Microsoft Office問題集
目錄:
- 如何啟用Microsoft 365
- 如何啟用買斷型購買的Office家用/商用版(如Office 2021、2019)
- 如何解除安裝Office應用程式
- 疑難排解 - Office程式無法開啟
- 疑難排解 - 使用Office產品時,出現「未授權產品」或啟用錯誤的問題
如何啟用Microsoft 365
適用產品:筆記型電腦、桌上型電腦、All-in-One PC、電競掌機
本篇文章將引導您如何啟用Microsoft 365,您也可以參考Microsoft的啟用說明。在開始Microsoft 365啟用步驟前,請您先查閱下方Microsoft提供的Office注意事項:
註:如果您已經啟用過Office且需要重新安裝,請點擊這裡。
- 您的裝置需要先啟用Windows作業系統才可以啟用Office應用程式
- 您需要在Windows作業系統啟用後的180天之內啟用Office應用程式(僅適用一年份訂閱版)
- 需要登入Microsoft帳戶(Office授權會與您的Microsoft帳戶綁定)
華碩產品搭載的Microsoft 365有分試用版或一年份訂閱版,以下說明請參閱符合您需求的啟用步驟:
Microsoft 365試用版
- 第一次開啟Office應用程式時,系統會提示您需要登入Microsoft帳戶①,如果您沒有Microsoft帳戶請點選建立新帳戶。
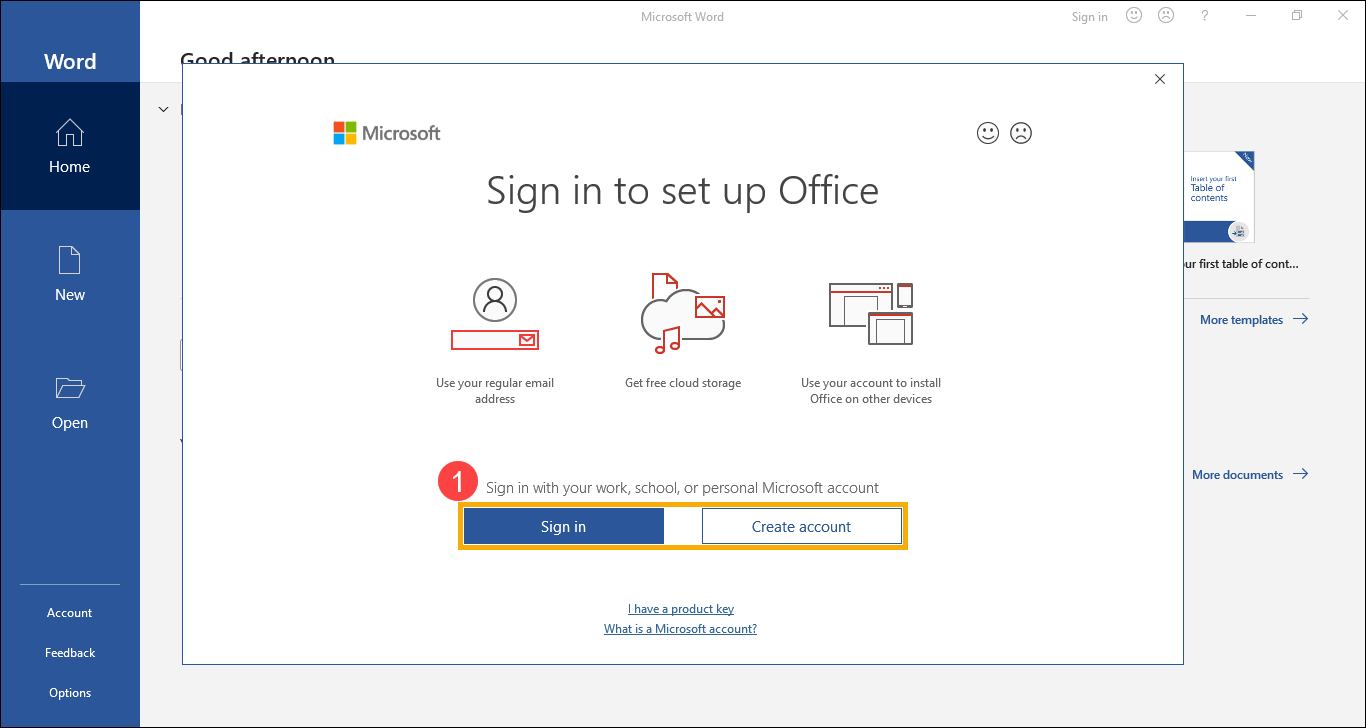
- Microsoft帳戶登入完成後,請點選[啟動試用版]②。
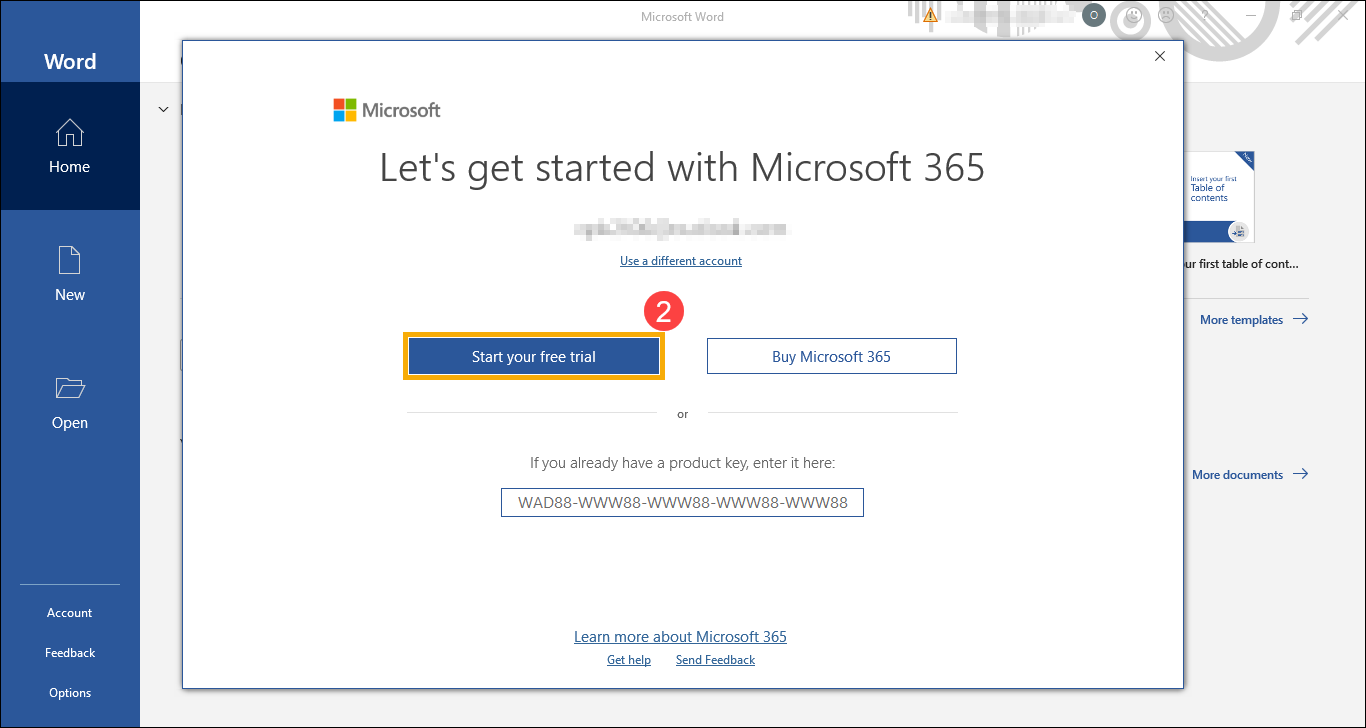
- 您將被引導至Microsoft 365官方網站,請點選[免費試用一個月]③。
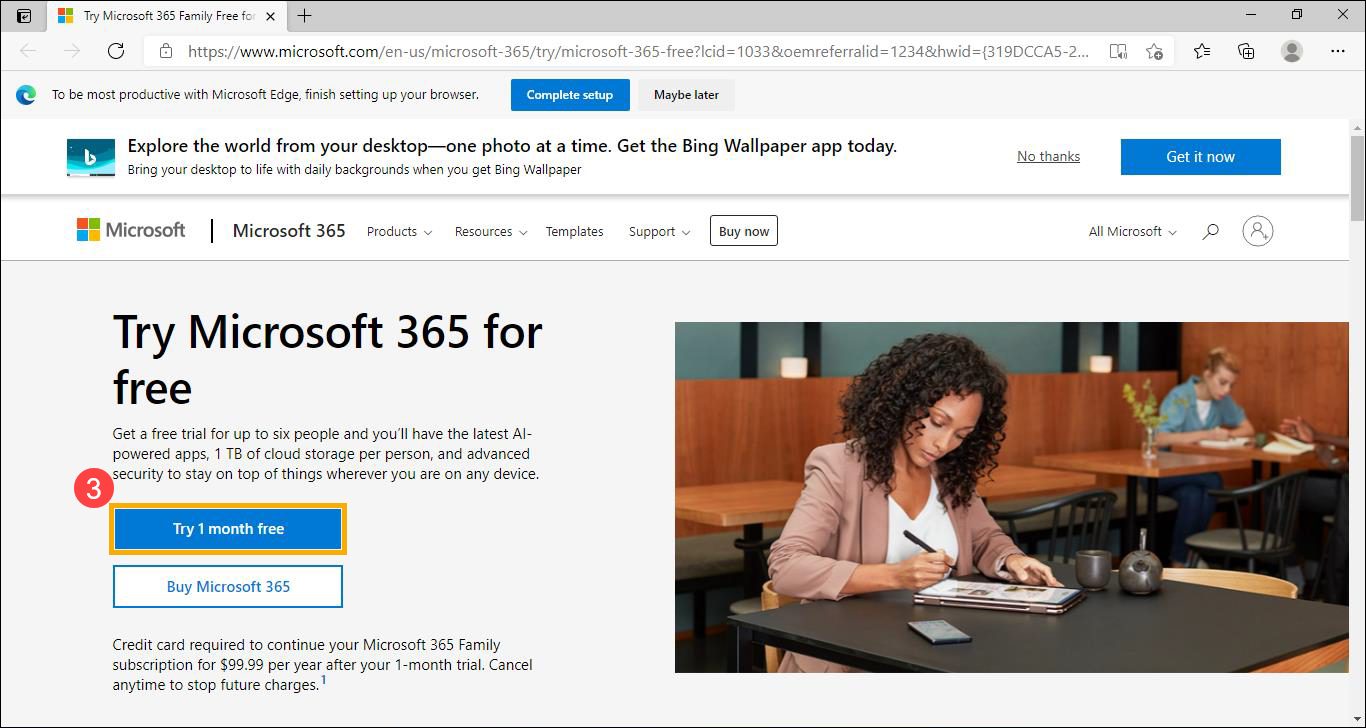
- 點擊[下一步]④。
註:Microsoft要求您提供信用卡資訊是為了協助確保您所使用的服務在試用結束後,不會發生任何中斷的情況。在試用期結束前,Microsoft不會向您的信用卡收費。在試用期間,您可以隨時取消試用。詳細資訊請參考Microsoft 365常見問題集。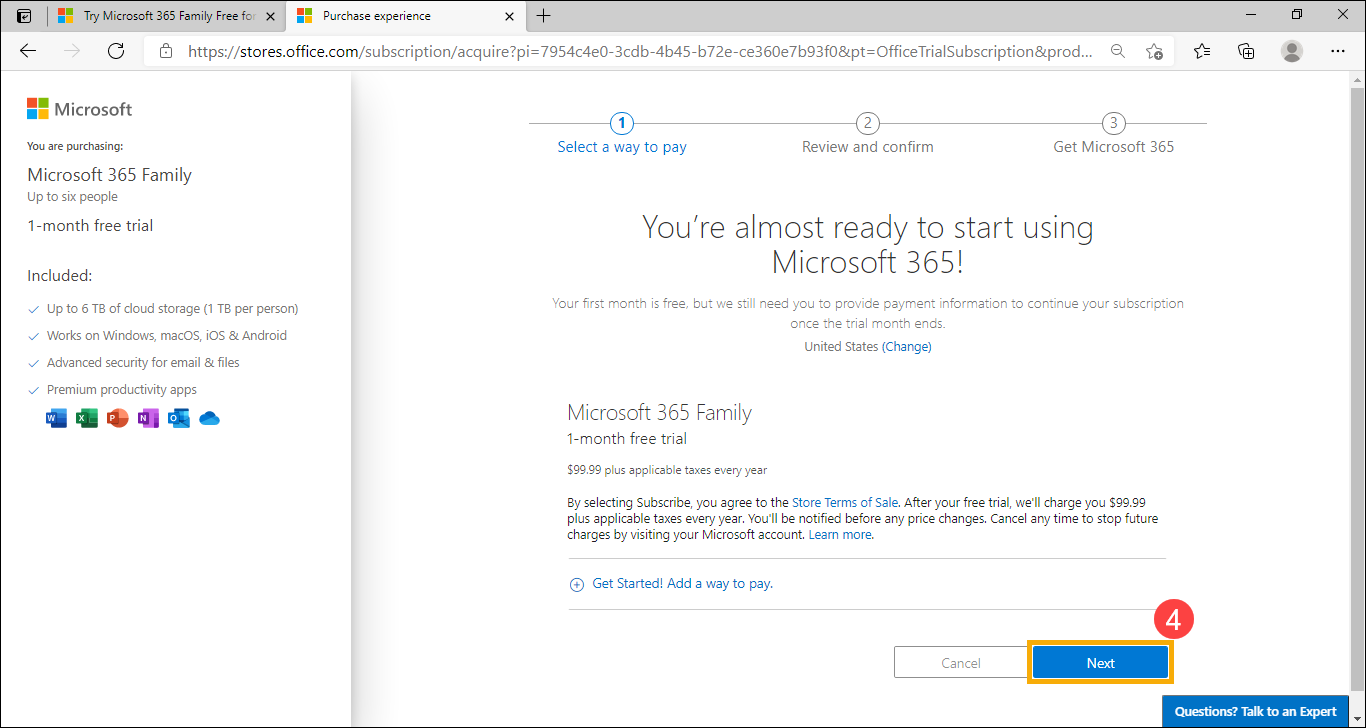
- 選擇您要使用的付款方式⑤。
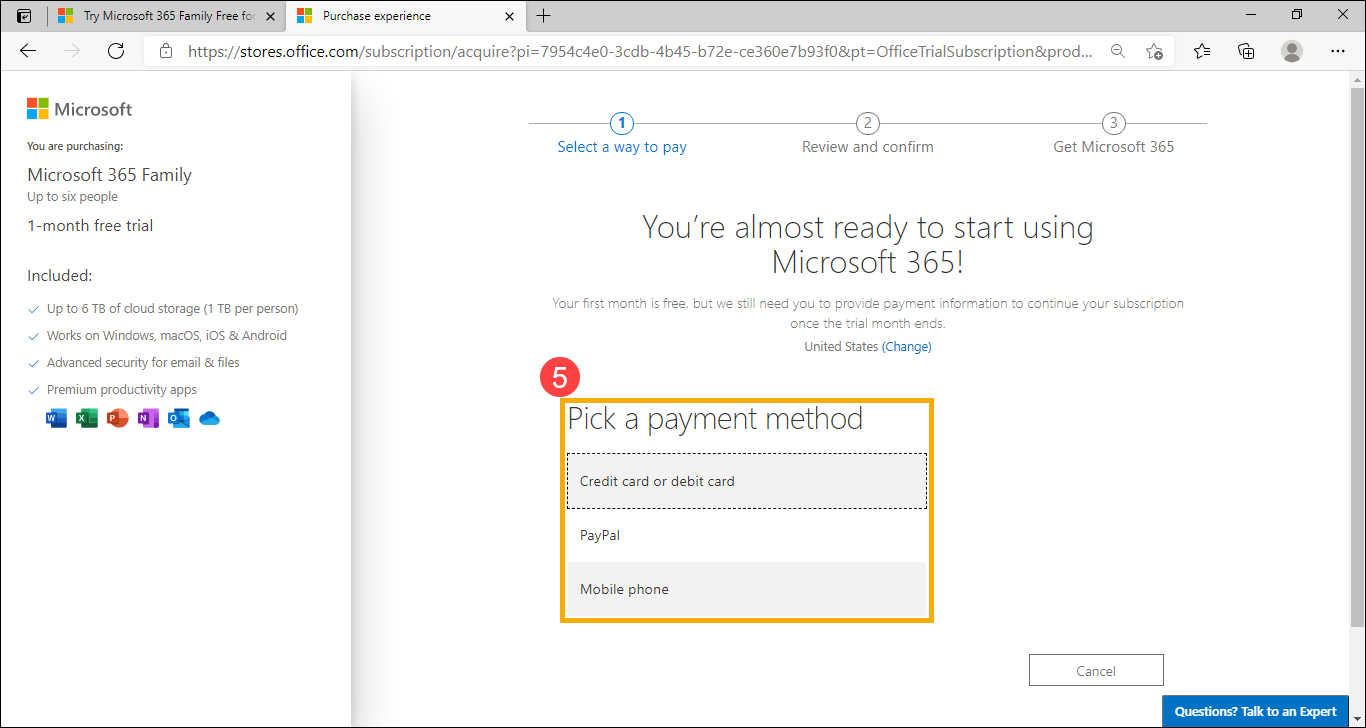
- 輸入您的付款資訊,然後點擊[儲存]⑥。
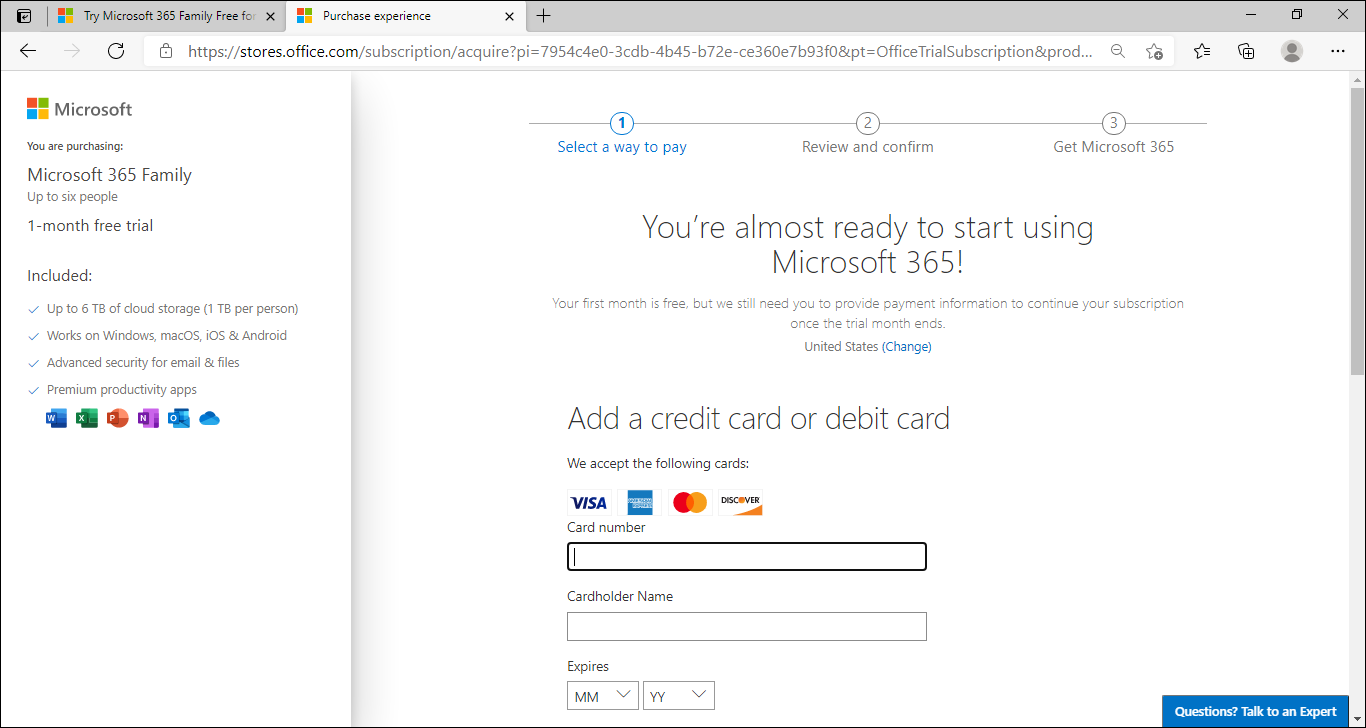
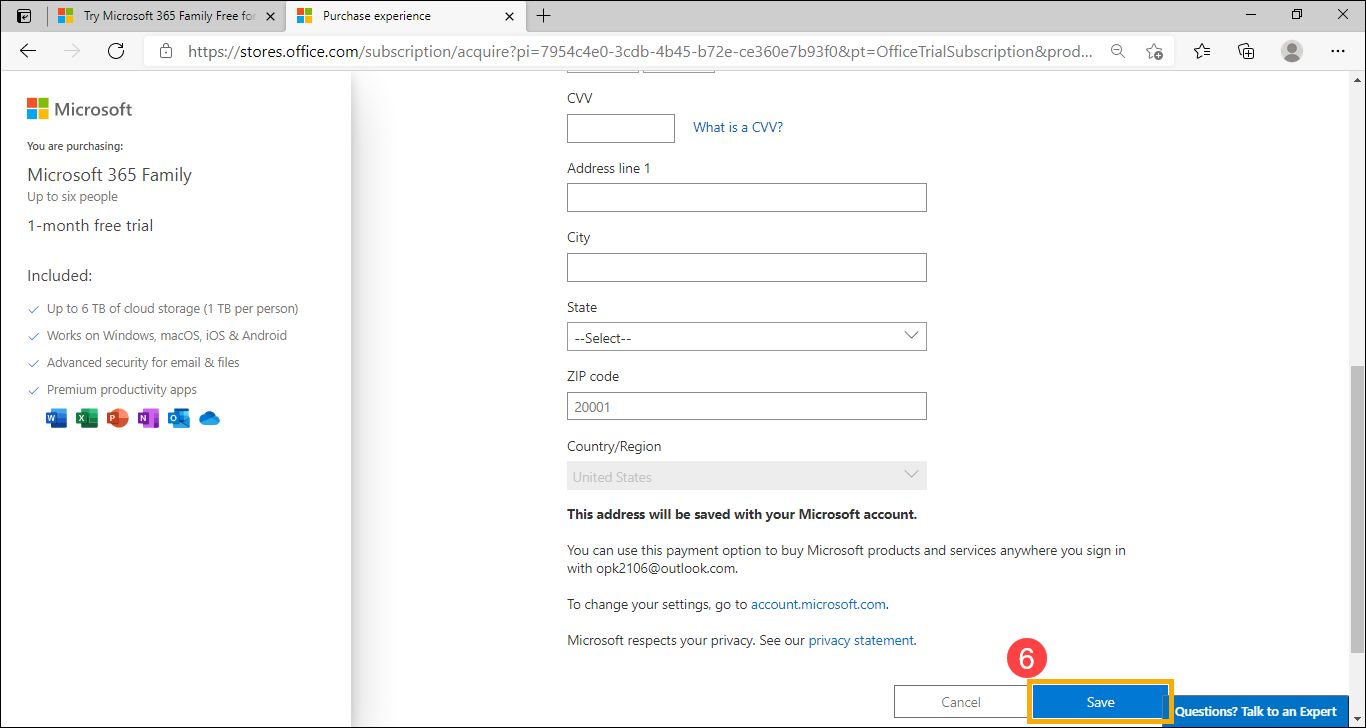
- 確認付款資訊,然後點擊[訂閱]⑦。
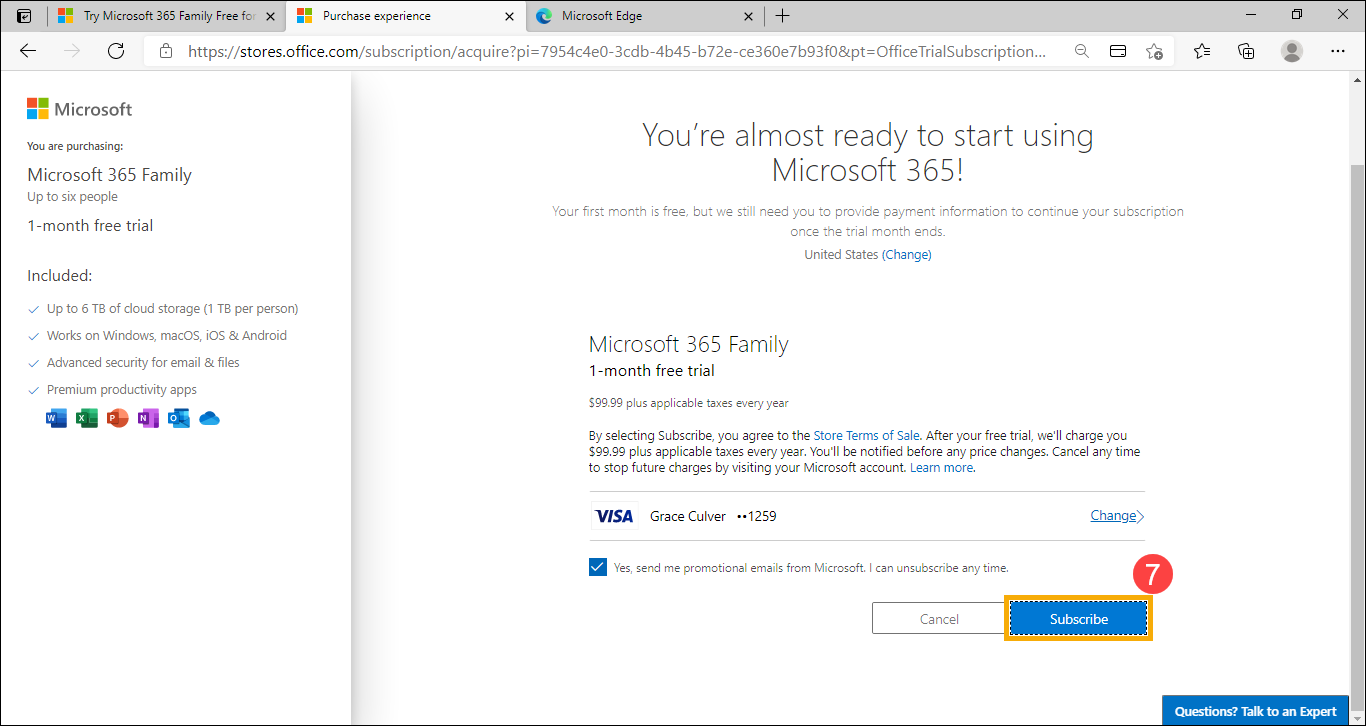
- 您已成功訂閱Microsoft 365,請點擊[繼續]⑧。
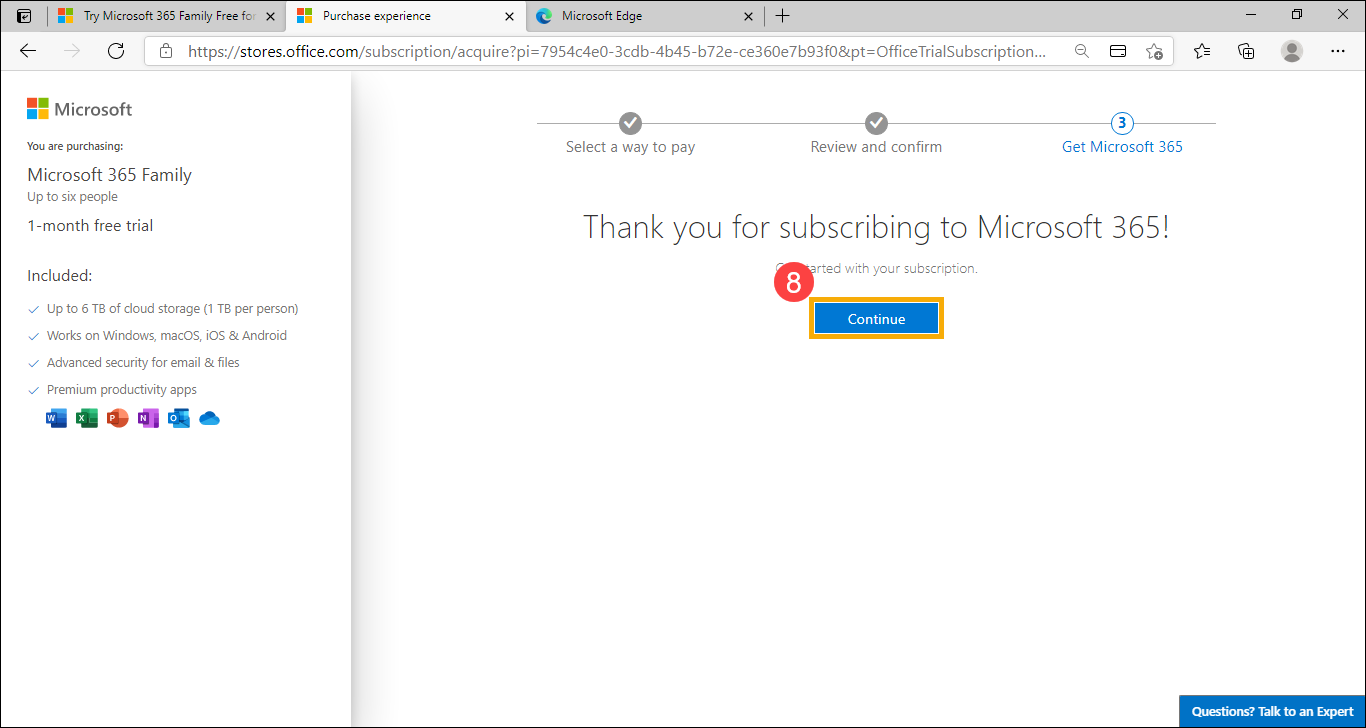
- 請點擊[重新整理]⑨。
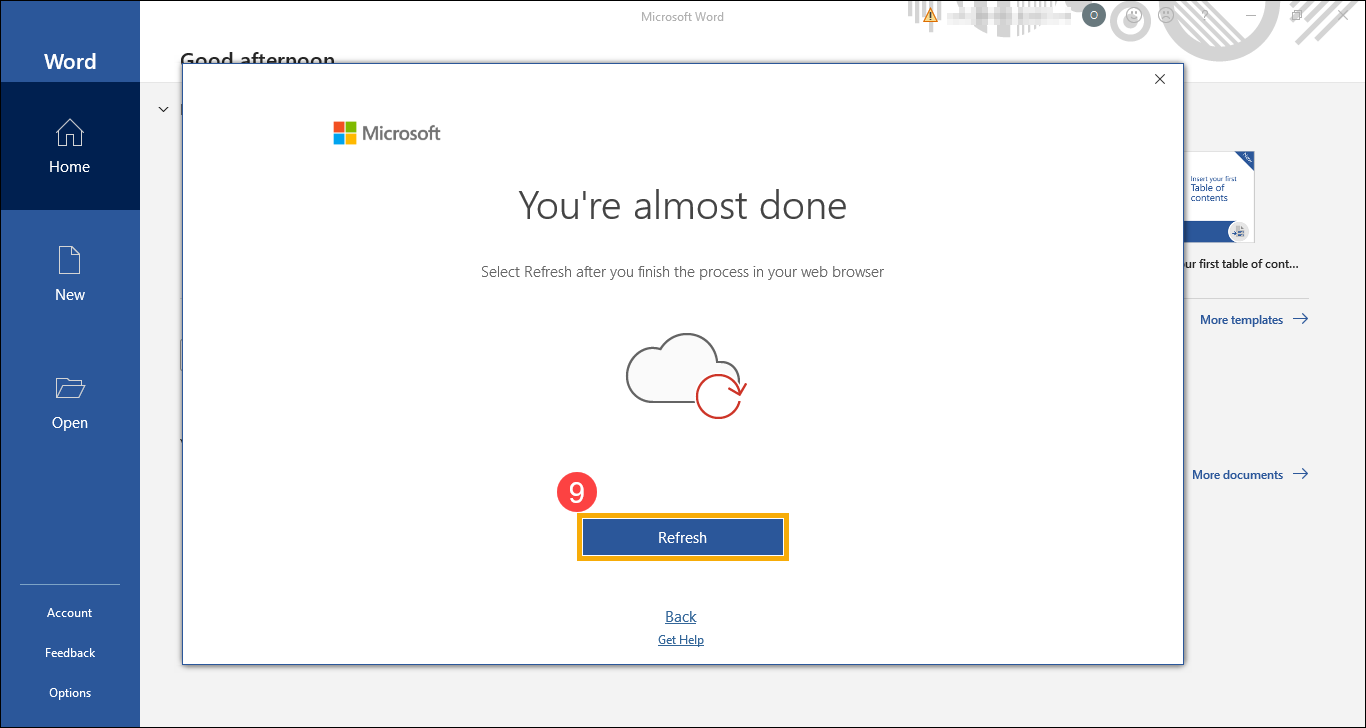
- 請點擊[接受]⑩,以繼續Microsoft Office授權同意。
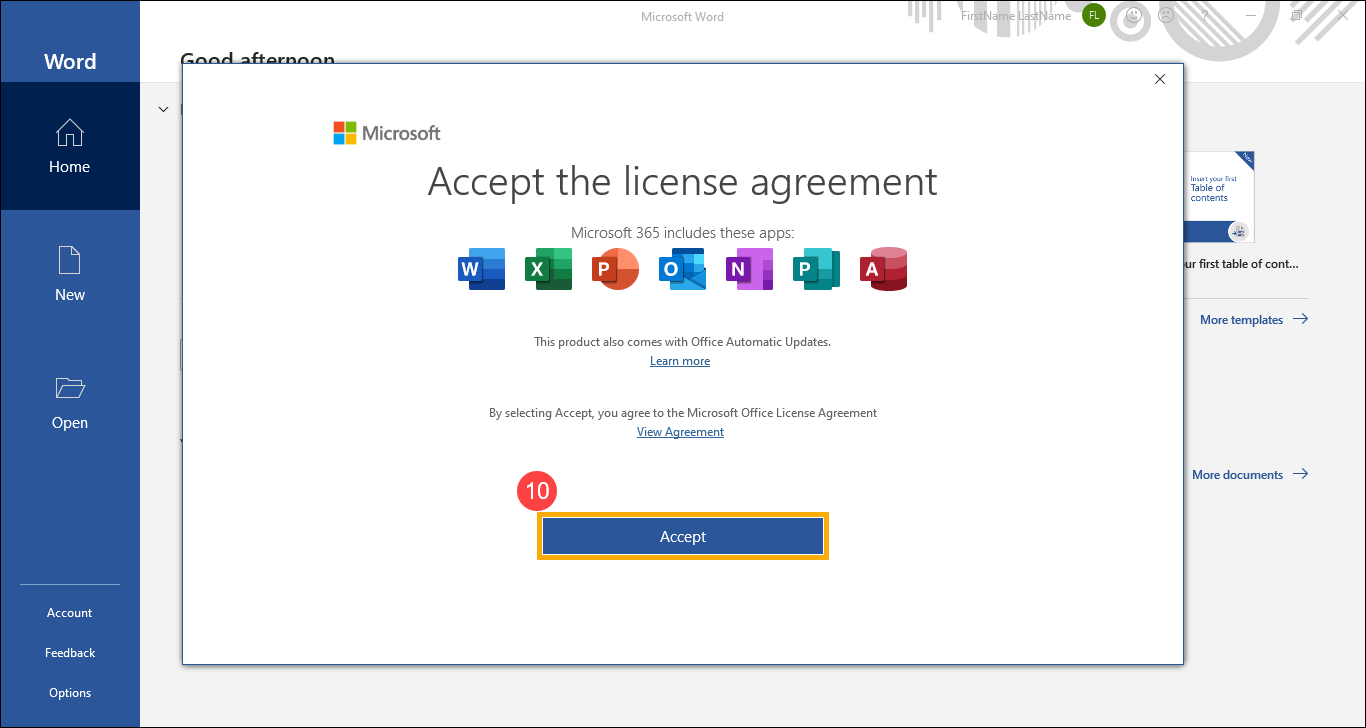
- 接下來,請依照畫面上的提示操作,以選擇您的隱私權設定,Microsoft 365即可完成啟用並且您可以開始使用Office了。
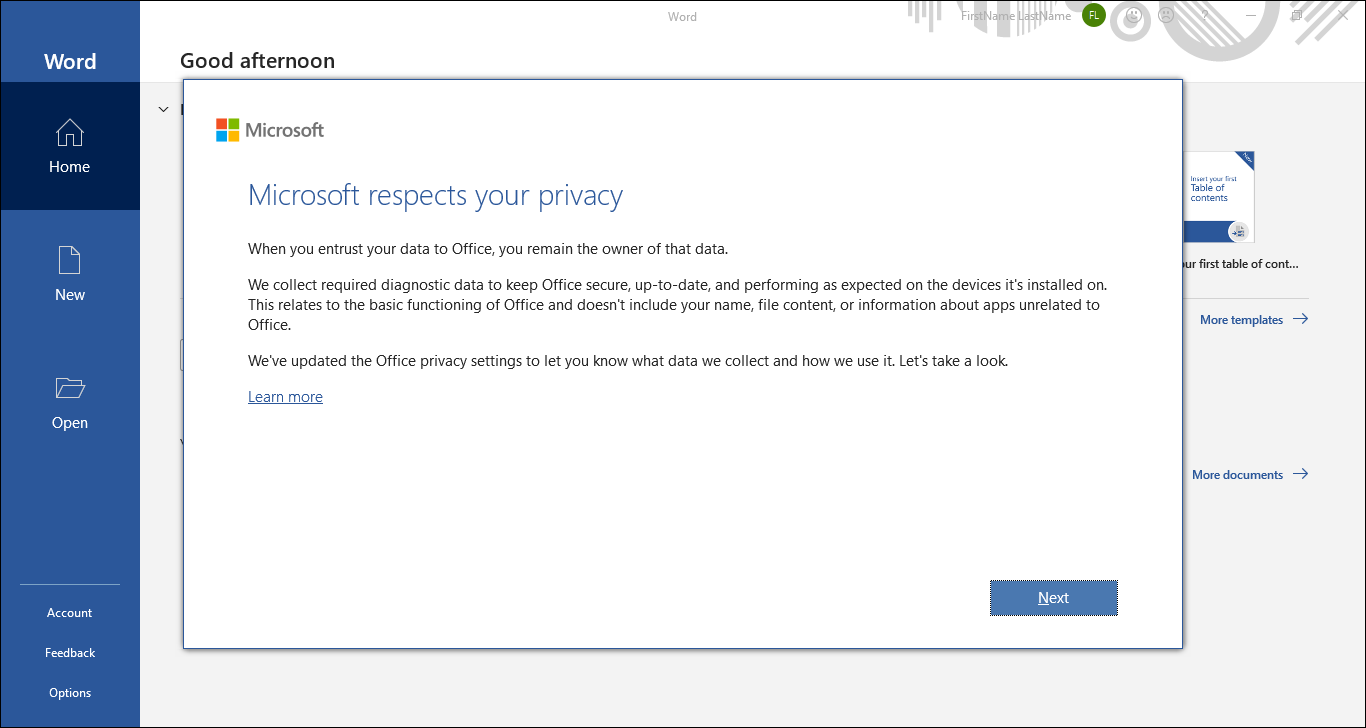
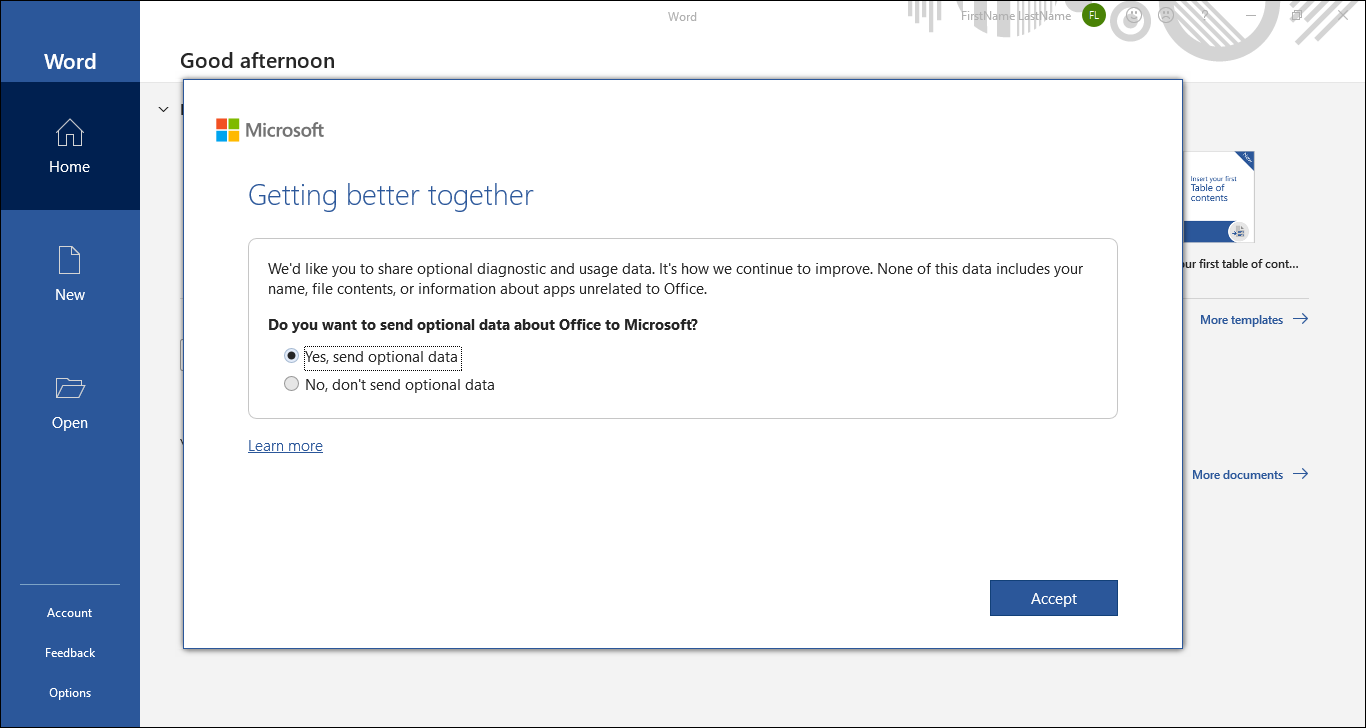
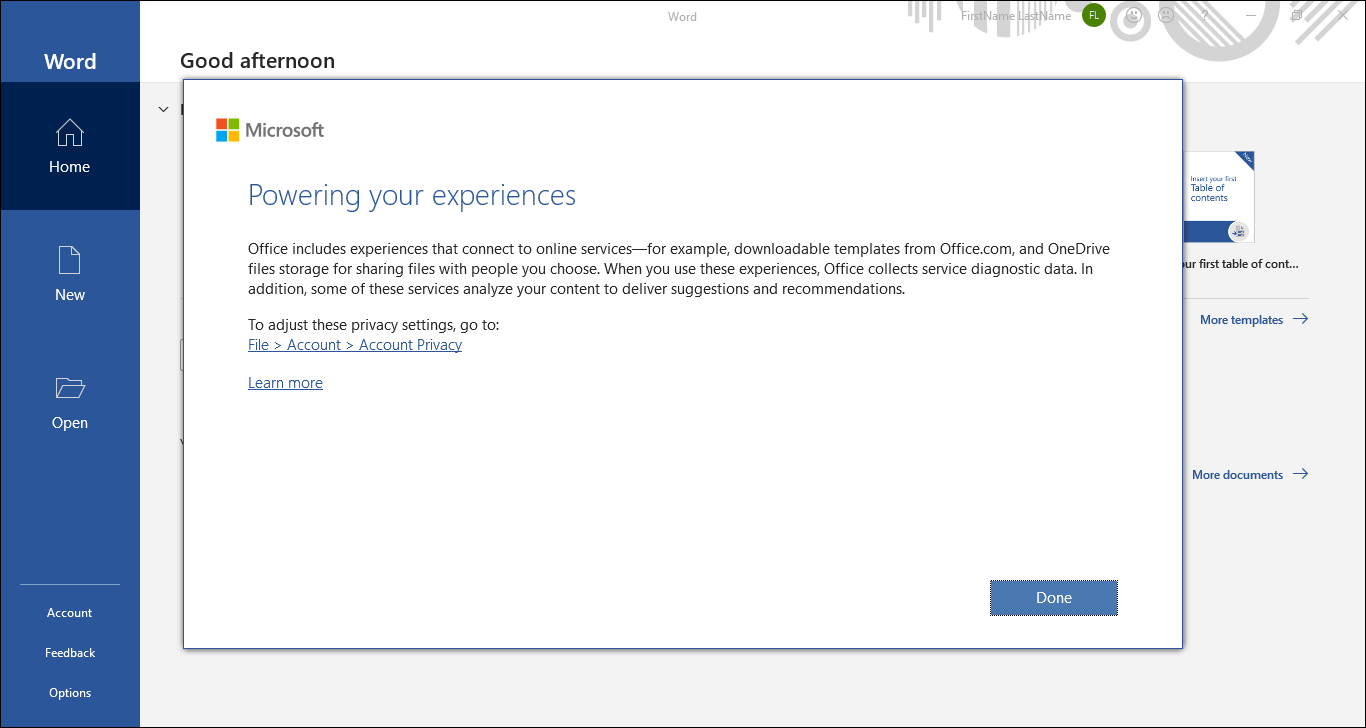
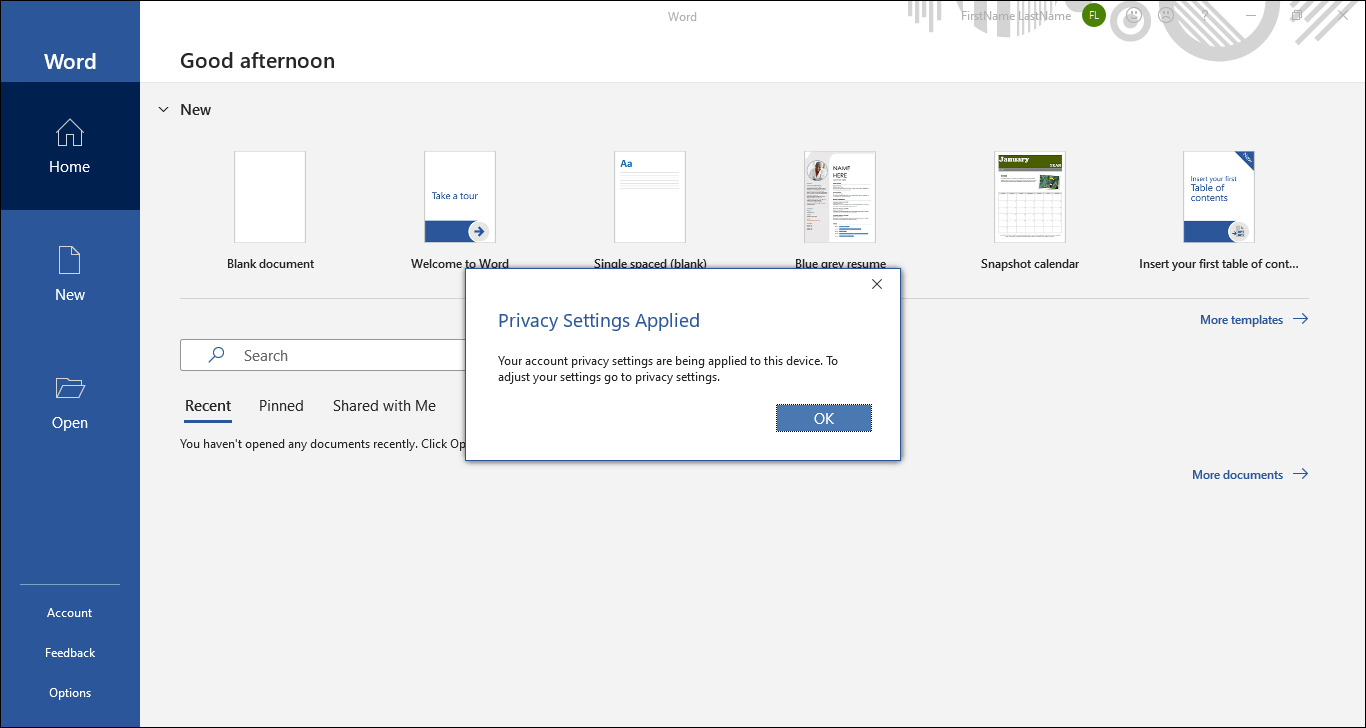
Microsoft 365一年份訂閱版
- 第一次開啟Office應用程式時,您會收到您擁有Office的提示。請登入您的Microsoft帳戶①以啟用Office,如果您沒有Microsoft帳戶請點選建立新帳戶。
註:登入之後,您的產品就會新增至您的Microsoft帳戶,以便日後重新安裝,或管理您的新訂閱,而不需要產品金鑰。請務必牢記您的Microsoft帳戶與密碼,若是您之後忘記帳戶,Office將無法再次啟用。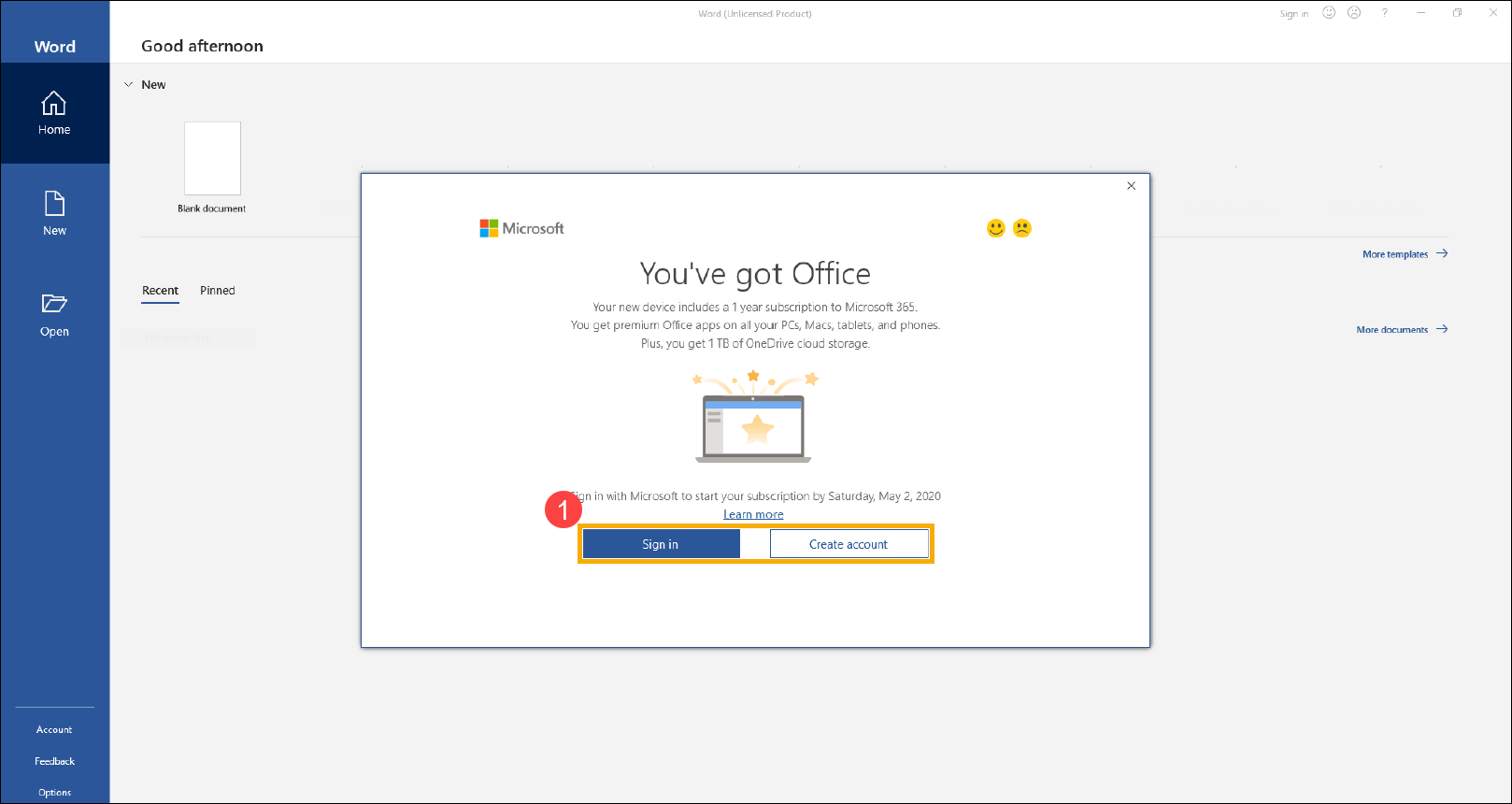
- Microsoft帳戶登入完成後,請點擊[接受]②,以繼續Microsoft Office授權同意。
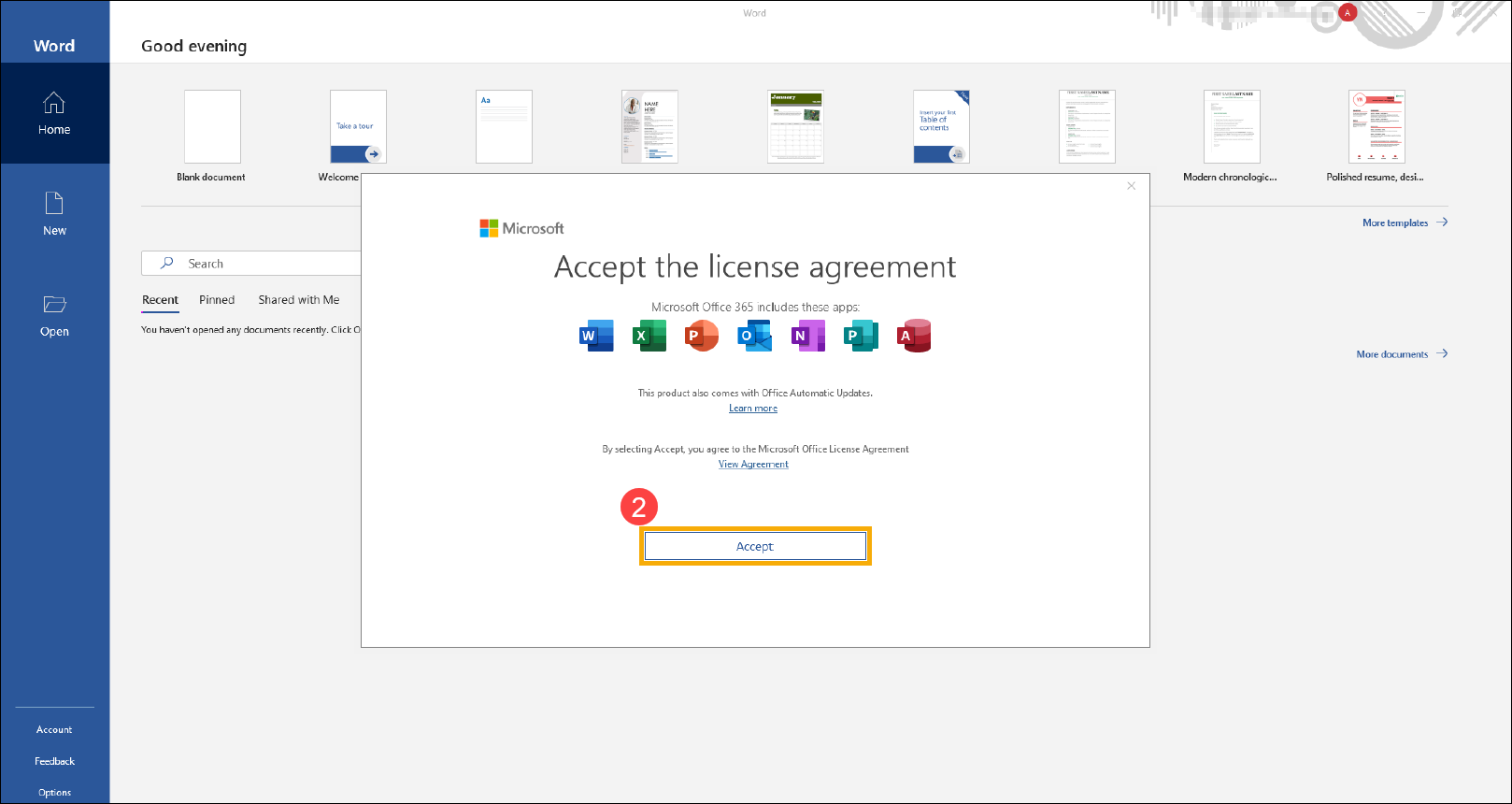
- 接下來,請依照畫面上的提示操作,以選擇您的隱私權設定,Microsoft 365即可完成啟用並且您可以開始使用Office了。
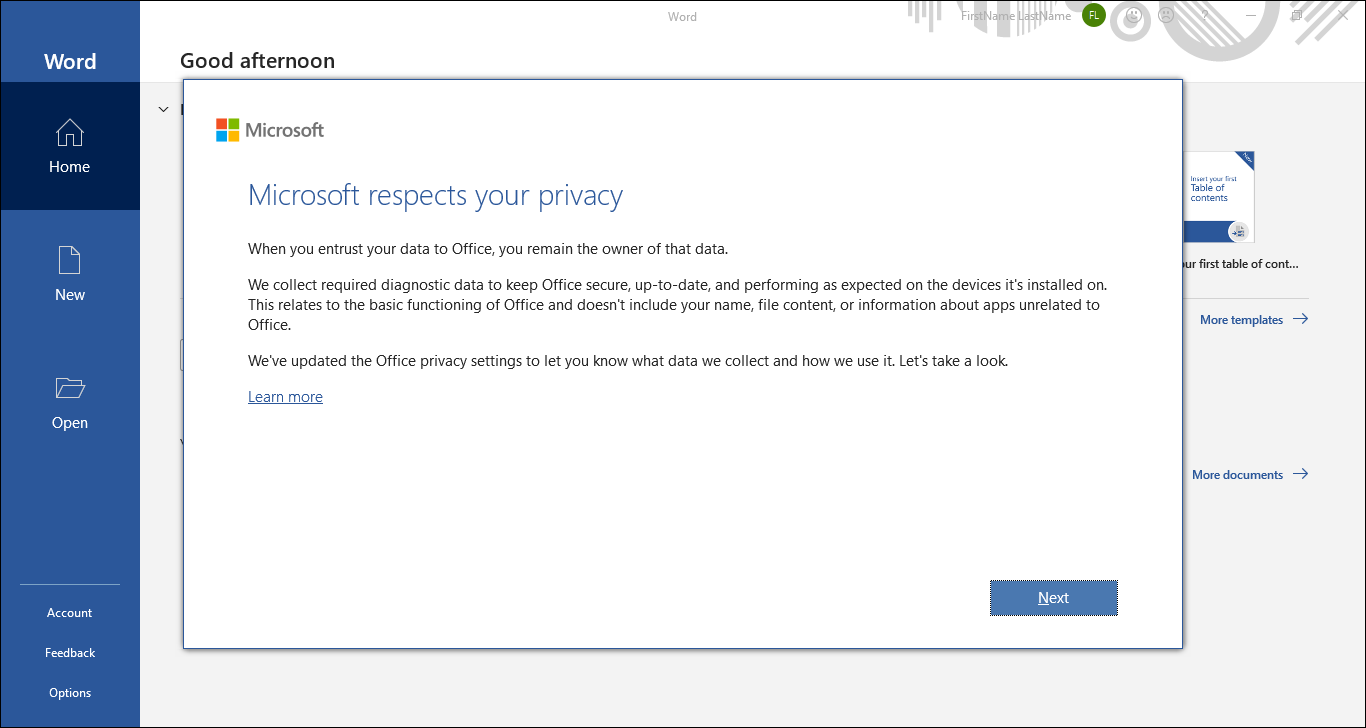
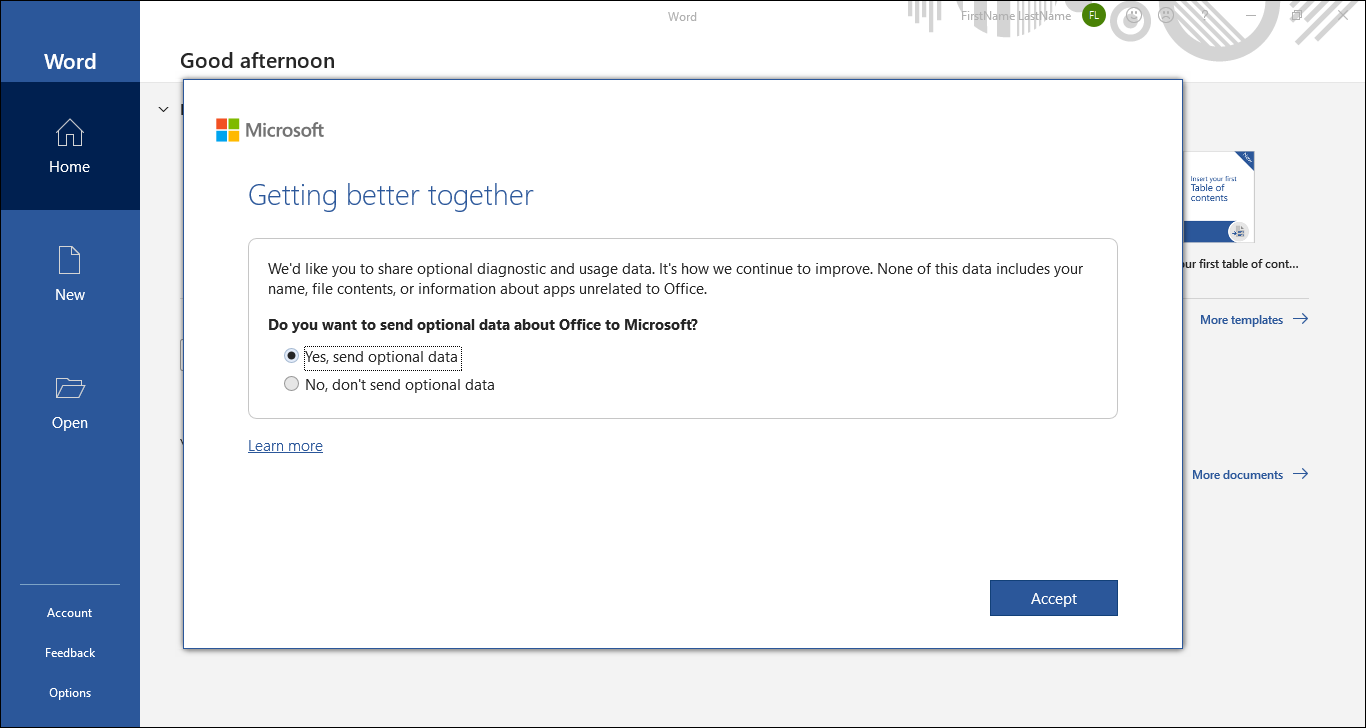
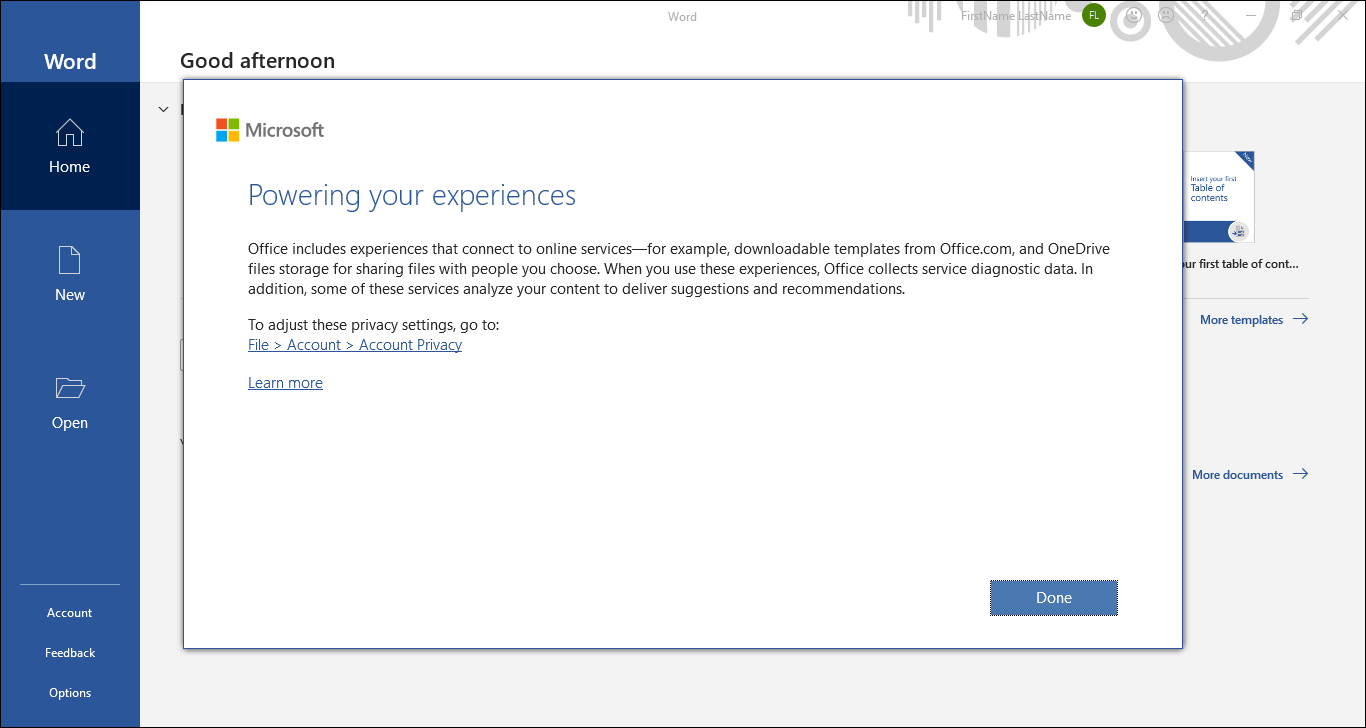
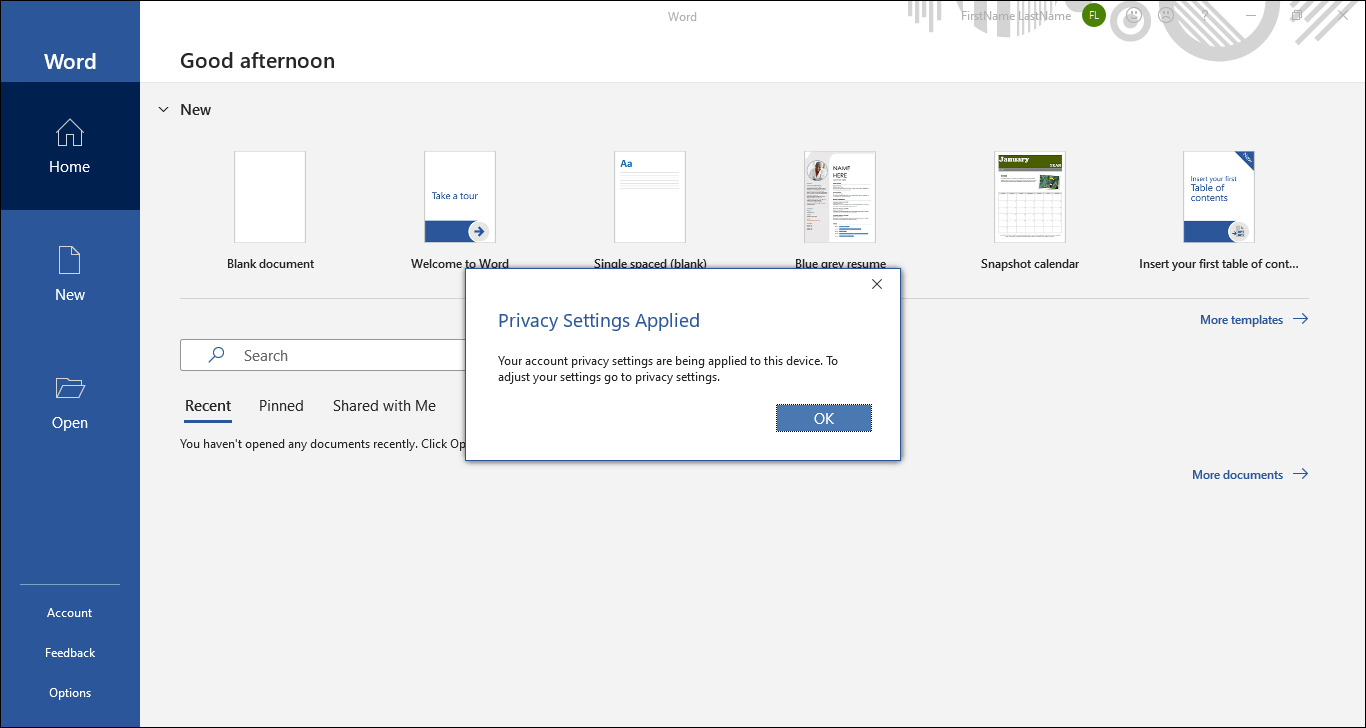
問題1:我的裝置重新安裝作業系統後Office應用程式不見了(或不小心刪除了),我該怎麼重新下載呢?
答案1:如果您之前有啟用過Office,請點擊這裡並登入您先前啟用Office所使用的Microsoft帳戶。您可以在已購買的產品中找到Office應用程式並點擊下載安裝。
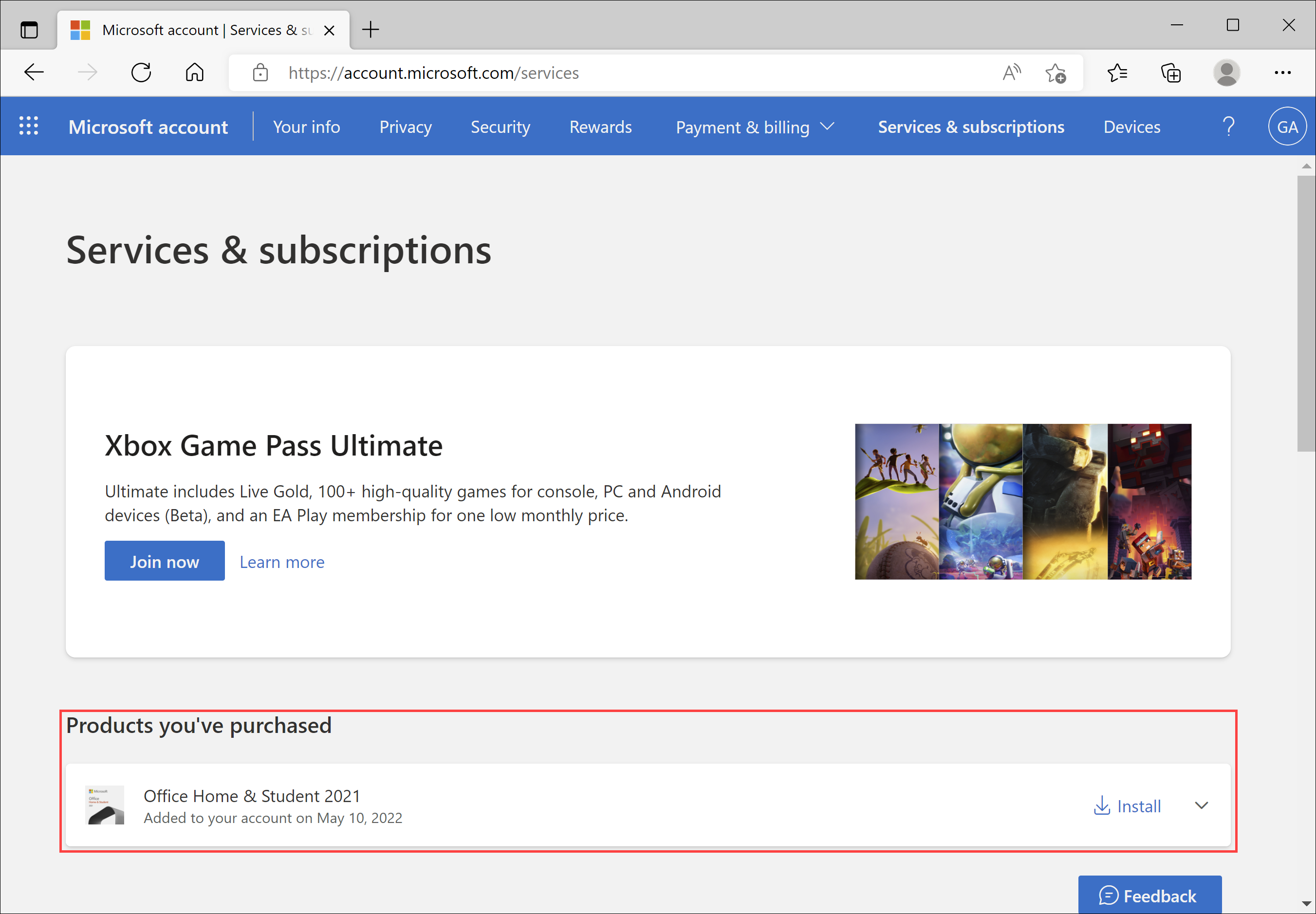
若您的問題並未解決,請聯繫華碩客服中心,取得進一步的資訊。
如何啟用買斷型購買的Office家用/商用版(如Office 2021、2019)
適用產品:筆記型電腦、桌上型電腦、All-in-One PC、電競掌機
本篇文章將引導您如何啟用買斷型購買的Office家用/商用版本(如Office 2021、2019等),您也可以參考Microsoft的啟用說明。在開始Office啟用步驟前,請您先查閱下方Microsoft提供的Office注意事項:
註:如果您已經啟用過Office且需要重新安裝,請點擊這裡。
- 您的裝置需要先啟用Windows作業系統才可以啟用Office應用程式
- 您需要在Windows作業系統啟用後的180天之內啟用Office應用程式
- 需要登入Microsoft帳戶(Office授權會與您的Microsoft帳戶綁定)
以下的啟用步驟以Office 2021作為範例:
註:華碩產品預裝為Microsoft 365應用程式,如您有搭配買斷型購買的Office家用/商用版(如Office 2021、2019),請參考以下步驟將Microsoft 365更新至Office 2021。
- 開啟任意一個Office應用程式,如Word。
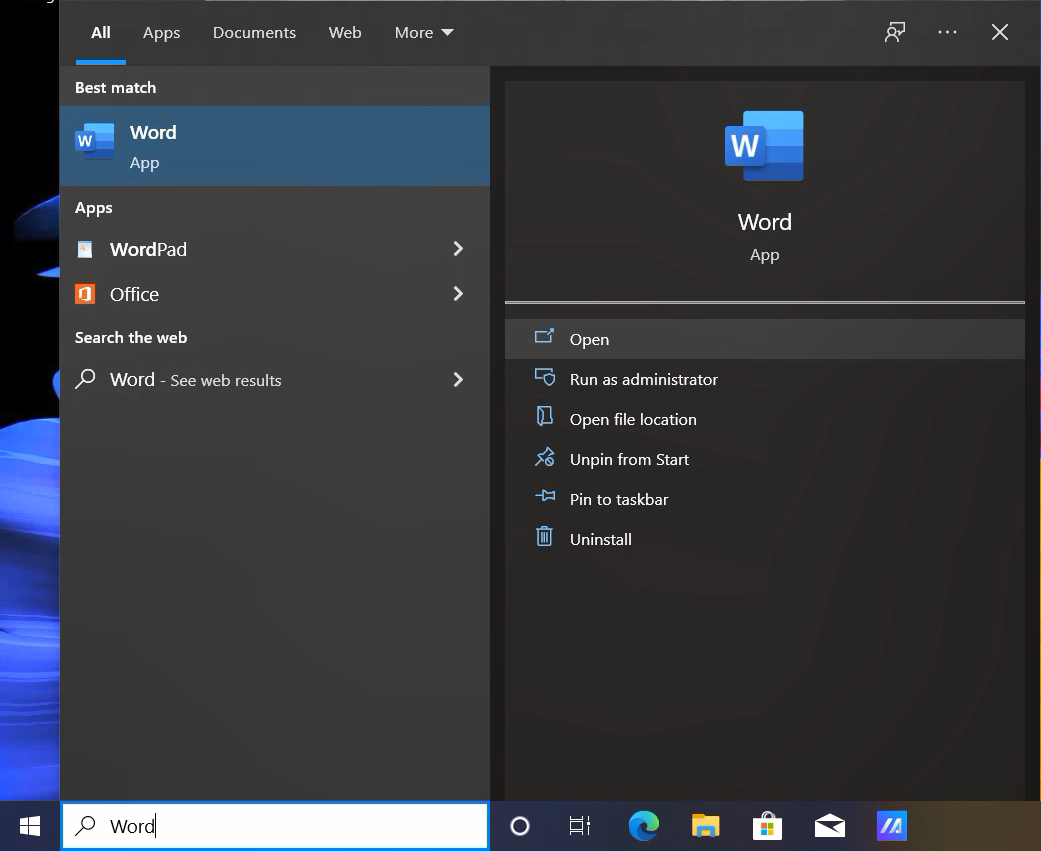
- 第一次開啟Office應用程式時,您會收到您擁有Office的提示。請登入您的Microsoft帳戶①以啟用Office,如果您沒有Microsoft帳戶請點選建立新帳戶。
註:登入之後,您的產品就會新增至您的Microsoft帳戶,以便日後重新安裝,或管理您的新訂閱,而不需要產品金鑰。請務必牢記您的Microsoft帳戶與密碼,若是您之後忘記帳戶,Office將無法再次啟用。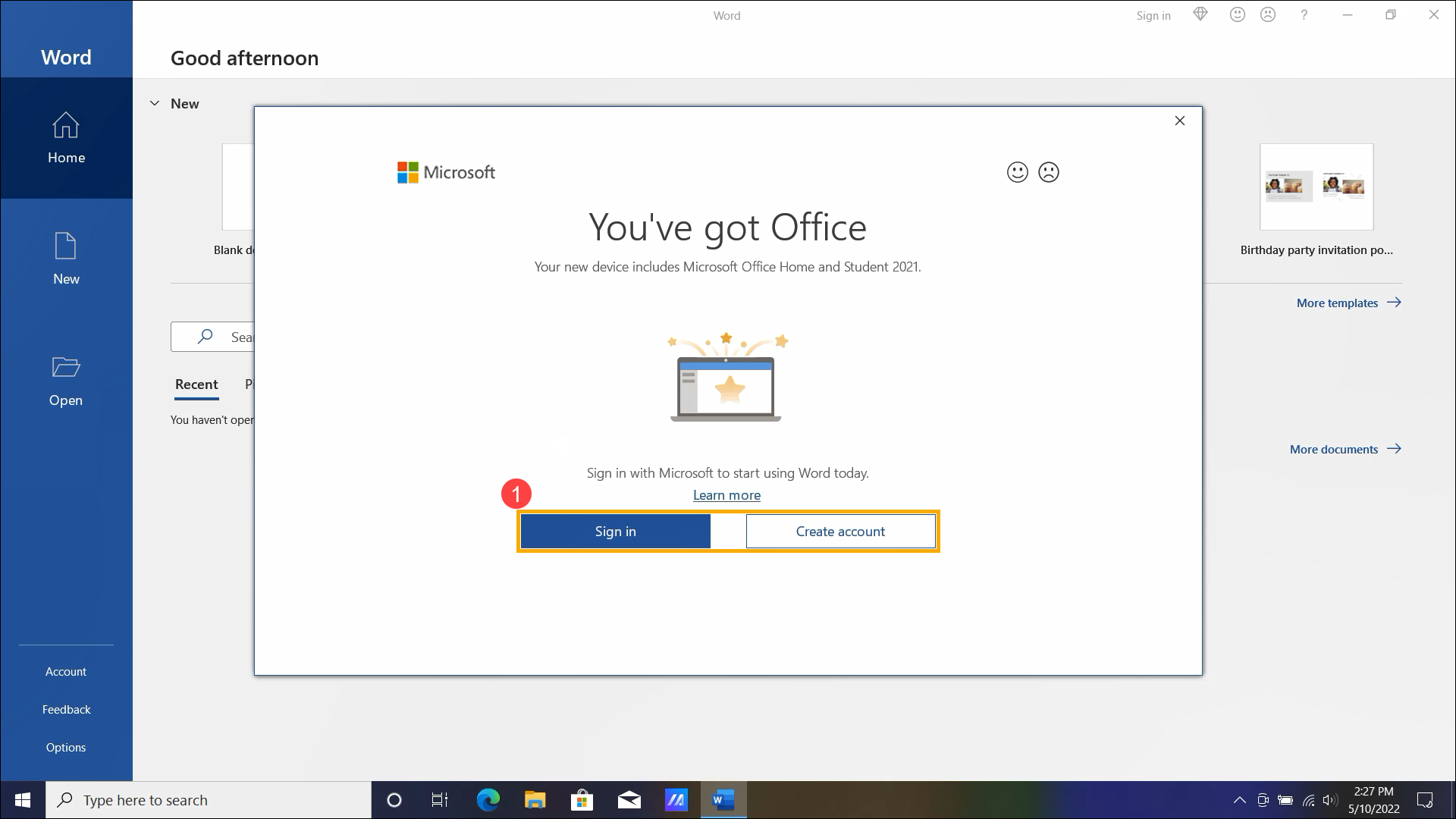
- 登入Microsoft帳戶後,您會收到是否確認將Office 2021連結至您的Microsoft帳戶,請點選[下一步]②。
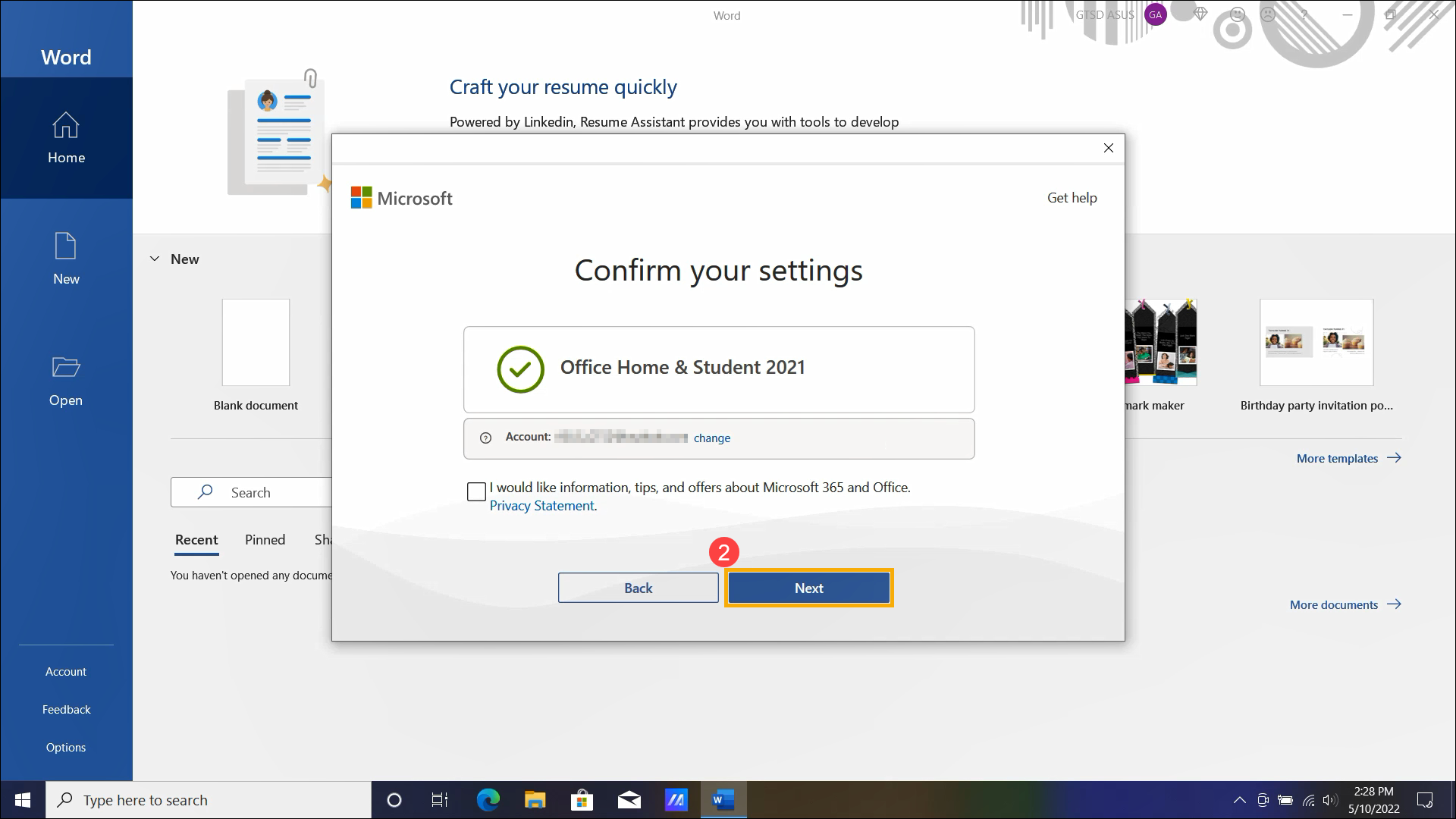
- 您會收到Microsoft服務同意說明,請詳閱後點選[確認]③。
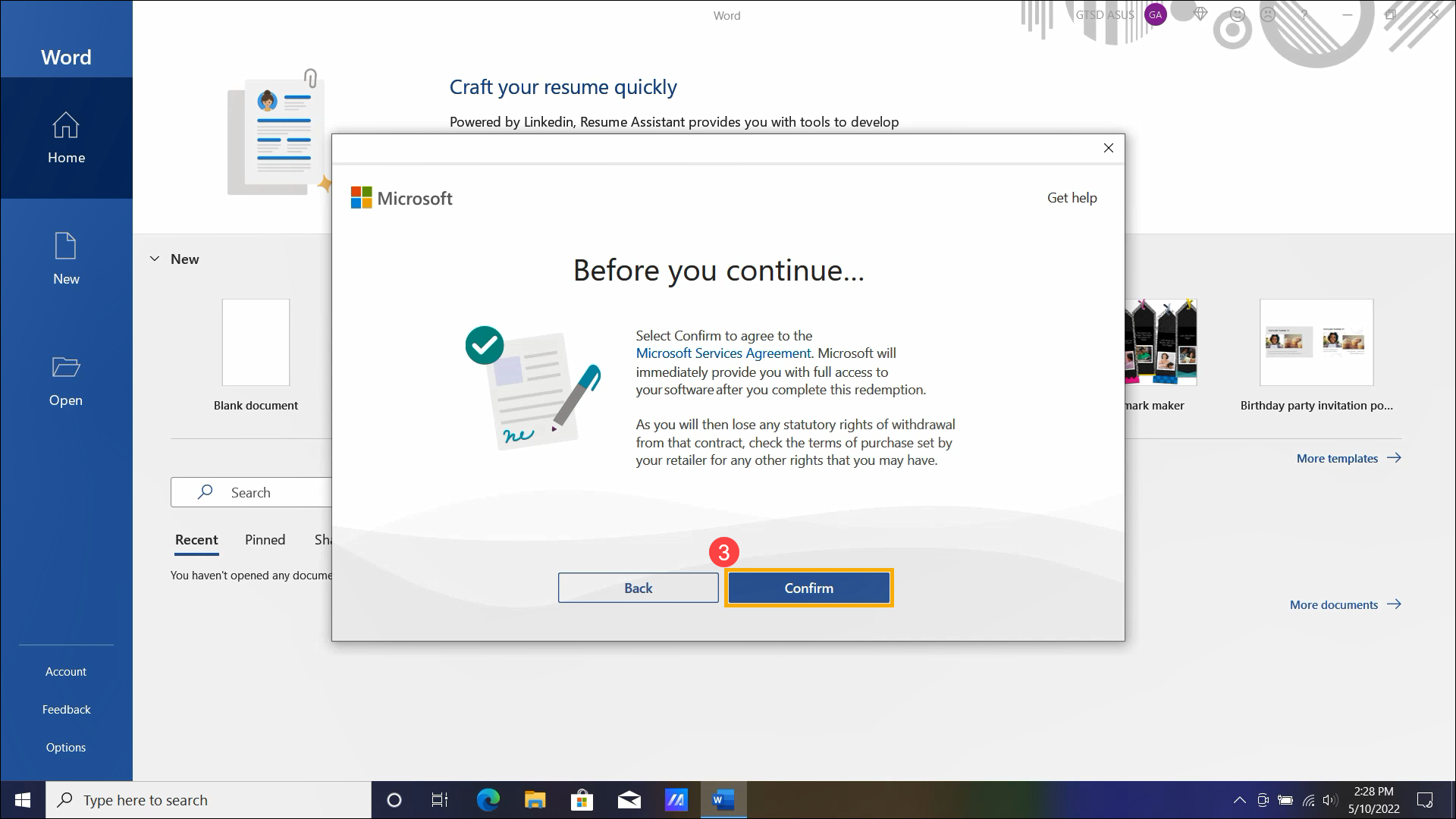
- Office 2021已成功連結至您的Microsoft帳戶,請點擊[開始使用]④。
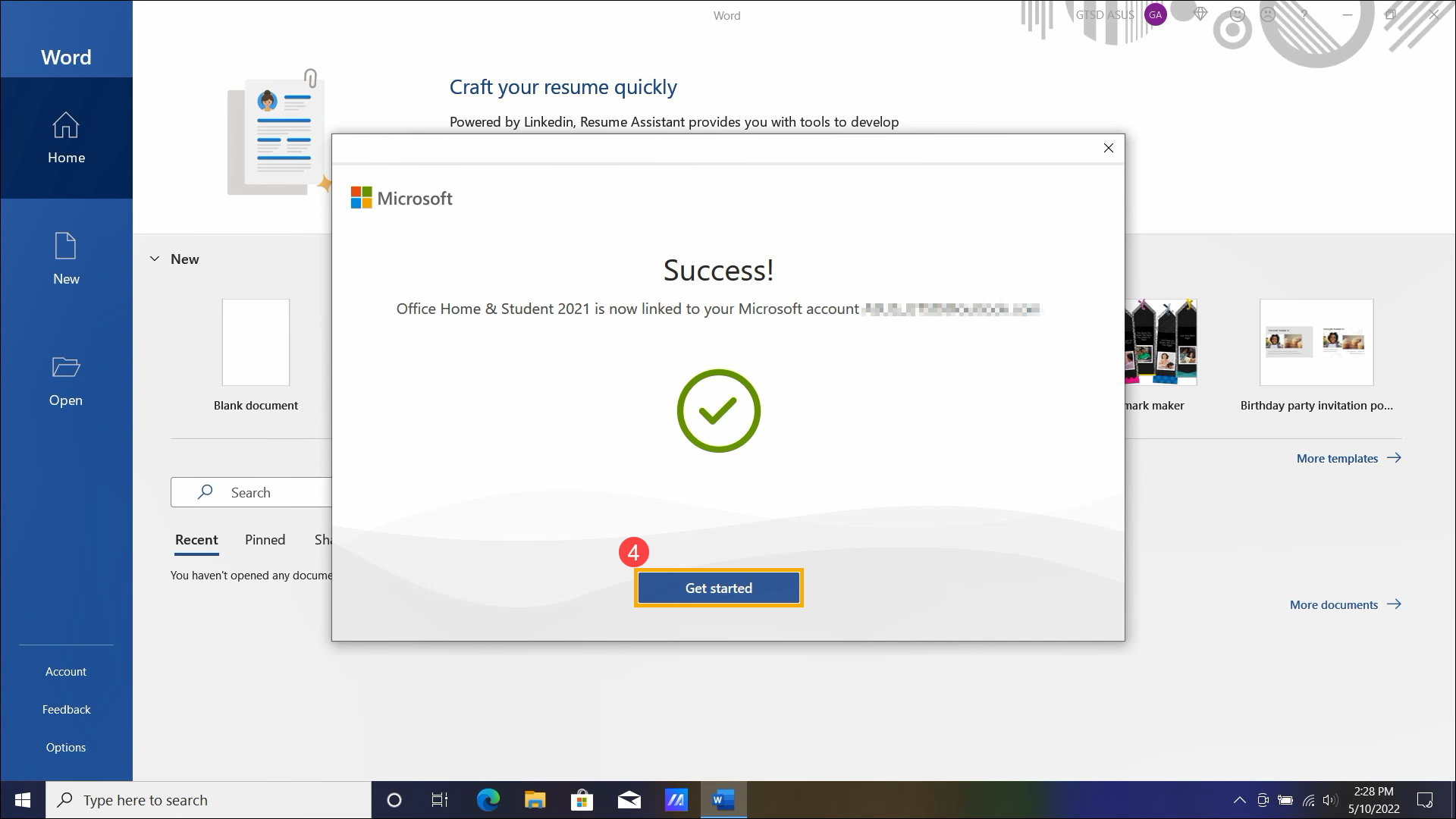
- 啟用Office 2021之前,您可能會收到Office版本過舊需要更新的提醒,請點擊[立即更新]⑤。
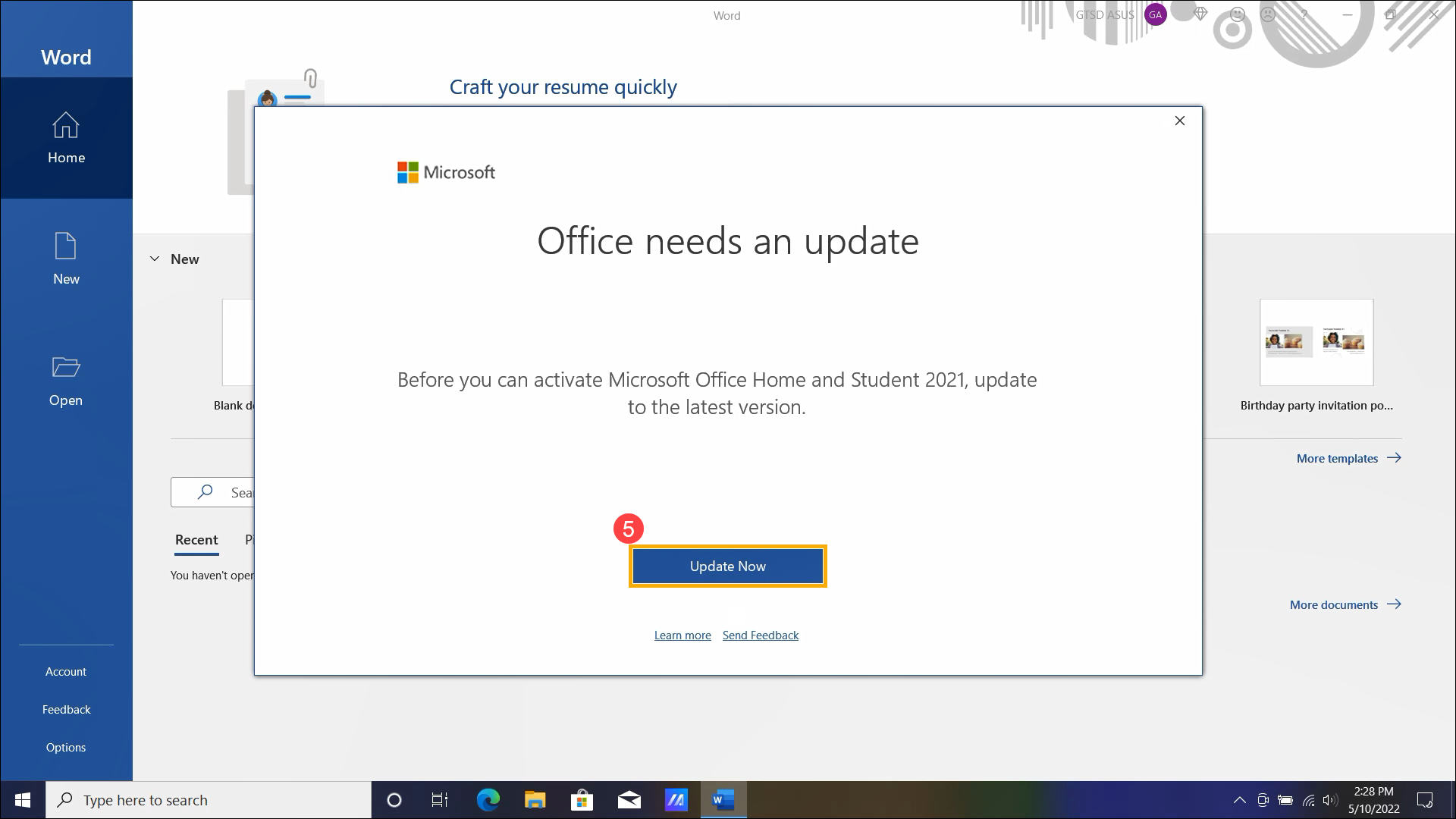
- Office將會開始下載更新。
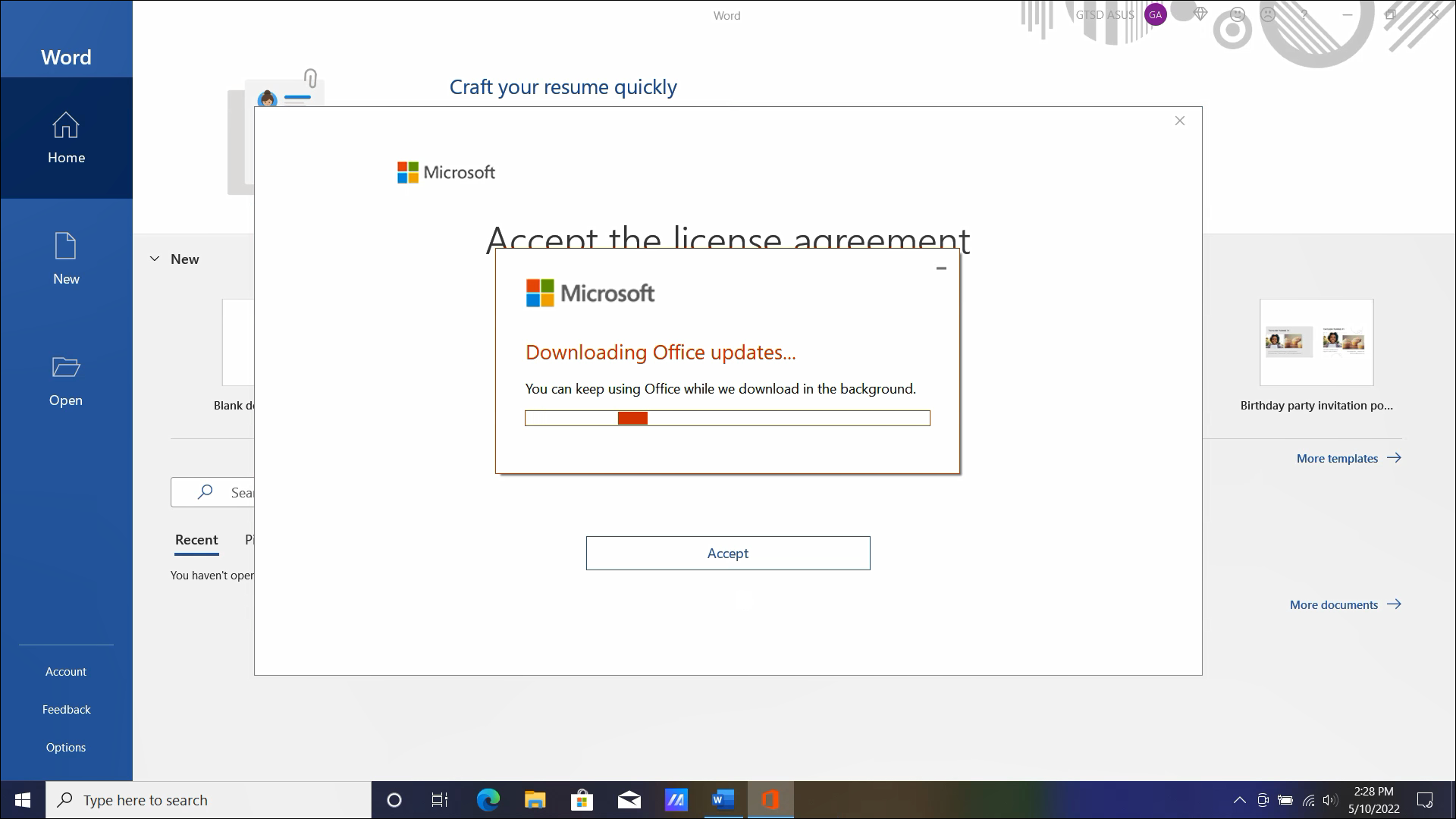
- 點選[繼續]⑥,關閉Office應用程式以完成Office更新。
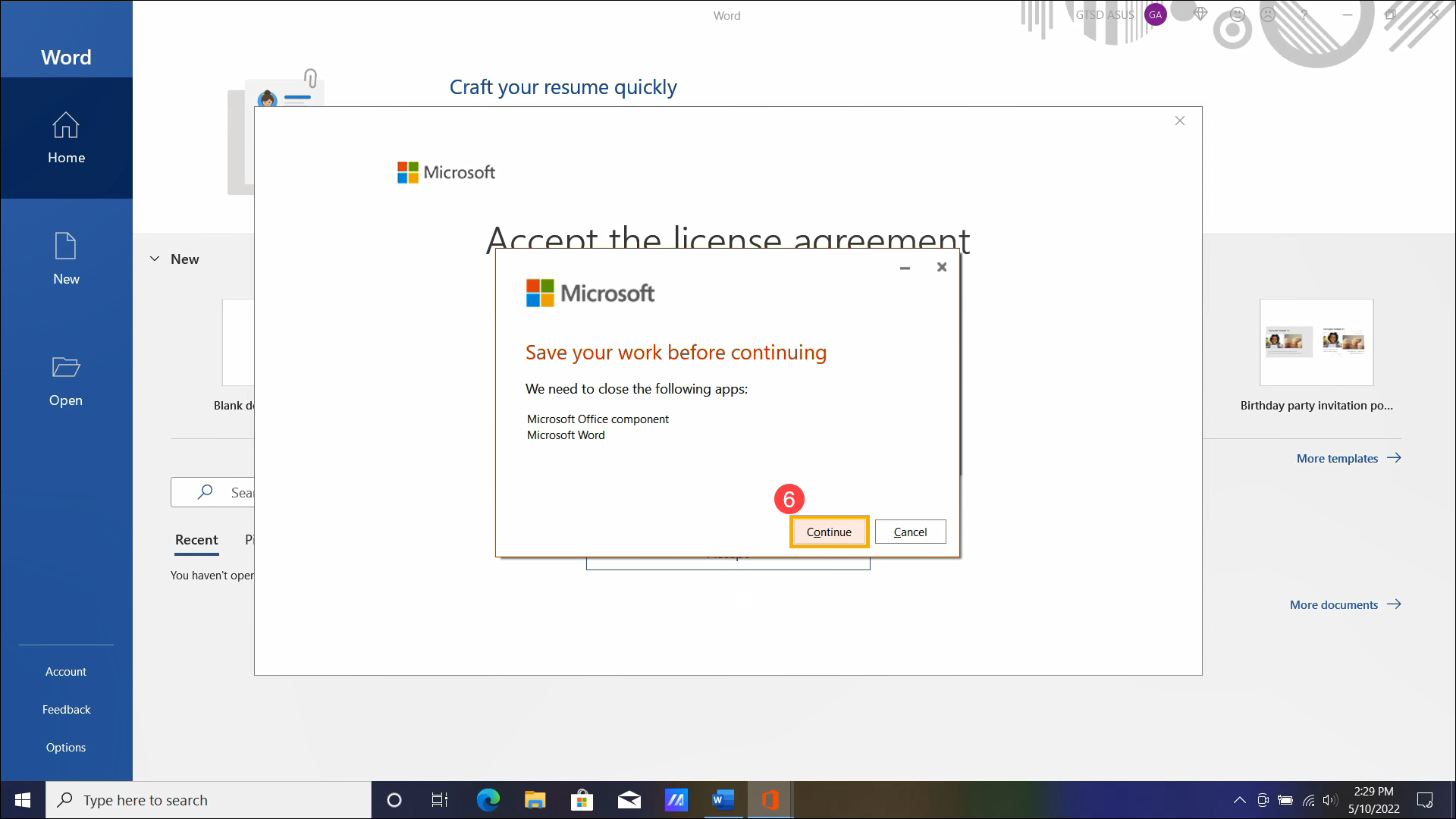
- Office完成更新後,請點擊[關閉]⑦。
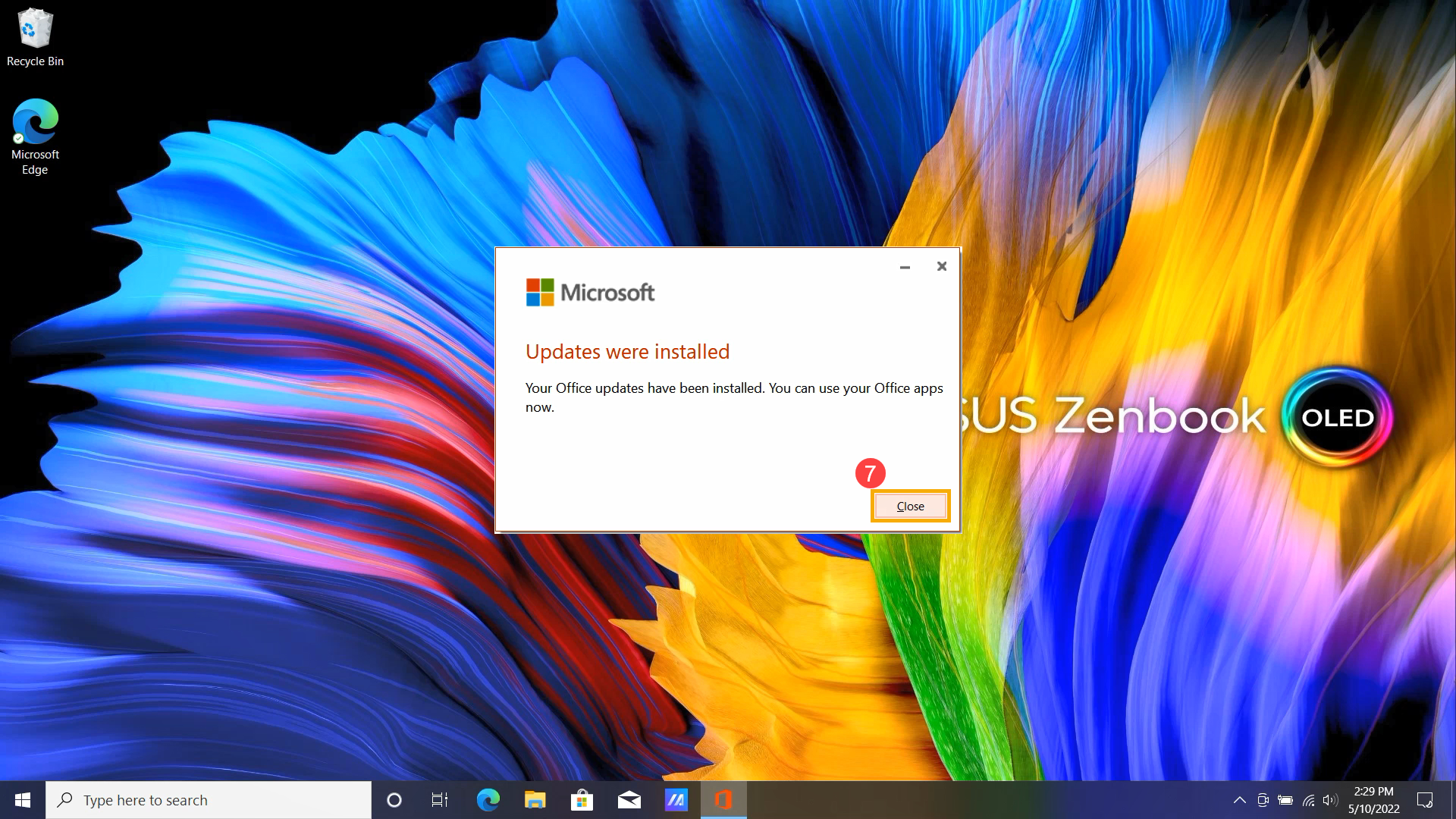
- 接下來,您需要啟用Office 2021並將預載的Microsoft 365更新至Office 2021。開啟Office應用程式,然後點擊工具列左上角的[檔案]⑧。
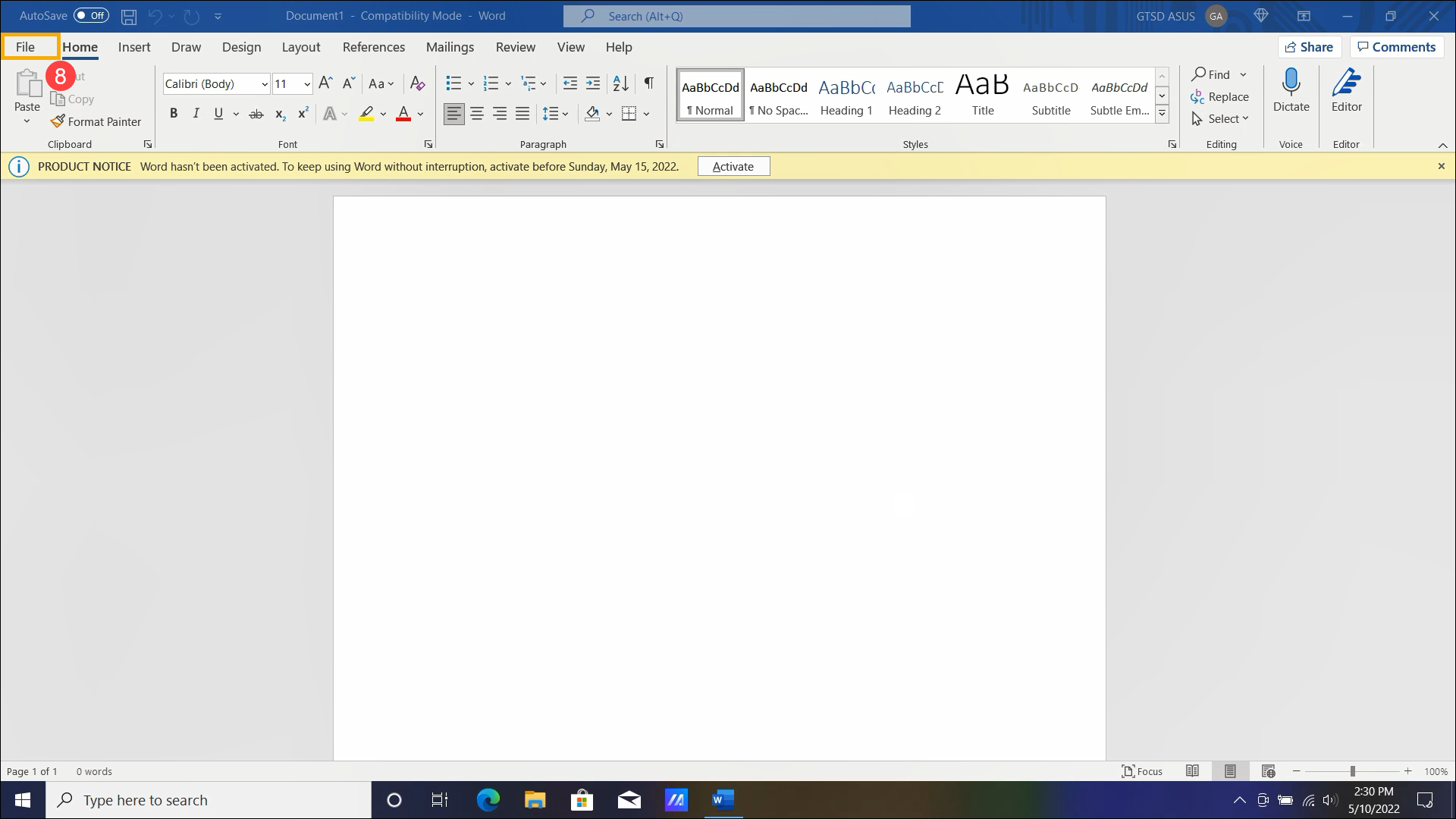
- 點選[帳戶]⑨,然後點擊[啟用產品]⑩。
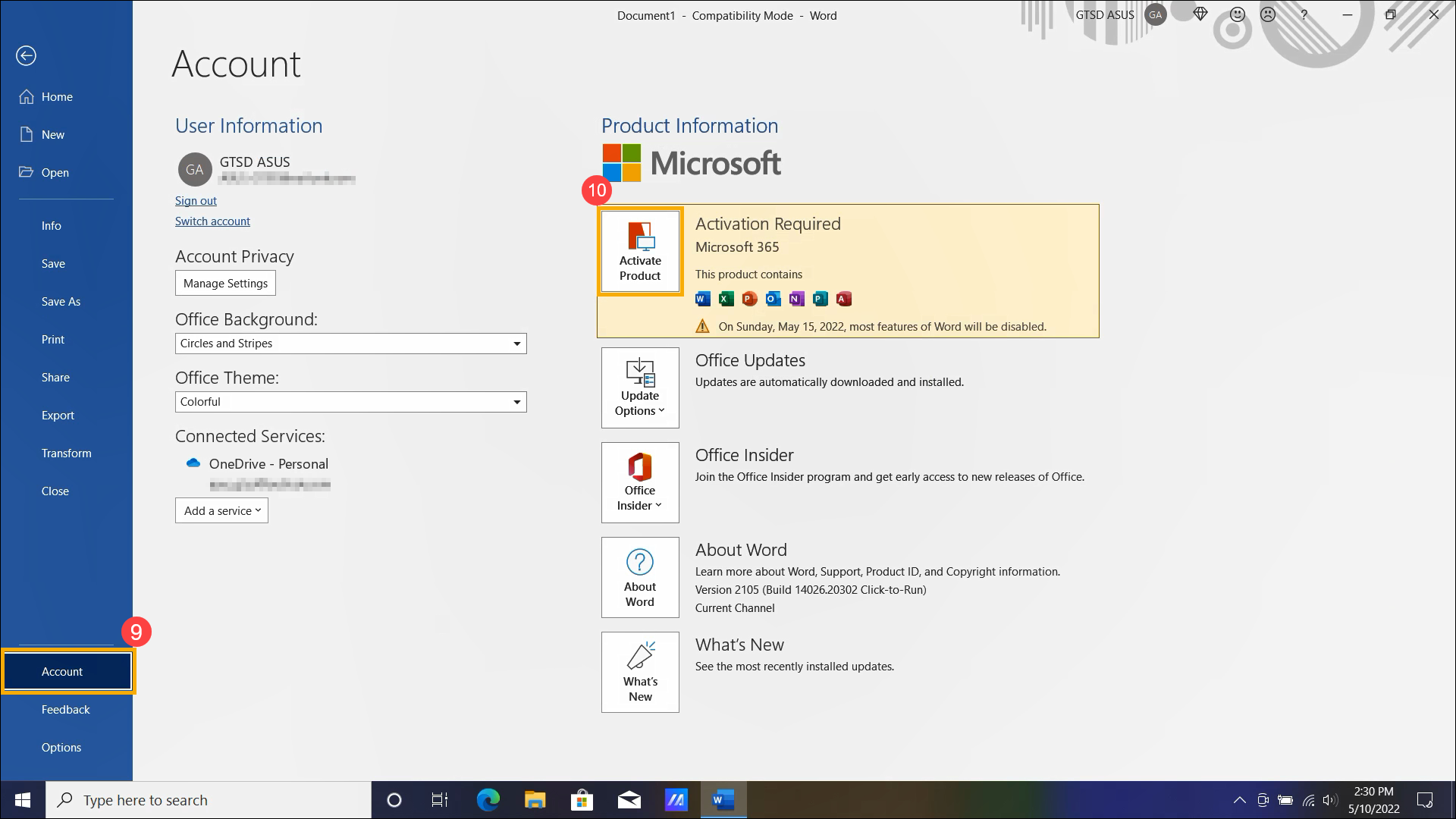
- 點擊[立即更新]⑪。
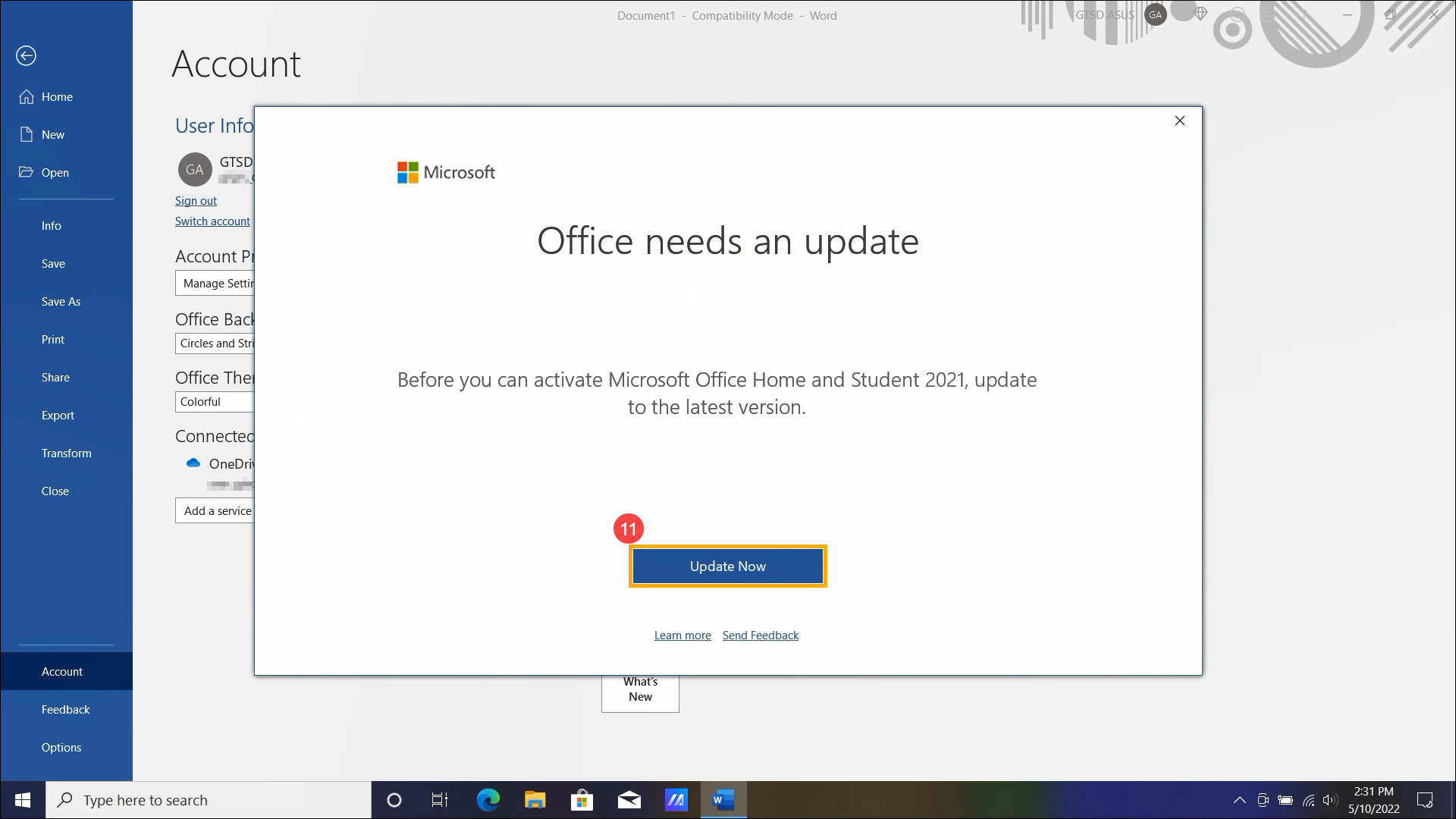
- Office將會開始下載更新。
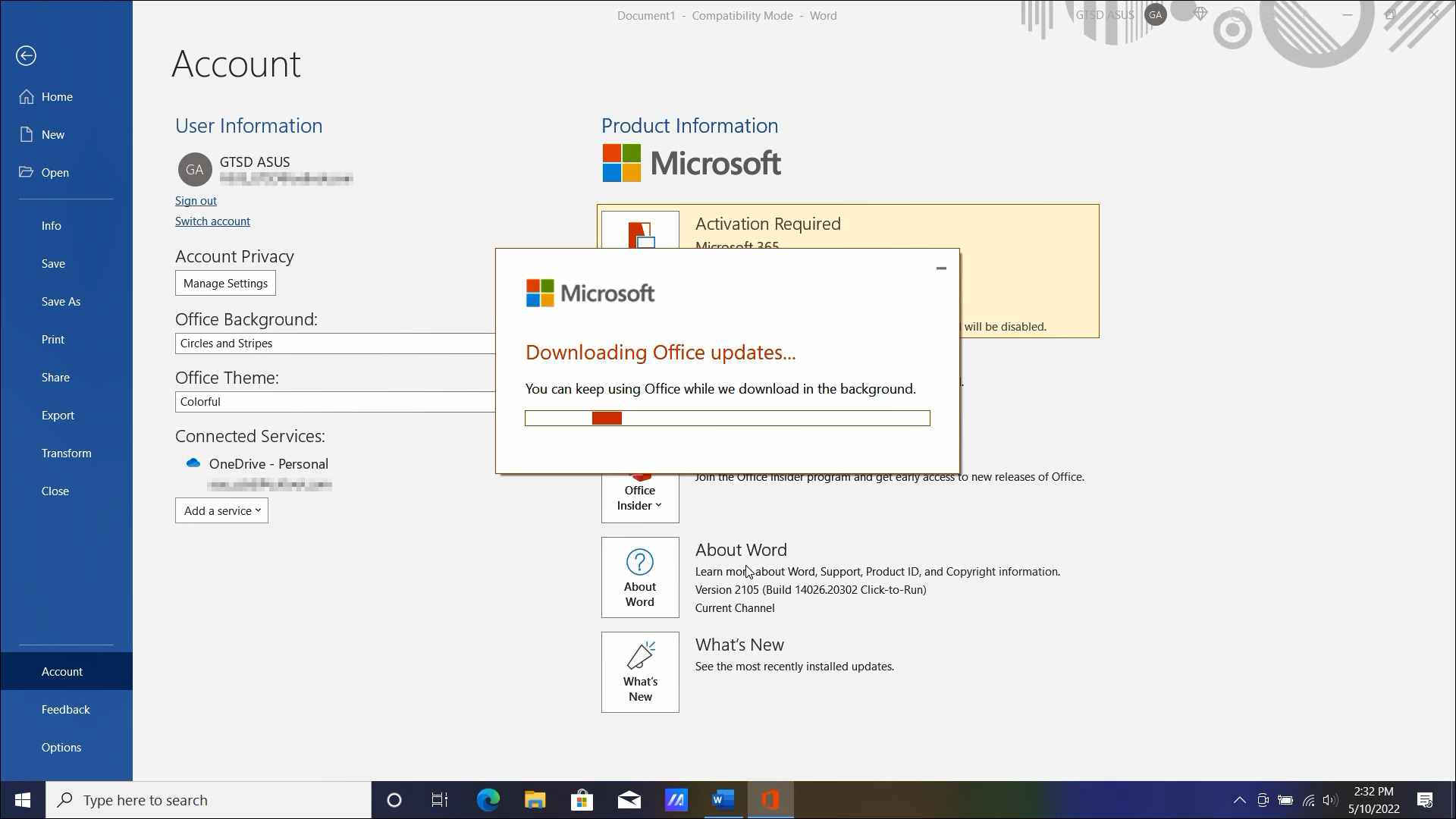
- 點選[繼續]⑫,關閉Office應用程式以完成Office更新。
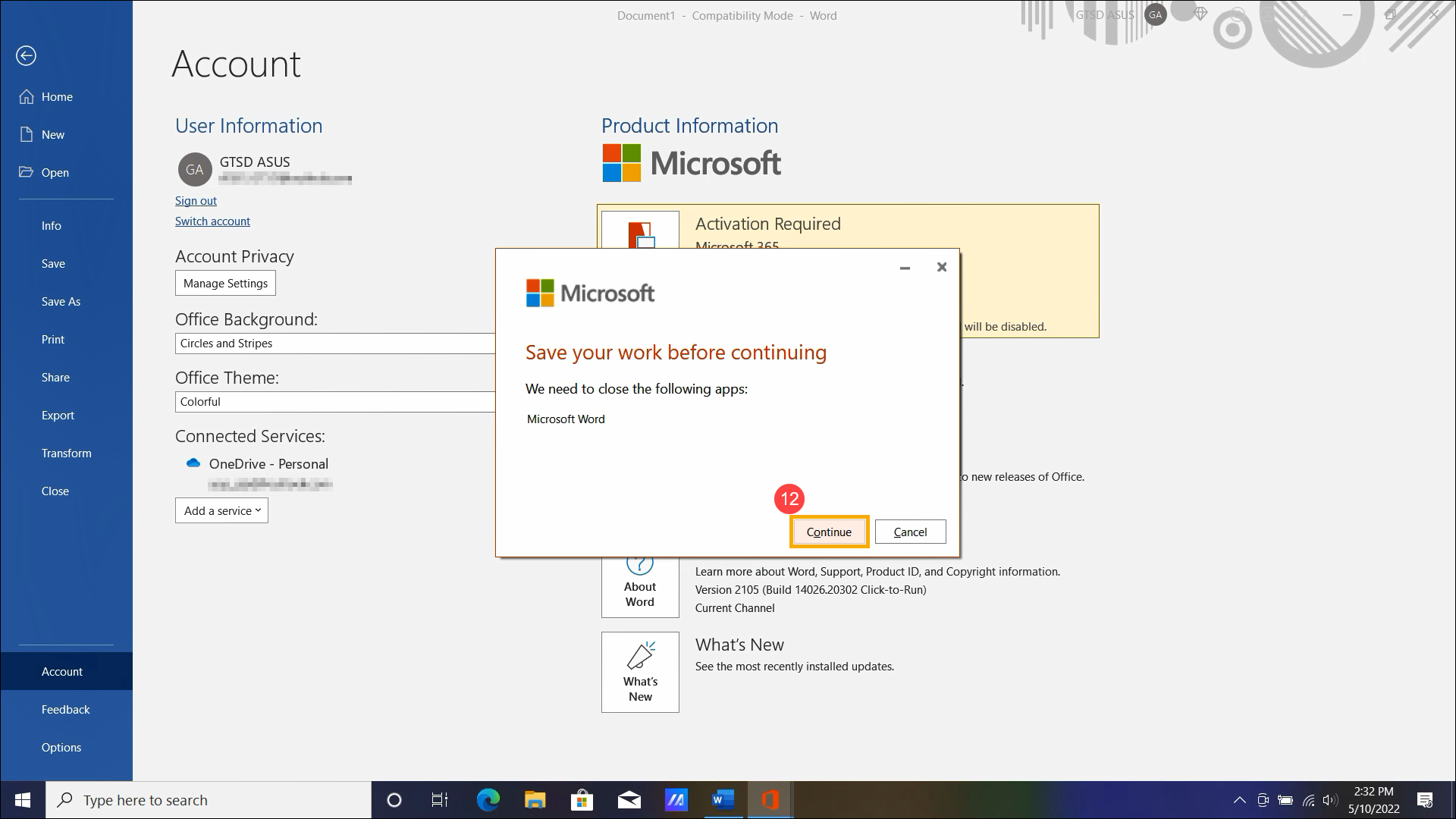
- Office完成更新後,請點擊[關閉]⑬。
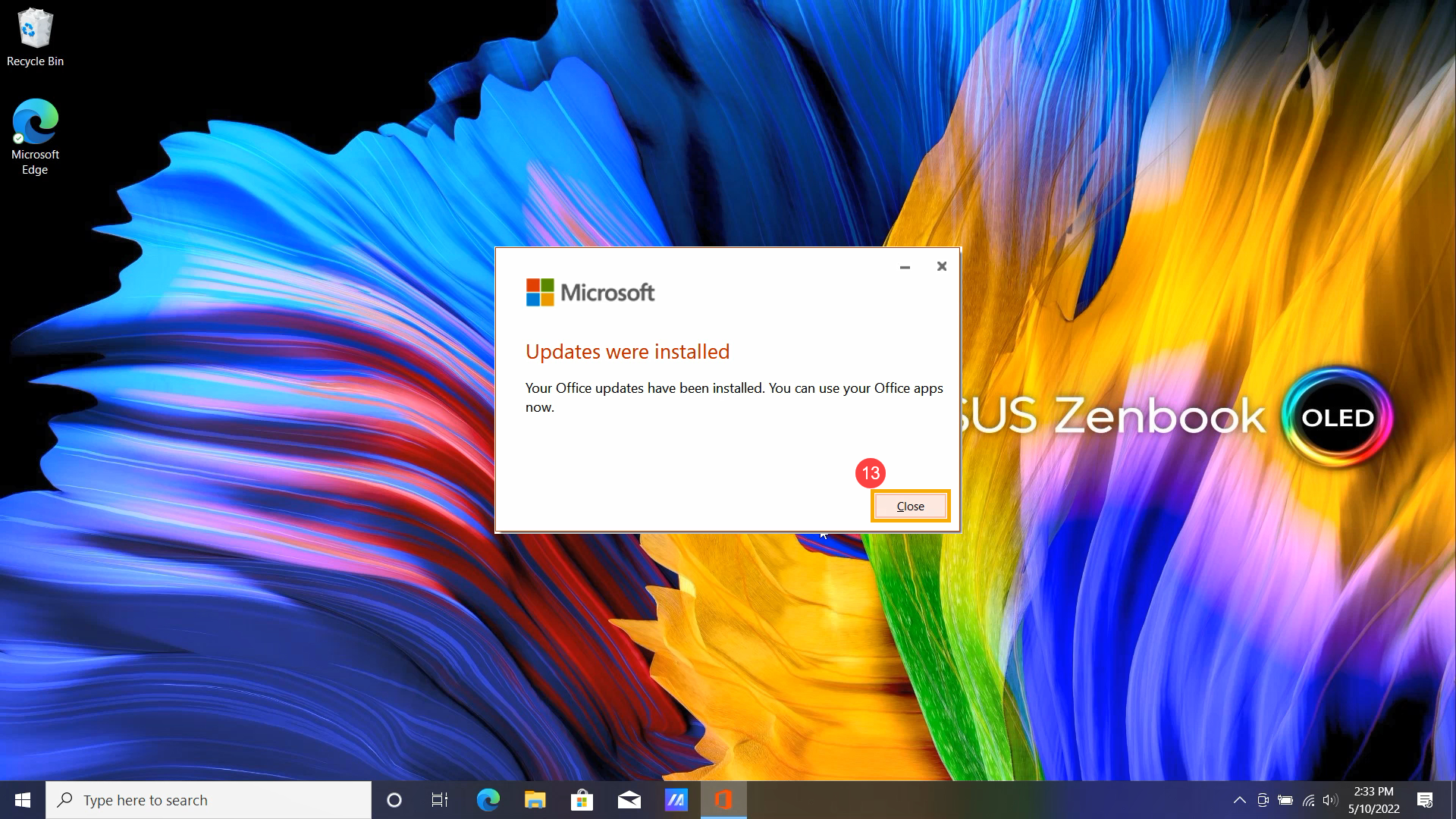
- Office將出現您的Microsoft帳戶已擁有Office 2021的通知,請點擊[開始使用]⑭。
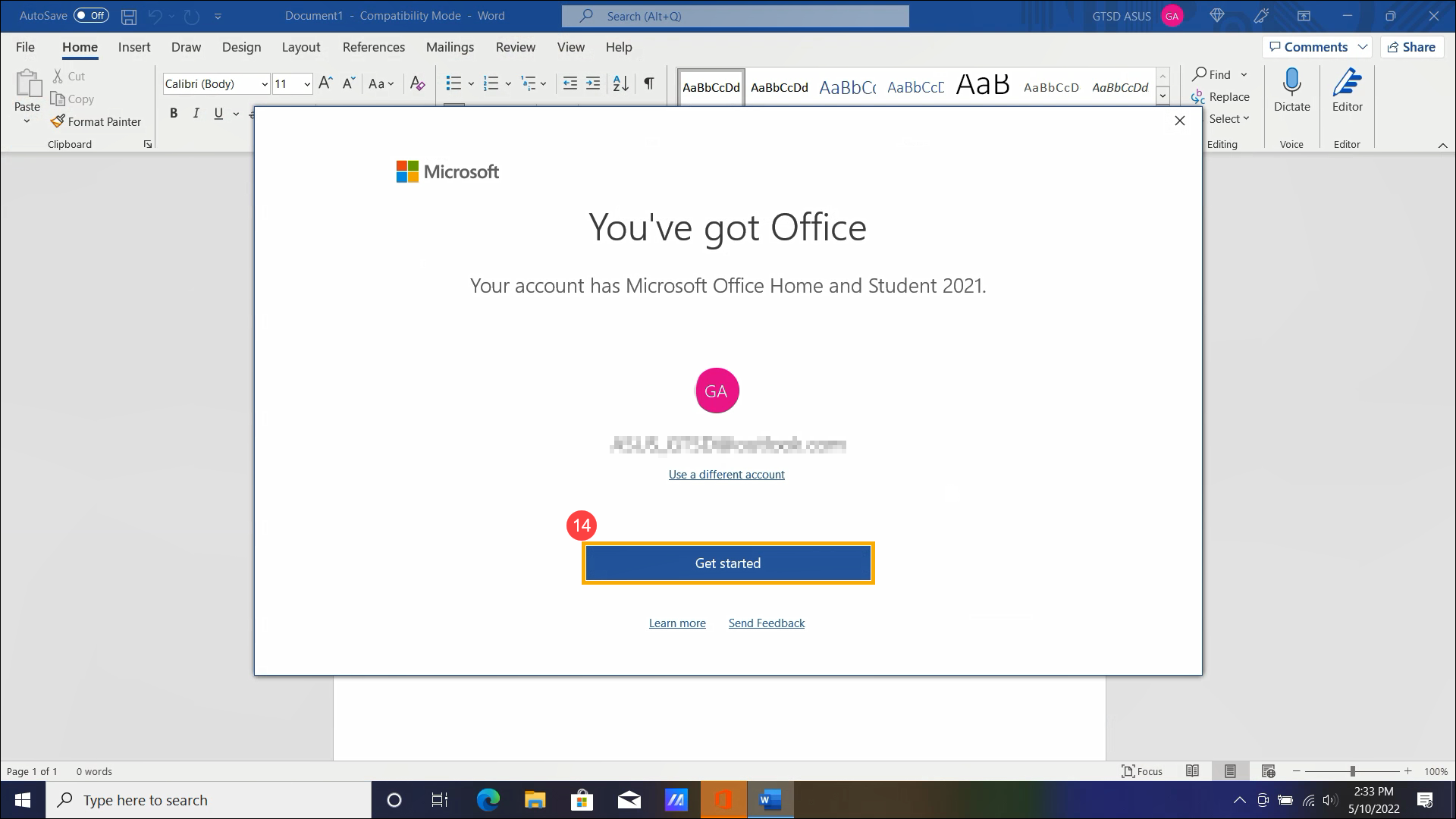
- 請點擊[接受]⑮,以完成Microsoft Office授權同意。
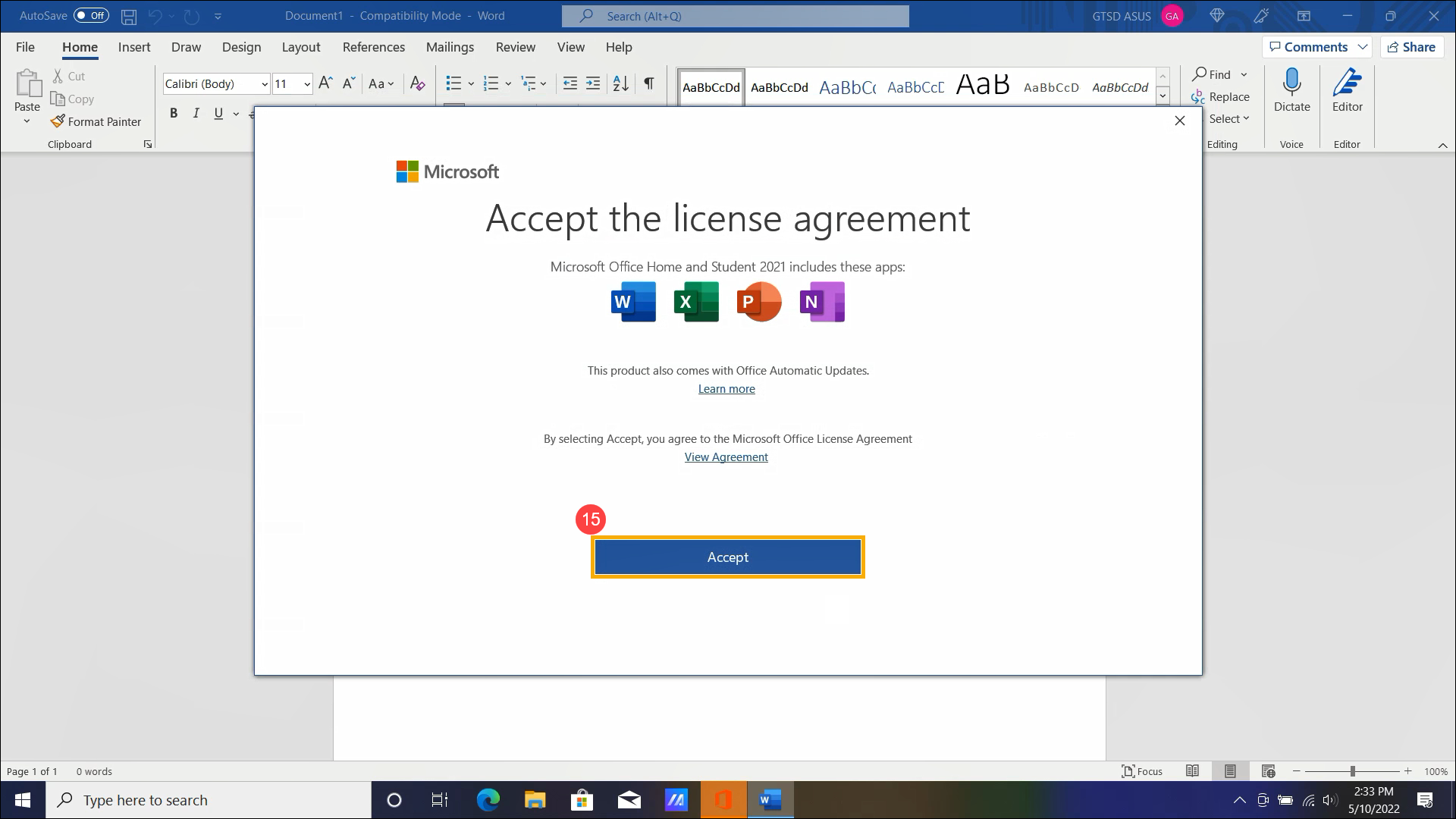
- Office啟用已完成,您可以在帳戶中的產品資訊確認Office 2021已成功啟用。現在您可以開始使用Office了。
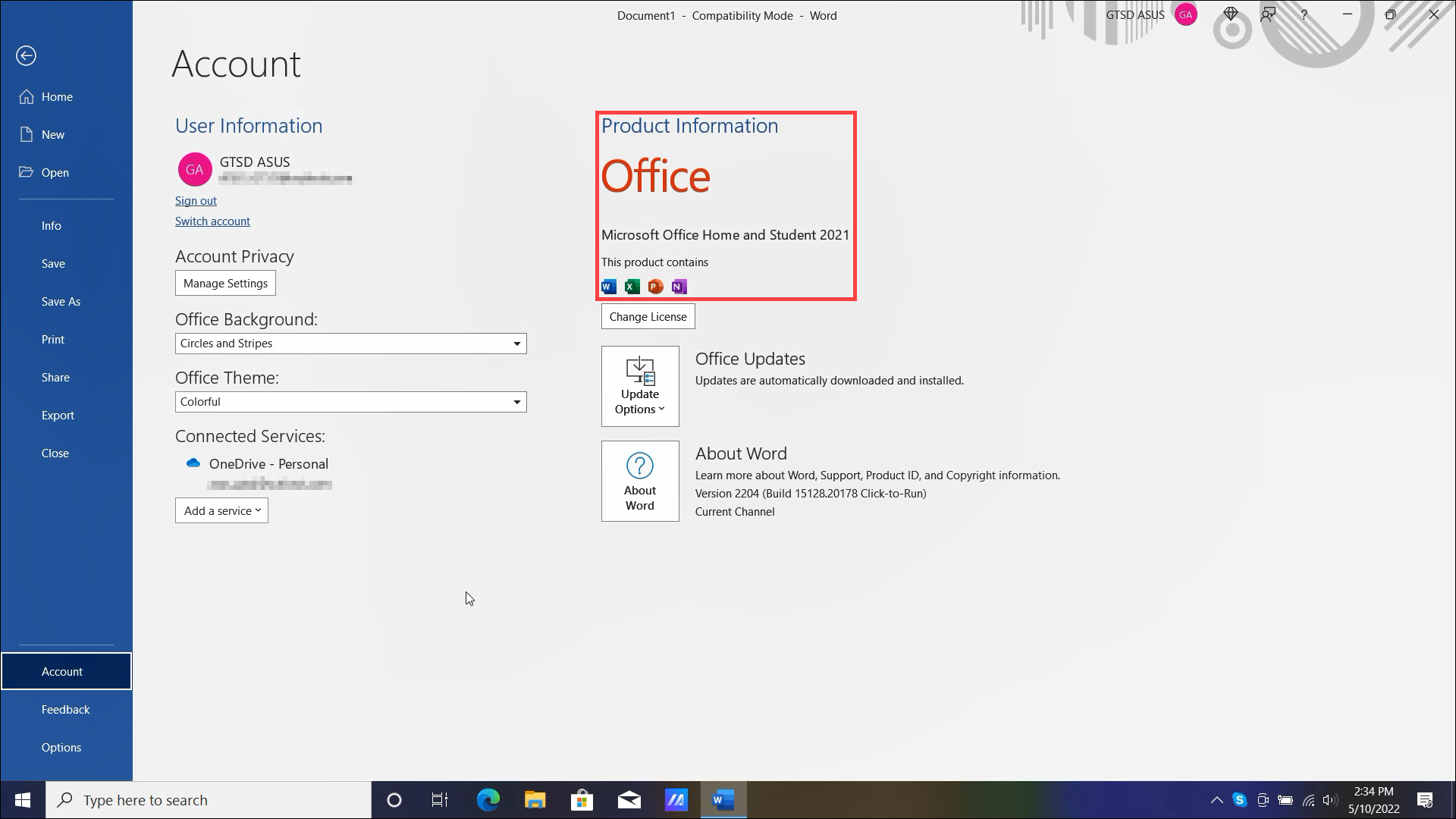
問題1:我的裝置重新安裝作業系統後Office應用程式不見了(或不小心刪除了),我該怎麼重新下載呢?
答案1:如果您之前有啟用過Office,請點擊這裡並登入您先前啟用Office所使用的Microsoft帳戶。您可以在已購買的產品中找到Office應用程式並點擊下載安裝。
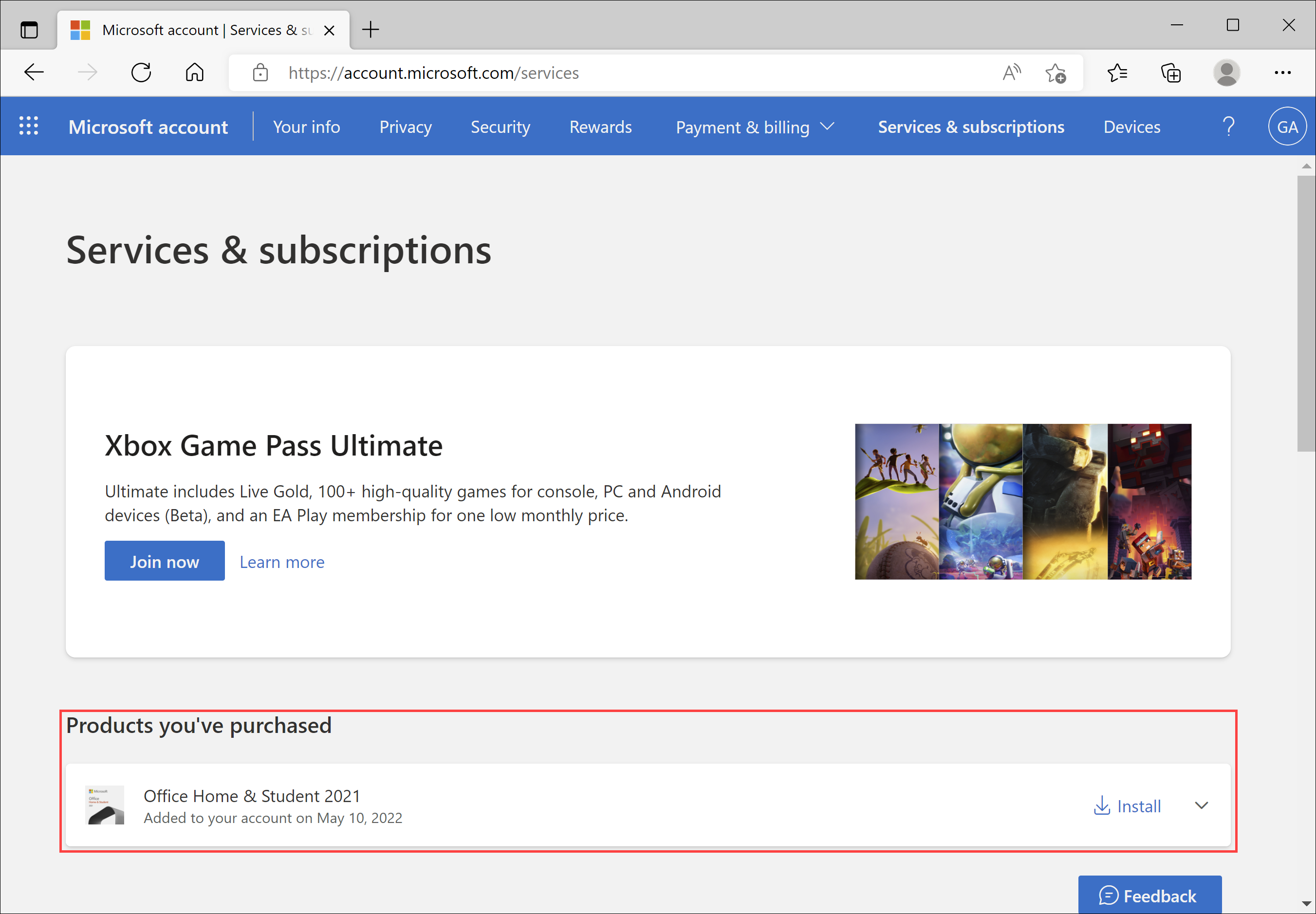
若您的問題並未解決,請聯繫華碩客服中心,取得進一步的資訊。
如何解除安裝Office應用程式
適用產品:筆記型電腦、桌上型電腦、All-in-One PC、電競掌機
本文介紹如何在您的Windows裝置上解除安裝Office應用程式。
Office的解除安裝步驟會依據您安裝的類型而有所不同。最常見的安裝類型為隨選即用和Microsoft Windows Installer (MSI)。另一種類型則為從Microsoft Store App取得的Office安裝。
如果您不確定擁有的是哪種類型的安裝,請先參考如何確認我的Office安裝類型。
註:解除安裝Office「僅」會從您的裝置移除Office應用程式,並不會移除任何使用Office應用程式建立的檔案、文件或活頁簿。
目錄:
如何確認我的Office安裝類型
註:如果您無法開啟Office應用程式來檢查安裝類型,請先嘗試較常用的隨選即用或MSI解除安裝步驟。
- 開啟任意Office應用程式,然後點選左上角的[檔案]①。(以下使用Excel作為範例)
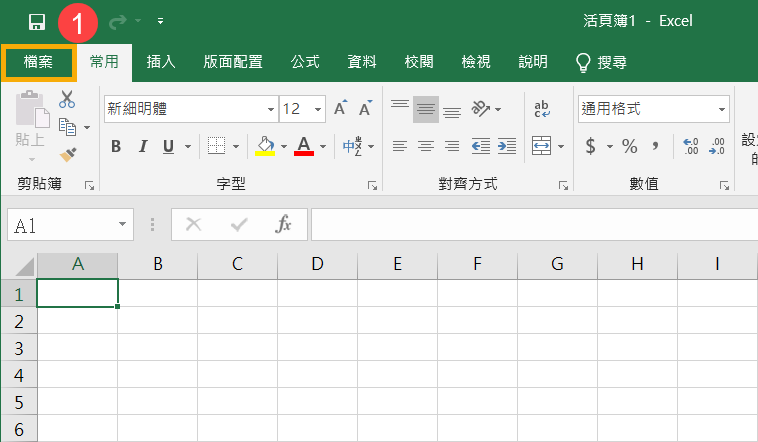
- 點選[帳戶]②,在產品資訊下,找到[關於]按鈕並查看以下項目③:
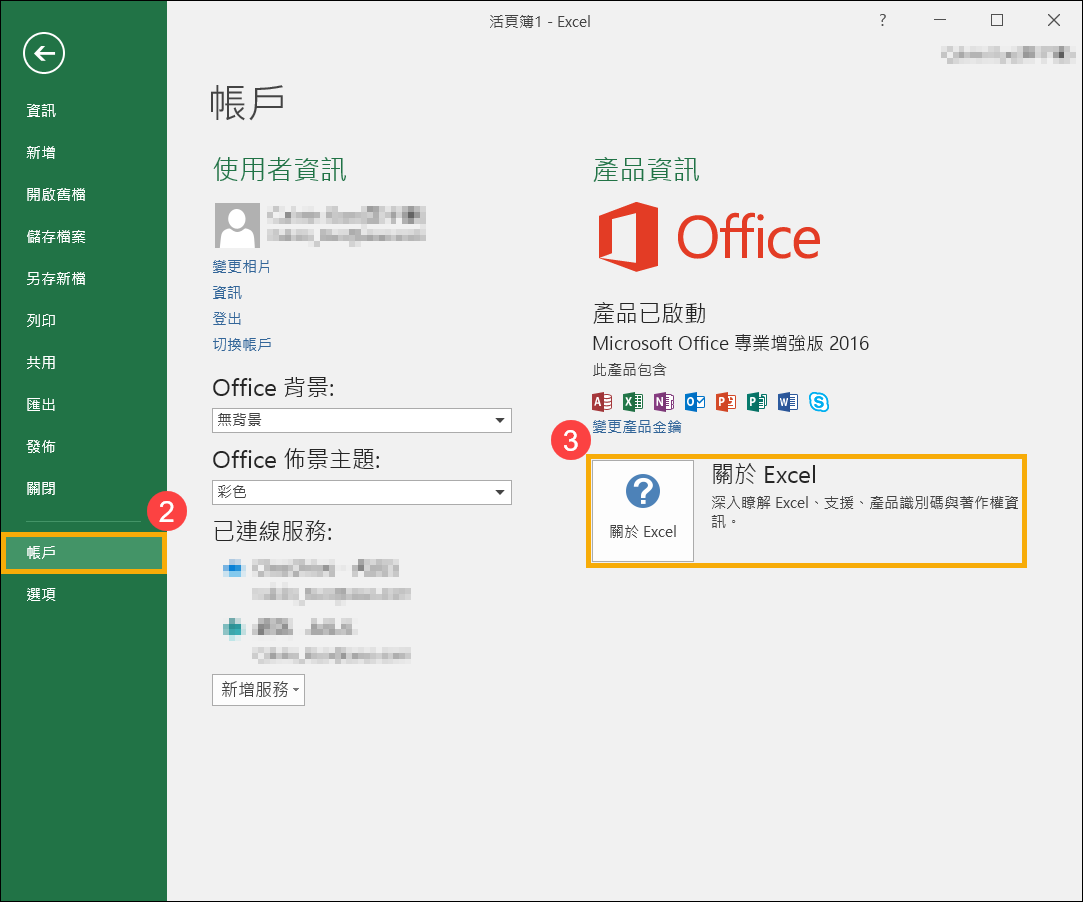
- 隨選即用:隨選即用安裝會有版本與組建號碼,並包含「隨選即用」這幾個字。請參考隨選即用或MSI的解除安裝步驟,以進行解除安裝Office應用程式。
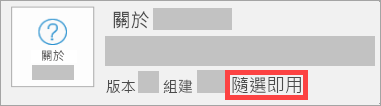
- MSI:MSI安裝不會有版本或組建號碼。請參考隨選即用或MSI的解除安裝步驟,以進行解除安裝Office應用程式。
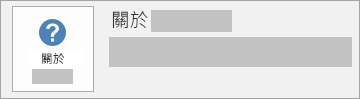
- Microsoft Store:Microsoft Store安裝會有版本與組建號碼,並包含「Microsoft Store」這兩個字。請參考Microsoft Store app的解除安裝步驟,以進行解除安裝Office應用程式。
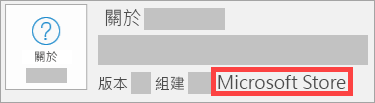
- 隨選即用:隨選即用安裝會有版本與組建號碼,並包含「隨選即用」這幾個字。請參考隨選即用或MSI的解除安裝步驟,以進行解除安裝Office應用程式。
隨選即用或MSI的解除安裝步驟
如果您有隨選即用或MSI安裝的Office應用程式,請參考以下方式解除安裝。
- 在Windows搜尋欄輸入[控制台]①,然後點選[開啟]②。(下圖左為Windows 11搜尋畫面;右為Windows 10搜尋畫面)
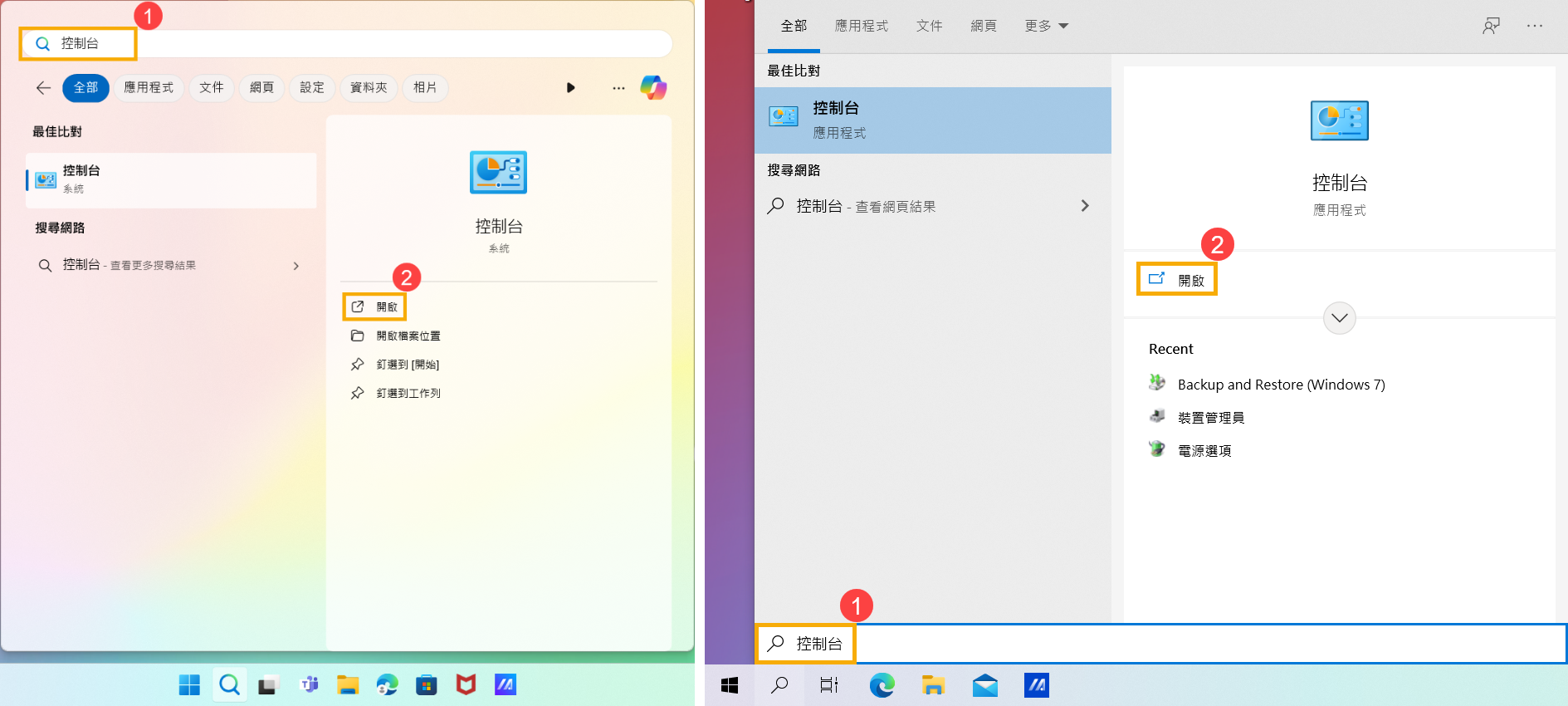
- 在程式集欄位中,點選[解除安裝程式]③。
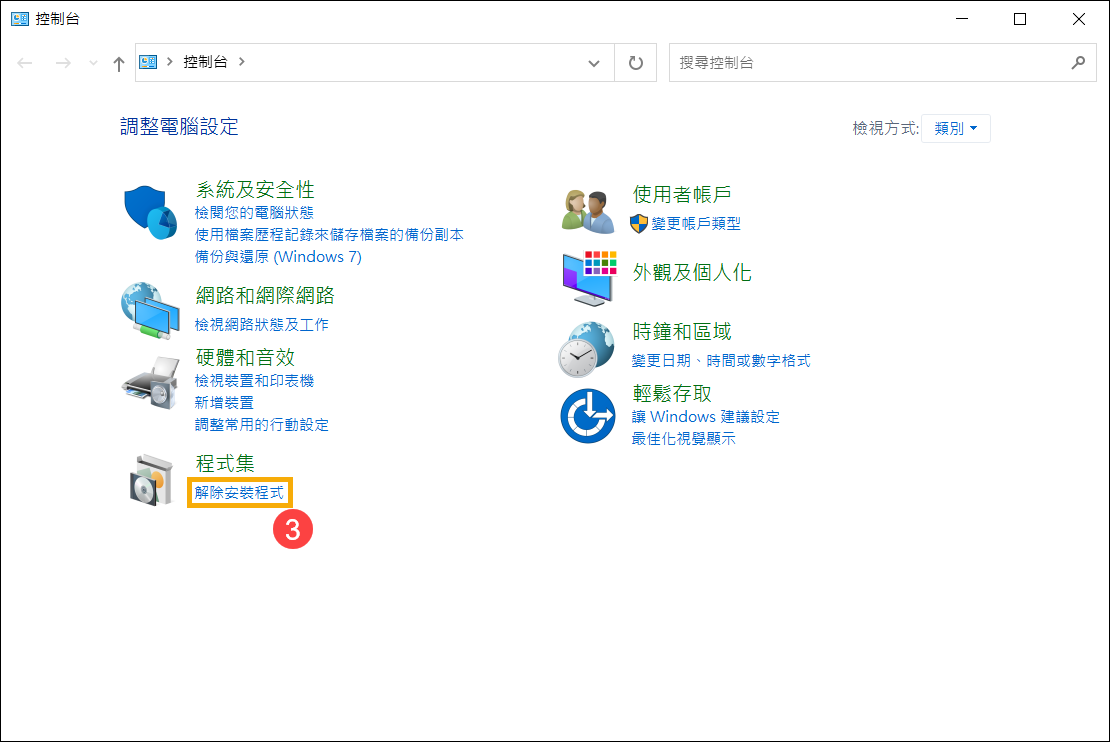
- 選取您要解除安裝的Microsoft Office應用程式④,然後點選[解除安裝]⑤。
註:如果控制台中沒有列出Office應用程式,則您可能是Microsoft Store安裝類型。請參考Microsoft Store app的解除安裝步驟,以進行解除安裝Office應用程式。
- Microsoft將會再次詢問您是否準備好解除安裝,點選[解除安裝]即可開始解除安裝Office應用程式⑥。
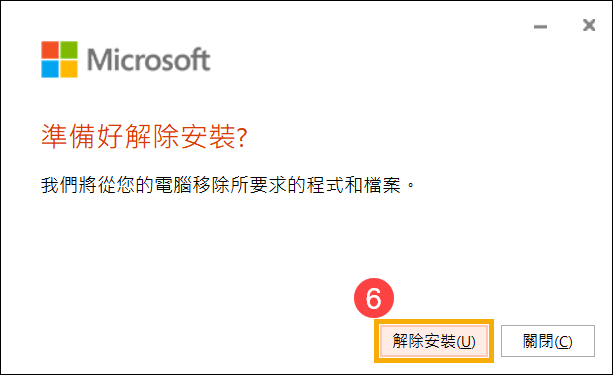
- Office應用程式解除安裝完成,請點選[關閉]⑦。
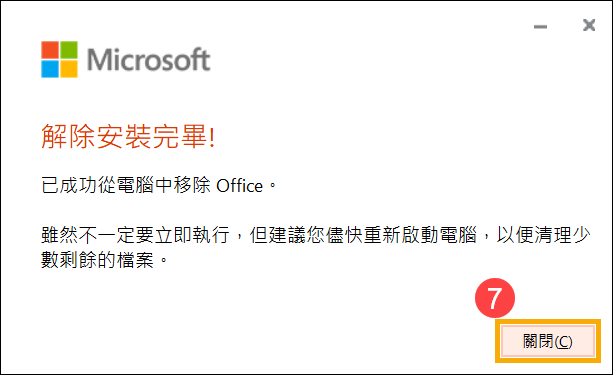
Microsoft Store app的解除安裝步驟
如果您有Microsoft Store安裝的Office應用程式,請參考以下方式解除安裝。
- 在Windows搜尋欄輸入[已安裝的應用程式]①,然後點選[開啟]②。(下圖左為Windows 11搜尋畫面;右為Windows 10搜尋畫面)
註:若是使用Windows 10的裝置,請搜尋[應用程式與功能]。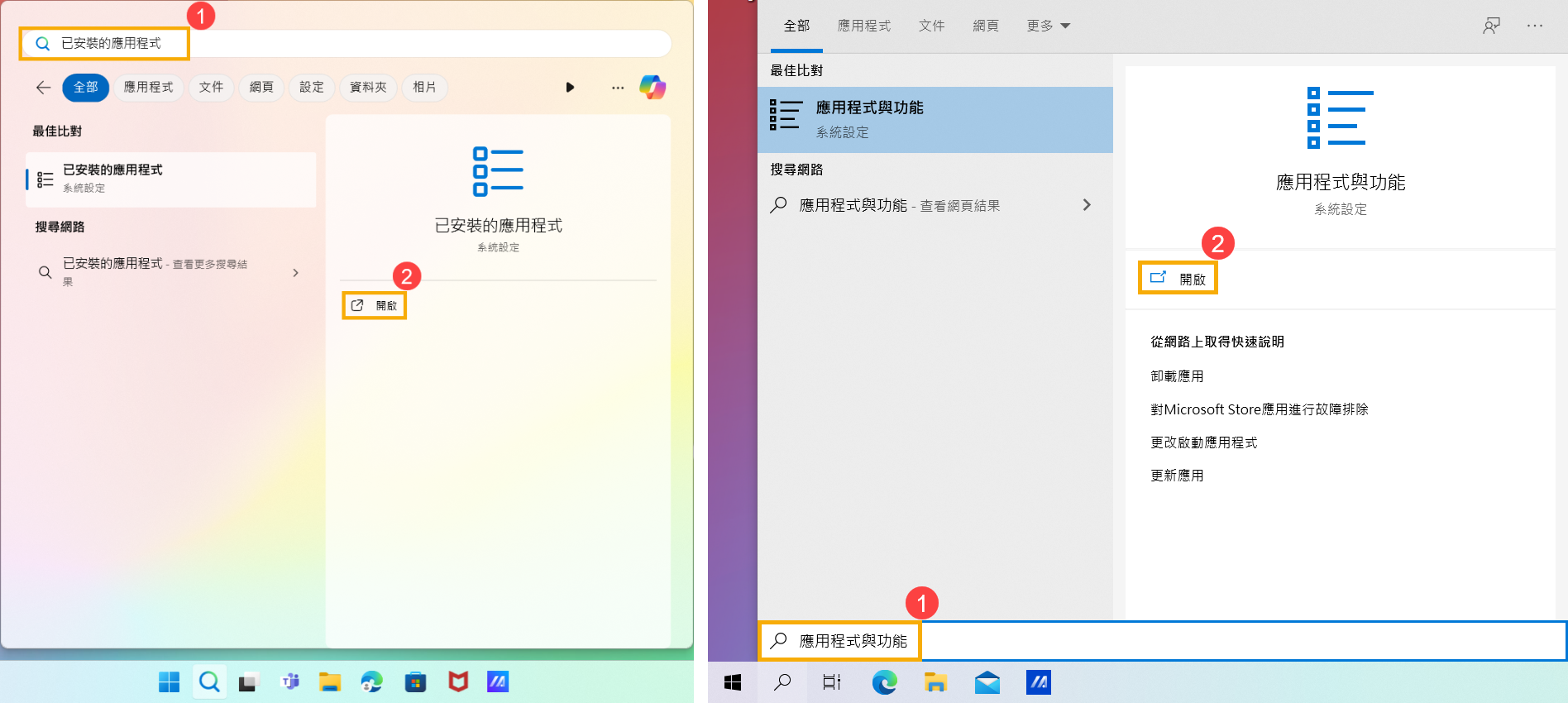
- 在已安裝的應用程式中,選取您要解除安裝的Microsoft Office應用程式③,點擊應用程式旁的[更多]
 圖示④,然後點選[解除安裝]⑤。
圖示④,然後點選[解除安裝]⑤。
註:如果應用程式與功能中沒有列出Office應用程式,則您可能是隨選即用或MSI的安裝類型。請參考隨選即用或MSI的解除安裝步驟,以進行解除安裝Office應用程式。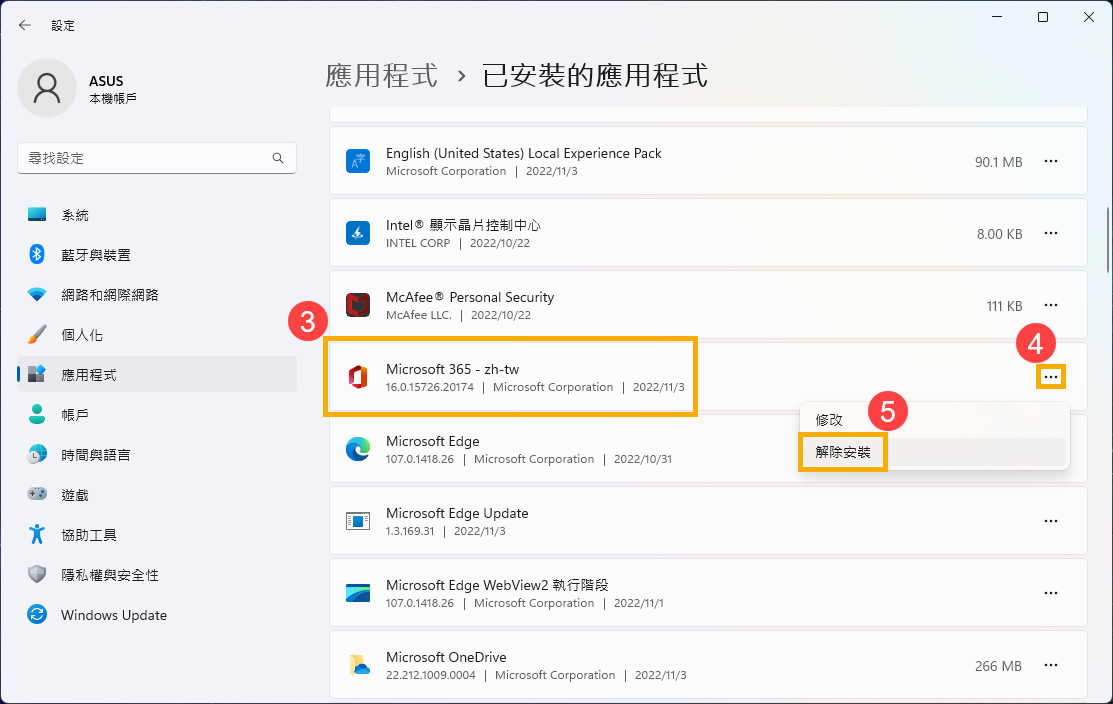
註:若是使用Windows 10的裝置,請直接點選[解除安裝]。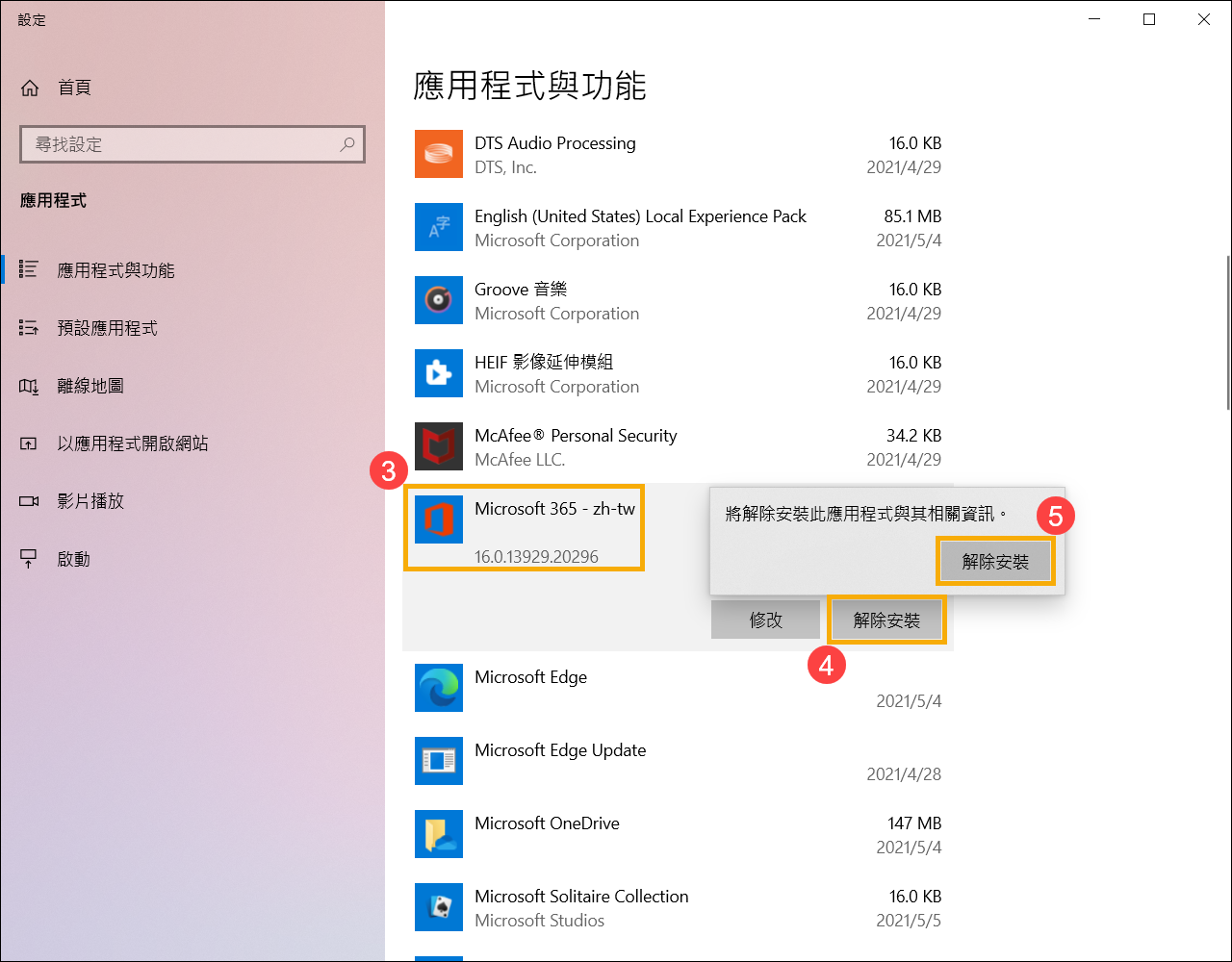
- Microsoft將會再次詢問您是否準備好解除安裝,點選[解除安裝]即可開始解除安裝Office應用程式⑥。
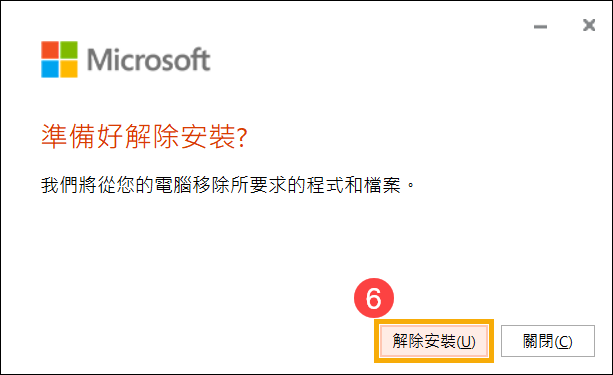
- Office應用程式解除安裝完成,請點選[關閉]⑦。
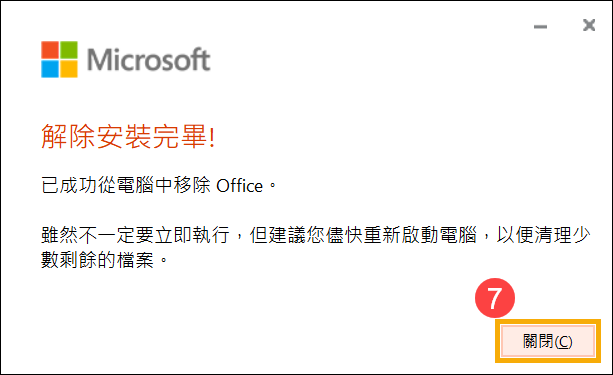
以上資訊來自於Microsoft的從電腦解除安裝Office。如果您無法透過以上方式解除安裝Office應用程式,您可以參考Microsoft的文章,以瞭解更多解除安裝的方式。
您也可以參考Microsoft支援網站,以了解更多Office應用程式的支援說明。
疑難排解 - Office程式無法開啟
適用產品:筆記型電腦、桌上型電腦、All-in-One PC、電競掌機
如果您的裝置升級至Windows 10 20H2或以上版本後,執行Microsoft 365或買斷型購買的Office家用/商用版(如Office 2021、2019)程式時出現如下圖錯誤訊息,請參考本文疑難排解步驟。
註:如果您不確定裝置的作業系統版本,請參考這篇文章:如何查詢作業系統版本。
Microsoft已確認這是Microsoft產品中的問題,瞭解更多Microsoft提供的資訊。


- 在Windows搜尋欄輸入[控制台]①,然後點選[開啟]②。(下圖左為Windows 11搜尋畫面;右為Windows 10搜尋畫面)
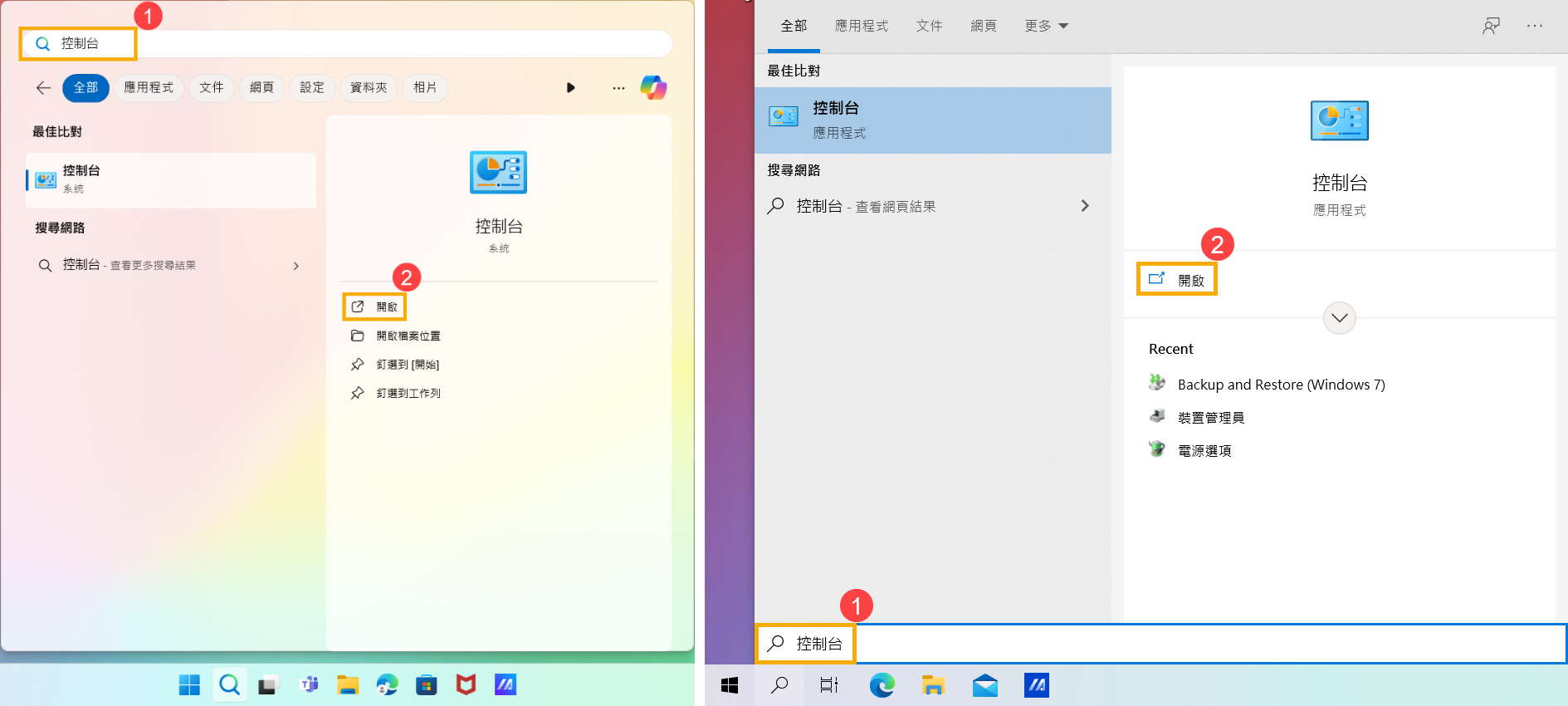
- 在程式集類別中,點選[解除安裝程式]③。
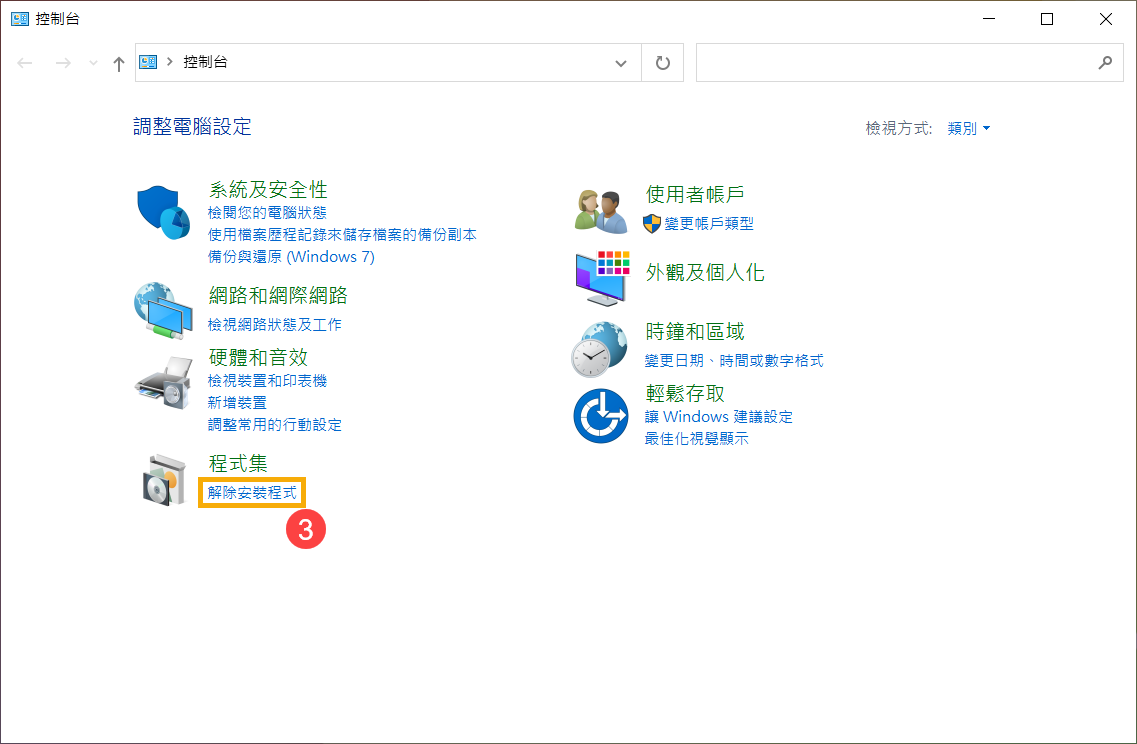
- 選取[Microsoft 365]④,然後點擊[變更]⑤。
註:如果您使用買斷型購買的Office家用/商用版(如Office 2021、2019),請選取該Office應用程式。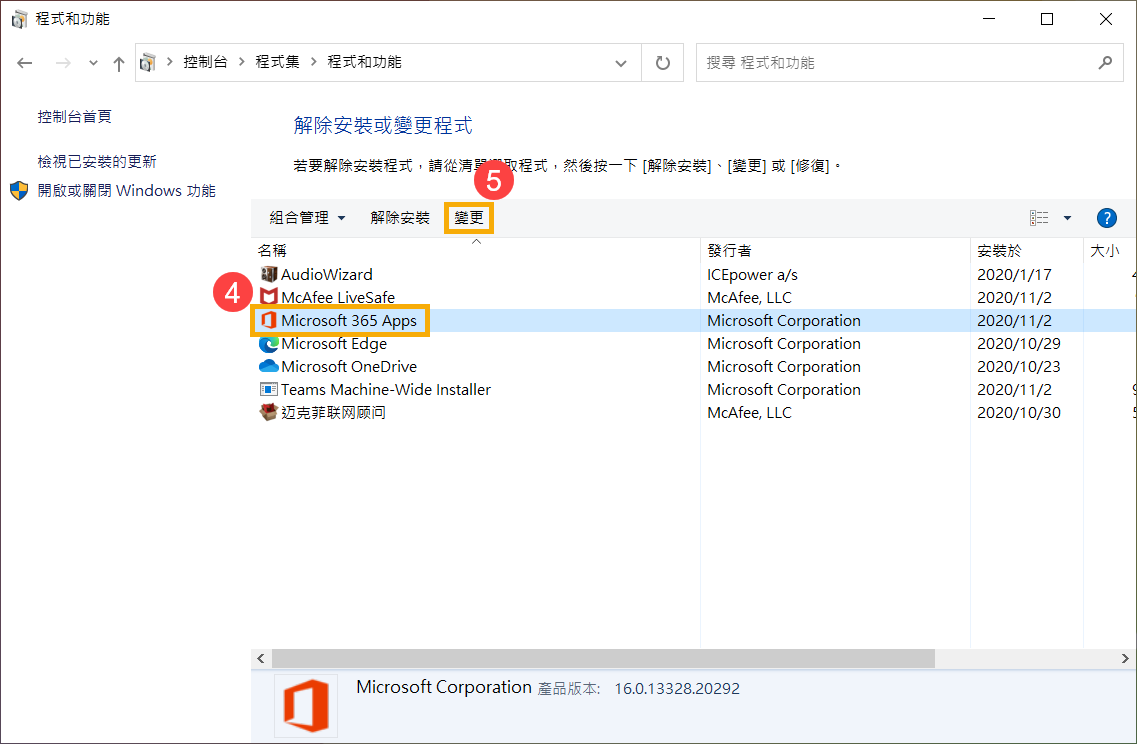
- 選擇[快速修復]⑥,然後點選[修復]⑦。
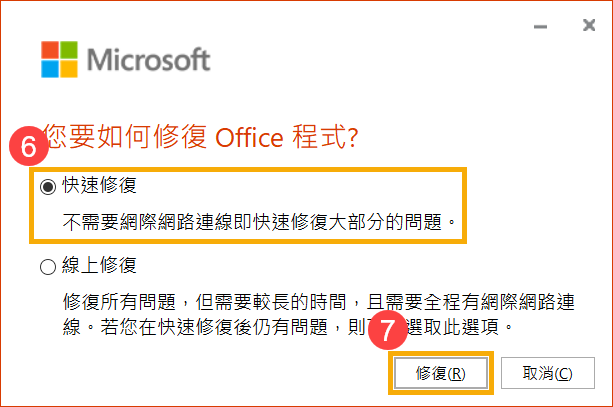
- 點選[修復]⑧,系統將會開始修復Office程式。
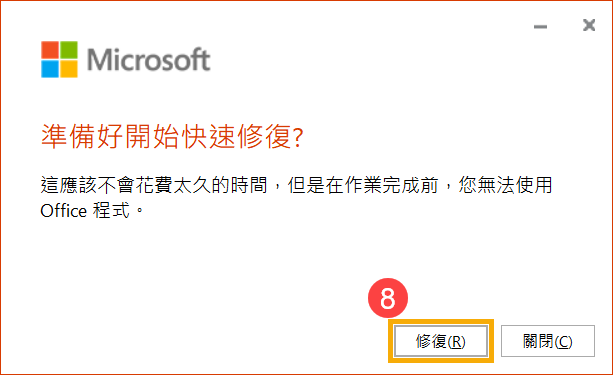
- 修復完成,請點選[關閉]⑨並再次使用Office程式以確認是否可以正常使用。
註:修復完成後,您可能必須重新開機裝置。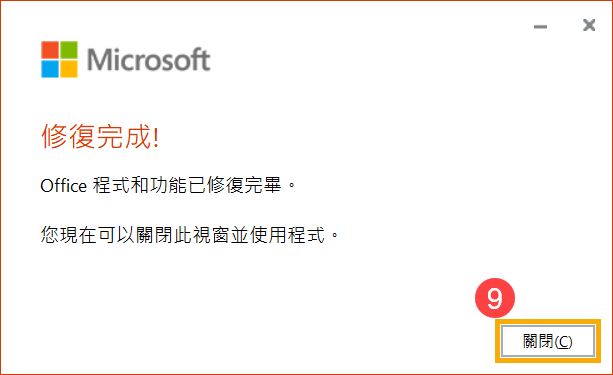
- 如果在您使用快速修復選項後,問題仍然存在,您可以嘗試使用線上修復功能。
註:您需要先將裝置連上網際網路,才可以使用線上修復功能。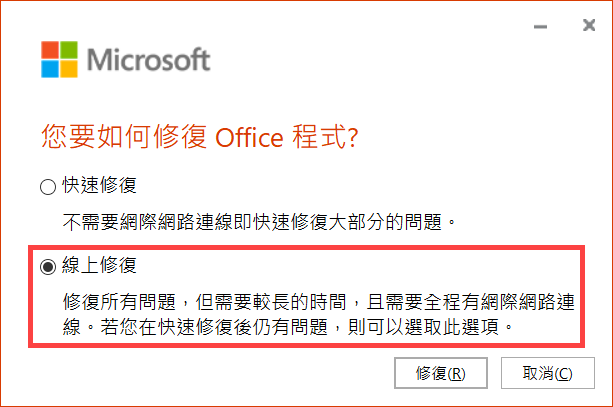
若您的問題並未解決,請聯繫華碩客服中心,取得進一步的資訊。
疑難排解 - 使用Office產品時,出現「未授權產品」或啟用錯誤的問題
當使用Office產品時,出現「未授權產品」或啟用錯誤,請依序參考以下疑難排解步驟。
例如:
- Office Home & Student 2019 (Office家用版2019)
- Office Home & Business 2019 (Office家用及中小企業版2019)
- Microsoft 365
- 請嘗試更新您的Office產品,瞭解更多Microsoft提供的安裝Office更新的說明步驟。
(以下截圖以選擇”較新版本的office”為例,請選擇您電腦相對應的office版本。)
Office更新完成後,請再點選[啟動產品]進行產品啟用。
※ 註: 若是第一次使用Office產品時,沒有進行Office更新,Office將會於電腦連線至網際網路24小時後,自動啟動狀態更新。
若是有需要下載或安裝Office產品,請參考Microsoft提供的在電腦或Mac上下載並安裝或重新安裝Microsoft 365或Office 2019說明。 - 您也可以參考Microsoft提供的Office中的「未授權產品」及啟用錯誤疑難排解步驟。
- 如果問題仍然無法解決,請嘗試使用Microsoft提供的修復工具”cssemerg97275”,下載完成後請執行該工具,然後點選下一步以進行修復。
cssemerg97275下載連結: https://microsoftdownload.oss-cn-shanghai.aliyuncs.com/Tools/cssemerg97275.diagcab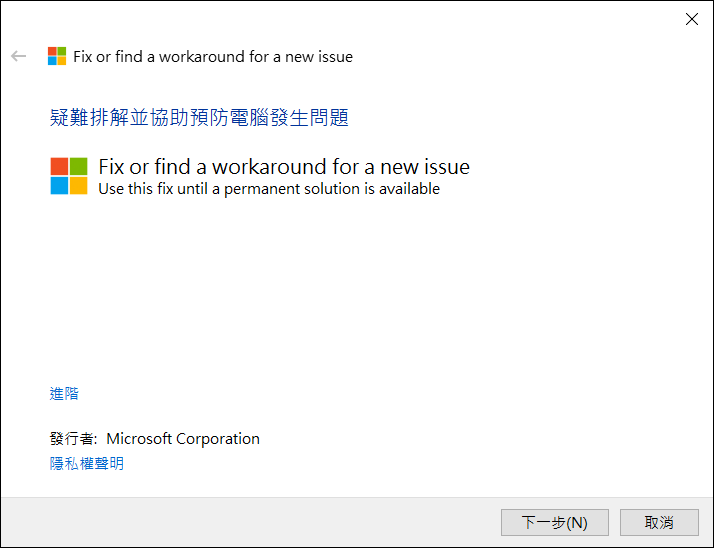
執行上述步驟後,若是問題無法解決,請耐心等待2至3天,Microsoft將會排程修正此問題。
若是3天後問題仍然存在,請聯繫ASUS客服中心,取得進一步資訊。





