[SSD硬碟外接盒] 當安裝新的SSD時,如何讓電腦顯示SSD硬碟外接盒所屬的磁碟機?
若您在SSD硬碟外接盒安裝新未使用過的SSD,您需要進行下列步驟讓電腦顯示SSD硬碟外接盒所屬的磁碟機來進行存取。
準備工作
請先將SSD安裝在SSD外接盒中,詳細步驟可參考如下FAQ連結
[硬碟外接盒] 如何在ASUS Cobble 安裝SSD硬碟
[TUF Gaming 硬碟外接盒]如何在TUF Gaming A1安裝SSD硬碟?
[TUF Gaming 硬碟外接盒]如何在TUF Gaming A2 安裝SSD硬碟?
[ROG Strix Arion] 如何將SSD安裝在ROG Strix Arion SSD外接盒中?

2. 在Windows開始選單按右鍵,點選[磁碟管理]。下列步驟以Windows 11為例。
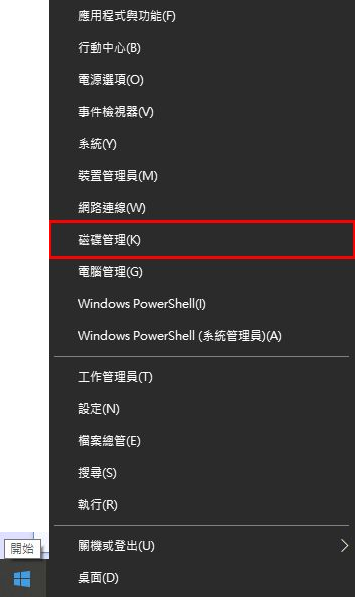
3. 如電腦有偵測到SSD硬碟外接盒新安裝的SSD磁碟,會出現新磁碟未配置磁碟區域。
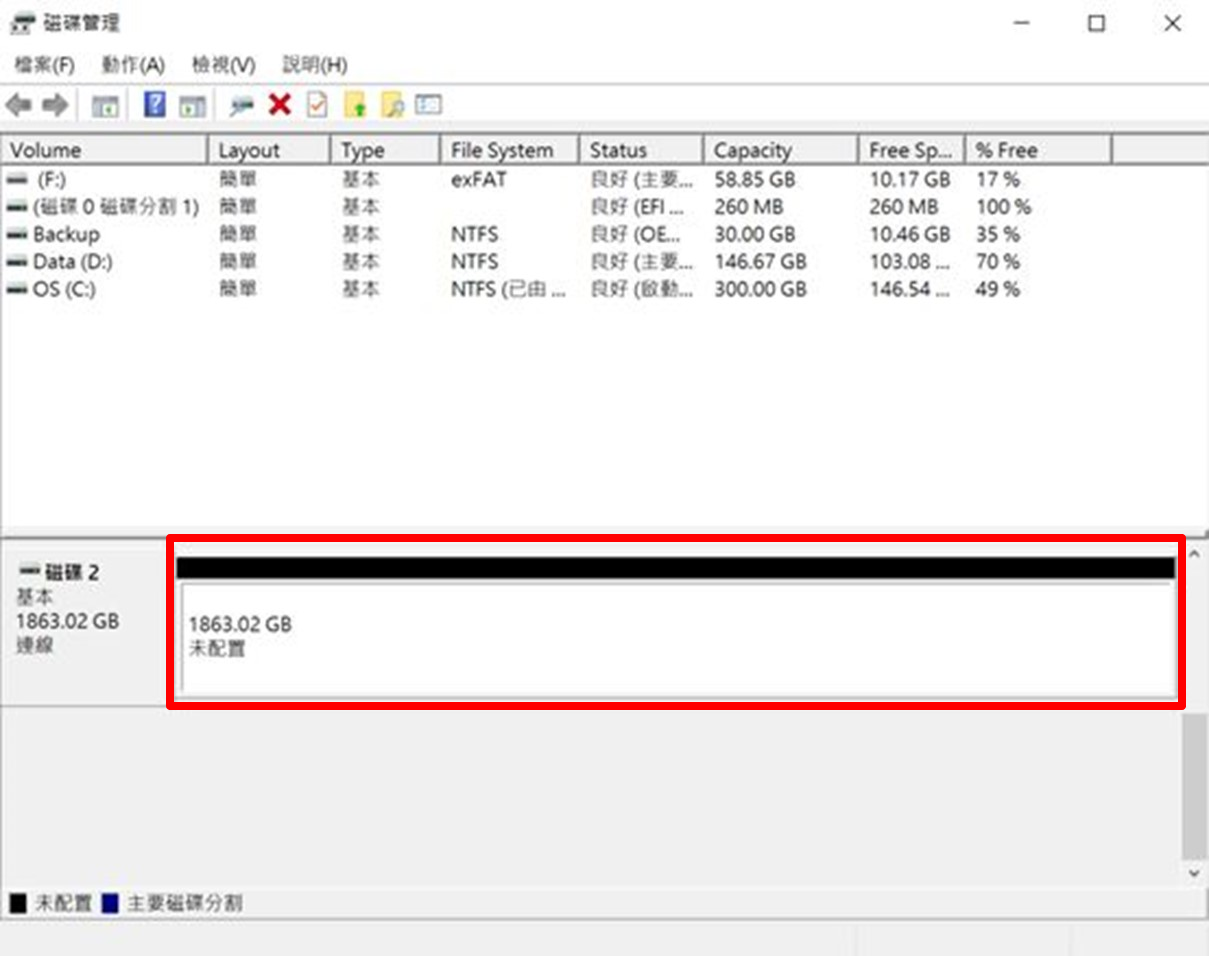
4. 若未出現新磁碟未配置磁碟區域,可能有兩種狀況。
a. 您的磁碟可能已經完成格式化,可以往下至步驟8確認電腦是否正確顯示並能正常存取SSD硬碟外接盒所安裝的SSD磁碟機。
b. 電腦可能未偵測到SSD硬碟外接盒新安裝的磁碟,請確認SSD硬碟外接盒是否有與電腦正確連接。(請參考常見問題1的排除方式)
5. 在新磁碟未配置的灰色區域按滑鼠右鍵,點選[新增簡單磁碟區]。
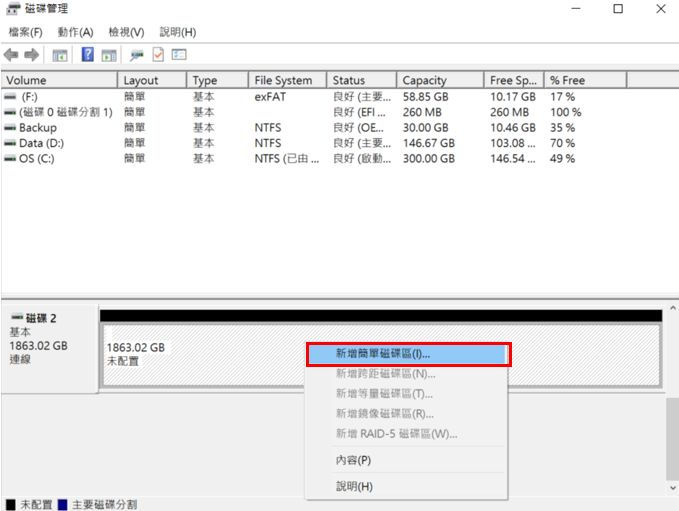
6. 請點擊[下一步]完成變更偏好的設定。可依您的需要,指定磁碟區的大小、磁碟機代號、磁碟機標籤名稱。
以下使用預設選項為例。
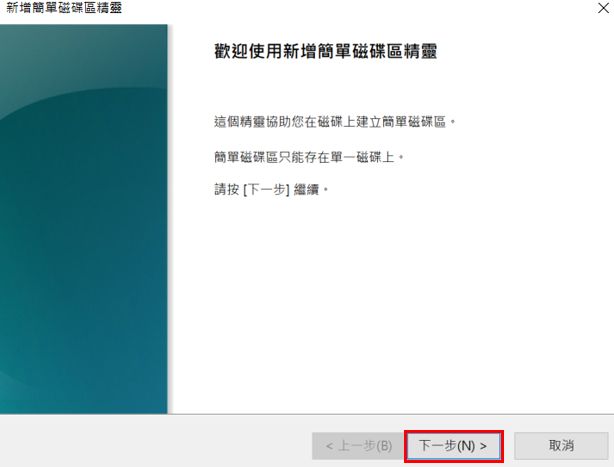
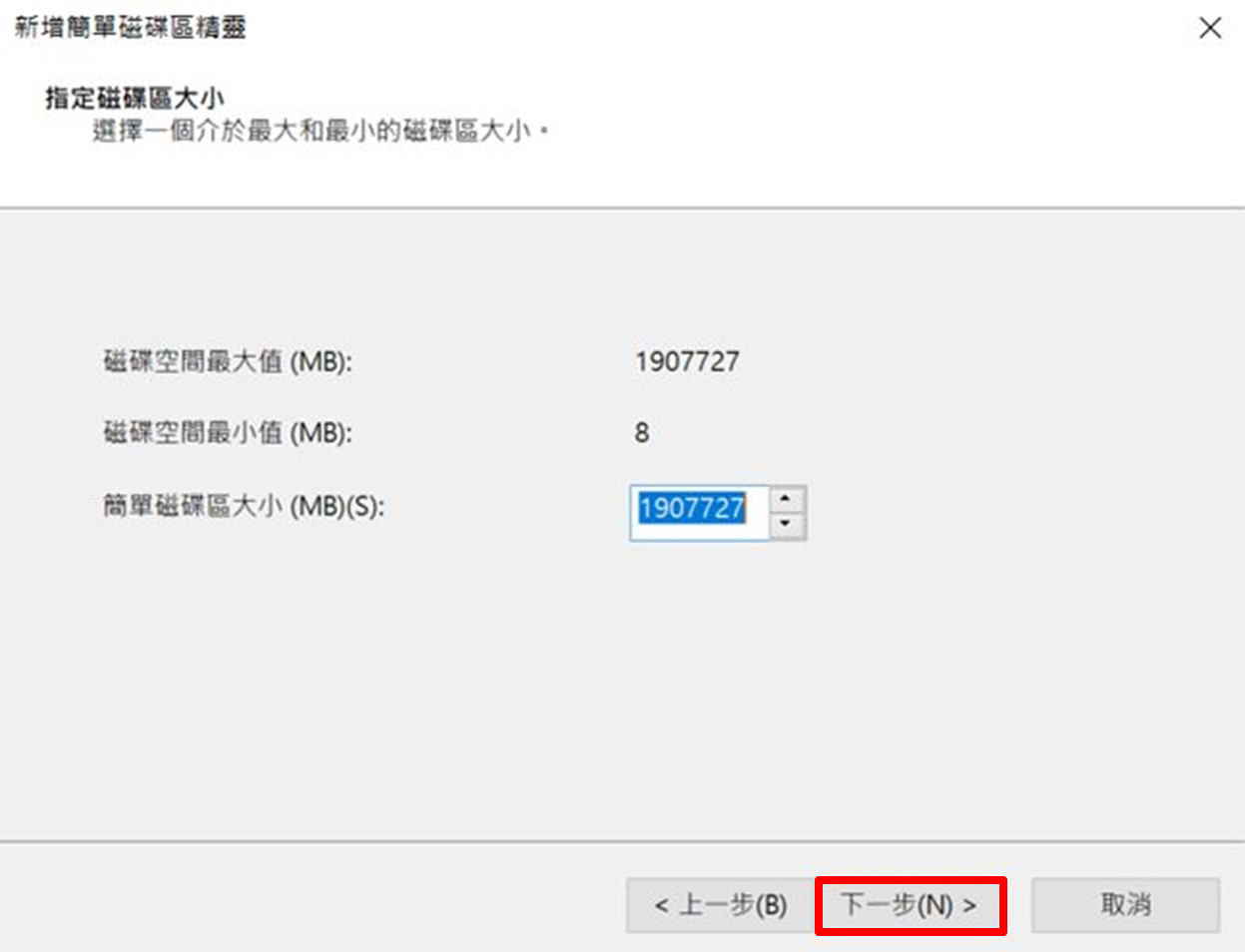
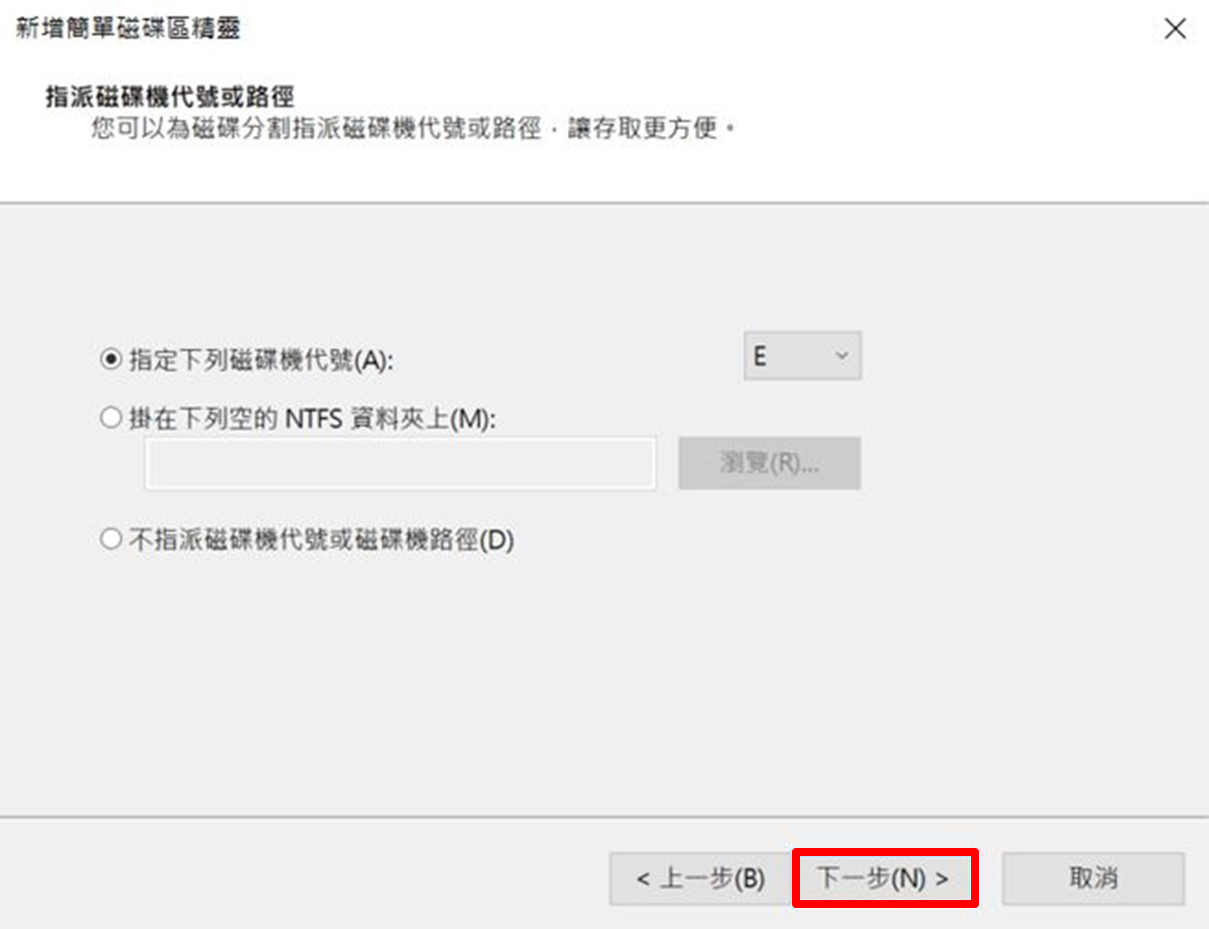
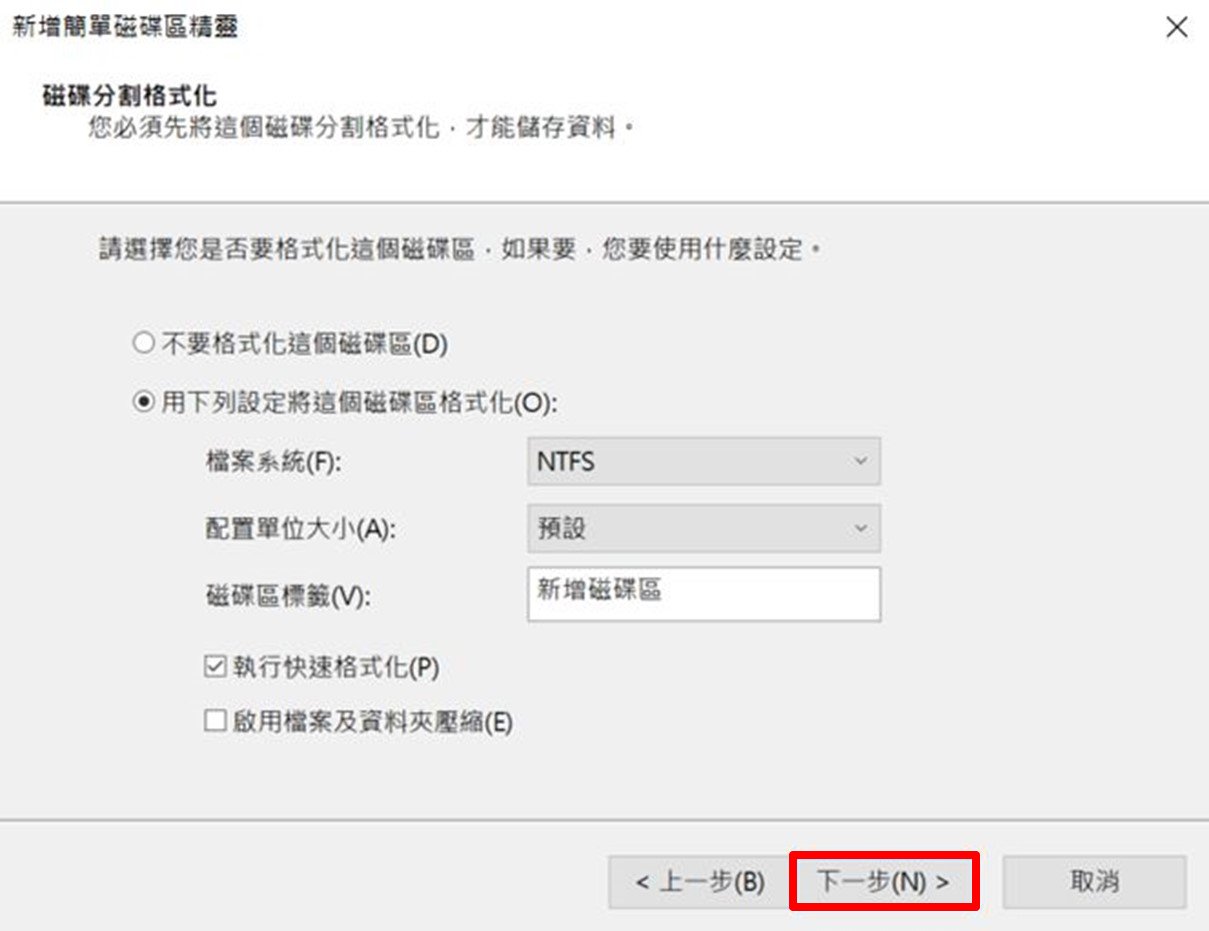
7. 確認以上偏好設定是否正確。若正確無誤請點選[完成]執行磁碟格式化的動作。
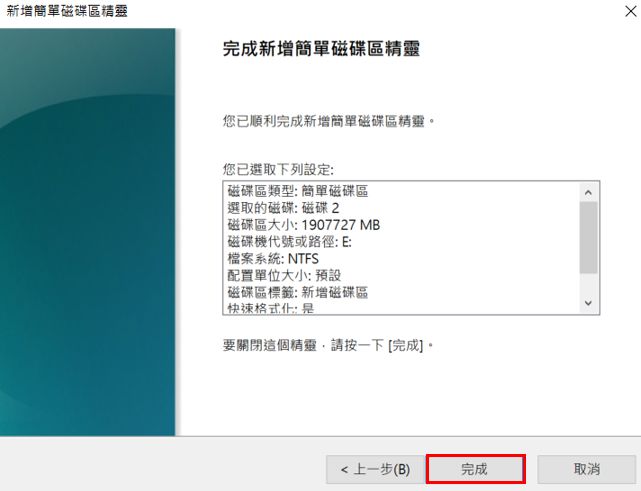
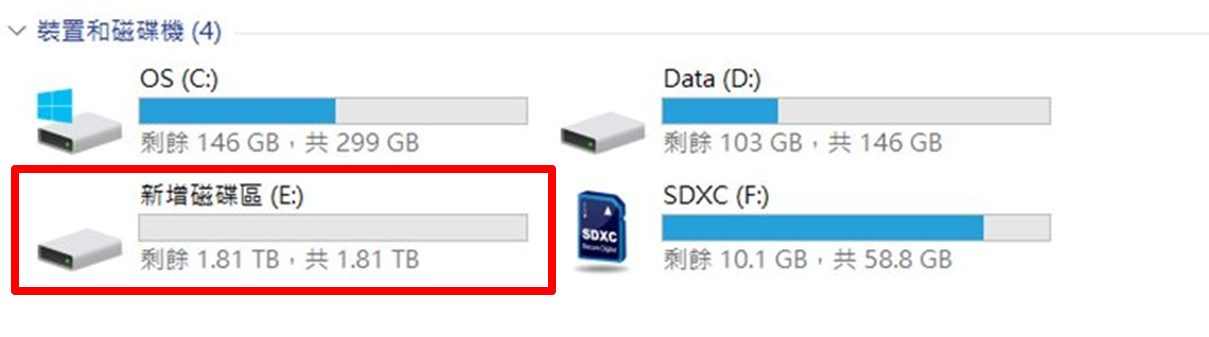
常見問題
您可以依照下列方式進行問題排除:
a. 依照本篇步驟1確認SSD硬碟外接盒有正確連接電腦。
b. 建議使用SSD硬碟外接盒附贈的USB Type-C連接線來連接電腦。
c. 將SSD硬碟外接盒連接其他電腦確認是否正常。
d. 重新格式化SSD後確認是否能正常使用。
注意:格式化後SSD的資料都將清空,如果使用的SSD曾經有儲存過資料,請先進行資料備份避免資料遺失。
e. 更換其他SSD後再依照本篇完成設定,確認是否為SSD問題。





