[NUC] 在 NUC 上的裝置管理員中出現 PCI 簡單通訊控制器錯誤
解決方案
PCI Simple Communications Controller 上的黃色感嘆號(驚嘆號)是由缺少或損壞的管理引擎驅動程序引起的。
在設備管理器中的外觀示例:
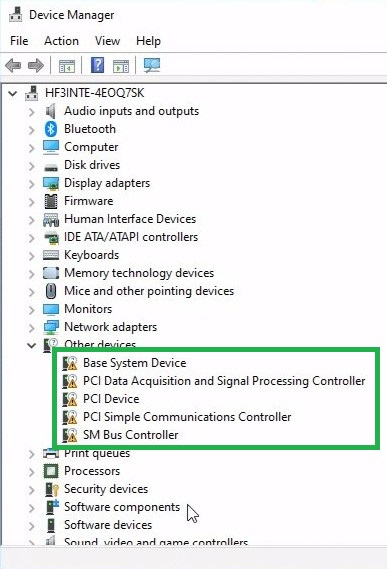
請按照以下選項解決問題,確保電腦已連接到互聯網。
選項 1:
- 打開 設備管理器 通過按下 Windows 鍵 + x。
- 點擊 工具欄中的 操作。
- 點擊 掃描硬件更改(這可能需要幾分鐘時間)。
- 這將強制操作系統安裝已包含在操作系統中的驅動程序。
選項 2:
- 下載並運行 驅動程序和支持助手。
- 此實用程序將掃描您的系統並為其識別的設備推薦驅動程序。
選項 3:
- 如果使用 Microsoft Windows 10*/11*(64 位),可以從以下位置下載這些驅動程序:管理引擎用戶驅動程式(Windows® for NUC)。。
| 注意 |
|
- 下載後,解壓縮該包並雙擊該*。exe 文件以安裝驅動程序。
- 重新啟動系統。
- 如果問題仍然存在,請直接從設備管理器安裝驅動程序。
- 打開設備管理器,方法是按Windows鍵+ x。
- 右鍵單擊仍顯示黃色驚嘆號的控制器。
- 選擇更新驅動程序。
- 單擊瀏覽我的計算機以查找驅動程序。
- 輸入下載驅動程序所在的位置(請確保選擇
Microsoft Device Manager正在“PCI Simple Communications Controller”旁显示黄色感叹号。这在重新安装操作系统后最常见。
PCI Simple Communications Controller上的黄色感叹号是由于缺少或损坏的管理引擎驱动程序引起的。
以下是在设备管理器中看起来像什么的示例:
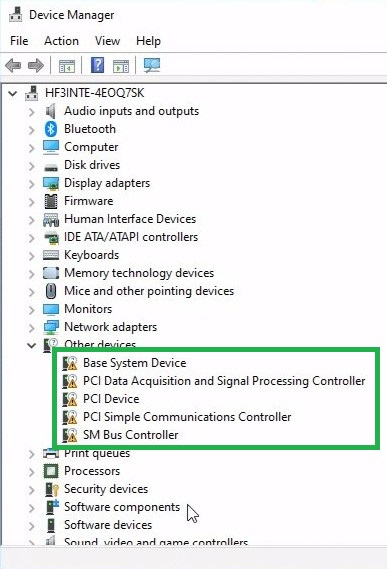
按照下面的选项解决问题,确保计算机连接到互联网。
选项1:
- 按 Windows键+x 打开 设备管理器。
- 单击工具栏中的操作。
- 单击扫描硬件更改。
- 如果找到了PCI Simple Communications Controller,右键单击它。
- 单击更新驱动程序。
- 单击自动搜索更新的驱动程序。
- 如果计算机需要更新驱动程序,Windows会下载并自动安装适用于计算机的驱动程序。
选项2:
- 访问计算机制造商的网站。
- 寻找有关计算机型号的支持页面。
- 下载并安装PCI Simple Communications Controller的最新驱动程序。
选项3:
- 打开 设备管理器。
- 右键单击PCI Simple Communications Controller。
- 单击属性。
- 单击详细信息选项卡。
- 单击硬件ID。
-
将硬件ID复制到剪贴板。

- 访问PCI数据库或其他搜索引擎,以查找与硬件ID匹配的驱动程序。
- 下载并安装驱动程序。
选项4:
- 打开 设备管理器。
- 右键单击PCI Simple Communications Controller。
- 单击卸载设备。
-
重新启动计算机。
-
Windows将在重新启动时重新安装驱动程序。
- 這將強制操作系統安裝已包含在操作系統中的驅動程序。
選項2:
- 下載並運行 Driver&Support Assistant 。
- 此實用程序將掃描您的系統並為其識別的設備推薦驅動程序。
選項3:
- 如果使用 Microsoft Windows 10*/11*(64位),則可以從以下位置下載這些驅動程序: NUC 的 Windows® 消費級管理引擎驅動程序 。
注意 - https://downloadcenter.intel.com/。
- 在「搜尋下載」框中輸入您的 NUC 型號 (例如:nuc10i5fn)。
- 如果使用 Windows 10*,請選擇「驅動程式」標籤。
- 如果使用 Windows 7* 或 Windows 8*,請查詢您的 OEM 或購買地點以獲取必要的驅動程式。
- 下載完成後,解壓縮該套件,然後雙擊安裝檔案 (*.exe) 以安裝驅動程式。
- 重新啟動系統。
- 如果問題仍然存在,請從設備管理員直接安裝驅動程式。
- 按下 Windows 鍵 + x,以開啟「設備管理員」。
- 右鍵單擊仍顯示黃色感嘆號的控制器。
- 選擇「更新驅動程式」。
- 點擊「瀏覽我的電腦以尋找驅動程式」。 https:\/\/schema.org", "@type":"FAQPage", "mainEntity":[{ "@type":"Question", "name":"如何解決驅動程式問題?", "acceptedAnswer":{ "@type":"Answer", "text":"以下是解決驅動程式問題的幾種方法:\r\n\r\n
- 重新啟動電腦並檢查驅動程式是否需要更新。 \r\n
- 前往您電腦制造商的網站,搜尋相關驅動程式,然後下載並安裝。 \r\n
- 使用裝置管理員更新驅動程式:\r\n
- \r\n
- 在 Windows 中,按下 「Win + X」鍵,然後選擇 「裝置管理員」。 \r\n
- 尋找需要更新的裝置,右鍵點擊該裝置,然後選擇 「更新驅動程式軟體」。 \r\n
- 選擇以下其中一個選項:\r\n
- \r\n
- 自動搜尋更新的驅動程式。 \r\n
- 從您的電腦中選擇安裝檔案。 \r\n
- 前往裝置製造商的網站搜尋驅動程式,然後下載並安裝。 \r\n
\r\n
\r\n - 手動安裝驅動程式:\r\n
- \r\n
- 前往裝置製造商的網站,下載適用於您的硬體的驅動程式。 \r\n
- 按下「Win + X」鍵,然後選擇 「裝置管理員」。 \r\n
- 找到需要更新驅動程式的裝置,右鍵點擊該裝置,然後選擇 「更新驅動程式軟體」。 \r\n
- 選擇 「瀏覽我的電腦以尋找驅動程式軟體」。 \r\n
- \r\n
- \r\n
- 輸入下載驅動程式的位置(請確認選擇 包含子資料夾)。 \r\n
- 點擊下一步。 \r\n
\r\n
\r\n 如果這些方法都無法解決問題,請聯繫您的電腦製造商,獲取適用於您的硬體的必要驅動程式。\r\n
\r\n \r\n - 以上部分資訊可能部分或全部引用於華碩外部網站,請以標註之資料來源為準,如有疑問請直接洽詢該來源,華碩與此資訊或服務無涉。
- 此篇知識可能不適用於所有同類型/系列的產品,部分畫面選項或操作步驟可能會因為軟體版本的不同而有差異。
- 華碩提供您此非華碩所製造之產品的相關資訊僅為參考之用,請直接洽詢該廠商以瞭解產品詳情,華碩與此資訊或服務無涉。
- 商標聲明:本網站所談論到的產品名稱僅做識別之用,而這些名稱可能是屬於其他公司的註冊商標或是版權。
- \r\n
聯絡我們如果以上的資訊無法解決您的問題,請與我們聯繫