[故障排除] iPhone/Android手機連接路由器無線網路(Wi-Fi)速度慢
為了提供給您更清楚的操作說明,您也可以點擊下方YouTube影片連結,觀看如何解決華碩路由器上的WiFi速度慢的問題。
https://www.youtube.com/watch?v=vV4mO8aBe3M
有許多因素可能導致無線網路(Wi-Fi)速度變慢,也有可能是手機或網路本身的問題,若您遇到 iPhone 或 Android 手機連接華碩路由器無線網路(Wi-Fi)速度慢的問題,可參考以下說明。
提醒:
a. 建議可嘗試使用其他設備(筆電或其他手機)連接到相同的無線網路(Wi-Fi),確認是否有相同狀況。
若為手機的問題,建議聯繫您的手機製造商詢問。
b. 嘗試移除華碩路由器後,使用其他設備(筆電或其他路由器)連接到您的網路數據機,確認是否有相同狀況。
若為網路數據機的問題,建議聯繫您的網路服務供應商(ISP),例如中華電信確認網路速度。
本文介紹
2. 當5GHz和2.4GHz訊號強度相同時優先使用5GHz無線網路(Wi-Fi)訊號
您可以透過下列幾個說明檢查,進行簡單的故障排除
請將路由器放置在靠近常使用手機的位置,縮短手機跟路由器之間的距離和避開障礙物,可避免因訊號傳輸距離影響到訊號的強度。
可以依據手機顯示訊號強度來判斷目前連接訊號強度是否足夠。下圖使用ASUS ZenFone9為範例:
手機路徑為進入[設定] > [網路和網際網路] > [網際網路] > 進入已連線的Wi-Fi名稱(SSID),查看訊號強度。
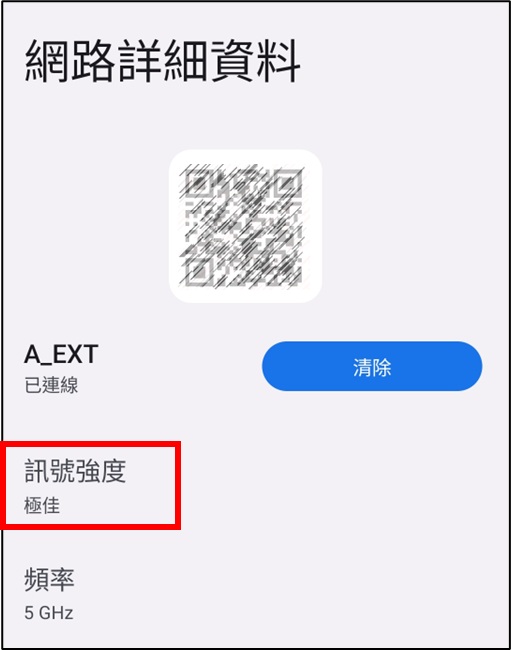
相關說明請參考以下連結:
[無線路由器] 如何查詢與管理連線到華碩路由器中的用戶端設備資訊
5GHz訊號速度較2.4GHz訊號快,您可以在訊號強度相同時嘗試使用5GHz訊號提升網路速度。
下圖使用ASUS ZenFone9為範例: 路徑為進入[設定] > [網路和網際網路] > [網際網路] > 進入已連線的Wi-Fi名稱(SSID),查看頻率為2.4GHz或5GHz。
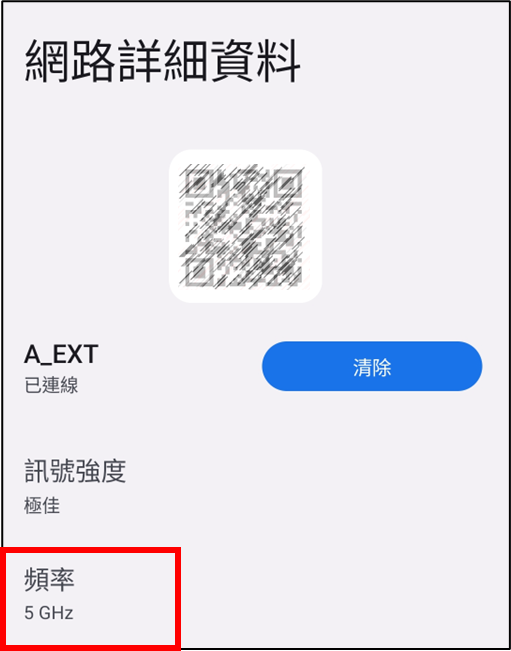
相關說明請參考以下連結:
Apple產品請參考Apple官網說明如何在 iPhone、iPad 或 iPod touch 上連接到 Wi-Fi
請先關閉手機VPN功能後再確認網路速度。下圖使用ASUS ZenFone9為範例: 路徑為進入[設定] > [網路和網際網路] > [VPN],確認VPN沒有在連線使用中。
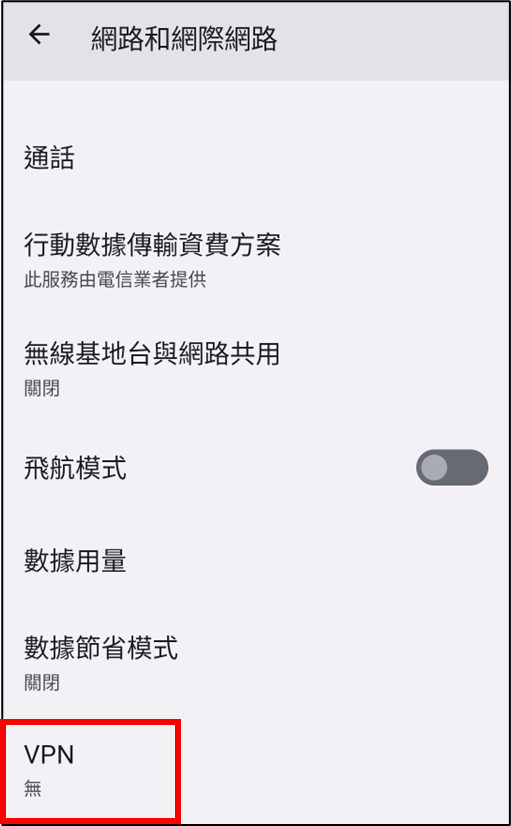
可以清除Cookie和快取後,再確認上網速度。設定方式請依照您手機中的軟體說明來進行設定。
相關說明請參考以下連結:
Apple產品請參考Apple官網說明如何清除 iPhone 上的快取
請嘗試關閉手機或路由器,然後再重新開機,並確認是否有所改善。
下圖使用ASUS ZenFone9為範例: 路徑為手機桌面由上往下滑動至快速選單 > 點擊[電源圖示] > [重新啟動]
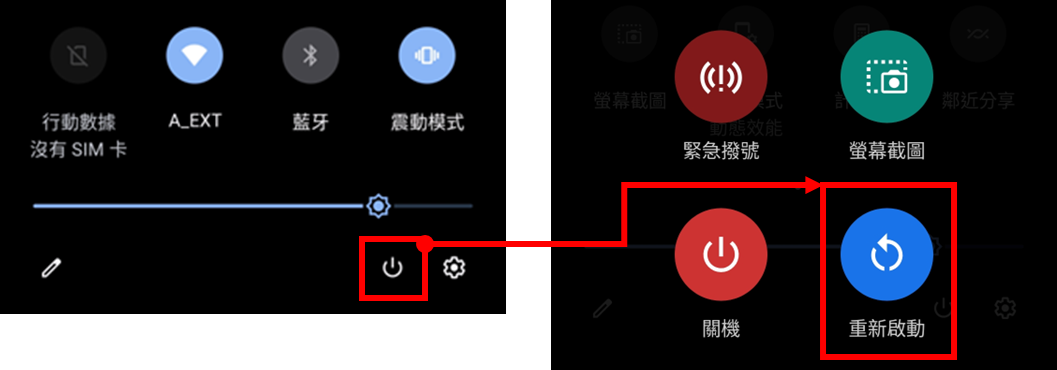
相關說明請參考以下連結:
Apple產品請參考Apple官網說明如何重新啟動
提醒: 重新啟動路由器不會影響無線路由器任何既有的設定值,反而可以釋放一些資料暫存空間(RAM)以提升系統效能,讓無線路由器運行更為順暢。
華碩無線路由器在無線頻道預設為[自動],您可以依照您的需求手動調整到其他無線頻道。

相關說明請參考此連結: [無線網路] 如何變更無線路由器的Wi-Fi頻道
華碩路由器預設會從網路服務供應商(ISP)自動取得DNS伺服器的IP,您可以手動在DNS清單中選擇其中一個DNS伺服器,例如Google DNS伺服器8.8.8.8 和 8.8.4.4.。 然後再確認網路速度是否有所改善。
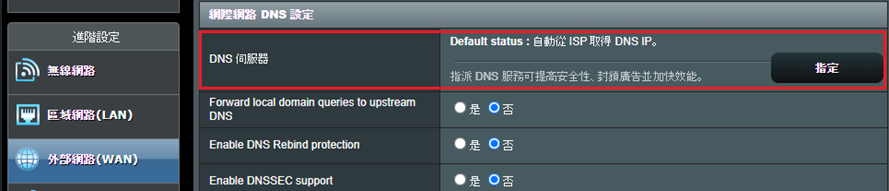
詳細說明可參考[無線路由器] 如何在華碩路由器手動設定網際網路DNS伺服器
更新韌體的方式請參考以下連結: 其他手機或設備建議聯繫您的設備製造商詢問。
華碩手機升級韌體的方式請參考 [Phone/Pad]如何更新韌體版本
Apple產品請參考Apple官網說明如何更新
華碩路由器升級韌體的方式請參考 [無線路由器] 如何使用華碩路由器App更新韌體
提醒: 華碩路由器更新韌體後建議將路由器恢復為原廠預設值(RESET),然後重新設定路由器,路由器設定完成後再將手機重新連接到路由器無線網路(Wi-Fi)。
關於如何將華碩路由器恢復原廠預設值、使用網路安裝精靈(QIS)設定,請參考下列連結內容:
[無線路由器] 如何使用QIS網路設定精靈設定路由器連線上網(Web GUI)
[無線路由器] 如何使用華碩路由器App設定路由器連上網路? (QIS快速設定)
若本篇內容方法都不適用,建議聯繫您的手機或路由器的製造商進行進一步的技術支援。
華碩客服中心聯絡資訊請到此網址查詢:https://www.asus.com/tw/support/CallUs/