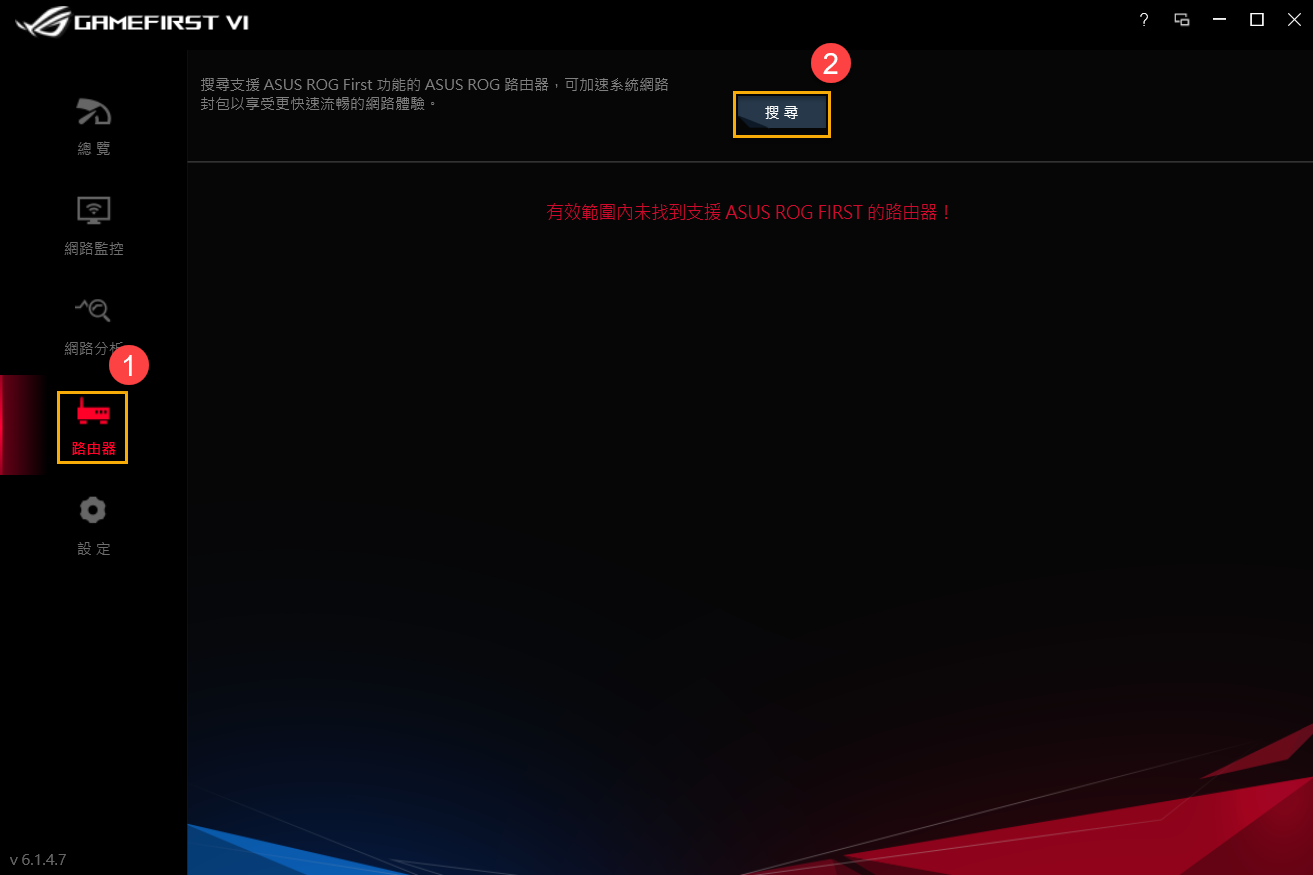[Gaming NB/DT] GameFirst 相關介紹
備註: 本篇文章的內容適用於GameFirst V 主版本號為V5.0之軟體版本號,例如V5.0.24.1,V5.0.9.0等。軟體後續若進行重大變更,必要時會再另行發布新的文章及說明。
GameFirst V,同前一版 Gamefirst IV,整合ASUS遊戲機種的網路最佳化工具,可減少網路延遲,為玩家創造最好的網路環境,並加入更多特點與功能。以下是GameFirst V與GameFirst IV所支援平台的差異:
版本 | GameFirst IV | GameFirst V |
機種 | 支援Kabylake 平台和以前的機種 | 支援Coffeelake 平台和之後的機種 |
GameFirst V 主要的特點與功能如下 :
● 智慧模式
● 類別選項
● 程式類別
● ROG First
● 圖示最小化
● 偏好設定
1) 智慧模式
應用程式 -> 自動 -> 智慧模式
選擇智慧模式, GameFirst 將會把使用者主要使用的軟體設為優先。 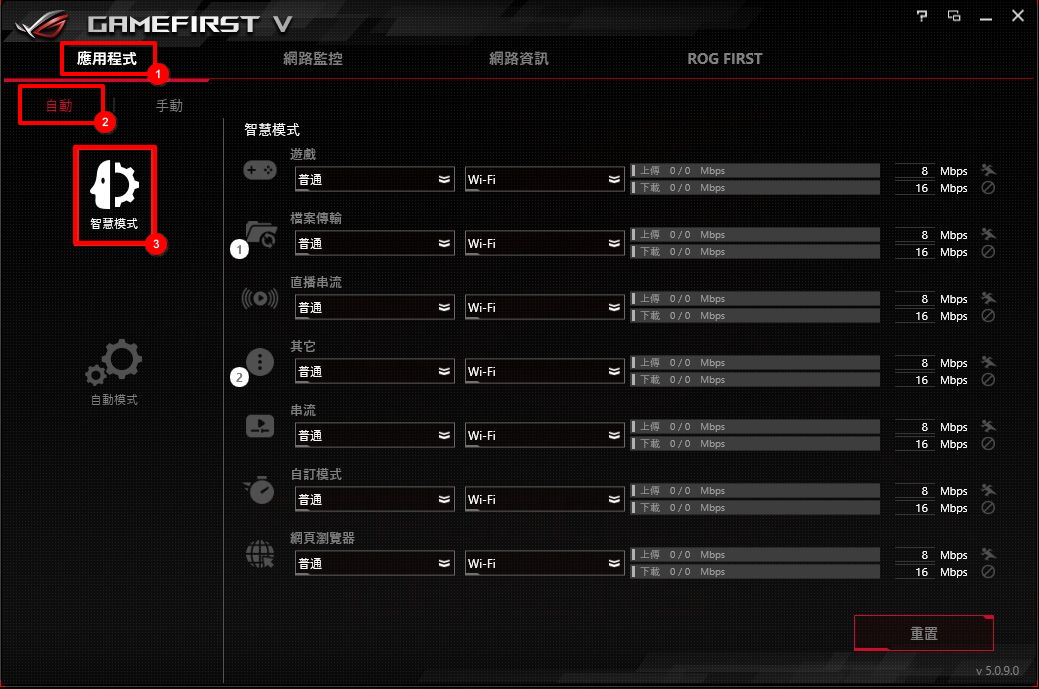
2) 類別選項
應用程式 -> 自動-> 智慧模式 -> 網頁瀏覽器 
 每個分類會在左下角顯示正在執行此類程式的數量。
每個分類會在左下角顯示正在執行此類程式的數量。  用戶可以將整個類別的軟體設為優先(上方圖示)或是禁用(下方圖示)。
用戶可以將整個類別的軟體設為優先(上方圖示)或是禁用(下方圖示)。
3) 程式類別
3-1 點選類別(點擊下方紅色箭頭)可以讓使用者重新定義程式的分類。

3-2 點選右邊編輯圖示(紅色箭頭),即可將程式設為自己想要的分類。

3-3 點選右上角的下拉選單圖示(1),選擇設定的分類 (應用程式類型: 網頁瀏覽器 / 遊戲 / 直播串流 / 檔案傳輸 / 串流 / 其他 / 自訂模式),完成後點選確定(2)即可。 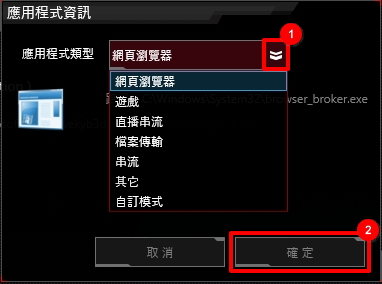
4) ROG First
GameFirst可透過ROG First 功能連線至 ROG 路由器,即可加速系統網路封包以享受更快速流暢的網路體驗。
4-1 首先點選搜尋(1),即可列出可支援ROG First的路由器,並輸入該路由器的管理者帳號及密碼(2)並登入(3)。 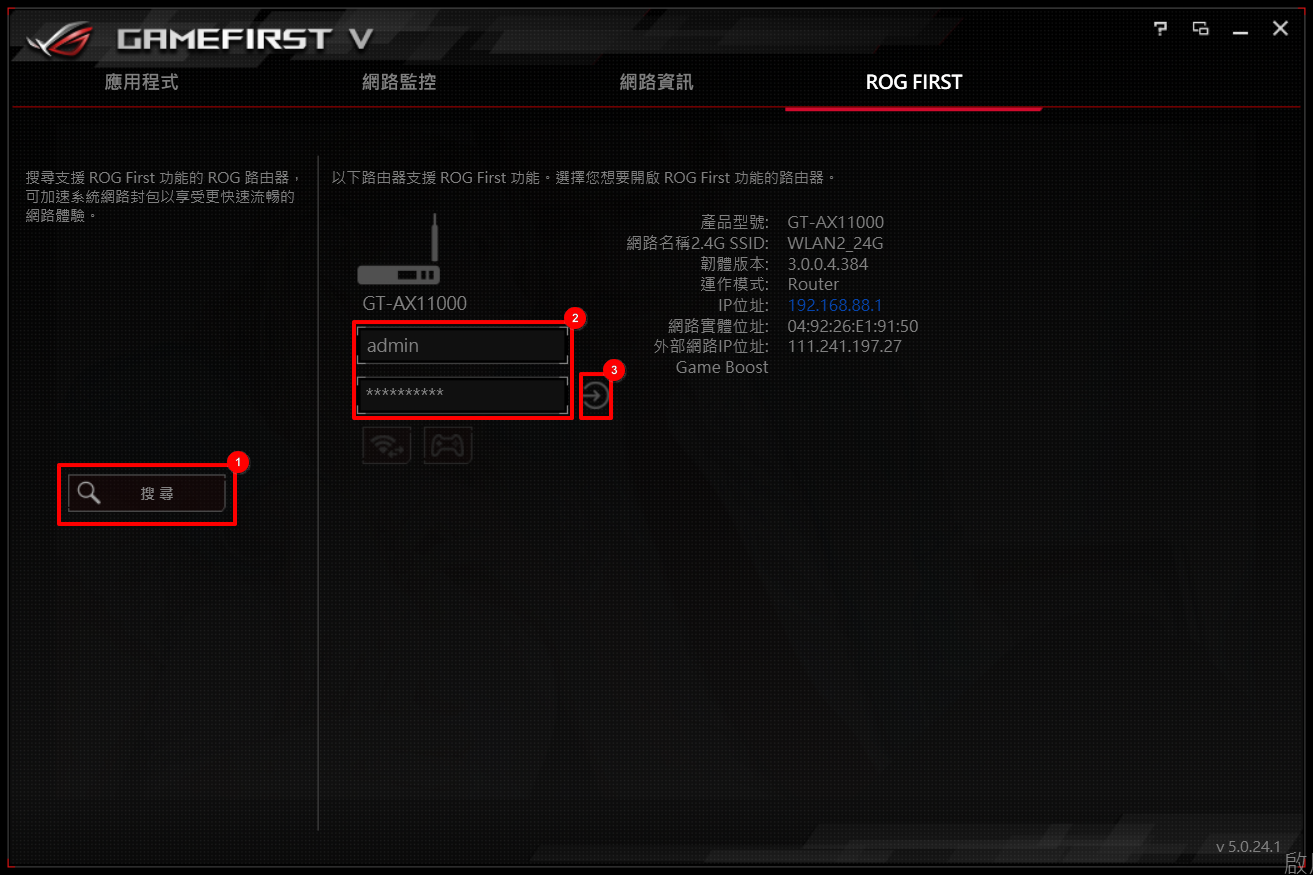
4-2 登入後,上方基地台圖示會顯示白色(1),點擊下方按鈕即可(2)檢視Wi-Fi頻段或(3)開關Game Boost功能。右側為Game Boost功能的狀態(4, ON或OFF)
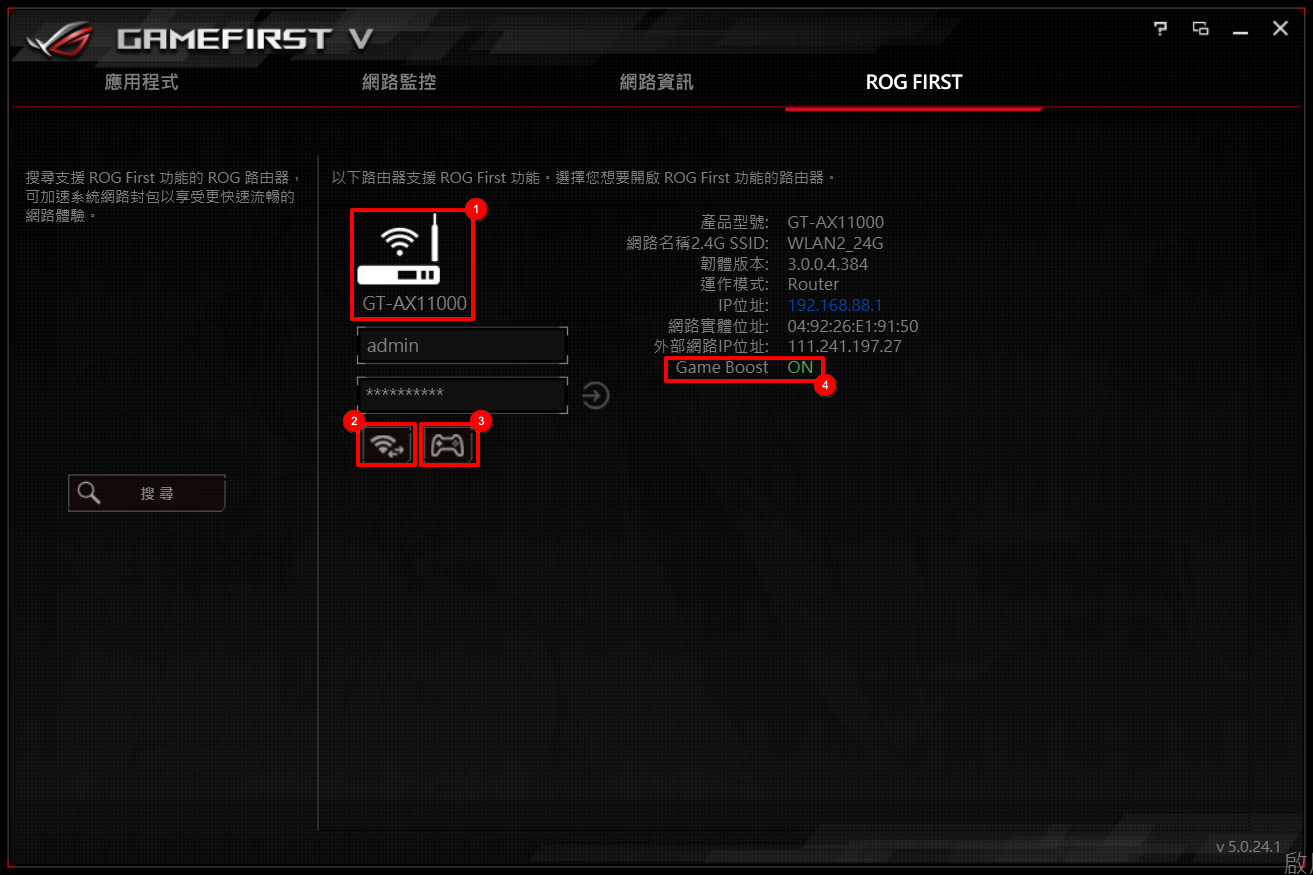
4-3 點選Game Boost按鈕,即可開啟(ON)或關閉(OFF)GameBoost功能。
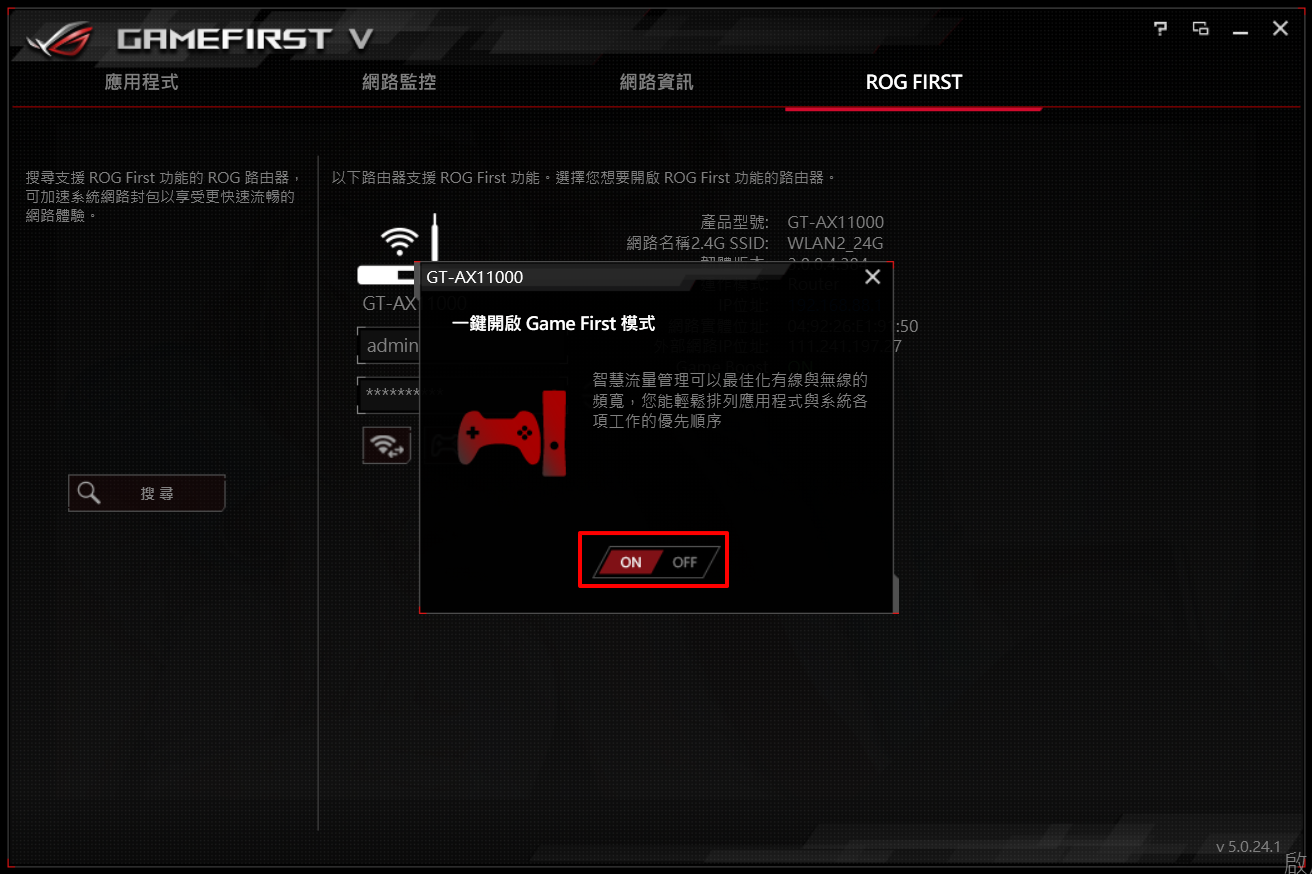
4-4 點選Wi-Fi頻段按鈕,即可檢視路由器所位於Wi-Fi頻段的狀況。點選切換即可切換至不同的Wi-Fi頻段。點選回上一頁即可返回到ROG First頁面。
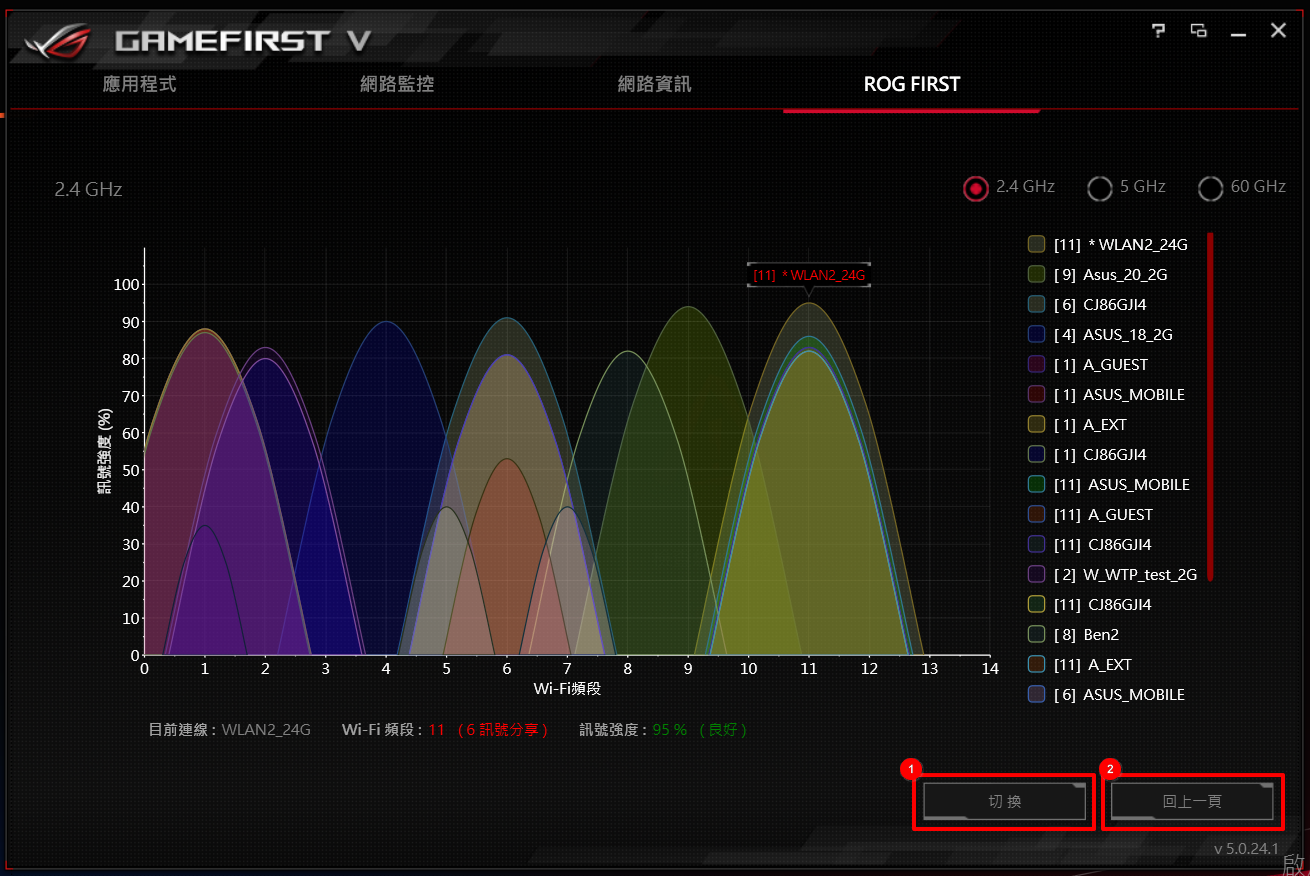
返回頂端
5) 圖示最小化
點擊右上角縮放圖示 ,即可將主頁面最小化, 並且僅保留主要功能。
,即可將主頁面最小化, 並且僅保留主要功能。
5-1 點選圖示後,GameFirst會縮小至桌面的右下角。

5-2 可點選上方選單,即可切換不同頁面並瀏覽其狀態。 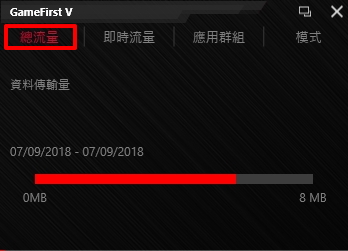
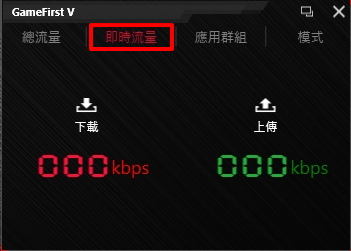
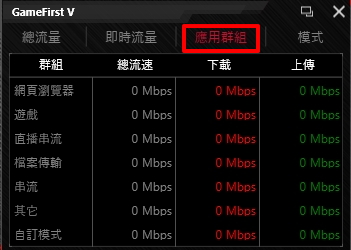
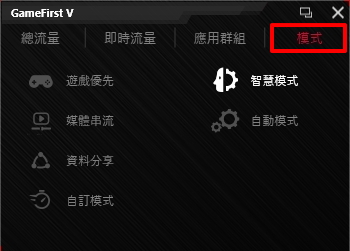
返回頂端
6) 偏好設定
第一次開啟 GameFirst V 時會跳出選擇語言、開機自動開啟GameFirst V、以及 啟動線上資料更新。
6-1 點擊右下角工作列上 GameFirst V圖示 ,左鍵點選偏好設定,即可開啟偏好設定。
,左鍵點選偏好設定,即可開啟偏好設定。
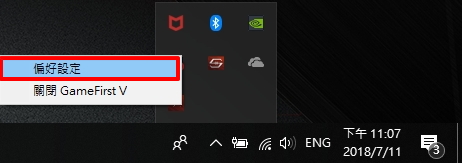
6-2 偏好設定提供以下設定:
(1) 版本號: 檢視目前安裝的GameFirst V版本號
(2) 語言: 依據個人喜好,選擇GameFirst V顯示的語言
(3) 開機自動開啟GameFirst V: 勾選後即可在開機時自動開啟GameFirst V
(4) 啟動線上資料更新: 勾選此項目,GameFirst V可依據伺服器端的資料,主動辨識並分類應用程式的類別。若未勾選則會將無法辨識的應用程式歸類至其他分類。 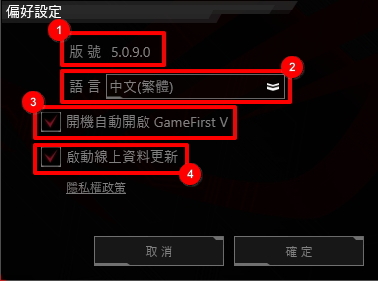
Q&A:
Q1: ROG First 是 VPN 嗎?
A1: ROG First 並非VPN,而是提高路由器端傳送的遊戲類封包優先等級,以提升遊戲的流暢度。
Q2: 應用程式的遊戲分類即可設定優先順序, 請問跟 ROG First 有什麼差異?
A2: 應用程式的遊戲分類僅提供從PC端流進與流出的頻寬管理。
ROG First 則是能將遊戲類封包從ROG 路由器端提高優先等級,以確保遊戲封包在PC端與ROG路由器的網段有最高的優先等級,以提升遊戲的流暢度。
Q3: Router 有什麼限制嗎 ? 或是所有 router都可以支援 ROG FIRST?
A3: 只有 ROG router 可以支援, RT & GT 系列的 router firmware 版本 3.0.0.4.380 以上皆可。
版本確認方式請參考此處 。
Q4: ROG Router 需要額外設定或是安裝什麼才能支援 ROG FIRST 嗎?
A4: 並不需要額外的安裝,只要ROG Router可以支援ROG First,按照ROG Router的說明手冊設定即可。
GameFirst VI,整合ASUS ROG機種網路的最佳化工具,可減少網路延遲並調整網路使用優先順序,為玩家創造最好的網路環境。
2. 支援產品
支援Windows 10 作業系統,支援型號 包含GA401 系列。
* 其他支援型號請參考華碩官方網站之產品規格介紹
3. 軟體安裝/移除
如何獲取並安裝GameFirst VI,您可以從華碩官網上下載,具體方法請參考此連接。
如何移除GameFirst VI 軟體,請參考此連接。
4-1如何開啟GameFirst VI
請在Windows搜尋欄輸入[GameFirst VI] ①,並點選 [開啟] ②,即可進入軟體頁面
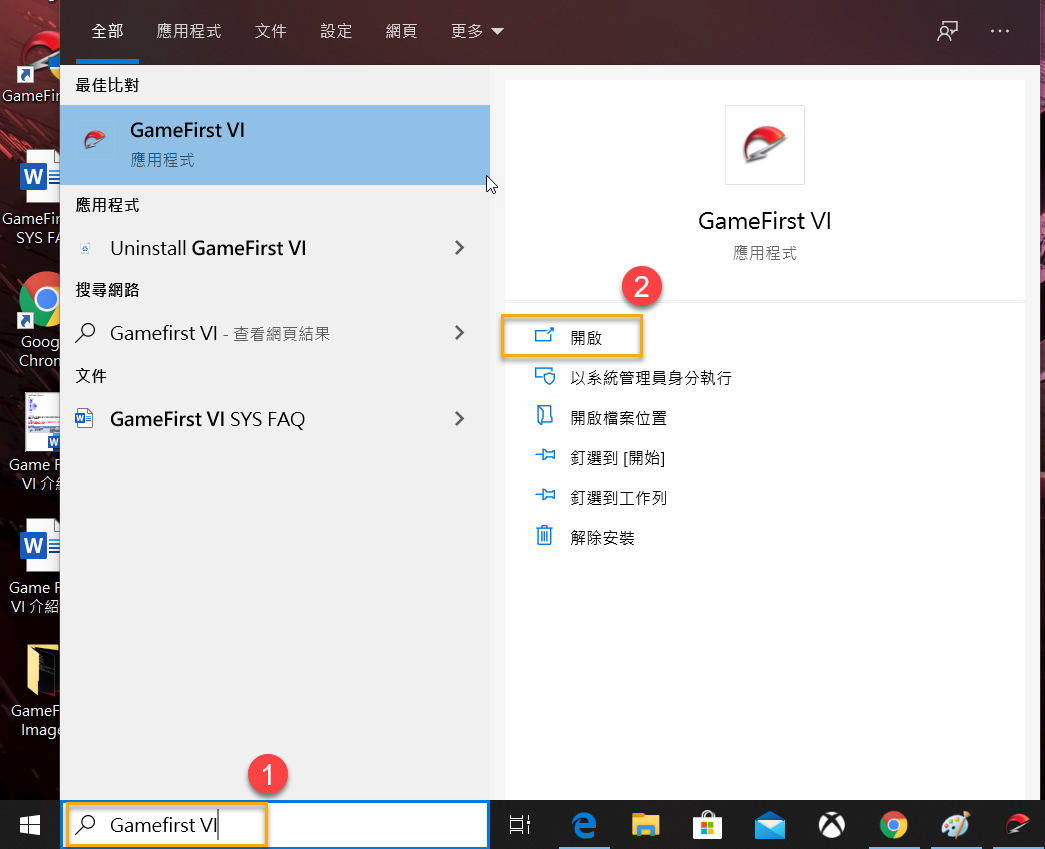
4-2 介面總覽
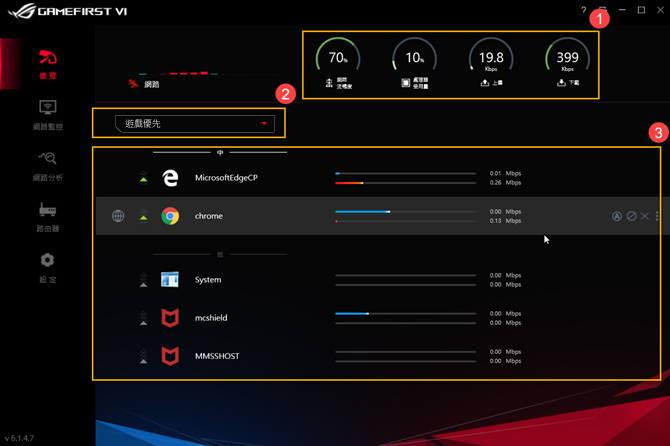
系統資訊①: 包含網路流暢度、處理器使用量、上傳下載流量的顯示
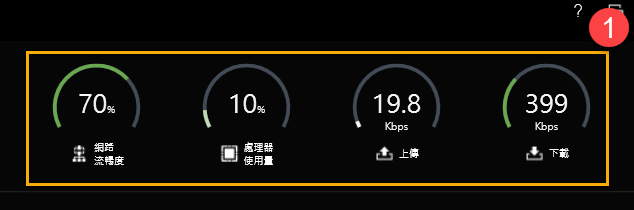
模式選擇②: 使用者可以選擇當下套用的模式,如遊戲優先/ 直播優先/ 影音優先/ 智能調控
* 關於各類模式設定方式請參考 (8-3模式)
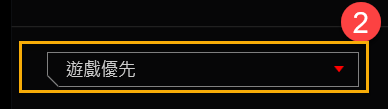
應用程式類別和狀態③: 此頁面可查看目前使用中的應用程式類別與設定網路狀態,詳細說明請參考列表
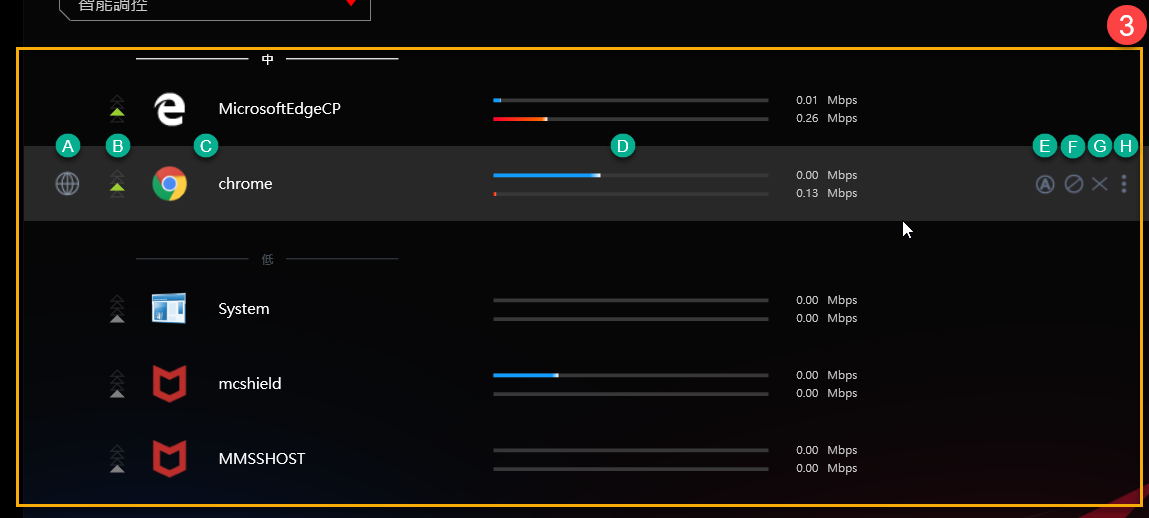
| 項目 | 名稱 | 圖示 | 說明 |
| A | 應用群組 |  | 讓使用者可定義應用程式的分類,如遊戲、直播串流、影音串流、網頁瀏覽器、檔案傳輸和其他群組 |
| B | 速度 |  | 可設定應用程式欲套用網路傳輸的順序等級(極速/高/中/低) |
| C | 應用程式名稱 | 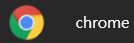 | 應用程式圖示 |
| D | 上傳下載速度 |  | 顯示應用程式使用的上傳下載速度 |
| E | 預設網路 |  | 切換應用程式至不同網路連線,如WiFi連線或乙太網路連線 |
| F | 封鎖網路 |  | 關閉應用程式的網路連線 |
| G | 關閉應用程式 |  | 可執行關閉應用程式 |
| H | 更多選項 |  | 用戶可以針對應用程式做設定群組,速度等級和控制流量及封鎖網路,如下圖 |
更多選項(H): 圖中①至③的標示,詳細說明請參考H-1至H-3
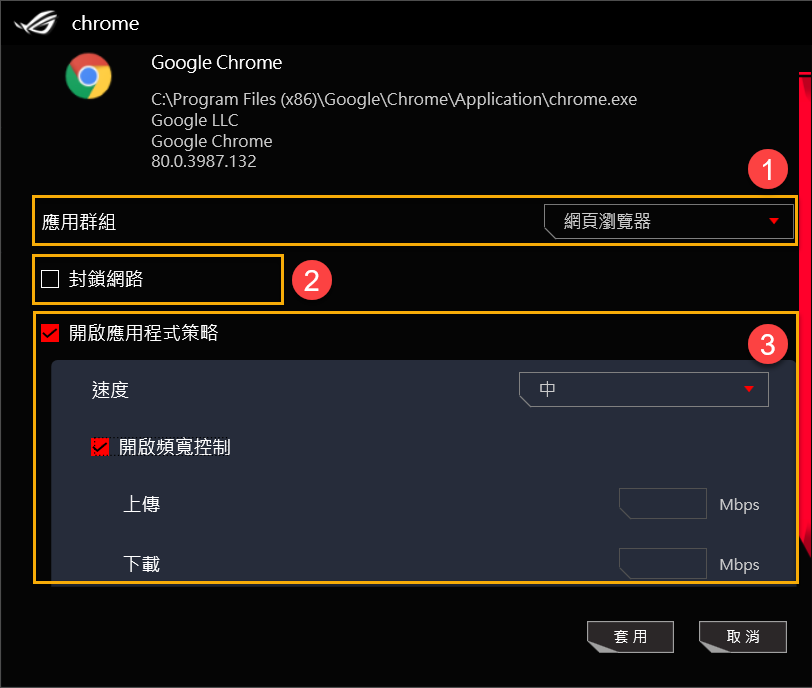
H-1 應用群組①: 可以讓使用者定義應用程式的分類,如遊戲,直播串流,影音串流,網頁瀏覽器,檔案傳輸和其他群組
H-2 封鎖網路②: 關閉應用程式的網路連線
H-3 開啟應用程式策略③
速度: 可設定應用程式欲套用網路傳輸的順序等級(極速/高/中/低)
開啟寬頻控制: 設定應用程式可使用的上傳下載速率
5-1 前五名應用程式②: 前五名網路使用量的應用程式資訊
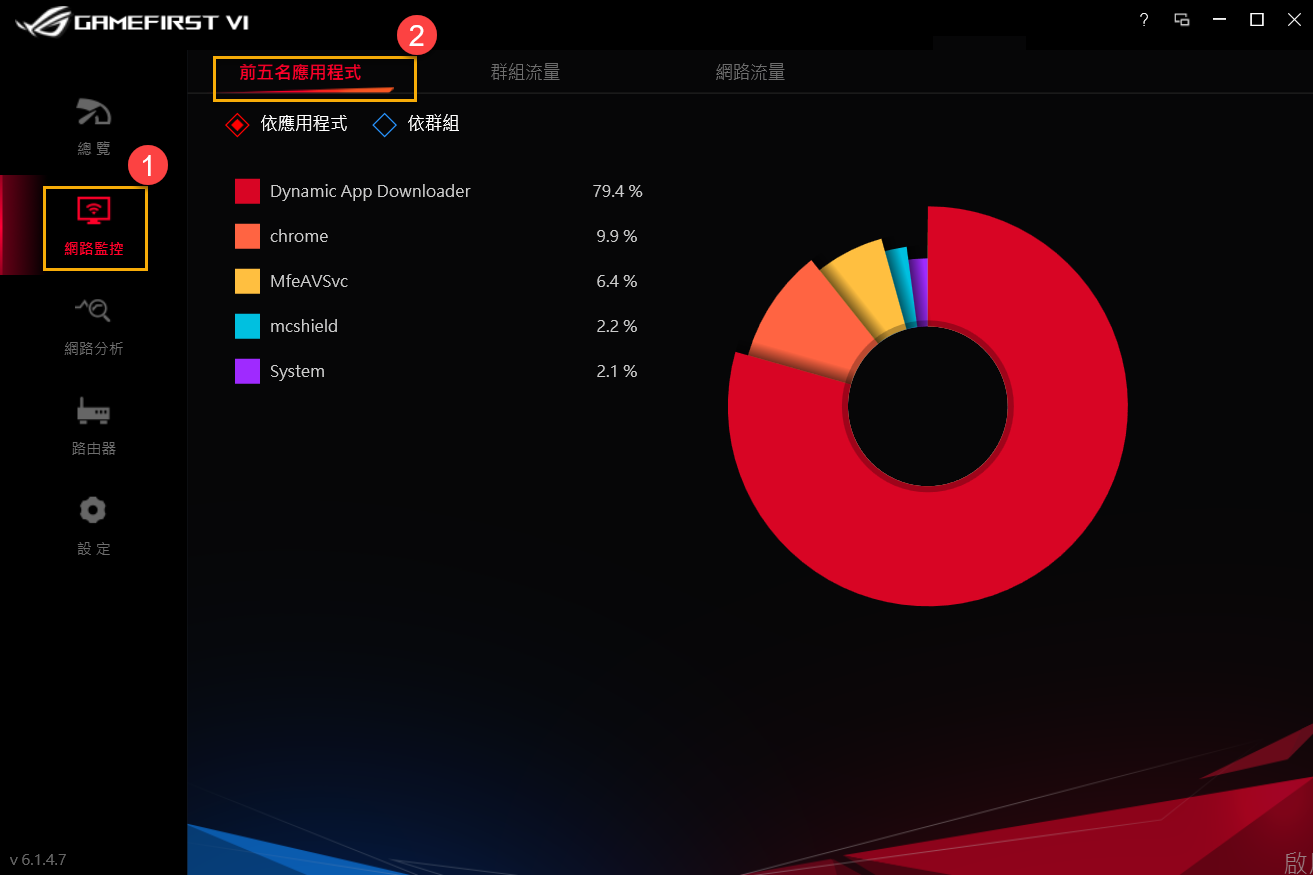
5-2 群組流量③: 針對應用群組使用中的上傳和下載網路流量監控
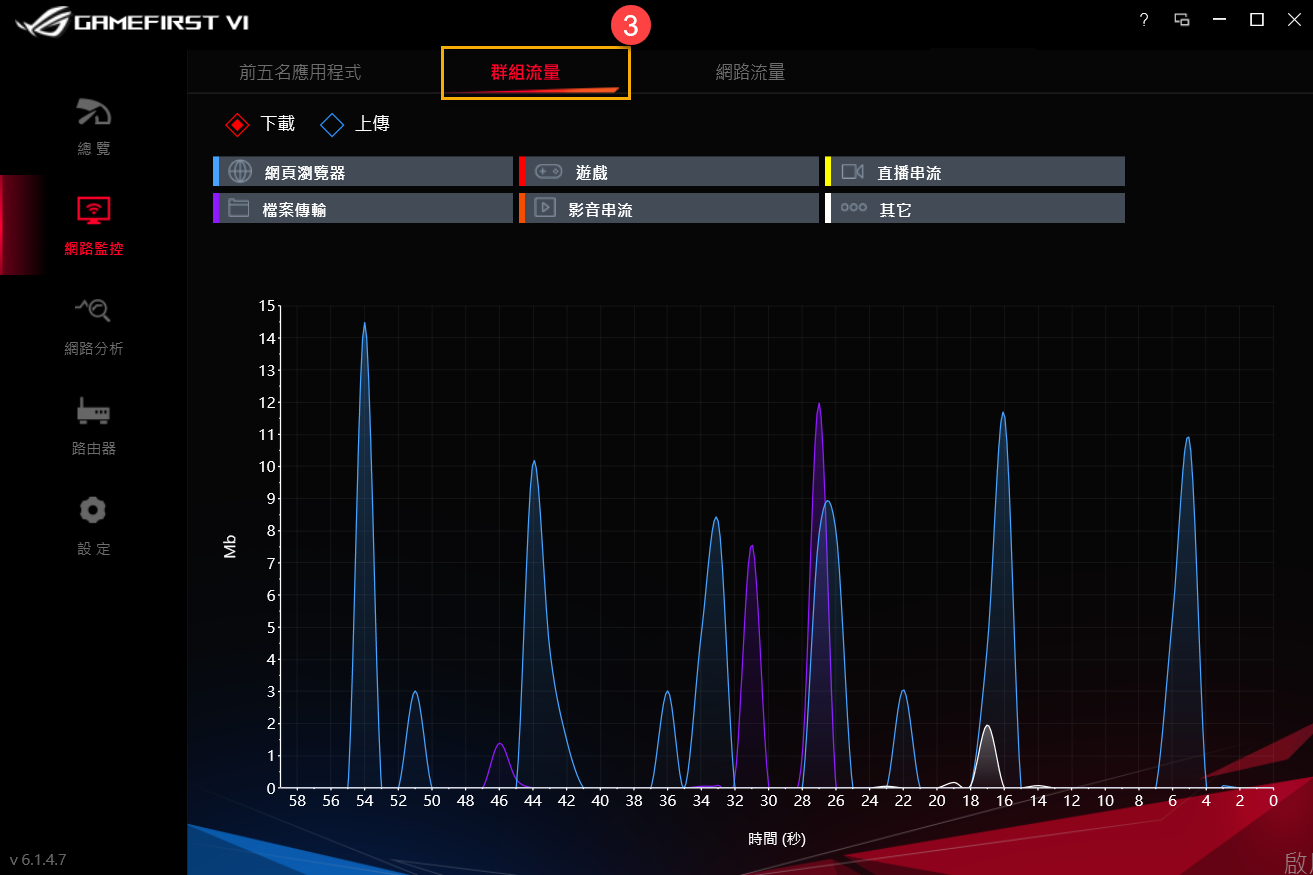
5-3 網路流量④: 針對整體使用中上傳和下載的網路流量監控
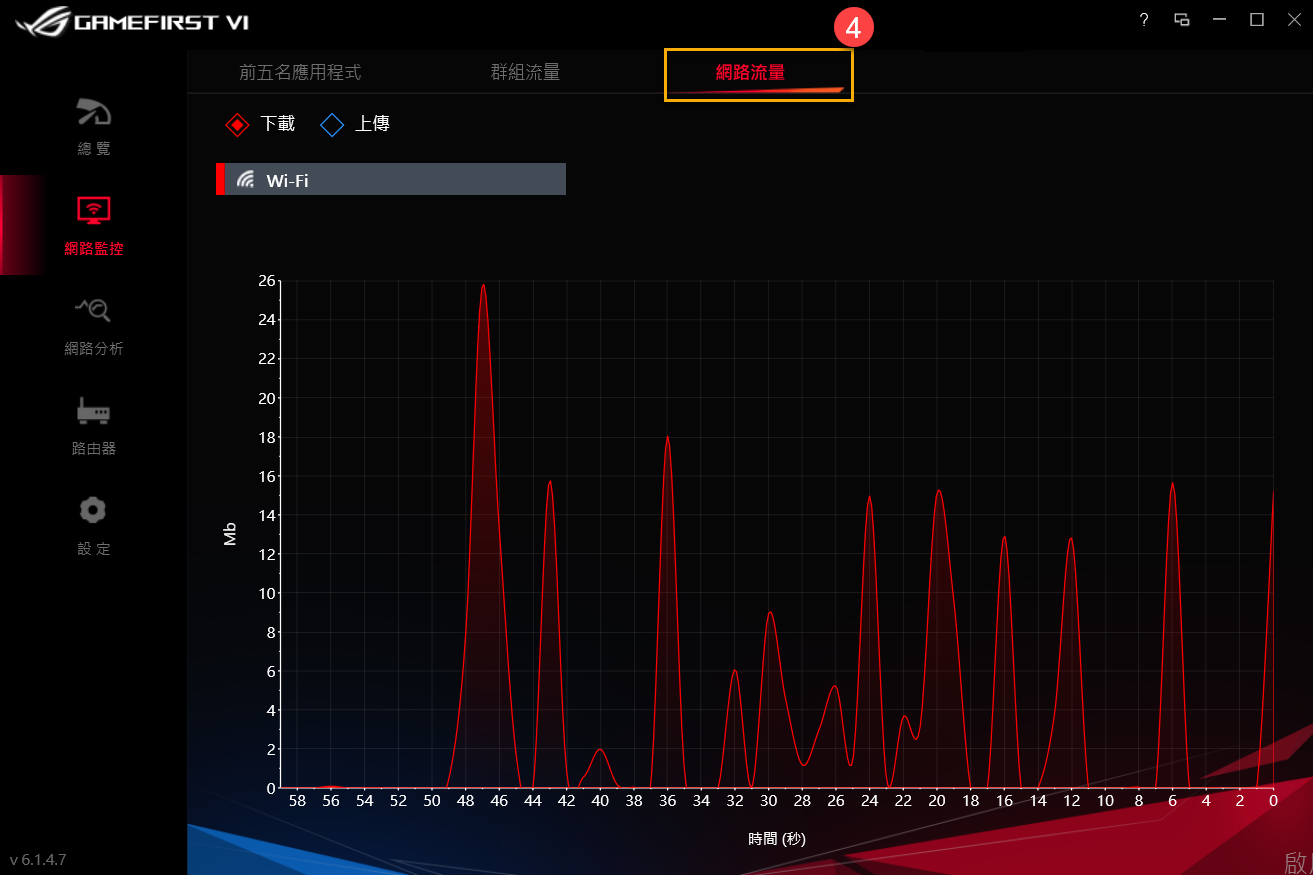
6-1 網路資訊②: 提供目前連接中網路的可用資訊 (如 狀態、速度、網路實體位址、IPv4位址、IPv6位址、子網路遮罩和預設閘道)
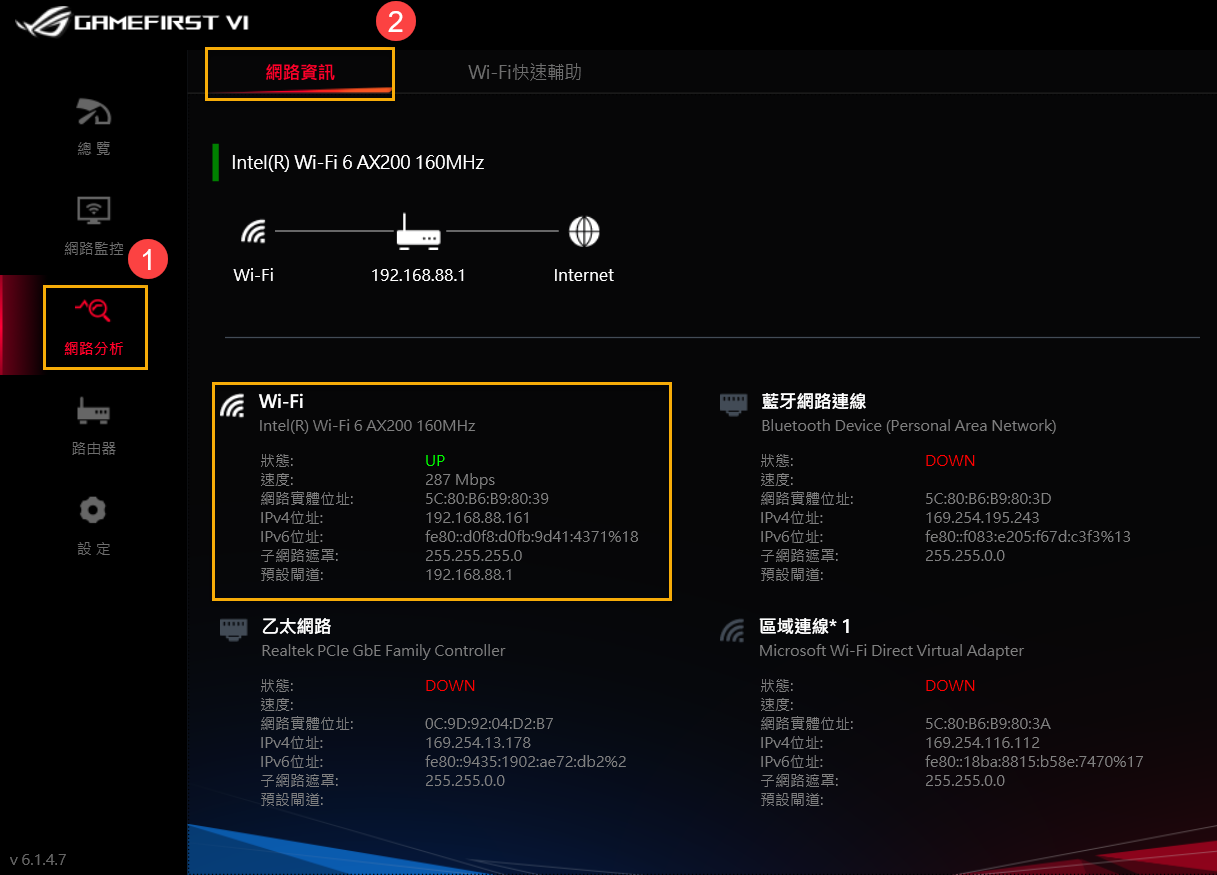
6-2 Wi-Fi快速輔助③: 呈現目前連線的無線網路名稱、頻段和強度,以及環境中可用的無線網路
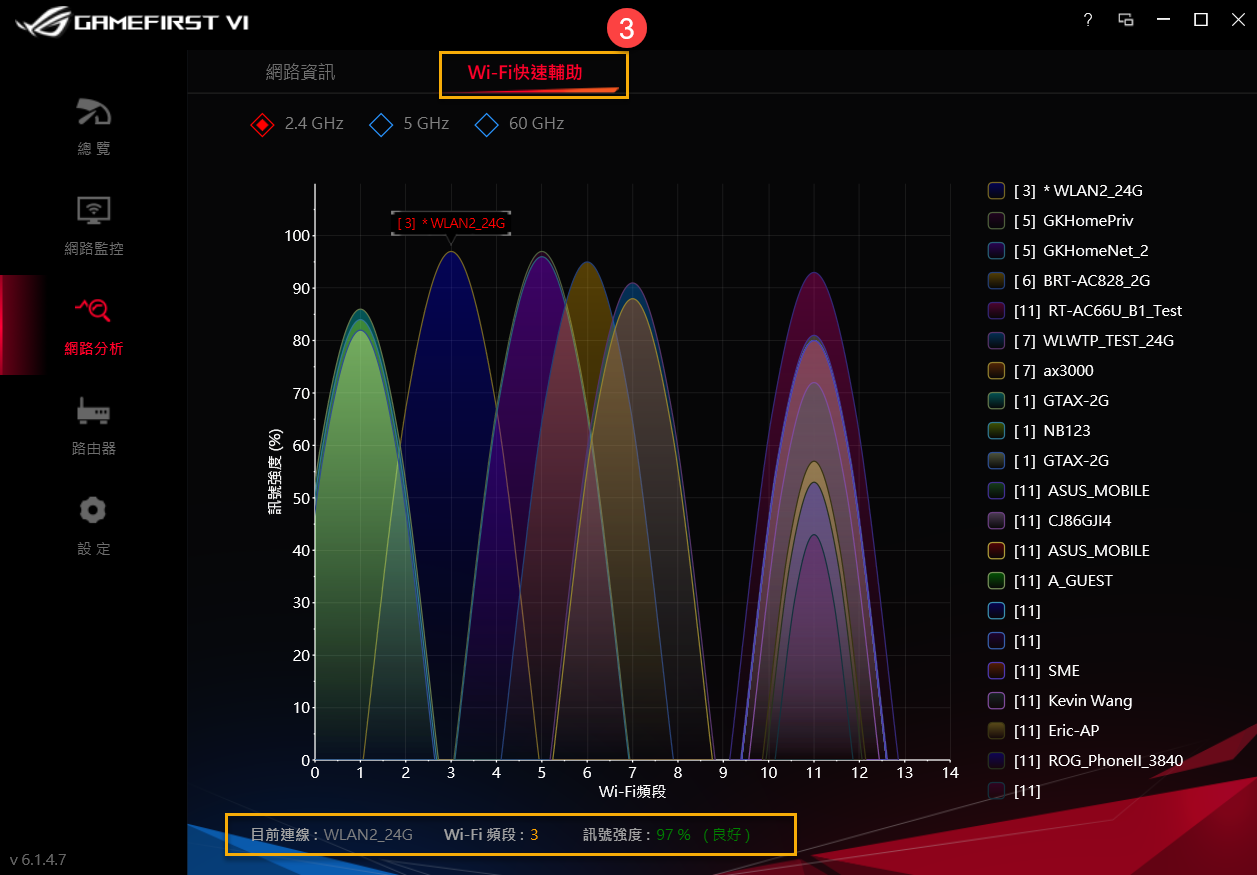
搜尋支援ASUS ROG First功能的ASUS ROG路由器,可加速系統網路封包以享受更快速流暢的網路體驗
圖中②至⑤標示的詳細說明請參考列表
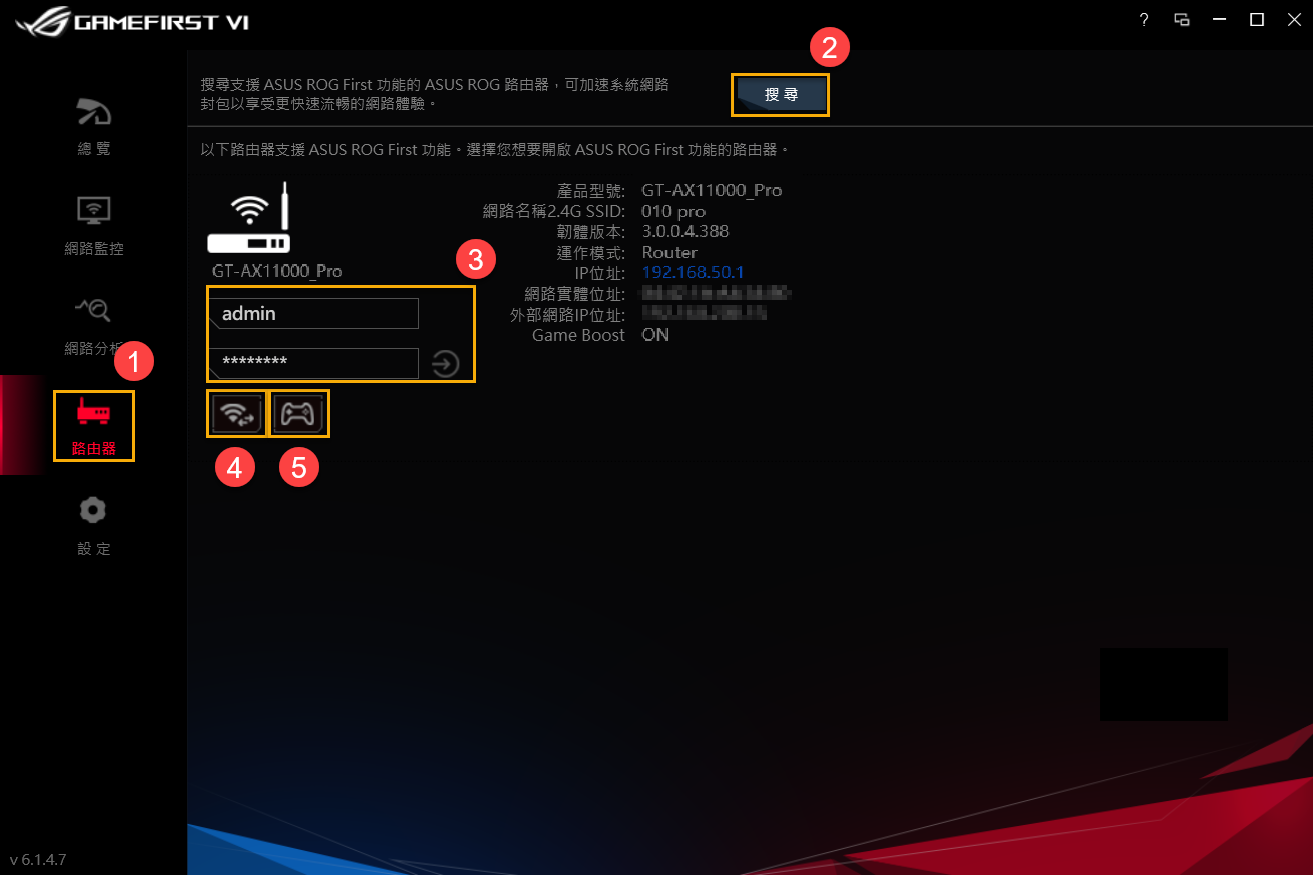
| 標示 | 項目名稱 | 圖示 | 說明 |
| ② | 搜尋 | 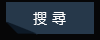 | 搜尋是否連線有支援ASUS ROG First功能的ASUS ROG路由器 |
| ③ | 登入路由器 |  | 輸入登入連線中路由器的帳號和密碼後點選確認 |
| ④ | Wi-Wi頻段 |  | 呈現目前連線的無線網路名稱、頻段和強度,以及環境中可用的無線網路 |
| ⑤ | Game Boost |  | 開啟Game Boost模式 |
8-1 遊戲加速②
圖中③至⑦標示的詳細說明請參考列表
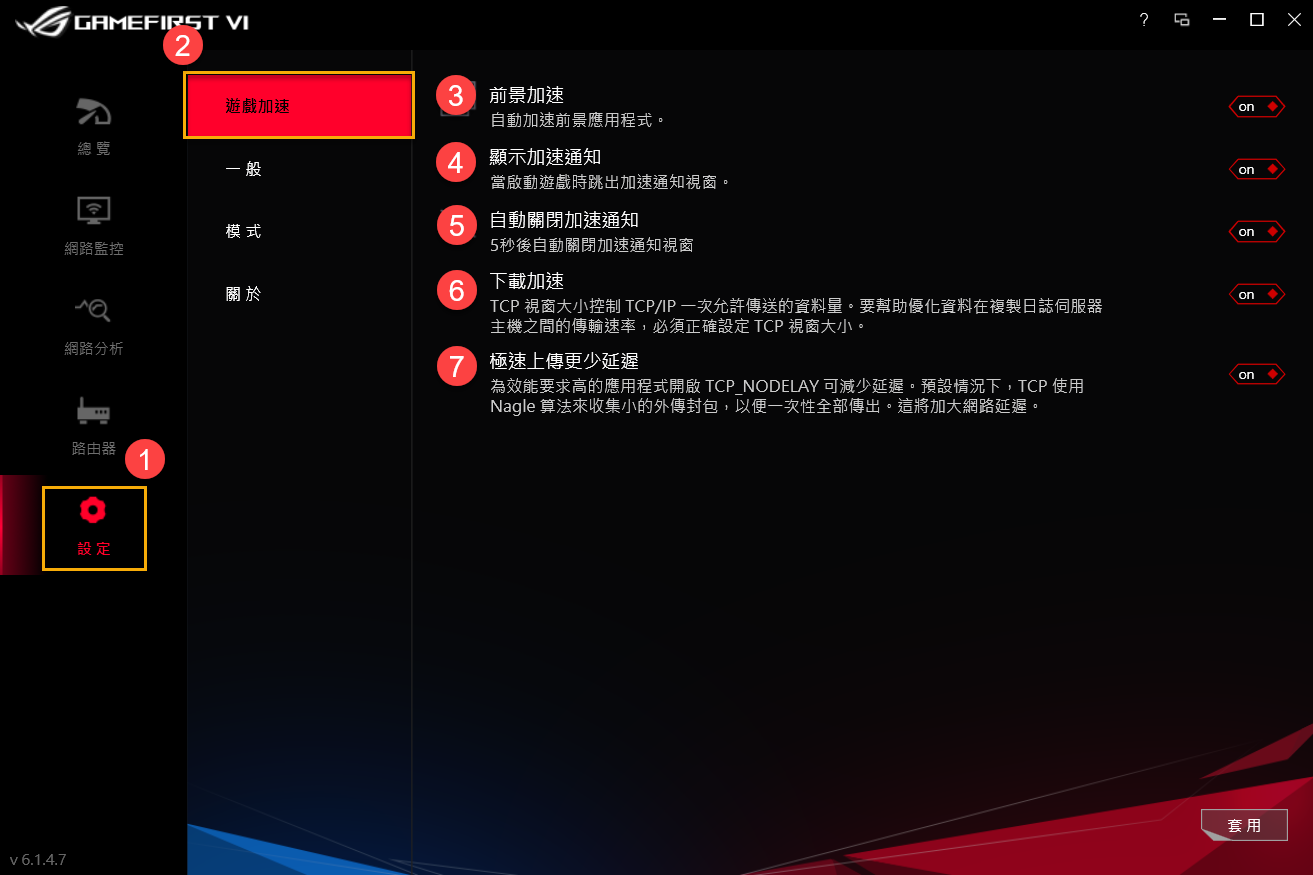
| 標示 | 項目名稱 | 圖示 | 說明 |
③ | 前景加速 |  | 前景應用程式識別,當偵測到使用中的前景應用程式,將開啟極速權限 |
| ④ | 顯示加速通知 |  | 當提供玩家遊戲加速時,會開啟訊息告知 |
| ⑤ | 自動關閉加速通知 |  | 當加速訊息跳出五秒後,自動將加速訊息關閉 |
| ⑥ | 下載速度 |  | 開啟調整TCP/IP的視窗流量控制,幫助優化資料與主機之間的傳輸速率 |
| ⑦ | 極速上傳更少延遲 |  | 開啟以避免TCP收集過多小型外傳封包,因一次性同時傳出而造成的延遲 |
8-2 一般①
圖中②至⑥標示的詳細說明請參考列表
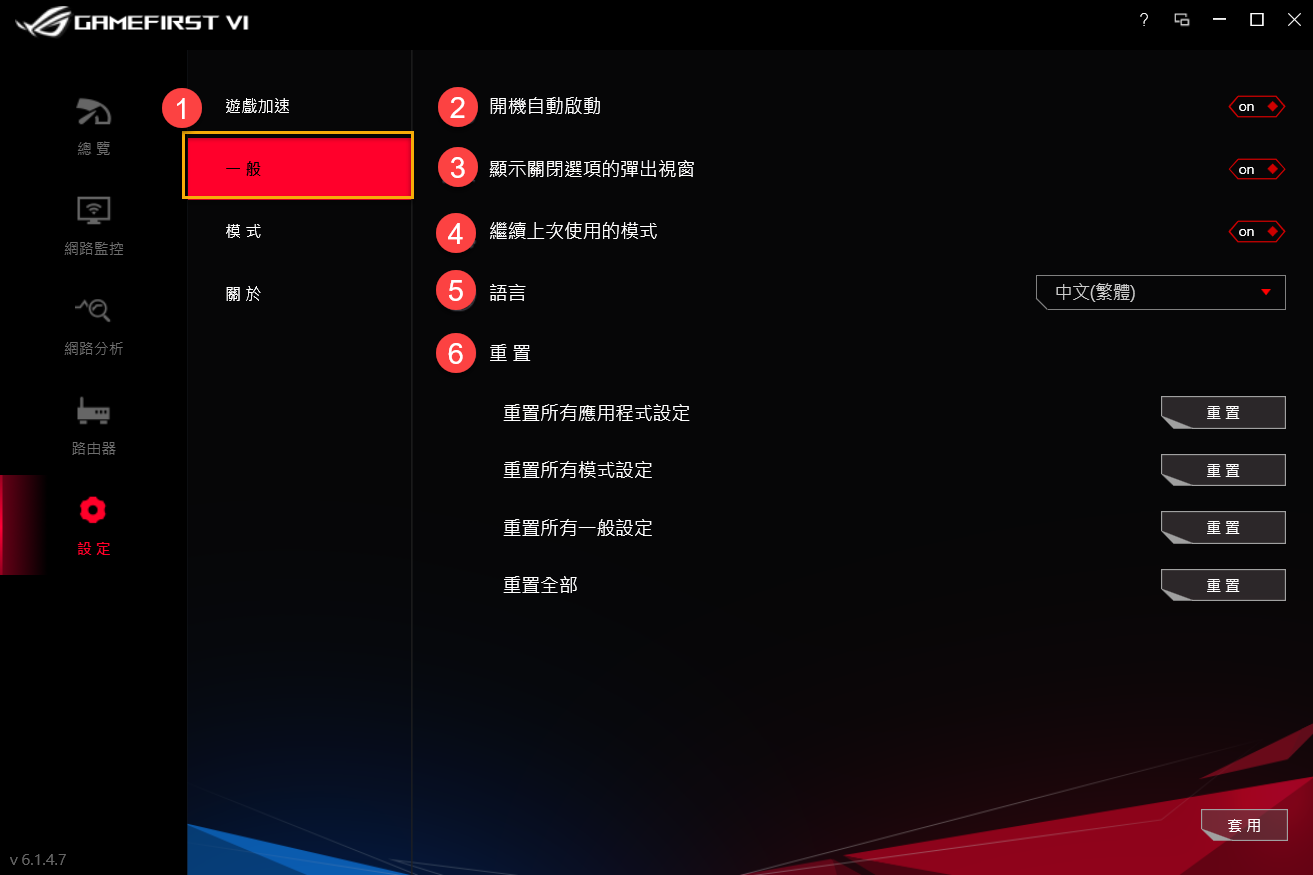
| 標示 | 項目名稱 | 圖示 | 說明 |
| ② | 開機自動重啟 |  | 電腦開機時自動開啟GameFirst VI |
| ③ | 顯示關閉選項的彈出視窗 |  | 當關閉主程式時,會跳出要關閉或縮小的詢問視窗 |
| ④ | 繼續上次使用模式 |  | 當重新開啟時,會繼續上次最後使用的模式設定 |
| ⑤ | 語言 |  | 選擇操作的語言 (當套用新語言時,將會關閉再重啟) |
| ⑥ | 重置 |  | 重置所有應用程式/模式和一般內的設定 |
8-3 模式①
使用者可自行定義模式內容中 (遊戲優先/ 直播優先/ 影音優先/ 智能調控)應用群組的速度優先等級和開啟寬頻控制功能
圖中②至④標示的詳細說明請參考至
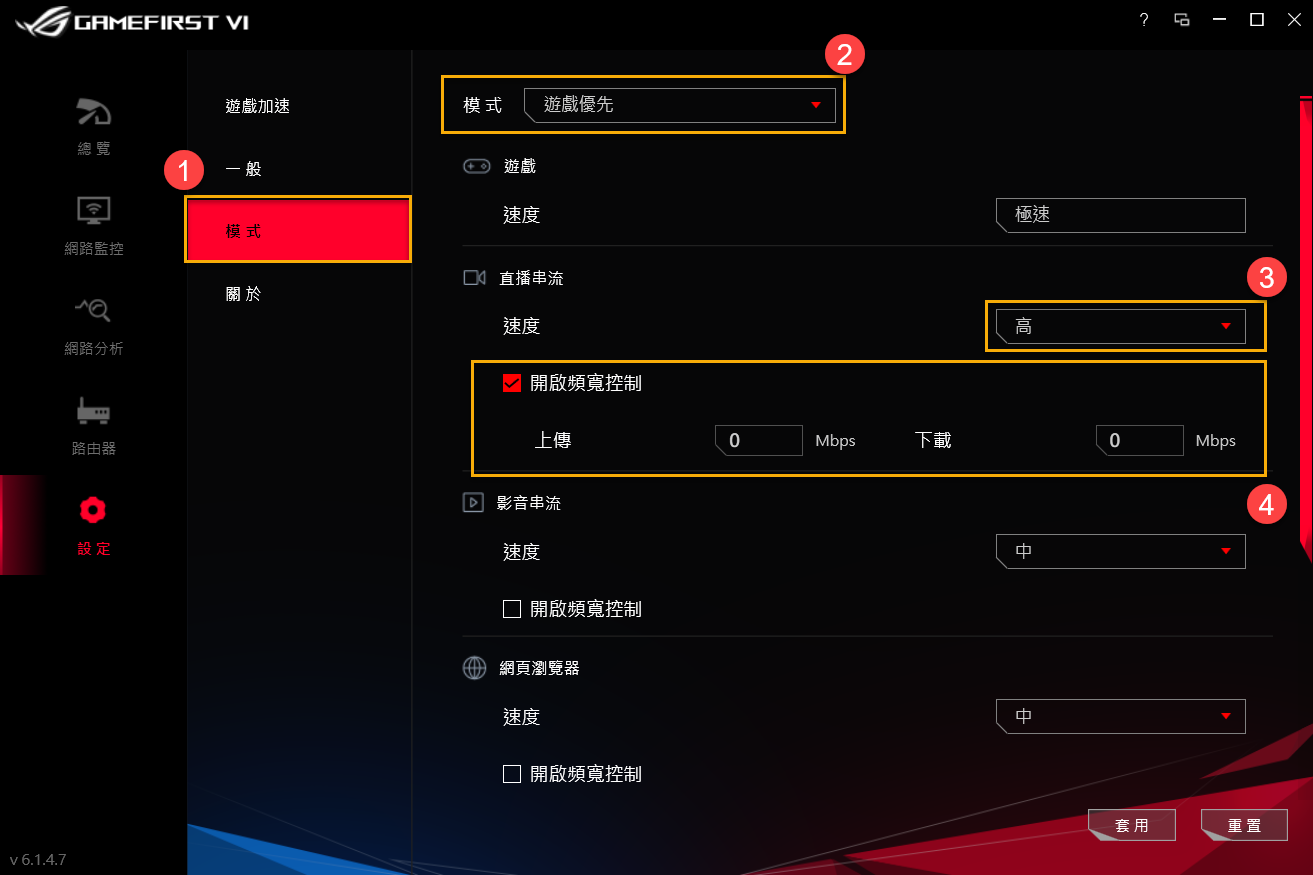
模式②: 使用者可以選擇要設定調整的模式,如遊戲優先/ 直播優先/ 影音優先/ 智能調控
速度③: 可設定應用程式欲套用網路傳輸的順序等級(極速/高/中/低)
開啟寬頻控制④: 設定應用程式可使用的上傳下載速率
8-4 關於①: 可確認軟體的版本號,並可[檢查更新]②軟體版本
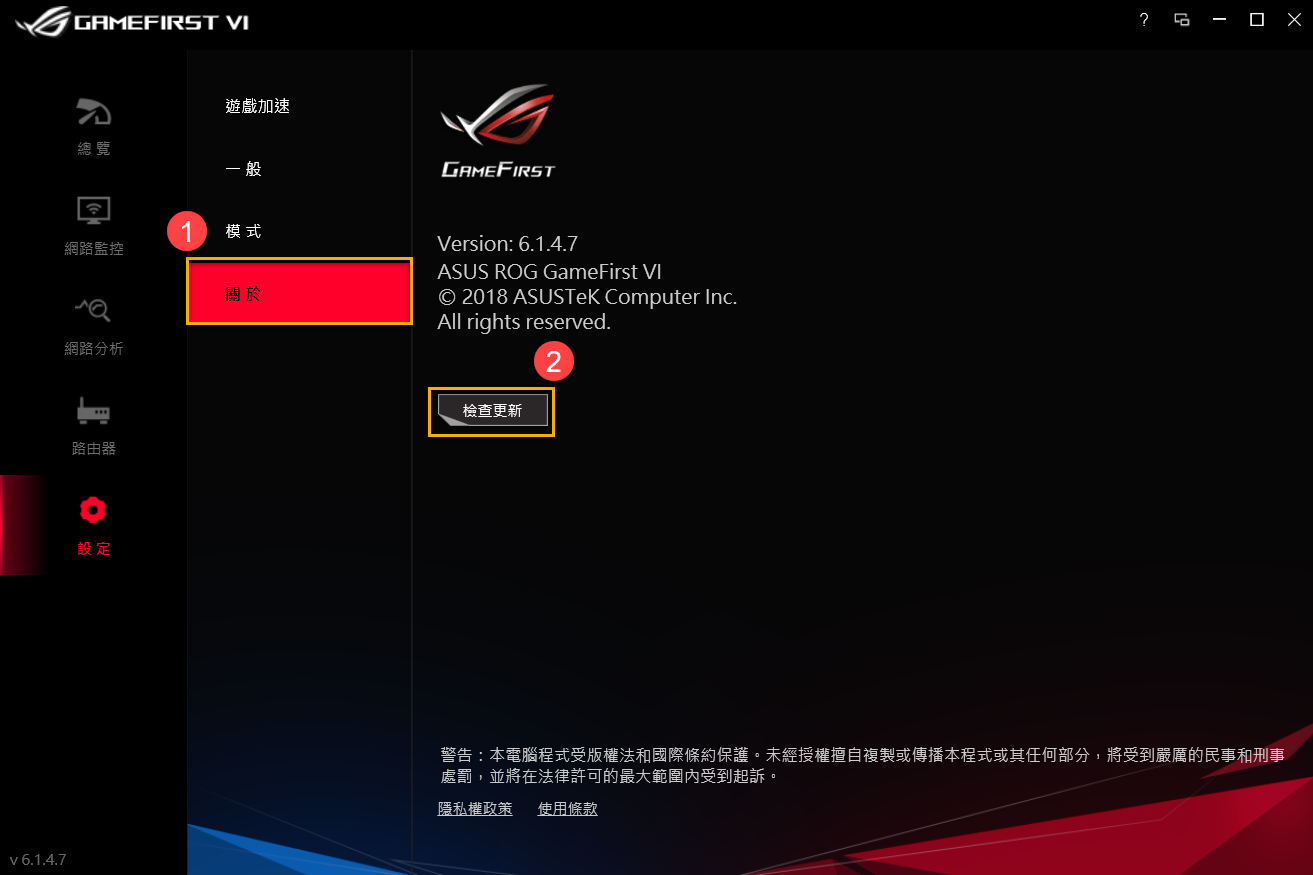
9. Q&A
Q1: GameFirst VI 更新內容?
A1:
*UI介面優化,並增加智能調控模式
*增加可單獨對使用中的應用程式設定類別與網路狀態
*增加TCP封包加速的相關應用
*增加提供應用程式所連接到的服務器、IP位置和Ping值
*增加執行遊戲時自動切換電源高性能模式
*增加可在GameFirst VI中關閉應用程式
Q2: 如何確認我的網路裝置連線狀態?
A2: 裝置連線狀態如下圖
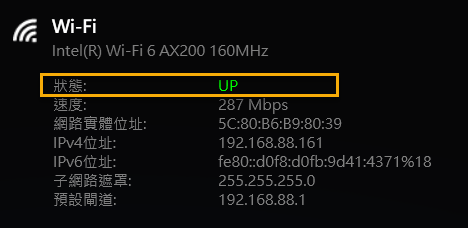
 未連線
未連線
 已連線,無對外網路
已連線,無對外網路
 已連線,有對外網路
已連線,有對外網路
Q3: 我的路由器是否有支援ROG First功能
A3: 若您的路由器不支援ROG First功能,進入路由器①頁面後,點選[搜尋]②將會出現以下畫面
* 支援ROG First 路由器型號請參考華碩官方網站之產品規格介紹