ProArt Creator Hub 問題集
[Notebook] ProArt Creator Hub 使用指南(User Guide)
[Notebook] ProArt Creator Hub 使用指南(User Guide)
ASUS 一直專注使用者情境與追求不斷的創新,並珍惜使用者提供的建議且不斷努力提供使用者最親切的使用介面。
ProArt Creator Hub 是針對創作者開發的一套專業系統監控與螢幕校色服務的應用程式,能有效且即時的提供創作者最佳的系統狀態監控與最佳顏色的服務。
以下將說明指導使用者如何使用 ProArt Creator Hub ,讓創作者能享受在其中。
附註 : ProArt Creator Hub 可能根據您所購買的 Notebook系列產品不同而呈現不同功能
目錄
- ProArt Creator Hub
- 儀錶板
- 色彩控制
- 智慧工作
- 控制設定
- 效能優化
- 設定 ProArt Creator Hub
- 更新 ProArt Creator Hub
- 如何下載及移除 ProArt Creator Hub
- ProArt Creator Hub 支援的最低規格
- 其他 ProArt 系列產品相關介紹
ProArt Creator Hub
為 ASUS ProArt 創作者系列軟體,若您購買 Notebook系列產品,便可以透過 ProArt Creator Hub 應用程式輔助創作者進行創作
ProArt 系列產品系列囊括 : Notebook / Desktop / Mother board / Display / Mouse
ProArt Creator Hub 會根據您所擁有的不同 Notebook系列產品呈現不同的頁面整合資訊
儀錶板
提供您電腦系統當前的最新監視狀態
附註 : 儀錶板可能會根據您所購買的 Notebook產品不同而呈現不同介面
- 儀錶板顯示資訊 : 平台資訊 (CPU / GPU型號) 、記憶體、儲存空間 、風扇負載、CPU 負載、色彩校正(最近一次校正結果)
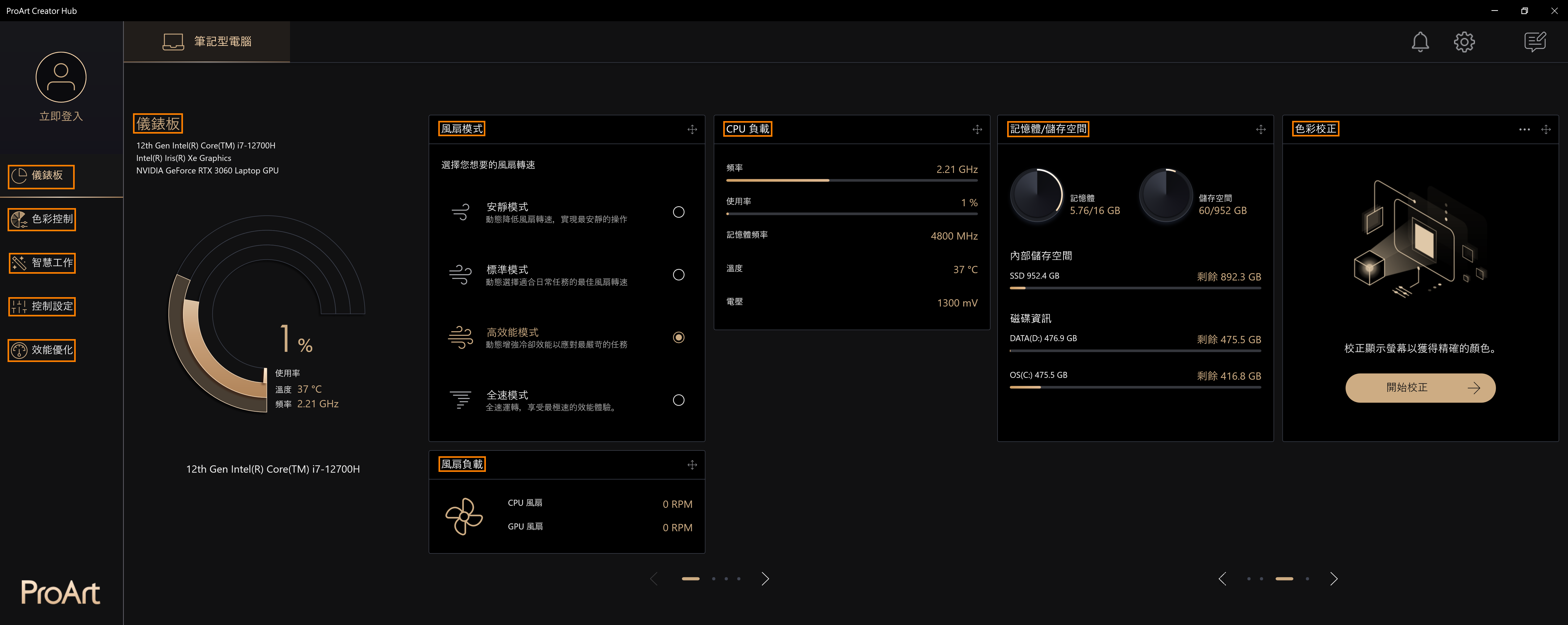
附註 : 儀錶板中的資訊小卡可以任意拖拉調整顯示順序
調整電腦效能模式
儀表板提供您 安靜模式 / 標準模式 / 高效能模式 / 全速模式 四種模式的切換,您可以跟據當前的使用狀況調整您電腦的系統效能
選取 [儀錶板] > [風扇模式] > [開啟風扇全速模式] 即可將您的電腦風扇調整至最高轉速
附註 : 依據您的電腦規格不同會呈現不同的風扇模式選項
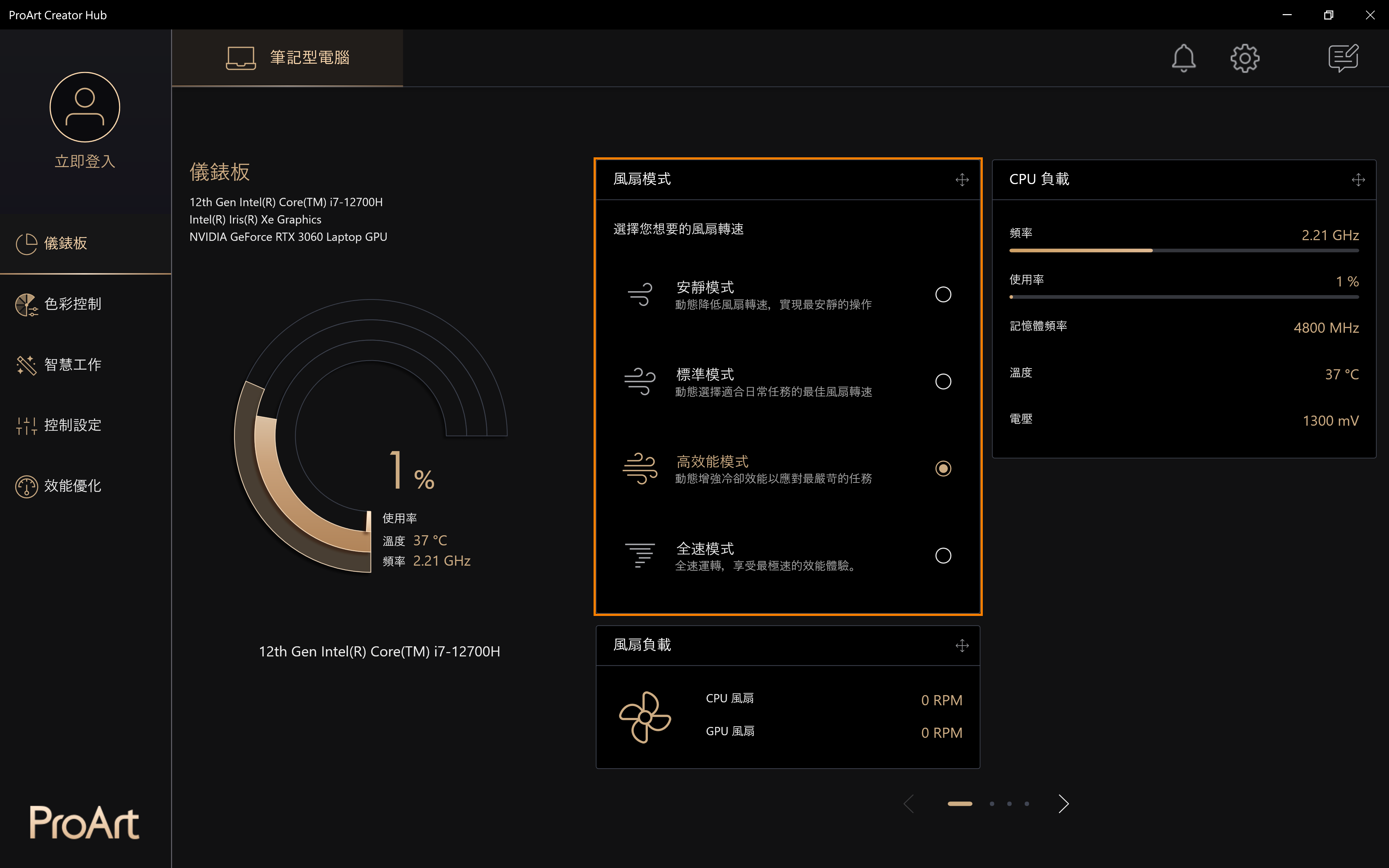
色彩控制
色彩管理
取 [色彩控制] > [色彩管理] 即可開始使用色彩管理能
選中 [油畫],使用滑鼠左鍵雙擊 [油畫]。
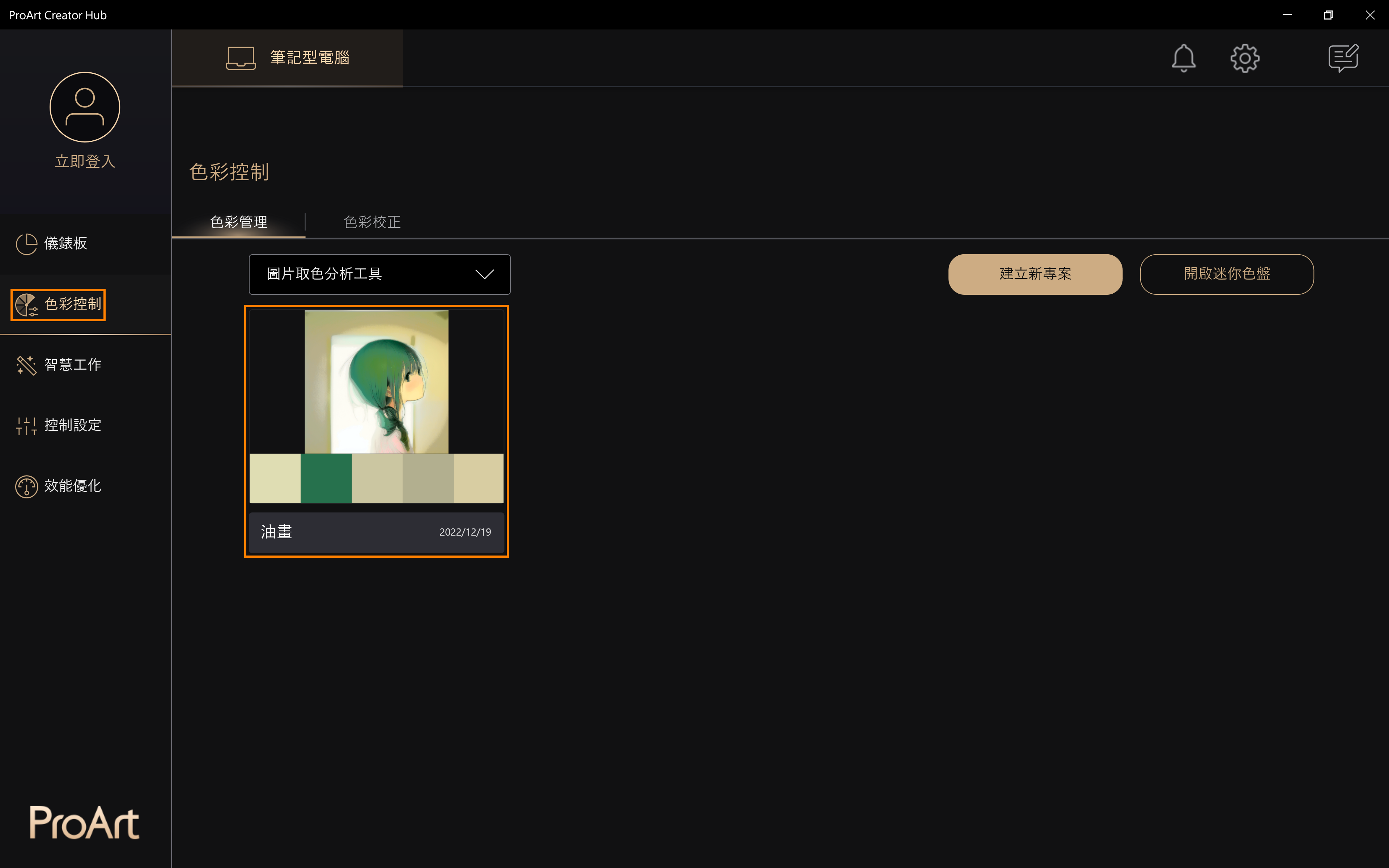
可以獲得 [油畫] 的色彩分析。
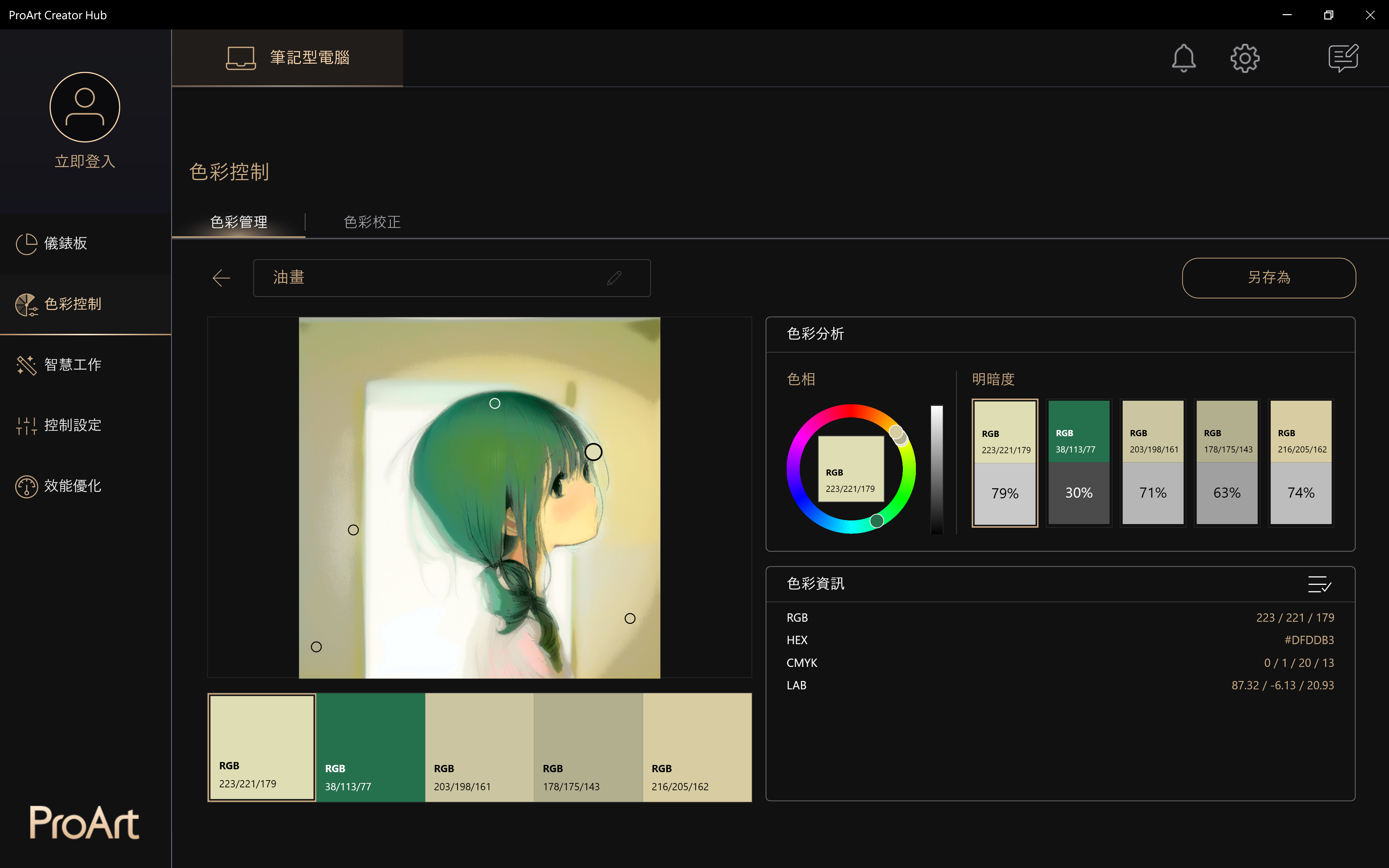
色彩校正
校正您的螢幕色彩,讓創作彩度更精準
附註 : 此功能需搭配色彩效正器使用,可能根據您所購買的 ProArt 系列產品不同而呈現不同功能
如何開始進行螢幕色彩效正
選取 [色彩校正] > [開始校正] 即可開始使用彩校正功能
附註 : 需符合校正前準備才可以點選 [開始校正]
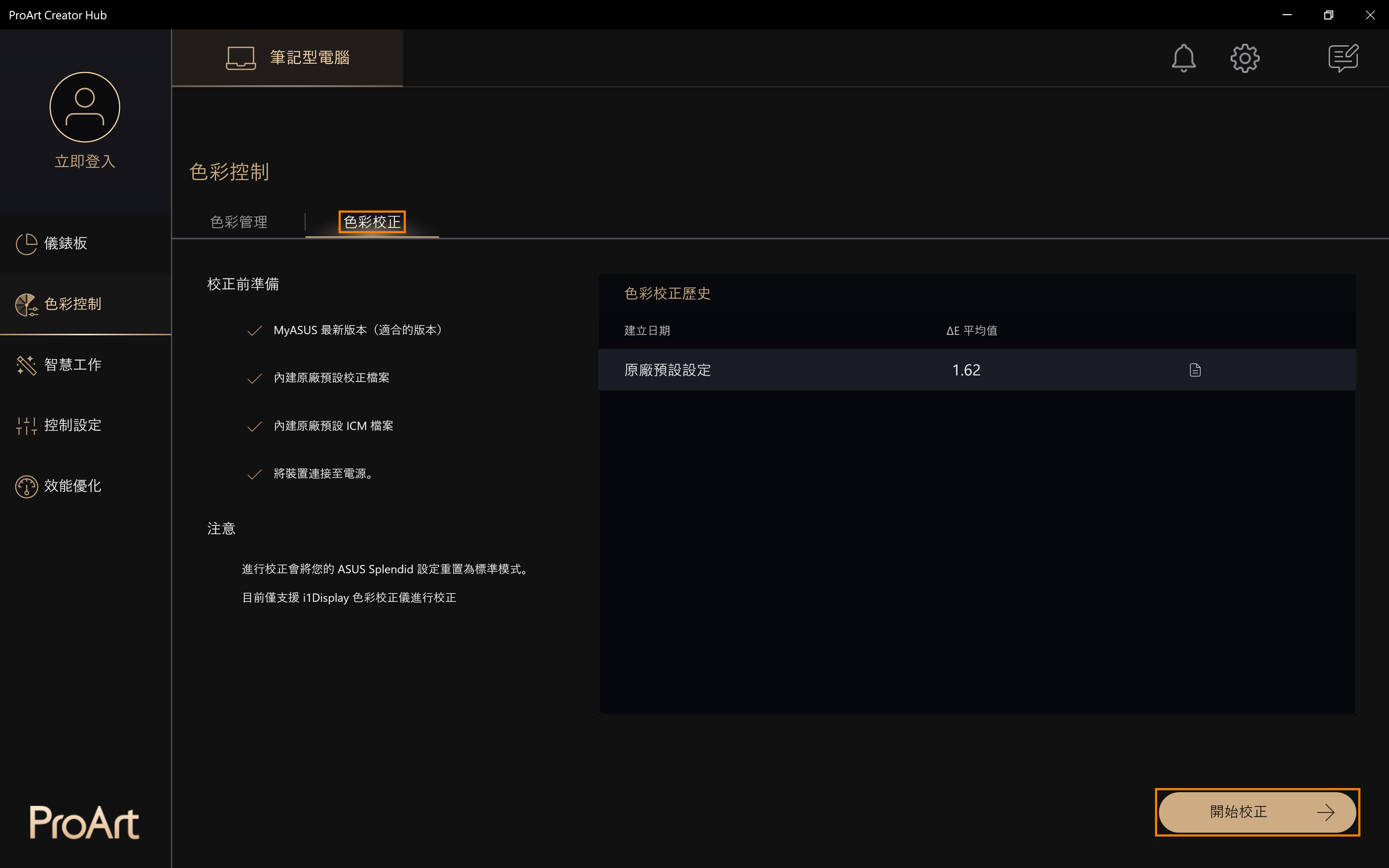
如何使用色彩校正器進行螢幕色彩校正
1.請將校色儀連接至筆記型電腦,並且選擇 [下一步]
2.選擇校色儀 :當看到下圖,則表示已經正式進入校正流程. 目前只支援 X rite i1Dispaly Pro 的校正器
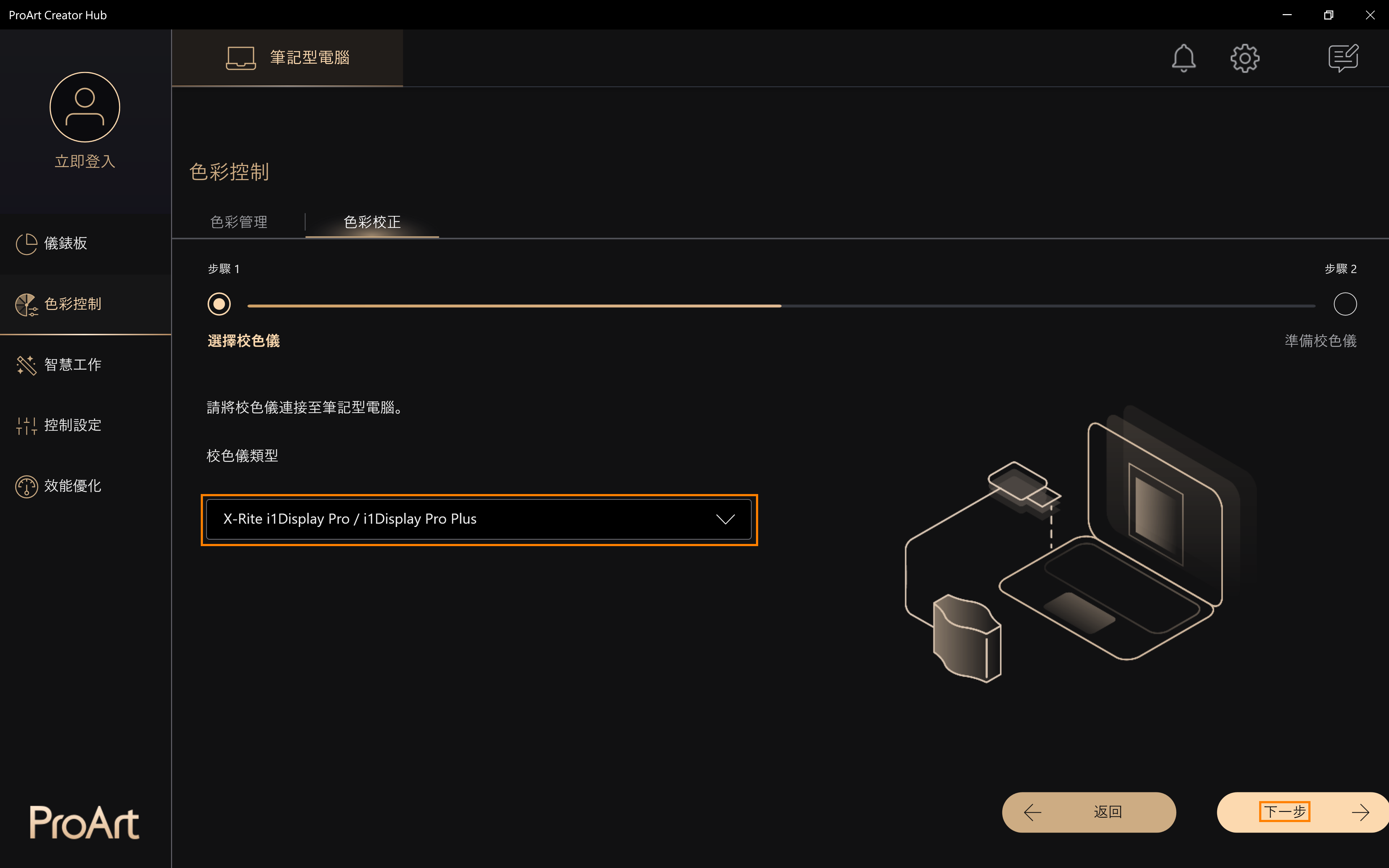
3.放置校色儀到適當的位置,並且按選擇 [開始] 進行色彩校正
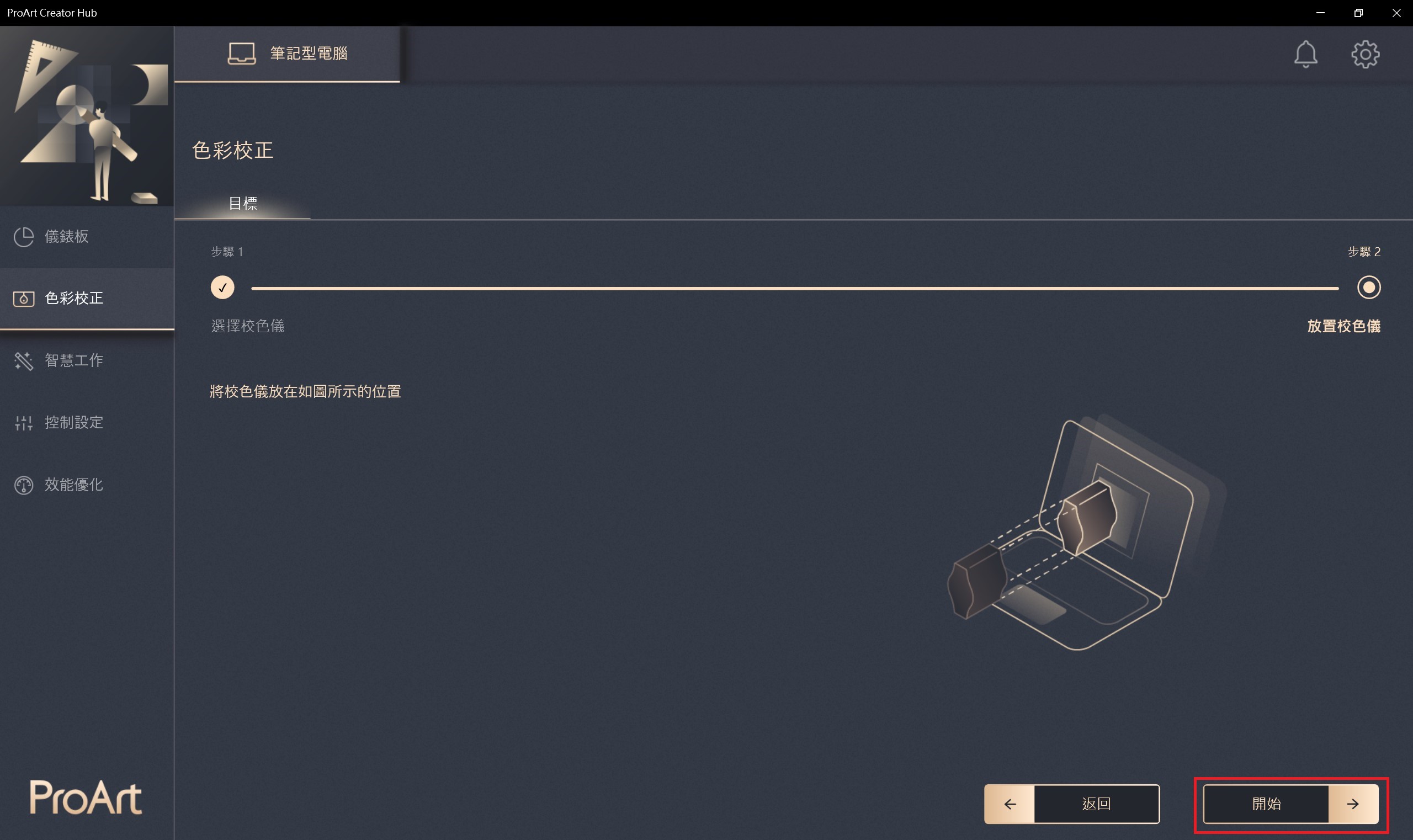
4.將校色儀擺放至正確的位置, 接著開始做校色的動作( 整個校色流程,約花 1分30 秒) . 當完成後, 會顯示出校色報告
色彩校正報告
完成後,您將在兩頁中看到報告,其中將顯示校準後的資料和結果
此外,報告底部有 3 個選項可供選擇:
- 顯示圖案 : 選擇 [顯示圖案] 會顯示校色前後的圖片比較
- 套用: 完成色彩校正後會顯示色彩校正報告,選擇 [套用] 此次校色的參數,並覆寫前一次的設置參數
- 取消 : 看完報告後,取消跳回版面
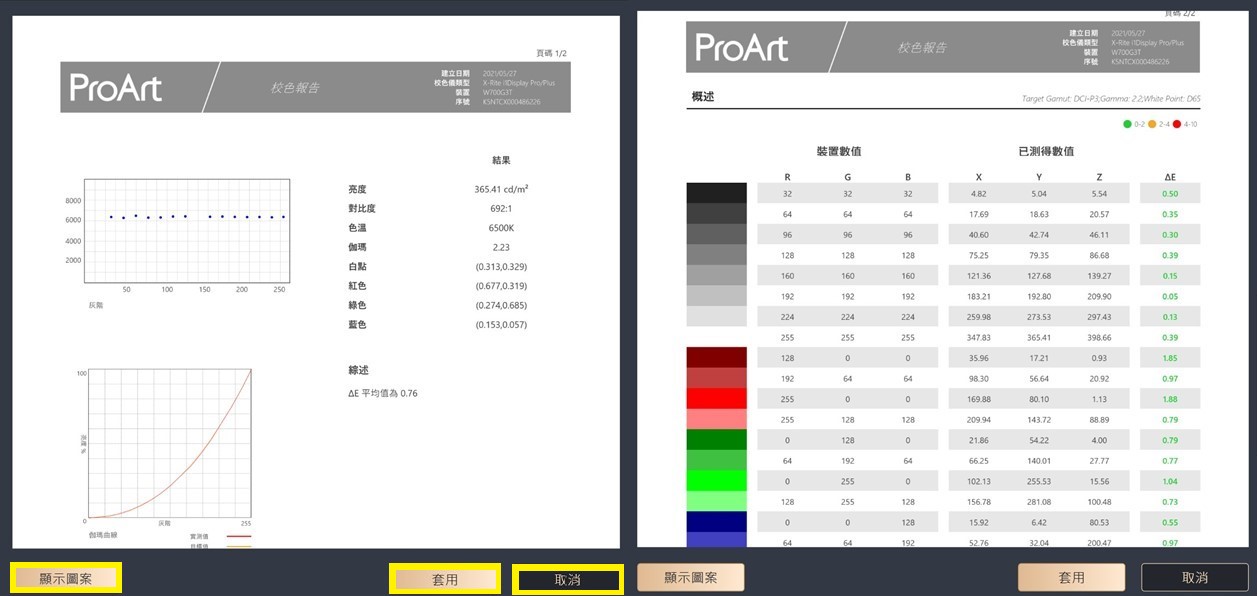
如何查閱螢幕色彩校正結果
- 色彩校正歷史: 選擇
查閱歷史色彩校正報告,選擇
刪除該色彩校正報告
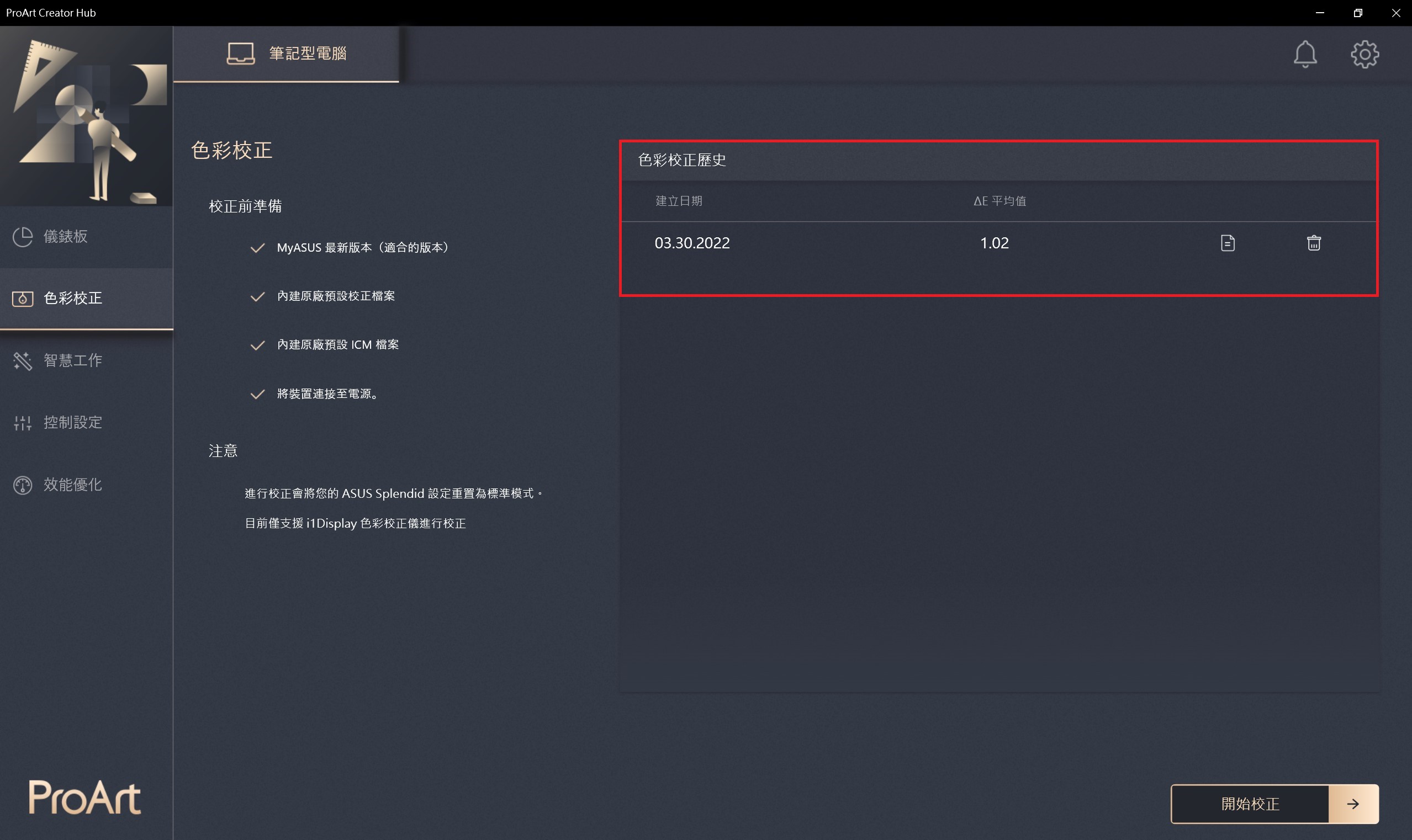
智慧工作
提供創作者可將常用的應用程式 / 工具程式打包成一個群組,讓創作者可以一鍵開啟, 省去必須一一開啟應用程式的時間花費。
如何使用智慧工作
- 選取 [智慧工作] > [增加群組] > [+] 即可選擇您想要放入群組中的應用程式
- 編輯群組 : 選取
可編輯群組名稱即應用程式功能
- 刪除群組 : 選取
刪除已建立的群組
- 建立捷徑 : 選取
在您的桌面上建立捷徑,您只要點選桌面捷徑即可開啟應用程式群組
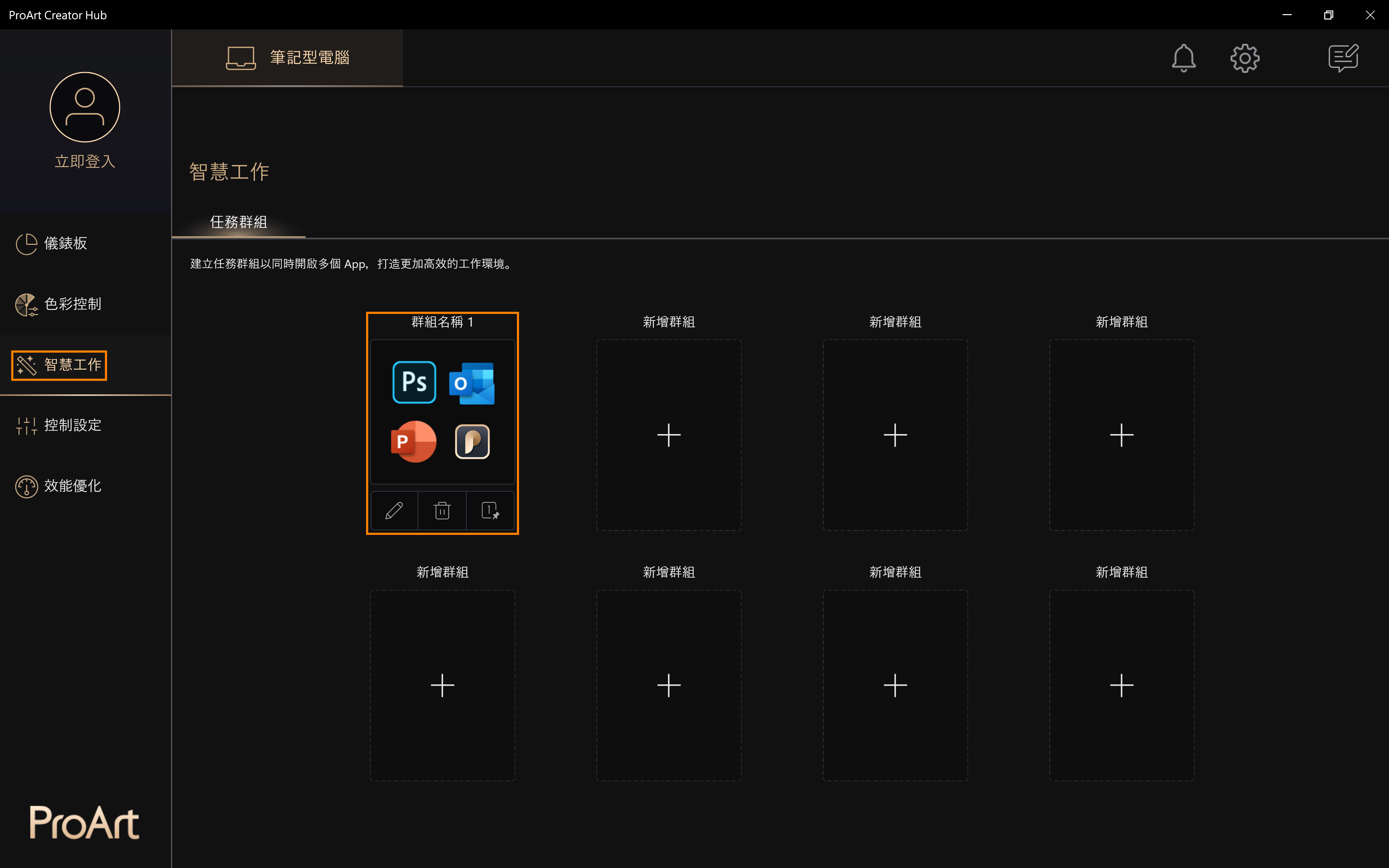
控制設定
客製化您的 Notebook 系列產品,透過 ASUS Dial 讓您更流暢的創作
附註 : 控制設定可能根據您所購買的Notebook系列產品不同而呈現不同功能
控制設定提供您調整 ASUS Dial / Customized Key 等相關客製化設定,您可以搭配 Adobe 創作軟體進行更多應用
控制設定相關介紹請參考 :[Notebook] ASUS Dail - 介紹
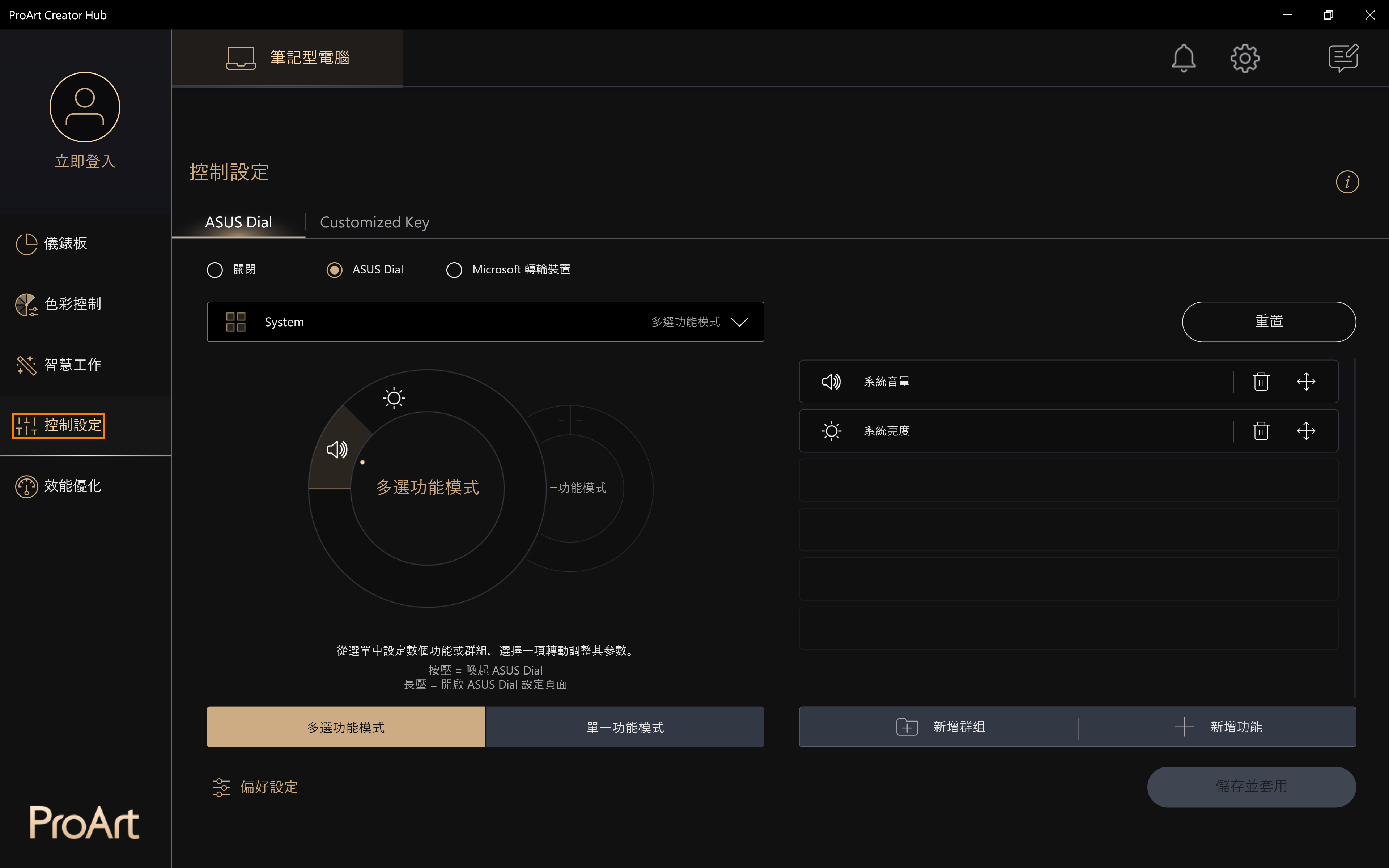
效能優化
客製化您的 Notebook系列產品,透過 ASUS Dial 讓您更流暢的創作
附註 : 控制設定可能會根據您所購買的 Notebook 產品不同而呈現不同功能介面。
資源監控
資源監控提供使用者檢視當前電腦效能狀況還有執行軟體,包括執行處理程序的名稱、CPU . RAM 的使用資訊,亦可以用來標記重點應用程序、清理暫存記憶體、停止服務及關閉處理程序
- 選取右上角 釋放記憶體 可以釋放您裝置多餘的記憶體。
- 處理程序 : 可選擇預結束工作的應用項目,依照屬性分成應用程式、背景處理程序。
- 開啟微軟工作管理員 : 可透過此按鈕連結至工作管理員
- 結束工作 : 按下結束工作可終止選取的應用程式、背景處理程序。
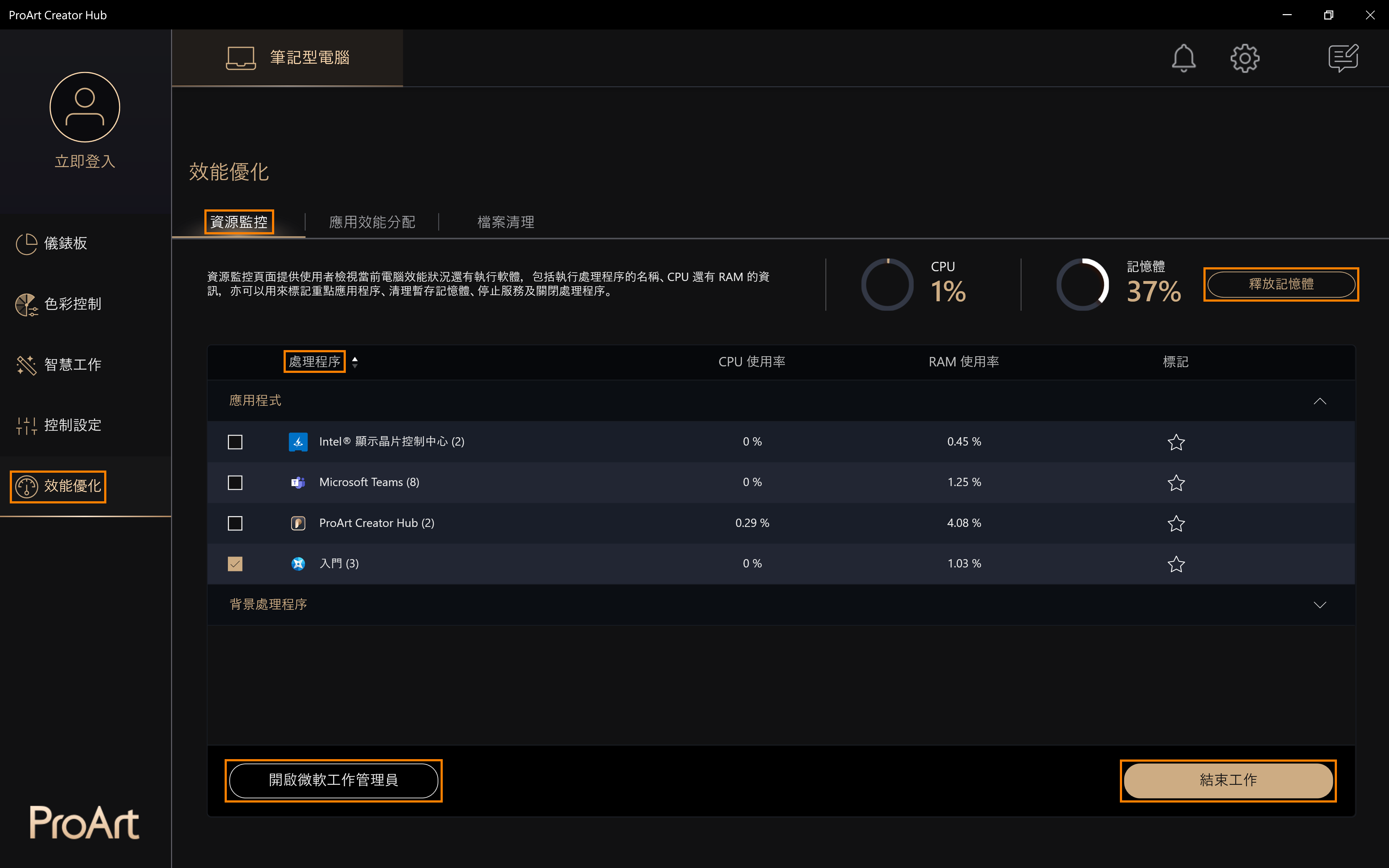
應用效能分配
應用效能分配分配可將應用程序設置為優先級
當設置完成的重點應用程式被執行時,系統會優先執行並且調整到適合該應用程式執行的環境設置
- 設定重點應用程式 : 設置重點應用程式,最多上限六個,會依據進階設定內容進行效能優化,設定會於該應用程式重啟後生效
- 進階設定 : 設置完成的重點應用程式執行時,會依據使用者勾選的內容進行效能優化
- 儲存並套用 : 套用變更的設定

檔案清理
提供清除磁碟中暫存檔案、列出指定大小檔案並且提供刪除的功能
- 磁碟清理 : 提供清除指定電腦磁碟區中的暫存檔案,列出暫存檔案項目及大小並提供刪除的功能。
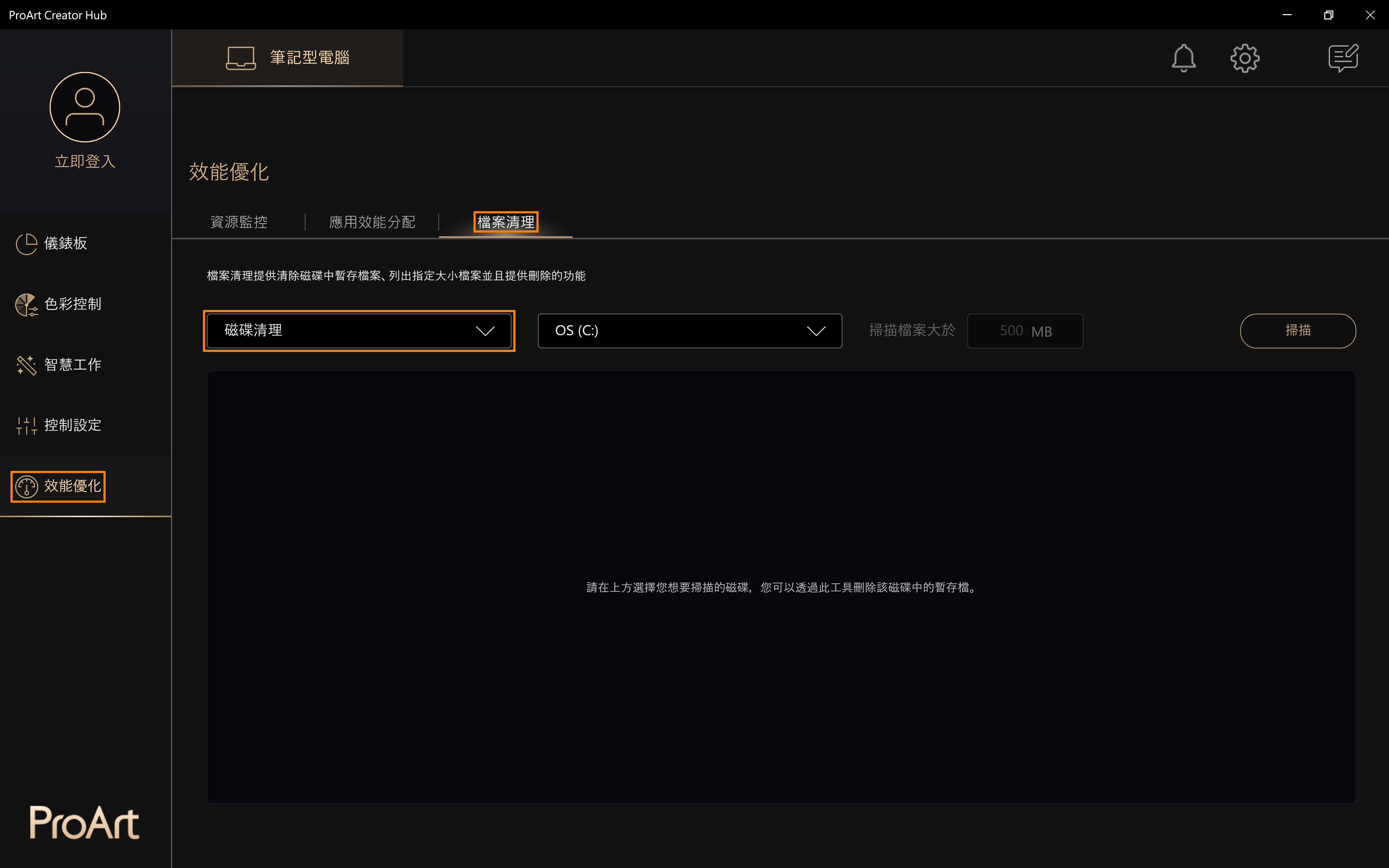
- 檔案整理工具 : 提供搜尋指定資料夾下某個大小以上的檔案,您可以透過檔案整理工具來清除過大的檔案,例如不常看的影片或是遊戲
- 刪除 : 刪除您所選擇的檔案
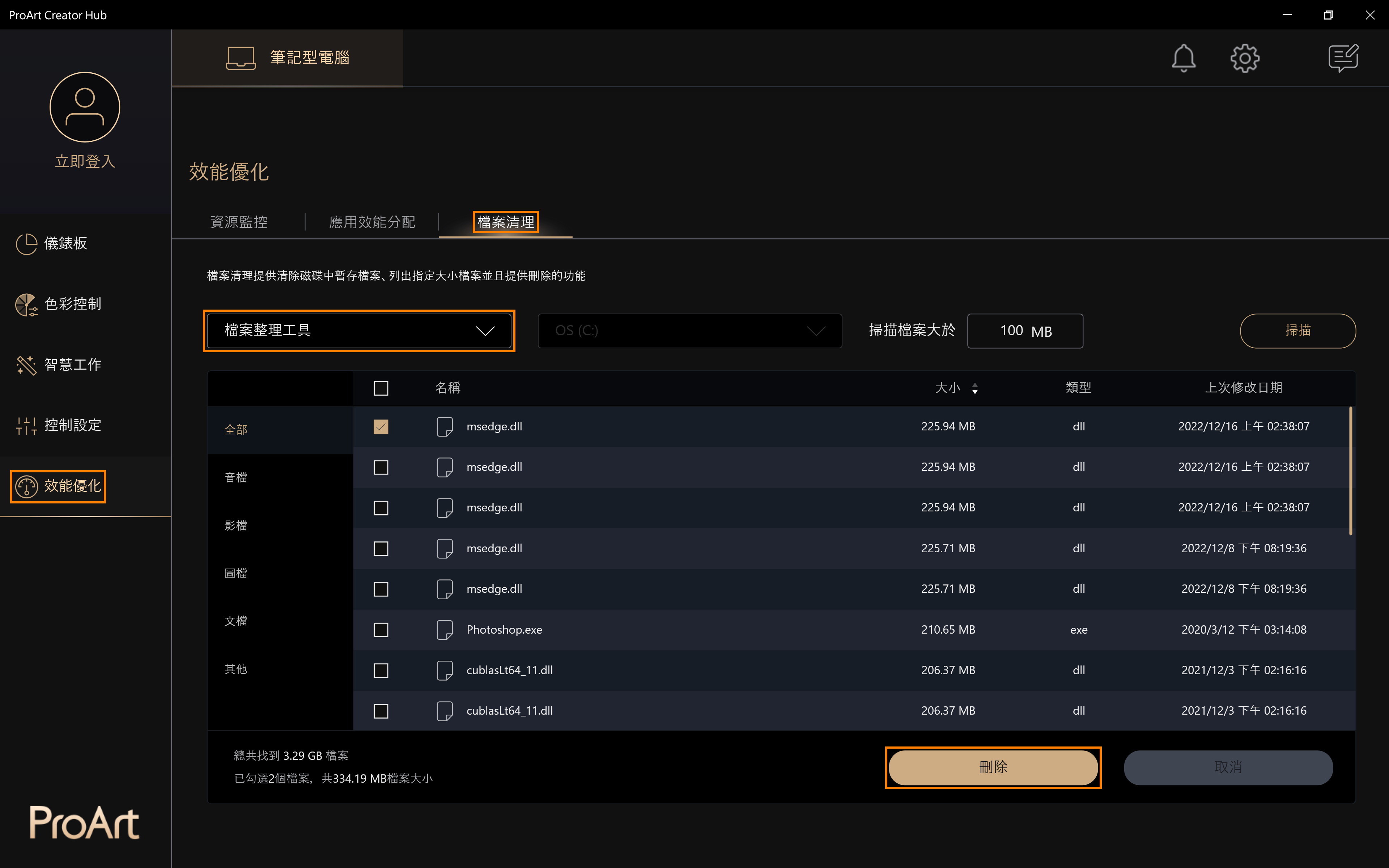
設定 ProArt Creator Hub
您可以透過 ProArt Creator Hub 右上方 進入設定頁面
一般設定提供您調整 ProArt Creator Hub 語言 、 隱私權 、查閱軟體版本號、聯絡華碩等功能服務
自動背景程式執行重要更新:當軟體偵測到重要項目更新時,會為您自動執行更新
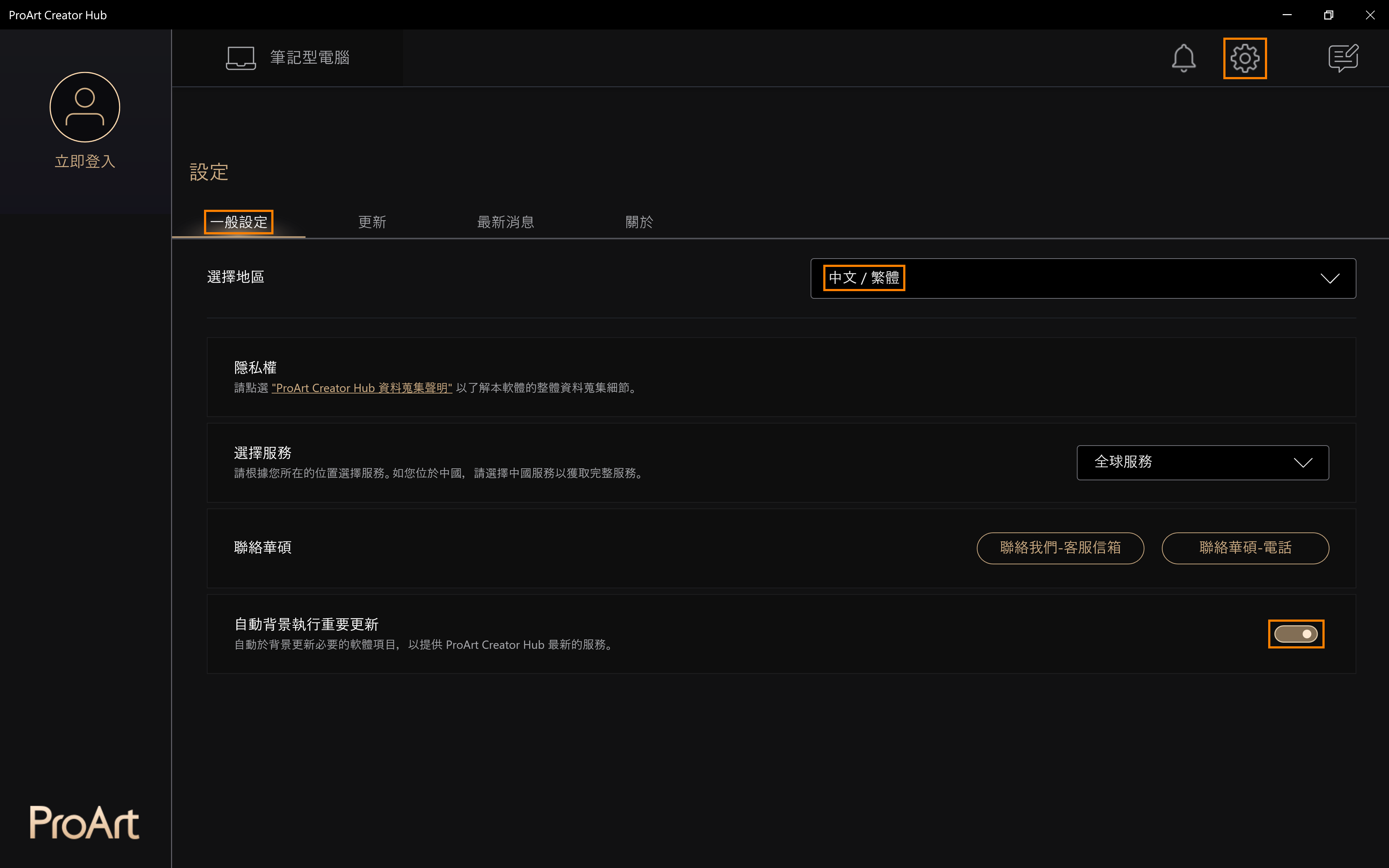
更新 ProArt Creator Hub
更新 ProArt Creator Hub 體驗更多最新應用
附註 : 齒輪上紅點顯示尚未更新的應用程式數量
如何更新 ProArt Creator Hub
- 選取 [設定] > [更新] 即可進入 ProArt Creator Hub 更新頁面
- 全部更新 : 選取 [全部更新] 即可一鍵更新全部尚未更新的應用程式
- 可用更新 : 待更新的項目
- 歷史更新 : 歷史更新資訊
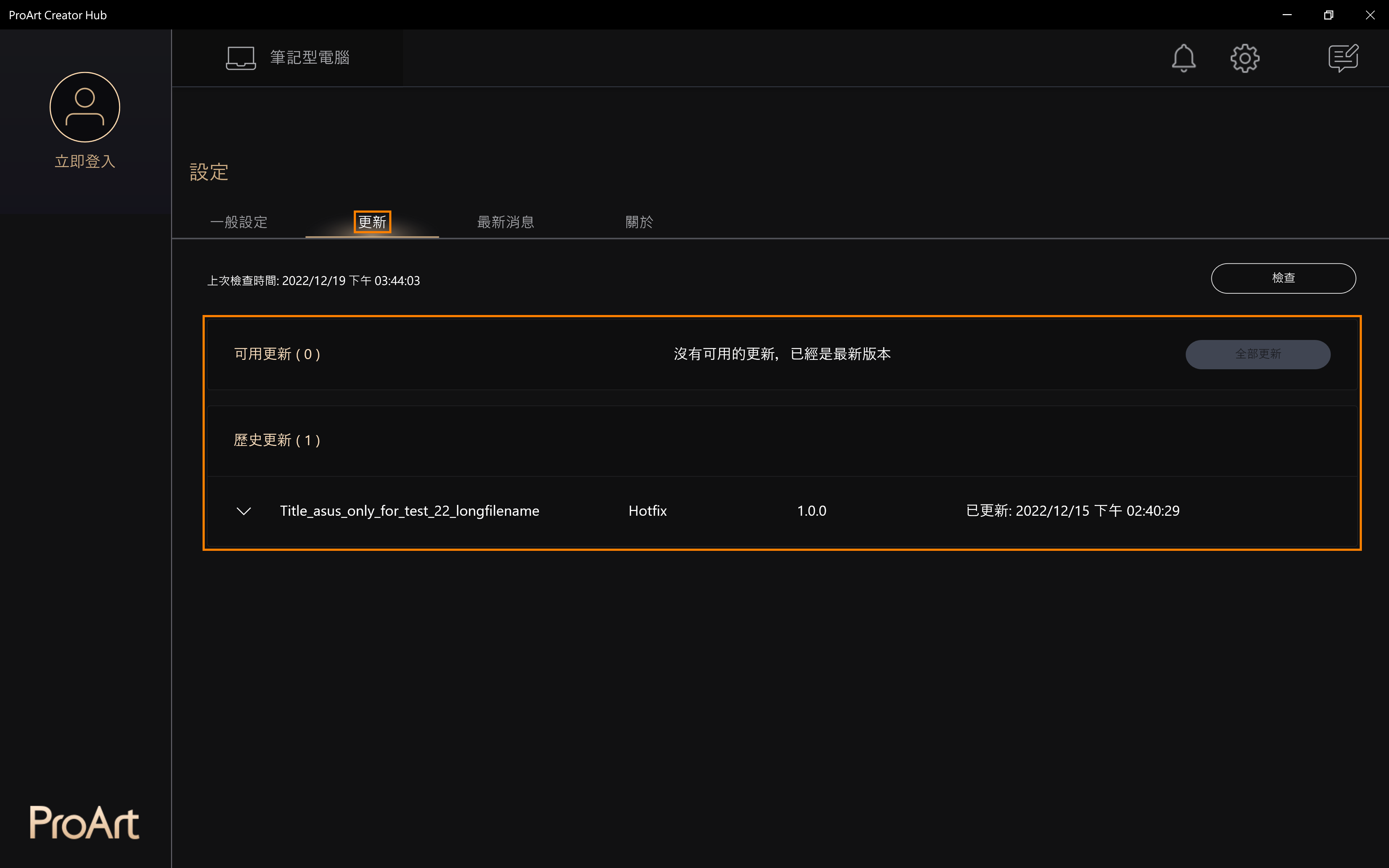
最新消息
最新消息提供您 ProArt Creator Hub 最新消息以及更多的產品功能更新介紹。
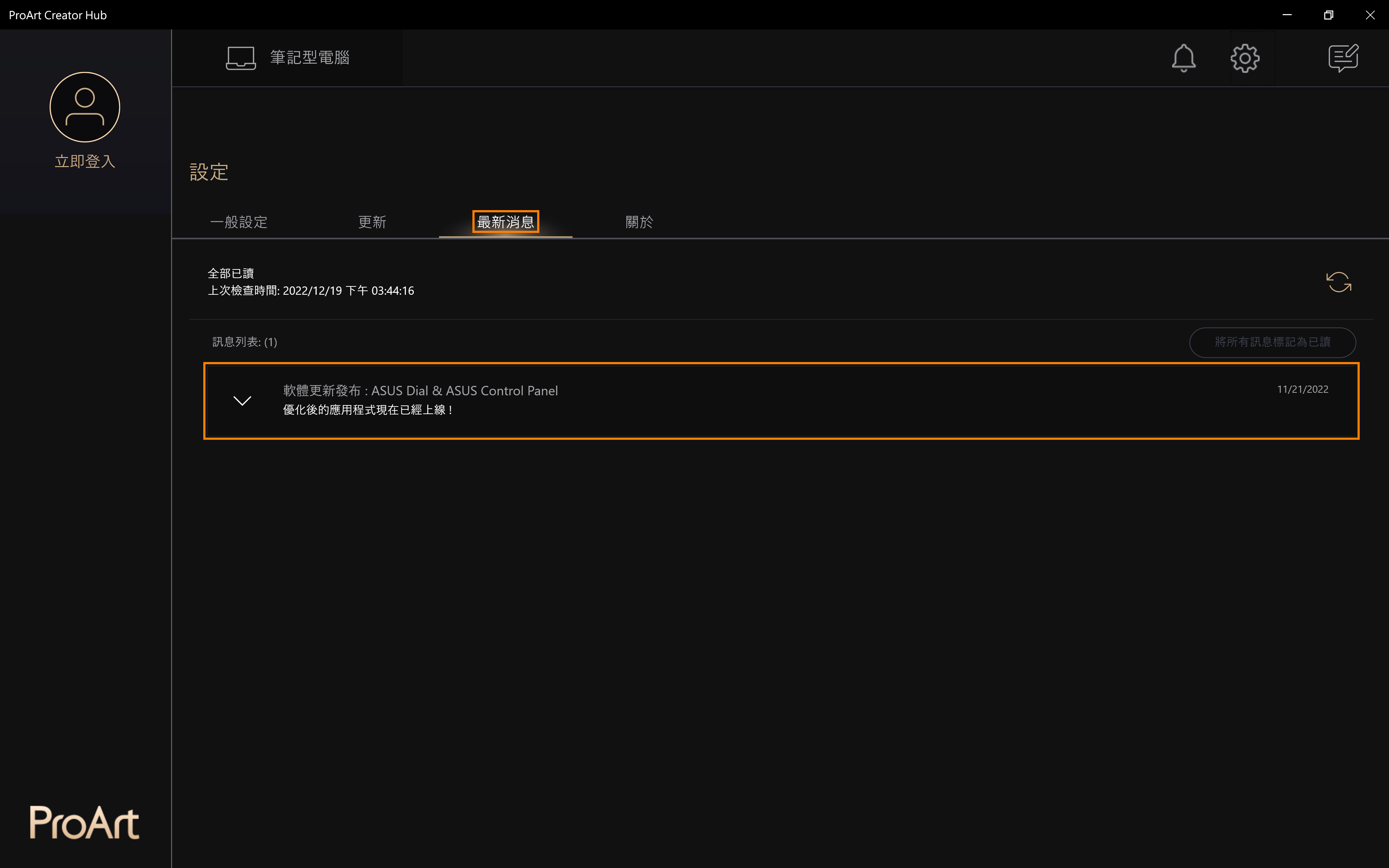
如何下載及移除 ProArt Creator Hub
- 下載 ProArt Creator Hub : 透過 Microsoft Store 即可下載當前最新版 ProArt Creator Hub
- 移除 ProArt Creator Hub : 如果您想要移除這個應用程式,請點擊此連結
附註 : ProArt Creator Hub 僅能於 ASUS ProArt / Feature By ProArt 系列產品使用,點我看更多。
- 作業系統 : Windows 10 19H2 64 bit (含) 以上的版本
- ASUS System Control Interface v2 : V2.2.2.0 (含) 以上的版本
- Adobe : 2020年 (含) 以上的版本
其他 ProArt 系列產品相關介紹
- [Notebook] ASUS Dail - 介紹
- [ProArt 主機板] ProArt Creator Hub 介紹
- [ProArt Display]ProArt Creator Hub-顯示螢幕功能介紹
- [Notebook] 如何使用ASUS ScreenPad Plus上的Control Panel Setting功能
ASUS Dial 可搭配自由搭配電腦中任何已安裝的應用程式使用,多項自定義、個人化的功能,讓您建立屬於您的旋鈕應用。若您使用Adobe軟體,可搭配相容Adobe 2020版本以上的軟體(例如 Adobe Photoshop、illustrator、Photoshop Lightroom classic、Premiere Pro 和 After Effects)。透過ASUS搭載ProArt Creator Hub軟體,即可存取自訂的快捷功能,執行放大/縮小影像及調整畫筆大小/亮度設定等任務。您甚至可依據個人的工作風格,自訂專屬的預設介面。同時在Windows操作環境下轉動ASUS Dial,即可調節音量,調節亮度或執行其他功能。
- ASUS Dial支援產品
- ASUS Dial操作方法
2.1 實體旋鈕的操作方式
2.2 虛擬觸控板旋鈕操作方式 - ASUS Dial在Adobe軟體内的使用方法
- 開啓ASUS Dial功能編輯頁面
- 如何設定ASUS Dial的功能
- 如何添加或者編輯應用程式
- 多選功能模式
7.1 編輯現存功能
7.2 群組功能
7.3 新增功能 - 單一功能模式
- Microsoft轉輪裝置
- 關閉ASUS Dial按鈕功能
- 偏好設定
- 如何升級或下載及卸載ASUS Dial的控制軟體
ASUS Dial包含實體旋鈕和虛擬旋鈕三種版本。
(1) 搭載實體旋鈕電腦如下圖:

(2) 搭載實體旋鈕電腦如下圖:

(3) 搭載虛擬觸控板旋鈕電腦的觸控板如下圖:

您也可以前往華碩官方網站中的 [產品資訊] 頁面,確認筆記型電腦是否有搭载ASUS Dial。
(1) 用手指按壓 ①[旋鈕] 电脑螢幕上會出現 [ASUS Dial功能選擇介面],當操作畫面出現時,ASUS Dial功能選擇介面可由滑鼠拖拉移動位置。

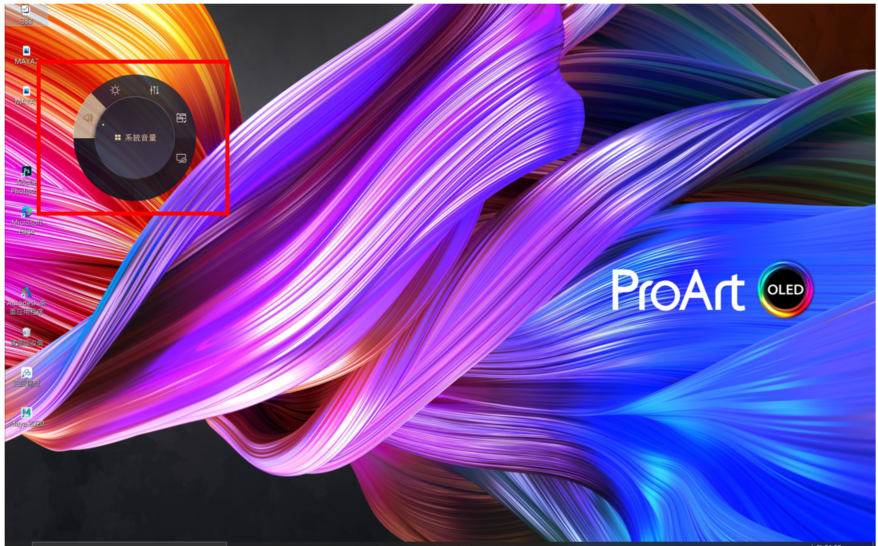
(2) 通過 ②[旋轉旋鈕] 選擇您需要的功能,再次 ③[按壓旋鈕] 選中該功能。以 [調節亮度] 功能為例,通過旋轉旋鈕來調節螢幕的亮度。



(3) 如需切換其他的旋鈕功能,請再次按壓旋鈕。在不使用旋鈕一段時間後,旋鈕的顯示圖示會自動消失在顯示螢幕上,當再次碰觸旋鈕顯示圖示會再次出現。
(1) 將手指放在 ④[觸控板標記] 上。

(2) 往左下方滑動 ⑤[手指],[ASUS Dial虛擬觸控板旋鈕] 會出現在觸控板的左上角如下圖。


(3) 在觸控板上出現虛擬觸控板旋鈕後,按壓下圖所示觸控板上的 ⑥[區域] 電腦螢幕出現 [ASUS Dial功能選擇介面]。

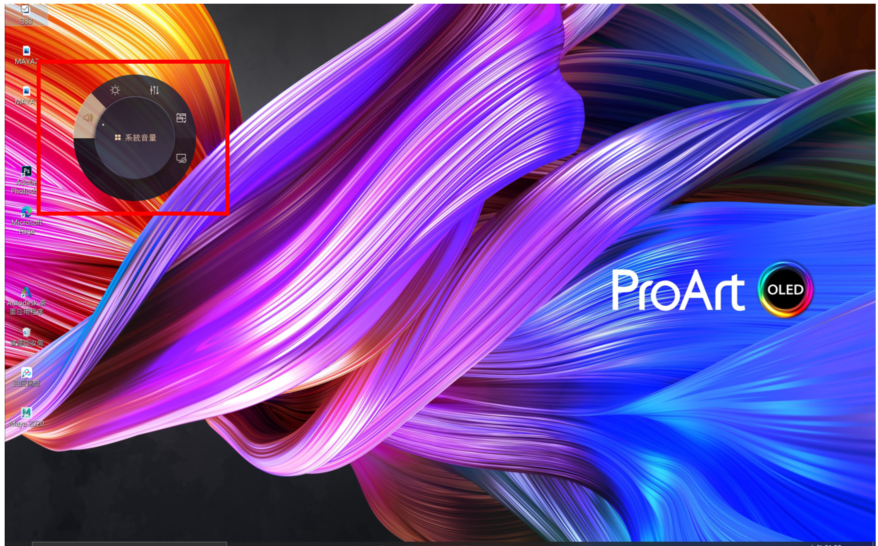
(4) 在下圖所示觸控板上的環形區域內順時針或者逆時針滑動 ⑦[手指] 選擇您需要的功能,再次按壓觸控板上的 ⑧[區域] 選中該功能。



(5) 以 [調節亮度] 功能為例,通過在 ⑨[環形區域] 內順時針或者逆時針滑動手指來調節螢幕的亮度。

(6) 在不使用旋鈕一段時間後,旋鈕的顯示圖示會自動消失在顯示螢幕上。再次用手指在觸控板上的虛擬觸控板旋鈕的區域滑動,顯示圖示會再次出現。如需切換其他的快捷功能請再次按壓觸控板上的 ⑩[區域]。在觸控板上關閉虛擬觸控板旋鈕的操作方法與旋鈕調出的操作方法相同。

(1) 以Photoshop 2020軟體為例,打開Photoshop 2020軟體後按壓旋鈕,此時ASUS Dial的功能選擇介面如下圖:
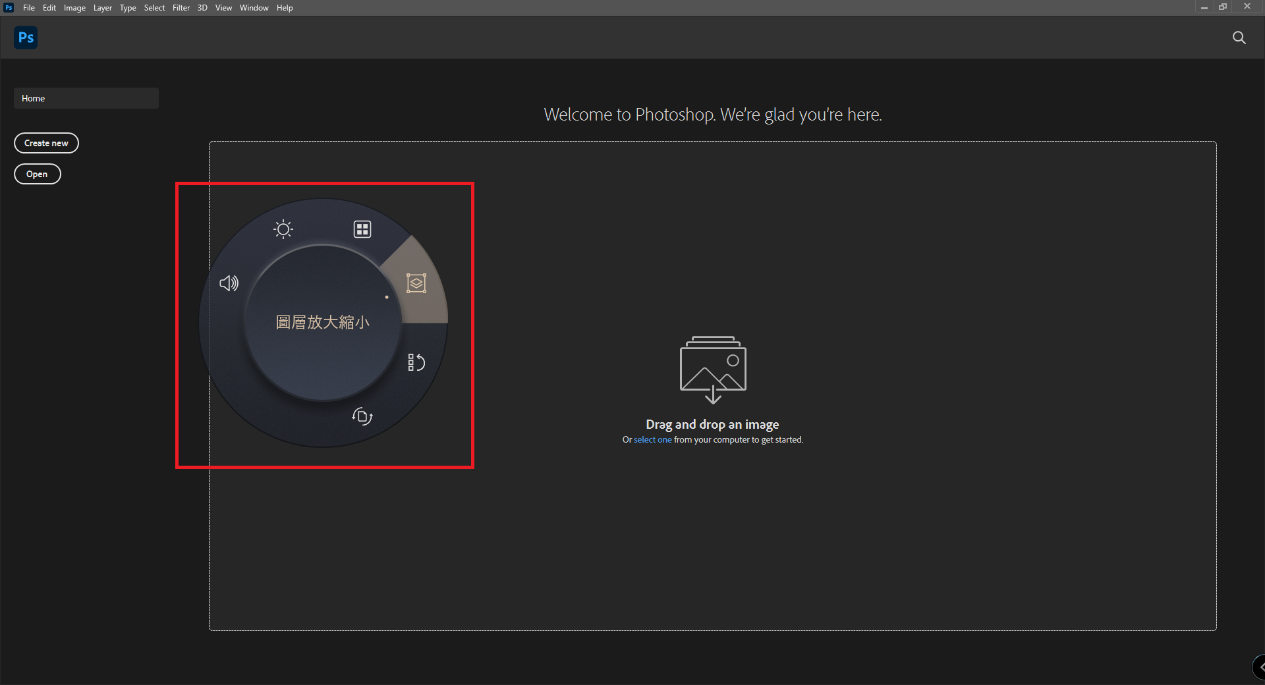
(2) 旋轉 ①[旋鈕],根據您的需求選擇ASUS Dial的快捷功能。

(3) 再次按壓 ②[旋鈕] 選中該功能。

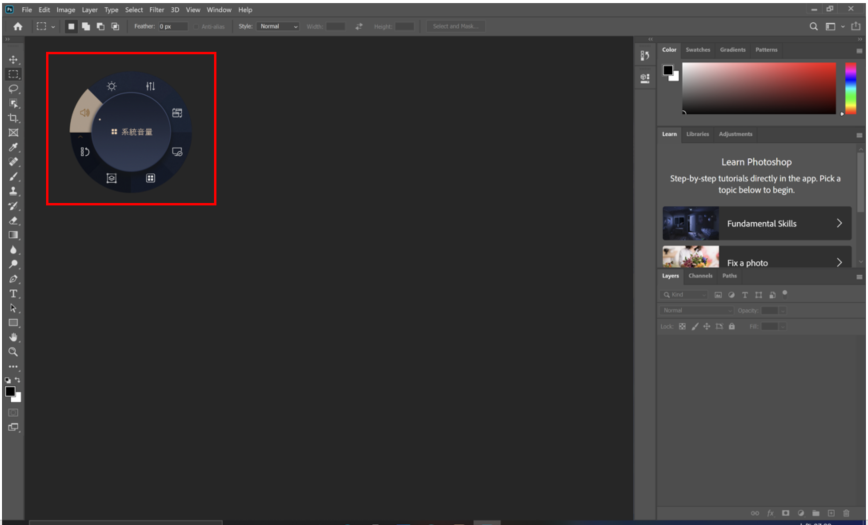
(4) 以 [筆刷大小] 功能為例,在選中該功能後可以通過旋轉旋鈕來調節筆刷的大小。
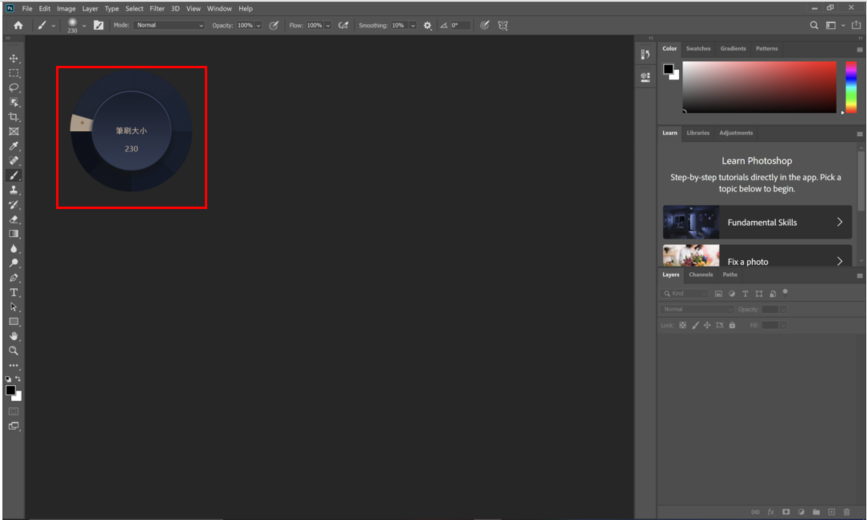
※因為虛擬觸控板旋鈕和實體旋鈕的差別僅在於是否有旋鈕這一硬體裝置,它們在Adobe軟體內的顯示畫面和操作步驟相同,所以虛擬觸控板旋鈕的操作步驟請參考實體旋鈕。
ASUS Dial的功能設定可以在ProArt Creator Hub軟體內進行修改,實體旋鈕和虛擬觸控板旋鈕的快捷功能設定方法相同。如需瞭解ProArt Creator Hub軟體的其他功能請點擊這裡。
點擊桌面工具欄的 ①[搜尋] 按鈕,在搜尋欄中輸入 ②[ProArt Creator Hub],然後點擊開啓 ③[ProArt Creator Hub]。
您也可以通過長按ASUS Dial來快捷喚醒ProArt Creator Hub應用程式。
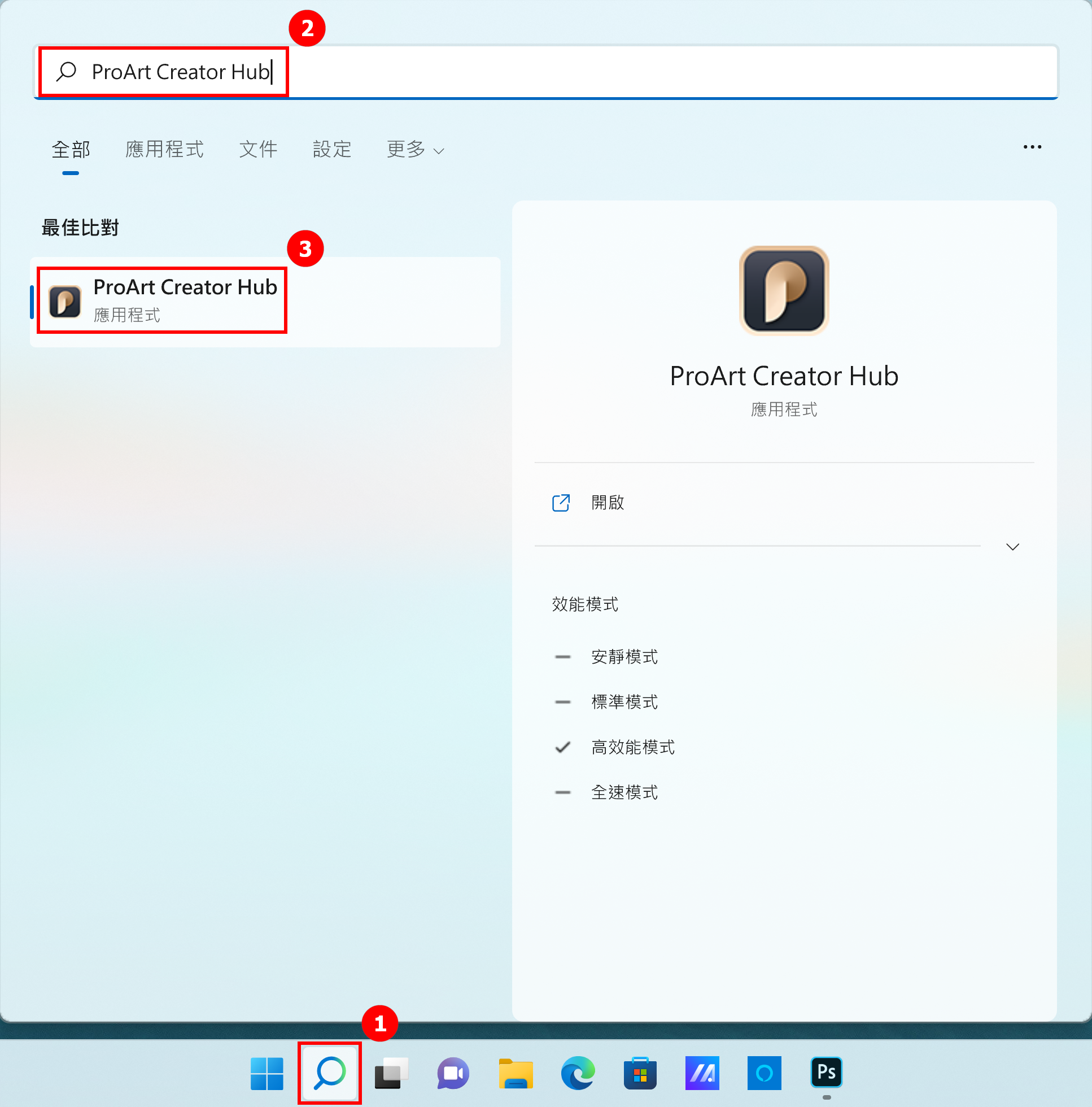
ProArt Creator Hub控制設定頁面中包含 ①[旋鈕模式切換],②[對應用程式編輯切換],③[ASUS Dial功能模式切換],④[偏好設定],⑤[功能編輯] 五個重要的部分。

(1) 點擊 ①[應用程式編輯],②[默認應用程式] 為ASUS Dial預設支援的軟體,您可以點擊 ③[編輯] 新增其他應用程式。
對不同應用程式獨立編輯的意義在於,您在使用經過編輯ASUS Dial功能的應用程式時,例如Microsoft Edge,您就可以通過轉動ASUS Dial,來行使您編輯過的功能。
如果您沒有對Microsoft Edge的ASUS Dial功能進行編輯,當您打開Microsoft Edge,旋轉ASUS Dial時,ASUS Dial將使用System設定的功能。
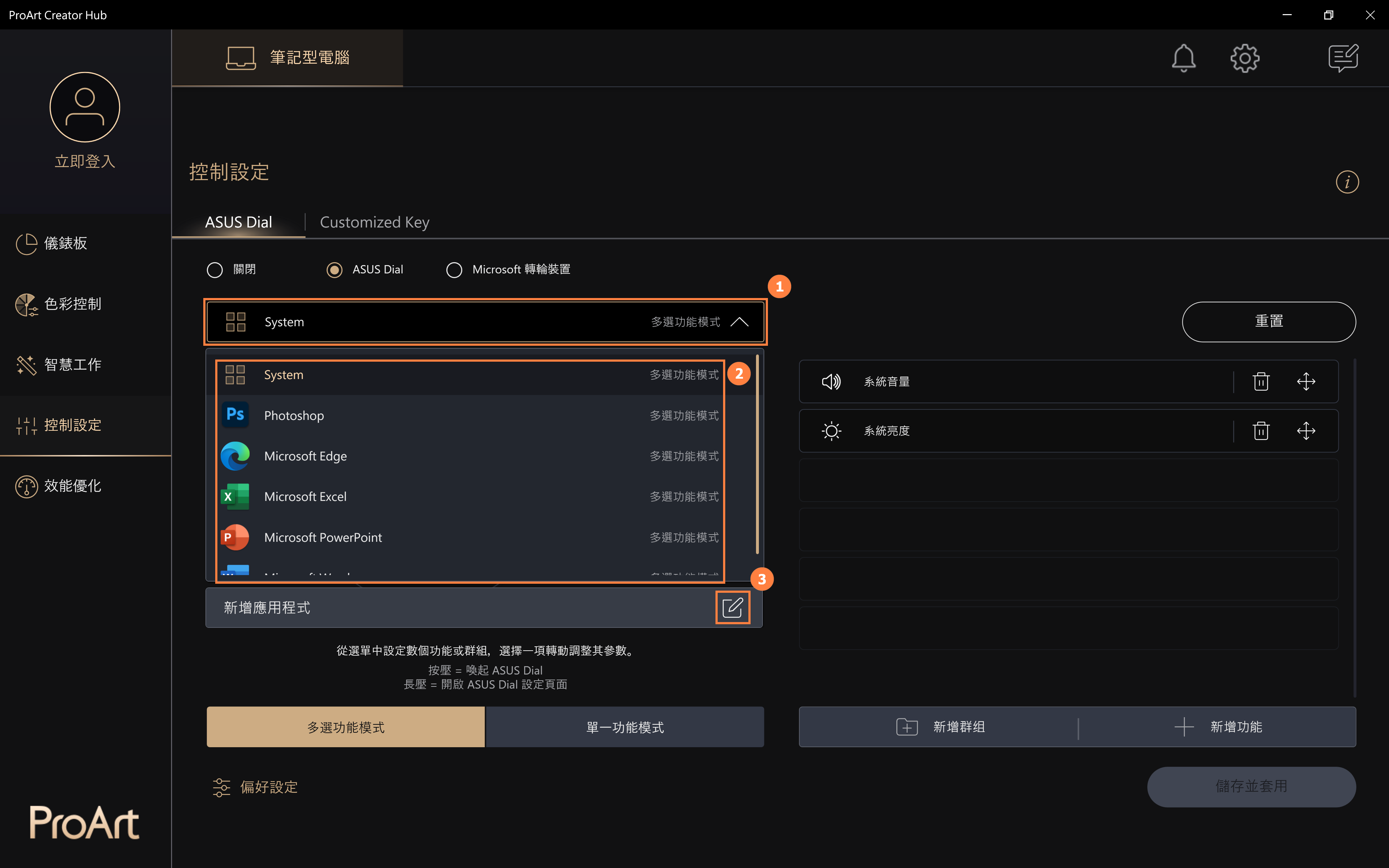
(2) 在 ④[區域] 中,您可以添加已經安裝在系統内的應用程式,您也可以點擊 ⑤[增加更多應用程式] 來添加未安裝在系統内的應用程式,點擊 ⑥[確認] 完成修改。
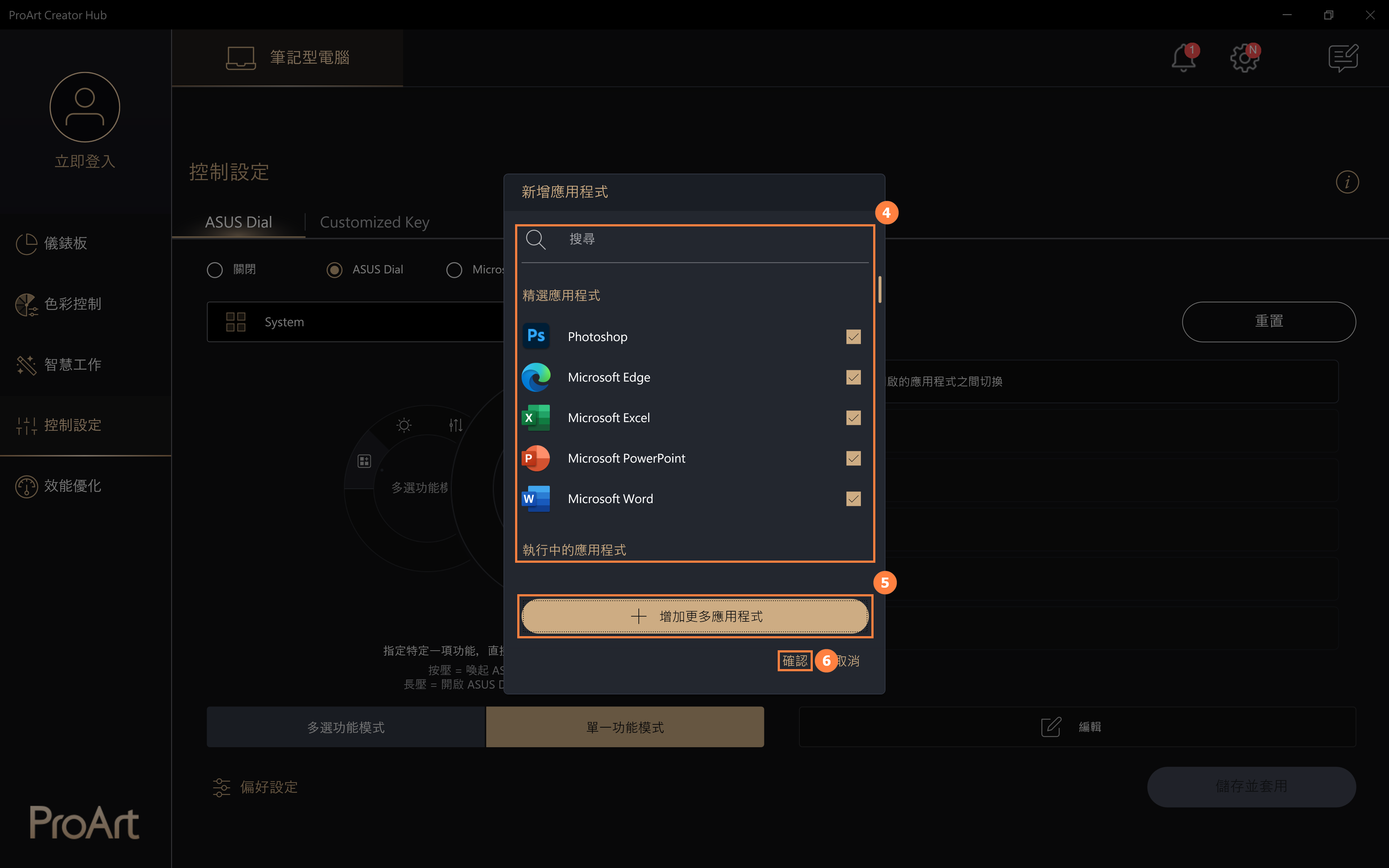
(3) 點擊 ⑤[增加更多應用程式] 后,將會有彈窗出現,請在該頁面中找到您需要添加的應用程式。
未安裝的應用程式運行在系統的最前端時,您旋轉ASUS Dial時,將會運行您預設好的功能。
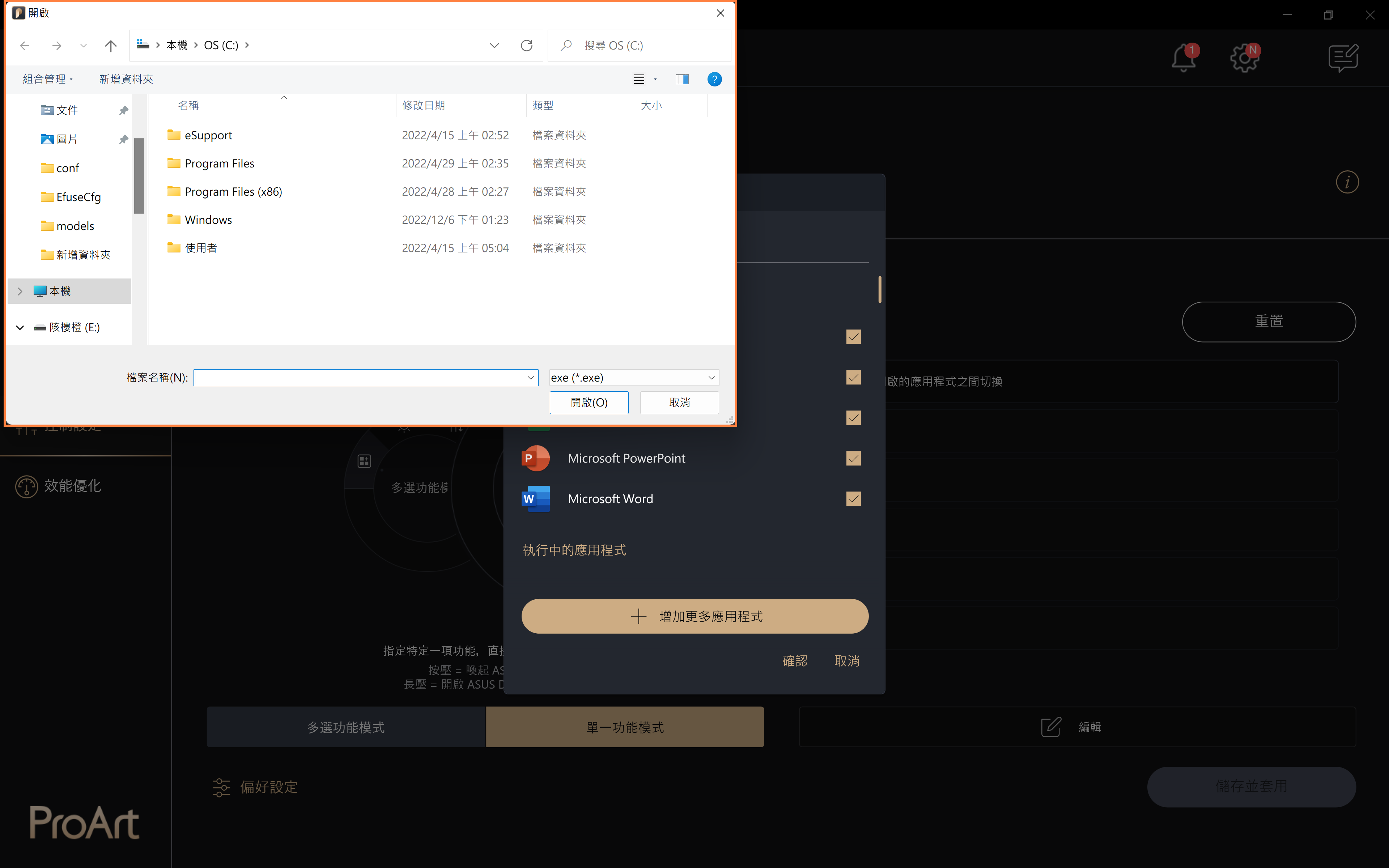
(1) 點選 ①[多選功能模式],點擊 ②[系統音量] 可以對該功能進行編輯,點擊 ③[刪除] 可以將該功能刪除,點擊 ④[移動] 可以調整該功能的位置。
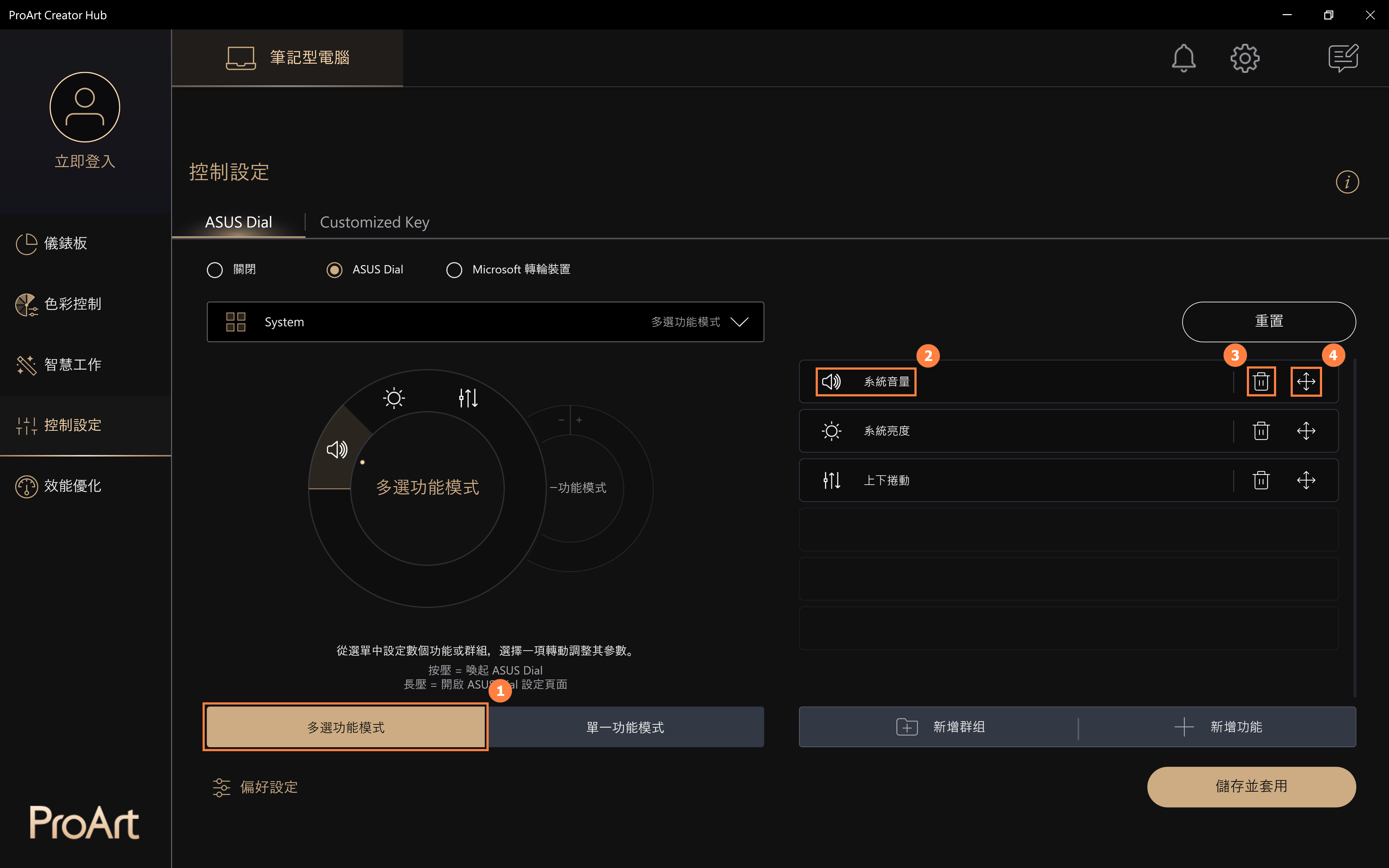
(2) 您可以在 ⑤[區域] 内,尋找其他ASUS Dial預設功能來替換系統音量功能。您也可以設定自定義功能,請點擊 ⑥[新增]。
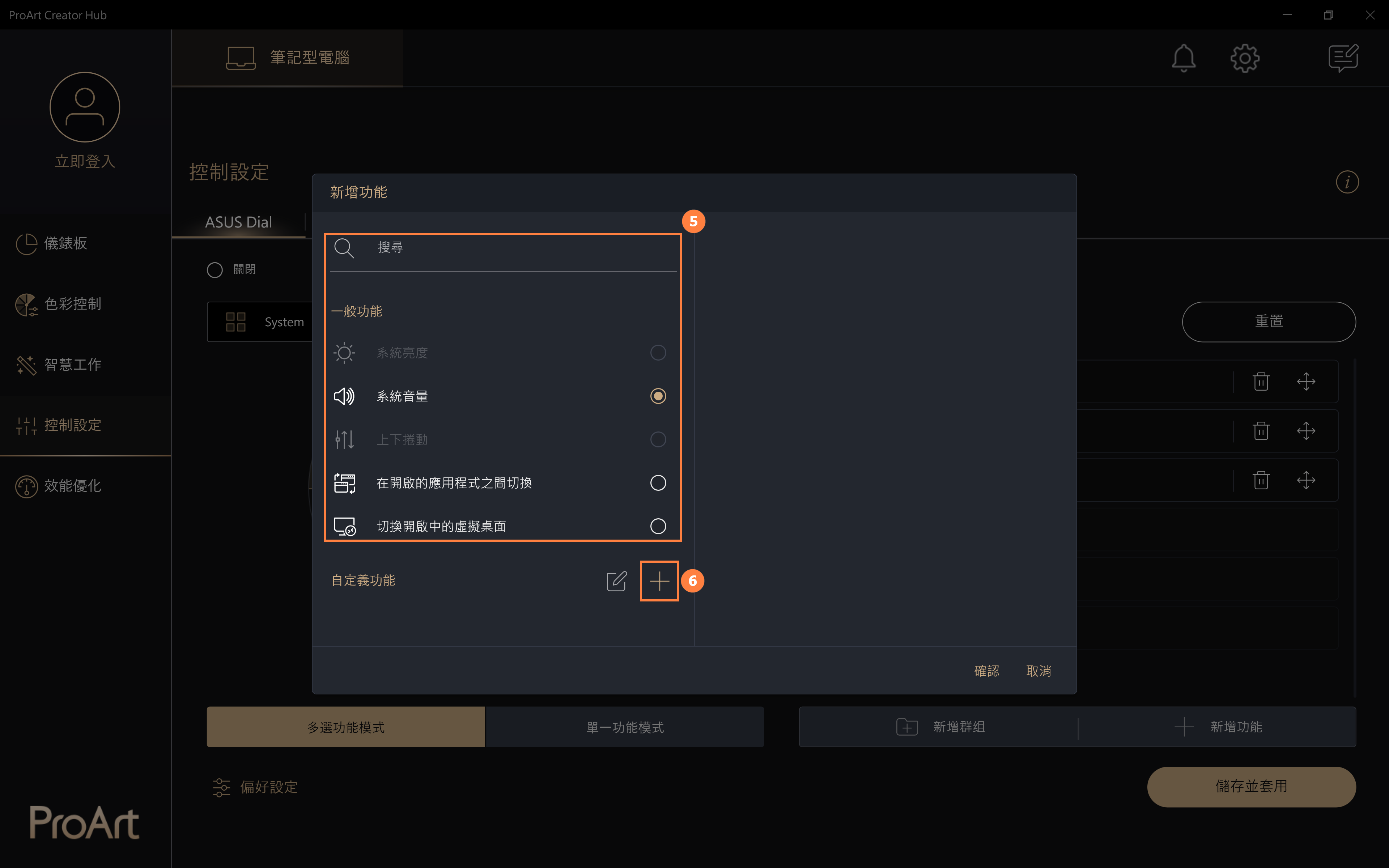
(3) 點擊 [新增] 後,對自定義功能 ⑦[功能名稱] 編輯,對自定義功能 ⑧[功能内容] 編輯。例如下圖中可以將向左旋轉ASUS Dial改爲複製,將鼠標點擊編輯框之後,依次再鍵盤上按Ctrl鍵和C鍵即可。點擊 ⑨[編輯] 可以修改或刪除您的自定義功能。編輯完成之後,點擊 ⑩[確認] 完成編輯。
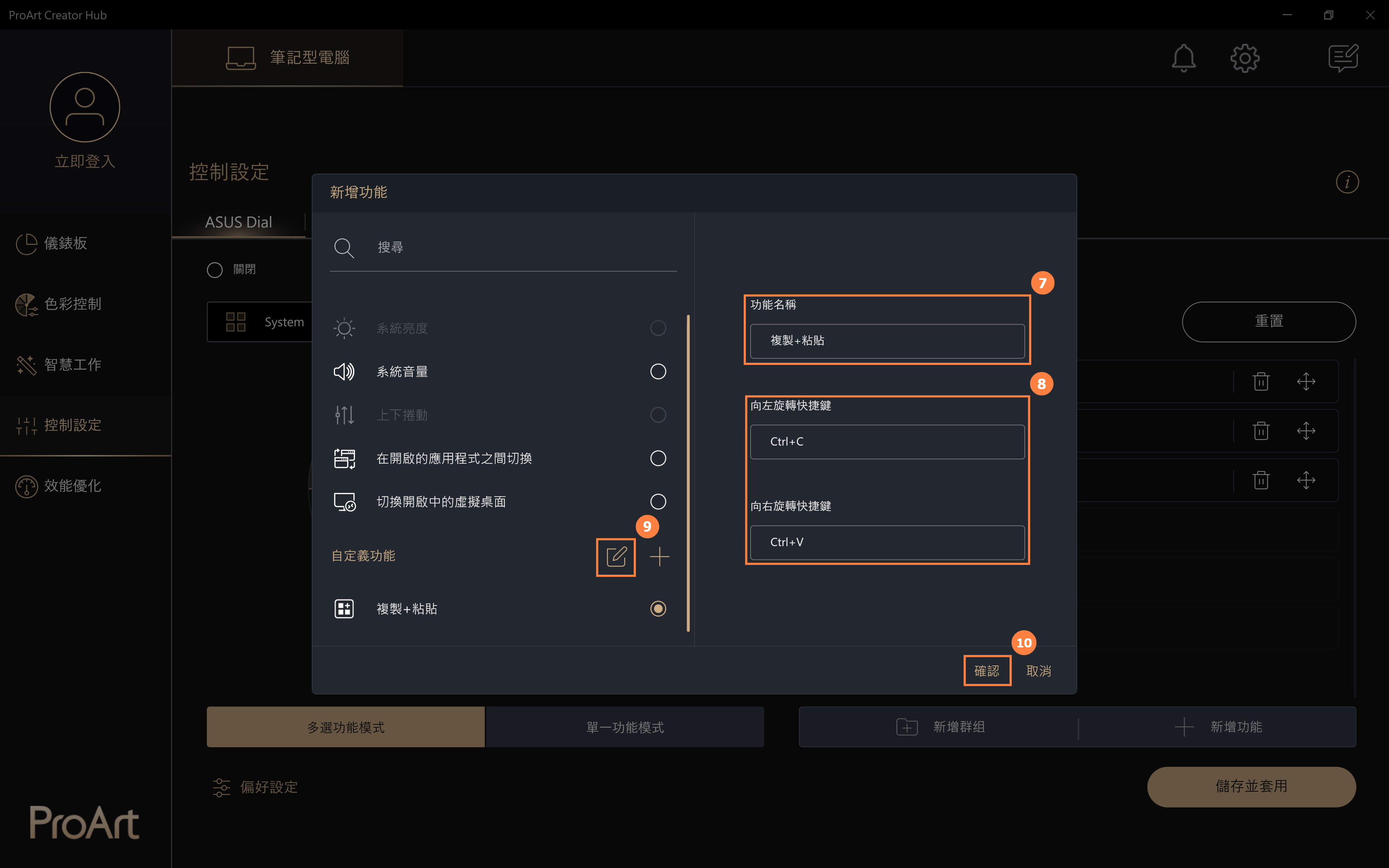
(4) 修改後的功能 ⑪[複製+粘貼] 已經添加好,點擊 ⑫[儲存並套用]。
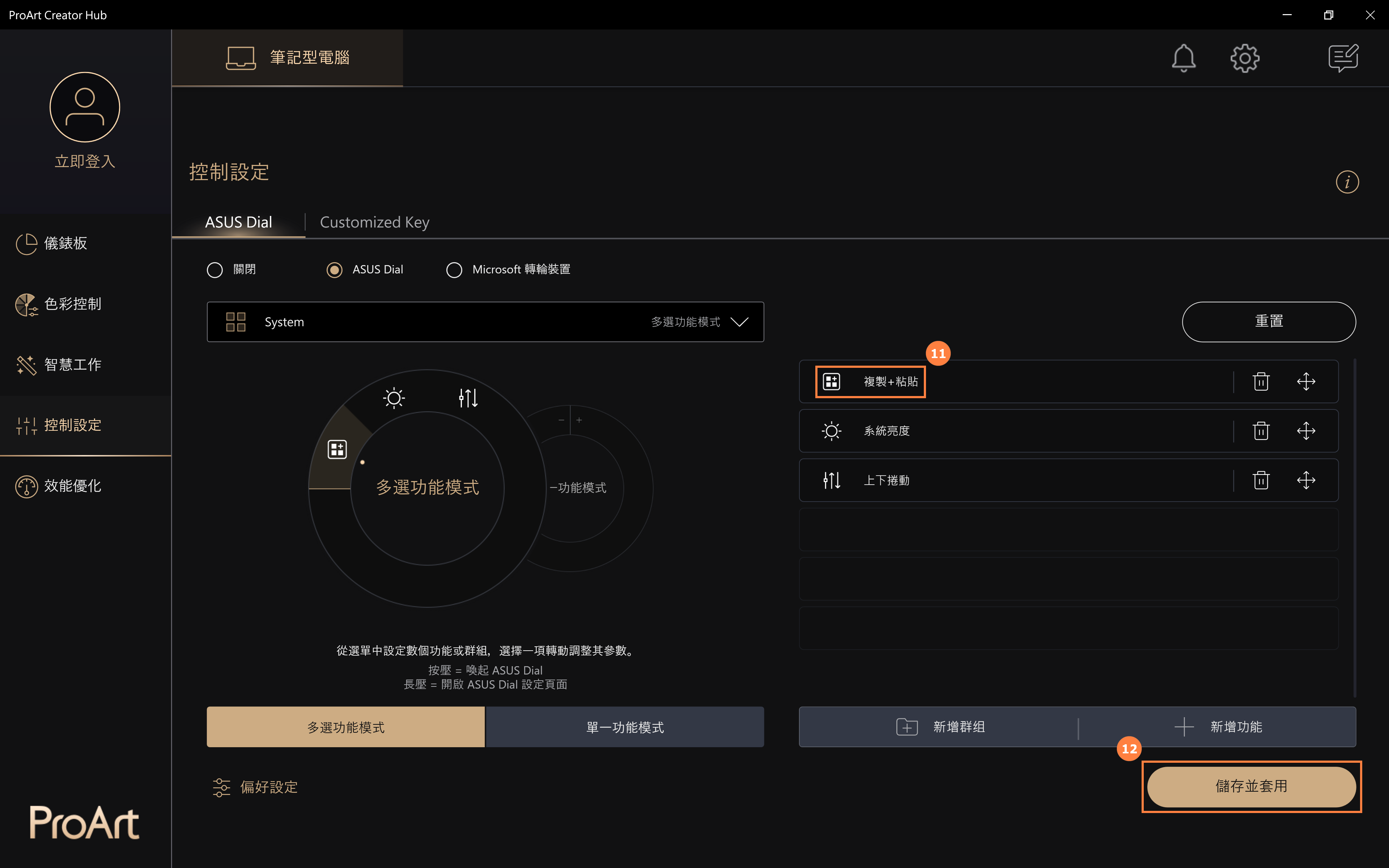
(5) 旋轉ASUS Dial,可看到新增的 [複製+粘貼] 功能已經啓用。
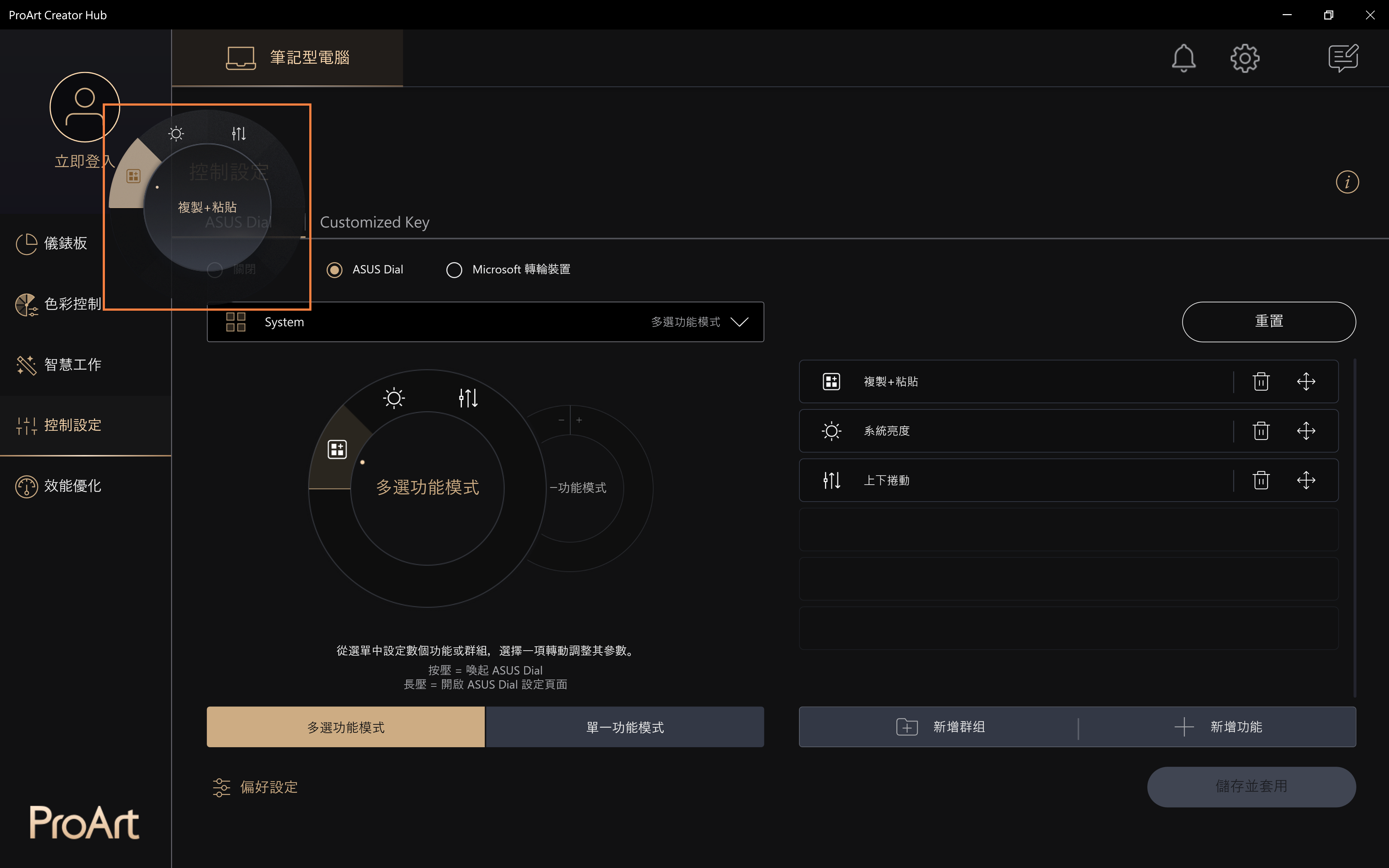
(1) 點擊 ①[新增群組],編輯 ②[群組名稱],將您需要的 ③[功能] 選定,然後點擊 ④[確認]。
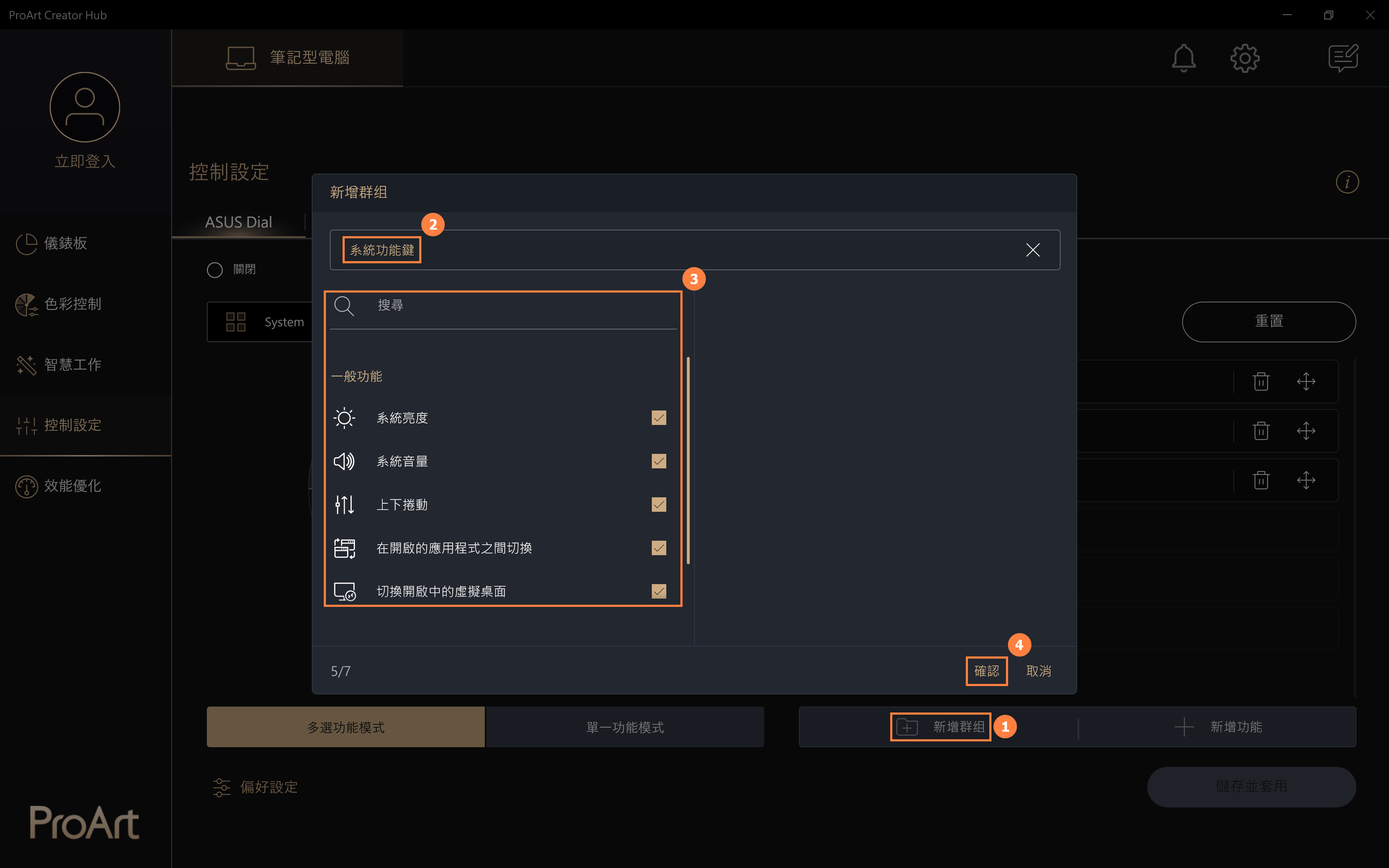
(2) 新增的群組 ⑤[系統功能鍵] 已經添加好,點擊 ⑥[儲存並套用]。
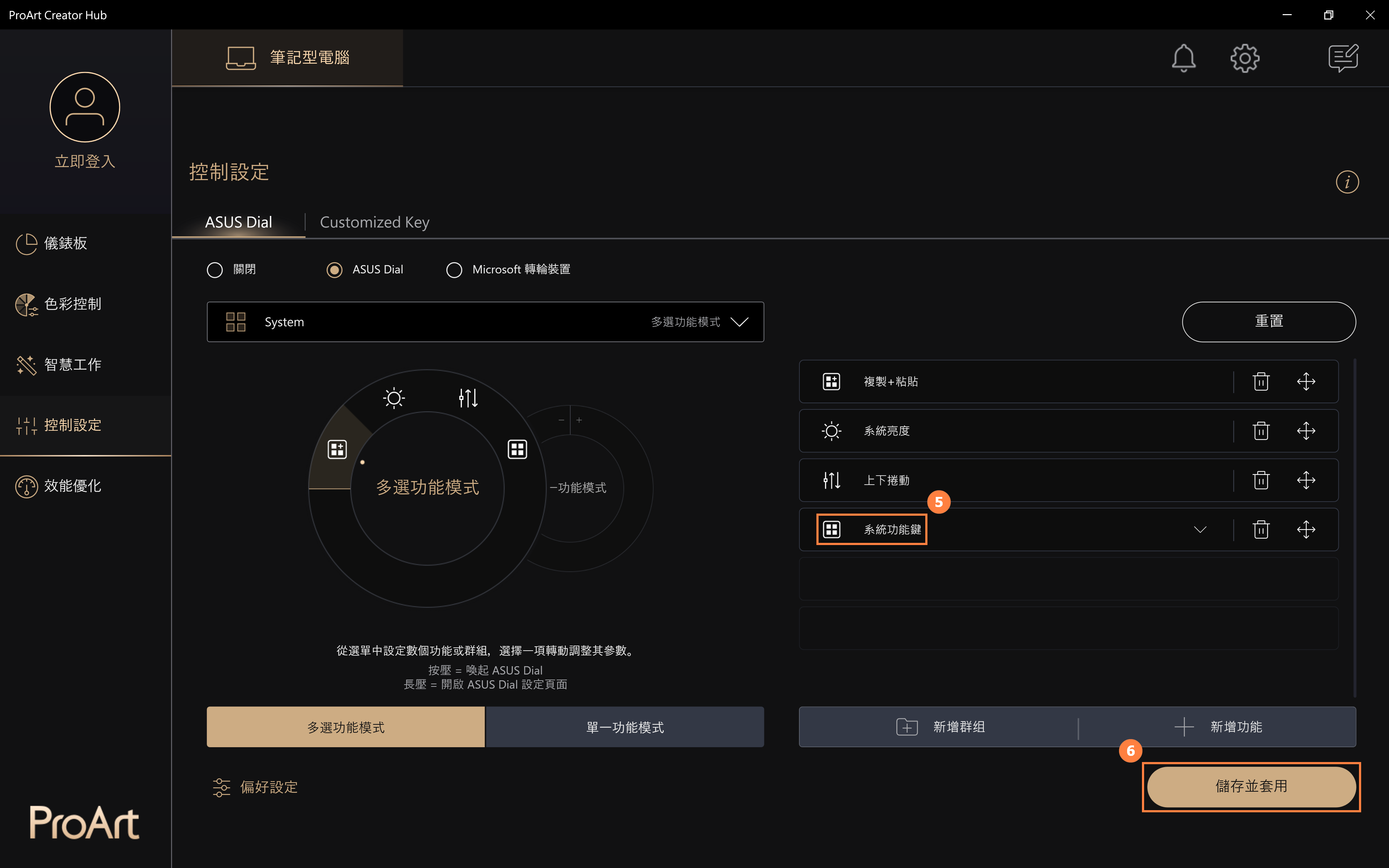
(3) 旋轉ASUS Dial,可看到新增的 [系統功能鍵] 功能已經啓用,手指按ASUS Dial可以展開群組内的功能,然後使用它們。
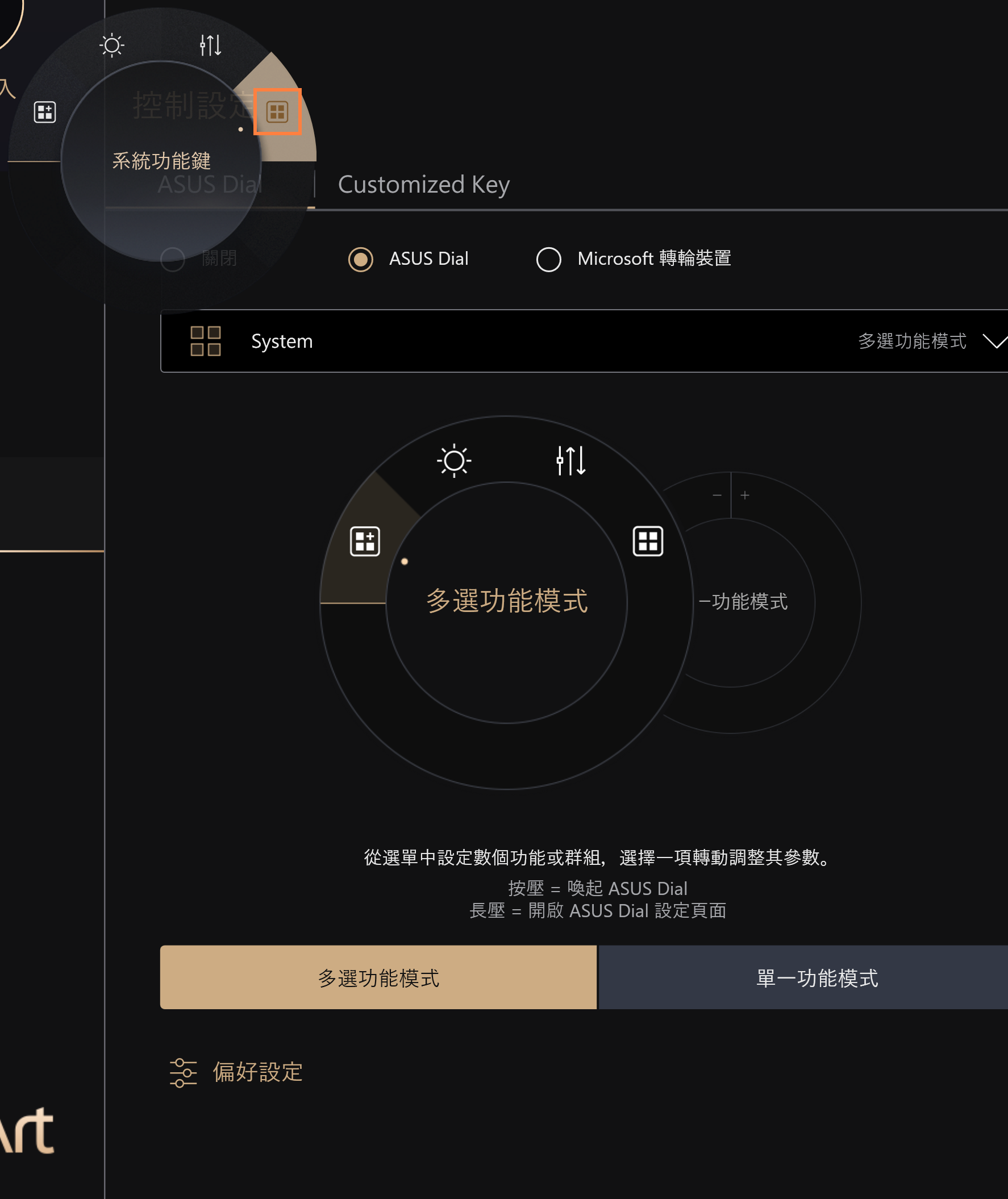
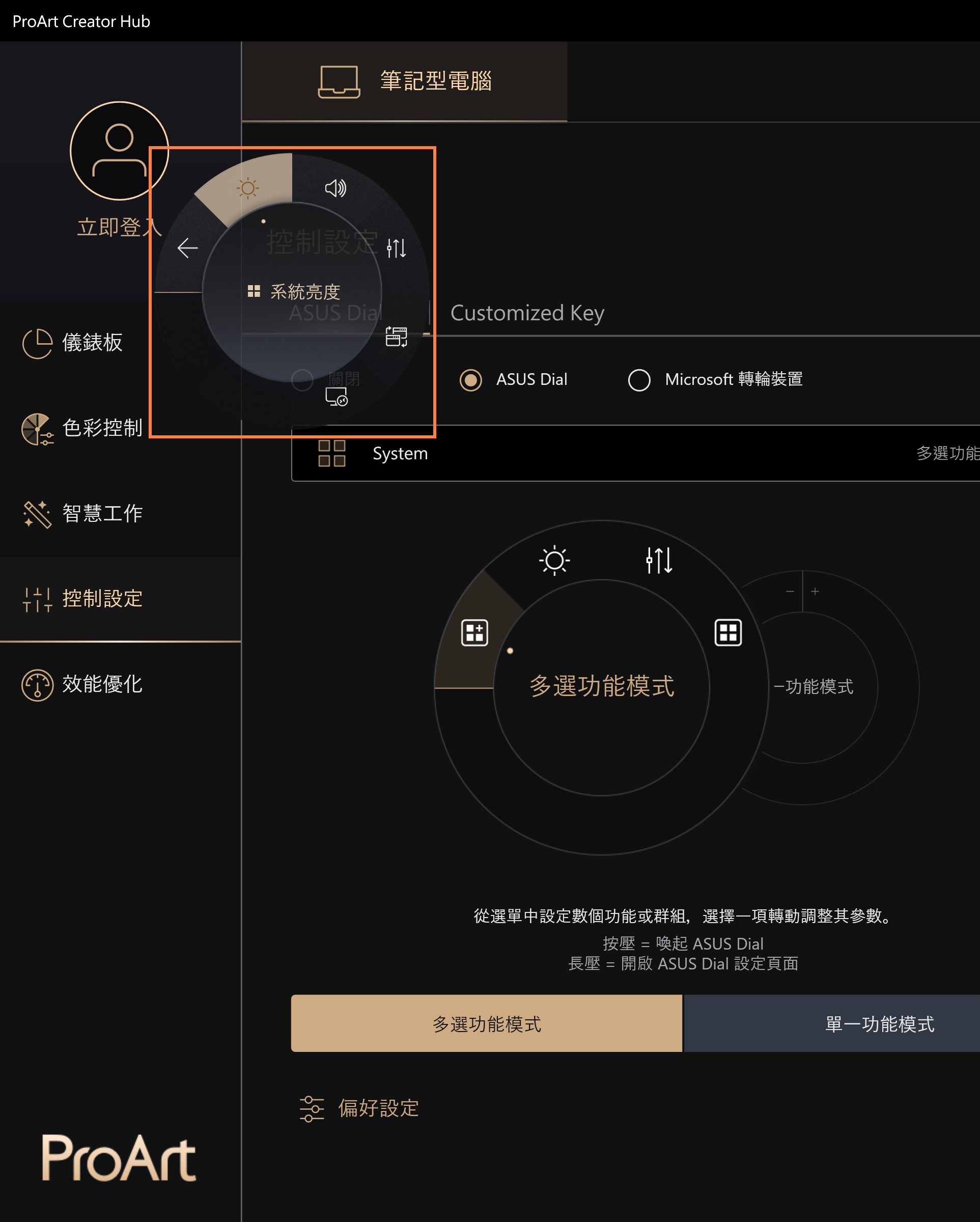
新增功能的步驟與 [編輯現存的功能] 一致,請參考 [編輯現存的功能] 章節。
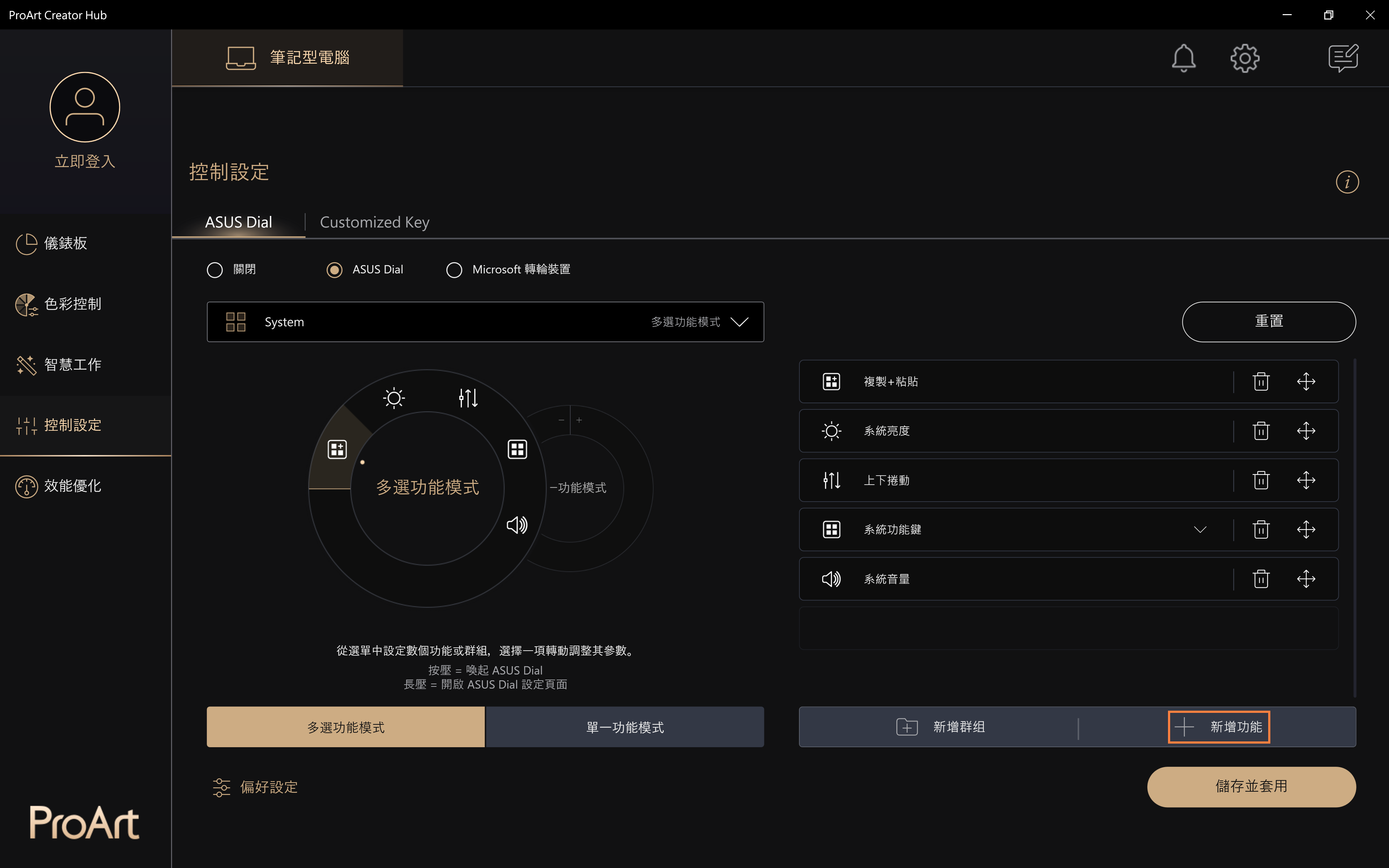
(1) 點擊 ①[單一功能模式],點擊 ②[編輯]。
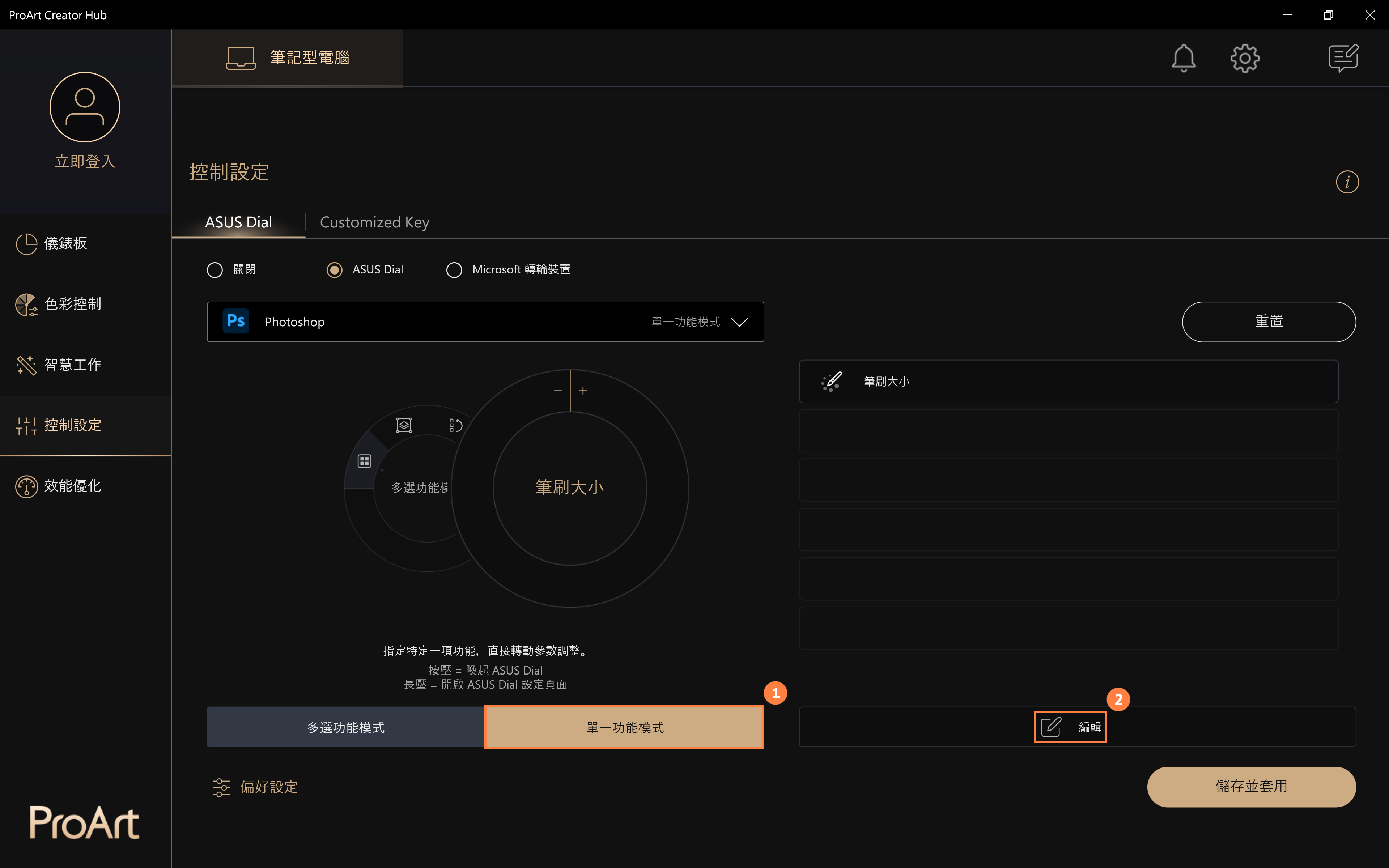
(2) 您可以在 ③[區域] 内,尋找其他ASUS Dial預設功能來替換筆刷大小功能。您也可以設定自定義功能,請點擊 ④[新增]。
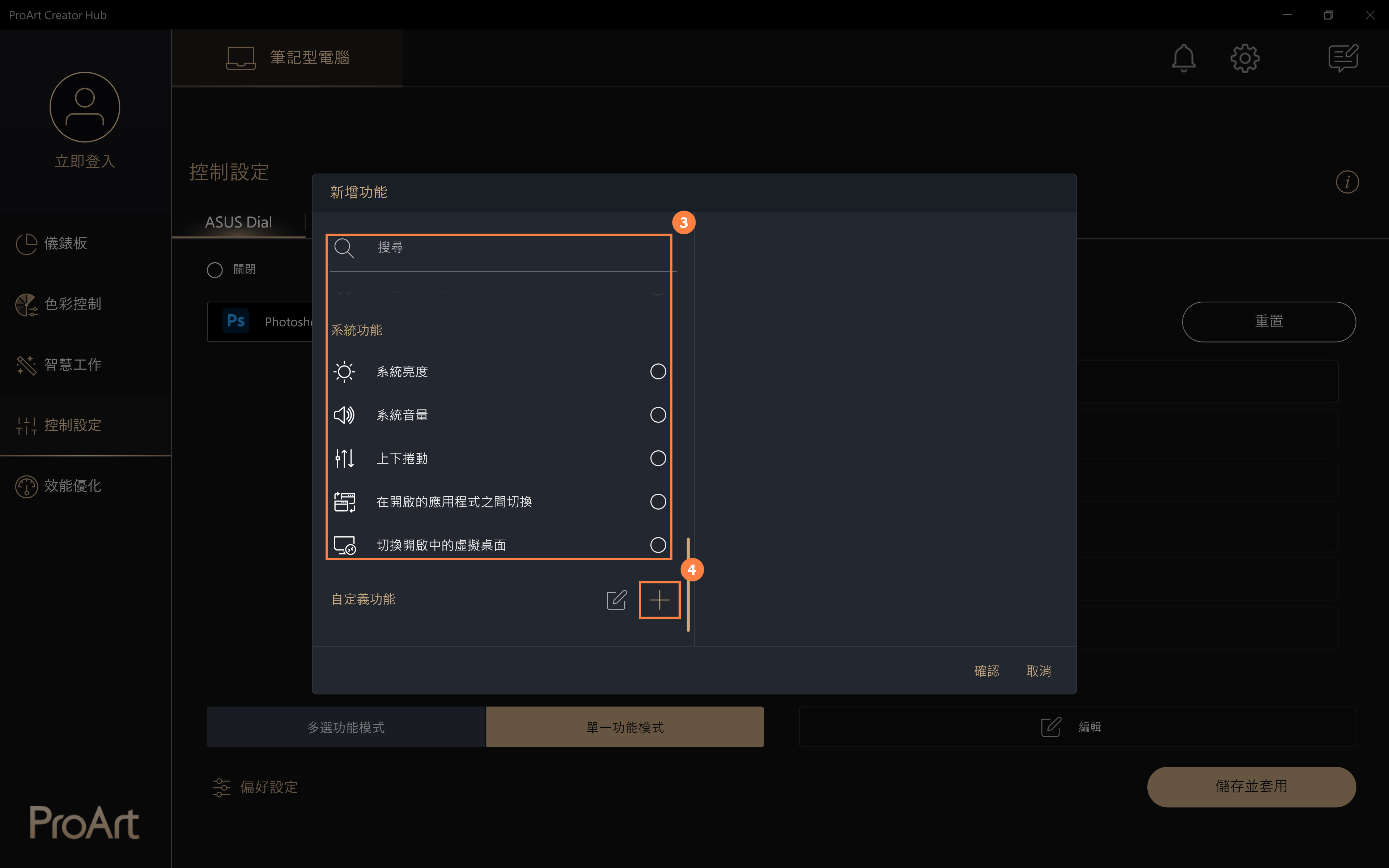
(3) 點擊 [新增] 後,對自定義功能 ⑤[功能名稱] 編輯,對自定義功能 ⑥[功能内容] 編輯。例如下圖中可以將向左旋轉ASUS Dial改爲複製,將鼠標點擊編輯框之後,依次再鍵盤上按Ctrl鍵和C鍵即可。點擊 ⑦[編輯] 可以修改或刪除您的自定義功能。編輯完成之後,點擊 ⑧[確認] 完成編輯。
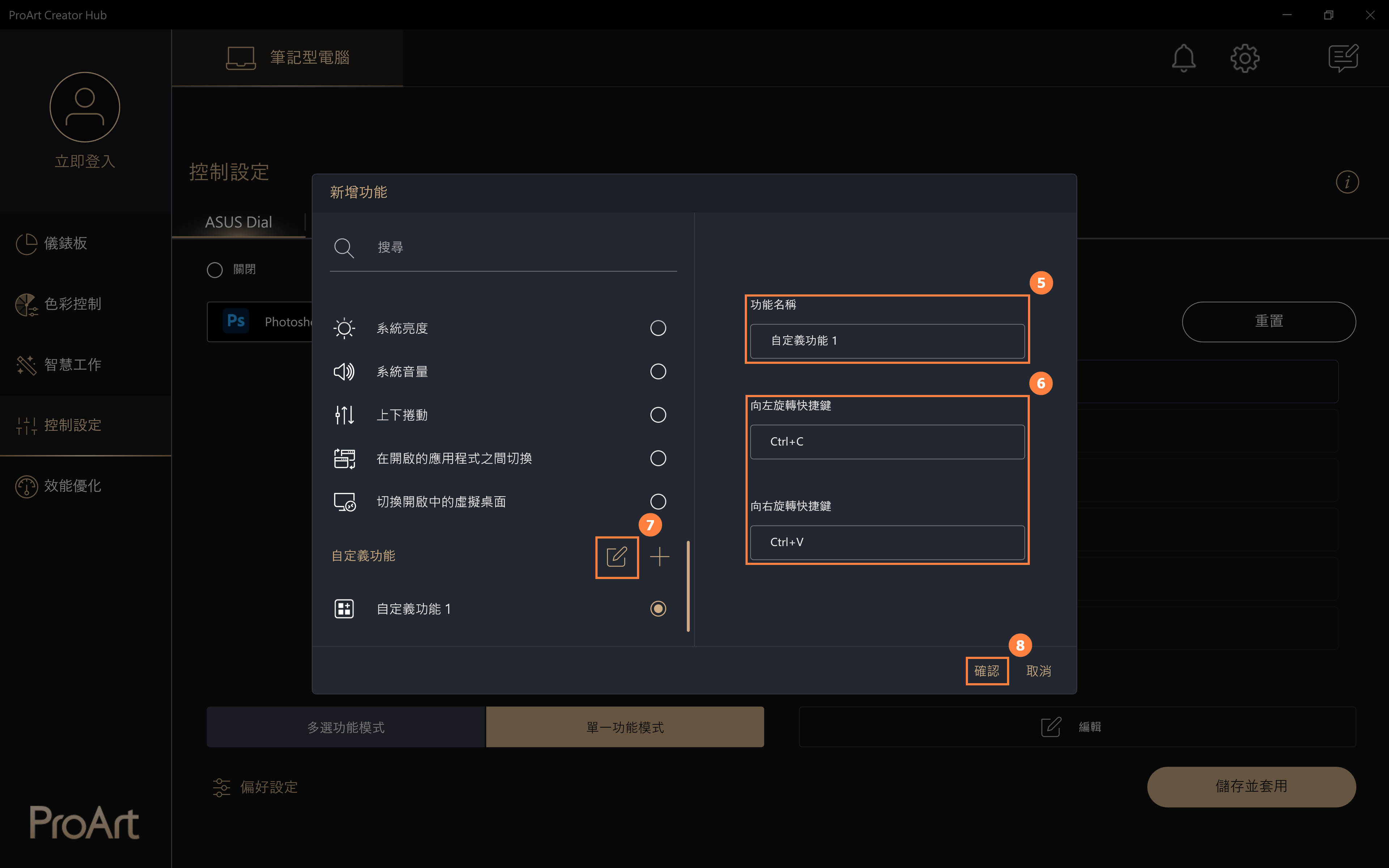
(4) 修改後的功能 ⑨[自定義功能 1] 已經添加好,點擊 ⑩[儲存並套用]。您旋轉ASUS Dial時,將會直接行使 [自定義功能 1] 内的功能。
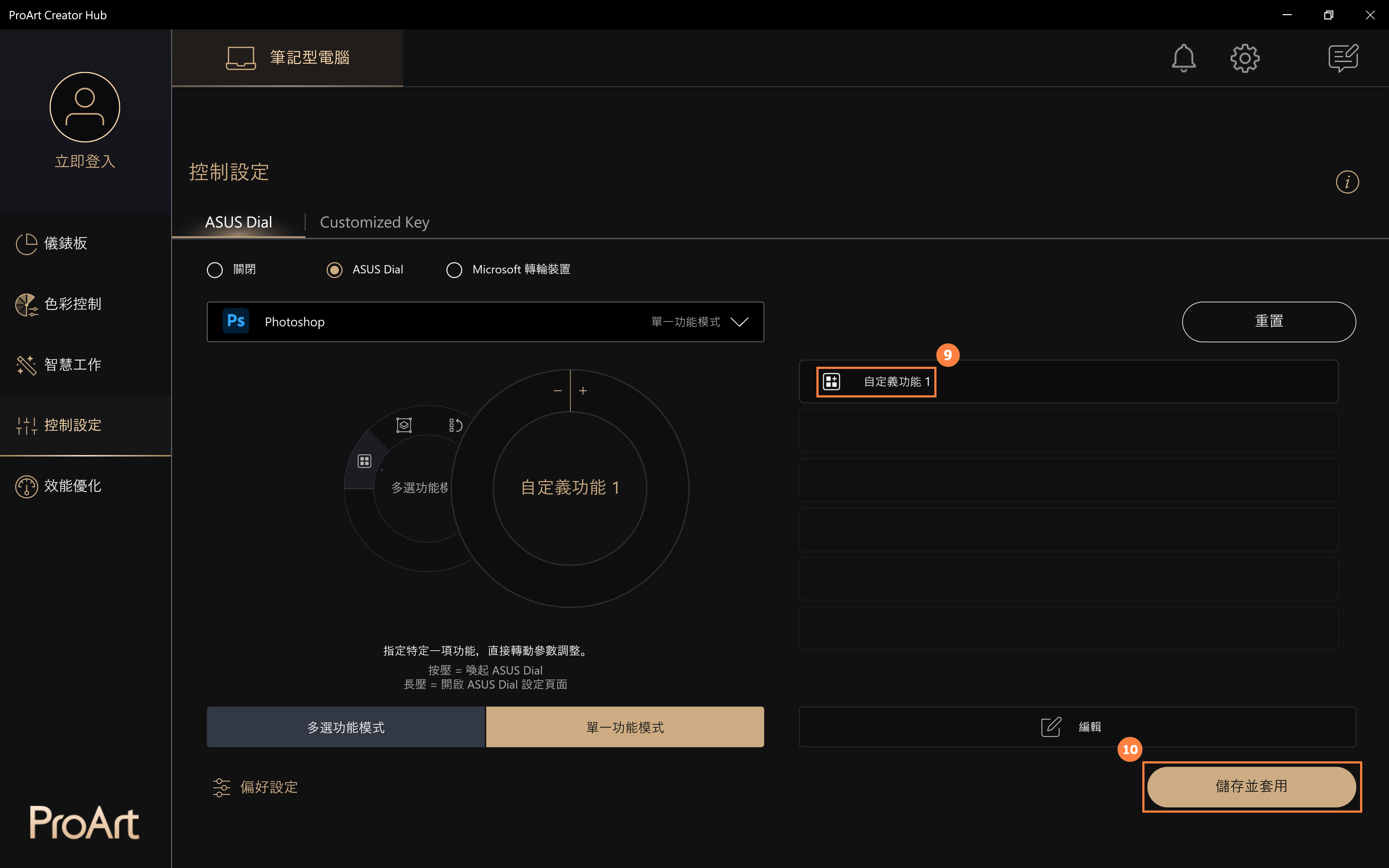
(1) 點選 ①[Microsoft 轉輪裝置],點擊 ②[儲存並套用]。[Microsoft 轉輪裝置] 為Windows系統内置功能,點擊 ③[前往Microsoft設定中的轉輪設定] 修改ASUS Dial行使的功能。
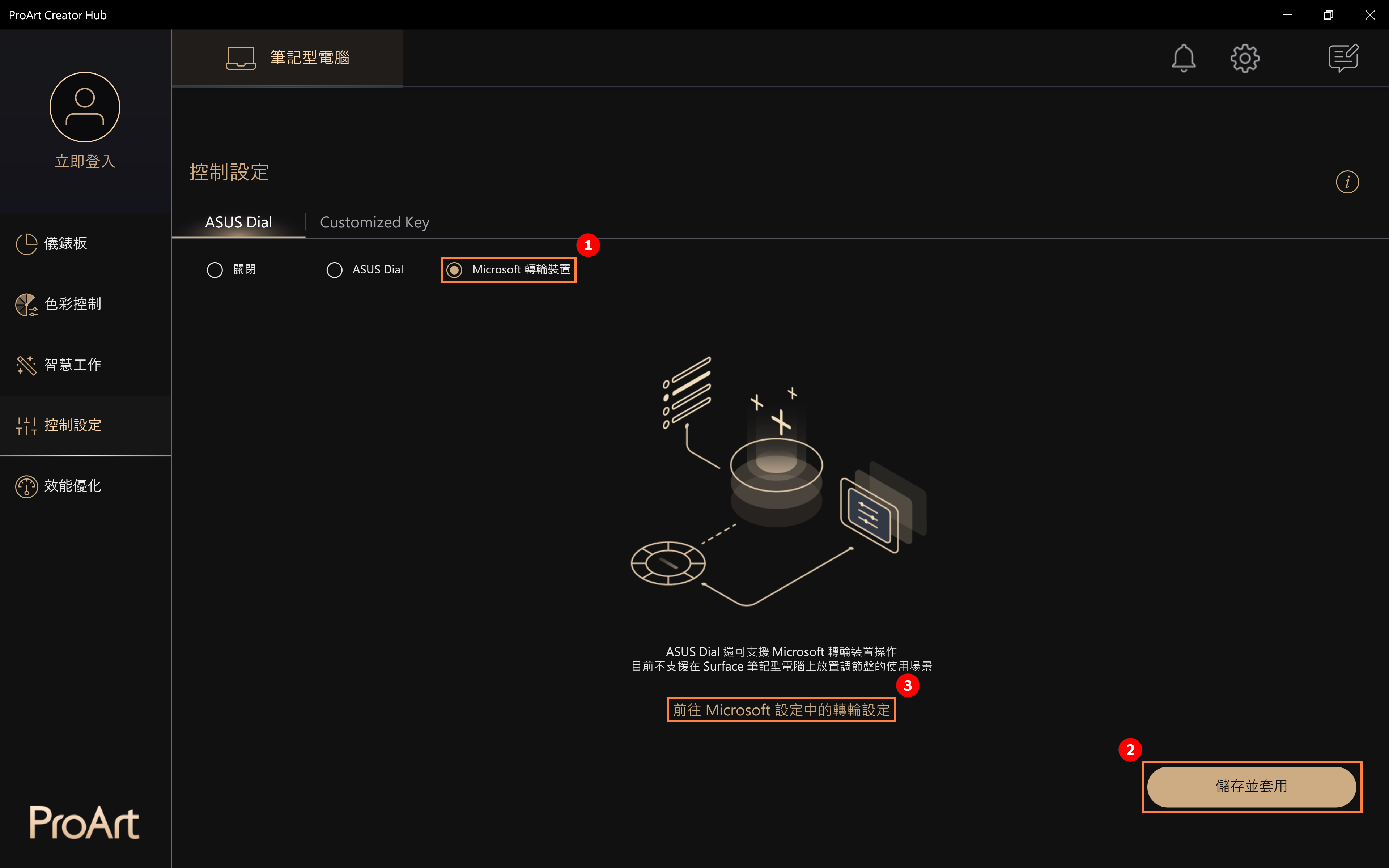
(2) 對 [轉輪設定] 進行編輯。
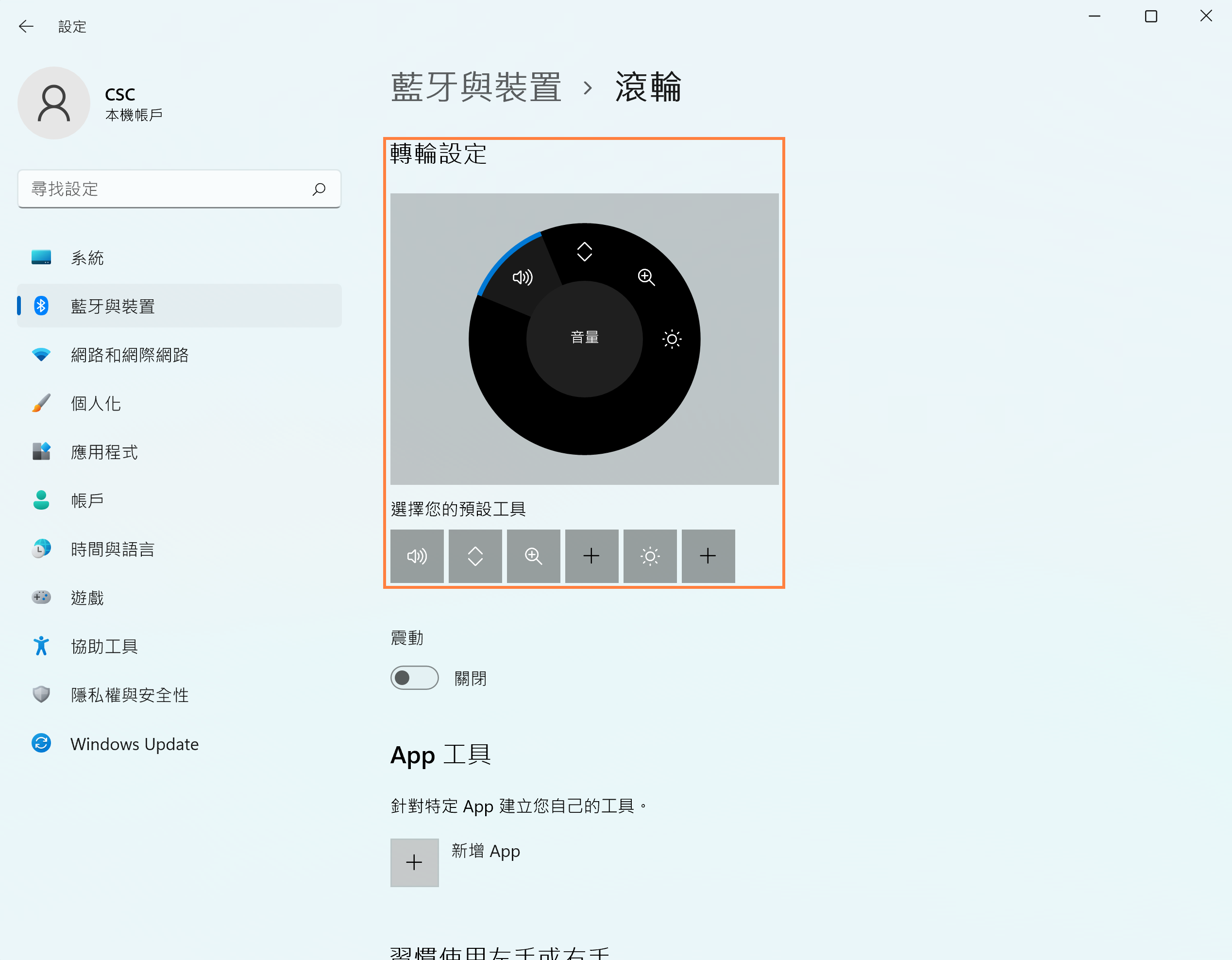
(3) 修改后,旋轉ASUS Dial,將會調出Microsoft滾輪頁面,左右旋轉ASUS Dial,選擇音量調節功能,然後按下ASUS Dial。
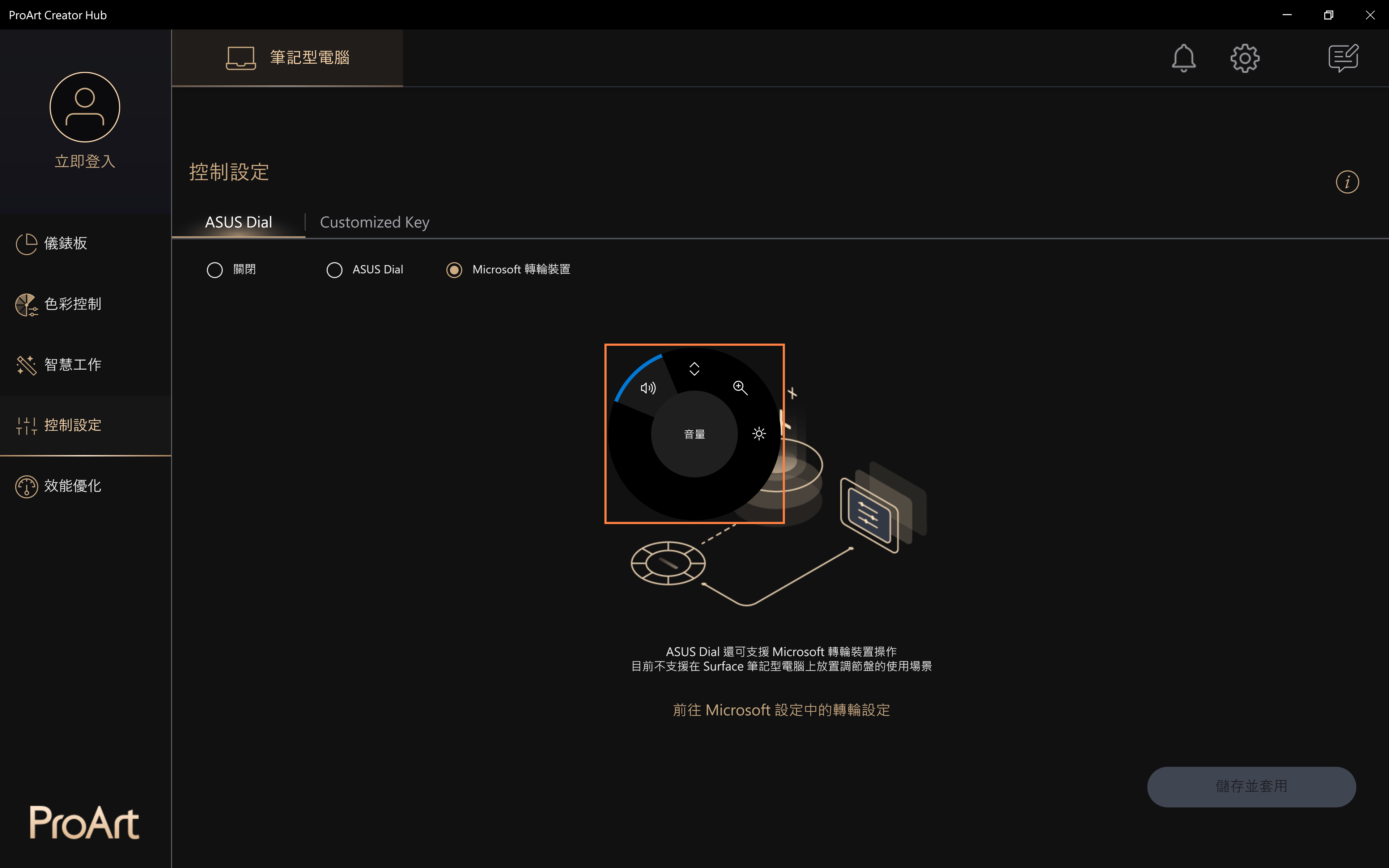
(4) 繼續左右旋轉ASUS Dial,就可以調節系統音量大小。下次旋轉ASUS Dial將會直接調節系統音量。但是如果您想使用其他功能,需要按壓ASUS Dial才能喚醒選擇頁面,重新選擇其它功能。
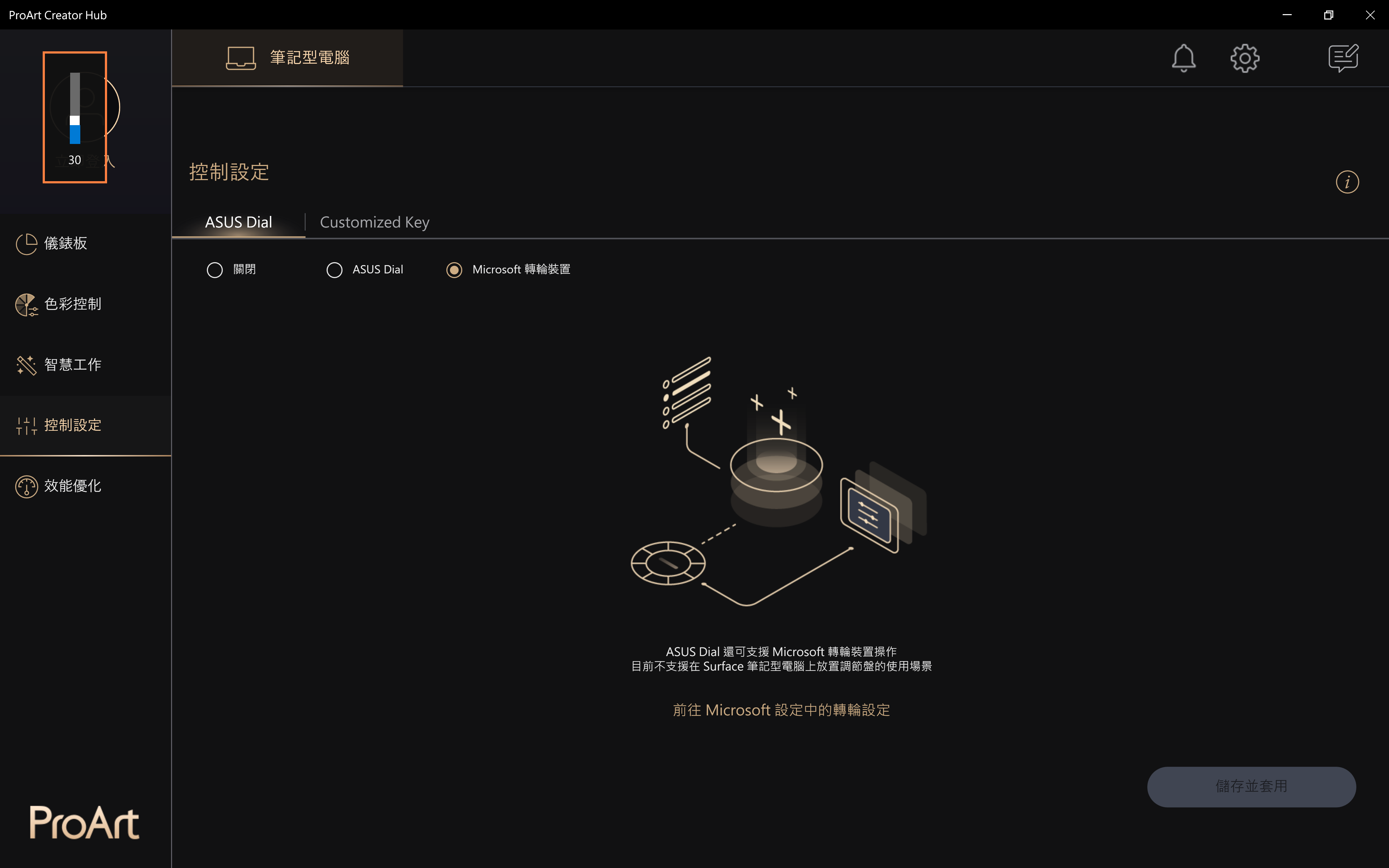
更多相關資訊請點擊Microsoft轉輪裝置的相關資訊瞭解。
點擊 ①[關閉],點擊 ②[儲存並套用],即可關閉ASUS Dial按鈕功能。在操作ASUS Dial時,將無反應。
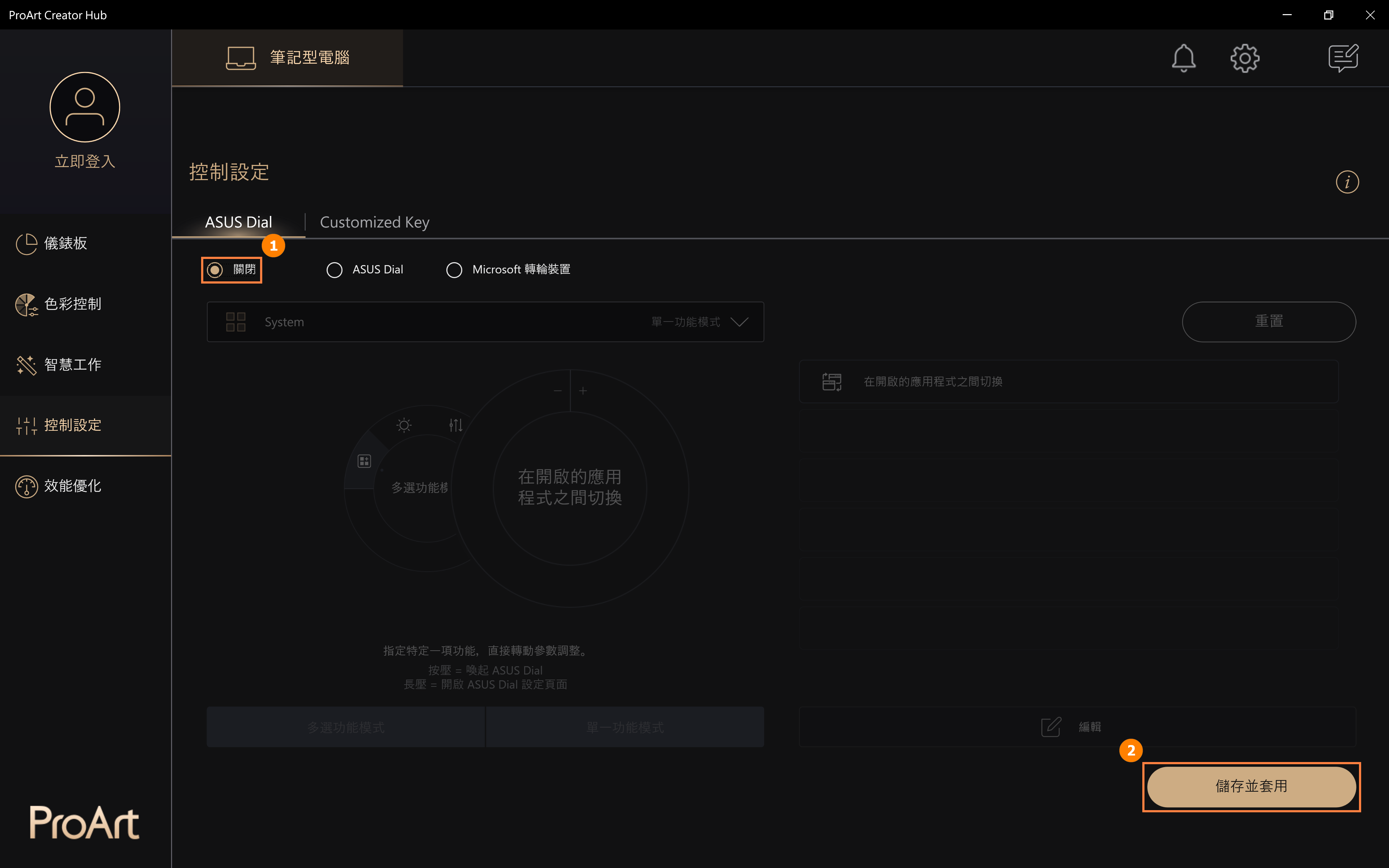
(1) 點擊 ①[偏好設定],您可以在 ②[參數調整速度] 中調整您的ASUS Dial的加速度,點擊 ③[儲存] 保存您的修改。您也可以點擊 ④[匯出設定檔],將您的對ASUS Dial的編輯保存。

(2) 編輯 ⑤[檔案名稱],然後點擊 ⑥[存檔]。
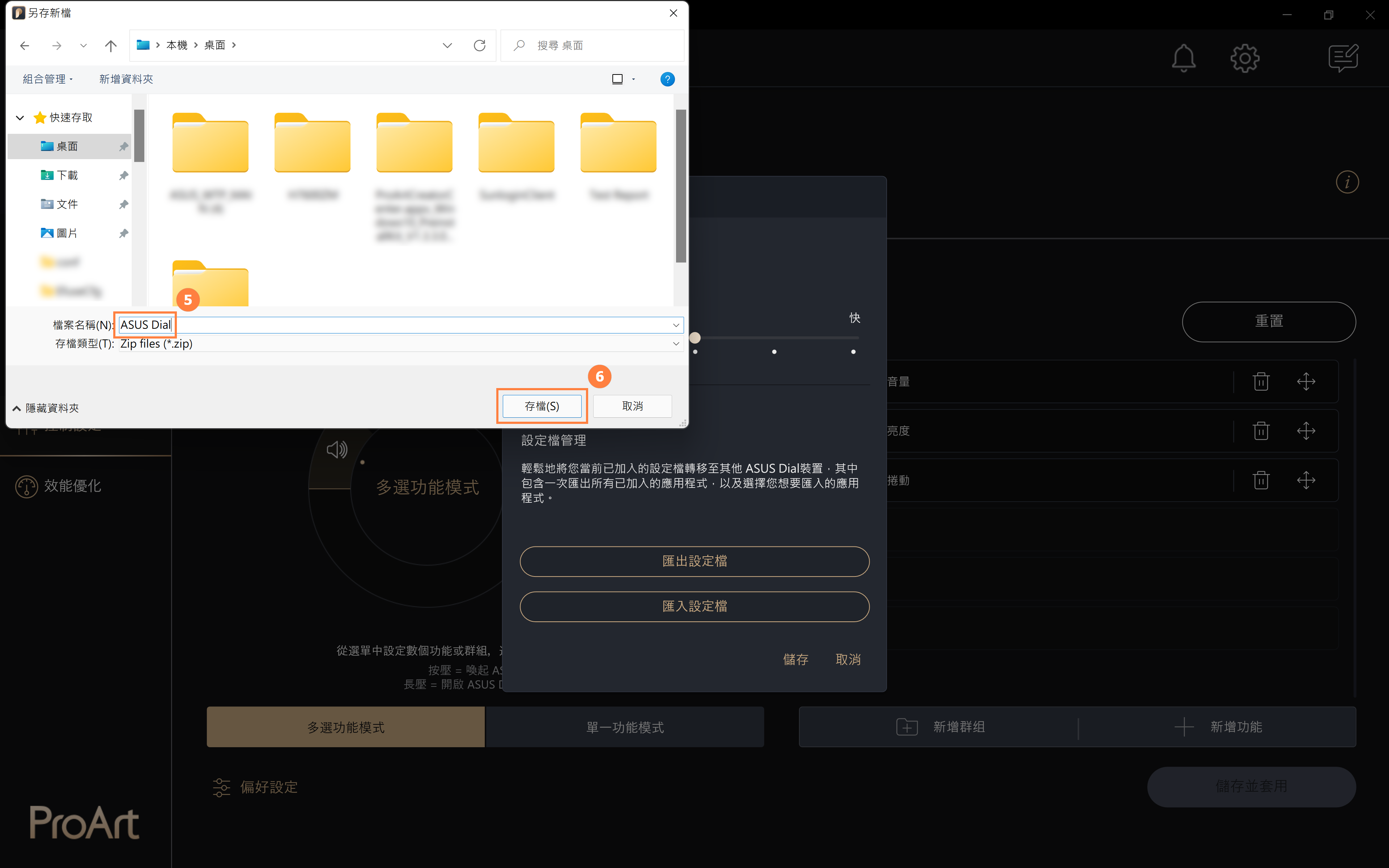
(3) 當您重置Windows或更換新的電腦時,您可以點擊 ⑦[匯入設定檔]。
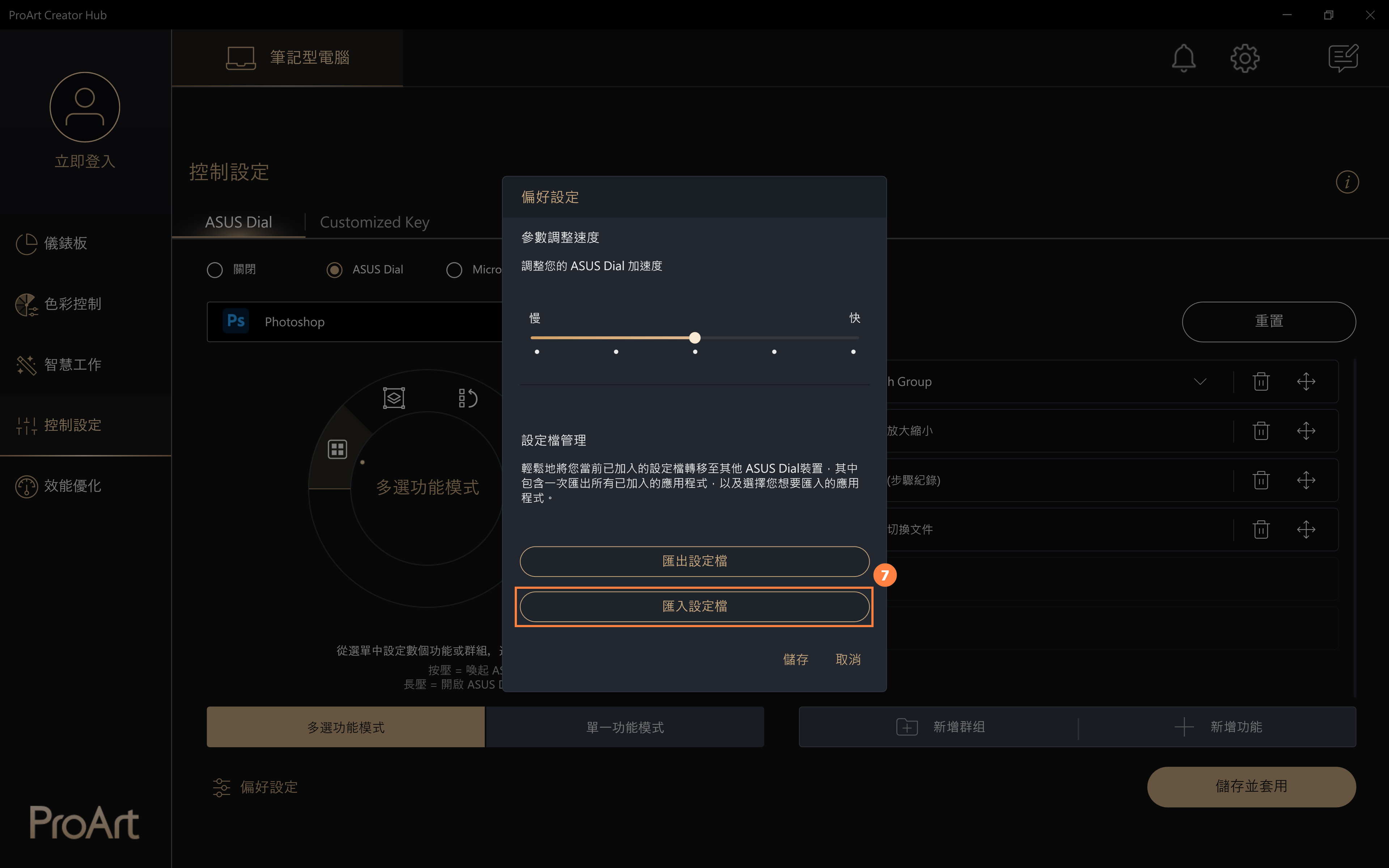
(4) 選定您之前保存的 ⑧[設定檔],點擊 ⑨[開啓] 即可。
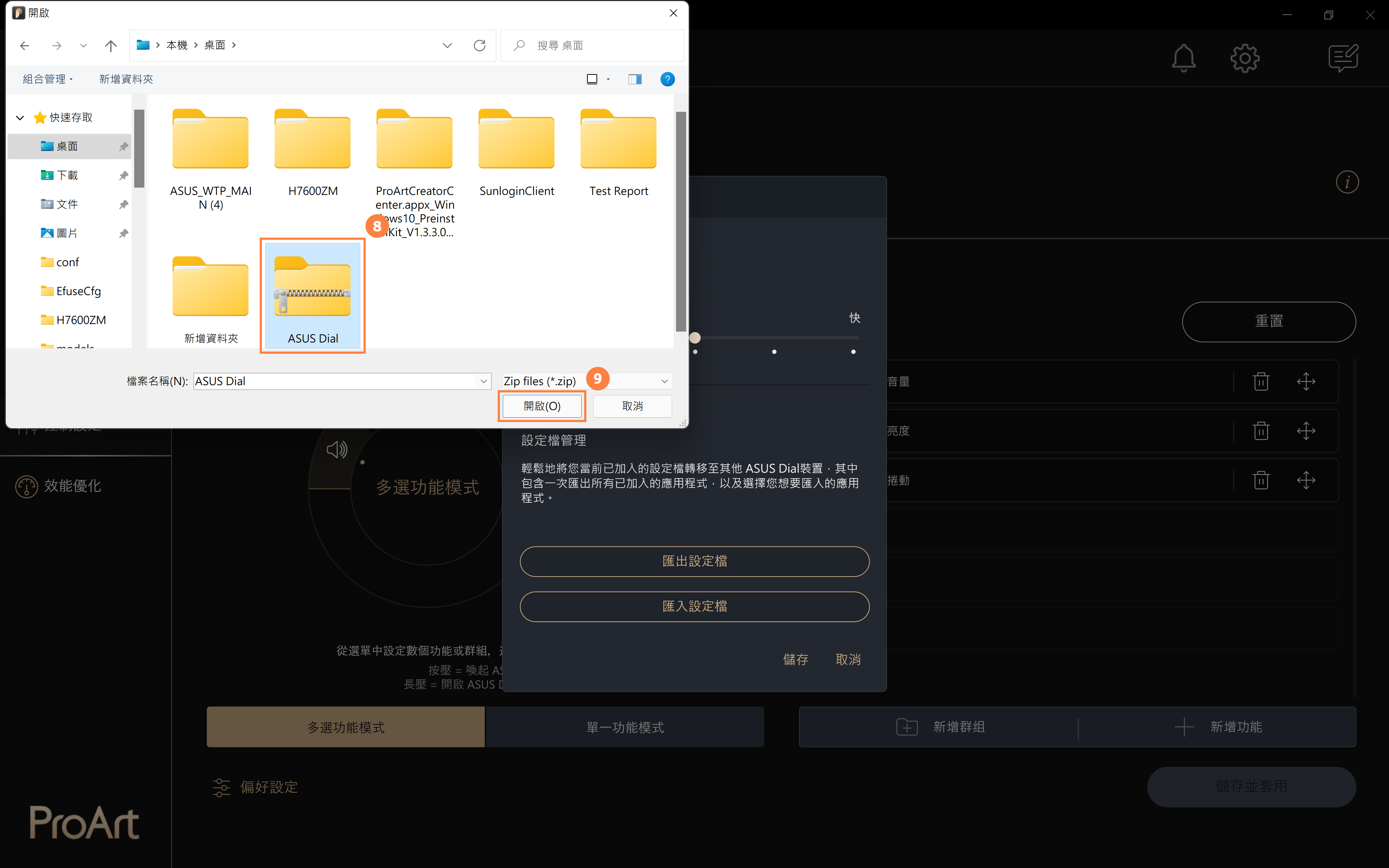
12.1 升級ASUS Dial控制軟體
點擊 ①[設定],點擊 ②[更新],點擊 ③[全部更新],即可將ASUS Dial控制軟體更新到最新的版本。
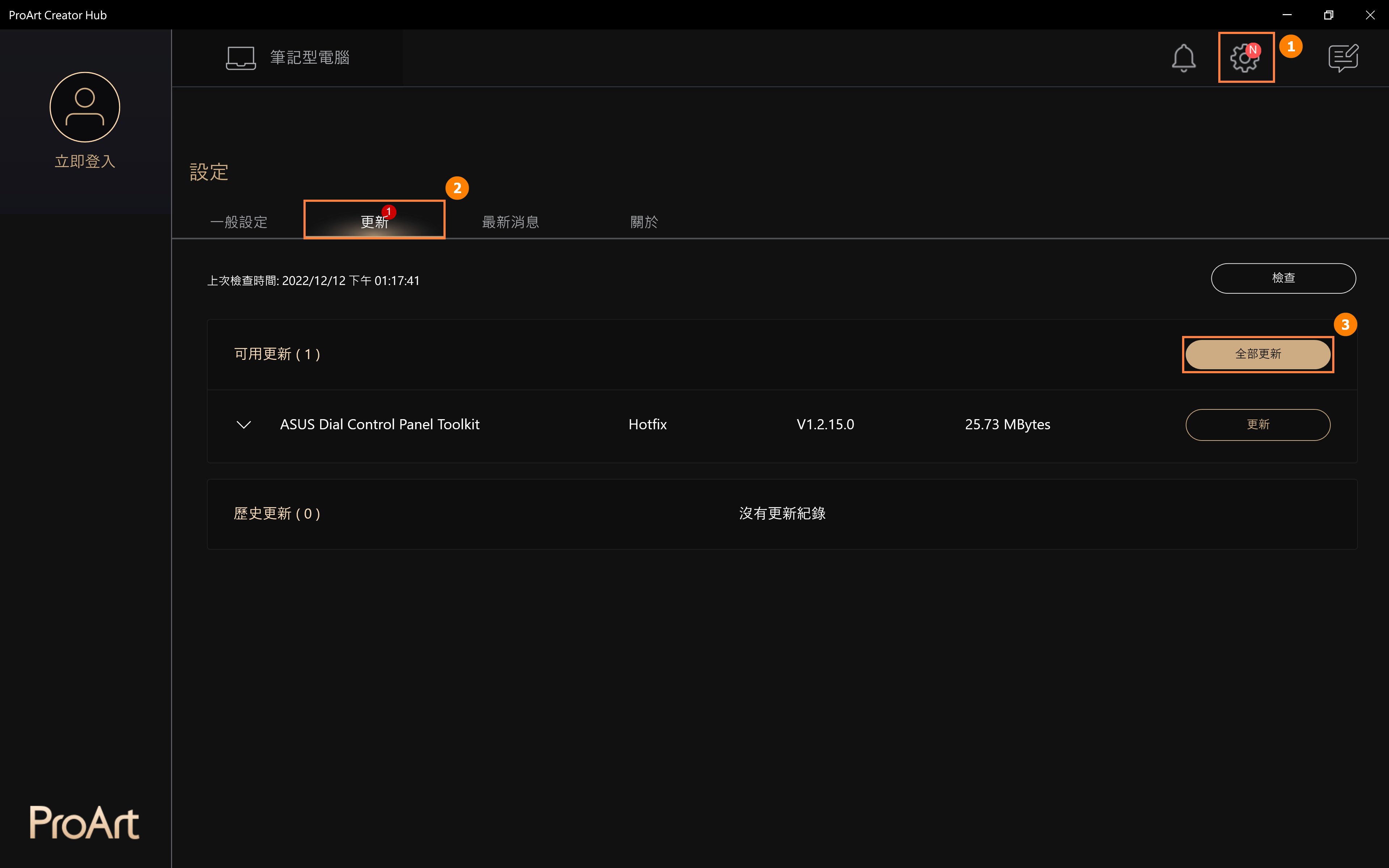
12.2 當您重置Windows系統,需要重新安裝ASUS Dial控制軟體時,請參考以下步驟。
點擊前往華碩官方網站,點擊 ①[搜索按鈕],在搜索欄中輸入 ②[電腦型號],點擊 ③[電腦型號],點擊 ④[作業系統],點選 ⑤[Windows 11 64-bit],找到 ⑥[ASUS Control Panel Toolkit],然後點擊 [下載] 並安裝,找到 ⑦[ProArt Creator Hub],然後點擊 [下載] 並安裝。
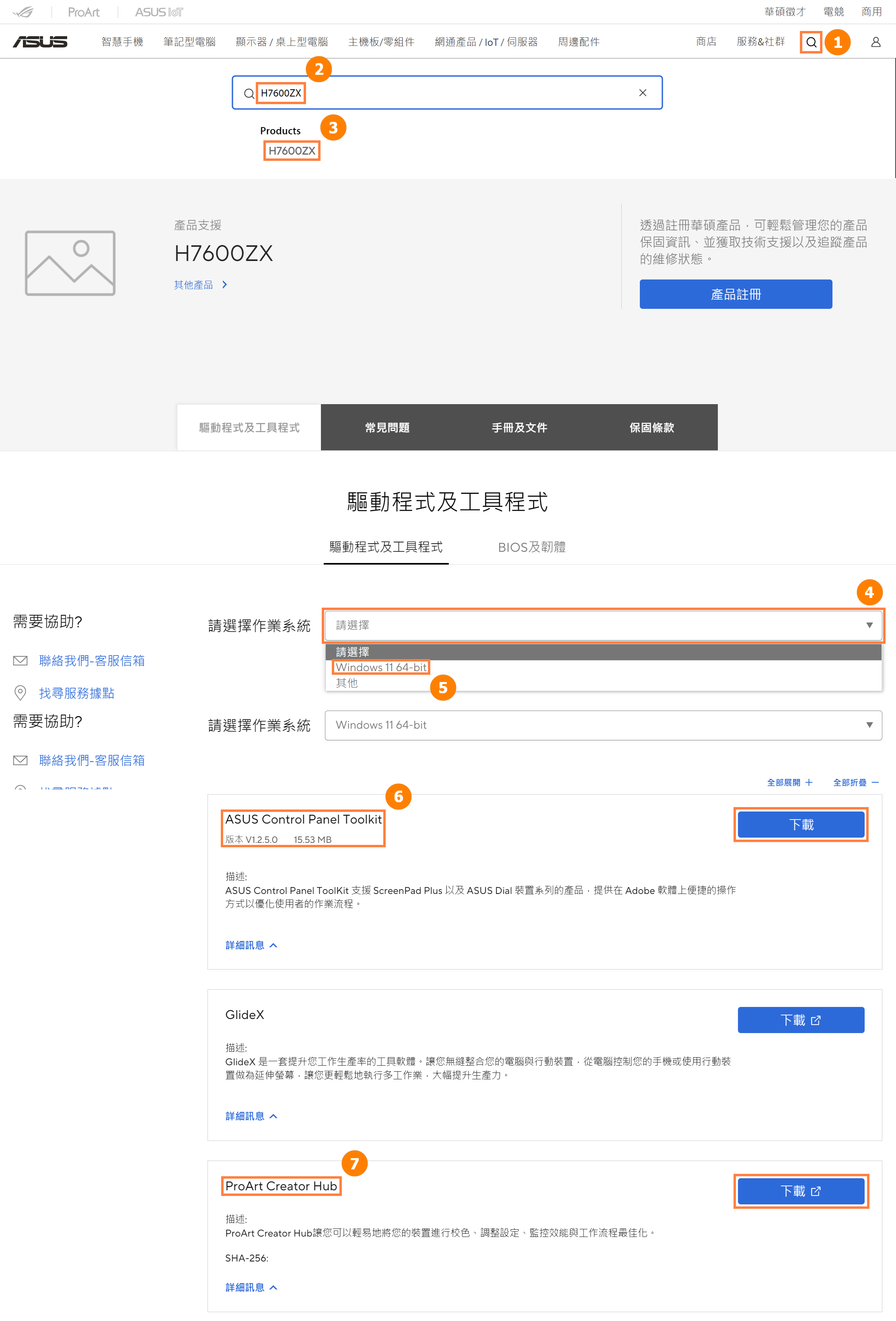
12.3 如何卸載ASUS Dial控制軟體:
您可以卸載ASUS Dial控制軟體依照以下連結提供的訊息:https://www.asus.com/tw/support/faq/1013598
[ProArt Station]ProArt Creator Hub 使用指南(User Guide)
目錄
ProArt Creator Hub是用於監視PD5狀態、個性化設定或優化工作流的應用軟體。 它具有直觀的概覽儀錶板,可以在不同的效能模式之間切換或校準螢幕顏色。
它還允許您使用自己的照明效果和顏色對華碩Lumiwiz LED指示燈進行個性化設定。
透過儀錶板讓您瞬間掌握連線中的 ProArt 裝置運行狀況. 持續監測系統參數,包括處理器負載、顯示卡負載、記憶體使用率或風扇狀態。
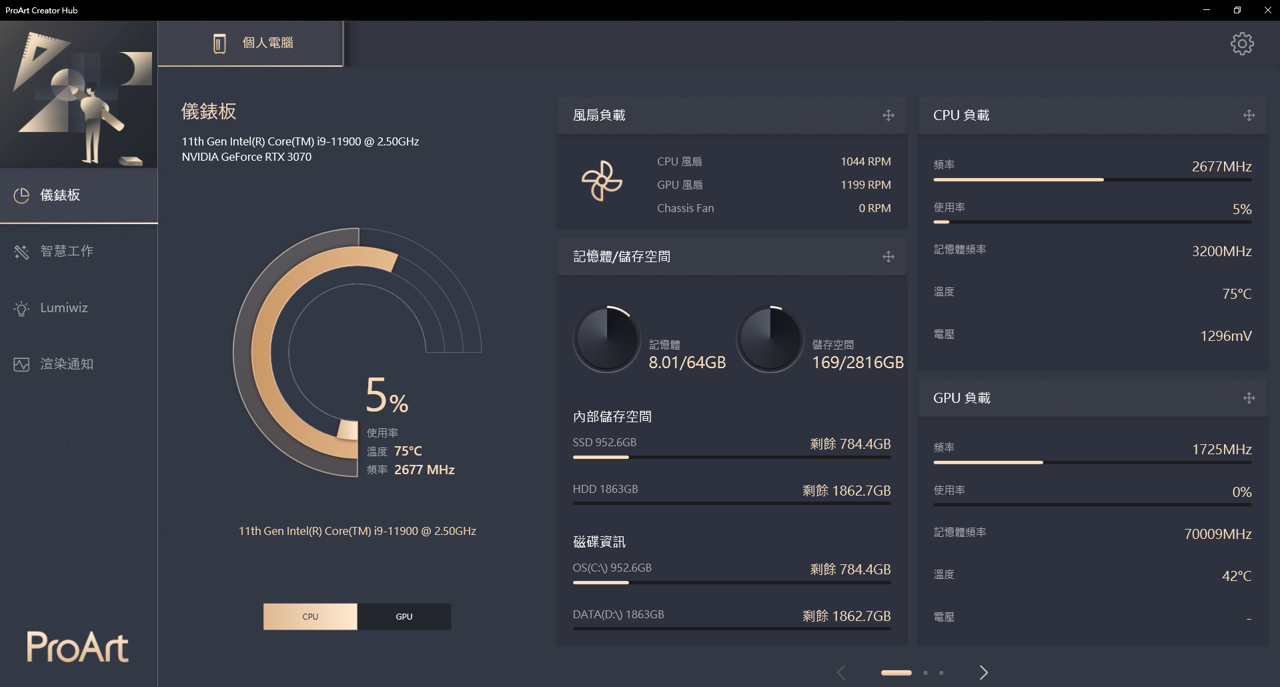
也可以設定風扇模式為平衡模式、高效能模式、全速模式。
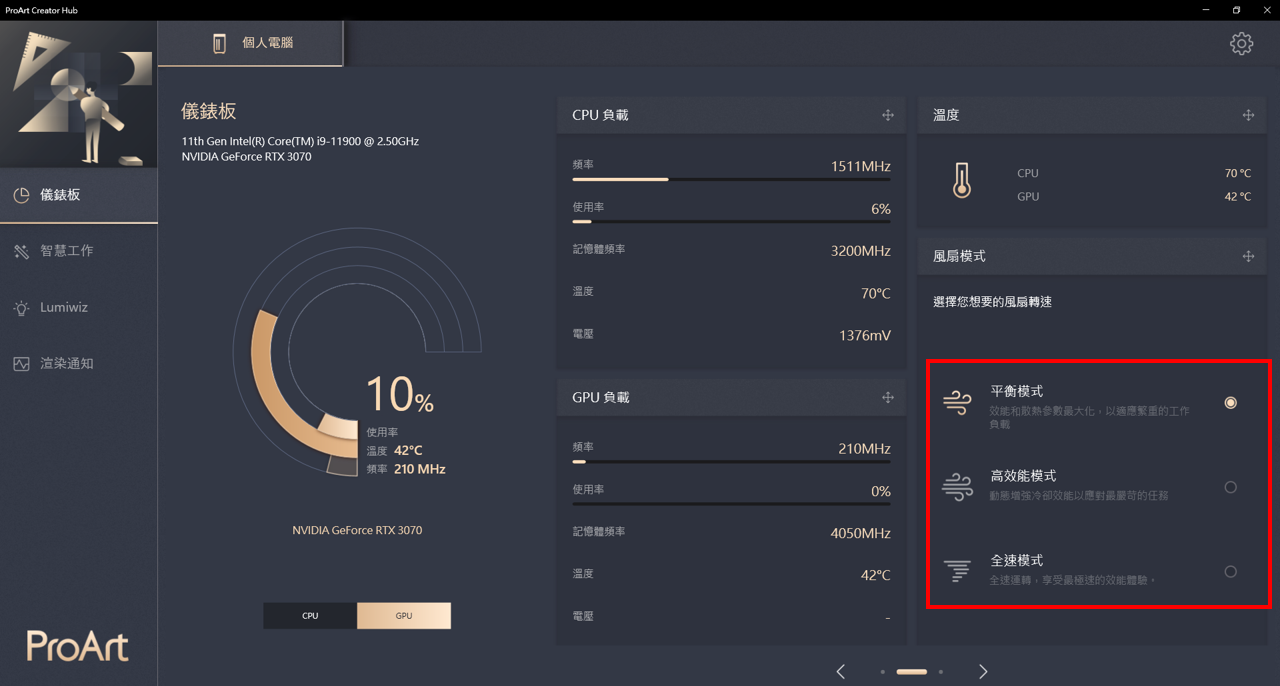
智慧工作功能最多可設定四個應用程式為一個群組,且可釘選在桌面上;您在創作中只需一鍵開啟指定的任務群組,即可同時開啟此群組中的應用程式,提供更便利、高效率的工作流程。
它與Studiobook creator hub裡的智慧工作一樣,詳細操作可以參考這裡。
Lumiwiz 智慧燈條有各種專為創作者設計的實用功能,包括效能監控、渲染通知或是純粹的燈效設計,同時兼顧外觀美感及實用功能。
燈條亮度設定:可以設定一般模式的燈條亮度、或是特定時間時調暗燈條亮度的夜間模式。
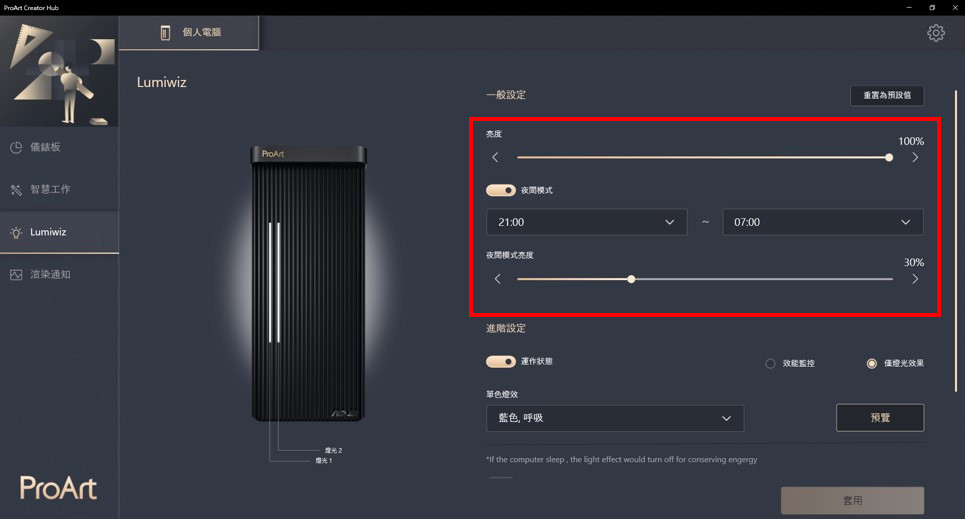
進階設定
運作狀態: 開啟/關閉 Lumiwiz 燈效,且開啟后可以選擇效能監控或僅燈光效果。
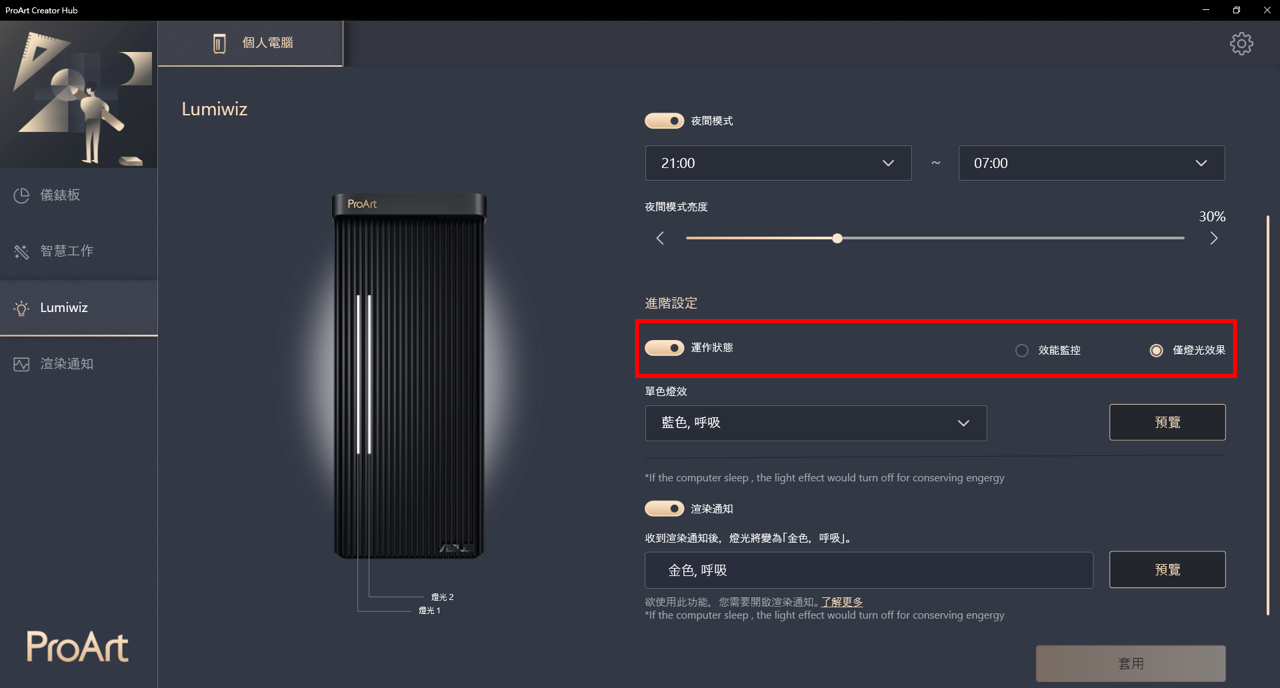
效能監控: 監控CPU、GPU或RAM的負載,當使用率低於90%時會顯示普通燈效;並於90%以上時顯示警示燈效,以最直覺的方式提醒使用者系統狀態。
①這裡可以選擇監控CPU負載,GPU負載或者RAM負載。
②設定效能監控後,也可以根據系統狀態設定正常時或警示時的所顯示的燈效。
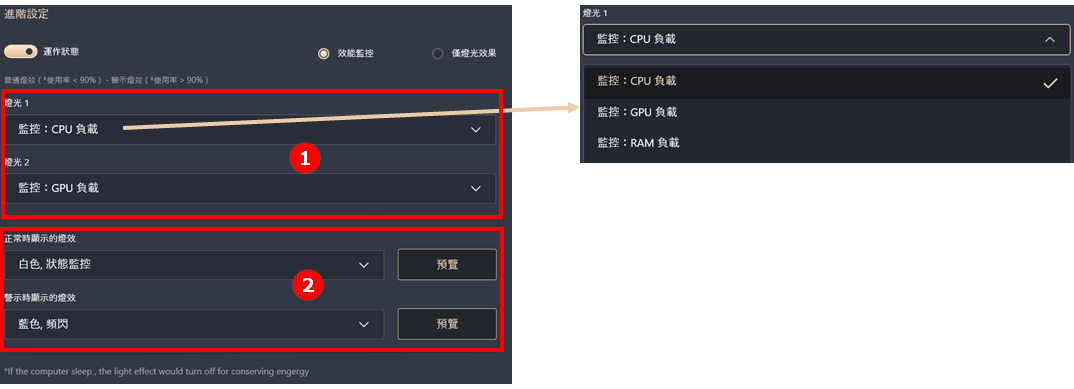
燈光效果:Lumiwiz提供白色、藍色、綠色三種選項,並可選擇靜態、呼吸或頻閃三種特效。
設定好特效後①,可在軟體內先行預覽每一個燈效的畫面②。
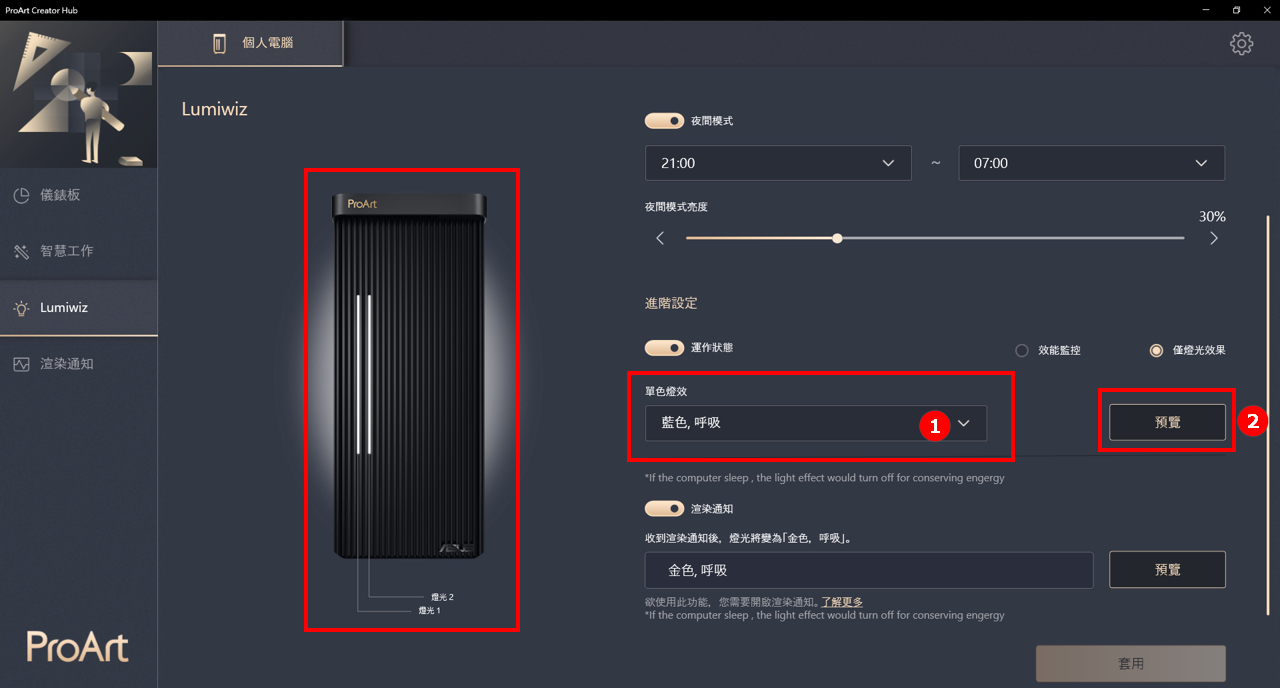
渲染通知:當系統收到渲染通知後,Lumiwiz會切換成金色的呼吸燈以通知創作者渲染現況。
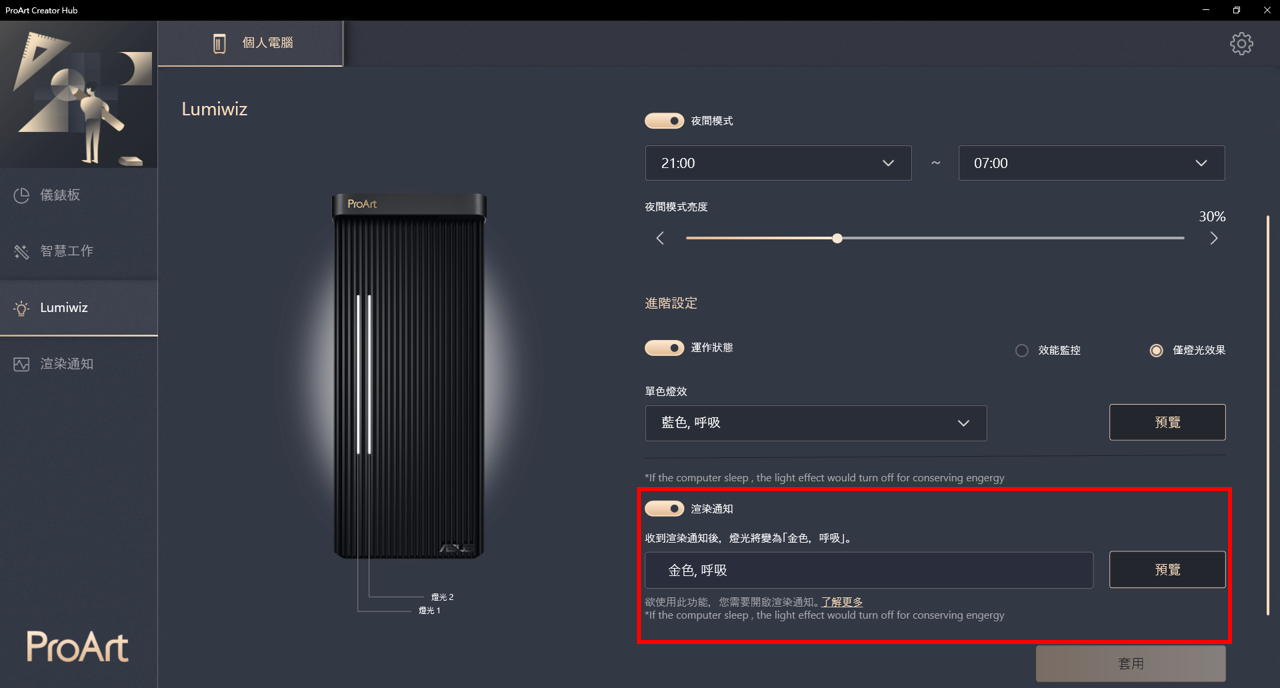
渲染通知為ProArt Station PD5獨有專為創作者開發的新功能,ProArt Creator Hub會監控渲染狀態並且在渲染結束(渲染完成或是軟體渲染失敗)後通知使用者回到電腦前繼續創作,大幅提升創作者的工作效率。
渲染通知不僅只會在電腦跳出提示訊息,也會透過Lumiwiz燈效提示不在電腦旁的使用者,亦或是透過Teams App傳送渲染結束通知,再也不必坐在電腦前等待渲染結束!
通知設定:訊息格式可設定為純文字描述,或是純文字描述外再加上即時的桌面截圖,讓使用者可以透過Teams通知快速掌控系統現況。
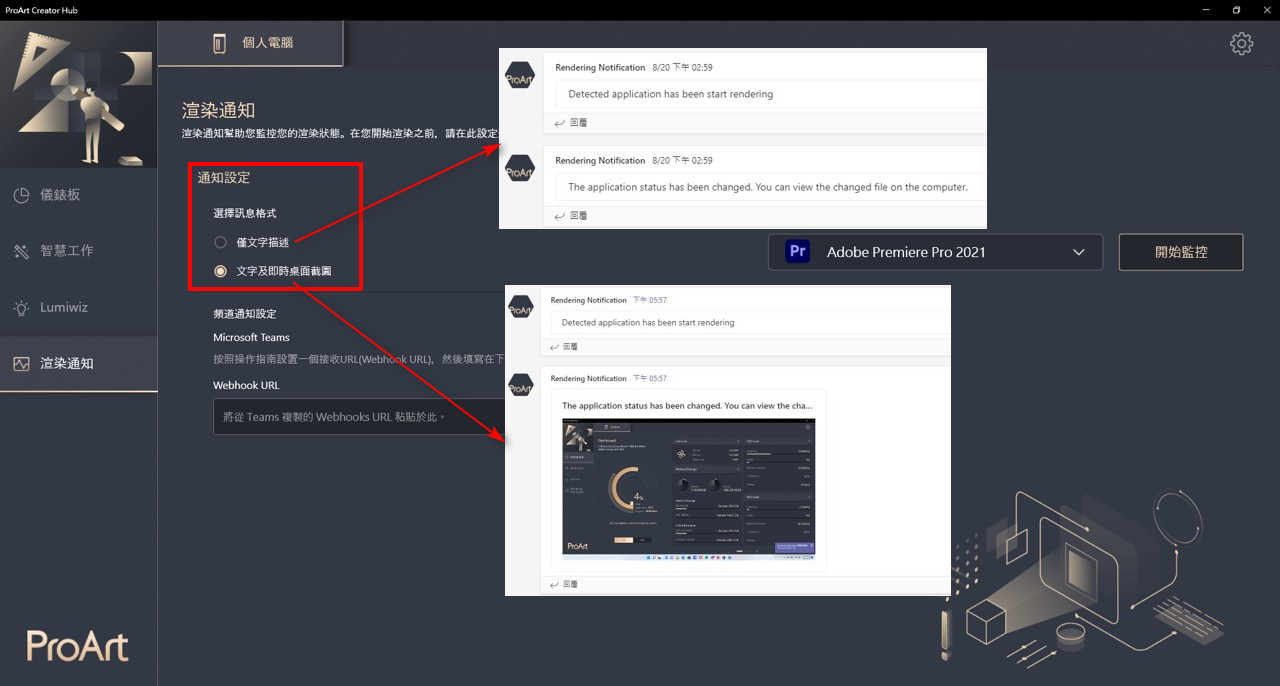
軟體監控設定
渲染通知並不限於任何軟體,系統將會監控選定的軟體並在系統使用率明顯下降且維持一段時間後傳送渲染完成通知到Teams、Lumiwiz。
- 選擇要監控的應用程式①
- 如果沒有出現清單內,可在新增自訂中選擇應用程式②
- 加入清單並選擇需要監控的應用程式③
- 這裡可以編輯監控清單④
- 按下開始監控⑤
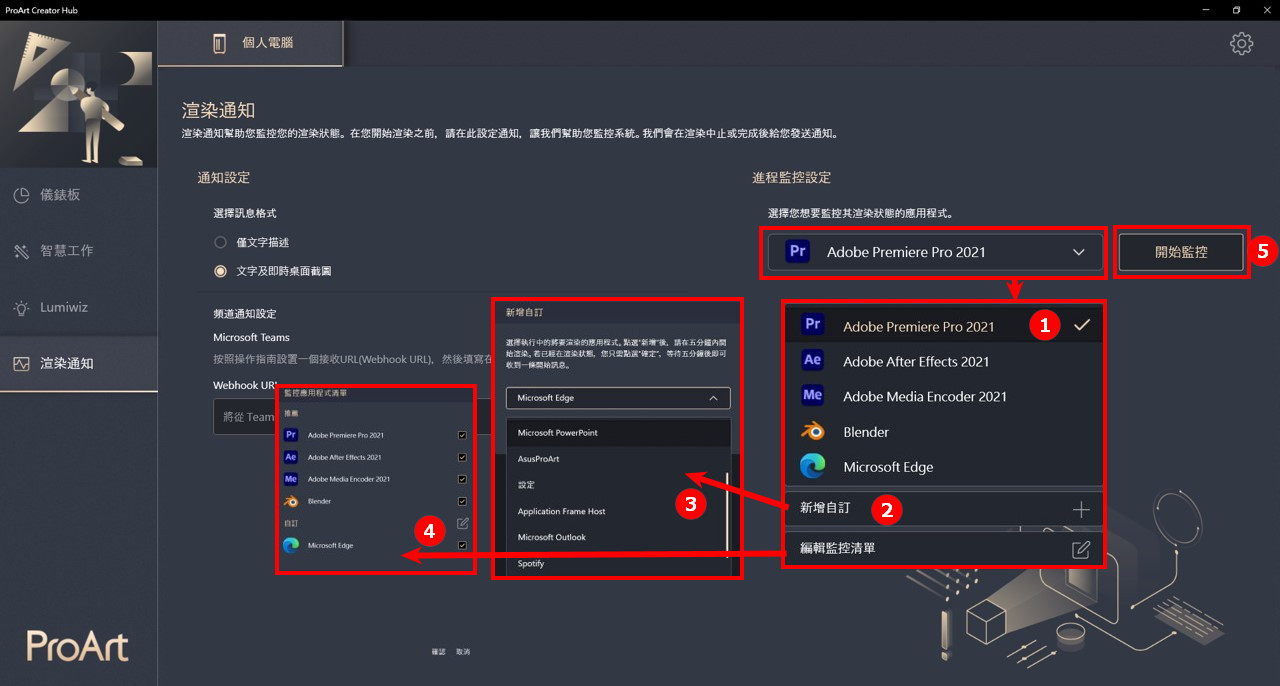
Microsoft Teams 頻道通知設定
目前僅支援Microsoft Teams 頻道通知,在渲染結束後,系統將自動傳送訊息至指定的頻道內。
Teams 設定方式如軟體內的操作指南
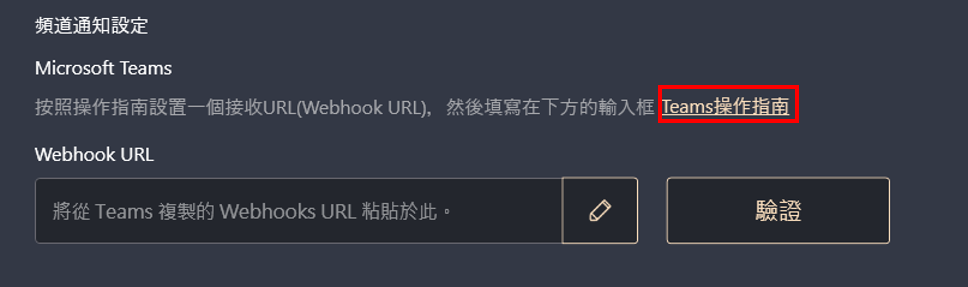
[ProArt Display]ProArt Creator Hub-顯示螢幕功能介紹
ProArt Creator Hub-顯示螢幕
ProArt Creator Hub可以幫助您查看顯示器的當前狀態(色域、亮度、色溫、伽瑪)以及確認產品規格,
並且可以透過色彩校正功能來使用色彩校正器(Xrite-i1DisplayPro & i1DisplayProPlus)為顯示器進行校色。
連接方式
想要使用ProArt Creator Hub來查看顯示器的資訊以及進行校色,除了傳輸影像的HDMI/Displayport外,
請將PC以及顯示器間透過USB-Type B or USB-Type C 線材進行連接來傳輸資料。
USB-Type B:PA329Q
USB-Type C:PA24AC, PA329C
- 從華碩下載中心下載您的顯示器型號所對應的最新的工具程式,
輸入ProArt PA329Q->點選驅動程式及工具程式。
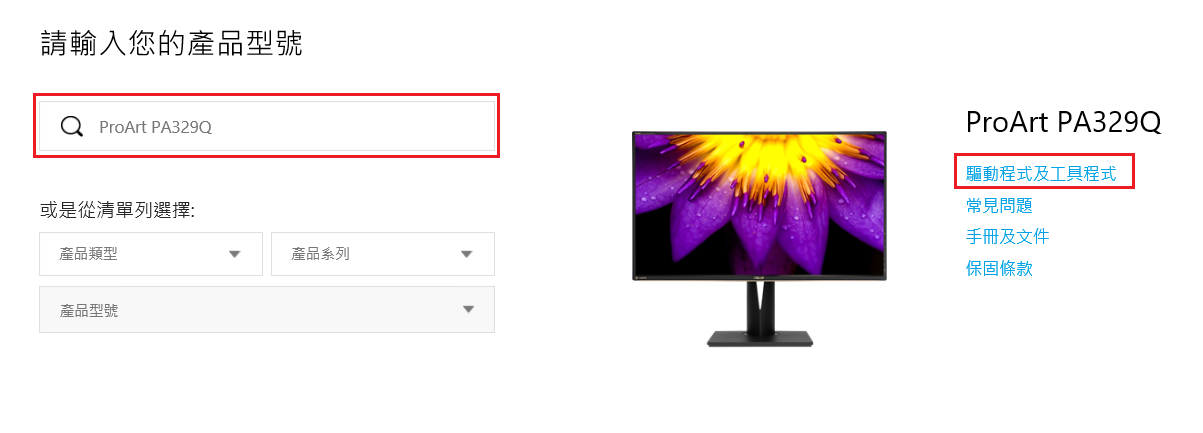
- 點選驅動程式及工具程式->選擇作業系統
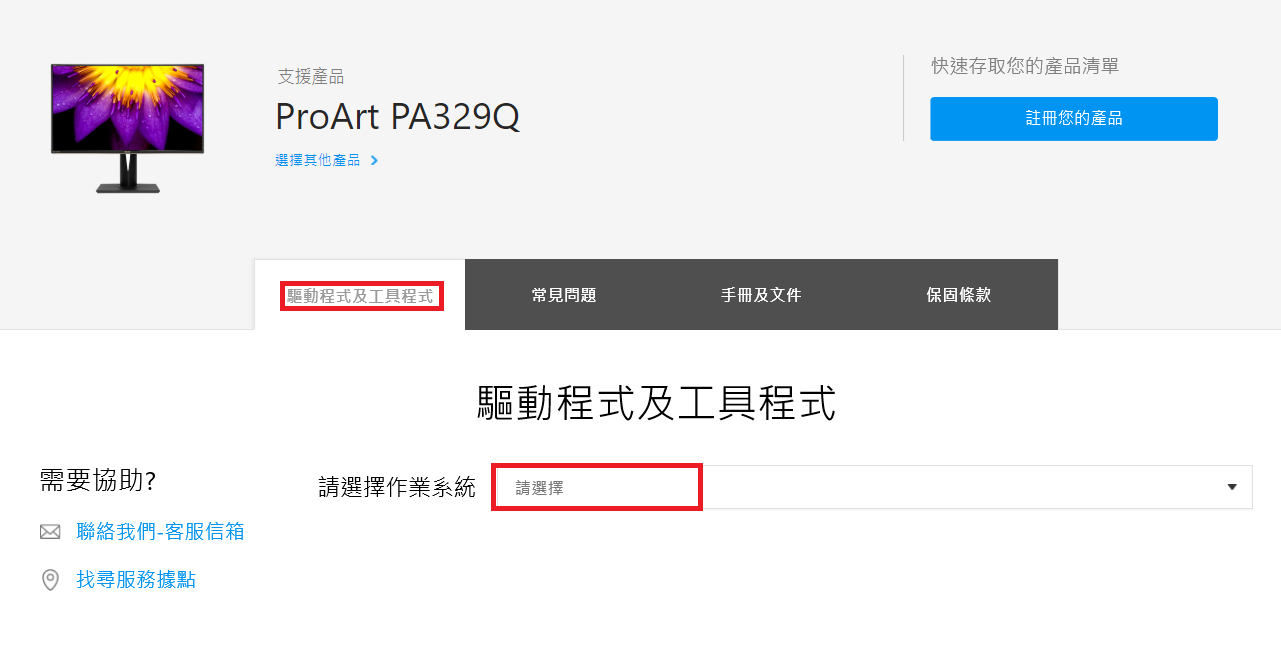
- 在公用程式類別找到ProArt_Calibration_Device_Driver,並點選下載,下載檔案

支援型號
ProArt顯示器PA24AC, PA329C, PA329Q
色彩校正器: i1DisplayPro、i1DisplayProPlus
儀錶板
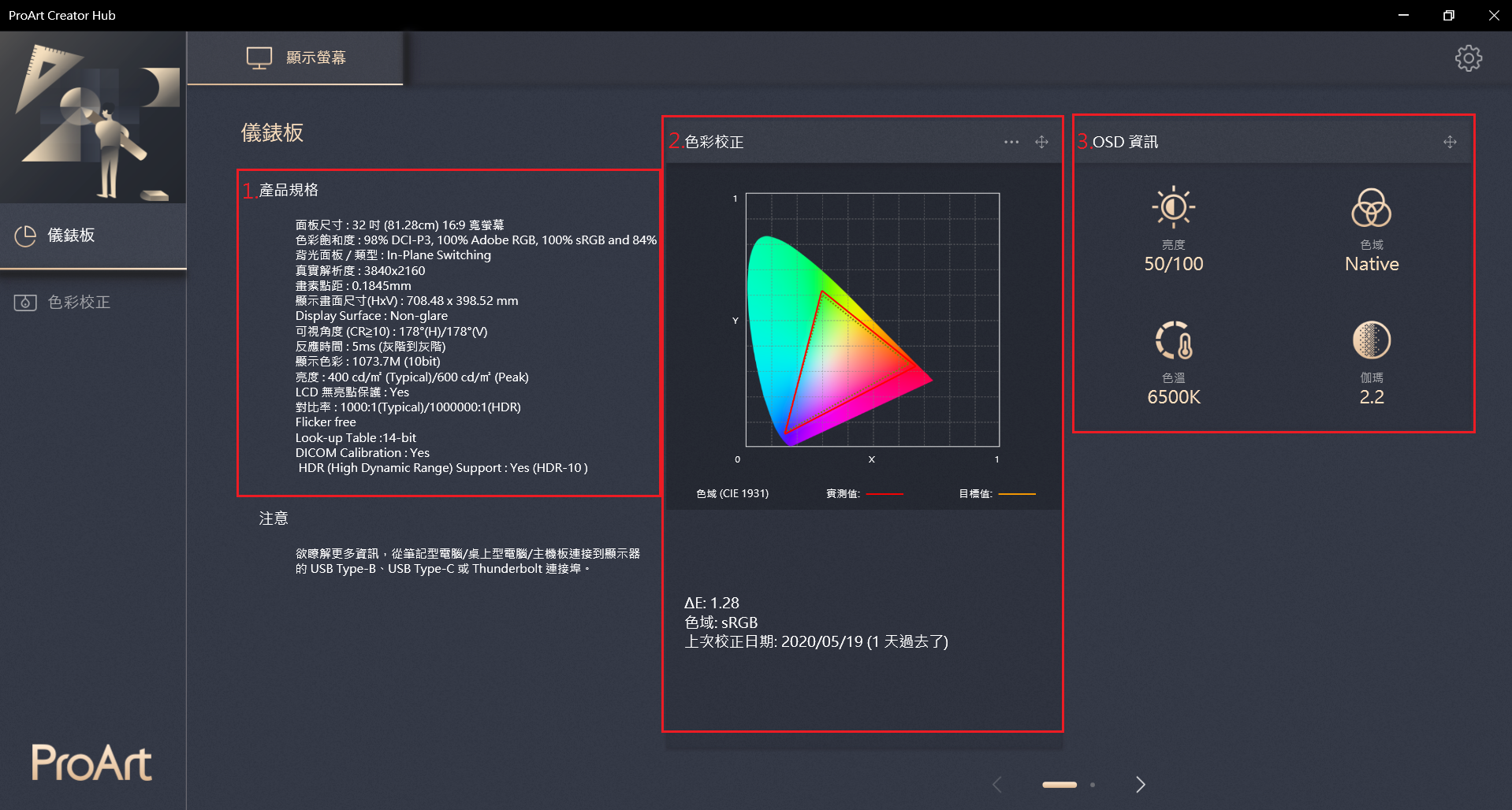
在儀錶板中,可以確認以下資訊:
- 產品規格:可以查看連接的顯示器的規格。
- 色彩校正:可以確認上一次色彩校正的結果(色域、ΔE)以及上次校正的日期。
- OSD資訊:確認當前的亮度、色域、色溫、伽瑪的數值。
色彩校正
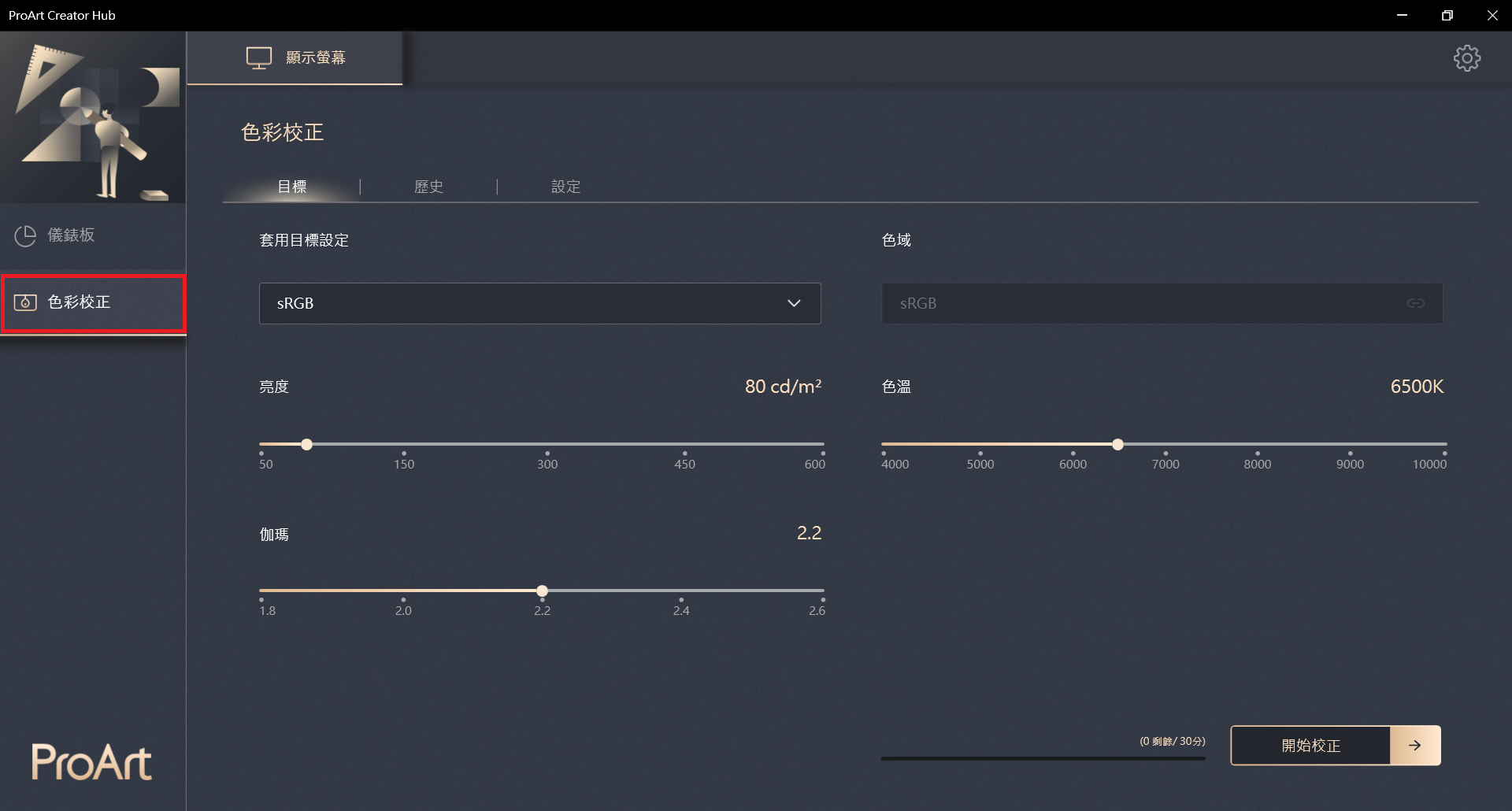
色彩校正可以為顯示器進行校色,使得螢幕可以提供準確、一致且華麗的色彩表現,簡單的回復您顯示器的亮度與色彩一致性。
目標
- 在開始校色前,您可以調整客製化參數作為校色基準來進行校色,可以調整
a.色域(sRGB、Rec709、Adobe RGB、DCI-P3、BT.2020/Rec.2020)。
b.亮度
c.伽瑪
d.色溫
選擇完畢後請點選[開始校正]。
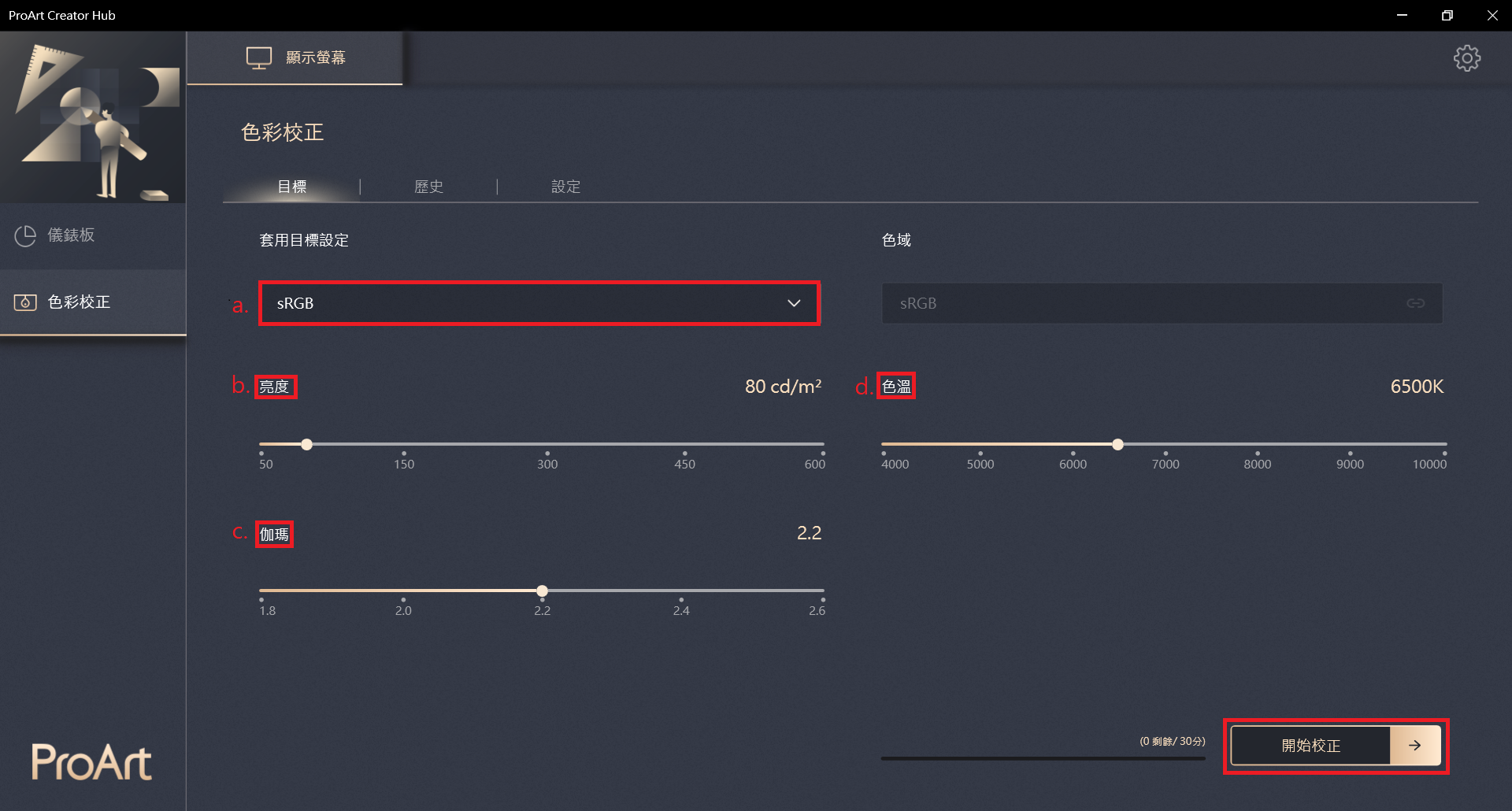
- 透過a.及b.選項選擇是否要進行均勻度校正(可以選擇c. 3X3或d. 5X5) ,如選擇要進行均勻度校正,將會在色彩校正前先執行均勻度校正,再進行色彩校正。
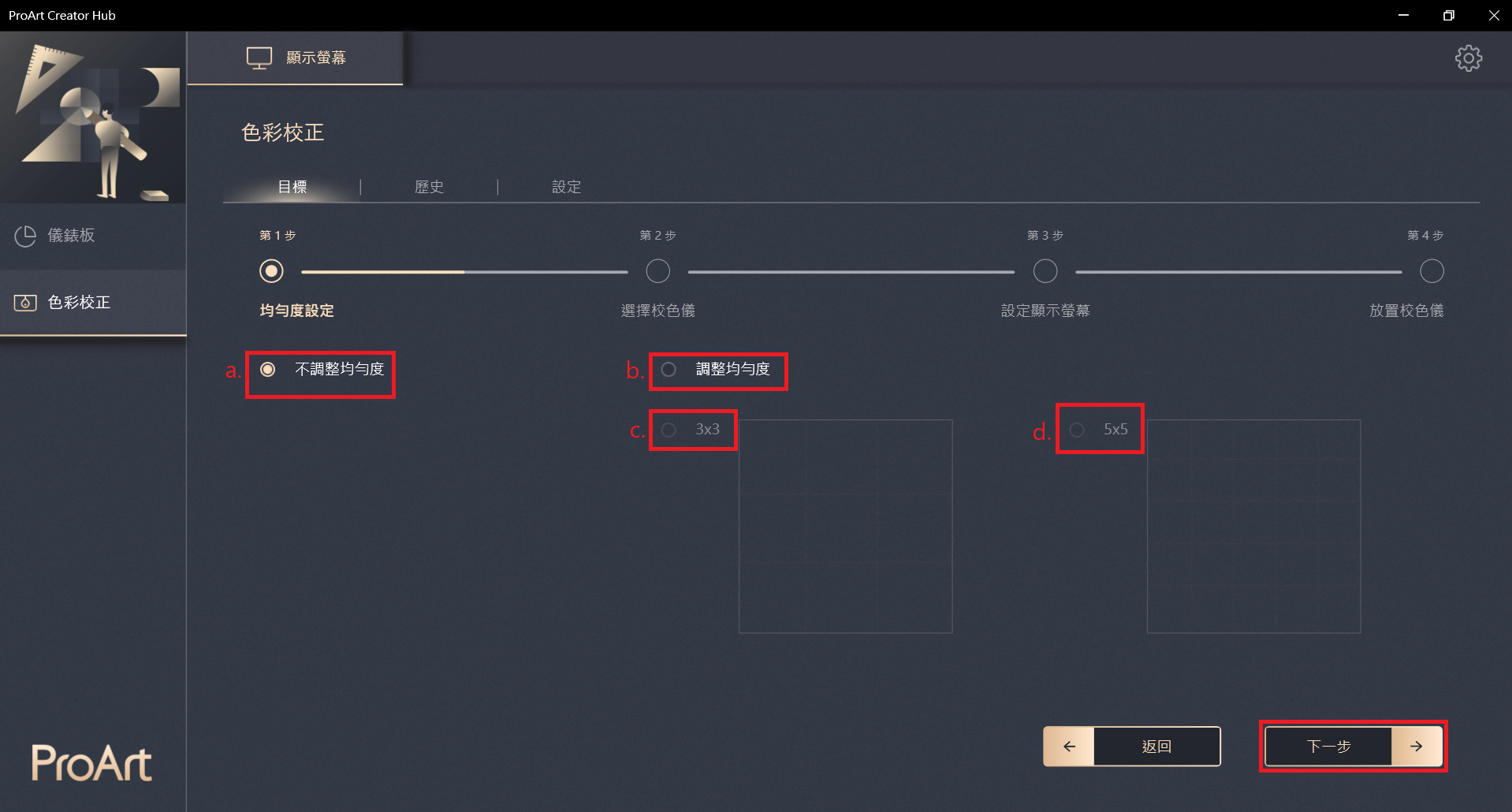
- 確認校色器是否連接至顯示器上,點選[下一步]。
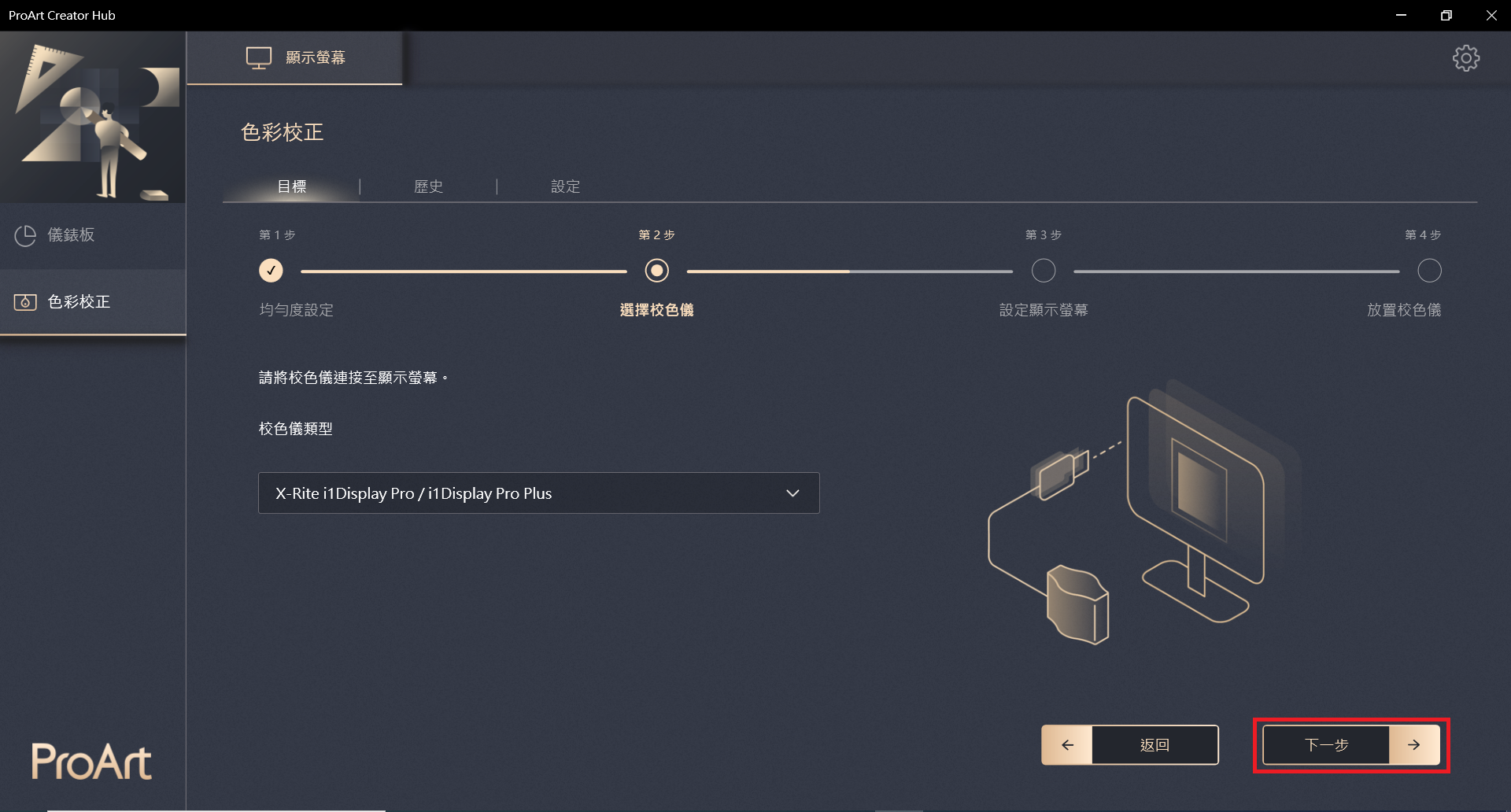
- 確認PC以及顯示器間是否已透過USB-Type B or USB-Type C or Thunderbolt3 cable進行連接,點選[下一步]。
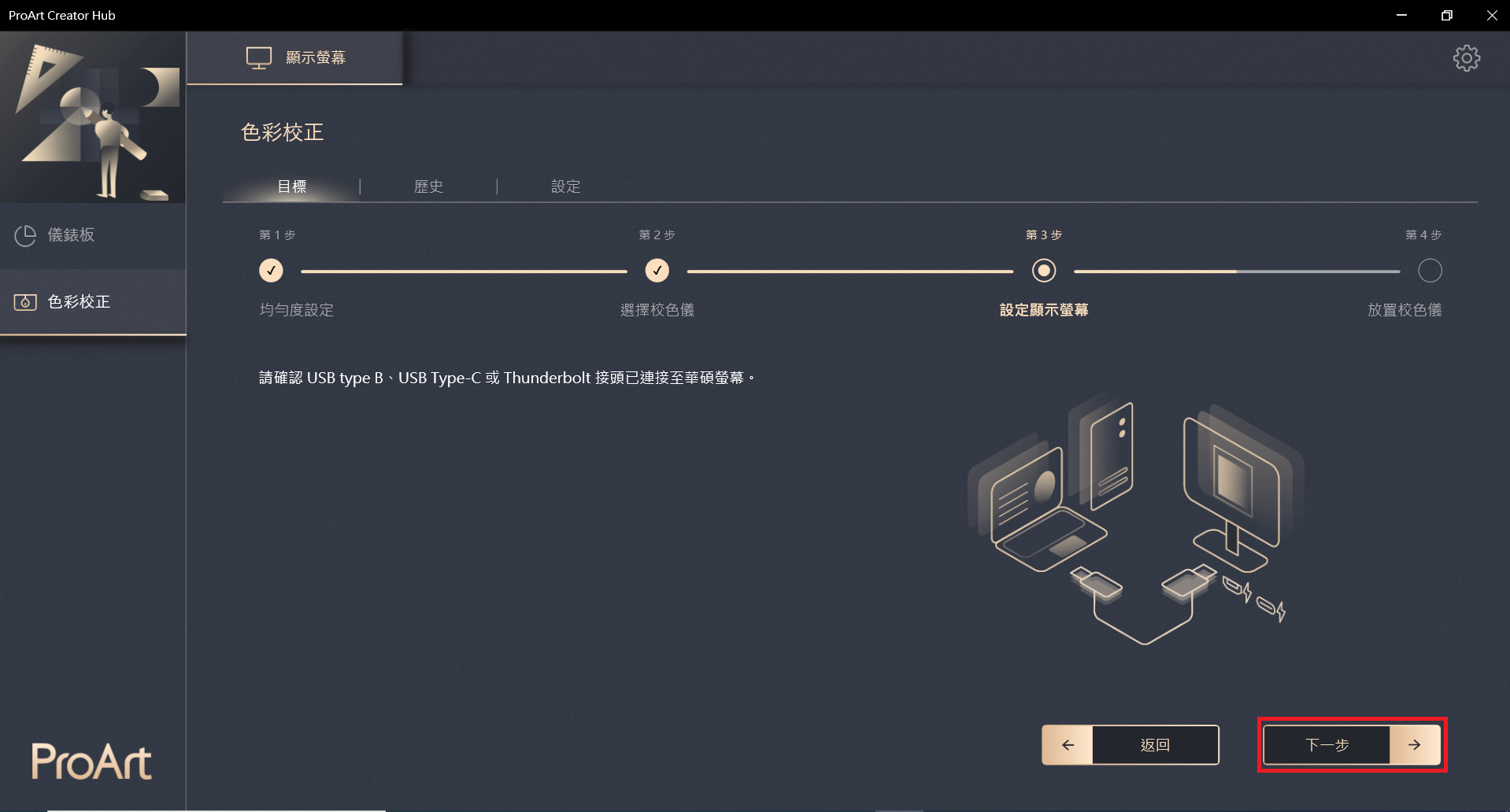
- 點選[開始]進行校正。
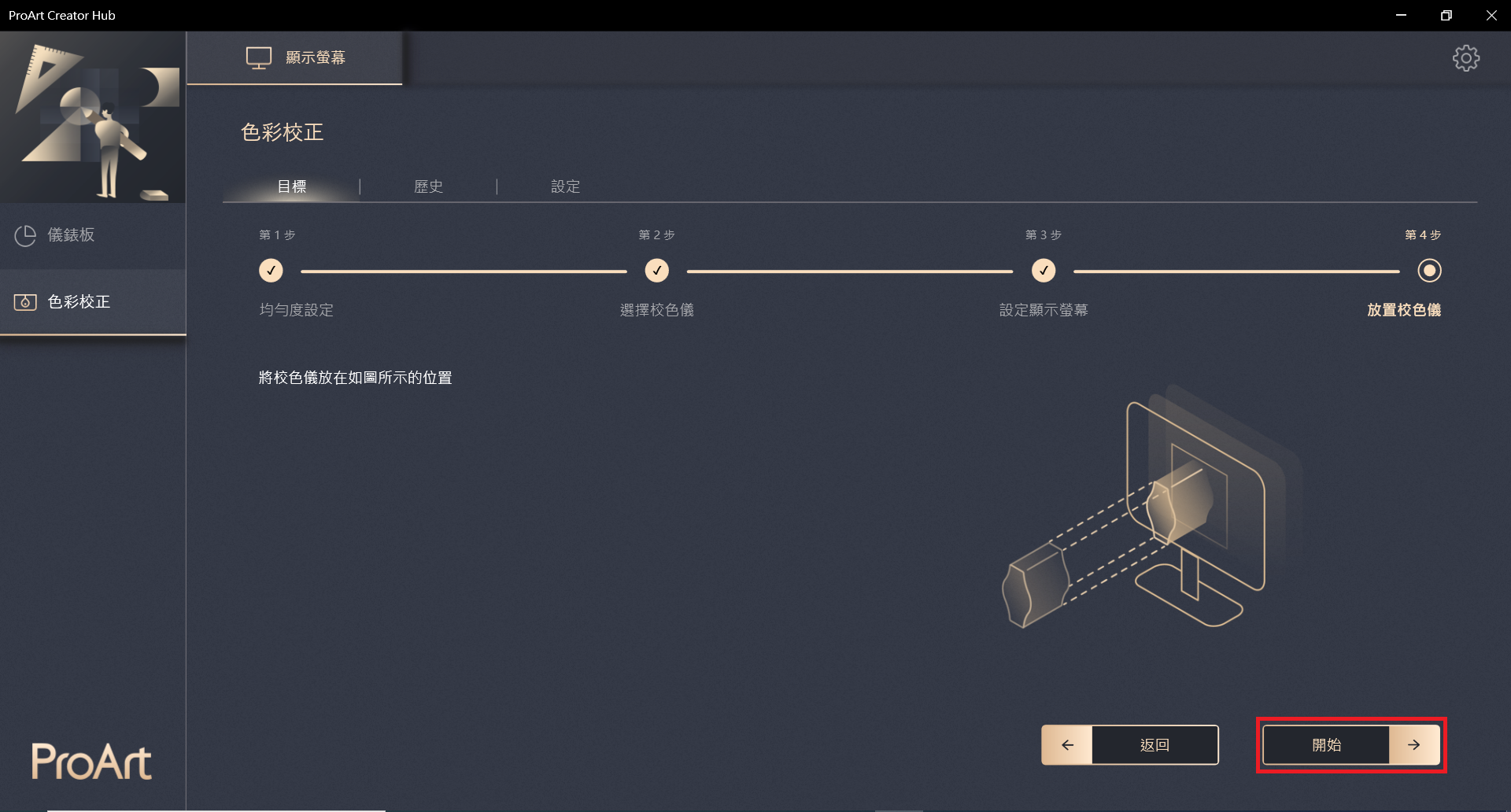
- 色彩校正
- 點選[開始]進行校正。
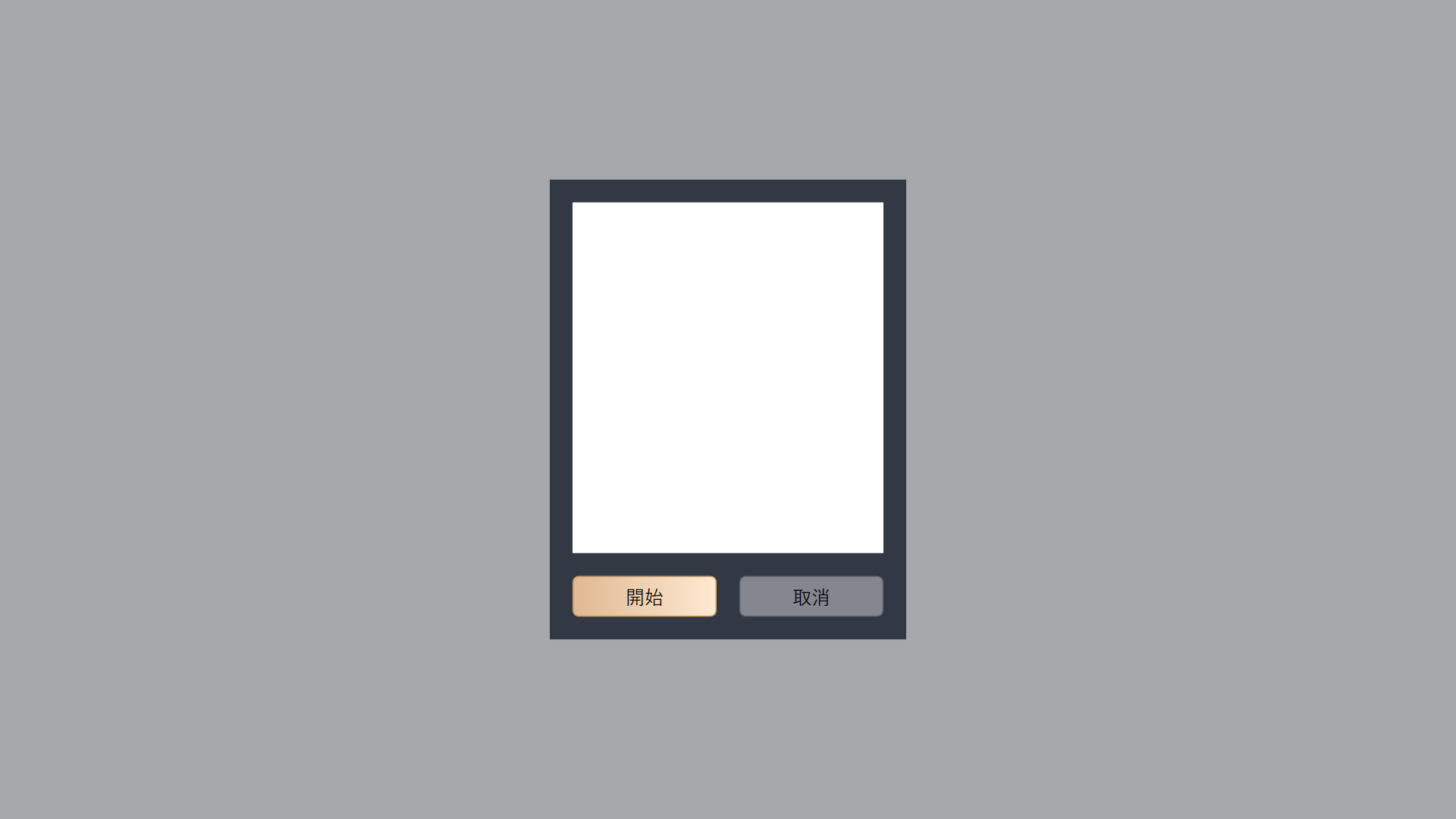
- 校色完畢後,系統會生成校色報告,可以看到校色後的各項數據。
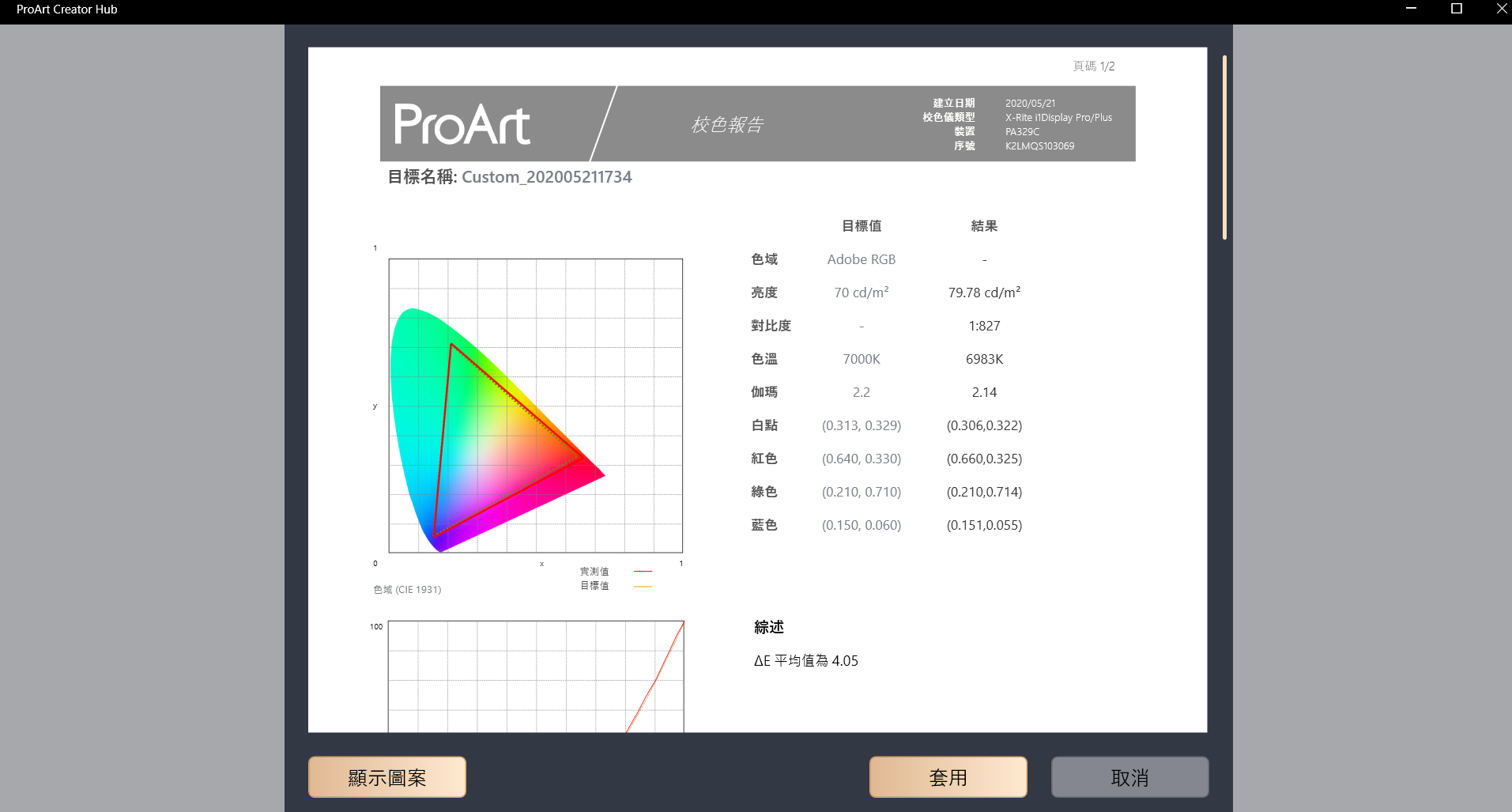
- 點選顯示圖案,可以查看校色前以及校色後的差異。
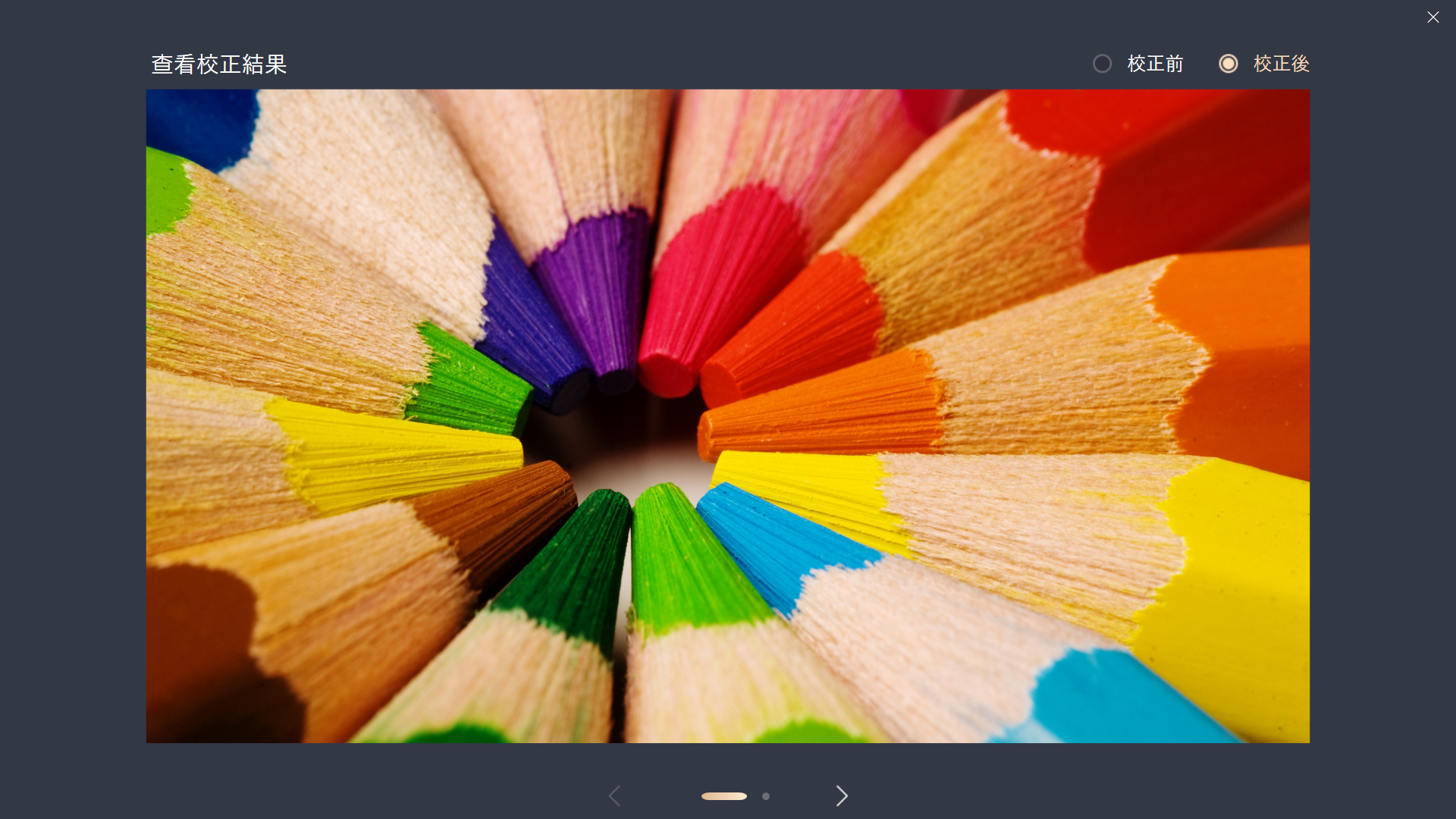
- 點選套用,可以將此次校色的設定值進行儲存並命名。
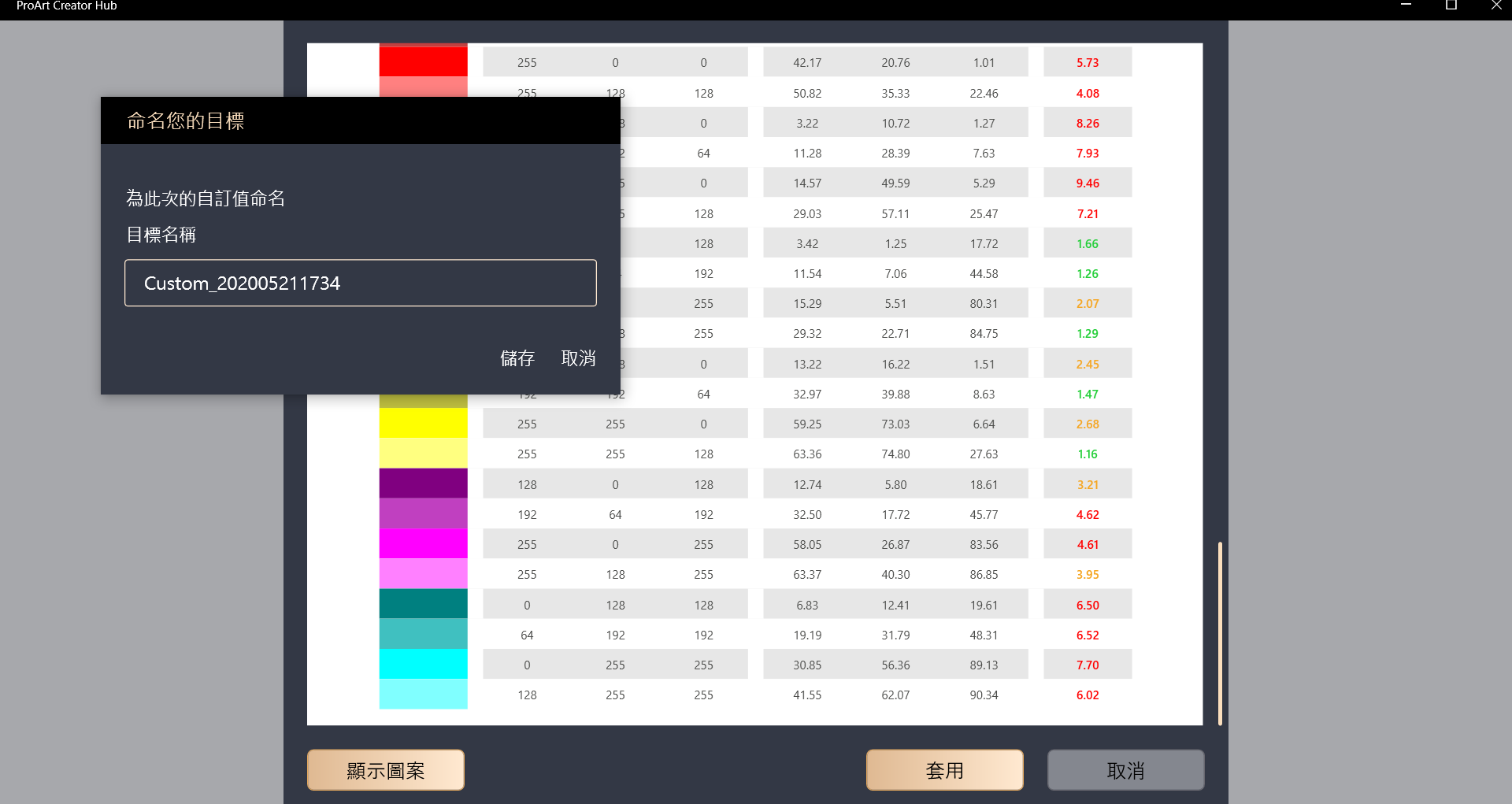
- 儲存後,可以直接將資料套用至使用者模式1或使用者模式2,即可完成色彩校正。
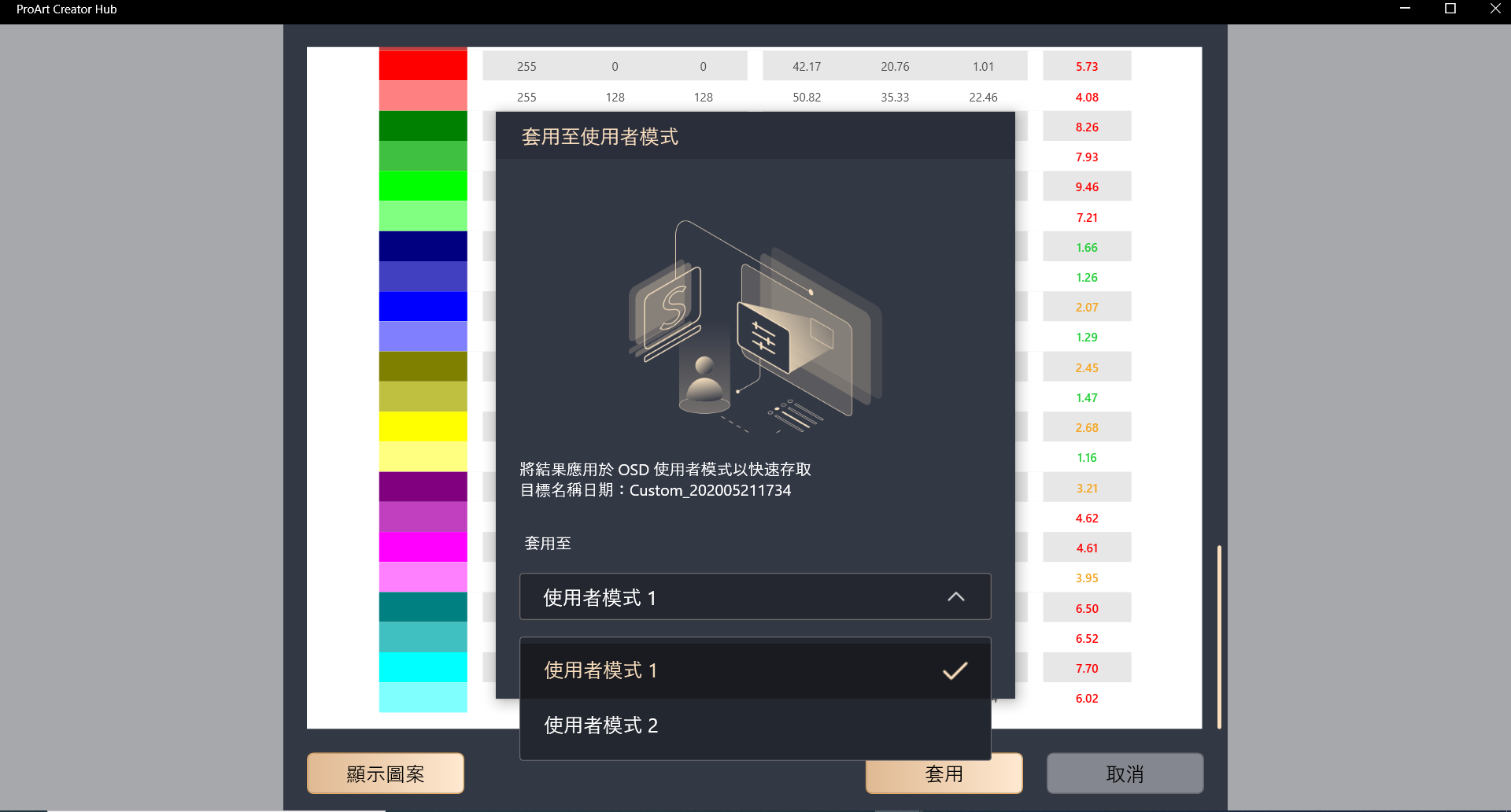
- 均勻度校正
- 請依照圖示移動校色器,並點選[開始]進行均勻度校正。
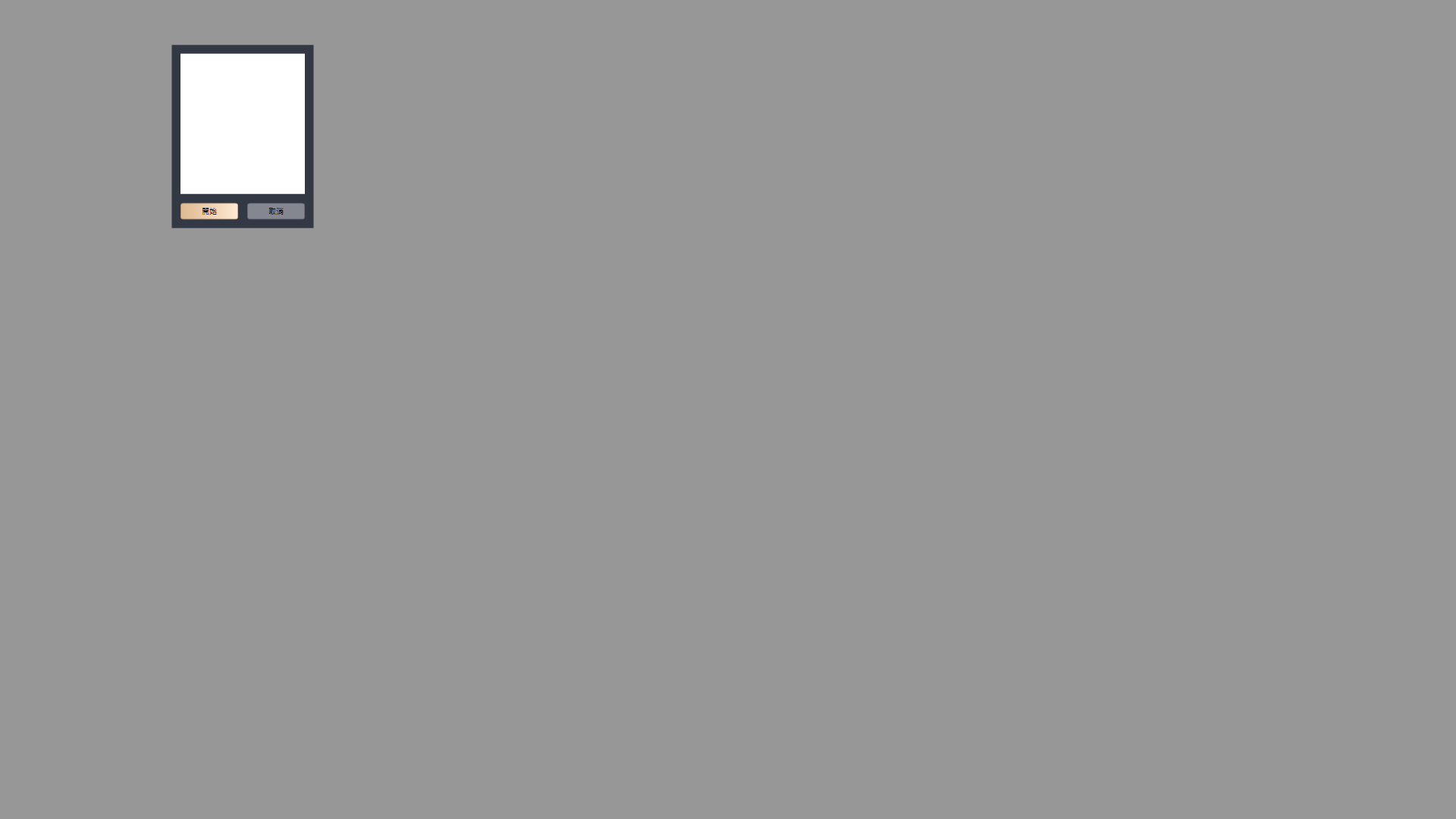
- 校正完畢後,系統將會將資料儲存至顯示器,請稍待10~15分鐘等待儲存完畢。
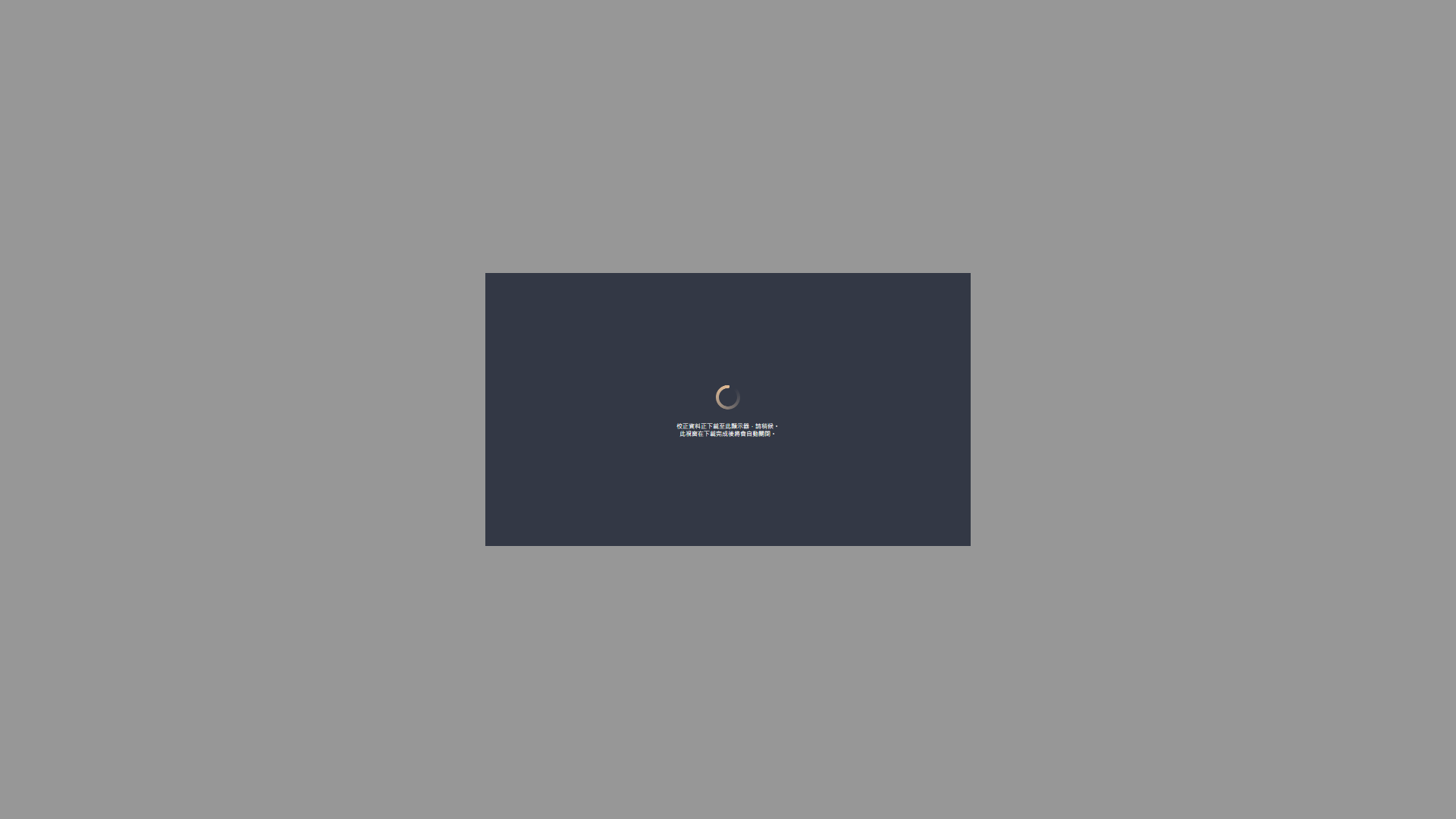
- 儲存完畢後,請依照再次提示移動移動校色器至框中並點選[開始]。(此次僅為掃描資訊)
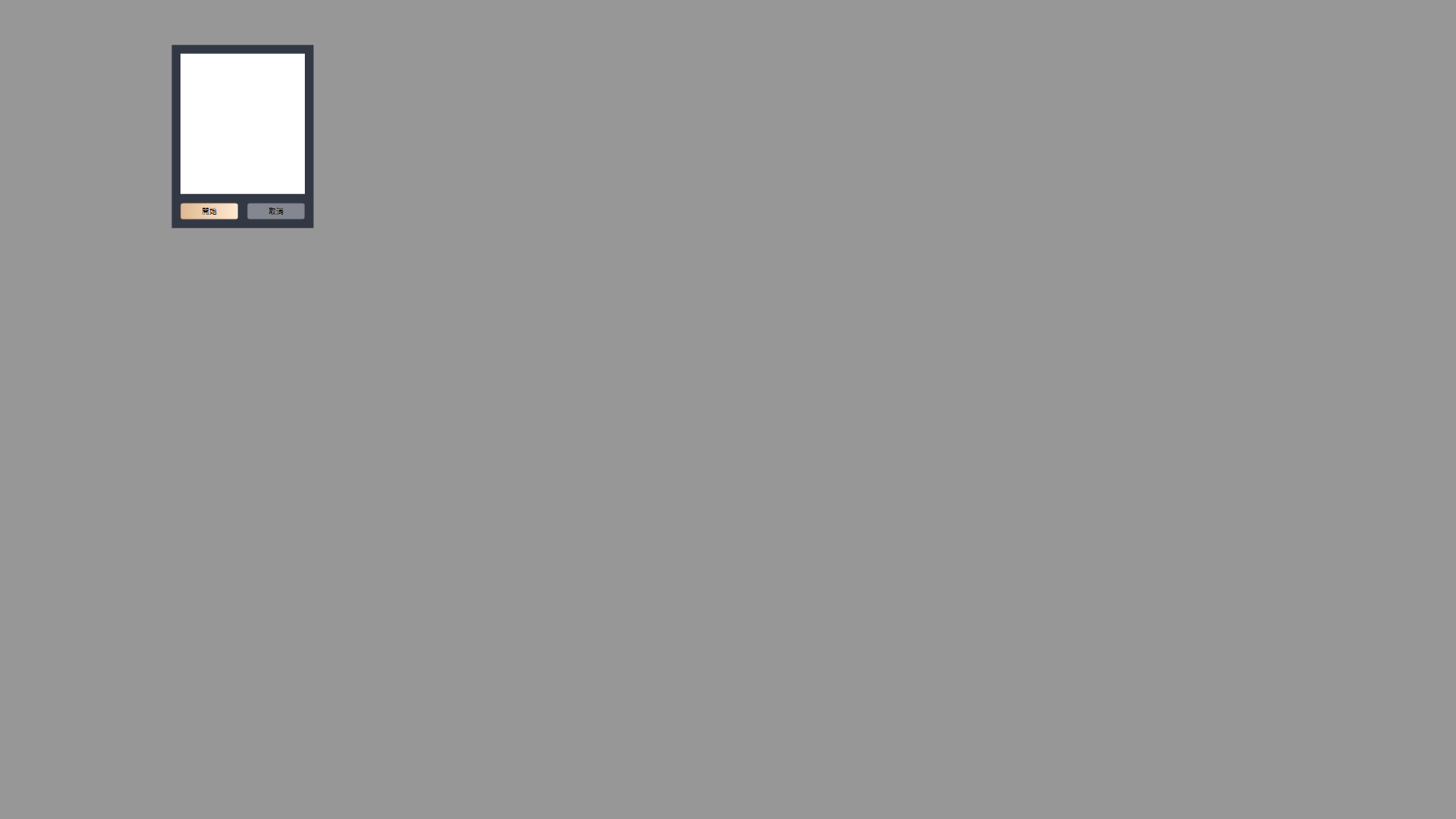
- 掃描完畢後,系統將會自動繼續進行色彩校正。
歷史
在歷史中可以確認當前儲存的資料,點選a.可以確認此份資料的校色報告;點選b.可以將此份資料刪除。
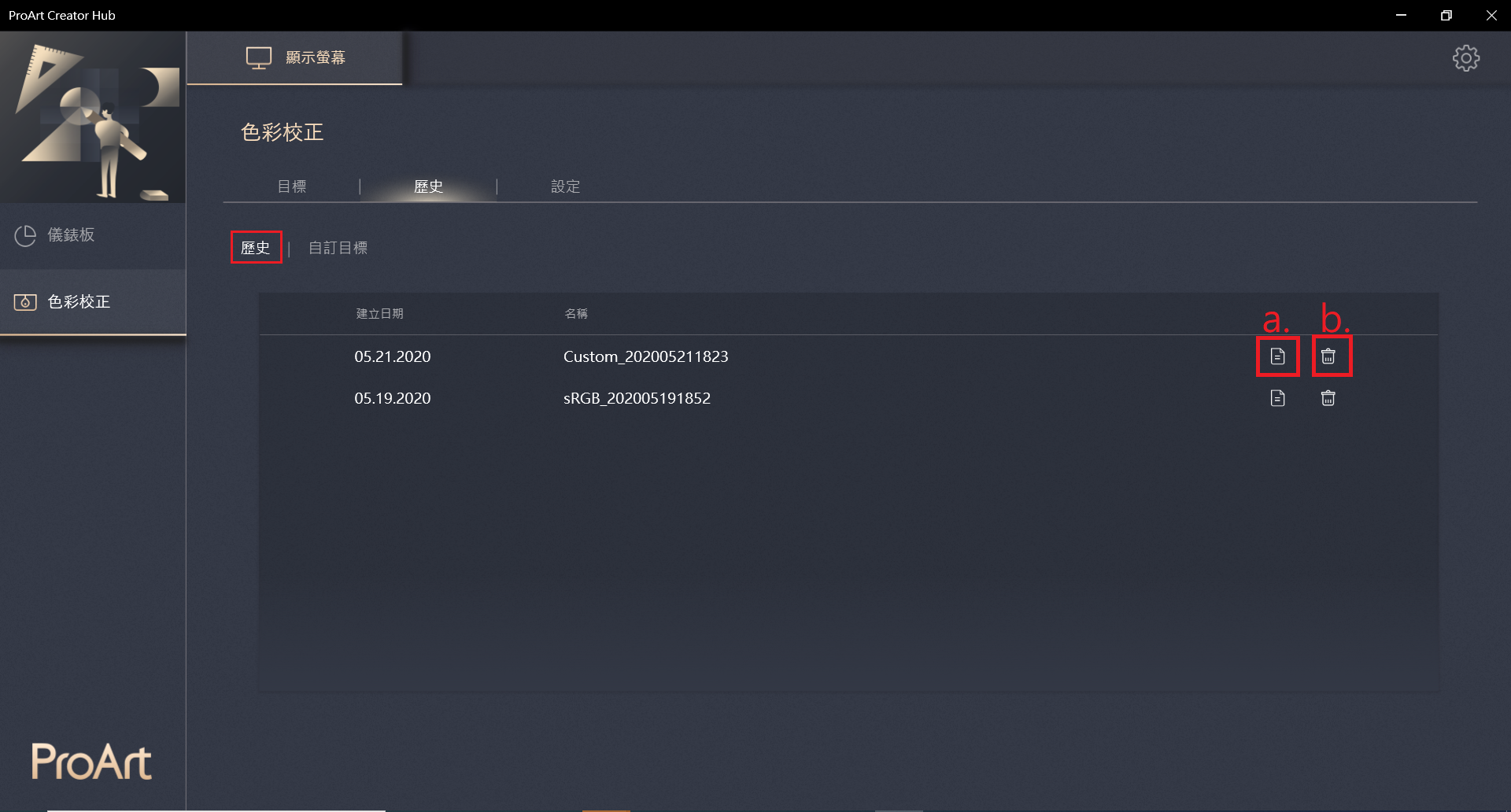
設定
可以在設定中將使用者模式1以及使用者模式2套用當前儲存的校色資料,
請在選擇後點選套用。
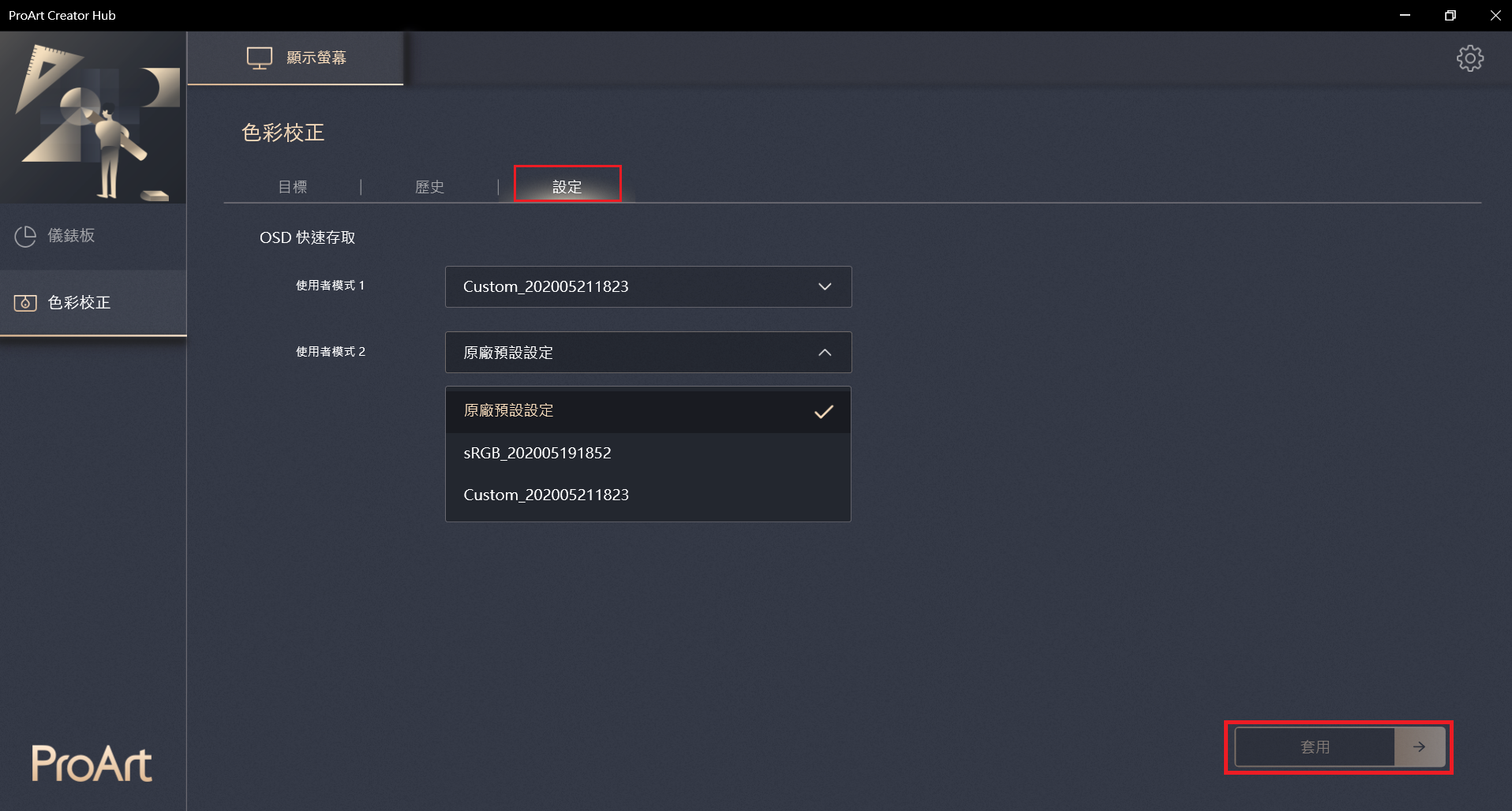
Q&A
- 在執行ProArt Creator Hub時,如出現下列錯誤訊息如何解決?


A:請依照驅動程式下載及安裝(僅PA329Q需要)下載驅動程式並安裝,即可解決錯誤訊息出現的問題。
- 有華碩ProArt 主機板 Creator hub可以參考嗎?
A:請參考此網址 https://www.asus.com/tw/support/FAQ/1043369/
有華碩ProArt 筆記型電腦Creator hub可以參考嗎?
A:請參考此網址 https://www.asus.com/tw/support/FAQ/1042040/
[ProArt 主機板] ProArt Creator Hub 介紹
說明:ProArt Creator Hub讓您可以輕易地監控裝置與調節風扇功能,如果再搭配使用ASUS ProArt 顯示器,可讓創作者運用屏幕校色服務軟件,調配最佳顏色畫質之運用.
- 請到ProArt機種Support Site的Driver & Tools選擇OS類型 (Windows 10/11皆可)

- 請到Software and Utility下載ProArt Creator Hub所需的drivers和services安裝檔

- 解壓縮檔案
- 點選Asussetup.exe

- 等待Service與driver安裝完畢


- 請到Software and Utility點選以下Microsoft Store連結,前往ProArt Creator Hub安裝頁面

https://www.microsoft.com/p/proart-creator-hub/9nm0hh6wdn7q

- 請依指示安裝ProArt Creator Hub

- 安裝完成
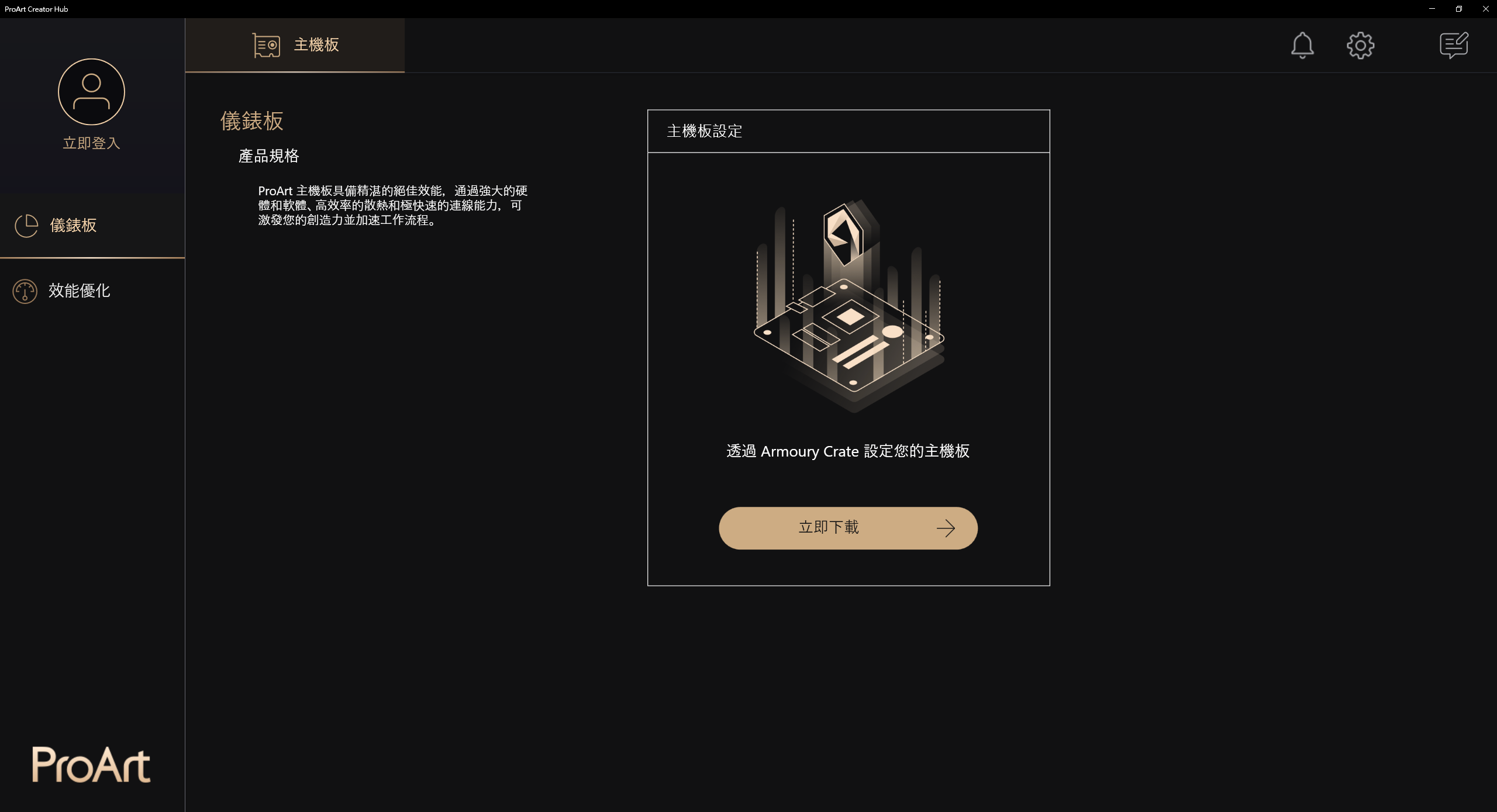
注意事項:
若App無法使用,請到BIOS內修改設定,方法如下:
- 在作業系統内回到桌面,選擇開始 > 重新啟動
- 按F2或DEL鍵進入BIOS
- 按F7進入Advanced Mode
- 請進入主選單內的以下路徑
Tool > MyASUS > Download & Install MyASUS service & app
- 請將選項設置為Enabled,如下圖

- 按F10,選擇OK以儲存設定並重新開機
- 重開機後回到作業系統内使用ProArt Creator Hub
1.點選微軟啟動後,選擇2.ProArt Creator Hub,即可
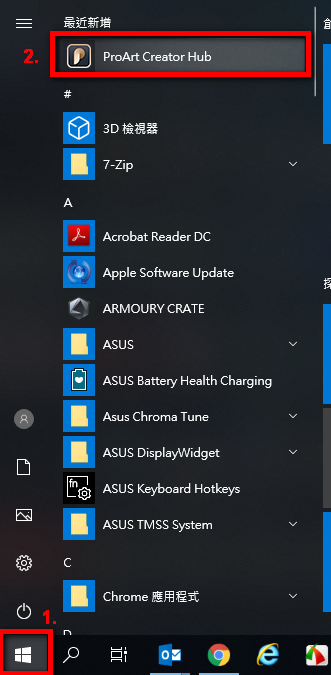
2. 主頁面:
A.功能列:顯示此產品的功能列表,如”儀錶板”、效能優化等功能
B.產品列:此軟體有支援一些特定ProArt主機板與ProArt顯示器與ProArt筆記型電腦等產品,提醒顯示該改產品
C.設定:選擇與改變軟體語系與軟體版本與聯繫華碩等
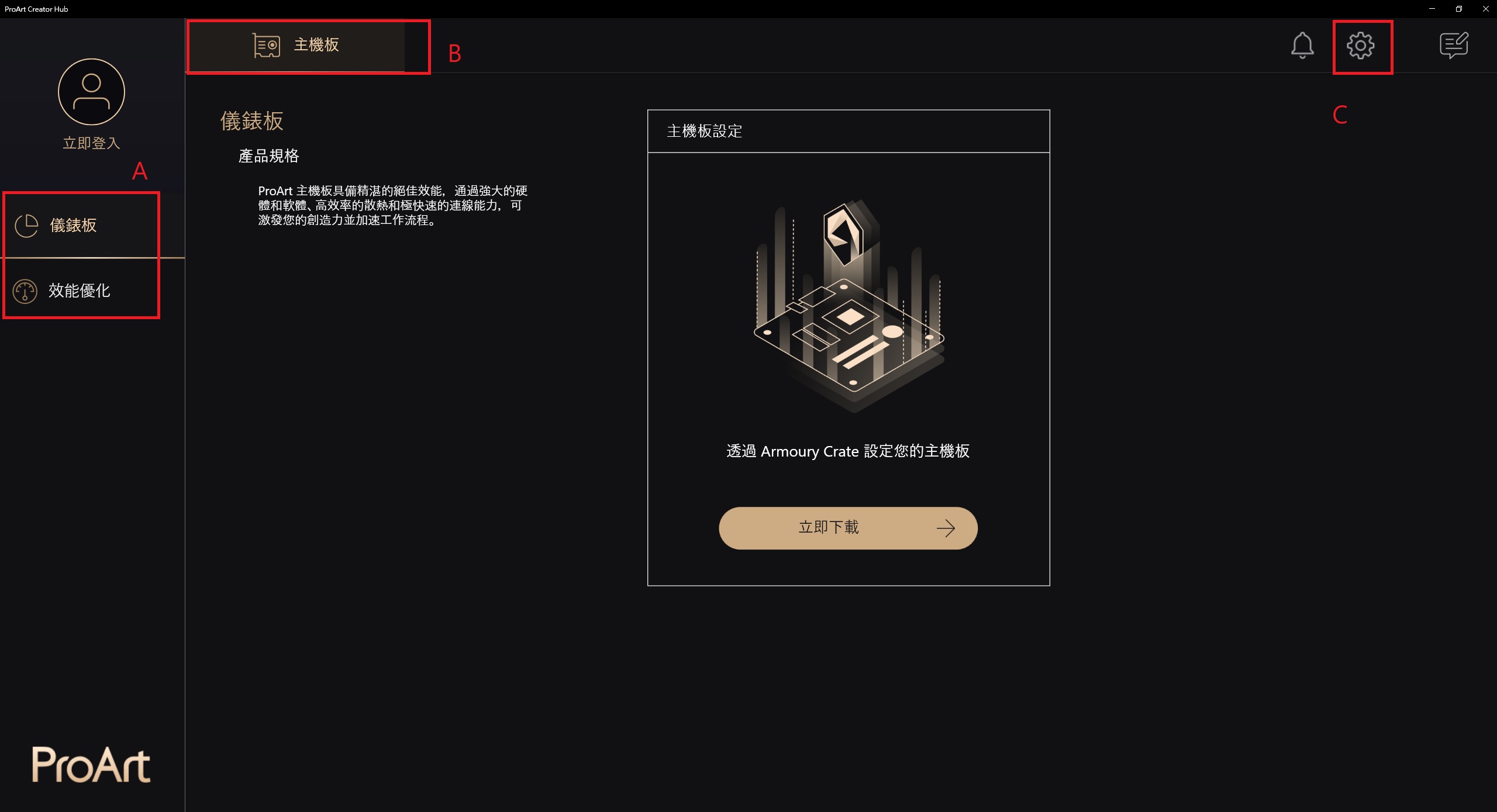
2-1功能說明:主機板->儀錶板
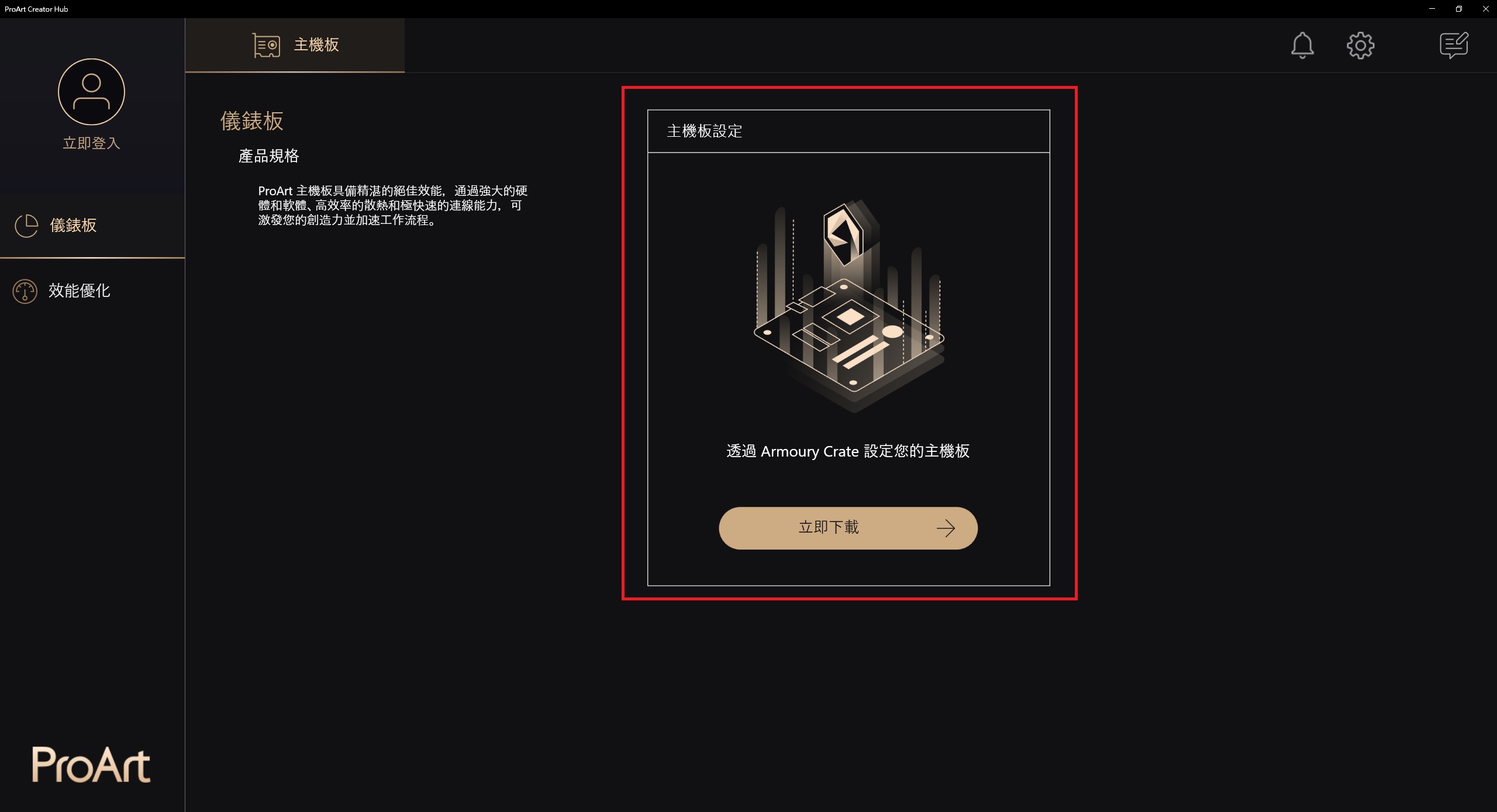
從2.0.0.0版本之後,儀錶板頁面將會直接引導至Armoury Crate進行設定,Armoury Crate相關介紹:[主機板] Armoury Crate - 介紹 | 官方支援 | ASUS 台灣 ASUS 台灣
2-2.功能說明:主機板->效能優化->網路
可以對網路效能進行監控,或選擇不同工作模式
相關功能必須下載CreationFirst才能使用,CreationFirst相關介紹:[ProArt 主機板] CreationFirst 介紹 | 官方支援 | ASUS 台灣
2-2-1.啟動CreationFirst
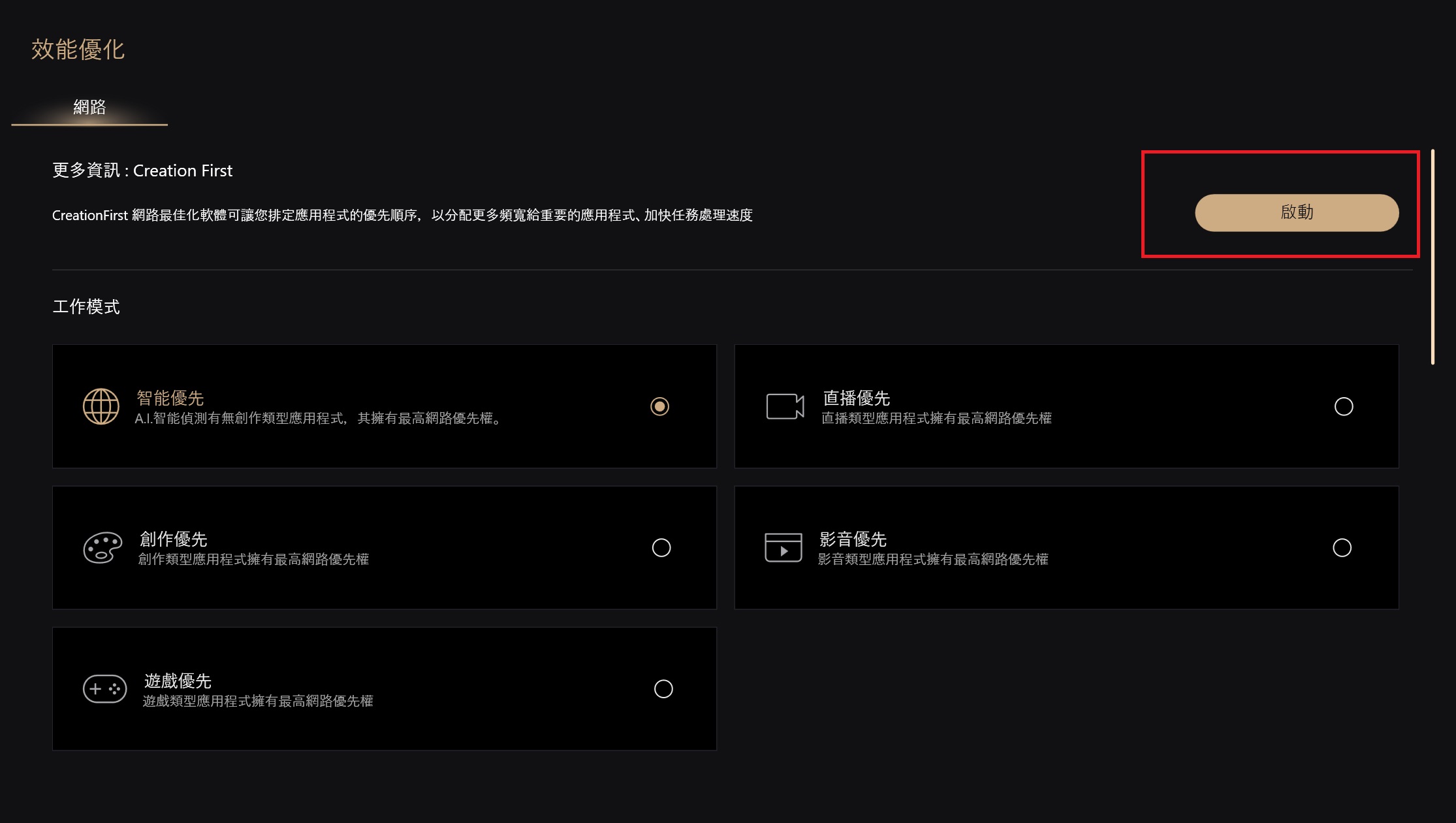
2-2-2.選擇不同工作模式
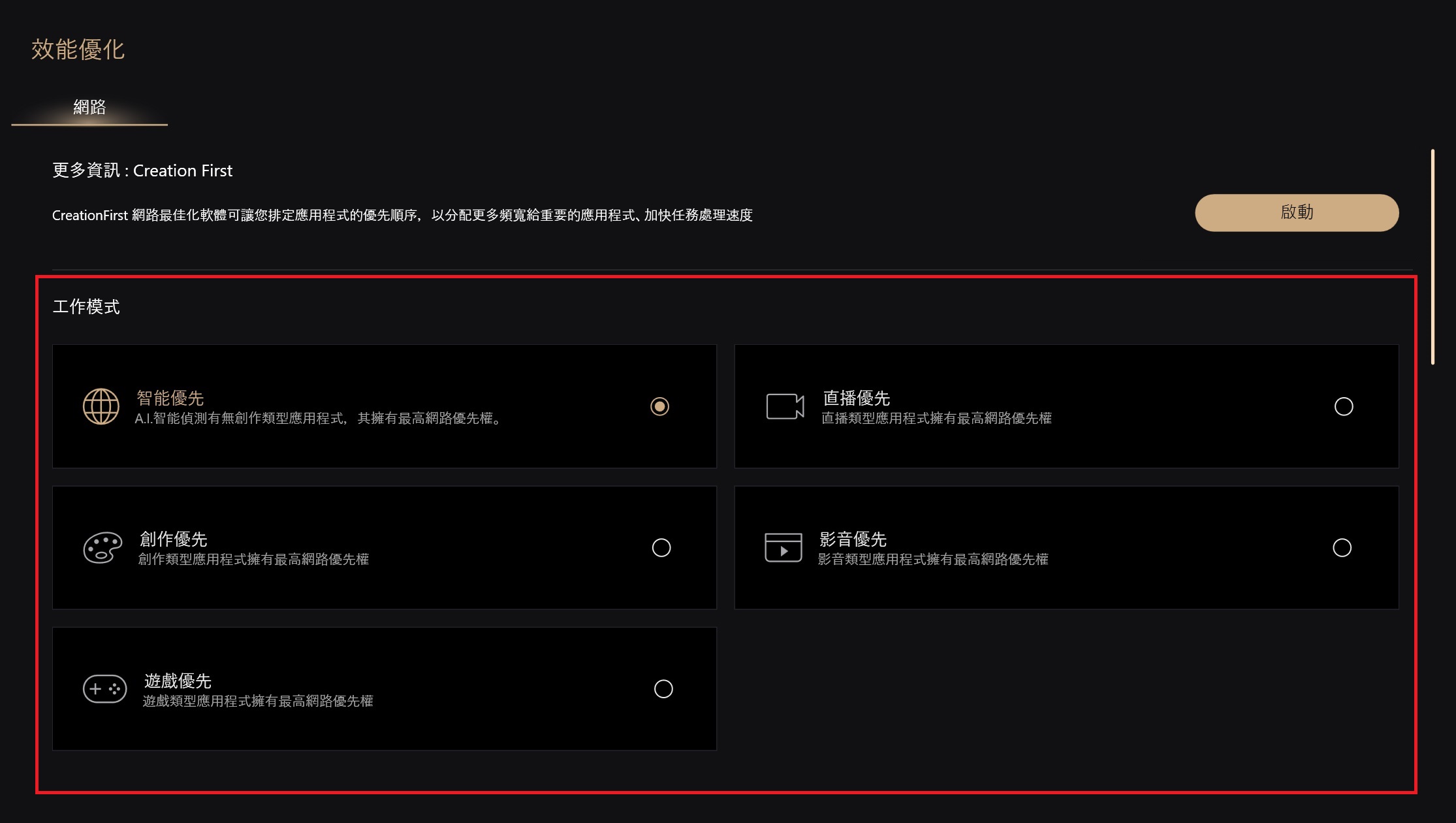
2-2-3.網路使用前五名應用程式
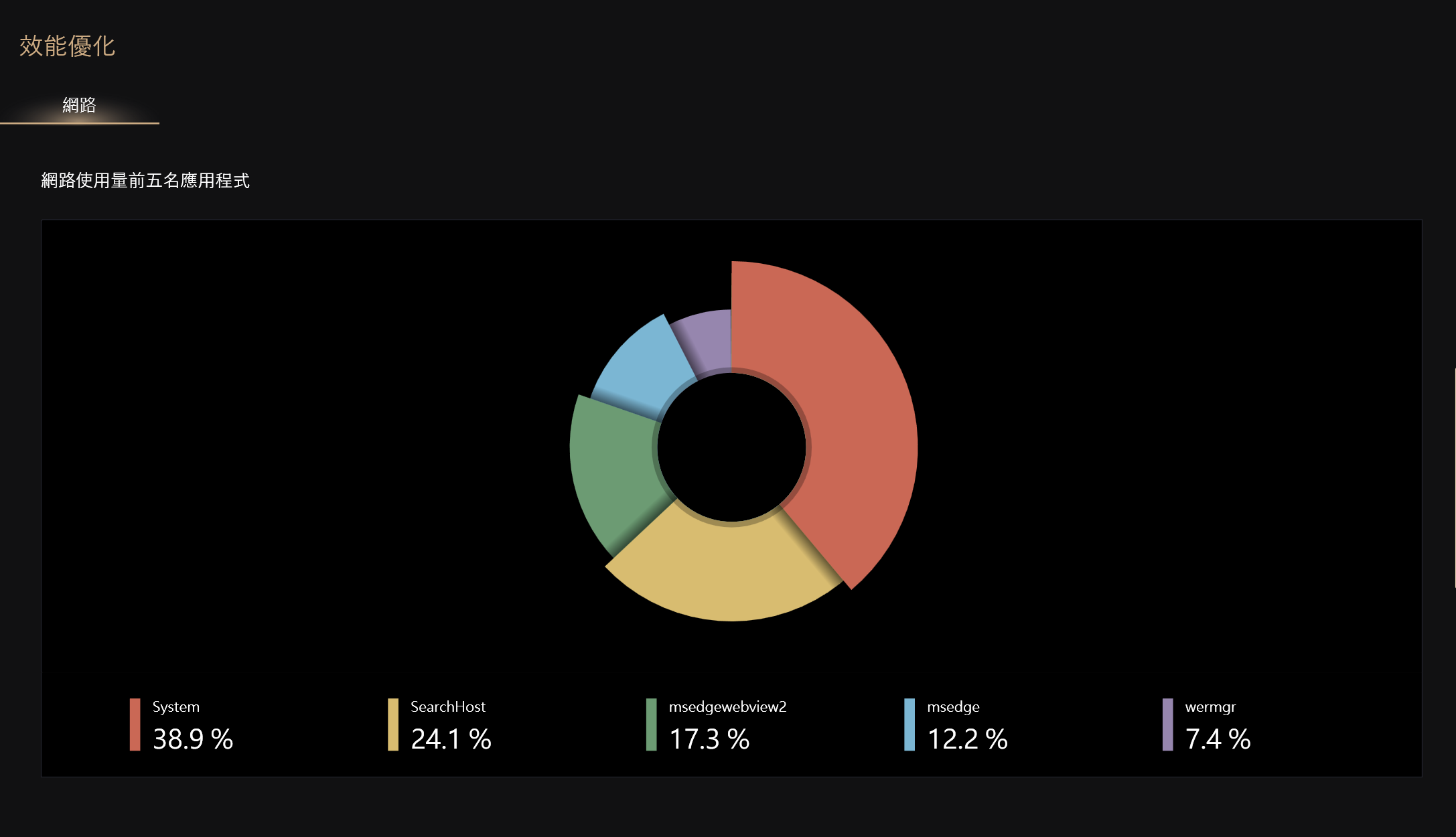
2-2-4.應用程式總網路使用量
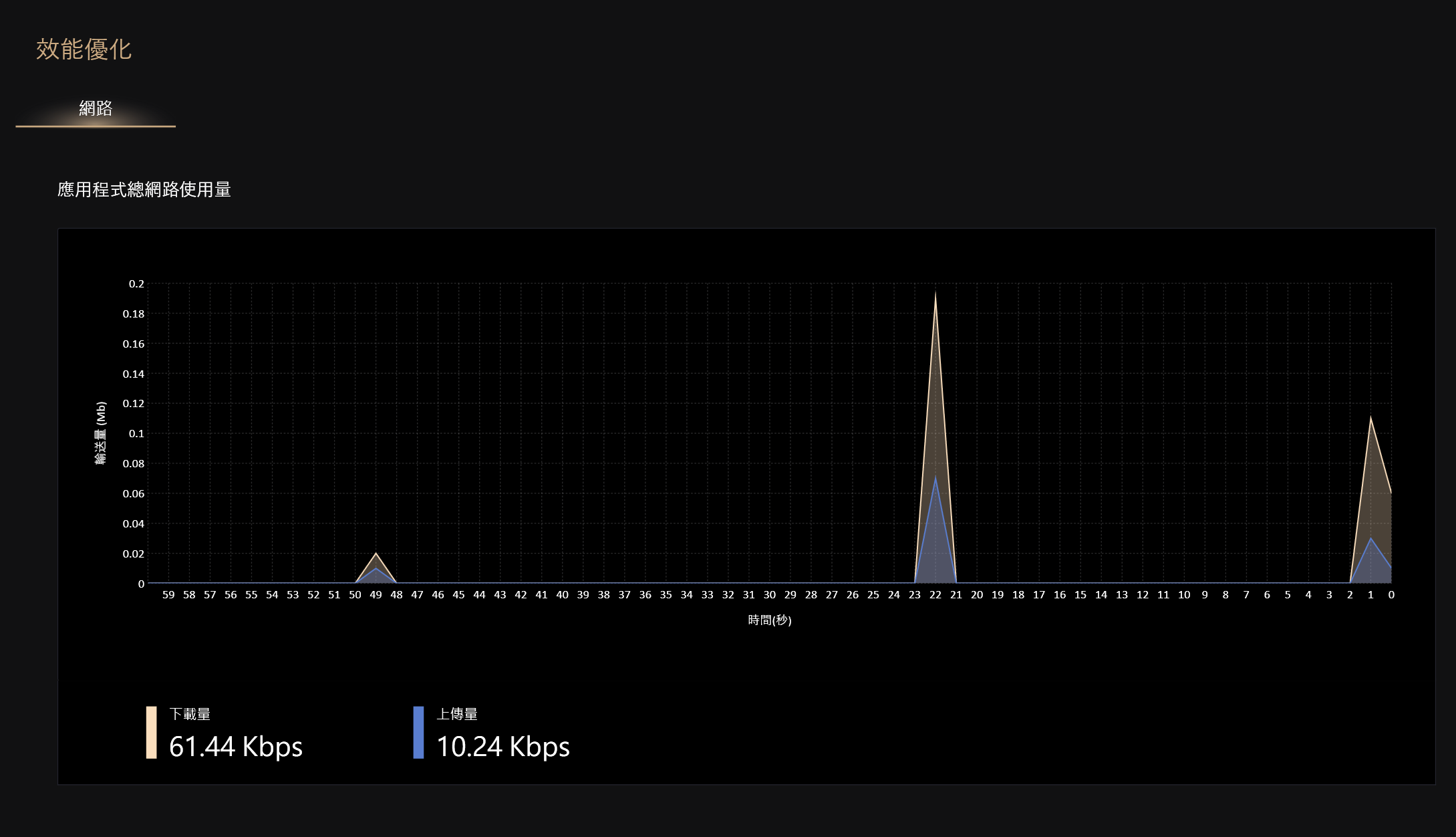
3.主機板->設定
3-1.一般設定
可以進行地區語言與服務地區選擇,聯絡華碩或是否自動背景更新等
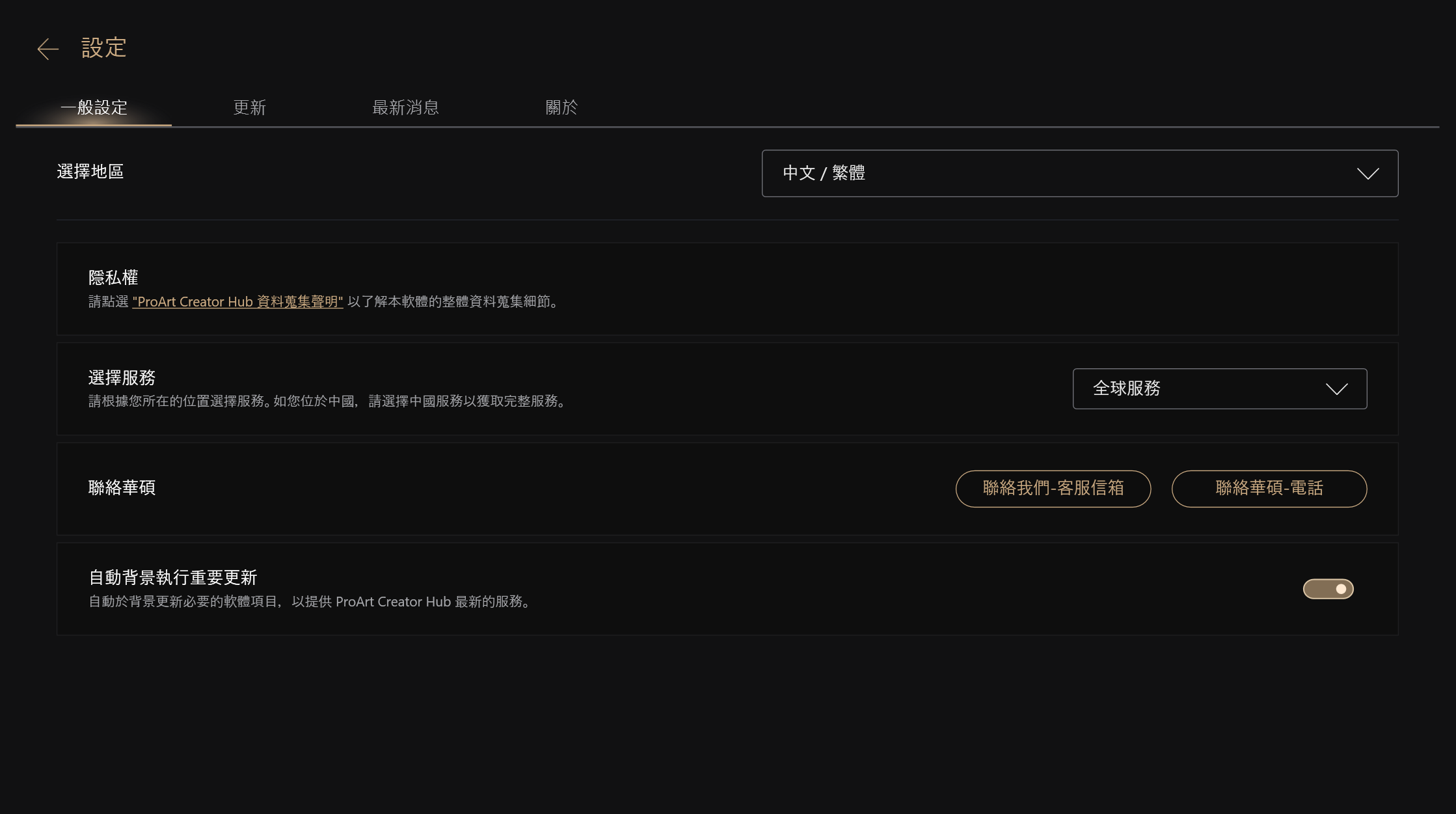
3-2.更新
可以檢查是否需要更新
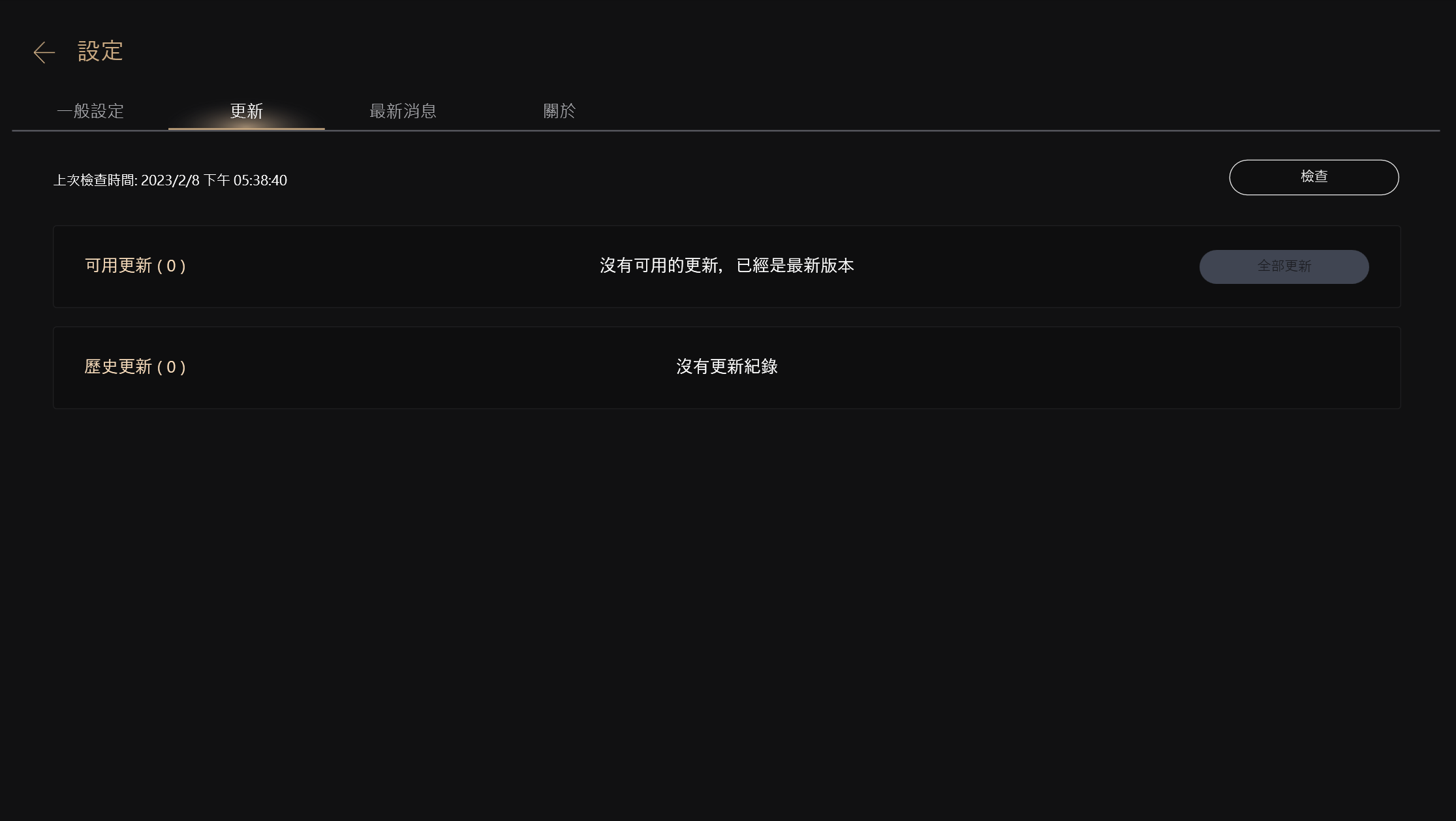
3-3.最新消息
提供ASUS相關產品消息
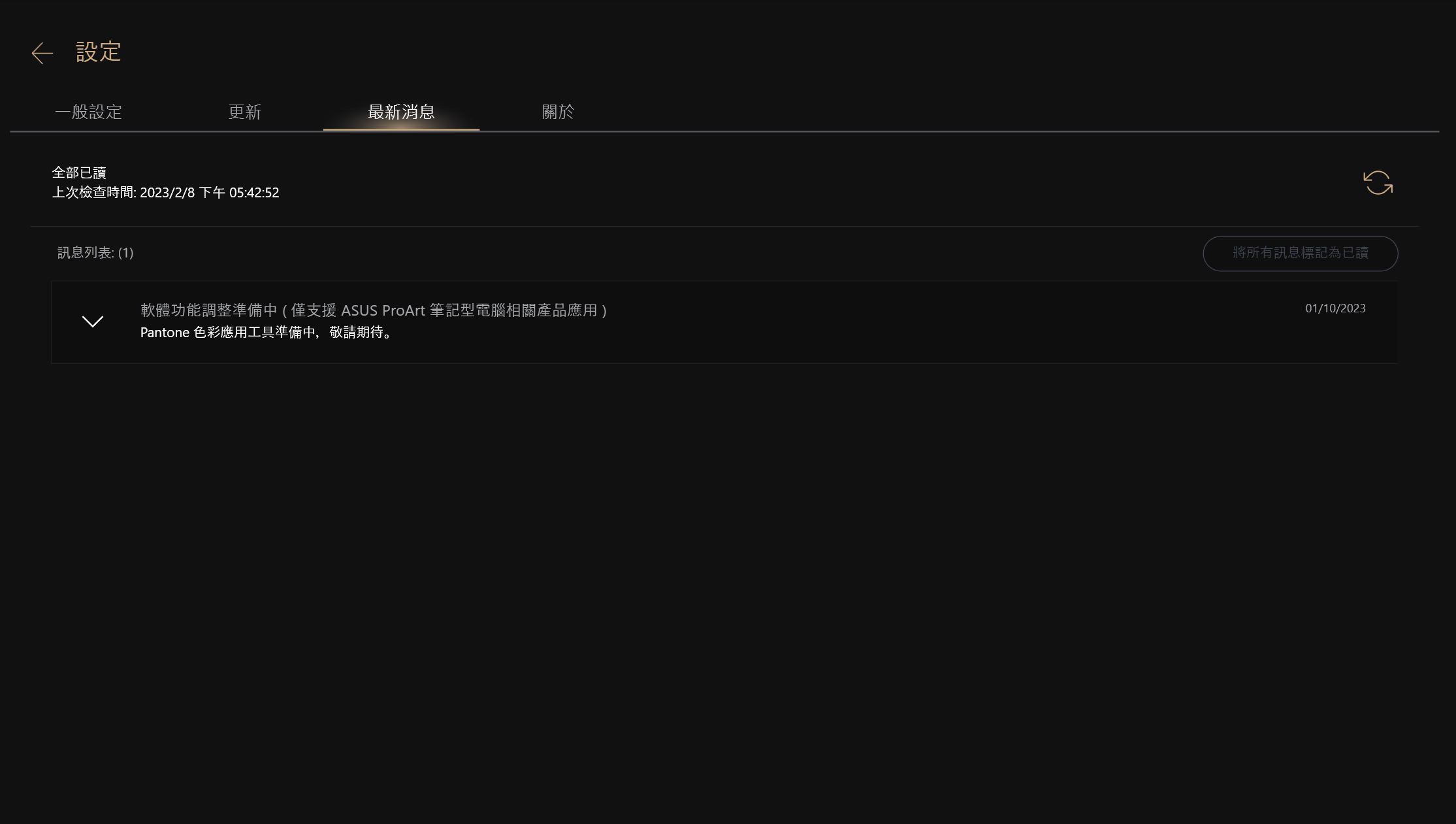
3-4.關於
可以檢視當前版本等
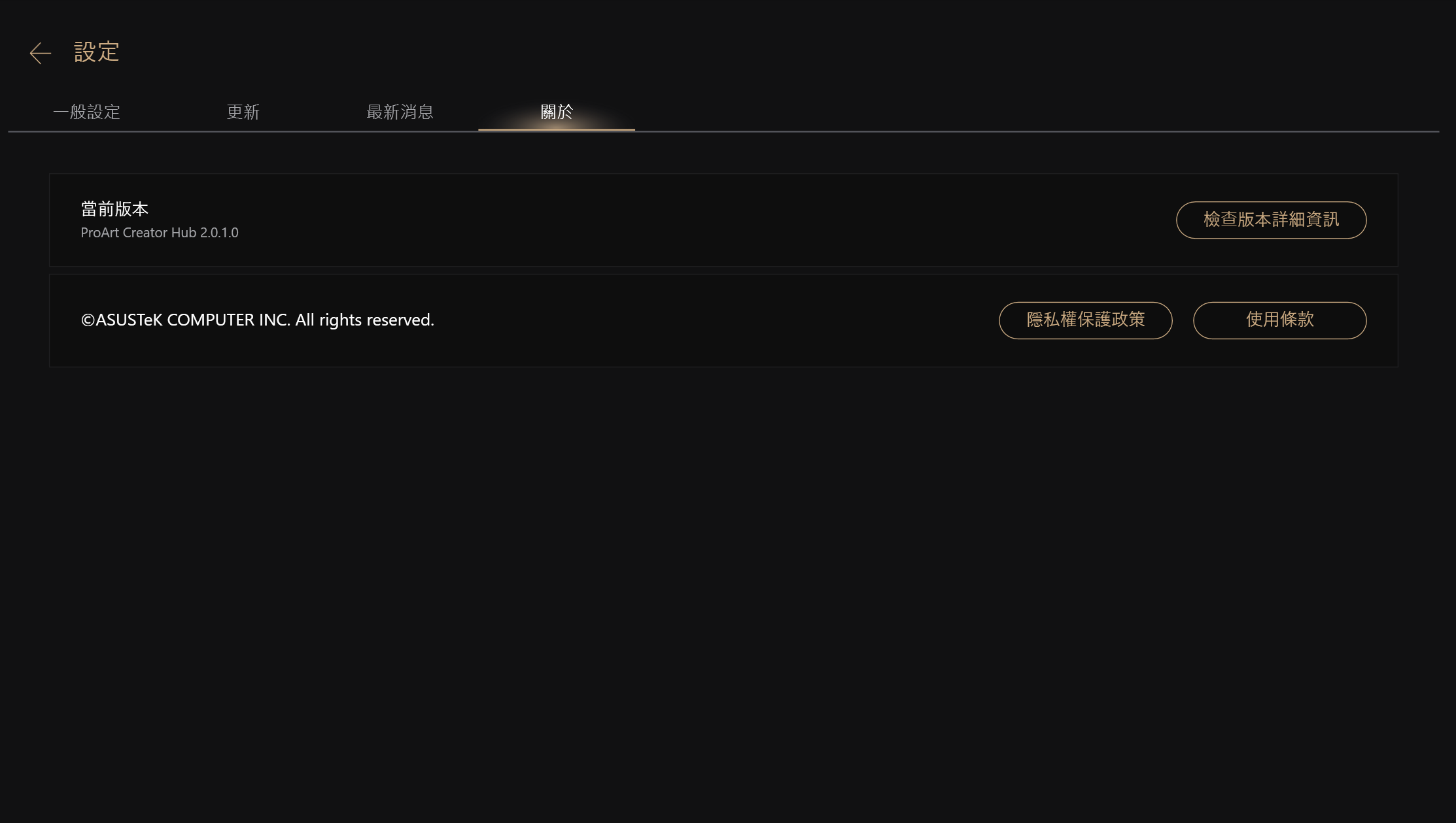
1.華碩ProArt 主機板支援哪一些華碩ProArt 顯示器 ?
A: ProArt PA329C , ProArt PA329Q, ProArt PA24AC
2. 華碩ProArt 主機板連接華碩ProArt 顯示器,如無法"顯示螢幕”畫面,該如何解決?
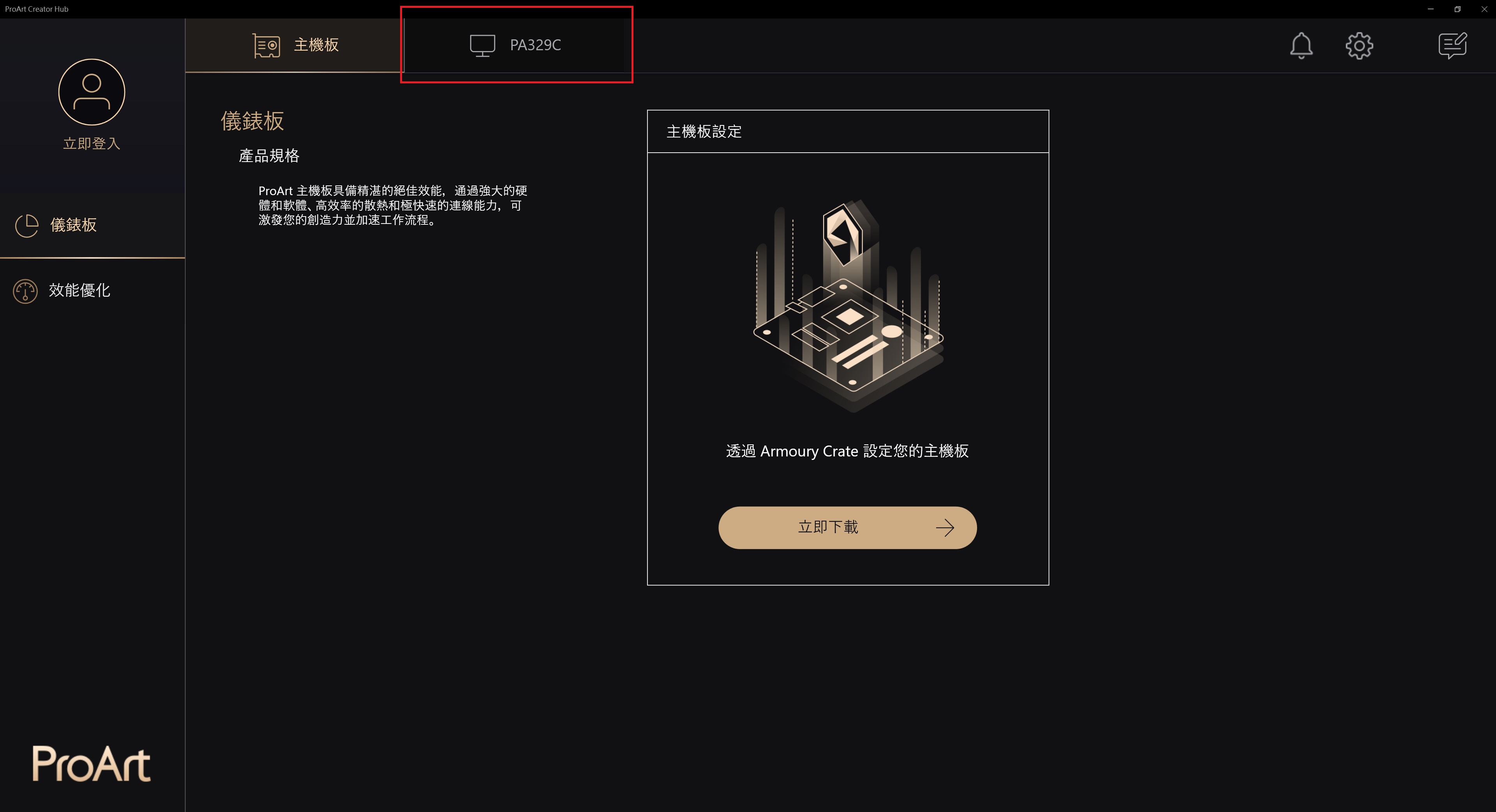
A:1.先確認是否支援ProArt主機板型號與ProArt顯示器(ProArt PA329C , ProArt PA329Q, ProArt PA24AC )
2.須將ProArt顯示器搭載USB Cable 連接到ProArt主機板USB 連接埠上即可
2.1 [舉例:ProArt PA329C]: USB 3.0 Type-C 埠需接主機板USB 埠中(任意)
 . USB 3.0 Type-C。 此連接埠用於連接 USB 上傳資料線。 該連接支援 USB 電 源和資料傳輸。
. USB 3.0 Type-C。 此連接埠用於連接 USB 上傳資料線。 該連接支援 USB 電 源和資料傳輸。
手冊:https://www.asus.com/tw/Monitors/ProArt-PA329C/HelpDesk_Manual/ 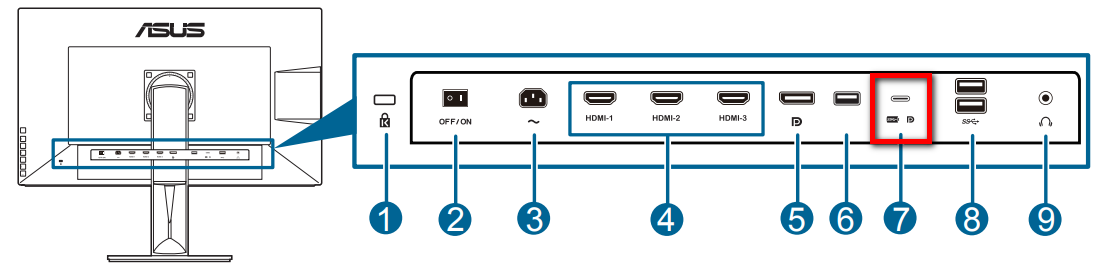
2.2 [舉例:ProArt PA329Q]: USB 3.0 Type-B 埠需接主機板USB 埠中(任意)  . USB 3.0 Type-B資料上傳連接埠。此連接埠用於連接 USB 上傳資料線。此連接線可 啟用顯示器上的 USB 連接埠
. USB 3.0 Type-B資料上傳連接埠。此連接埠用於連接 USB 上傳資料線。此連接線可 啟用顯示器上的 USB 連接埠
https://www.asus.com/tw/Monitors/ProArt-PA329Q/HelpDesk_Manual/
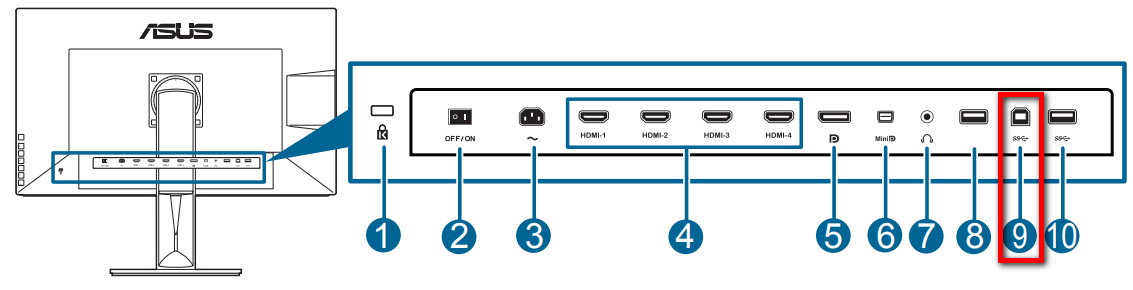
2.3 [舉例: ProArt PA24AC]: USB 3.0 Type-C 埠需接主機板USB 埠中(任意)
 . USB 3.0 Type-C。 此連接埠用於連接 USB 上傳資料線。 該連接支援 USB 電 源和資料傳輸。
. USB 3.0 Type-C。 此連接埠用於連接 USB 上傳資料線。 該連接支援 USB 電 源和資料傳輸。
手冊:https://www.asus.com/tw/Monitors/ProArt-PA24AC/HelpDesk_Manual/
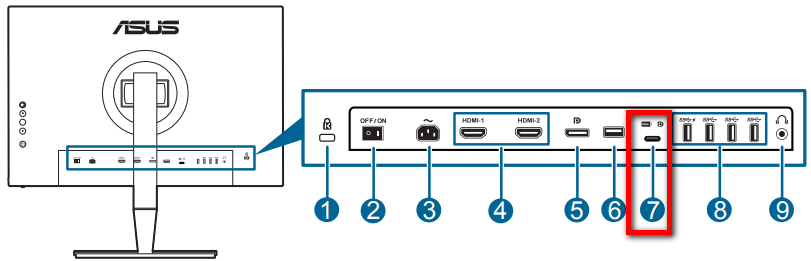
3.如果還有問題,可以聯絡當地的華碩客服https://www.asus.com/tw/support/
3.如何操作ProArt顯示器的功能?
A:請參考URL : https://www.asus.com/tw/support/FAQ/1043368/
4.有華碩ProArt 筆記型電腦Creator hub介紹,可以參考嗎?
A:請參考此網址 https://www.asus.com/tw/support/FAQ/1042040/
[可攜式顯示器]ProArt Display使用Dial及虛擬控制面板介紹
ASUS 可攜式顯示器的 Dial 及虛擬控制面板設計可搭配相容的 Adobe 軟體* (例如 Adobe Photoshop、Photoshop Lightroom Classic、Premiere Pro 和 After Effects) 使用。轉動旋鈕或虛擬控制面板,透過ASUS搭載ProArt Creator Hub軟體,即可存取自訂的快捷功能,執行放大/縮小影像及調整畫筆大小/亮度設定等任務。您甚至可依據個人的工作風格,自訂專屬的預設介面。ASUS Dial 可順暢搭配 Microsoft Surface Dial 功能使用。只需轉動 ASUS 旋鈕,即可調節音量、瀏覽網頁或執行其他功能。
一、軟體安裝步驟如下:
1. 從Microsoft Store下載ProArt Creator Hub
https://www.microsoft.com/zh-tw/p/proart-creator-hub/9nm0hh6wdn7q
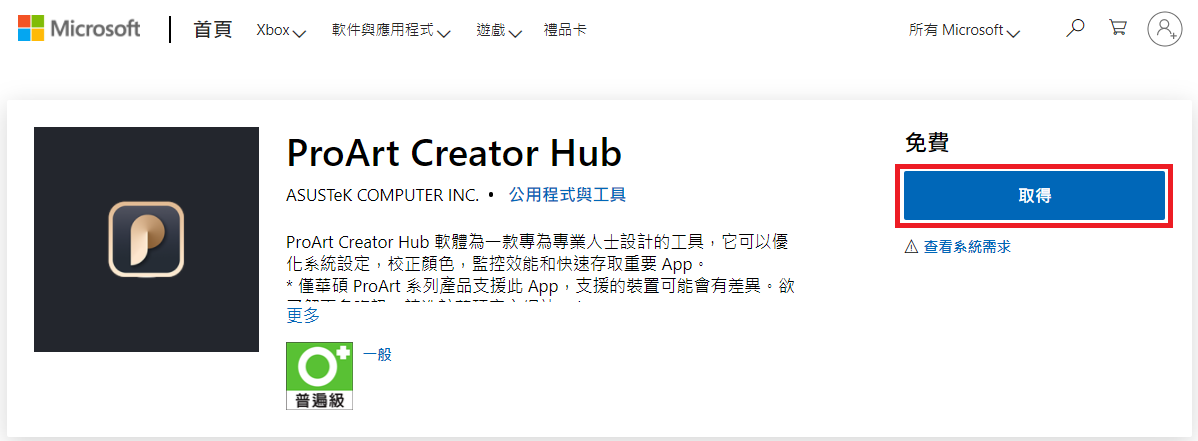
或是從華碩下載中心提供的連結到Microsoft Store下載ProArt Creator Hub。
輸入型號->點選驅動程式及工具程式。
(舉例: ProArt Display PA148CTV型號)
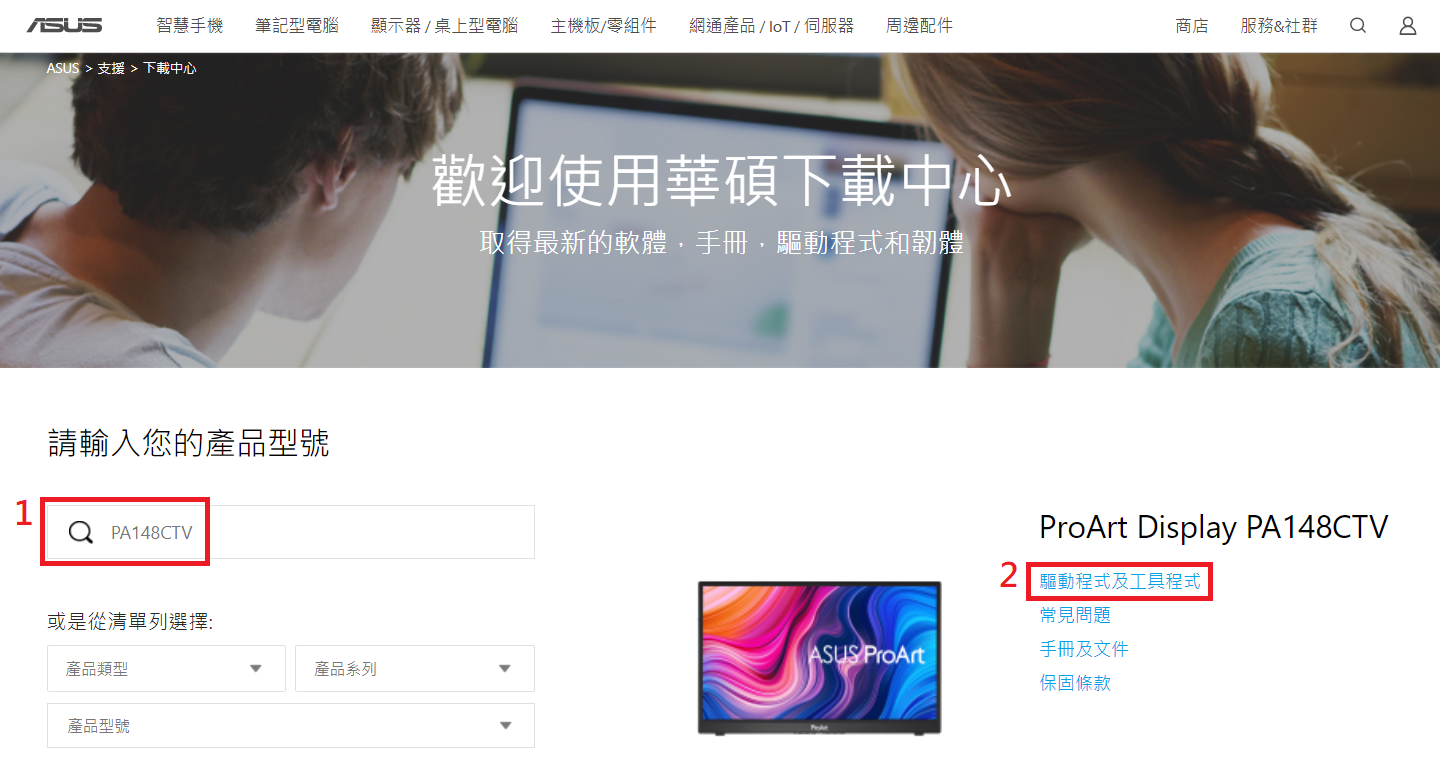
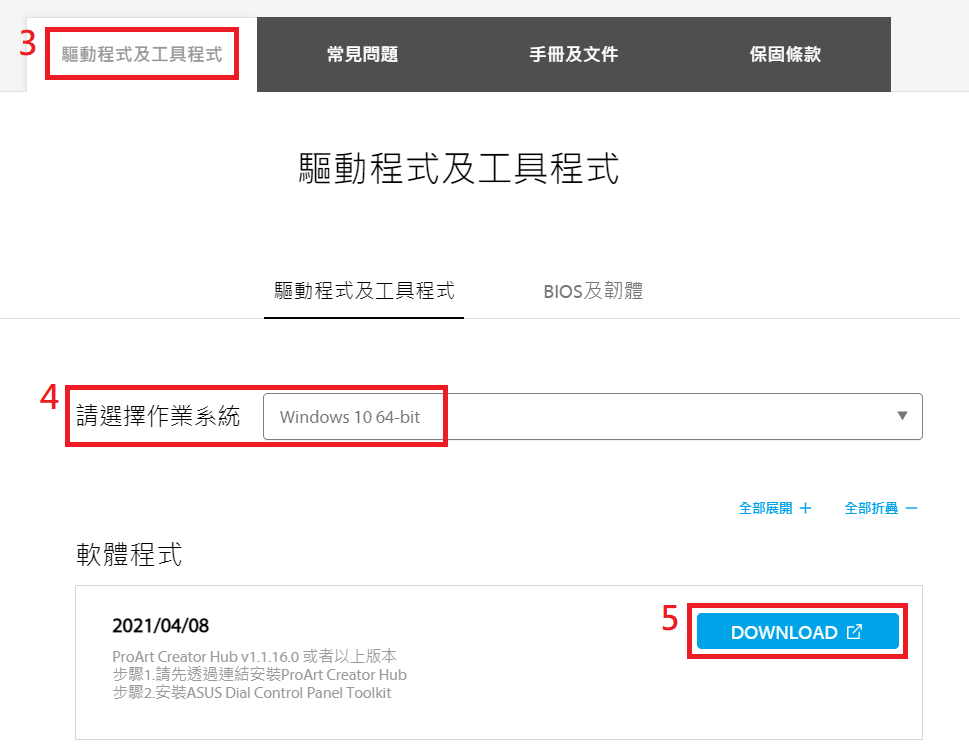
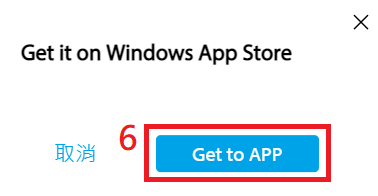
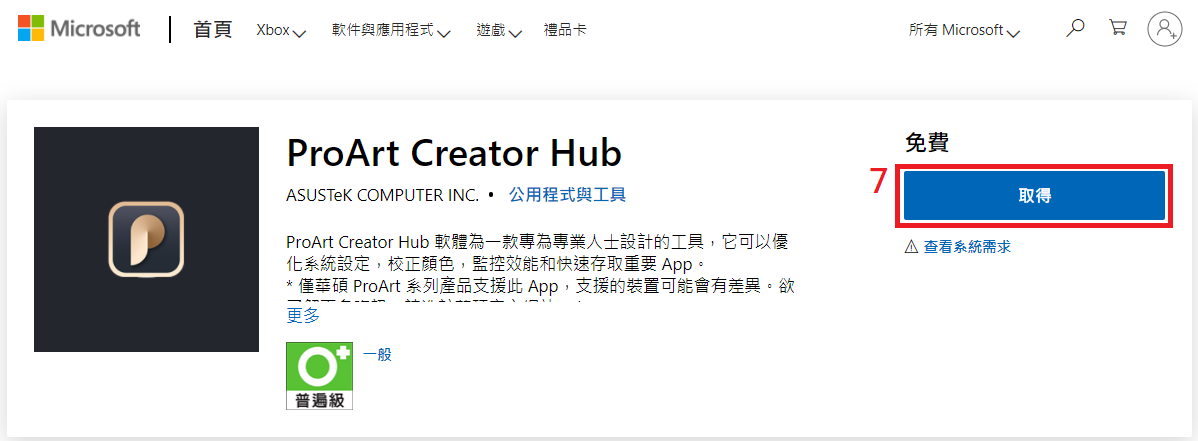
2. 安裝ASUS Dial Control Panel Toolkit
https://dlcdnets.asus.com/pub/ASUS/LCD%20Monitors/PA148CTV/Asus_Dial_ControlPanel_Toolkit.zip
或是從華碩下載中心下載ASUS Dial Control Panel Toolkit。
輸入型號->點選驅動程式及工具程式。
(舉例: ProArt Display PA148CTV型號)
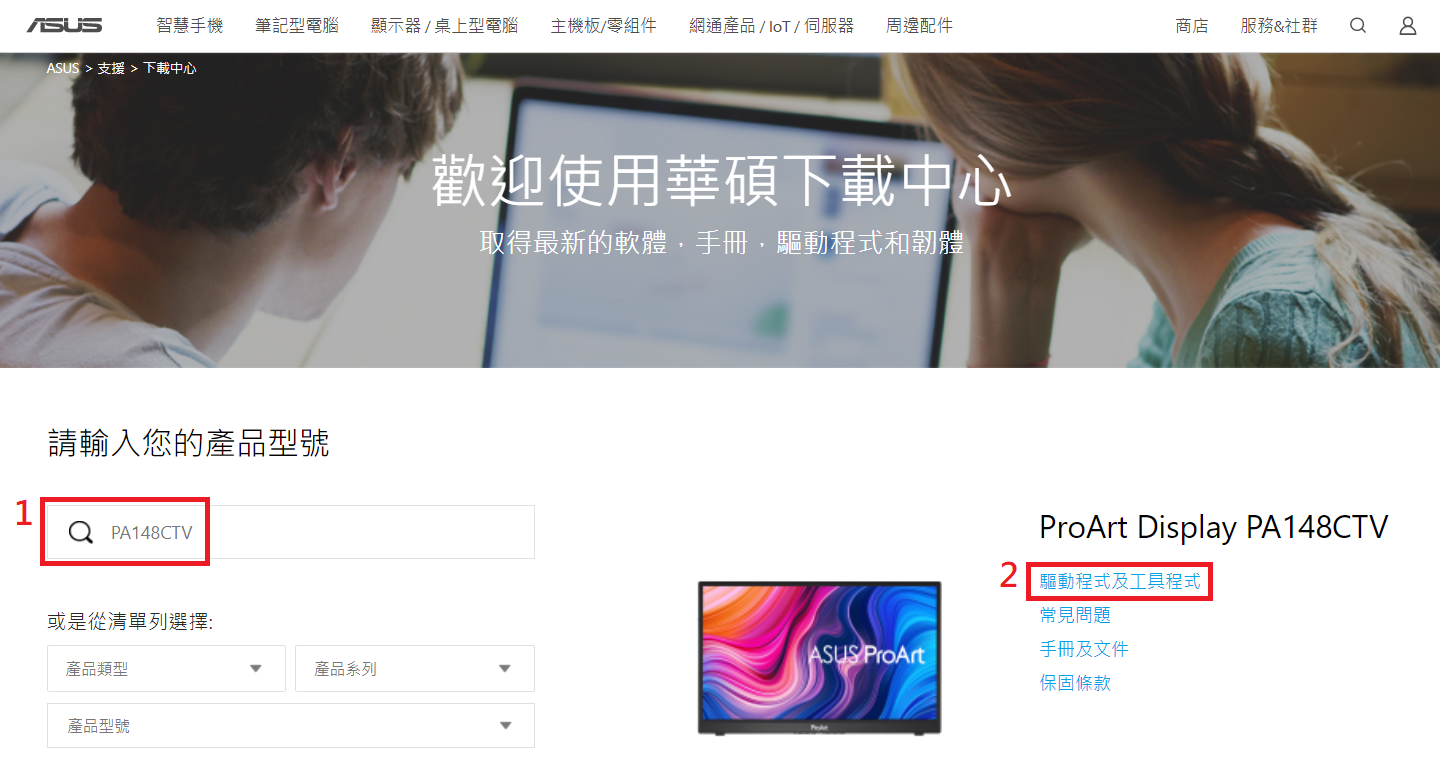
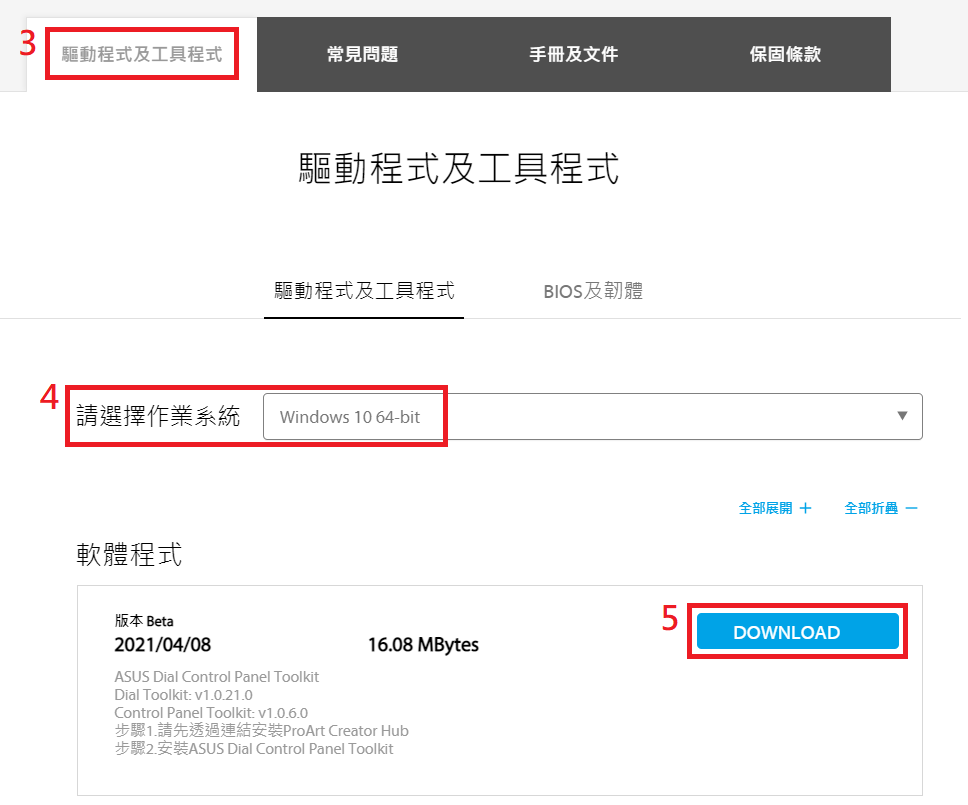
解壓縮Asus_Dial_ControlPanel_Toolkit.zip
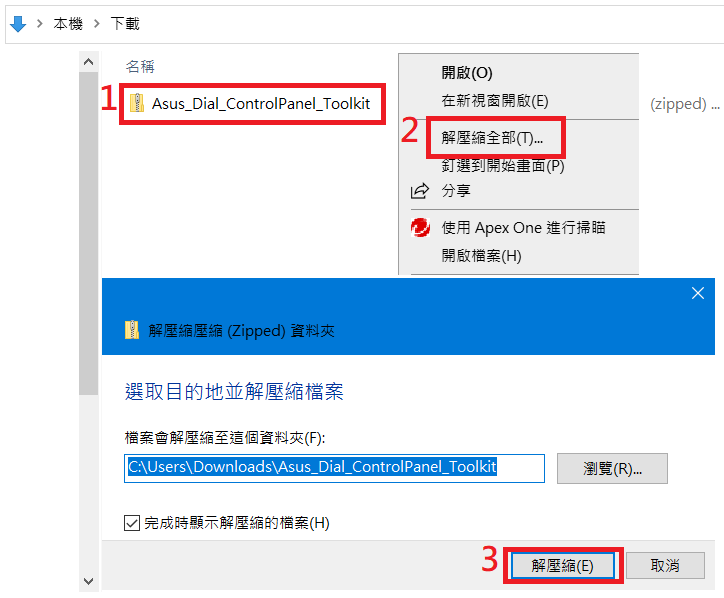
雙擊install進行AsusControlPanelToolkit及AsusDialControlPanelToolkit安裝。
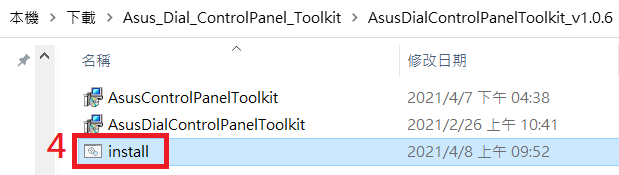
二、軟體操作說明:
1. 點選左下角開始。
2. 點選ProArt Creator Hub軟體。
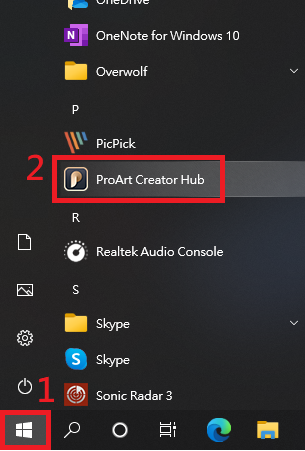
3. Dashboard顯示PA148CTV的相關資訊。開啟ProArt Creator Hub時,需等10~15秒偵測ProArt的螢幕後才會跑出Dashboard。
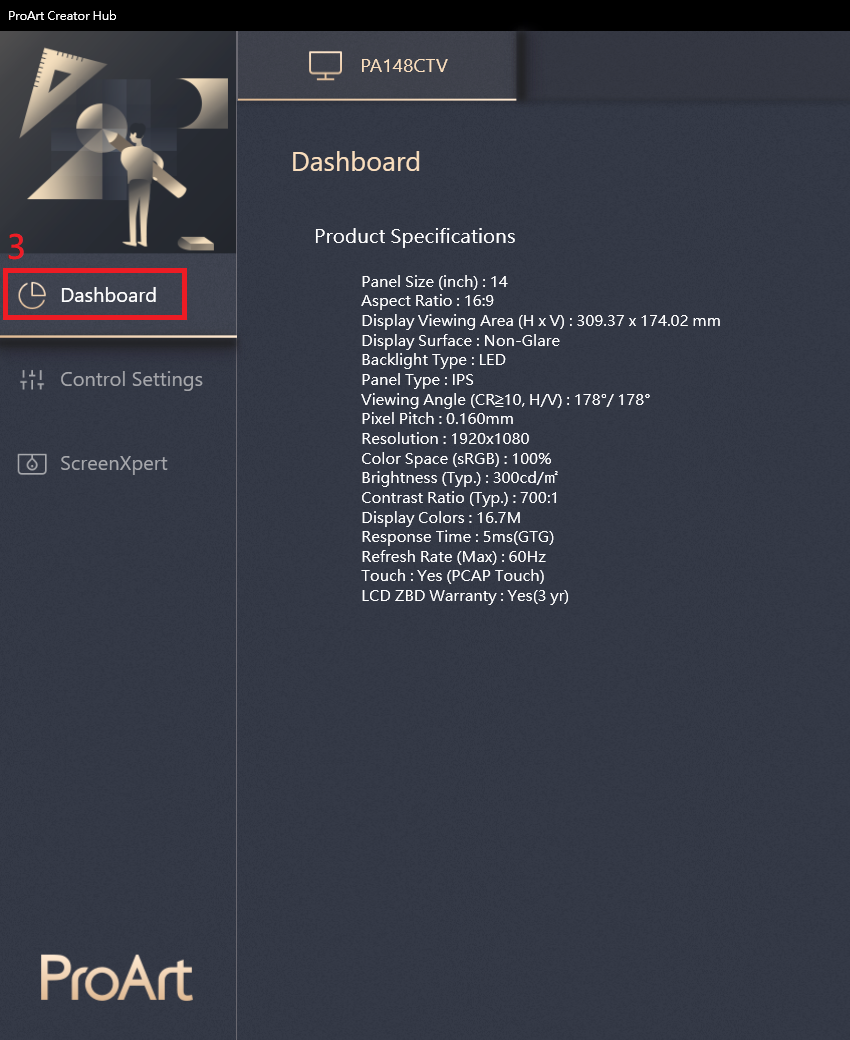
4. Control Settings – ASUS Dial的相關資訊。
螢幕後方的ASUS Dial實體旋鈕,可控制相容的Adobe軟體或Microsoft微軟軟體簡易功能(例如:音量、亮度、上下捲動功能) 。

(1) Disable: 關閉ASUS Dial功能。
(2) ASUS Dial: ASUS Dial實體旋鈕控制。
(3) Microsoft滾輪裝置: 微軟Surface Dial控制。(需另外購買Microsoft微軟Surface Dial搭配使用)

ASUS Dial旋鈕在Windows的操作顯示畫面,當操作畫面出現時,旋鈕亦可透過滑鼠拖拉移動。

(舉例: 開啟Edge瀏覽器)
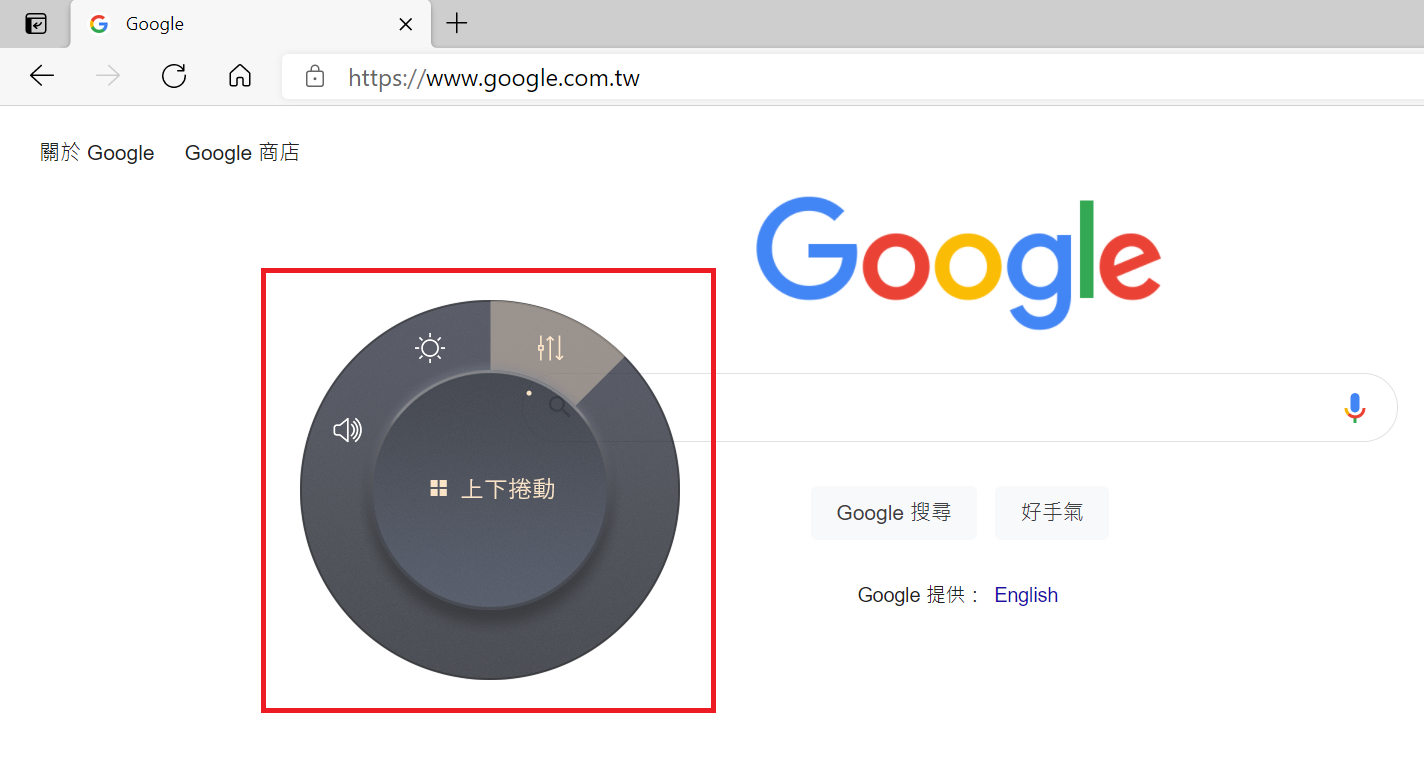
右方目前可以相容Adobe 2020版本以上的軟體使用,例如 Adobe Photoshop、Photoshop Lightroom Classic、Premiere Pro 和 After Effects。
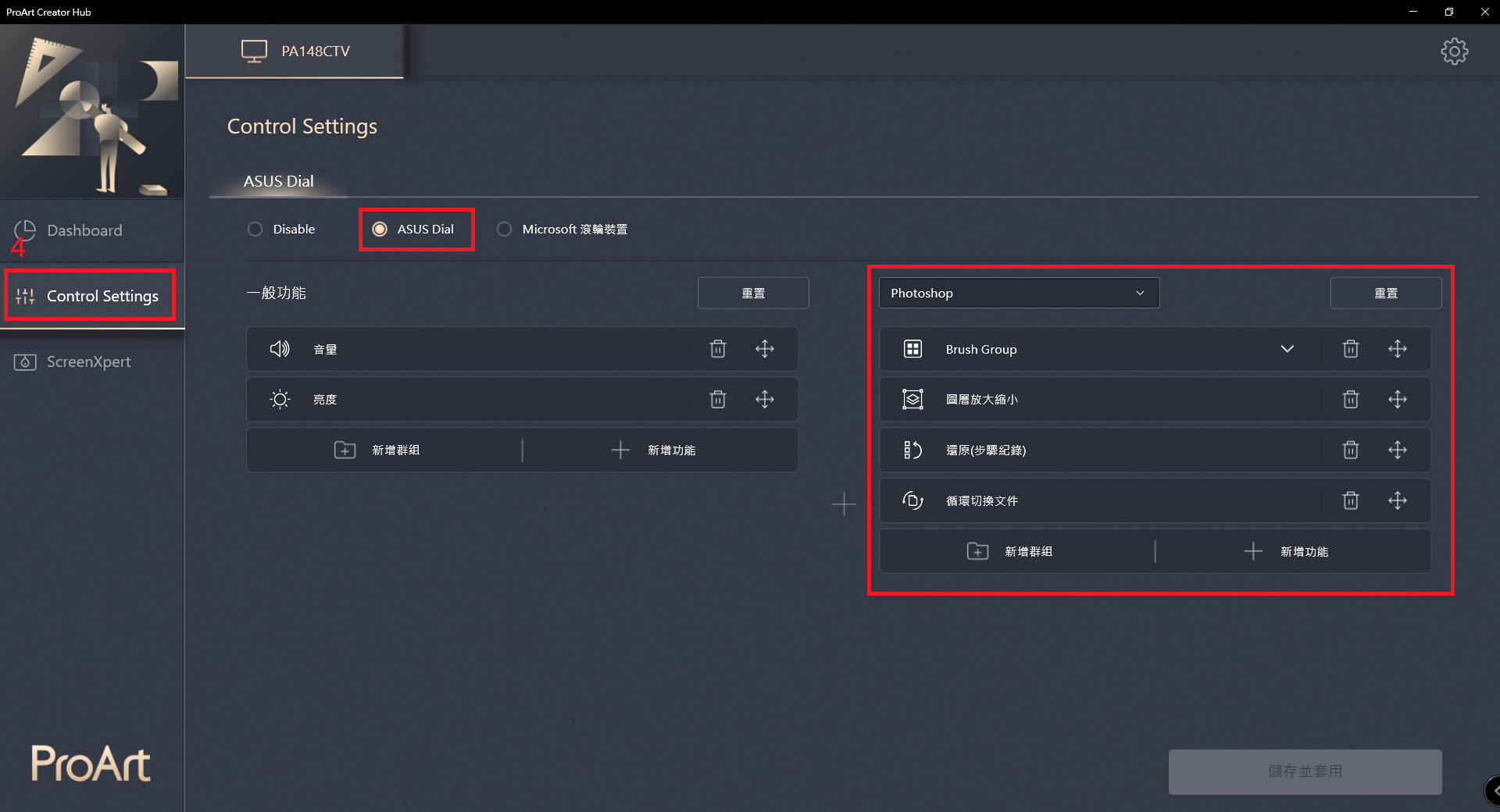
當使用Adobe 2020以上的軟體,搭配ASUS Dial旋鈕的操作顯示畫面,當操作畫面出現時,旋鈕亦可透過滑鼠拖拉移動。
(舉例: 開啟: Adobe Photoshop 2021)
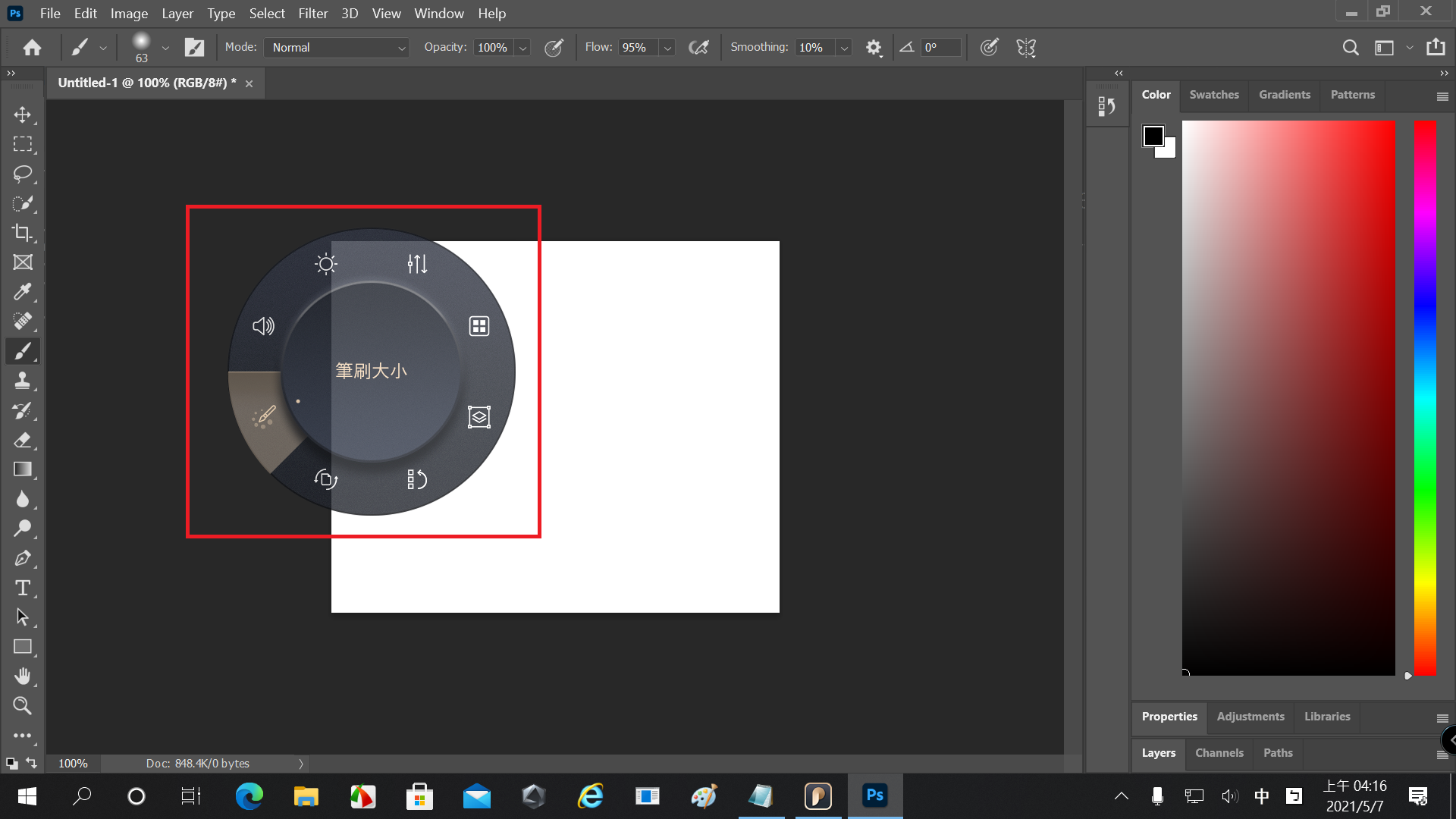
Microsoft滾輪裝置 – Microsoft滾輪裝置的相關資訊。
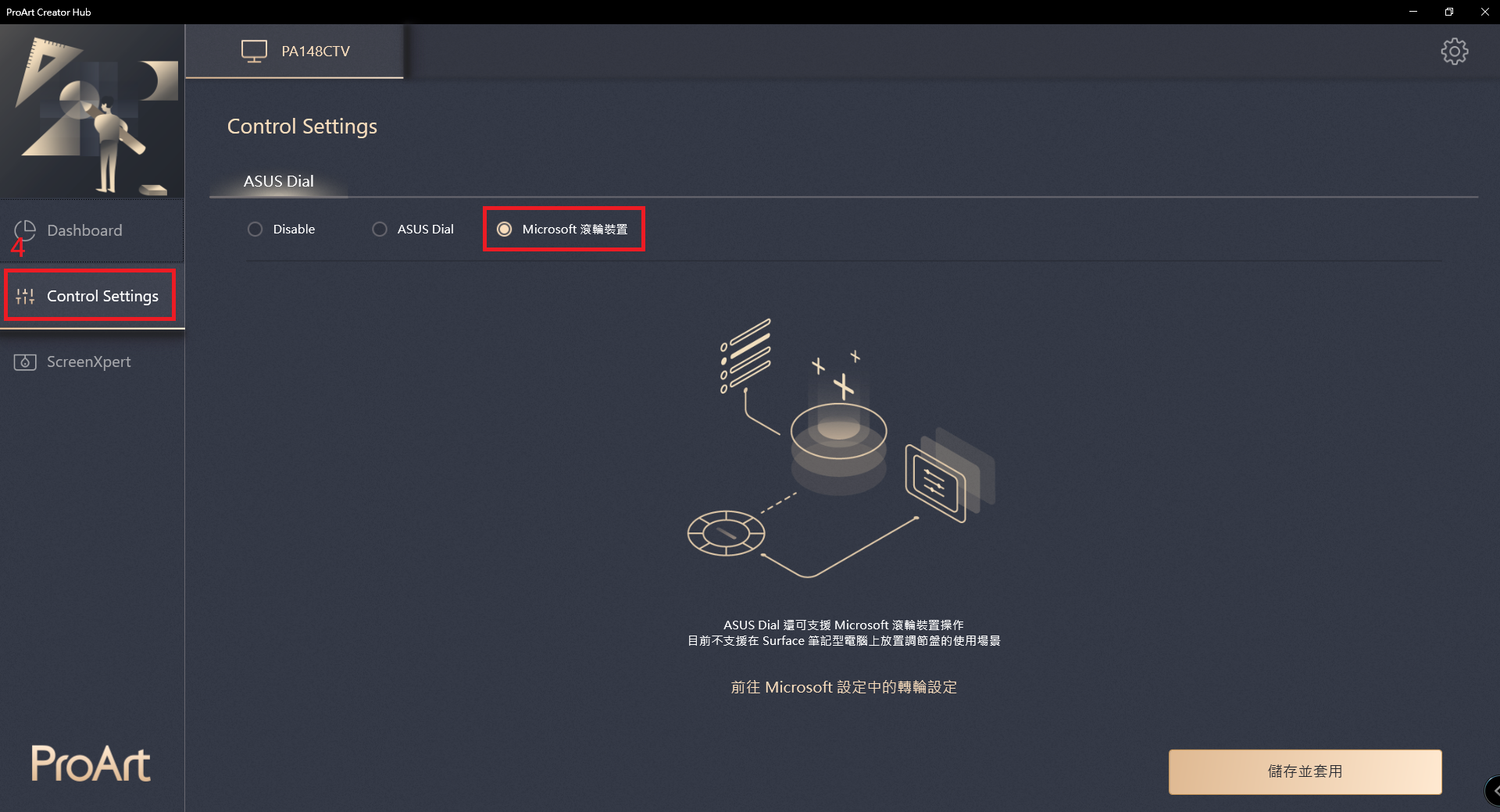
虛擬控制面板
(1) ScreenXpert – 若有安裝Adobe的軟體,可搭配虛擬控制面板使用,設置完成需點擊Apply。
(舉例: Adobe Photoshop 2021)
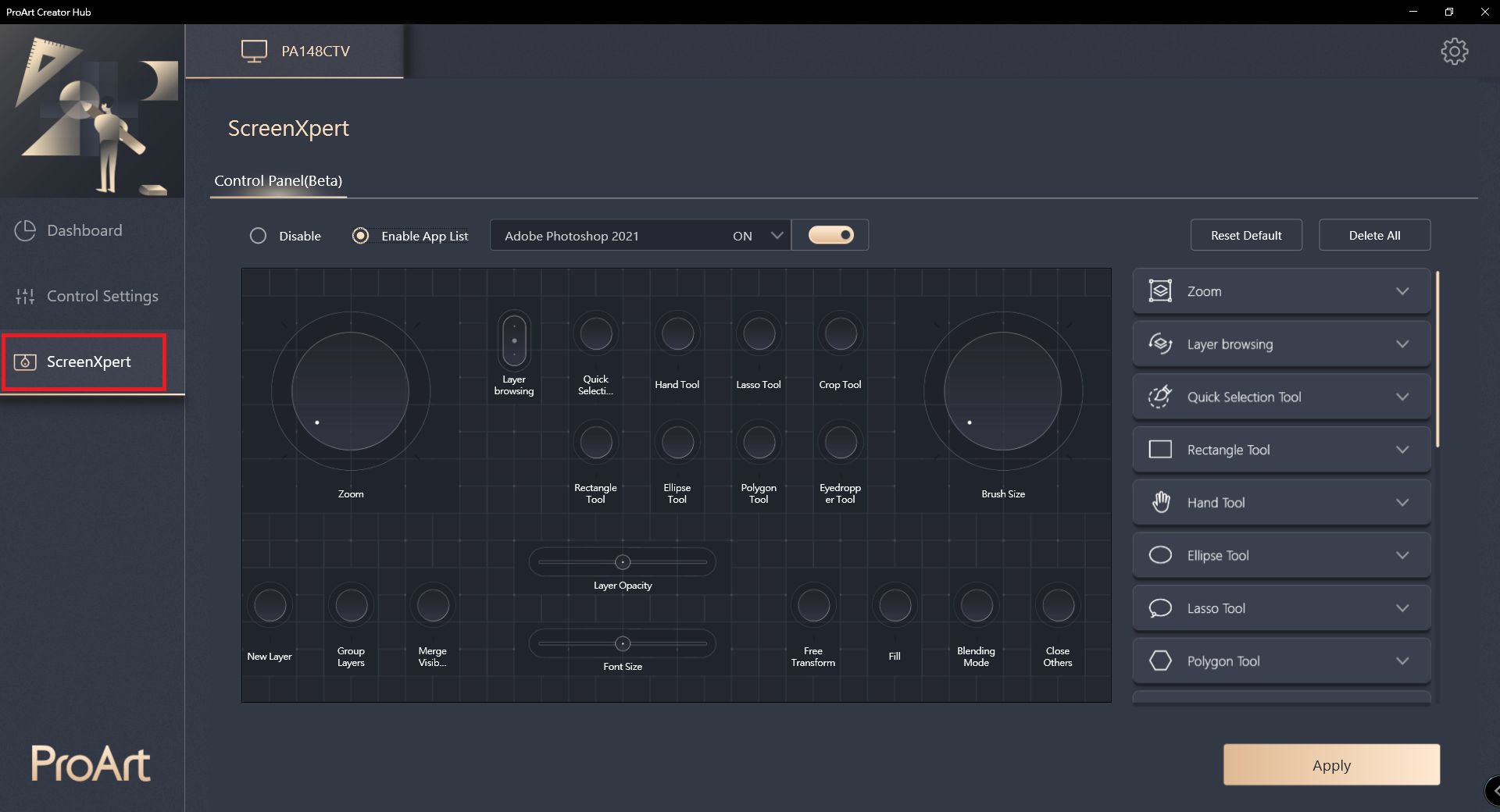
(2) 若有使用螢幕延伸功能時,可以在ProArt Display PA148CTV螢幕上,以觸控方式操作虛擬控制面板功能。
*虛擬控制面板影片簡介
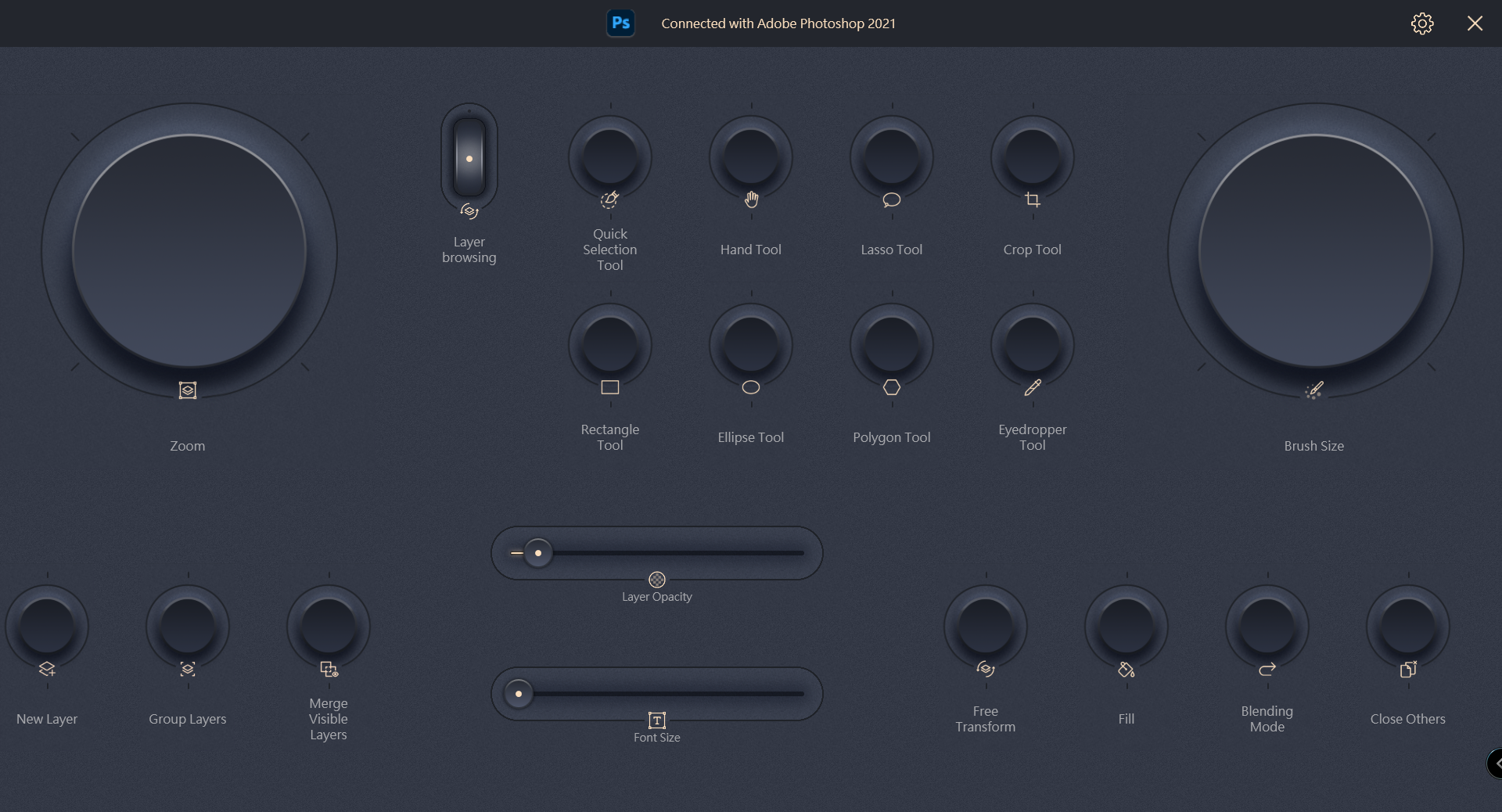
Q&A:
Q1: 相容的 Adobe的版本及軟體有哪些?
A1:目前只相容 Adobe 2020版本以上的軟體可以相容使用,例如 Adobe Photoshop、Photoshop Lightroom Classic、Premiere Pro 和 After Effects。
Q2: 移除ProArt Creator Hub的方式?
A2:
(1)windows點選左下角開始 -> 設定。
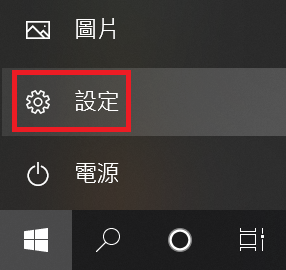
(2)點選應用程式。
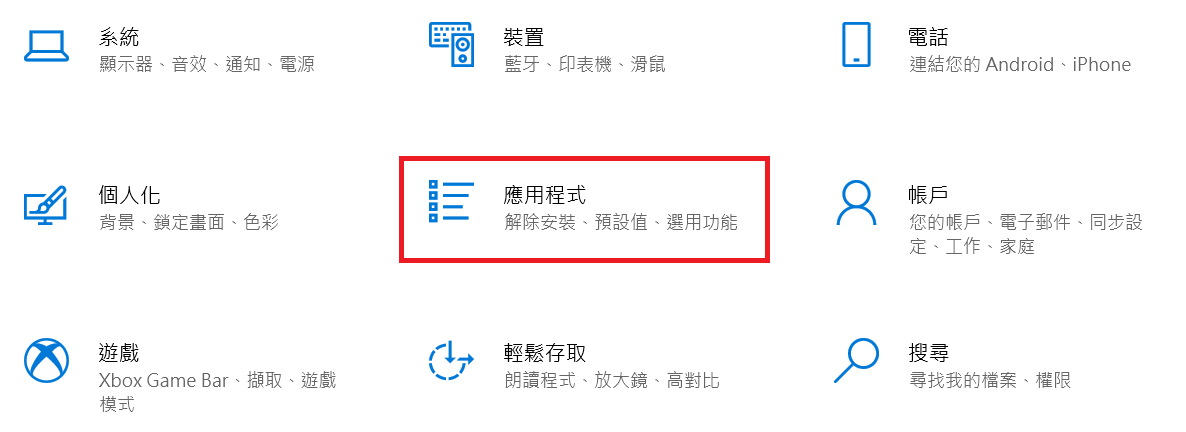
(3)逐一點選解除安裝下列應用程式。即可
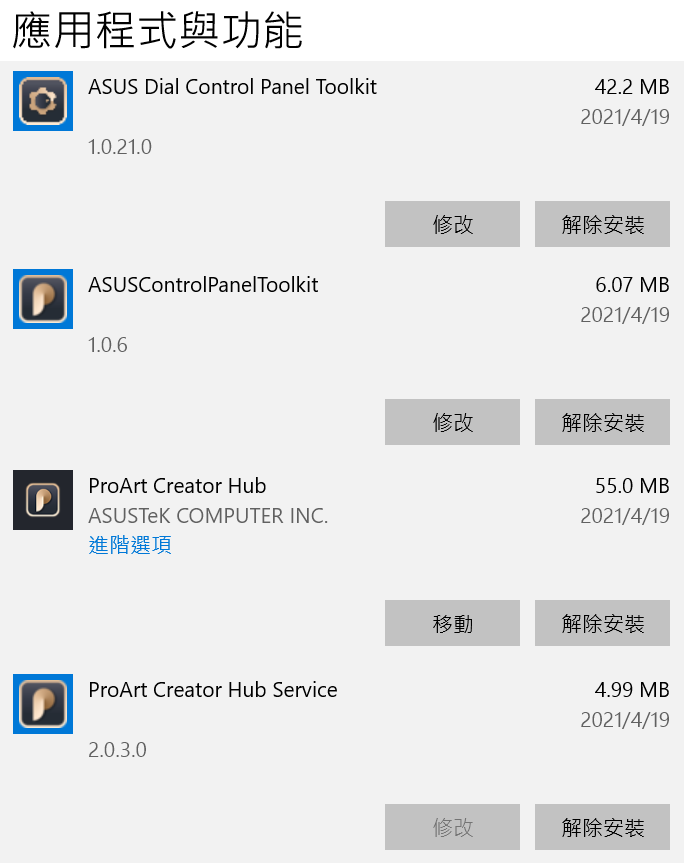
Q3: 華碩ProArt 筆記型電腦 ProArt Creator hub介紹?
A3: 請參考此網址 https://www.asus.com/tw/support/FAQ/1042040/
Q4: 華碩ProArt 主機板 ProArt Creator hub介紹?
A4: 請參考此網址 https://www.asus.com/tw/support/FAQ/1043369/
Q5: 華碩 ProArt 顯示器 ProArt Creator hub介紹?
A5: 請參考URL : https://www.asus.com/tw/support/FAQ/1043368/
Q6: 如果還有問題,可以聯絡當地的華碩客服https://www.asus.com/tw/support/
[可攜式顯示器] ProArt Creator Hub問題排除
1.連接方式:
(1) PA147CDV 系列:
1.透過HDMI顯示方式:
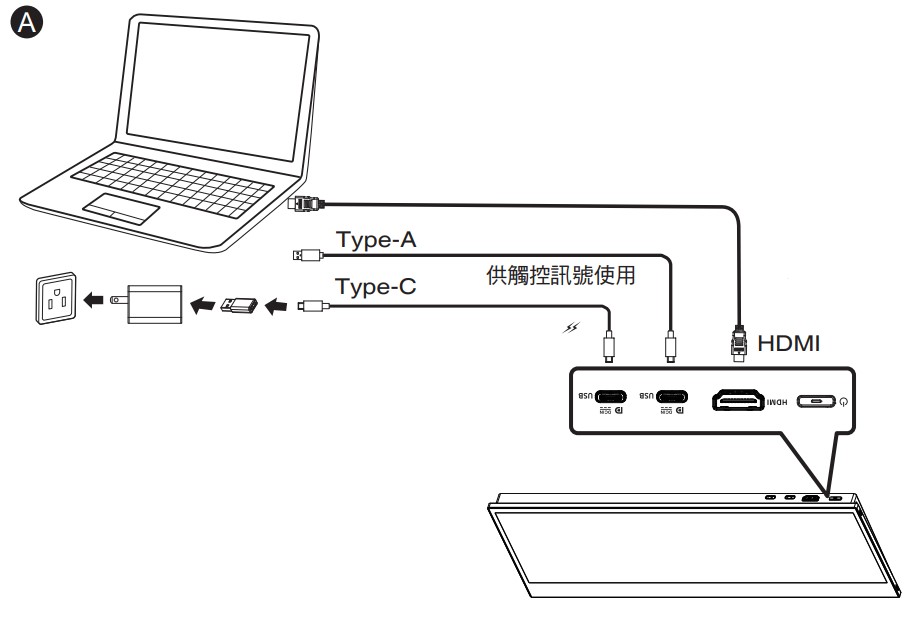
OSD 模式Input Select選擇HDMI
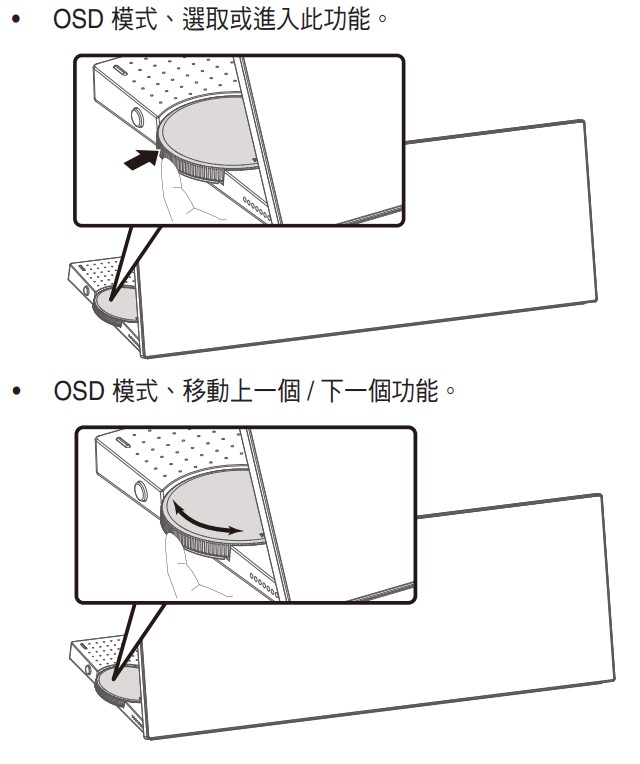
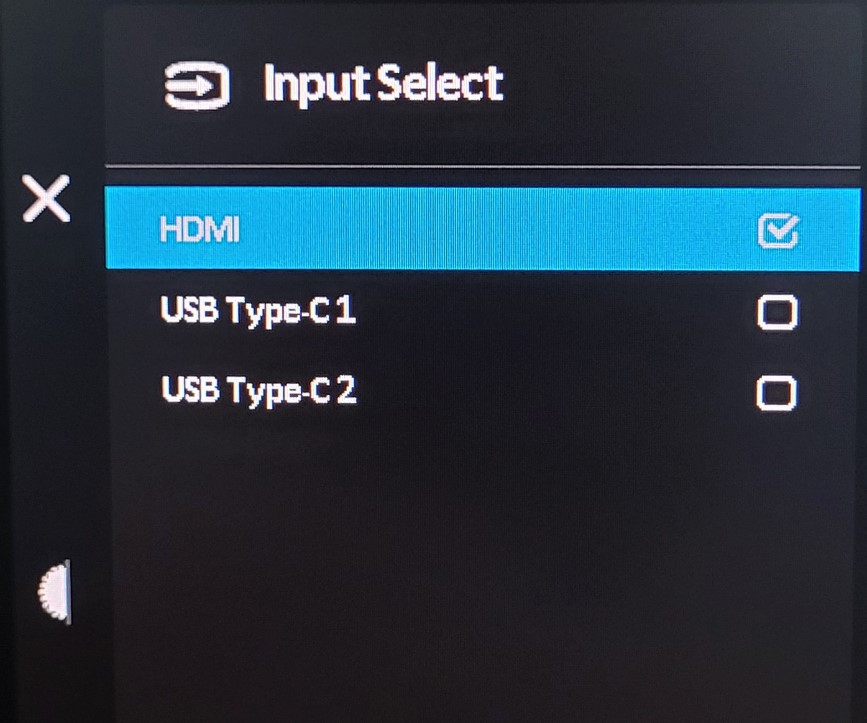
2.透過Type-C 顯示方式:
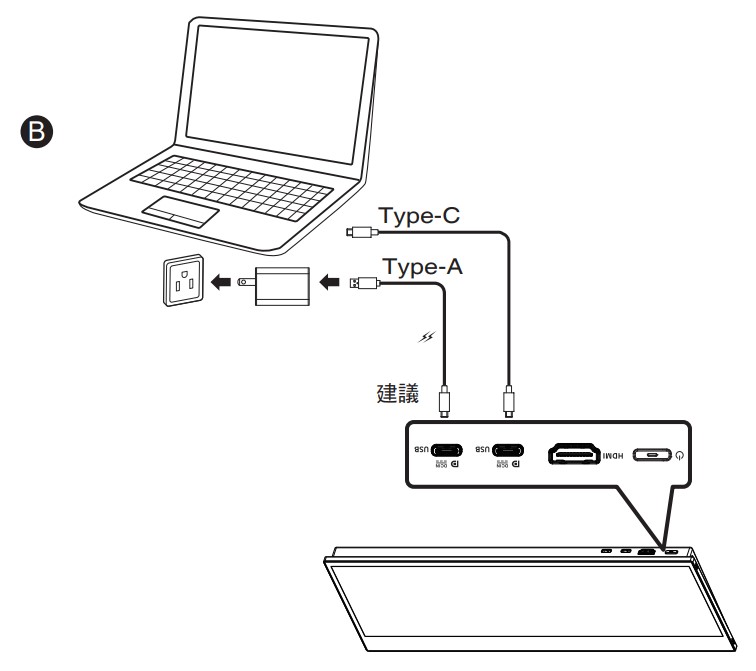
OSD 模式Input Select選擇USB Type-C1或USB Type-C2
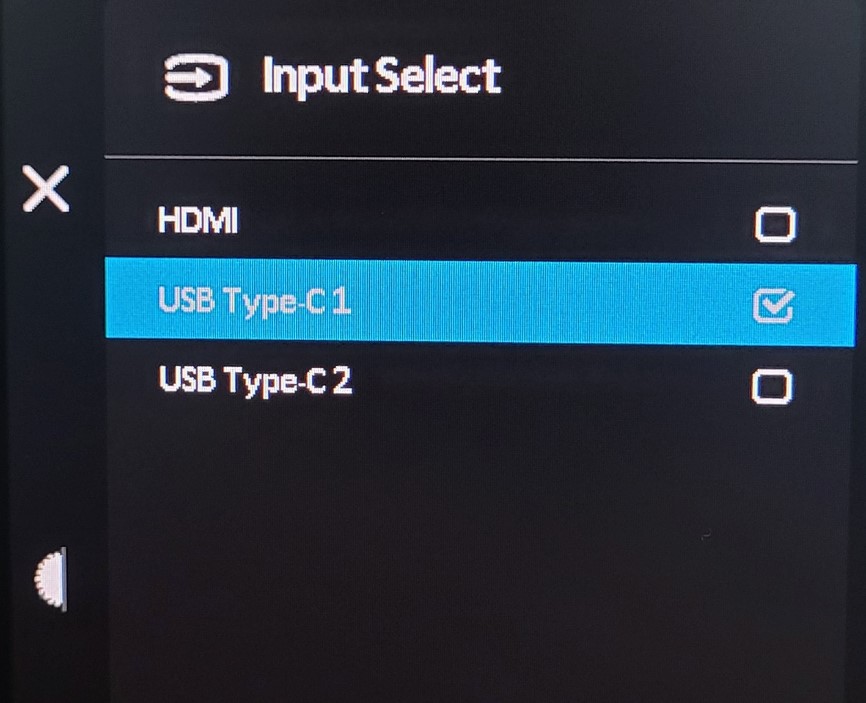
*選擇Type-C時,來源端需具有”影像輸出功能”,才能搭配使用。
(2) PA148CTV 系列:
1.透過HDMI顯示方式 :

控制鈕切換到輸入選擇HDMI
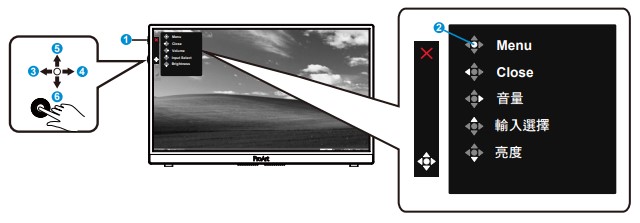
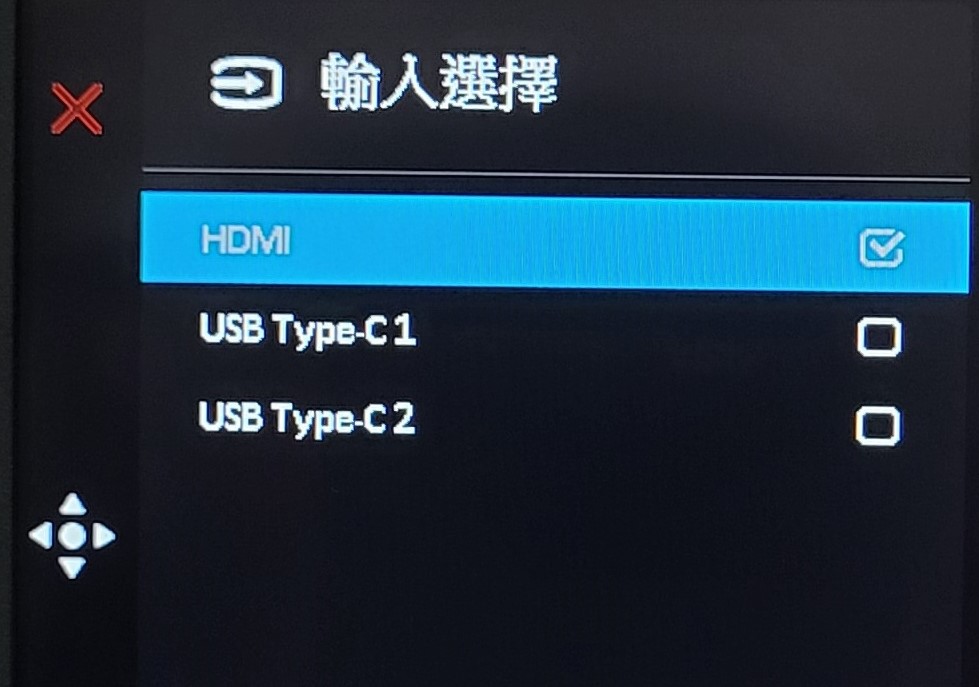
2.透過Type-C 顯示方式:
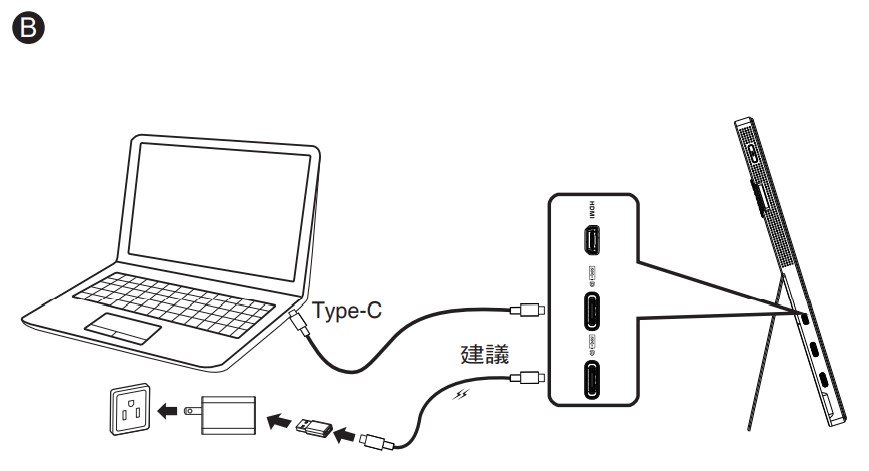
控制鈕切換到輸入選擇USB Type-C1或USB Type-C2
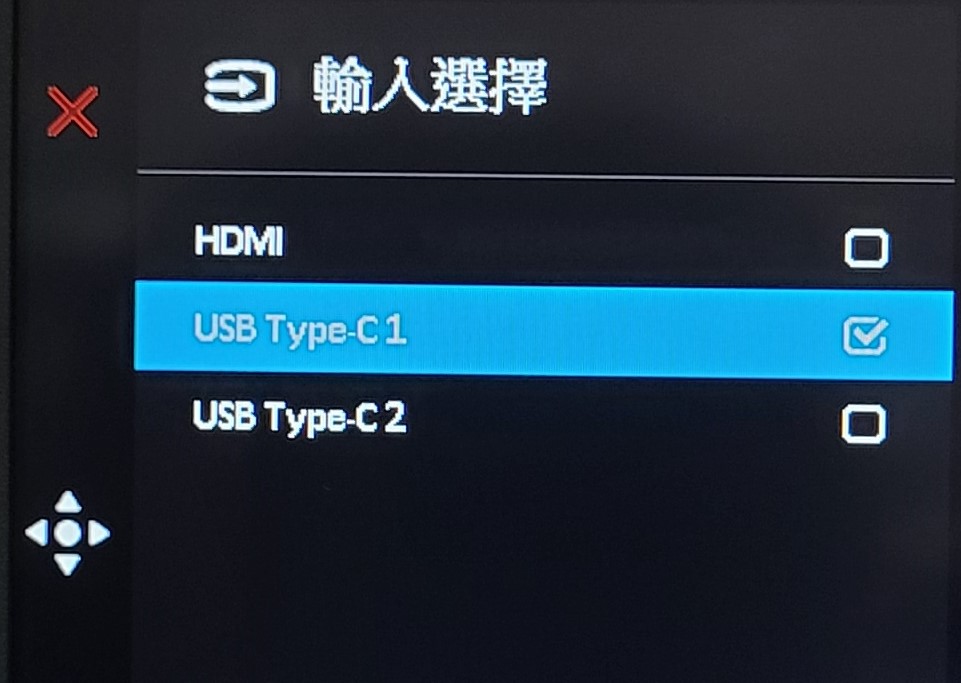
*選擇Type-C時,來源端需具有影像輸出功能,才能搭配使用。
2.Dial觸控螢幕設定:
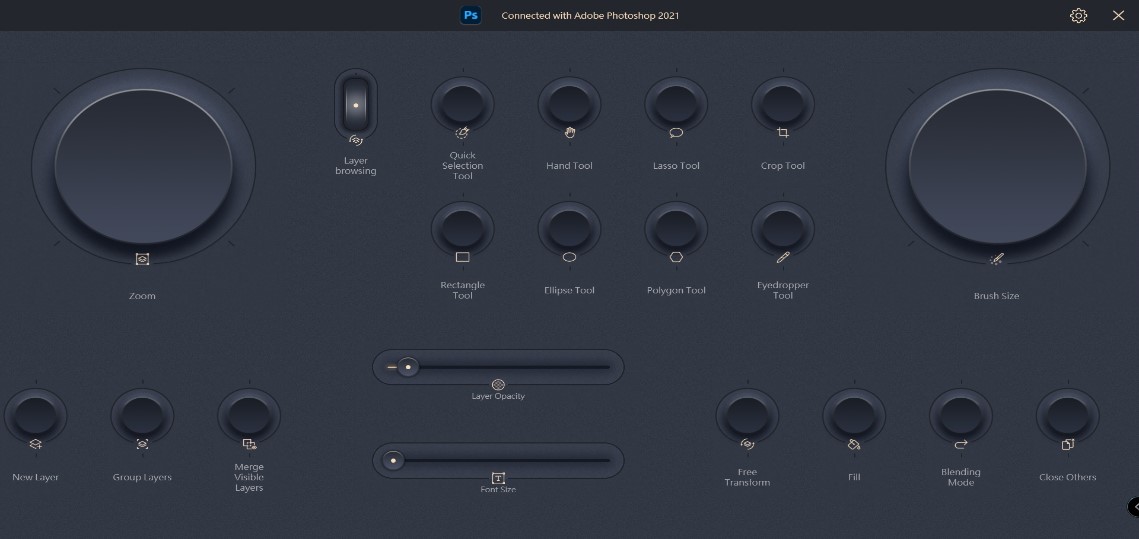
*舉例開啟: Adobe Photoshop軟體畫面
設定步驟:
(1):搜尋”控制台”
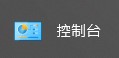
(2):雙擊“平板電腦設定”
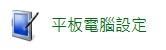
(3):點擊“設定”
(4):選擇”觸控輸入”
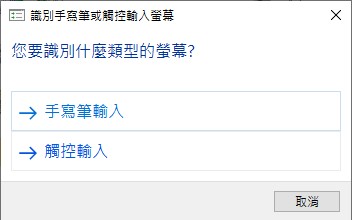
(5):按鍵盤的Enter,直到下圖顯示訊息移至可攜式顯示器上,然後點擊觸控螢幕進行識別設定,即完成相關設定

Q&A:
Q1: ProArt Creator Hub支援哪一些作業系統?
A1.目前僅支援Windows 10/11 64位元。*不支援MAC OS與 Chrome OS等系統.
Q2. ASUS ProArt Creator Hub /Dial 設計可搭配相容的Adobe的版本及軟體有哪些?
A2: 目前只相容 Adobe 2020版本以上的軟體可以相容使用(例如 Adobe Photoshop、Photoshop Lightroom Classic、Premiere Pro 和 After Effects)
與可使用ASUS Dial 是位於顯示器背面的實體旋鈕,即可存取自訂的快捷功能,執行放大/縮小影像及調整畫筆大小/亮度設定等任務。您甚至可依據個人的工作風格,自訂專屬的預設介面。
Q3: 華碩ProArt Display 安裝ProArt Creator Hub與使用Dial的介紹?
A3: 請參考此網址https://www.asus.com/tw/support/FAQ/1045877
Q4: 移除ProArt Creator Hub的方式?
A4: (1)windows點選左下角開始 -> 設定。
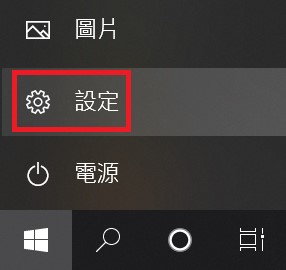
(2)點選應用程式。
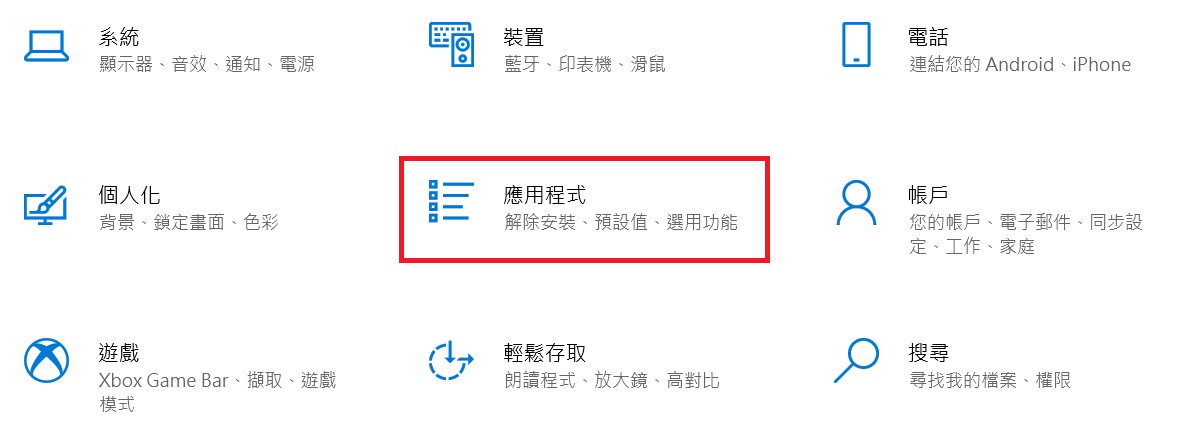
(3)逐一點選解除安裝下列應用程式。即可
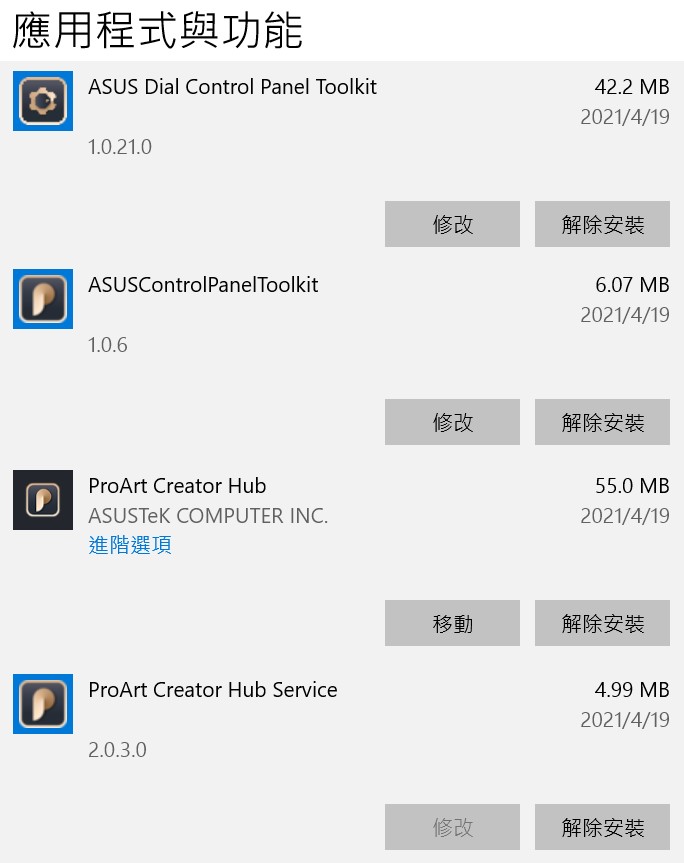
Q5: 使用多個顯示器時,如何將觸控顯示器的觸控功能,設置到可攜式顯示器?
A5.請參考此網址https://www.asus.com/tw/support/FAQ/1040829
Q5: 華碩ProArt主機板ProArt Creator hub介紹?
A5: 請參考此網址https://www.asus.com/tw/support/FAQ/1043369/
Q6: 華碩ProArt顯示器ProArt Creator hub介紹?
A6: 請參考此網址https://www.asus.com/tw/support/FAQ/1043368/
Q7: 如何判斷USB Type-C的功能?
A7: 請參考此網址https://www.asus.com/tw/support/FAQ/1042843/
如果還有問題,可以聯絡當地的華碩客服https://www.asus.com/tw/support/