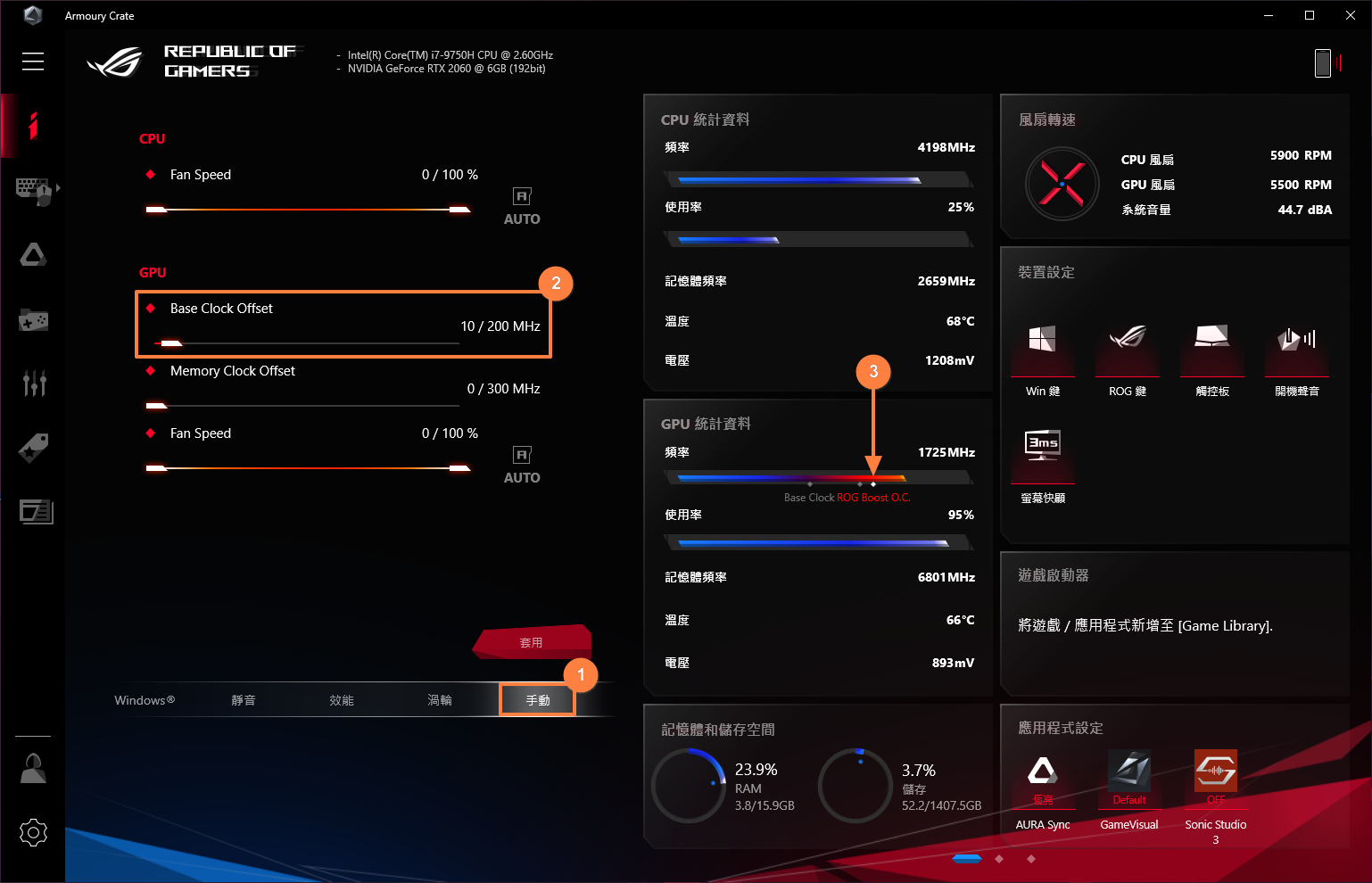[Gaming NB/DT] Armoury Crate 應用程式相關介紹
行動版 Armoury Crate 介紹 (Android/ iOS)
*本文章內容僅適用於 Armoury Crate V5.0 或以上之版本
Armoury Crate 是整合原本 Gaming NB 的 ROG Gaming Center 與 Gaming DT 的 AEGIS III 功能,針對 ROG系列與 TUF系列的電竸筆記型電腦和桌上型電腦產品所開發的整合系統控制軟體。玩家可以透過 Armoury Crate平台,啟動其主頁面上的快速系統效能調整及設置相關應用軟體和取得系統資訊。而在機台與所支援的外接裝置亦可使用 Armoury Crate 所整合之 Lighting 、AURA Sync 進行各種燈光特效的設定。
支援ROG系列及 TUF系列之電競筆記型電腦和桌上型電腦,詳細支援型號請參閱 Armoury Crate 相容裝置
*Armoury Crate 程式必須更新至 V5.4 或以上之版本,更多資訊請參考 Armoury Crate 官方網站。
如何獲取並安裝Armoury Crate,您可以從華碩官網上下載,具體方法請參考此連接。
如何移除 Armoury Crate軟體,請參考此連接。
4-1 開啟 Armoury Crate
請點選在 [Windows搜尋欄]① 輸入 [ARMOURY CRATE]②,並點選 [開啟]③,即可進入Armoury Crate首頁。
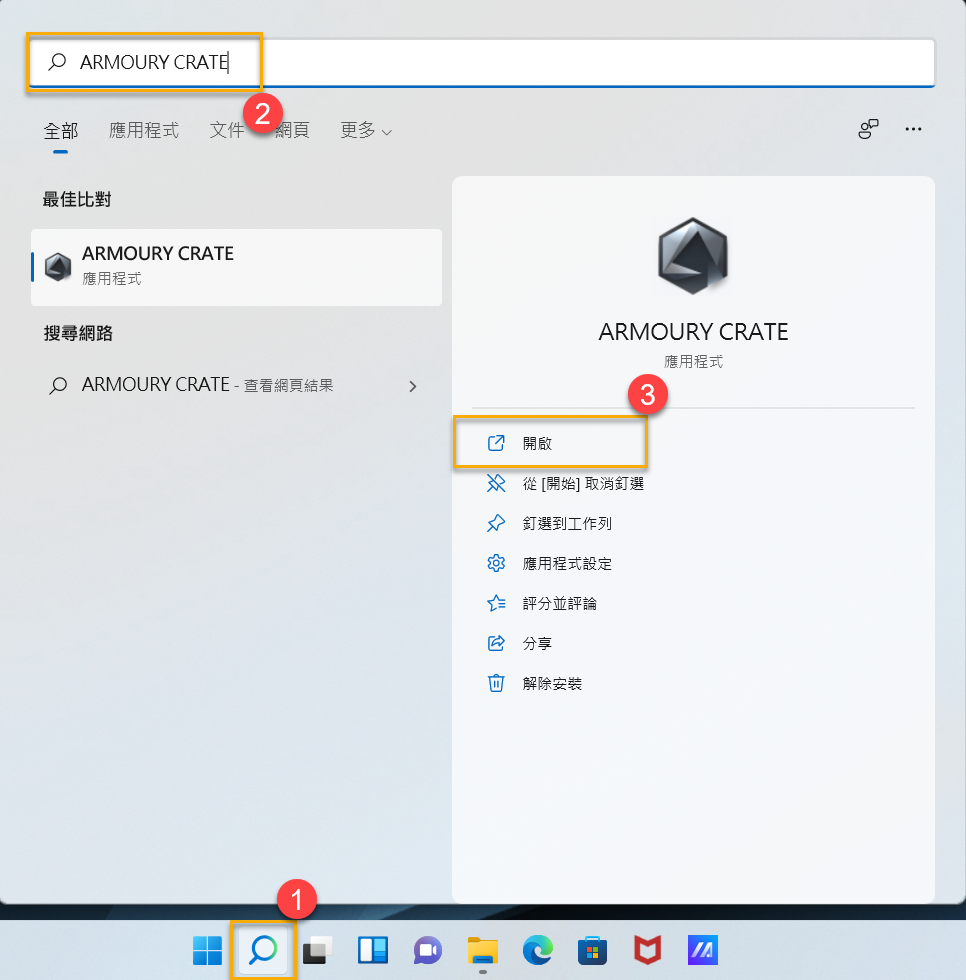
4-2 Armoury Crate首頁介紹
主功能選單(A): 顯示 Armoury Crate 主要功能的頁面切換。
Operating 模式(B): 提供玩家快速簡易的效能模式調整,各模式依照 CPU 和 GPU效能、散熱、降噪、節能的不同預設值而有所差異,如 Windows®、靜音、效能、極速、手動和平板/垂直模式等等。
*更多Operating 模式的詳細功能介紹,請參考 Operating模式 功能種類和介紹
系統資訊顯示區(C): 包含 CPU和 GPU統計資訊,系統設定*,記憶體和儲存空間,風扇轉速,顯卡模式,遊戲啟動器,應用程式設定,情境設定檔, 共享相機和我的設定檔等資訊。其提供玩家快速閱覽目前系統相關資訊,而點選系統設定區域顯示之功能圖示,即可開啟、關閉或切換其功能。
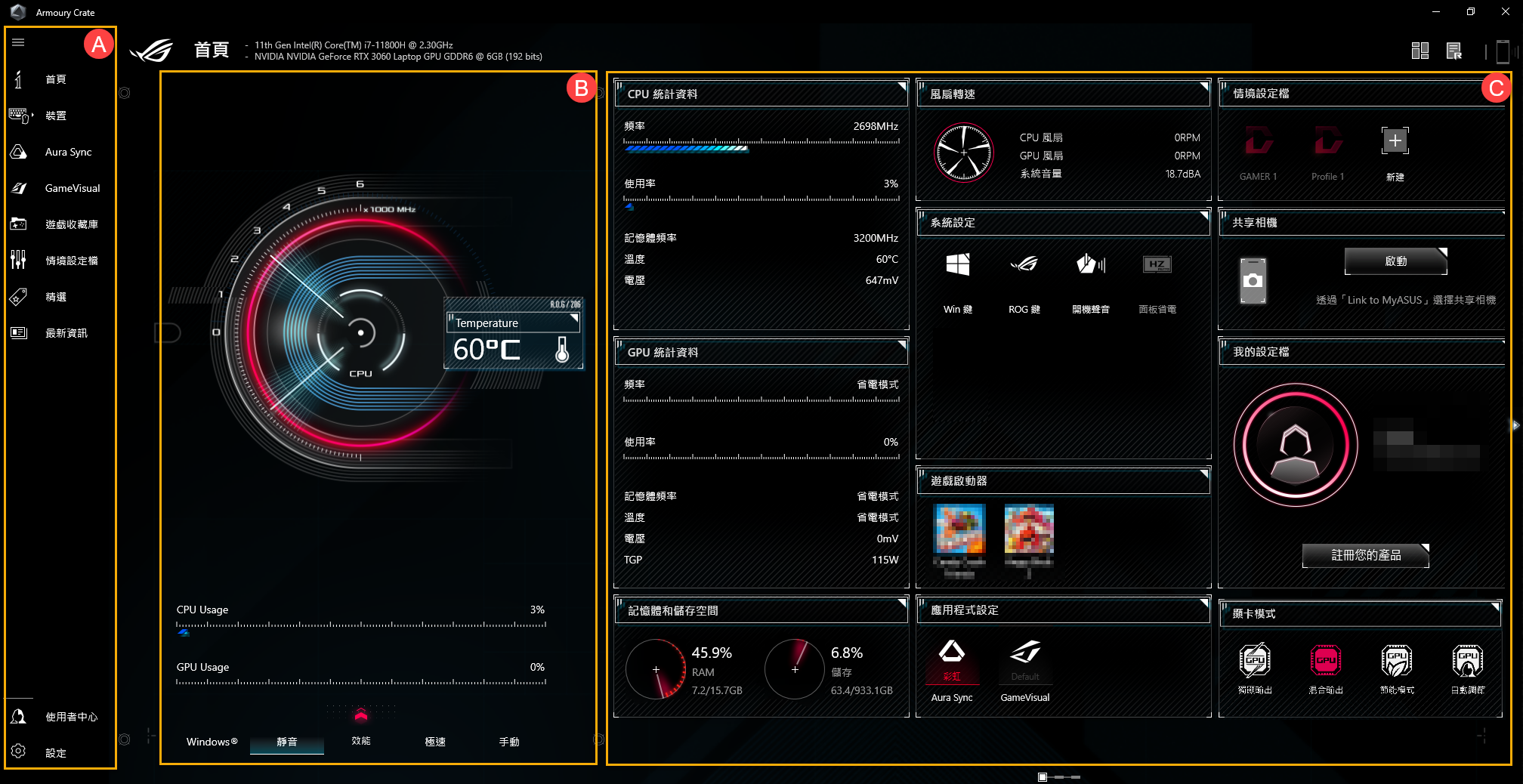
系統設定
MUX開關: MUX開關和MSHybrid模式功能已在 Armoury Crate V5.2.12 版本更新後進行整合,玩家可至首頁或 [GPU節能] 中的 [顯卡模式] 選擇獨顯輸出。
 顯示器設定: 玩家可點選此圖示用於不同規格螢幕的切換使用,更多資訊請參考Q&A [顯示器設定]功能。
顯示器設定: 玩家可點選此圖示用於不同規格螢幕的切換使用,更多資訊請參考Q&A [顯示器設定]功能。
 背光控制: 此功能可以將螢幕背光分區並自動調節區域的背光,以獲得更好的對比度和圖像品質,更多資訊請參考Q&A [背光控制]功能。
背光控制: 此功能可以將螢幕背光分區並自動調節區域的背光,以獲得更好的對比度和圖像品質,更多資訊請參考Q&A [背光控制]功能。
 CPU Overclocking Mode: 點選此選項可在超頻模式間切換。在 BIOS 模式下,可以透過機器的 BIOS 設定對 CPU 進行超頻。在軟體模式下,可以透過 Armory Crate 的手動模式中對 CPU 進行超頻 (需在充電模式下)。一次只能使用其中一種方法,此功能僅支援 G733CW/CX系列之機種。
CPU Overclocking Mode: 點選此選項可在超頻模式間切換。在 BIOS 模式下,可以透過機器的 BIOS 設定對 CPU 進行超頻。在軟體模式下,可以透過 Armory Crate 的手動模式中對 CPU 進行超頻 (需在充電模式下)。一次只能使用其中一種方法,此功能僅支援 G733CW/CX系列之機種。
5. 裝置(D)
系統(a) - 記憶體(b): 玩家可以選擇遊戲時想要停止的應用程式,透過關閉程式來釋放被佔用的記憶體。
重新整理①: 點選重新整理,將列出目前佔用記憶體的應用程式。
應用程式②: 呈現目前佔用記憶體的應用程式列表。
釋放③: 點選 "釋放",將釋放所選擇的應用程式佔用的記憶體。
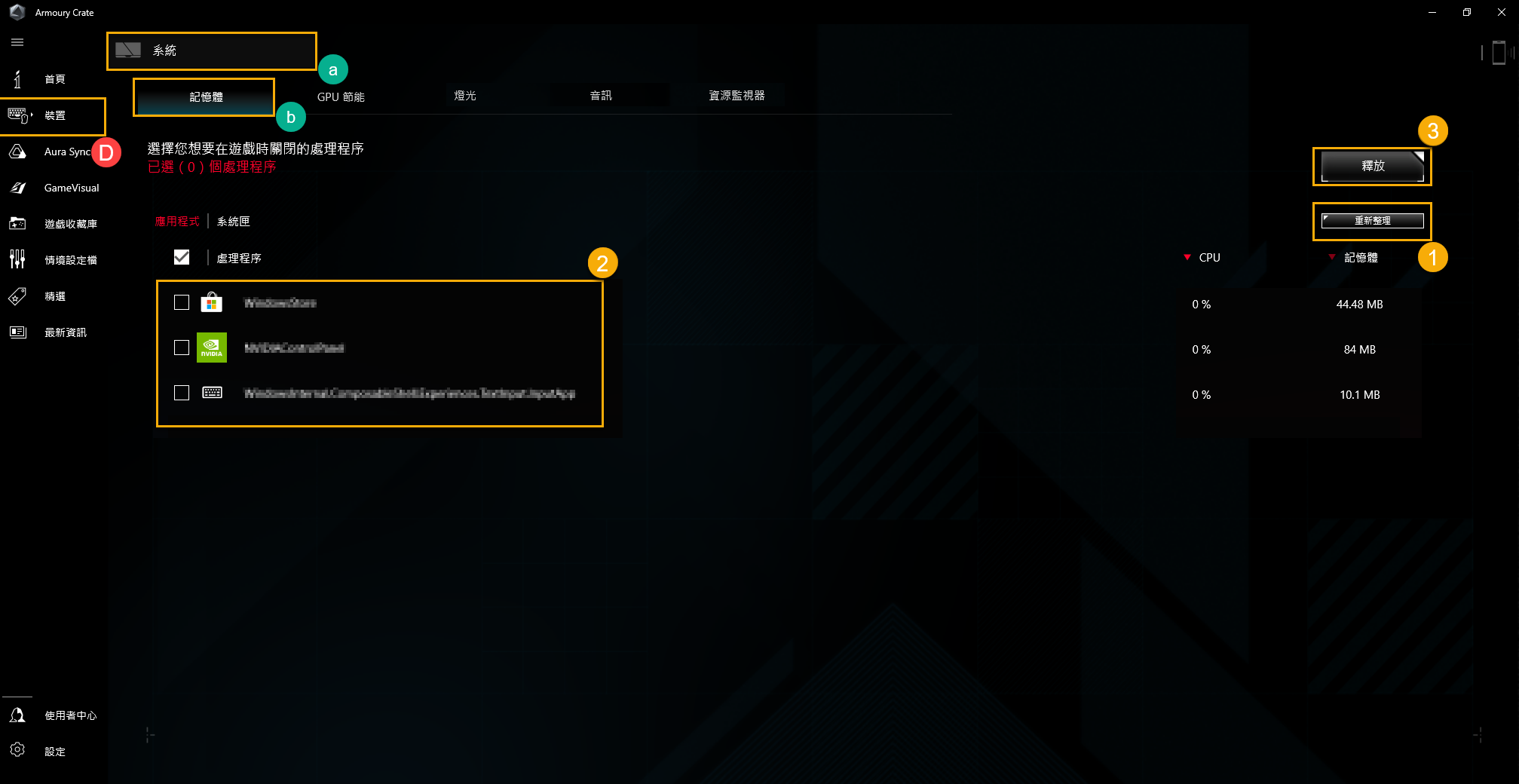
玩家可以透過顯卡模式的切換或終止正在使用GPU執行的應用程式以達到電量的節省。
顯卡模式①: 透過各種不同的顯卡模式切換,讓玩家依據需求選擇電腦效能或延長電池使用時間。
全部停止②: 點選 "全部停止",將終止並關閉所有的應用程式。
重新整理③: 點選 "重新整理",將列出目前正使用GPU的應用程式。
*顯卡模式的切換可能會產生 BitLocker 的加密保護,若因此需要解除 BitLocker recovery,請參考 [疑難排解 - 如何解決開機後出現BitLocker recovery畫面] 和 [裝置加密與標準BitLocker加密]。
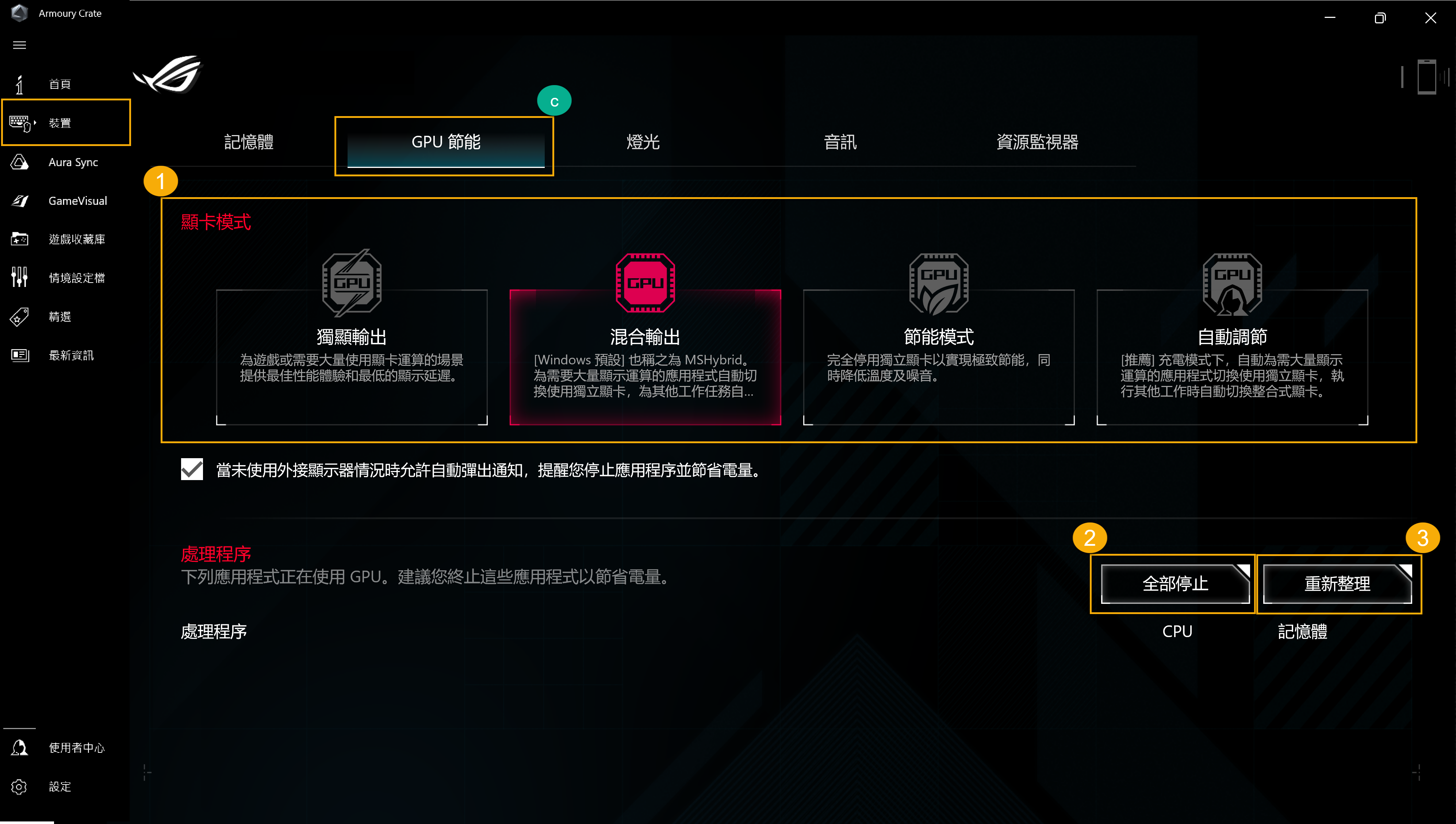
燈光(d)
設置本機燈光特效
基本特效①: 設定本機裝置上的燈光特效,燈光特效的種類會依據機種不同而有所差異。
進階特效②: 使用 Arua Creator,提供玩家在設備上自訂個人化的燈效與型態組合,更多資訊請參考 Aura Creator 介紹。
設定③: 點選 "設定"將進入一般設定*頁面,玩家可以開啟或關閉本機搭載的燈光特效。
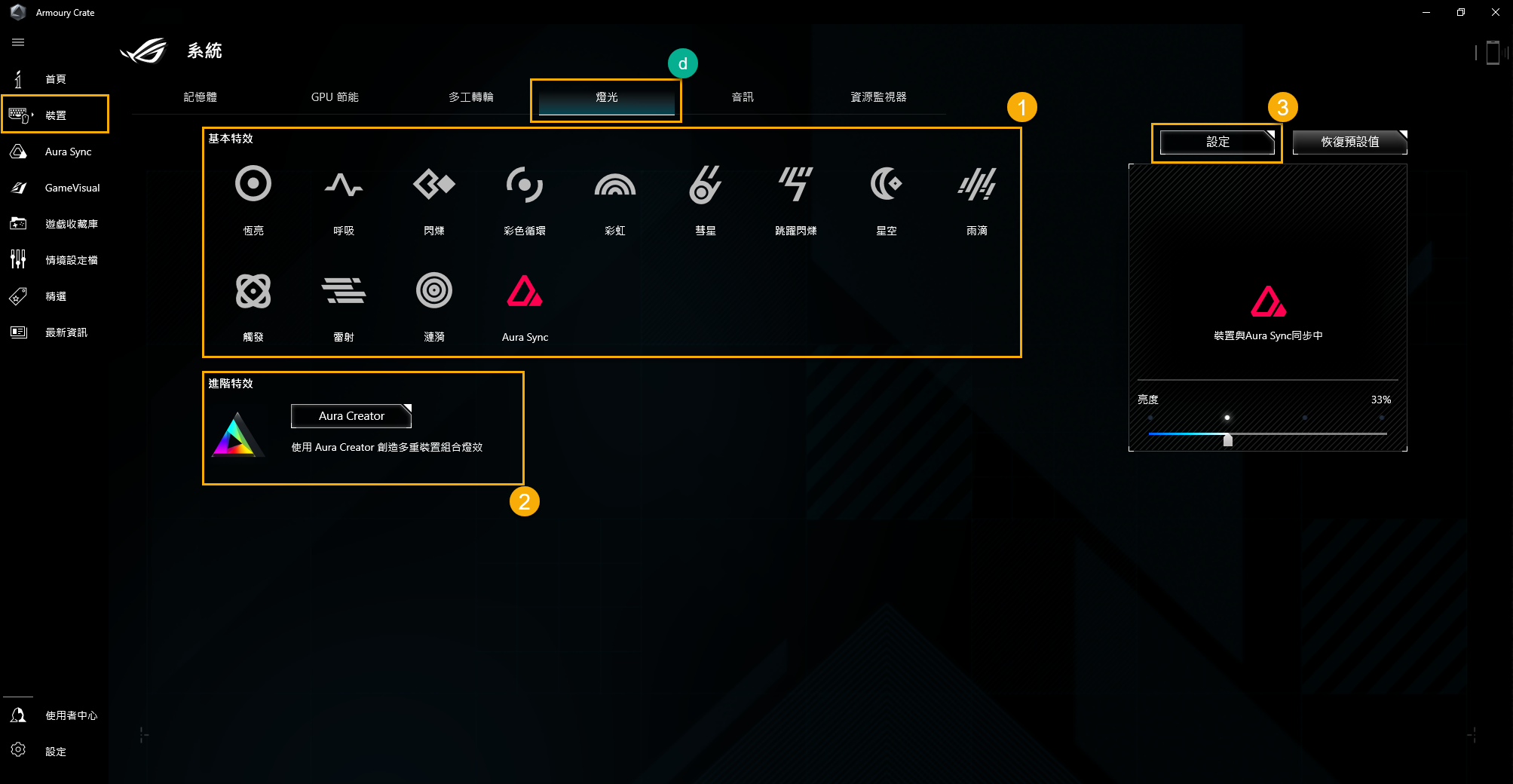
*一般設定: 玩家可以選擇開啟或關閉在 開機特效、關機特效、執行中特效(鍵盤或筆記型電腦燈效區)和睡眠特效狀態下的燈光效果,可選擇的特效種類會依據裝置不同而有所差異。
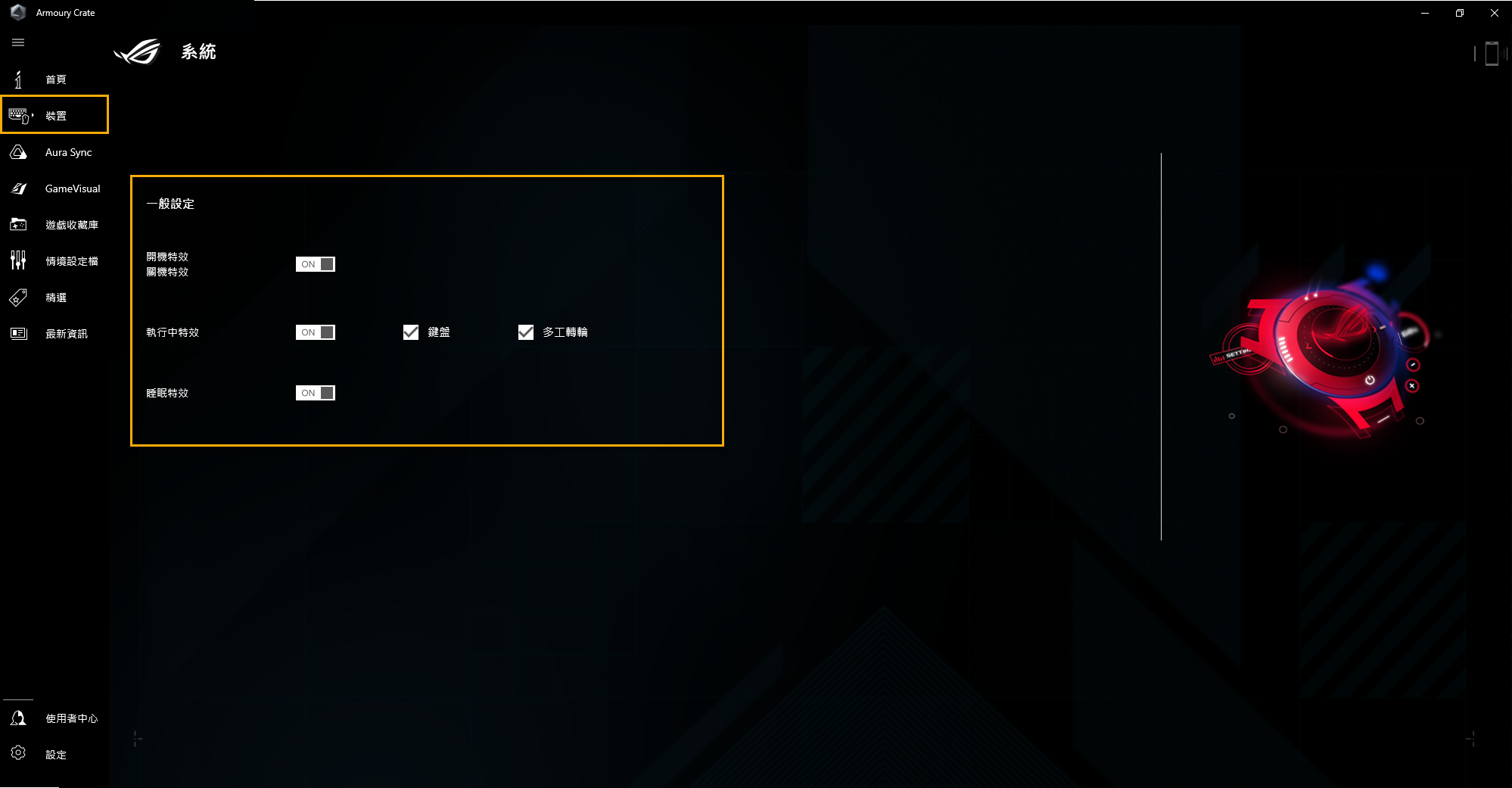
音訊(e)
喇叭模式①:
AI降噪喇叭,透過龐大的深度學習數據庫保留語音聲音的同時過濾人聲以外的所有聲音(例如:樂器聲、環境噪音、寵物聲)。注意;啟用AI噪音抑制功能可能會導致較大的電量消耗和音樂品質改變,建議使用於電話會議情境。
麥克風模式②:
單人電話會議: AI降噪功能可過濾環境和其他噪音,讓電腦前的人聲可以被清晰地聽見。
多人電話會議: AI降噪功能可過濾環境噪音,同時辨識來自不同方向和距離的聲音。
心指向: 從單一方向獲取聲音,同時最小化背景聲。實況轉播和遊戲的理想選擇。
立體聲: 使用左右聲道錄製更寬廣的音景。適用於現場音樂和其他沉浸式體驗。
全指向: 平均地從各個方向收集聲音。一般場景的最佳選擇。
*此操作介面僅支援 2023新系列電競筆記型電腦,想了解先前版本的[音訊]功能與操作請參考 雙向AI降噪功能設定指南。
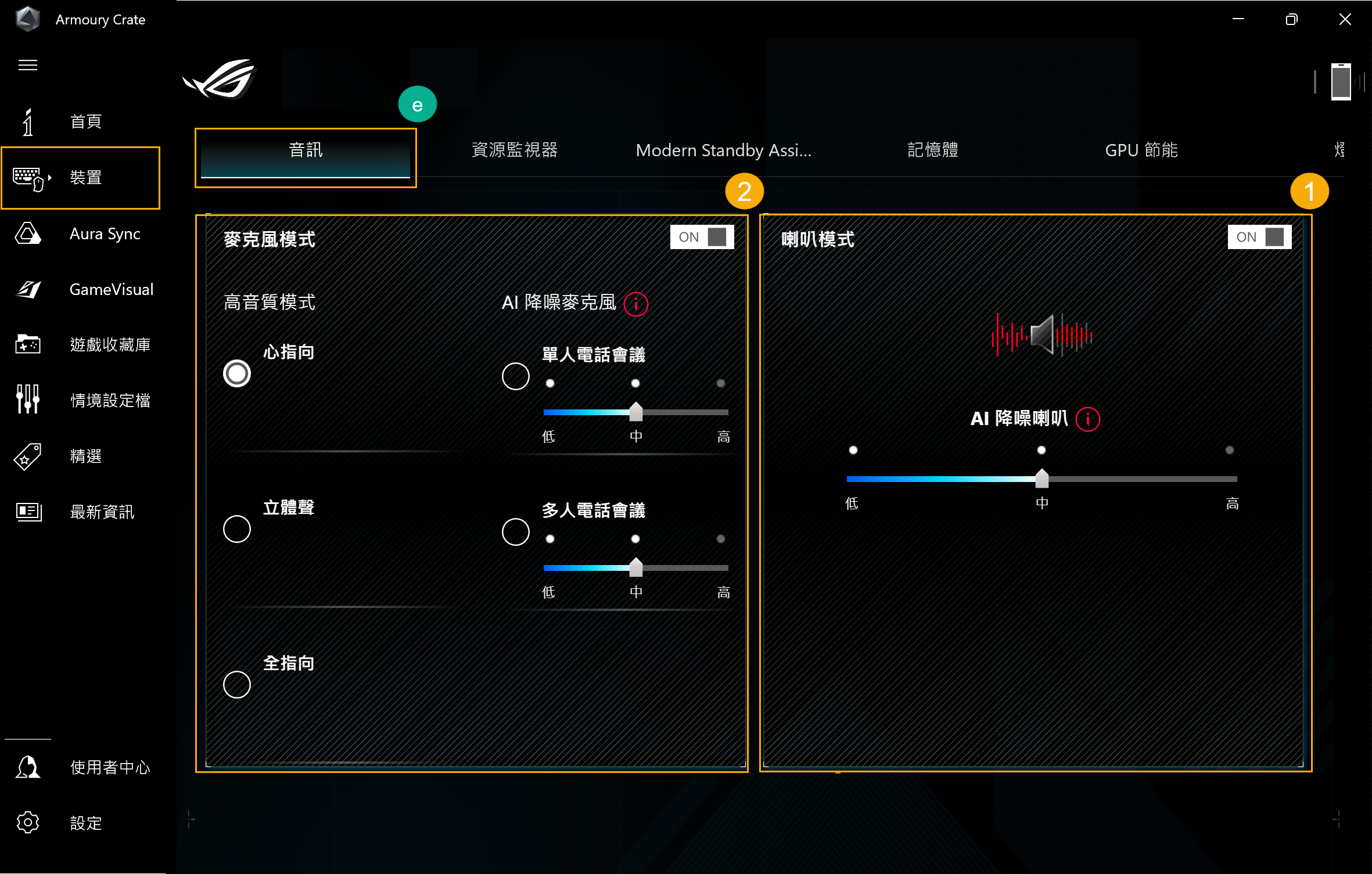
資源監視器(f)
提供目前CPU、GPU、記憶體和磁碟相關資源的使用資訊。
紀錄①: 玩家可以紀錄下CPU、GPU、記憶體和磁碟使用的資源資訊。
匯入②: 玩家可以匯入先前紀錄儲存的使用資源資訊,並觀看紀錄的內容過程。
設定③: 玩家可以調整資源檢視的時間、漸變效果和所選定檢視的資源項目。
*更多資源監視器-紀錄和匯入詳細功能介紹,請參考 如何使用資源監視器-紀錄和匯入功能。
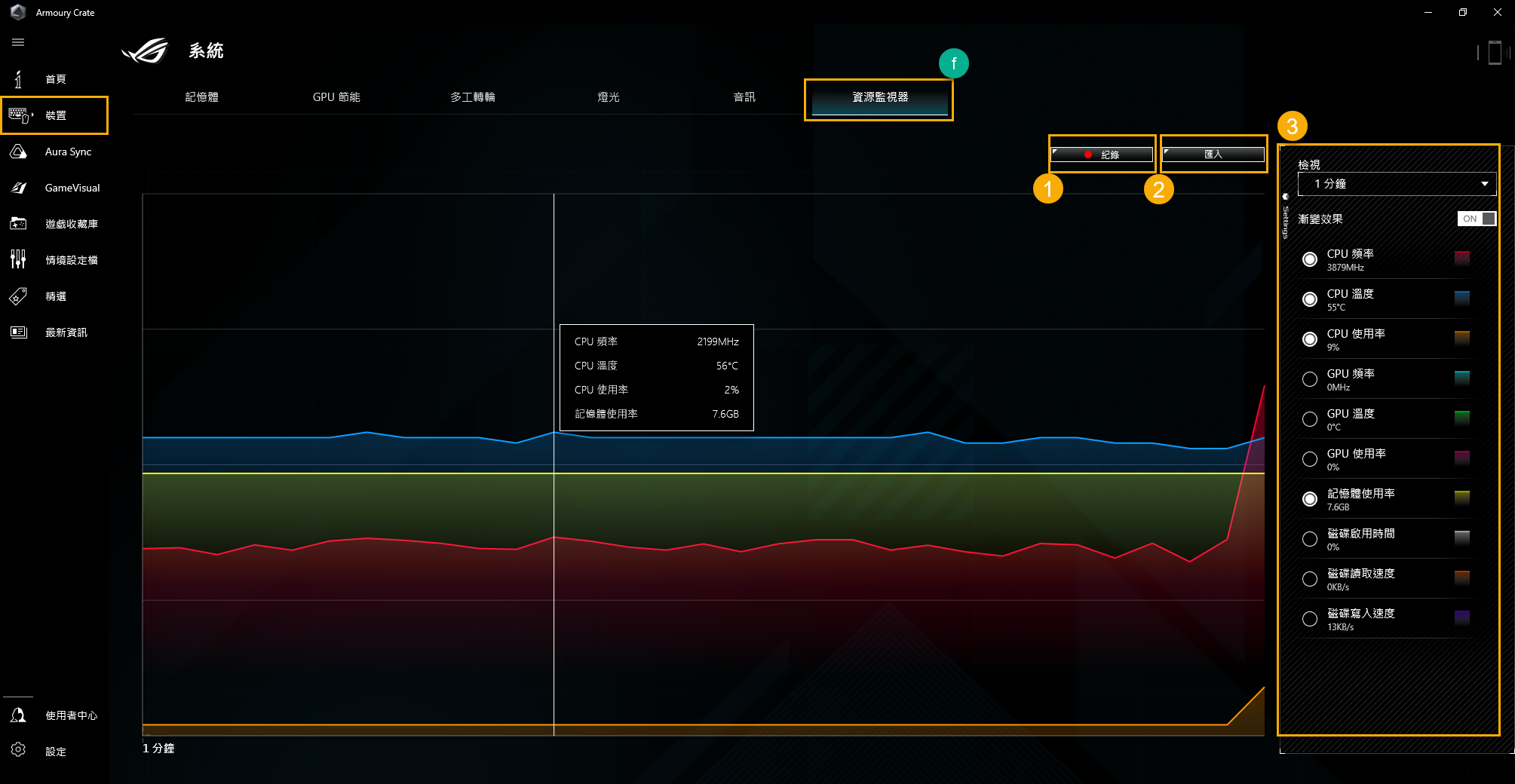
多工轉輪(g)
多工轉輪提供較前一代音量滾輪更多進階功能,玩家可自行設置用於優化操作流程。長按多工轉輪,即可在視窗中開啟功能選單,之後滑動並按壓轉輪以選取所需的功能。待功能選定後,可滑動轉輪以調整所選定的功能。除此之外,玩家也可以透過 Armoury Crate 應用程式進行更多操作設置。
功能選單①: 玩家可以透過勾選項目來增減顯示的多工轉輪功能,音量為預設勾選。
順序排列②: 透過拖曳來調整功能選單的位置排序。
*此功能僅支援機種搭載多工轉輪 [Multiwheel] (GX703 系列產品),更多支援資訊請參考 華碩ROG官方網站。
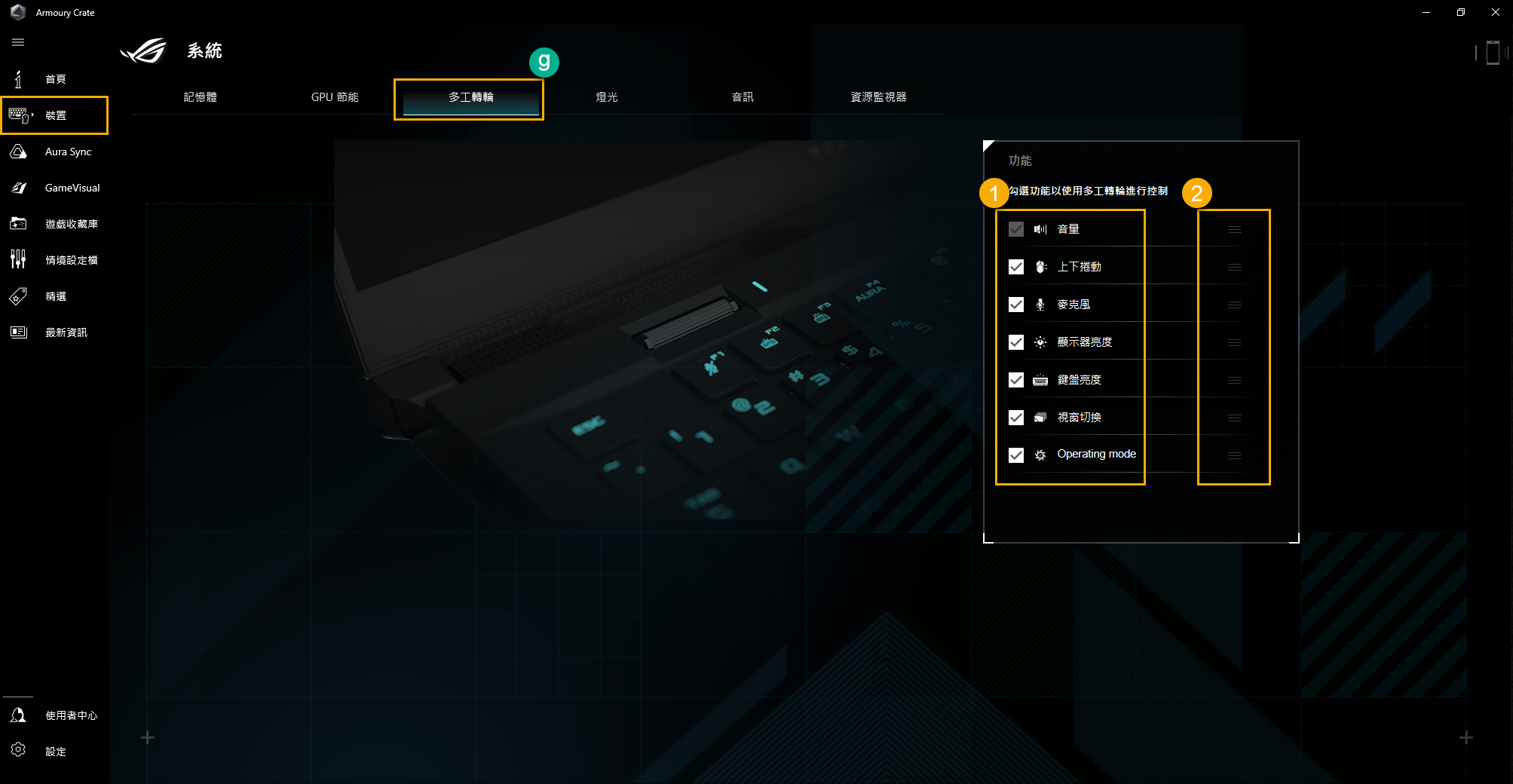
Customizable Hotkey(h)
客製化的熱鍵設定。依據機種的不同,熱鍵的數量和排列會有所不同,玩家可以自行為每個熱鍵設定 Function Key 功能、啟用應用程式和組合鍵。
*此功能僅支援 2022新系列 ROG機種。
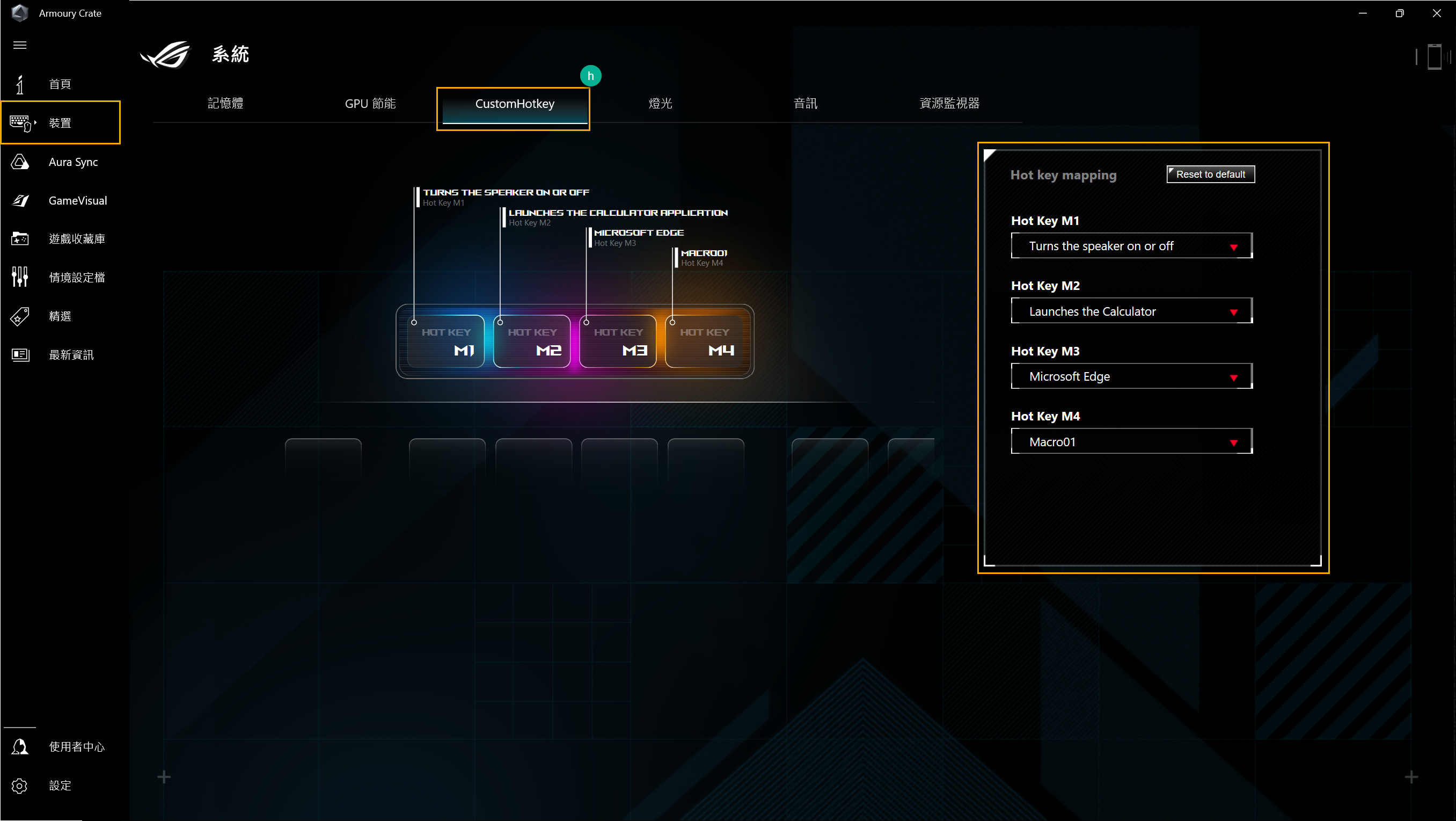
裝置- Aura Wallpaper(i)
Aura Wallpaper 是一款 Armory Crate 平台的延伸應用程式,它讓ROG玩家的桌布成為 Aura RGB 的裝置之一。Aura Wallpaper 允許玩家設置特色桌布,透過可調整的RGB Light和 Aura SYNC燈效同步,將玩家的桌布、電腦和周邊設備燈光效果完美結合,打造個人專屬的電競風格。
*更多軟體操作資訊請參考 Aura Wallpaper 介紹。
裝置- Keystone(j)
Keystone 可輕鬆個性化您的電競電腦。可插拔式的 Keystone 透過磁力吸附鍵盤右側的專屬插孔中,為您的電競電腦增添動態的美感。
*僅部份機種支援此功能,更多軟體操作資訊請參考 Keystone 介紹。
裝置- AniMe Matrix(k)
玩家可以透過AniMe Matrix™ 顯示器之燈效設定,自由表達您創造力展示的自定義圖案及GIF動畫、或是隨音樂節奏變換的音效視覺動畫、也可以顯示系統電池電量等狀態。
*僅部份機種支援此功能,更多軟體操作資訊請參考 AniMe Matrix™ 介紹。
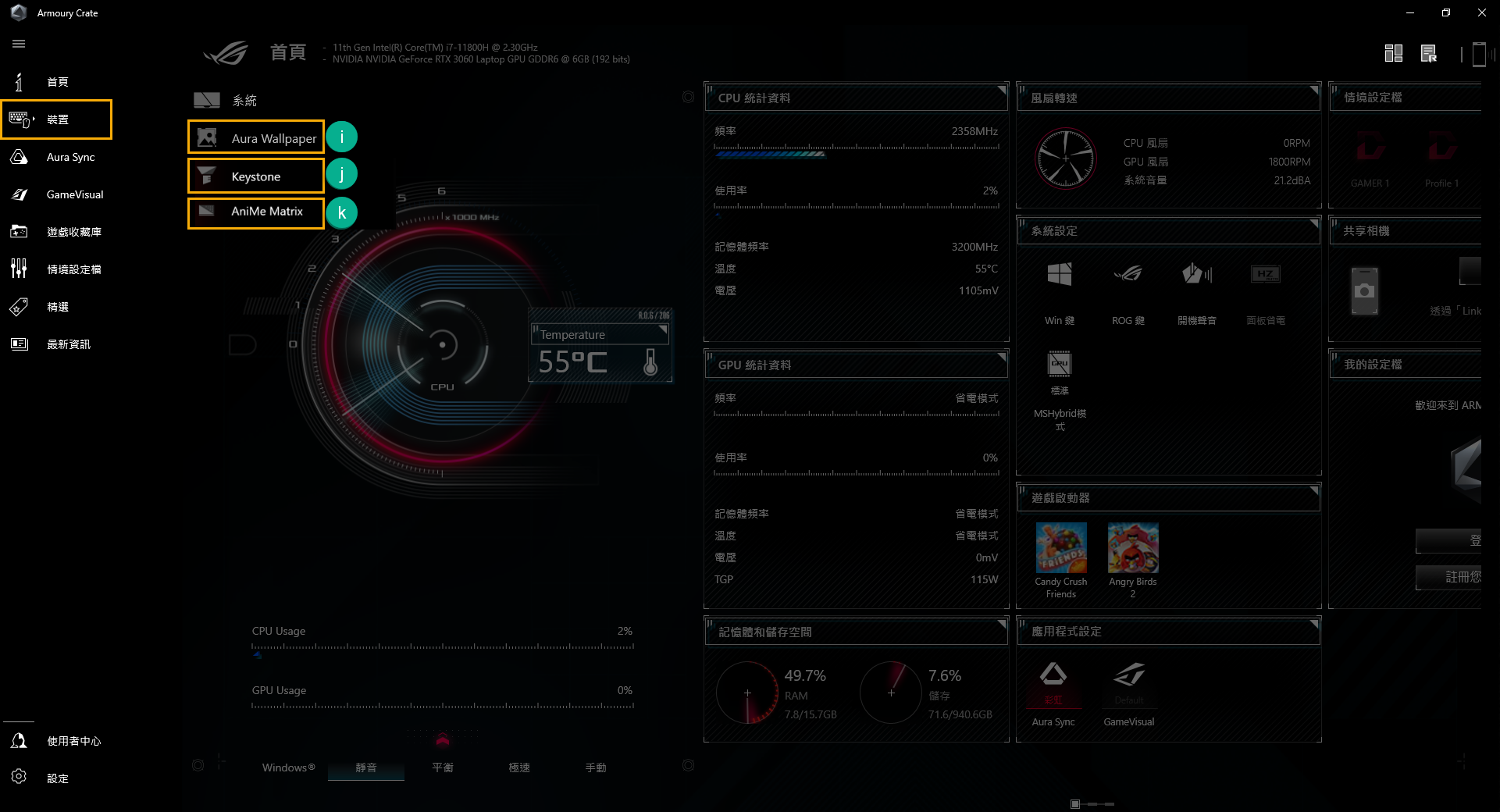
AMD顯示設定(l)
Radeon™ Chill①: 控制和調整FPS效能,以節省電力。
AMD Radeon™ Anti-Lag②: 減少輸入延遲,提供更快的點選響應時間。
AMD Radeon™ Boost③: 控制和調整解析度,以增強效能。
AMD Radeon™ Image Sharpening④: 調整銳化效能,以產生鮮亮而細緻的視覺效果。
*此功能僅支援機種同時搭載AMD中央處理器(CPU) 和 AMD圖形處理器(GPU)。
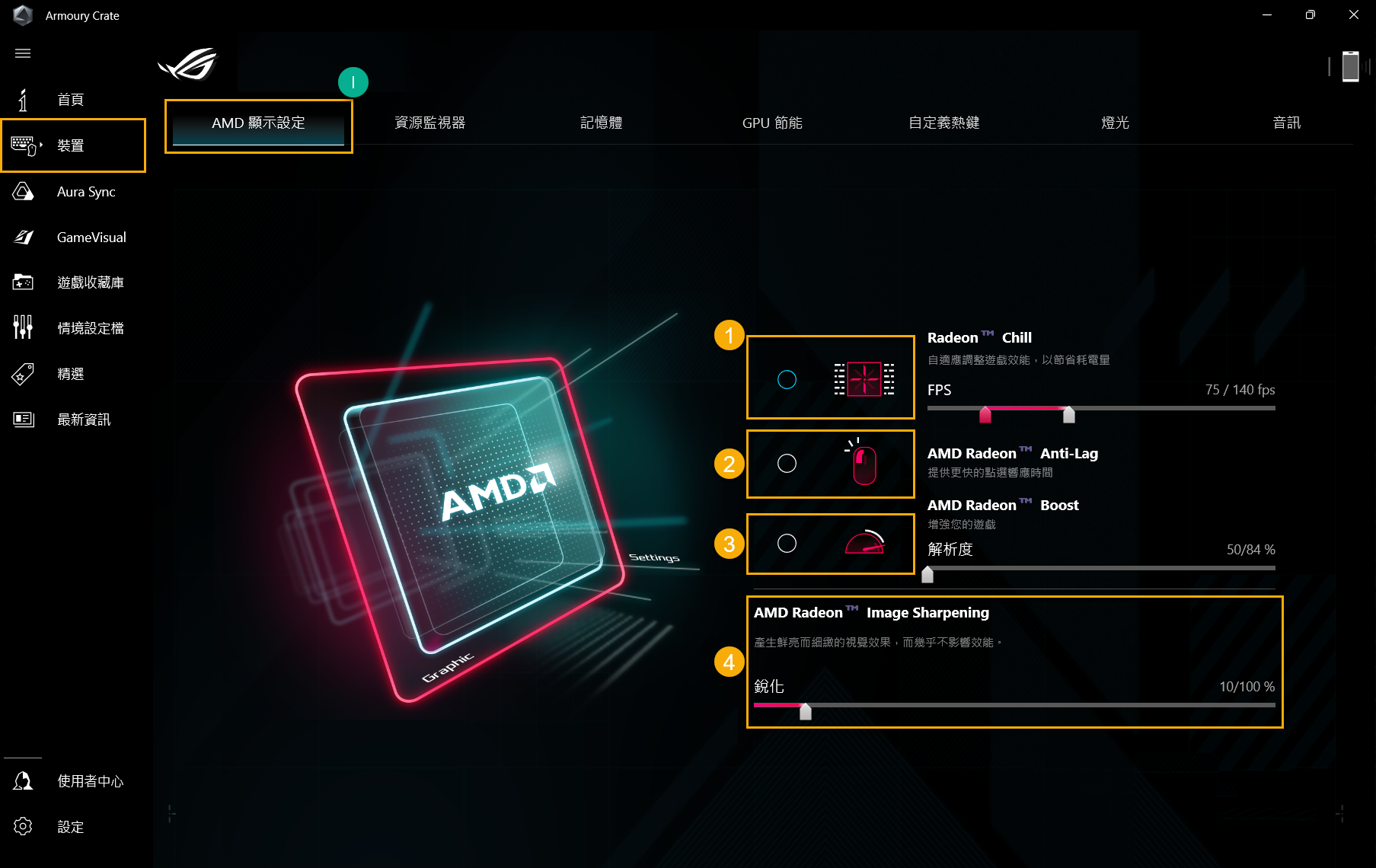
Modern Standby Assistant (m)
協助您的系統進入休眠模式以節省電池電量,為防止過度消耗電池電量,若您的機器超過電源設定中所設定的時間,我們會讓系統進入休眠模式。您可以在此處開啟/關閉Modern Standby Assistant。
*此功能僅支援2023新系列之電競筆記型電腦。
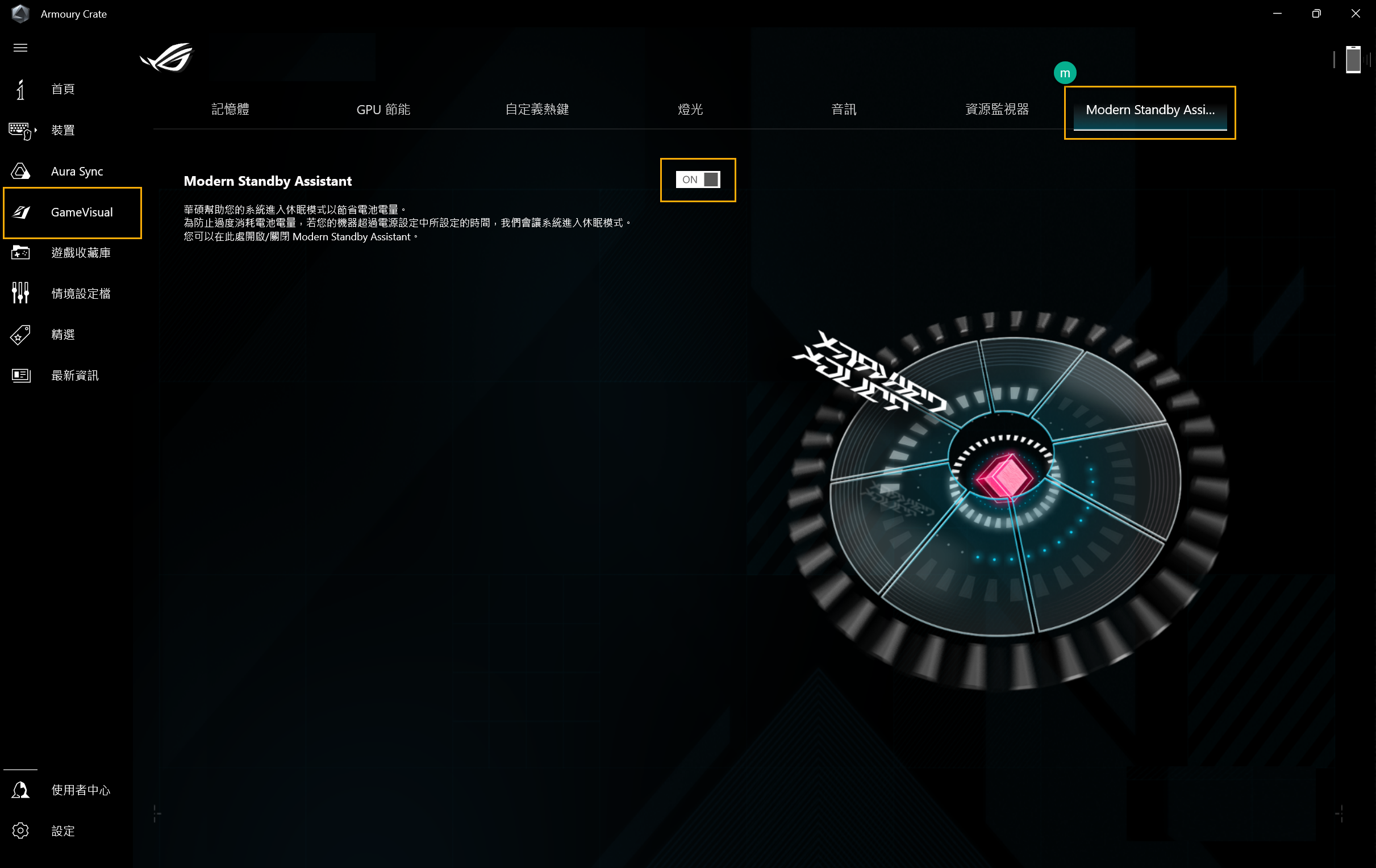
Slash Lighting (n)
Slash Lighting LED在筆記型電腦螢幕背蓋的位置,這是由28顆獨立迷你LED製作而成的LED燈條。
玩家可以透過Armoury Crate 的相關設定,自由表現您的創造力在裝置上打造專屬的個人燈光特效。
A 變更主題: 不同的主題燈效提供用戶擇一套用。
B 基本燈效: 針對燈效動作的間隔時間和燈效亮度做基本調整。
C 應用程式通知: 設定裝置被通知時呈現的燈光效果。
D 偏好設定: 可依據個人偏好設定筆記型電腦在不同狀態下的燈效。
*此功能僅支援2024新系列之電競筆記型電腦 GU604 和 GA403 系列。
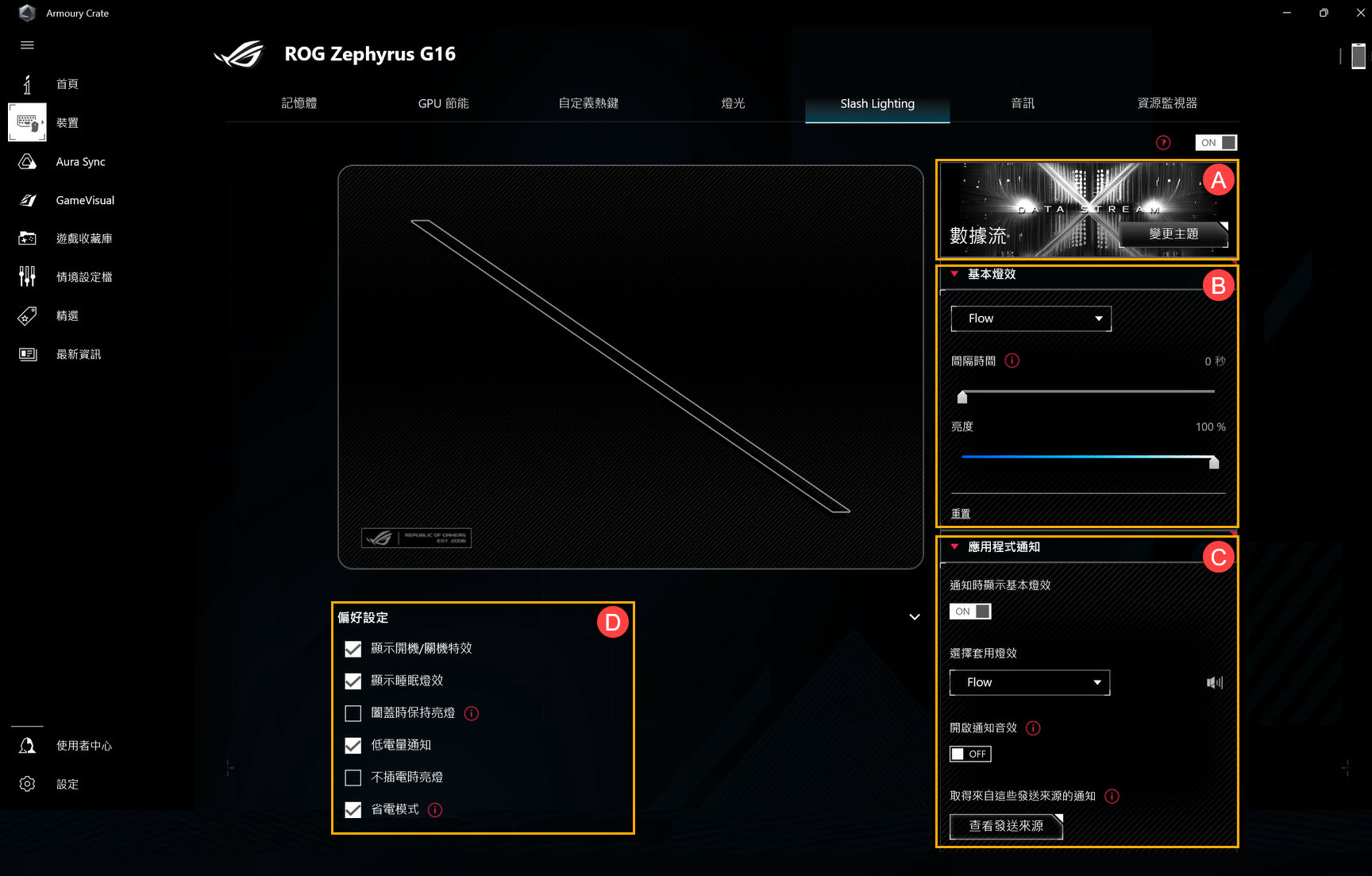
6. Aura SYNC(E)
整合支援Aura SYNC 功能的周邊裝置進行同步燈效的串動,並在進階功能中開啟Aura Creator 進行Aura燈效編輯和參數的設定。
同步裝置(a)
裝置 SYNC①: 選取支援Aura SYNC的周邊裝置進行燈效同步。
Aura效能模式②: 開啟提升燈效跑動流暢度。
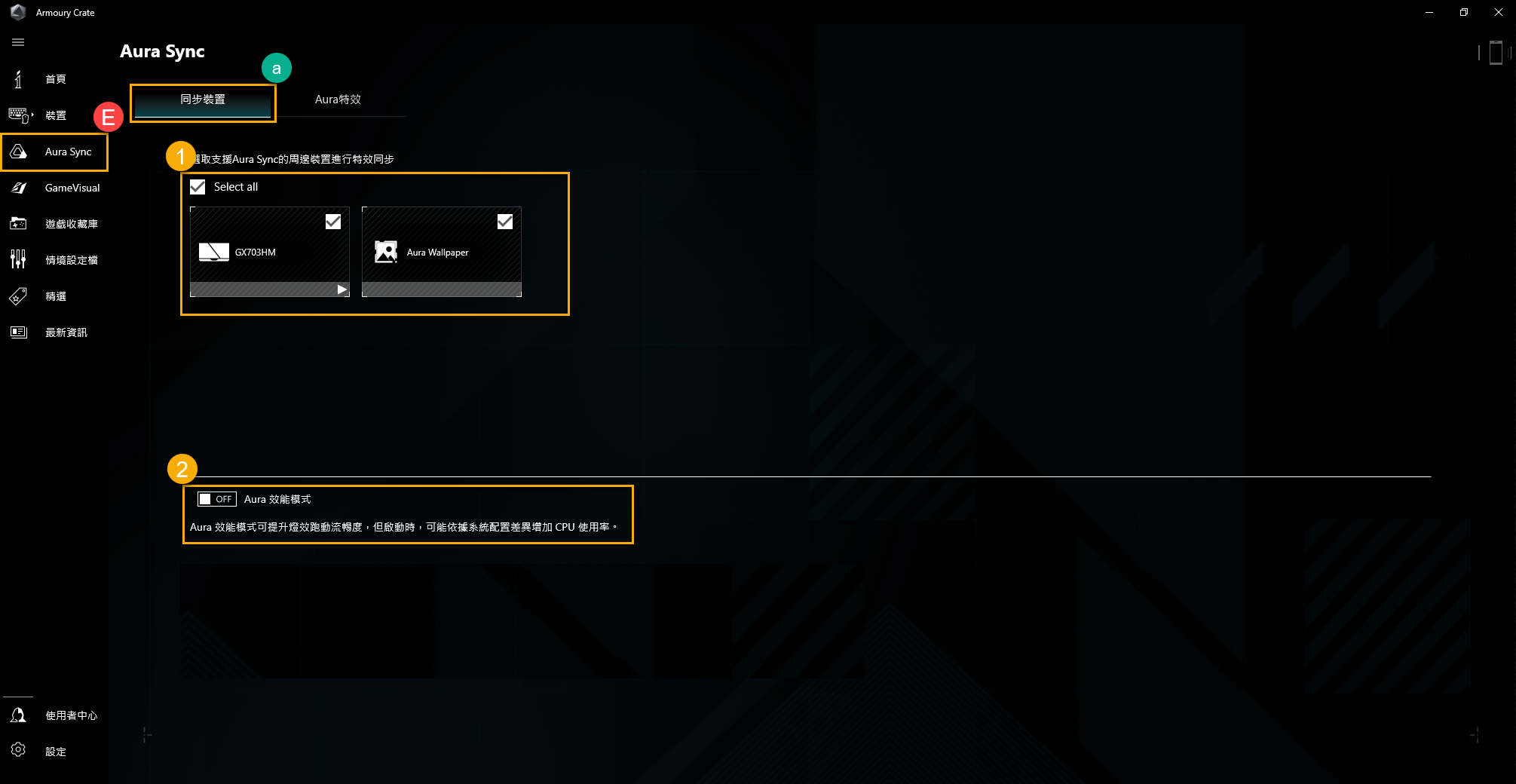
Aura特效(b): 設置Aura SYNC裝置的燈光特效。
基本特效①: 設定本機和周邊裝置進行同步的燈光特效,燈光特效的種類會依據裝置不同而有所差異。
進階特效②: 燈效編輯軟體Aura Creator,提供玩家在設備上自訂個人化的燈效與型態組合,更多資訊請參考 Aura Creator 介紹。
遊戲燈效③: Aura 與遊戲供應商合作, 為 ROG 玩家提供了獨特燈效體驗, 玩家可以通過有支援Aura Sync的裝置實現,更多資訊請參考 ASUS Aura 網站。
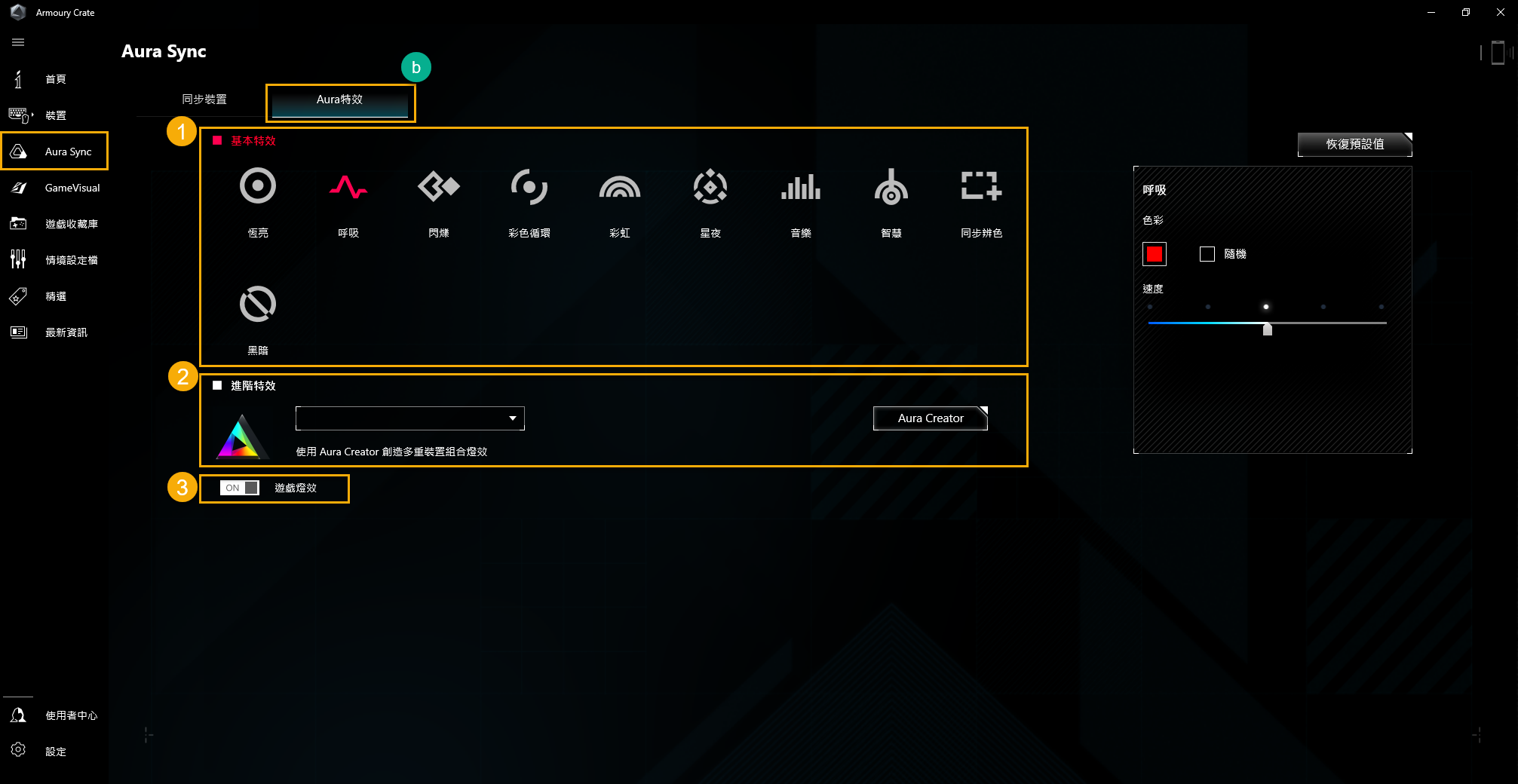
GameVisual(a)
ROG GameVisual 是一款螢幕色彩管理工具,提供多種螢幕色彩情境模式為玩家帶來最佳的個人視覺體驗。
*此功能僅支援電競筆記型電腦產品,更多軟體操作資訊請參考 GameVisual 介紹
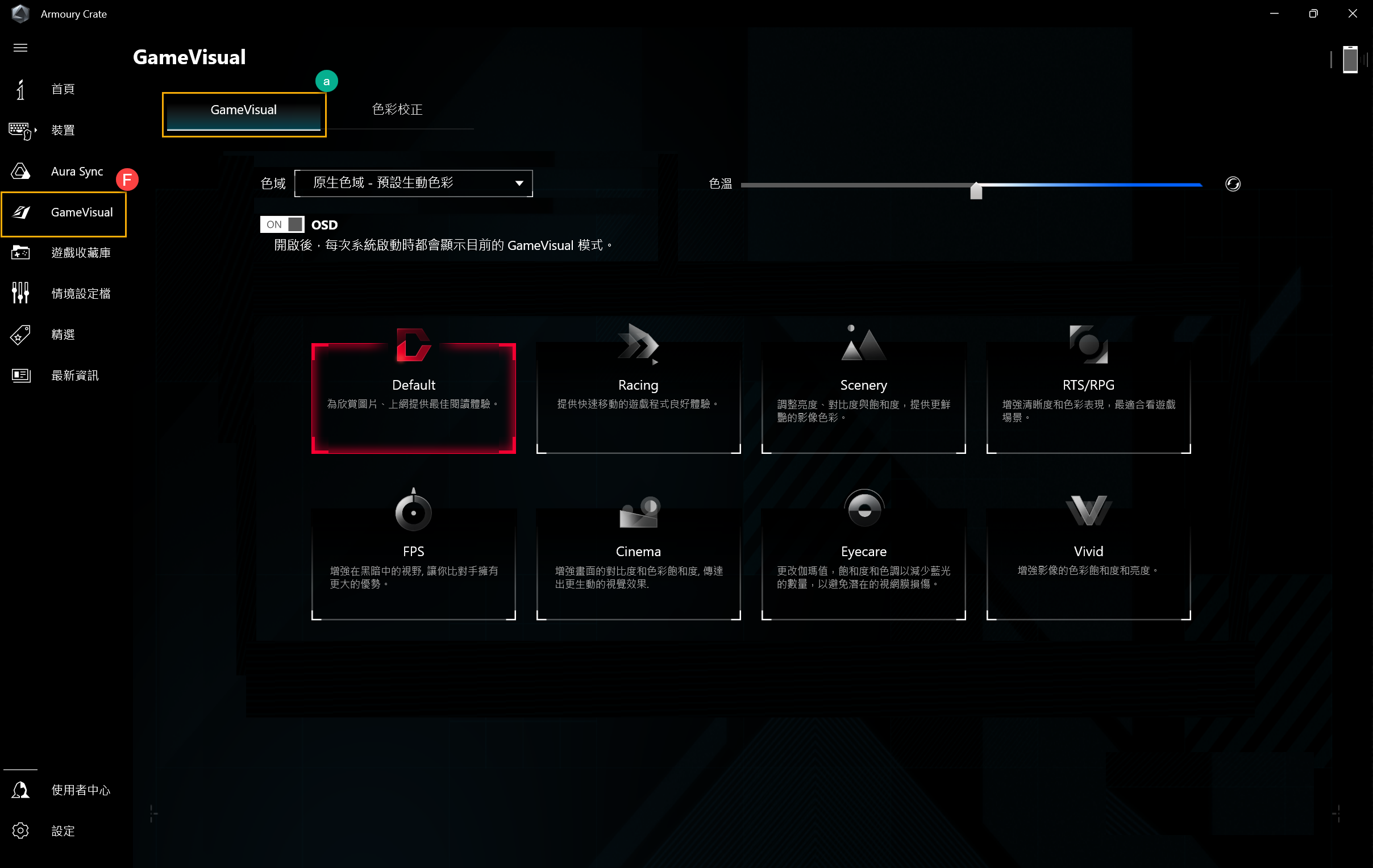
色彩校正(b)
透過 GameVisual中的色彩校正功能和搭配市售的色彩校正儀器,提供玩家一個可對電競筆記型電腦螢幕的基本色彩調校功能,如亮度、色溫、和對比度等等。
*此功能僅支援部分電競筆記型電腦產品,且必需搭配下列任一款校正儀器 (X-Rite i1Display Pro、Display Plus HL、Display Pro HL、ClolorChecker Display Plus、ColorChecker Pro),更多操作資訊請參考 GameVisual 介紹。
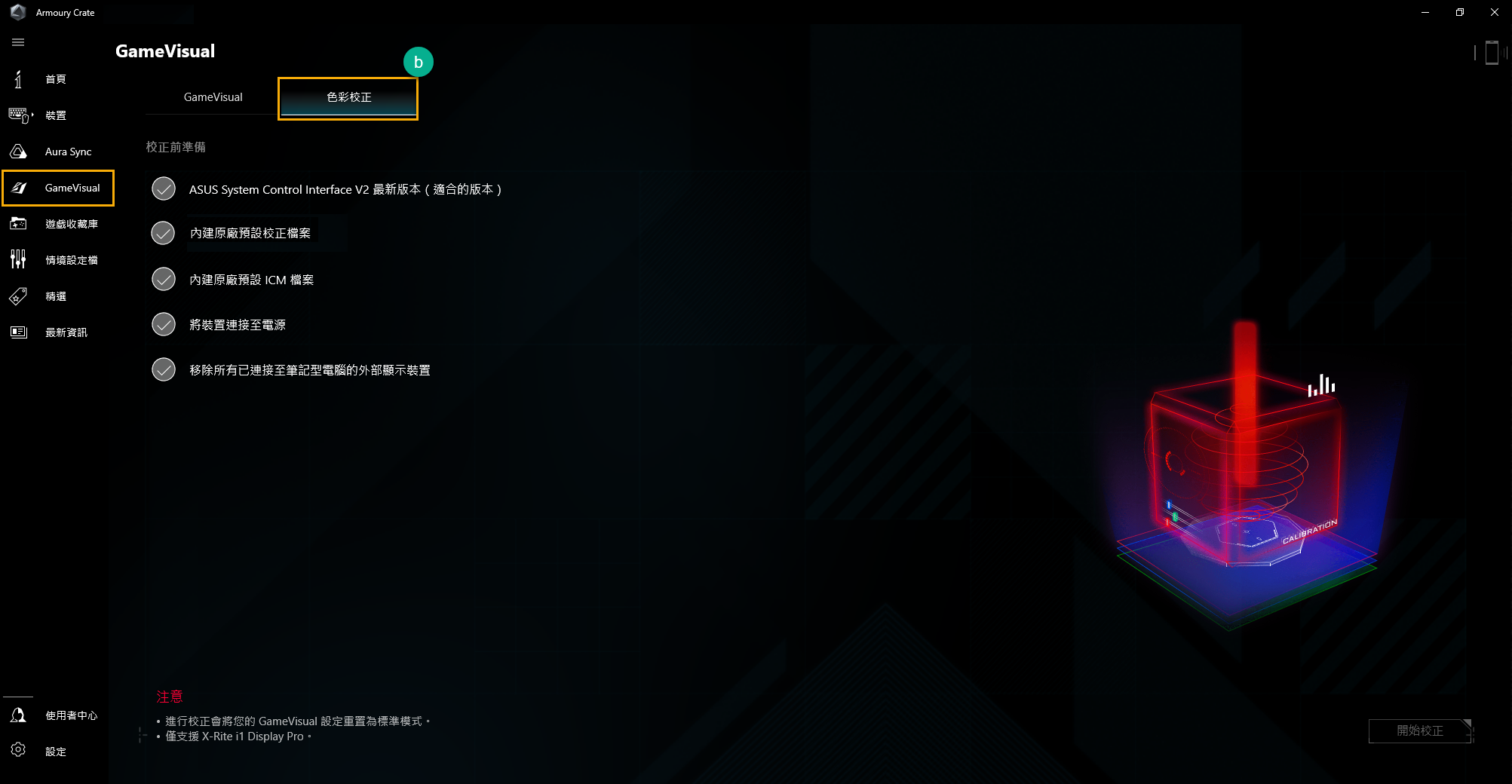
8. 遊戲收藏庫(G)
掃描玩家所安裝的遊戲和應用程式,以便進行分類排序或套用情境設定檔。
新增或自動掃描遊戲①: 提供玩家手動新增遊戲或自動掃描新增遊戲至收藏庫。
收藏遊戲分類與排列②: 篩選及分類收藏庫遊戲的類別以及顯示排序。
套用設定③: 可針對收藏庫遊戲選擇套用的情境設定檔和標籤類型。當點選”進入遊戲”時,將可直接執行遊戲。
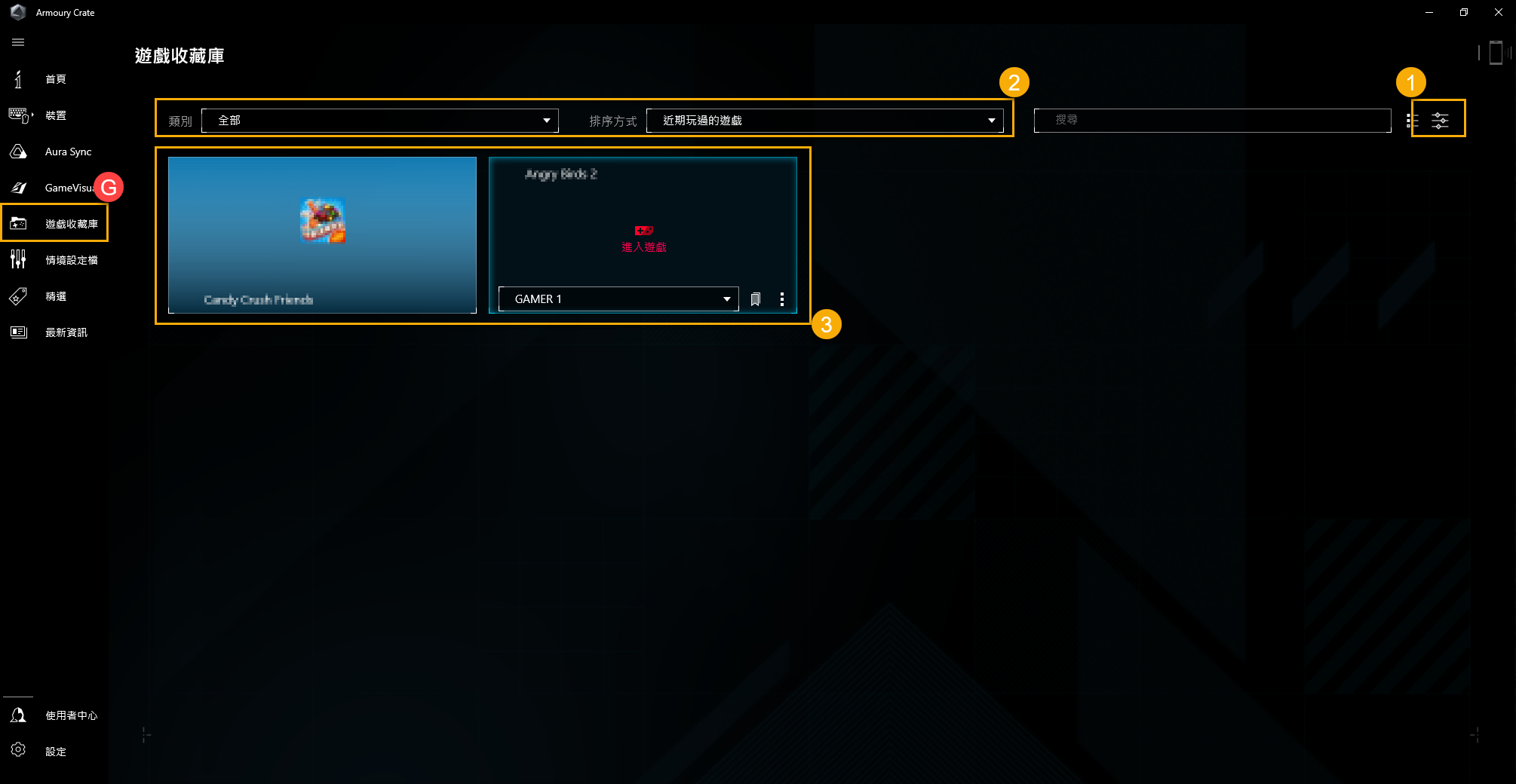
9. 情境設定檔(H)
提供玩家依照個人需求設定不同的系統運作模式並保存其設定檔,以供後續快速套用於選定的遊戲或應用程式。
情境設定檔①: 玩家可以建立或刪除個人的情境設定檔。
系統設定②: 依照個人需求調整情境設定檔內套用之遊戲或應用程式的系統運作模式,如系統效能模式的設置或周邊裝置的啟閉。
設定檔名稱③: 編輯情境設定檔名稱以及選擇要套用的遊戲或應用程式。
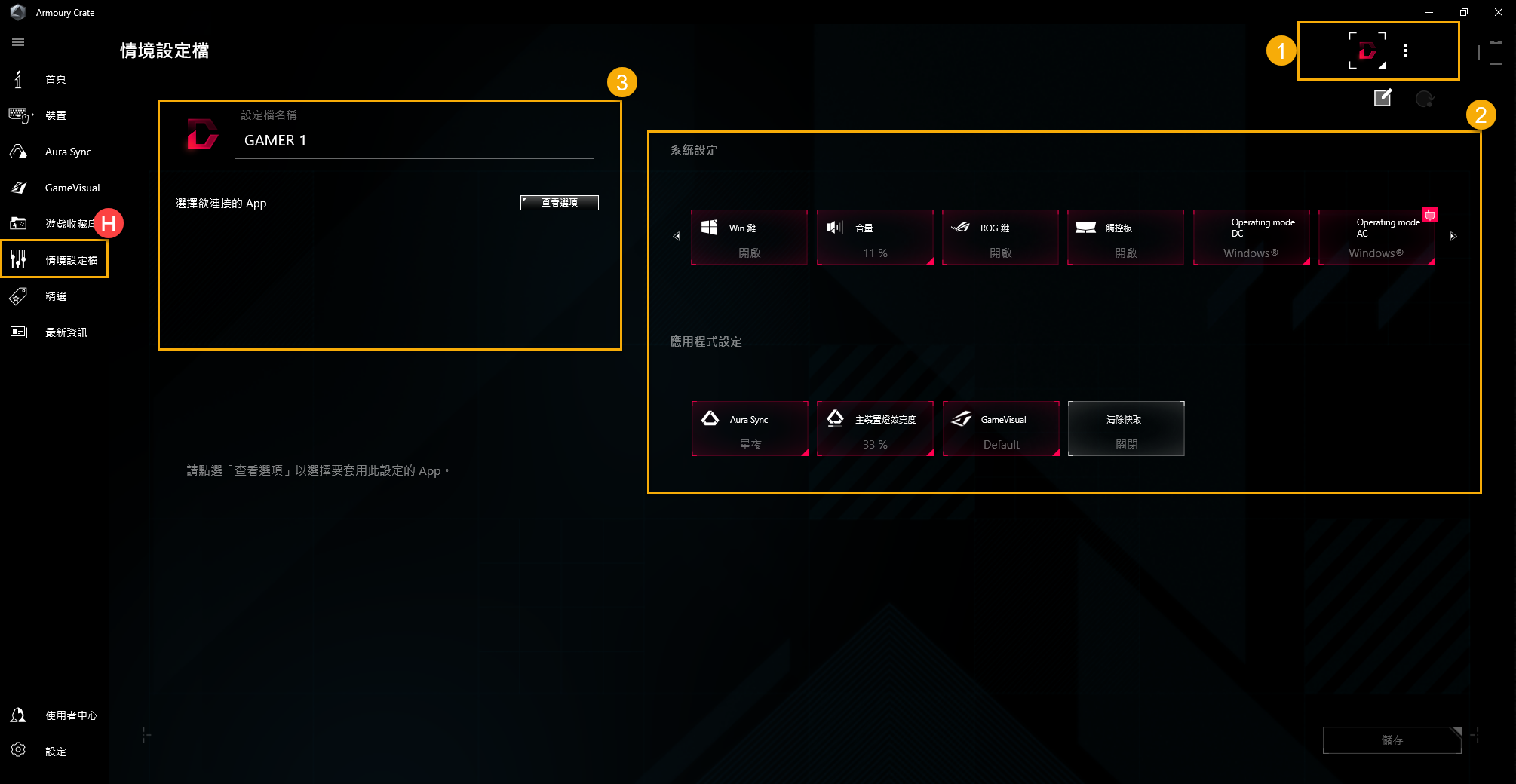
10. 精選(I)
遊戲商城①: 提供玩家線上購買遊戲。
內容平台②: 提供玩家免費下載或購買更多 Armoury Crate 專屬的特色桌布和AniMe Matrix™ 燈效。
推薦③: 顯示推薦目前電腦所適用的相關軟體或程式。
兌換④: 登入華碩會員帳戶後,顯示符合條件玩家的兌換活動內容和紀錄。
*請參考此連結,如何註冊成為華碩會員
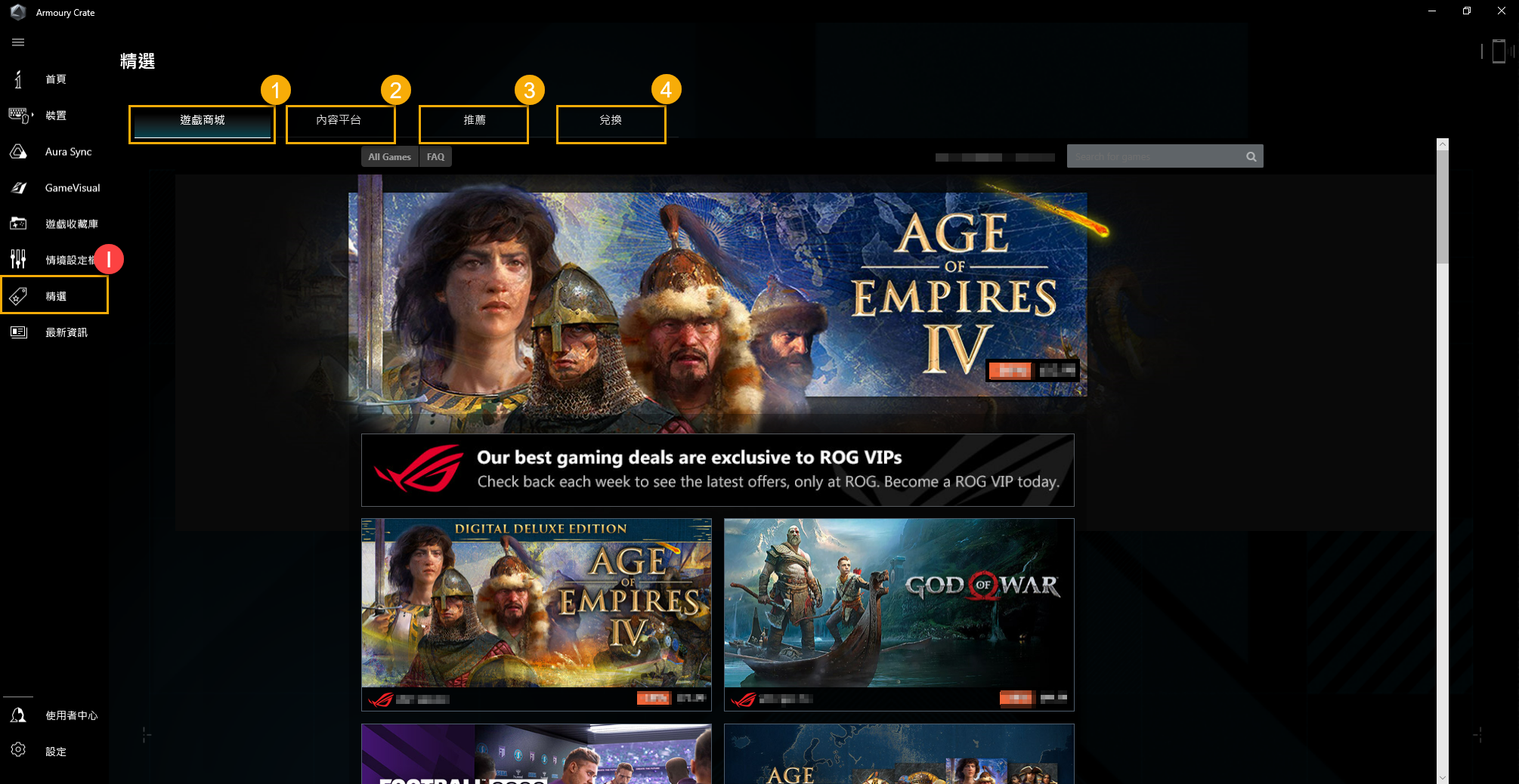
11. 最新資訊(J)
顯示全球和當地ASUS推薦的新聞、活動和產品資訊。
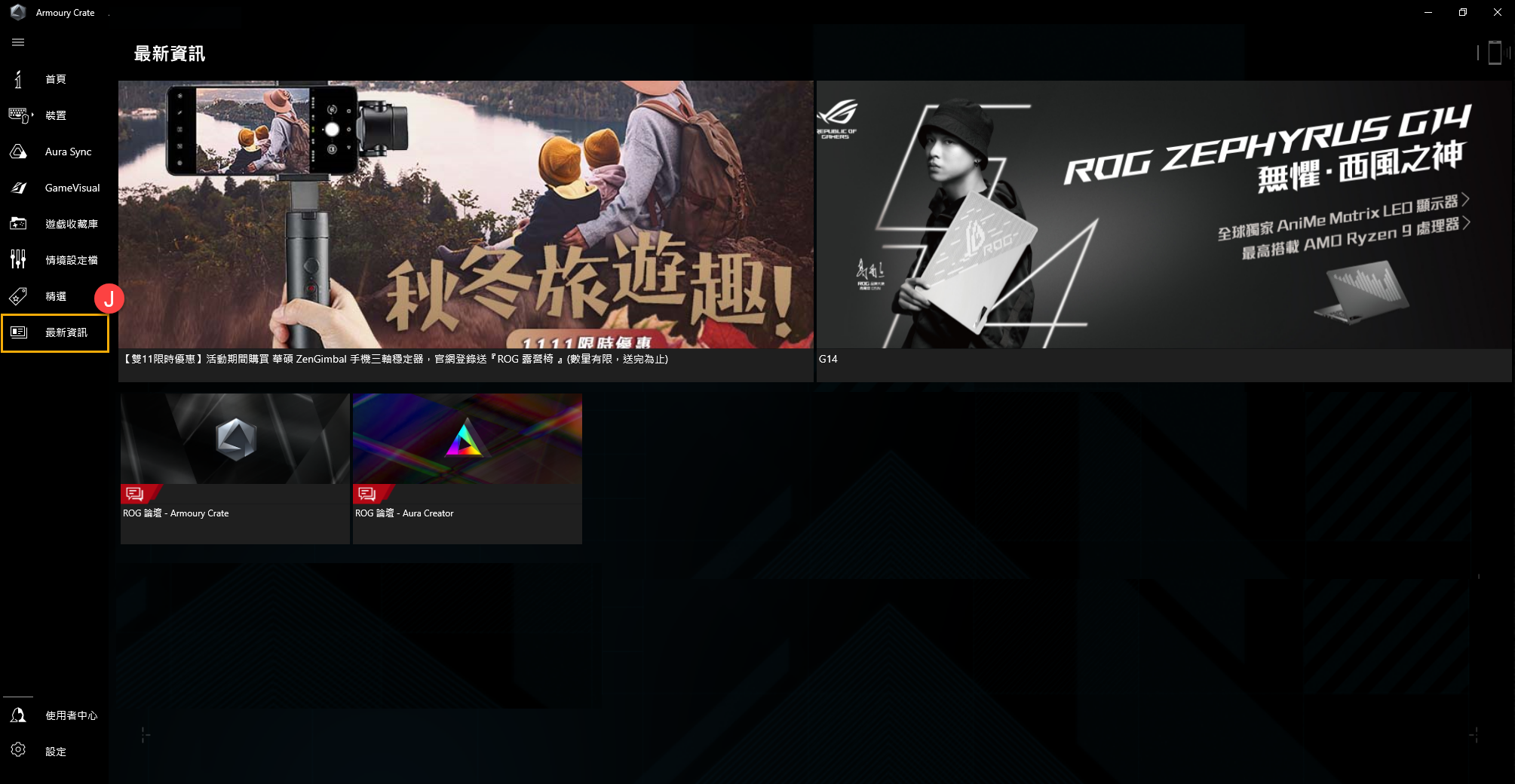
12. 使用者中心(K)
登入華碩會員帳戶後,將顯示玩家設定資訊、玩家註冊的產品資訊、已登錄的活動和ASUS會員訊息中心收件夾。
*請參考此連結,如何註冊成為華碩會員
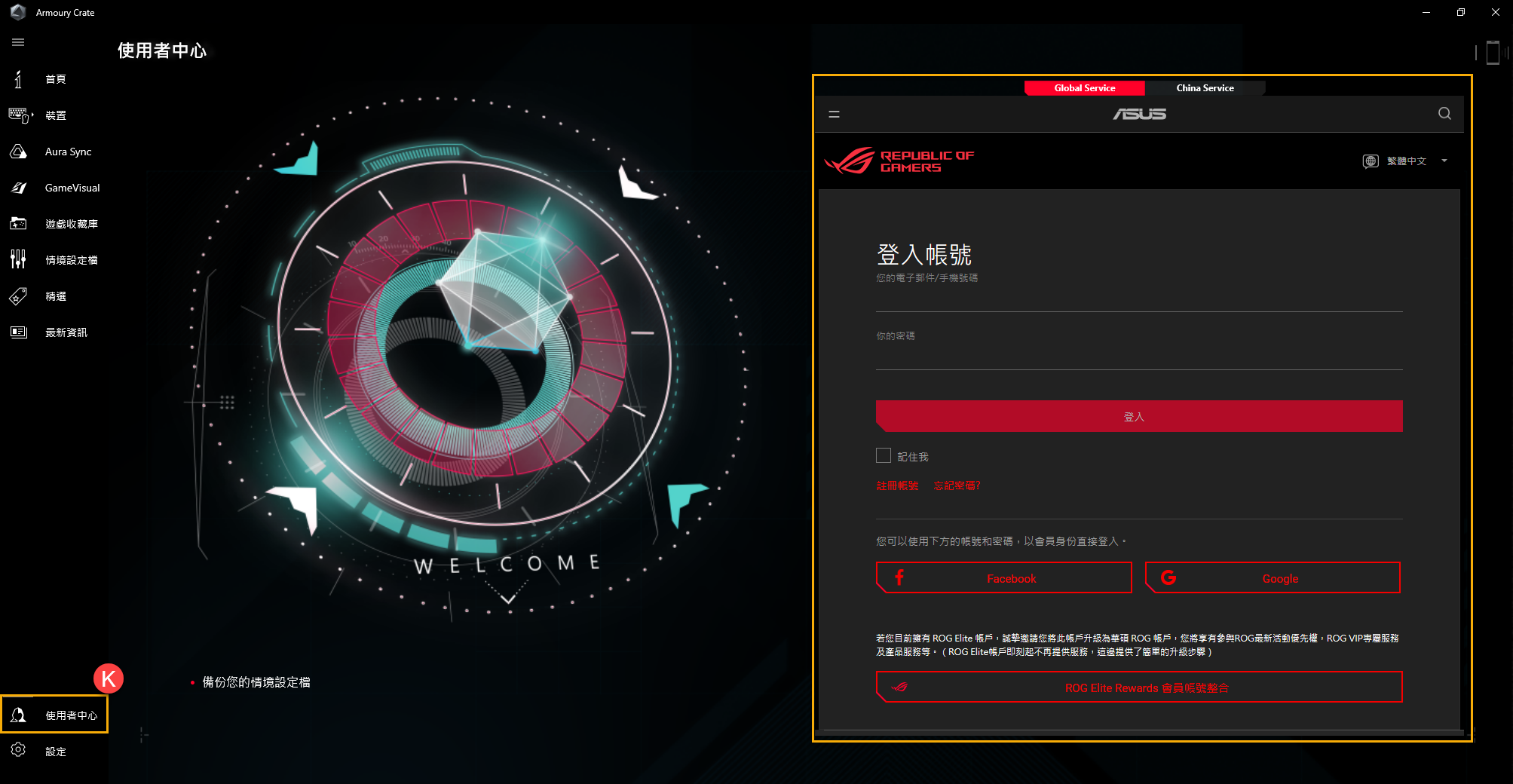
13. 設定(L)
一般設定①: 玩家可以選擇開啟 Armoury Crate 時顯示的頁面,以及自訂 Armoury Crate 操作介面的主題。
更新中心②*: 選擇檢查更新,更新中心會列出應用程式中需要更新的韌體或驅動程式供玩家選擇是否更新。
關於③: 顯示Armoury Crate程式版本、服務版本、APP診斷工具、隱私權政策和 常見問題。
*執行更新前,請確保您的筆電已連接充電器。
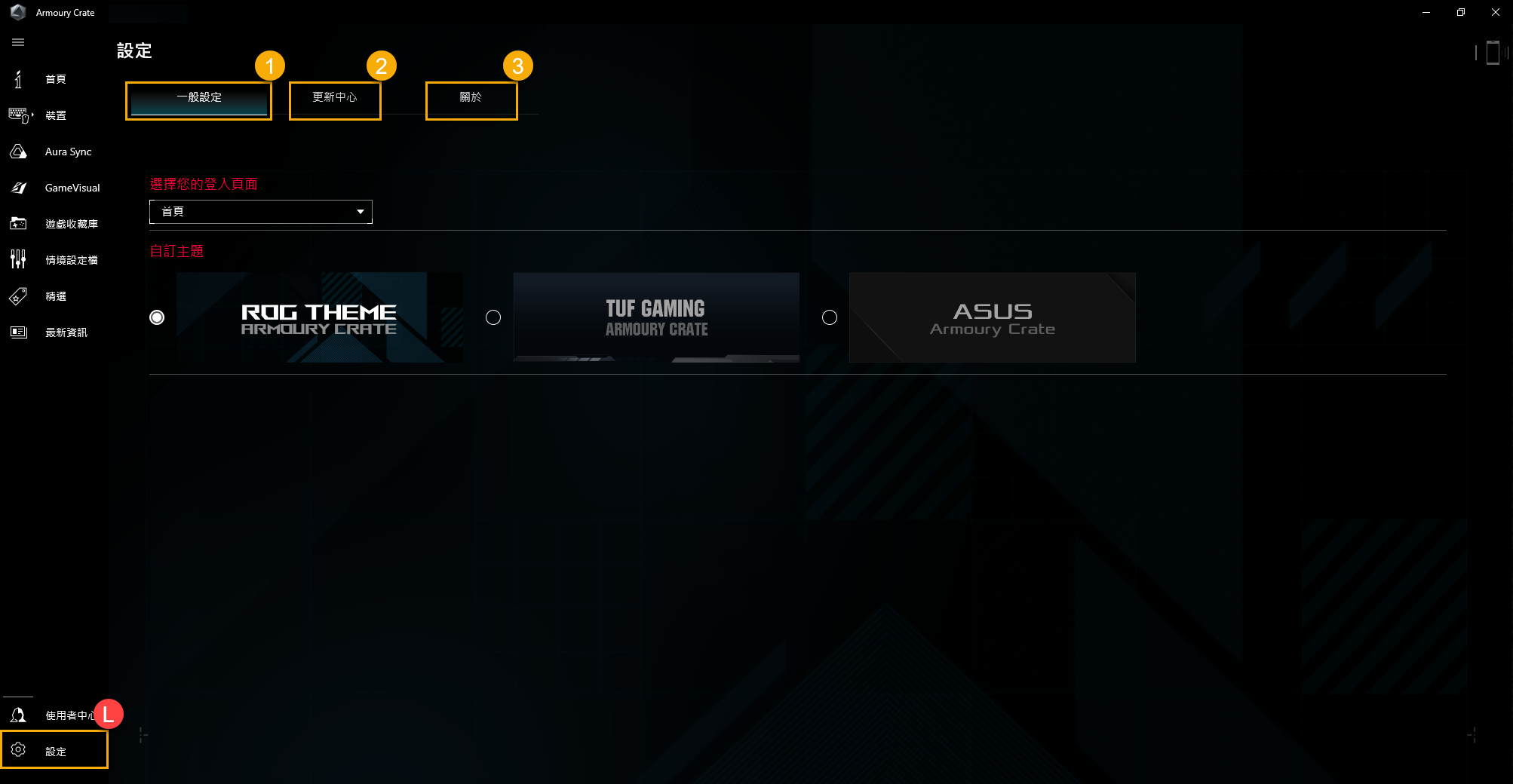
A1:
Windows®模式: 在您所選擇的電源計劃中,使用預設的Windows®設定。
靜音模式: 限制CPU和GPU功率,保持接近無聲的噪音。
效能模式: 在任何場景都保持效能、溫度和音質的平衡點。
極速模式: 將CPU和GPU的功率和風扇氣流最大化,來滿足高效能遊戲和工作。(僅在充電模式下開啟)。
手動模式*: 建立客製化風扇設定檔以完美滿足您的需求。(如Fan Curve 或顯卡超頻)
平板/垂直模式**: 當平板/垂直模式開啟時,裝置的性能將會針對平板/垂直的使用模式進行優化和調整。
*僅部分ROG系列機種支援此功能,並只能在AC模式(充電模式)下開啟使用。(僅支援部分機種)
**此功能僅支援ROG FLOW 系列機種。
Q2: 電競筆記型電腦(NB)和電競桌上型電腦(DT) 上可支援的 Operating 模式為何?
A2:V
| Windows® | 靜音 | 效能 | 極速 | 手動 |
ROG 系列 NB | V | V | V | V | V |
ROG 系列 DT | V |
| V | V | **V |
TUF 系列 NB | V | V | V | V | *V |
TUF 系列 DT | V |
| V | V |
|
*此功能僅支援 2022年和之後新系列之機種。
**此功能支援不包含 G35CZ 和 G15CK系列之機種。
Q3: 針對在不同的電源模式下電競筆記型電腦(NB)可使用的 Operating 模式為何?
A3:
| 電源模式 | Windows® | 靜音 | 效能 | 極速 | 手動 | 平板/垂直 |
ROG 系列 NB | 充電模式 | V | V | V | V | V | |
電池模式 | V | V | V |
| *V | ||
TUF 系列 NB | 充電模式 | V | V | V | V | *V | |
電池模式 | V | V | V |
| *V | ||
ROG Flow 系列 NB
| 充電模式 | V | V | V | V | V | V |
電池模式 | V | V | V | *V | V |
*此功能僅支援 2022年和之後新系列之機種。
Q4: Operating 模式中的手動模式功能介紹
A4:
※Fan Curve : 用戶可依據需求手動調整風扇速率。
a. X軸顯示溫度,Y軸為風扇速率,並提供3組預設模式,供用戶自行選擇。
b. 每組Fan Curve預設模式內,提供8個點位可在溫度區間內供用戶調整,而每點的風扇速率必需大於前一點。
c. 玩家可隨時在調整完畢後,點選“套用”保留設定,而點選 “復原”時,將可以恢復前一次的套用設定。
d. 玩家也可以新建自己的手動模式,並儲存以方便使用時的切換。
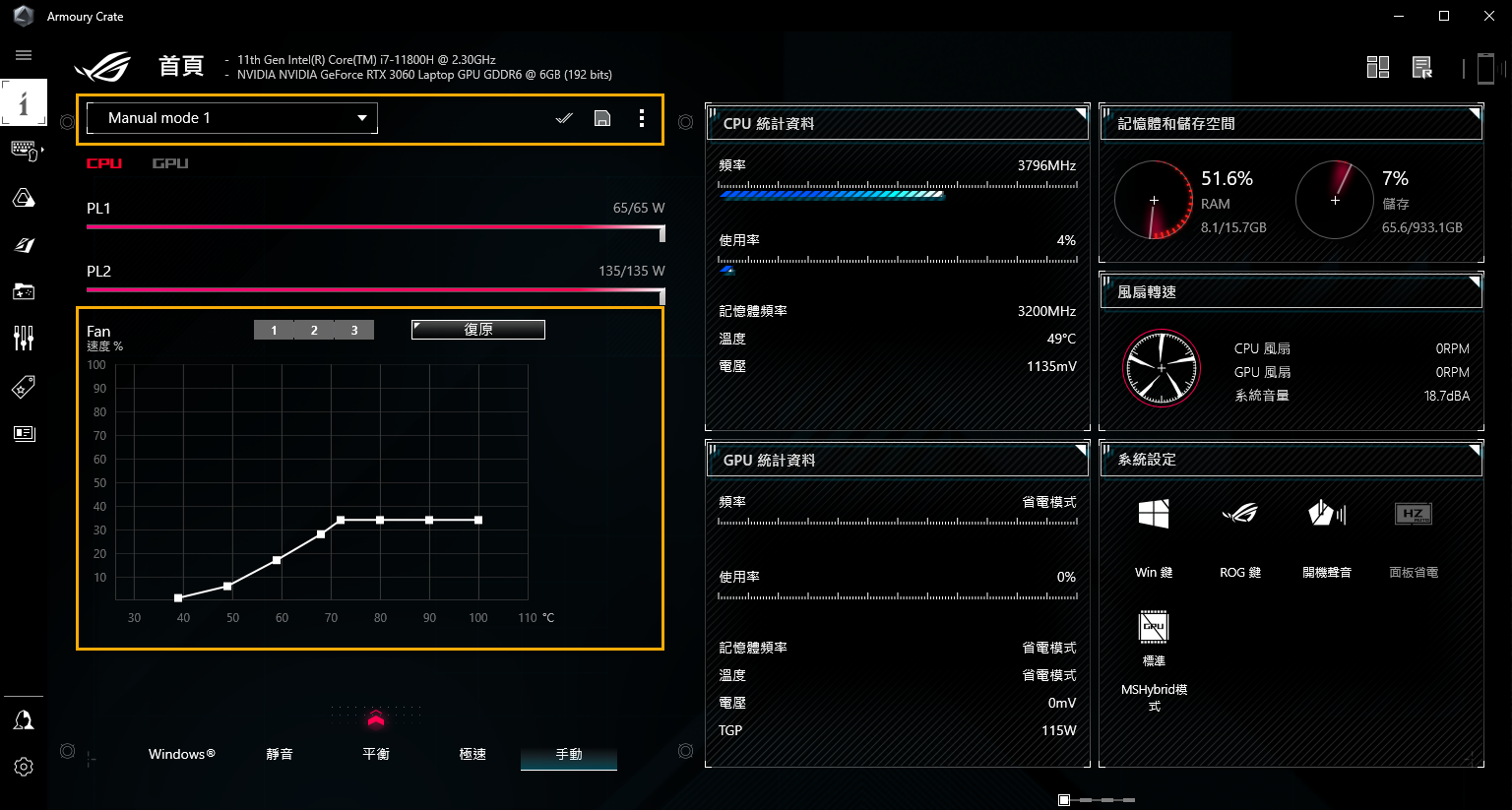
※CPU/GPU 超頻: 用戶可以針對CPU/GPU 手動調整核心時脈頻率來達到效能提升。
a. CPU:
在 Intel 平台上,PL2 代表CPU 能夠達到的最大功耗上限值。但 PL2 僅可短暫瞬間提升功耗上限約莫2 分鐘左右,之後仍會逐漸自動調降回至常態的 PL1 值。
在 AMD 平台上,SPL 代表常態的功耗上限值。SPPT 值代表 CPU 可以短暫瞬間提升約莫2分鐘的最大功耗上限。FPPT 值代表 CPU 可以短暫瞬間提升約莫10秒的最大功率上限。
b. GPU
Base Clock Offset允許您可進一步針對超頻效能 (ROG Boost O.C) 作微調以獲得更高的遊戲性能。Memory Clock Offset則是針對 GPU VRAM 超頻作微調。請注意: 拉高設定值相對可能會降低 GPU 穩定性。
而在 NVIDIA GPU 上,Dynamic Boost 支援系統動態地將電源從 CPU 轉移到 GPU以獲得更高的遊戲效能。該值越高,代表系統可以從 CPU 轉移到 GPU 的功耗則越大。
Thermal Target 表示 GPU 在高負載下的溫度上限。若溫度超過此上限,GPU 將自動降低其功耗以維持溫度。
GPU 省電模式:當設定在 “預設” 時系統將不會調節顯卡效能,設定在 Advanced 則微調降低功耗至每秒 60 幀,Extreme 則再調降至 40 幀左右,從系統設計層面來控制系統風扇及其產生的噪音,在保持遊戲體驗的前提下降低功耗並延長電池續航力。
*機種若未支援超頻功能,則僅可使用Fan Curve調整風扇速率。
*若已透過 ASUS GPU Tweak 進行 GPU 超頻數據調整,在Armoury Crate - Operating 模式中手動模式的相同控制項都將會反灰無法使用 (包含:Base Clock Offset、Memory Clock Offset), 若想改為使用Armoury Crate進行GPU超頻數據調整,則須將ASUS GPU Tweak 中的控制項設定回預設值,或移除 ASUS GPU Tweak並刪除此路徑檔案[C:\ProgramData\ASUS\GPU Tweak II\config.ini] 即可使用。
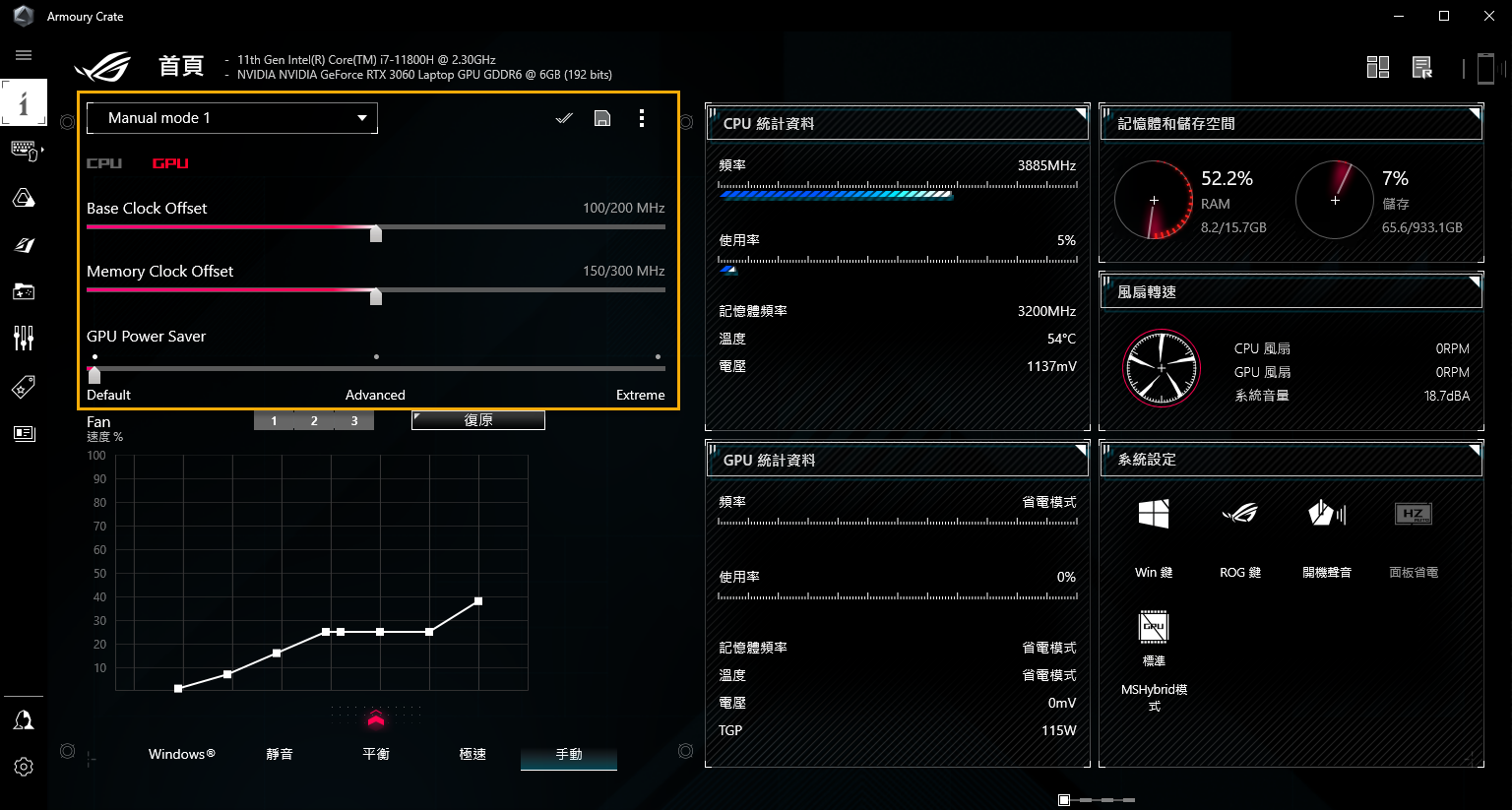
A5: APP診斷可以收集當下Armoury Crate 的運行狀況。請在Armoury Crate 設定① 的關於② 中勾選 App診斷的 “紀錄系統log紀錄”,在同意隱私權條款後,Armoury Crate 將開始進行問題資訊蒐集。接著請嘗試開始複製所發生的問題,之後回到此頁面點擊 ”產出系統log紀錄檔案”③ ,系統將產出一份加密檔案 (ASUS log file),檔案存檔後使用者可以將該檔案提交給維修或技術支援人員做為Armoury Crate 相關問題的診斷。
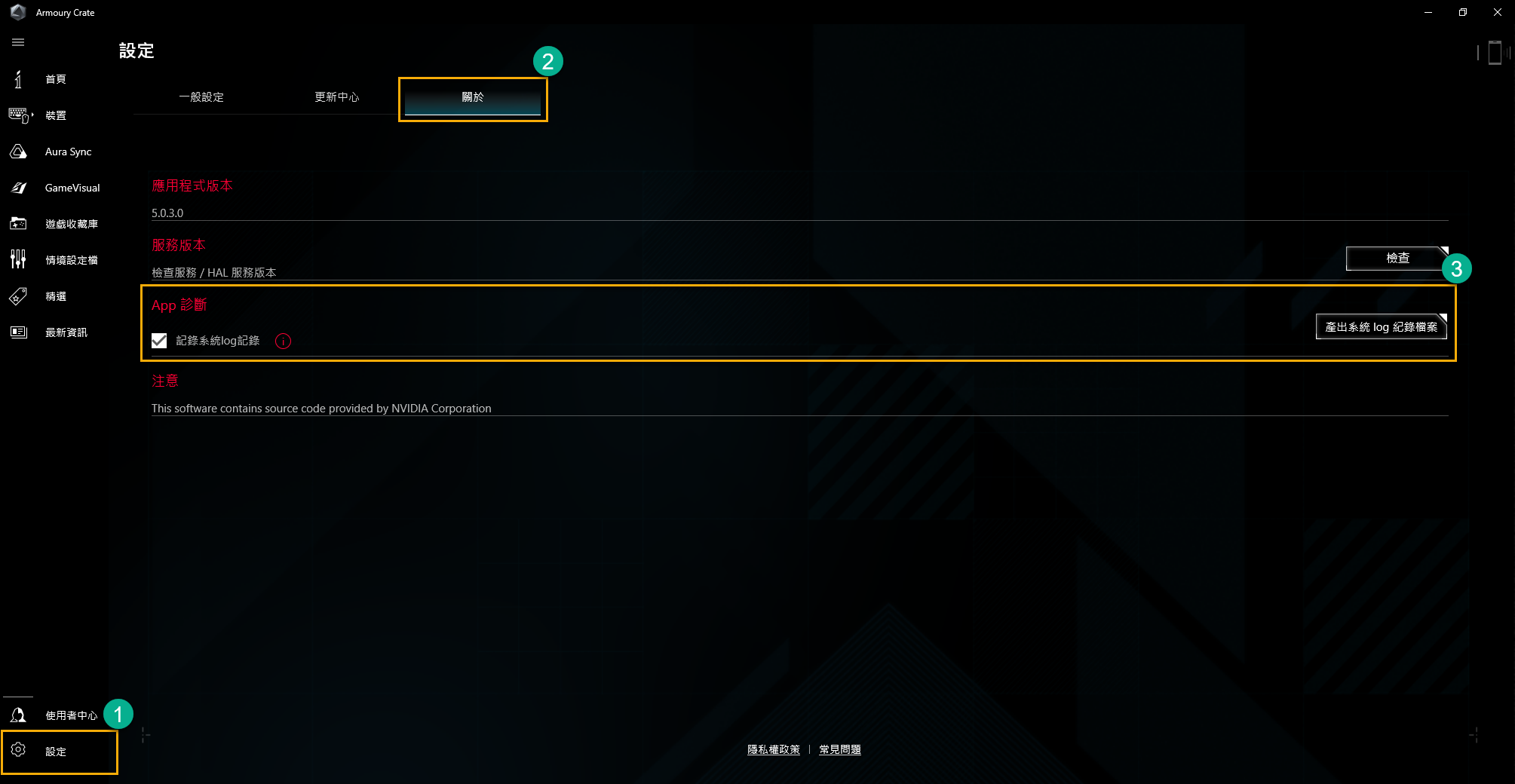
Q6: [顯示器設定]的功能為何?
A6: 對於具有雙規格螢幕的筆記型電腦,在Armoury Crate 應用程式中系統設定內將會出現 [顯示器設定] 圖示。玩家將可點選此圖示用於 [4K/120Hz] 和 [1080P/240Hz] 的不同規格中進行切換使用。
*一旦執行[顯示器設定]的切換,必需重新啟動電腦方能完成。
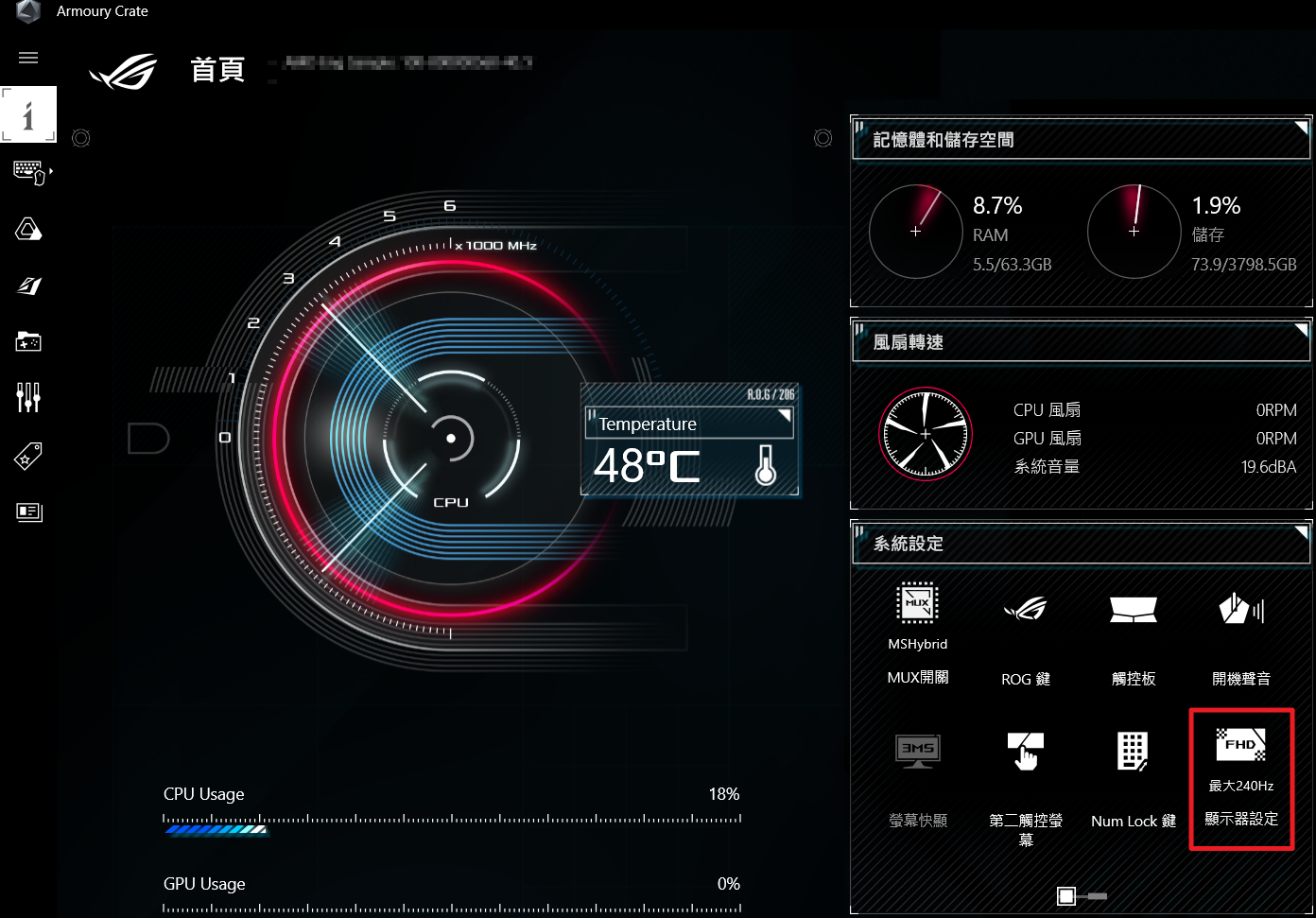
Q7: 為何在 Operating 模式的手動模式下做Fan Curve或 CPU/GPU 超頻的調整時都會有警告視窗?
A7: 警告視窗是為了提醒玩家,當參數調整後可能會有造成硬體損害的風險,並告知如何回復正常運作的方式。
[回復過程]若遇到當機現象,請長按電源鍵 15秒,之後等待1分鐘,即可嘗試重新開機。
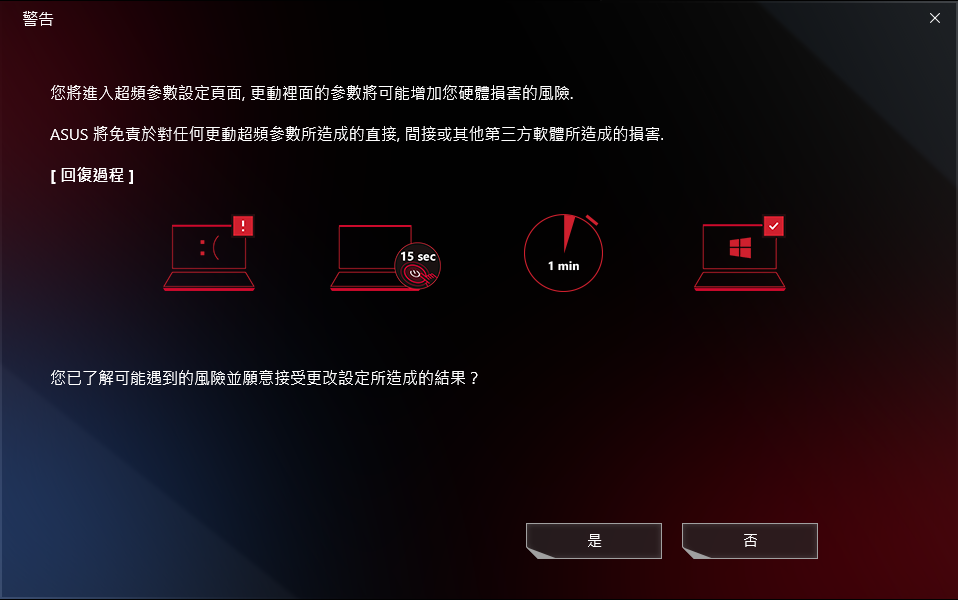
Q8: 為何我無法執行GPU節能?
A8: 若遇到無法執行GPU節能,請嘗試檢查下列幾點
1. 電腦是否正在使用外部顯示器,若正在使用外部顯示器,請先移除外部顯示器。
2. 電腦是否正在使用外接電源,若正在使用外接電源,請先移除外接電源。
Q9: 如何使用行動裝置連線電腦上的Armoury Crate 應用程式?
A9: 利用行動裝置連結Armoury Crate並更改電腦裝置的相關設定,更多資訊請參考 行動裝置連線 ARMOURY CRATE。
Q10: 為何我的舊版 Armoury Crate 無法更新到 V3.0以上的版本?
A10: 若是嘗試過關閉和重新開啟 Armoury Crate 應用程式,但還是無法更新,請參考此連結 下載 Armoury Crate 主程式,之後使用手動安裝更新。
Q11: 當外接顯示器連接筆記型電腦上的 HDMI 或 Display port,是否會影響顯示晶片(GPU)的圖形運算效能?
A11: 不會! 筆記型電腦的圖形運算效能會依照系統內設定的 [顯卡模式] 去運算及呈現最終結果。
Q12: 如何解決開機後出現BitLocker recovery畫面?
A12: 如果您遇到開機進入系統後出現BitLocker修復畫面,這表示您電腦的硬碟已受BitLocker保護,且您需要輸入BitLocker修復金鑰才能解除,請參考文章 [如何解決開機後出現BitLocker recovery畫面] 排除問題。
Q13: 我應該如何選擇顯卡模式的套用模式?
A13:
獨顯輸出*: 可為遊戲或需要大量使用顯卡運算的場景提供最佳性能體驗和最低的顯示延遲,是充電模式下的理想,但相對也將消耗較多電量影響電池壽命。
混合輸出: [Windows預設] 也稱之為MSHybrid。為需要大量顯示運算的應用程式自動切換使用獨立顯卡。為其他工作任務自動切換使用整合式顯卡。讓玩家在遊戲時具備良好的電腦效能,在執行其他工作時延長電池使用時間。
節能模式**: 完全停用獨立顯卡以實現極致節能,同時降低溫度及噪音。玩家仍可使用整合式顯卡玩遊戲,但性能會明顯降低。
自動模式: [推薦] 充電模式下,自動為需要大量顯示運算的應用程式切換使用獨立顯卡,執行其他工作時自動切換整合式顯卡。讓玩家在遊戲時具備良好的電腦效能,在其他工作時延長電池使用時間。電池模式下,自動停用獨立顯卡以獲得最長的電池壽命。
*此功能僅支援 2022新系列之機種。在套用此模式下,需先切換至 [混合輸出] 模式後,方能轉換到 [節能模式] 和 [自動模式]。
**當套用 [節能模式] 時, 電腦的獨立顯示卡資訊將不會在 Windows® 裝置管理員中顯示。
A14:
※資源監視器 "紀錄"
在資源監視器①中點選 "紀錄"②來開啟紀錄的功能,之後存檔視窗將會開啟。
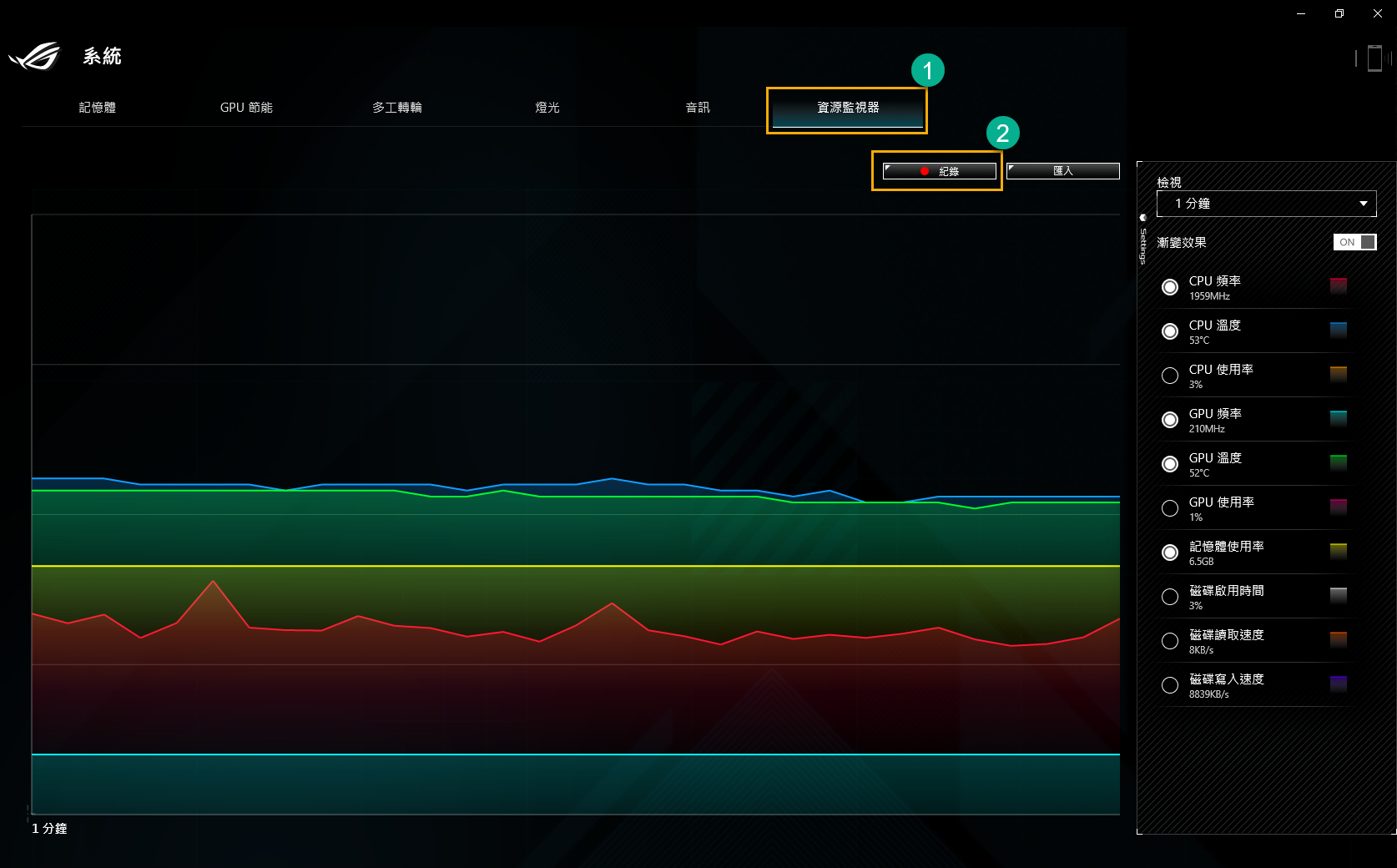
在另存新檔視窗中,命名檔案名稱③,若點選 "存檔"④,之後資源監視器的紀錄內容將會被儲存在此檔案名稱(*.RML檔)。
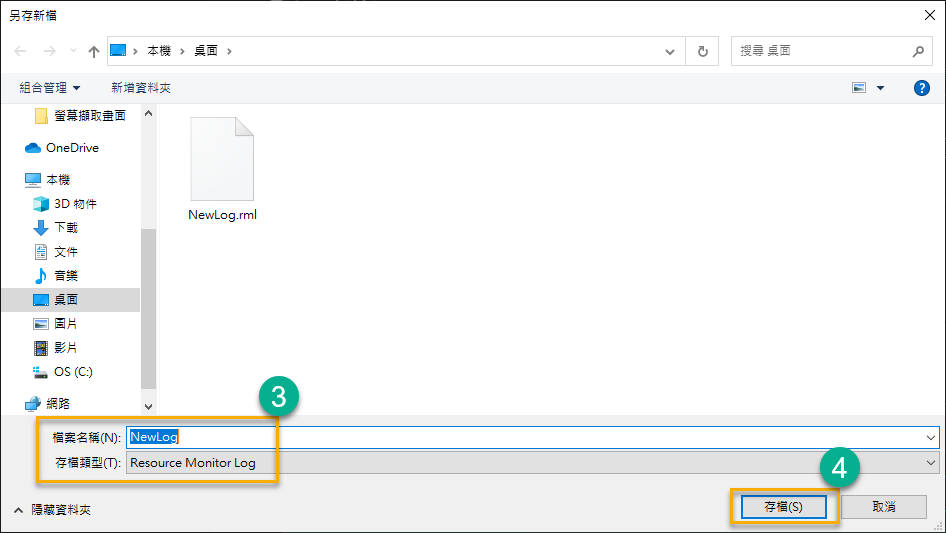
紀錄的過程中,一旦點選 "停止"⑤,資源監視器的紀錄就會立刻結束。
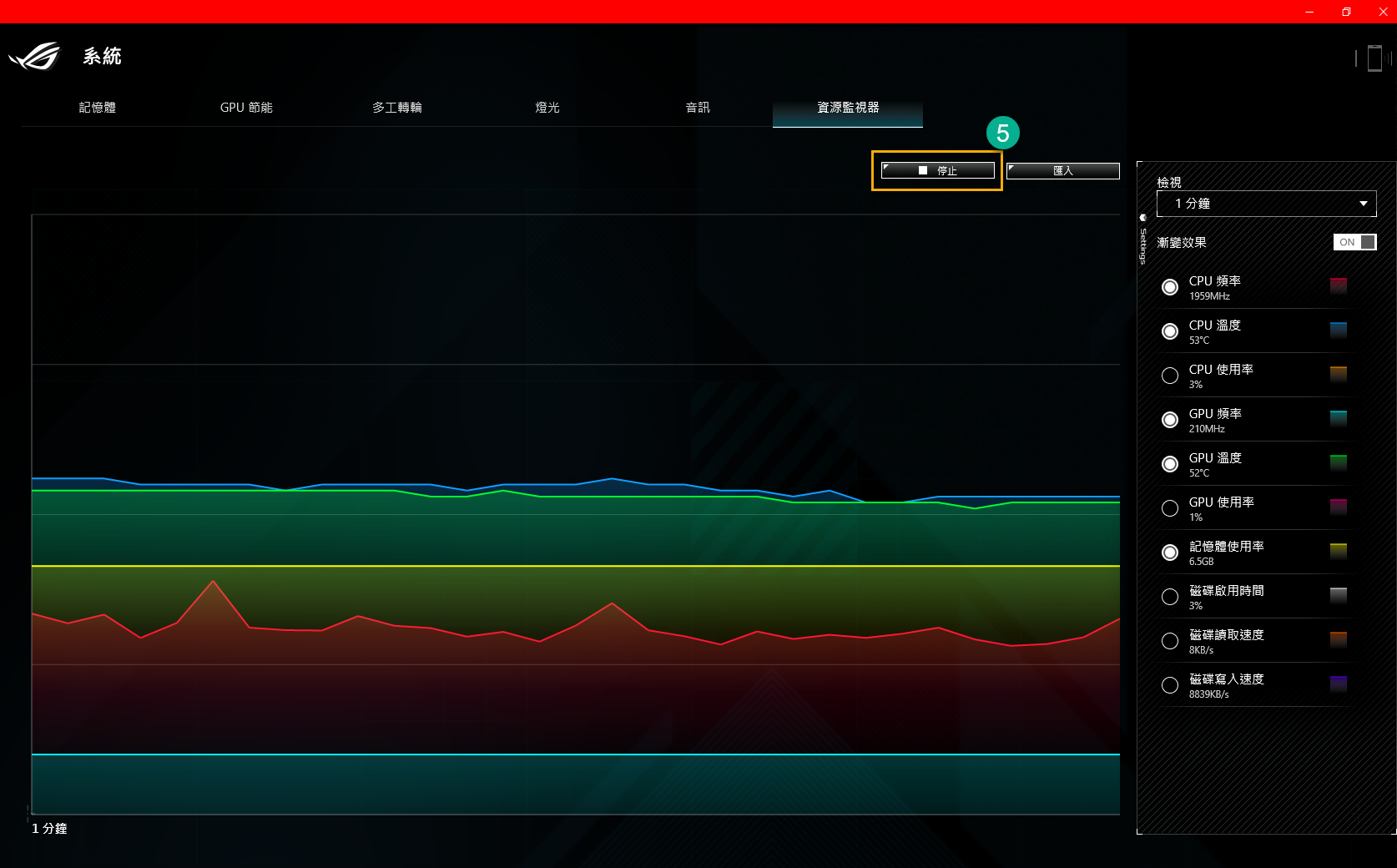
※資源監視器 "匯入"
在資源監視器①中點選 "匯入"②來開啟先前資源監視器的紀錄內容,之後檔案視窗將會開啟。
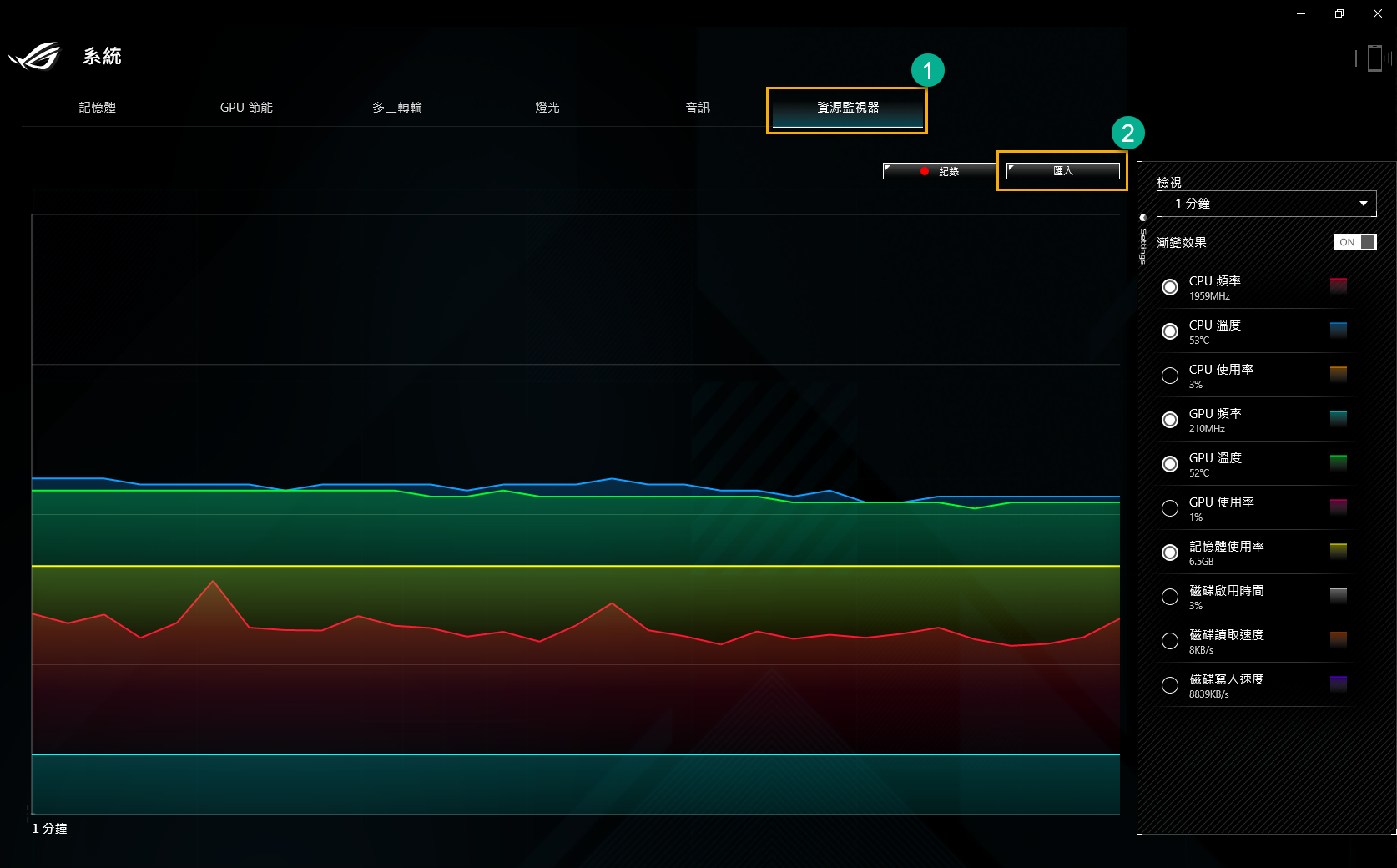
在開啟的檔案視窗中,選擇要開啟的檔案③(*.RML檔),之後點選 "開啟"④。
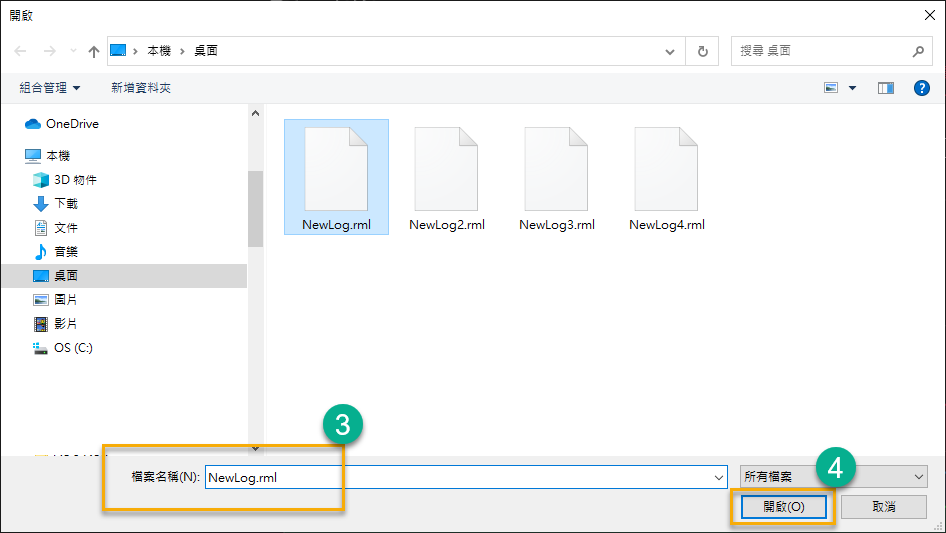
觀看先前資源監視器的紀錄內容時,可使用功能鍵如下,"播放/暫停"⑤、"時間軸"⑥ 和 "結束"⑦。
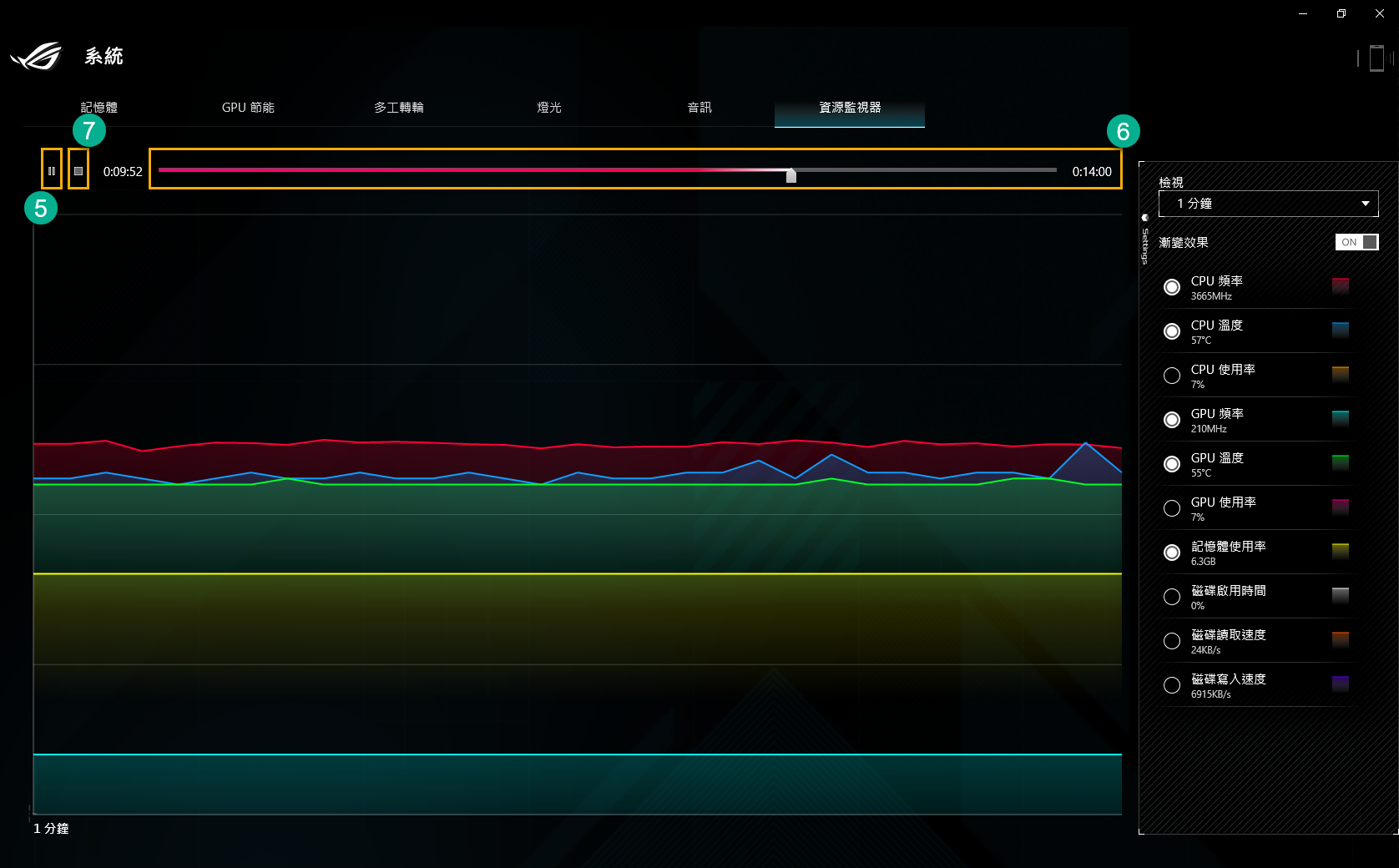
Q15: 如何編輯和套用裝置的”巨集”功能?
A15:
※編輯 "巨集"
選擇在Armoury Crate 中裝置①上的巨集②來開啟巨集設定頁面。
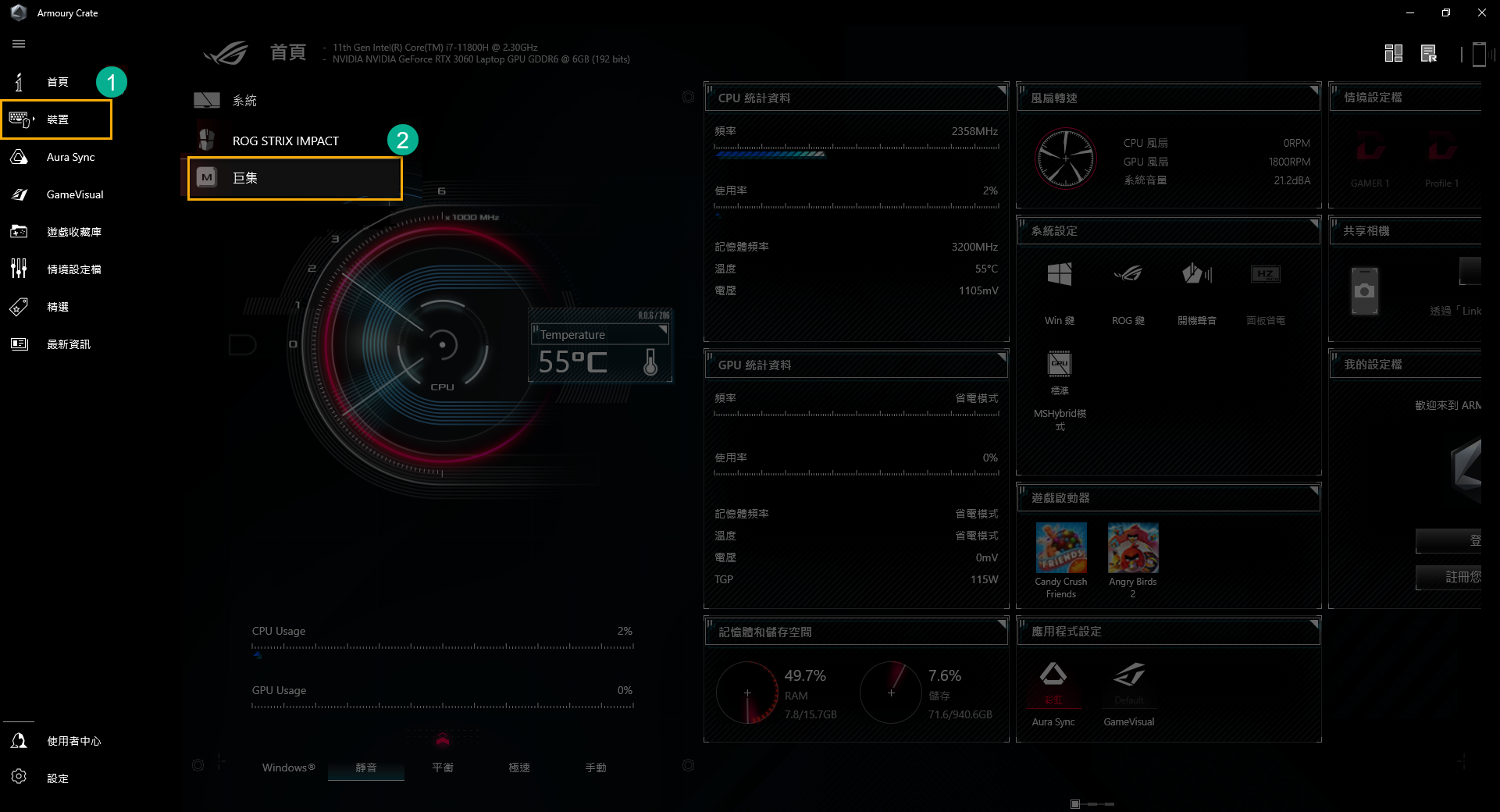
*此功能需搭配支援ASUS ROG 的周邊裝置
在巨集設定頁面中,玩家可以編輯巨集檔案,將一系列的滑鼠點擊或鍵盤按鍵動作編輯成為一個步驟。
巨集檔案③: 新建或重新命名玩家的巨集檔案。
錄製④: 應用實際操作來錄製滑鼠點擊或鍵盤按鍵的操作動作。
插入⑤: 可選擇插入滑鼠點擊或鍵盤按鍵的操作動作。
儲存⑥: 一旦完成巨集內的操作動作,點選儲存即可保存內容。
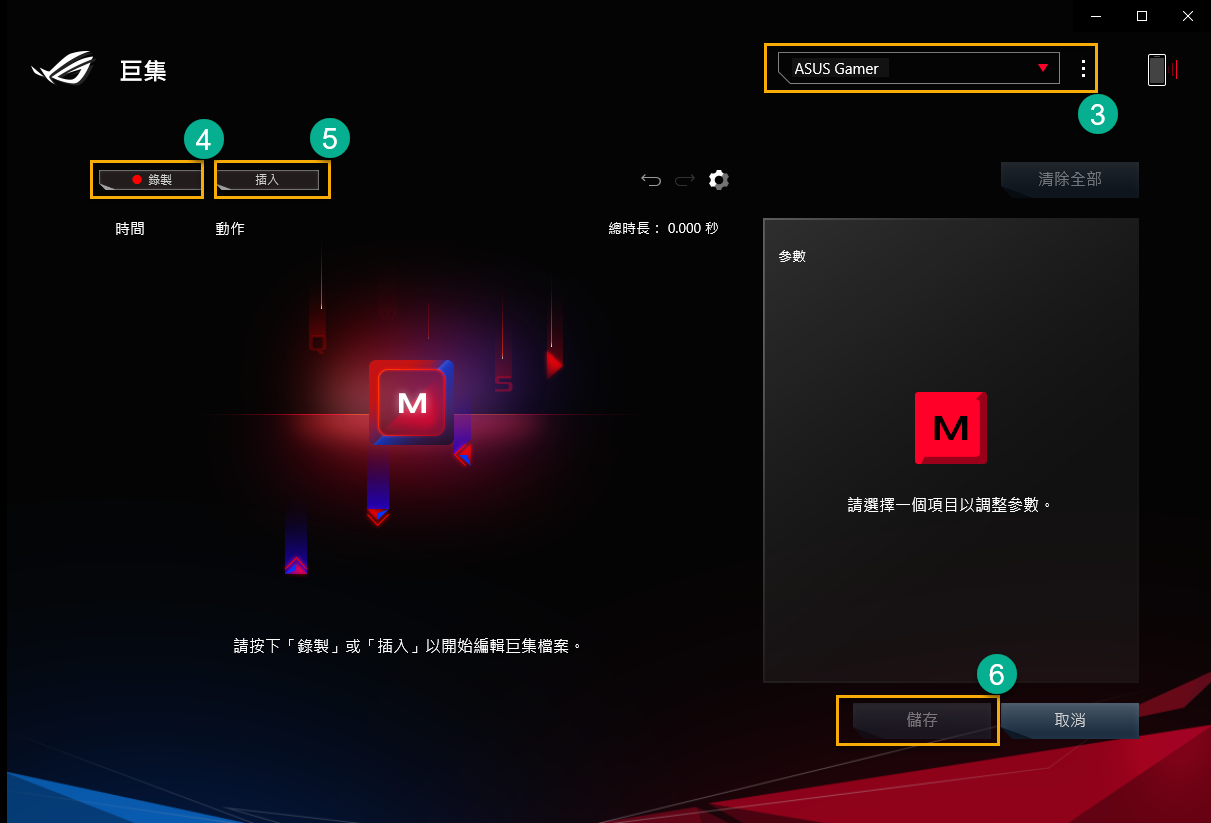
※套用 "巨集"
*此功能需搭配支援ROG的周邊裝置,這裡選擇使用ROG STRIX IMPACT 滑鼠示範
選擇在Armoury Crate 裝置①中的 ROG STRIX IMPACT②來開啟設定頁面。
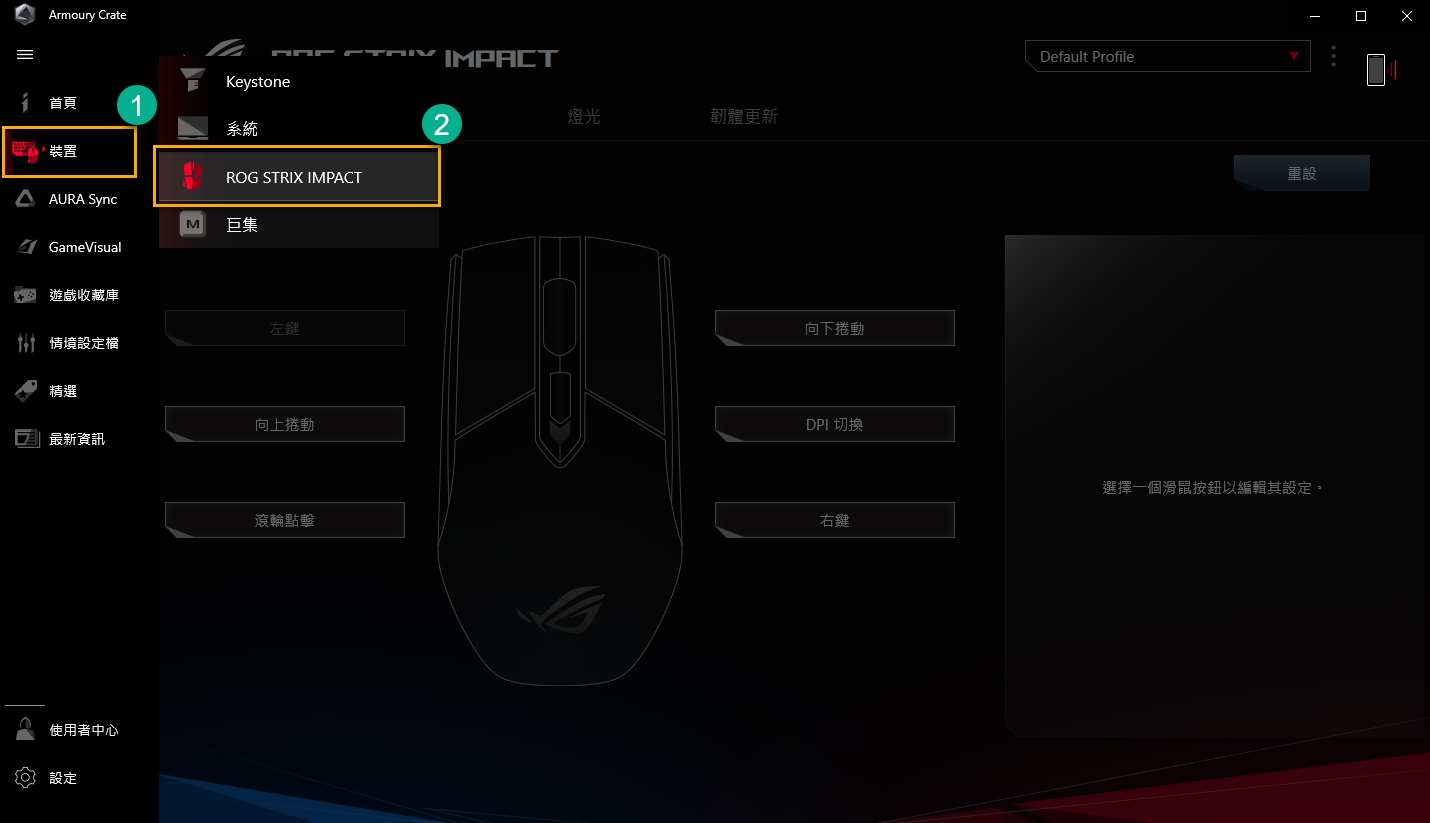
選擇裝置中的按鍵③,並選擇欲套用裝置的功能鍵④,範例中使用”滾輪點擊”鍵。
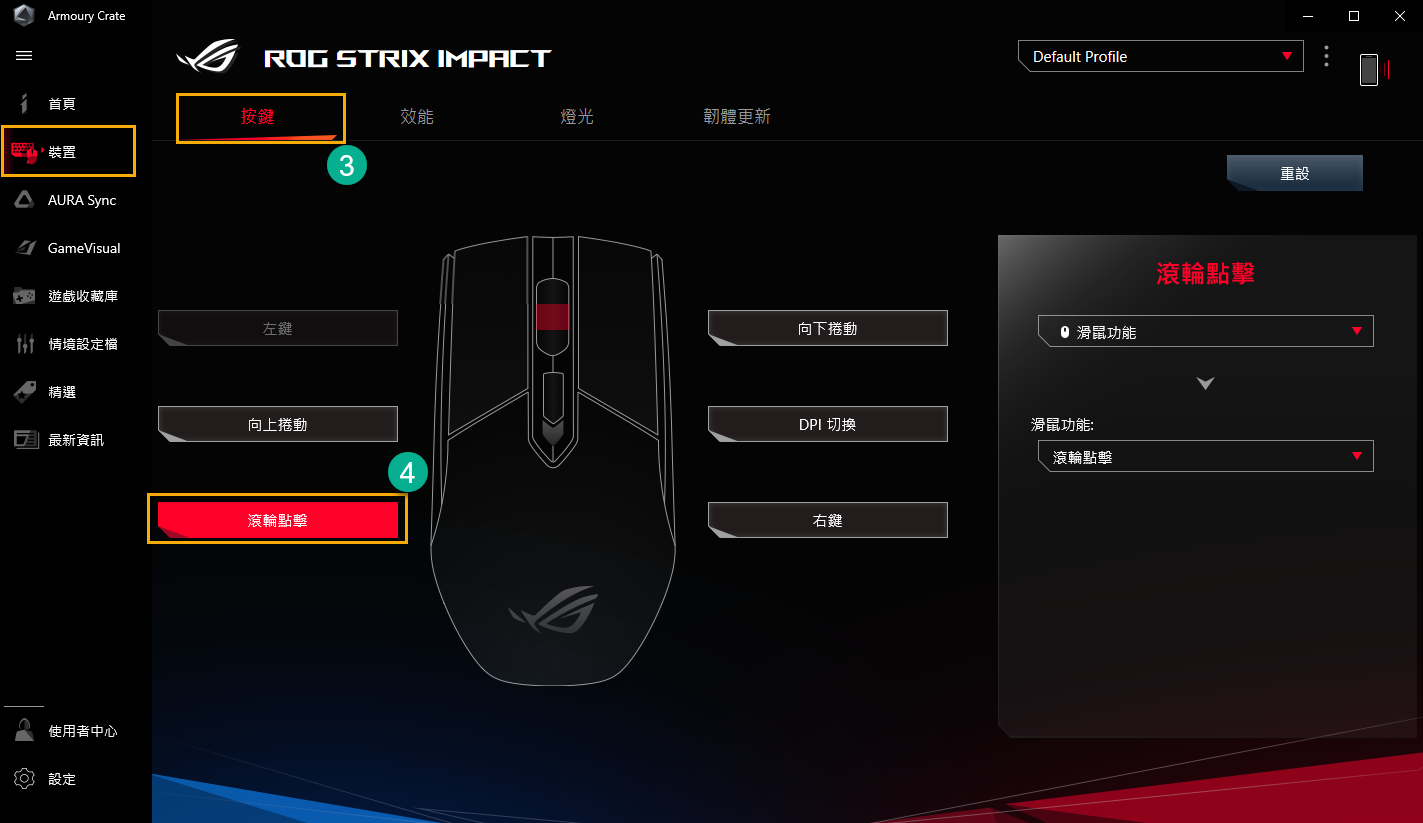
確認功能鍵後,即可選擇執行巨集⑤功能,並在指定功能⑥中選擇欲套用的巨集檔案,即完成巨集套用。
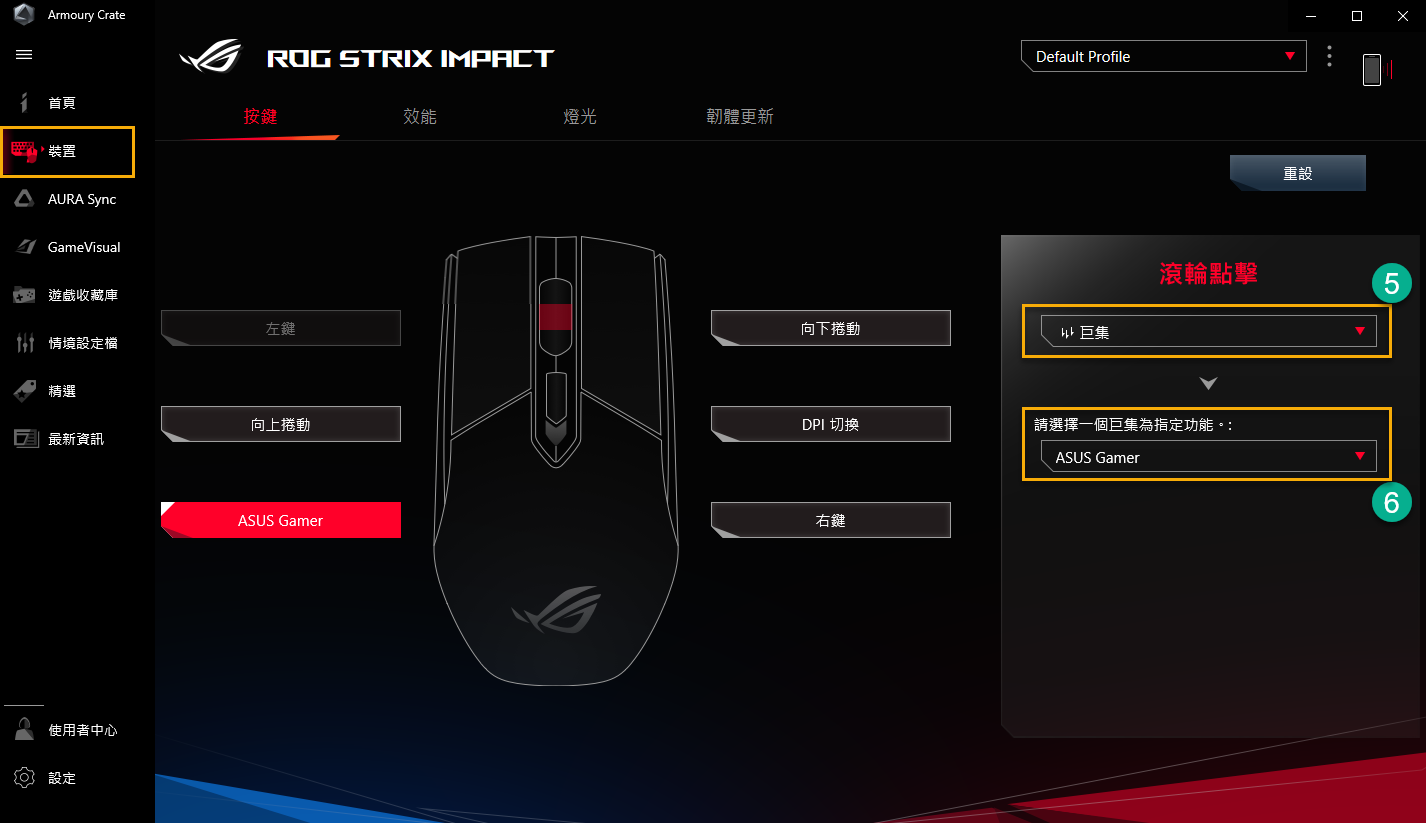
Q16: NVIDIA® MAX-Q Dynamic Boost* 啟用條件?
A16:
1. 玩家必需在NVIDIA® Control Panel 中開啟MAX-Q Dynamic Boost* 選項,相關資訊請參考NVIDIA®官網介紹,如何開啟/關閉 Dynamic Boost功能 。
2. 而在Armoury Crate 設定中, Operating 模式必需在極速或手動模式下。
*此功能僅支援產品搭載 NVIDIA® MAX-Q Dynamic Boost 功能時方能啟用
Q17: 為何我的 [螢幕快顯] 圖標變成灰色無法啟用?
A17: 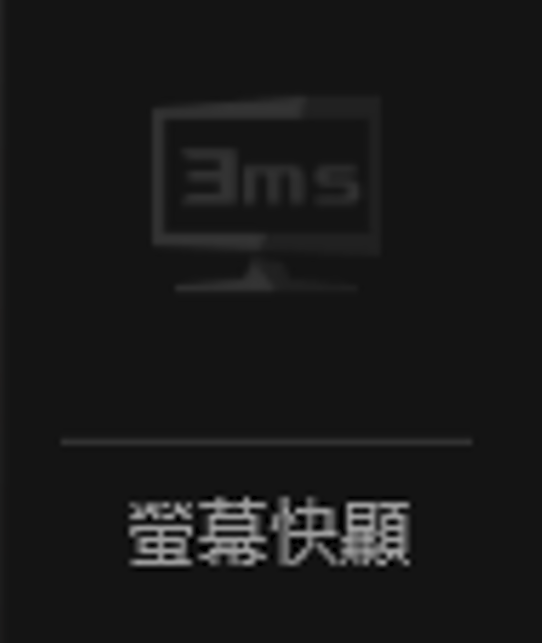
*請確認筆記型電腦已正確的連接電源。
*請前往ASUS服務與支援網頁下載並更新最新的 [Refreshrate Service] 驅動程式。
Q18: 我該如何透過Armoury Crate 的設定來解決遊戲和DRM機制的衝突?
A18: 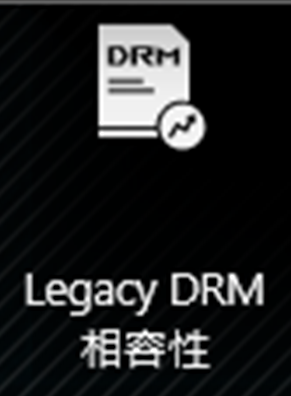
當遊戲遇 DRM 衝突問題,請嘗試啟用“Legacy DRM Compatibility”,此設定會停止使用CPU的E-cores 以提高遊戲相容性,
警告: 啟用此功能可能會降低效能和/或電池壽命。
Q19: 為何我的筆電收音品質異常,本機端聲音微弱且人聲斷斷續續?
A19: 當使用情境為收集「本機端」聲音加上「外部」人聲或環境音,且本機音量大於等於外部音量時,會感受到收音質不如預期。若您有上述特殊收音需求,請嘗試關閉「麥克風模式」。
在 Armoury Crate 應用程式中「系統」的「音訊」頁面,「麥克風模式」為內建麥克風的指向性收音技術,預設模式為「全指向」。「全指向」技術具有極高的回聲消除敏感度,能提供優異的語音隔離效果,適合用於實況轉播、遊戲通訊及電話會等情境,為您提供清晰的音訊品質。
Q20: 甚麼是 CPU AUX 風扇和 System 風扇?
A20: CPU AUX 風扇是 CPU 輔助風扇,其運作效能與 CPU 風扇相同。 它是 UMA(統一記憶體架構)筆記型電腦的專屬風扇。 而System風扇是筆記型電腦內部的第三顆風扇,它可以支援 CPU 和 GPU 風扇並與它們一同運作,以獲取更佳的散熱效能。
Q21: 什麼是系統設定中背光控制*的 [多點分區] 和 [整體一區]?
A21:
[多點分區]
數百個 Mini-LED 區域獨立運作,將螢幕的背光區域調暗以獲得更深的黑色,而明亮區域充滿活力、強烈的色彩。此模式非常適合玩遊戲和看電影,當HDR開啟時,將自動啟用多點分區背光。
[整體一區]
所有 Mini-LED 背光區域與傳統的筆記型電腦面板一樣,都是作為整體來運作的。此方式可為您提供一致且色彩精確的體驗,十分利於在內容創作上。注意: HDR在整體一區的背光模式下不可啟用。
*此功能僅支援筆記型電腦搭載 Mini-LED 之螢幕。
Q22: 我該如何將 CPU Overclocking Mode 切換為 BIOS 模式?
A22: 當CPU Overclocking Mode的圖示反灰時(為軟體模式),若要將其切換為BIOS 模式,則需要從BIOS設定中做切換。
請先進入BIOS 設定畫面,詳細步驟可以參考 [如何進入BIOS設定畫面]。進入設定畫面後,請點選 [Advanced] 設定頁面中的 [Ai Tweaker] 選項
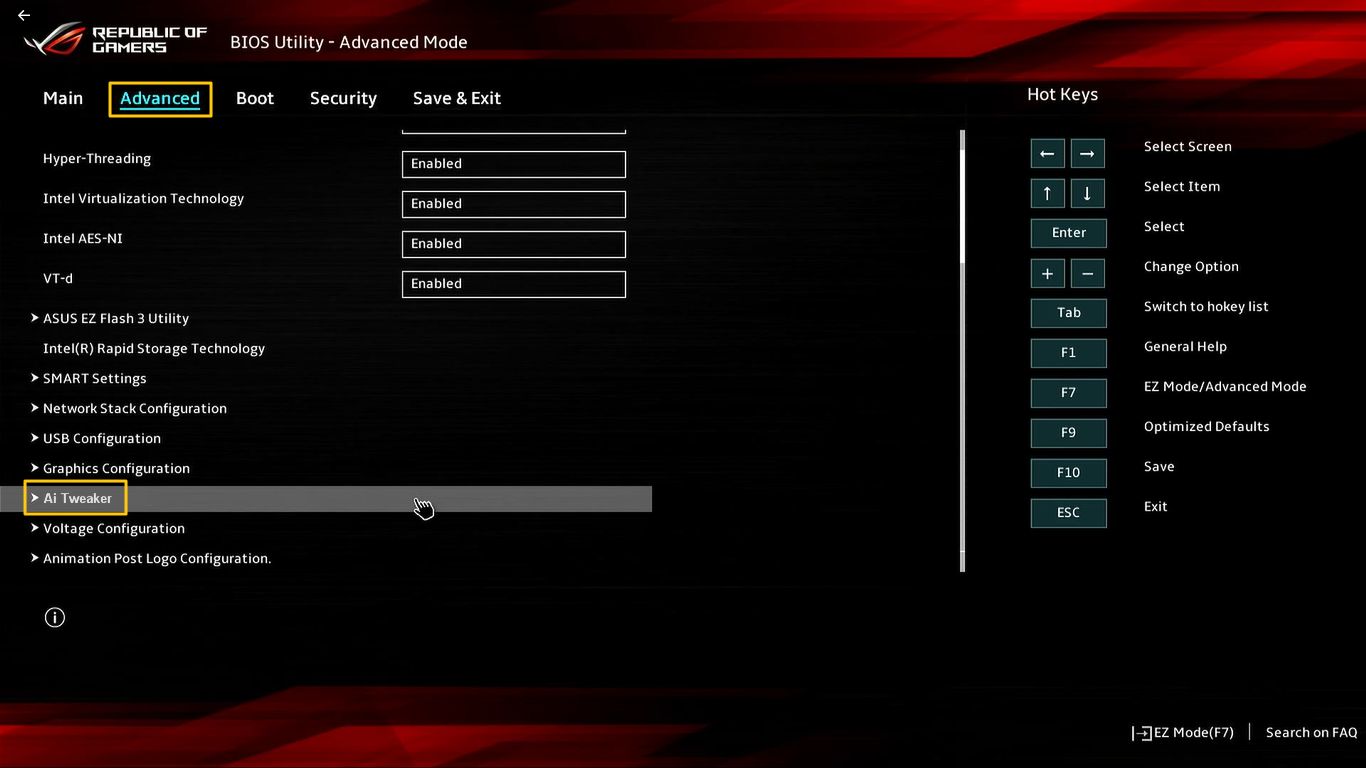
在 [Ai Tweaker] 設定畫面中,請在 [Control by BIOS/ Armoury Crate] 的選項中選擇 [BIOS],最後按 [F10] 鍵儲存並重新啟動電腦,即完成切換回BIOS Mode設定。
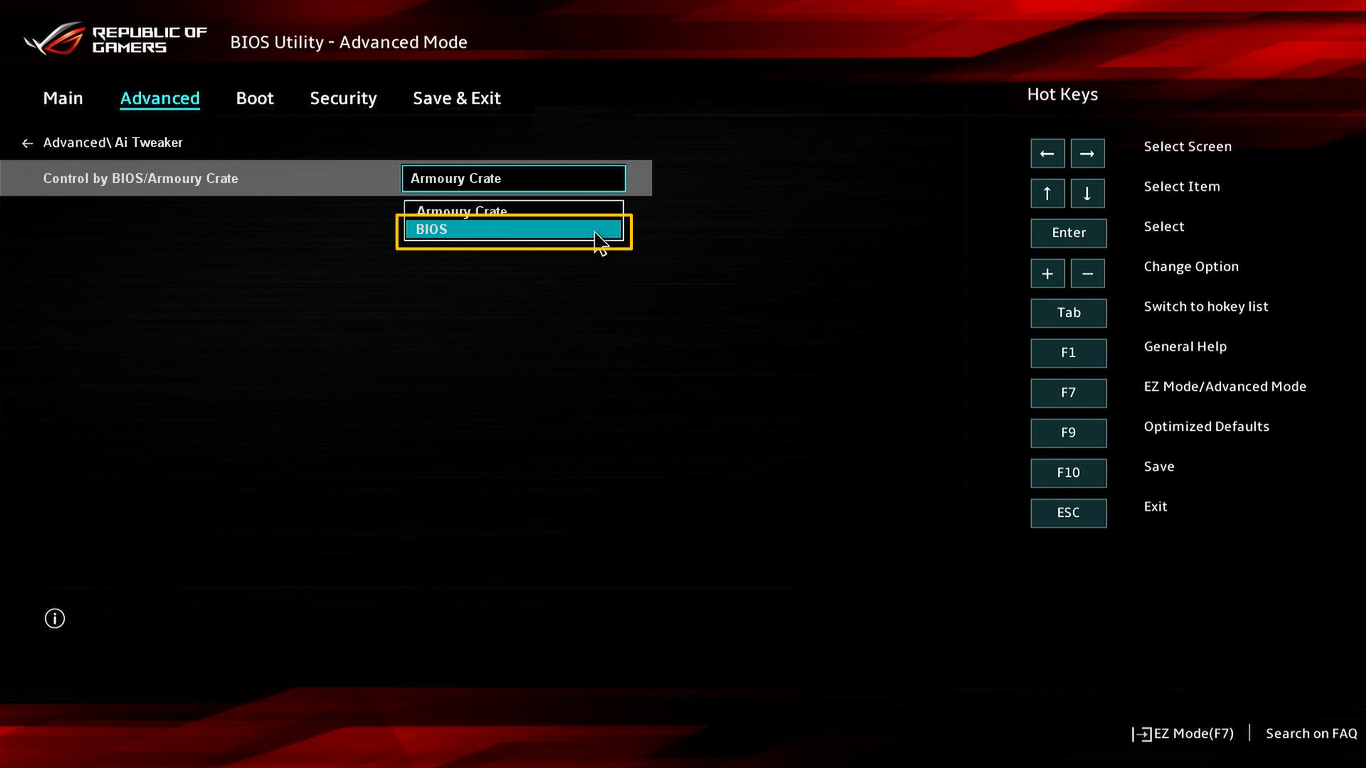
Q23: 如何將 Armoury Crate & Aura Creator 自動更新關閉?
A23: 請依照以下操作步驟來關閉Armory Crate UWP 和 Aura Creator UWP 的應用程式自動更新。
*請注意:此操作包含Armory Crate 和 Aura Creator,以及Microsoft Store 中所有已安裝的應用程式都會關閉自動更新。
1.開啟Microsoft Store。
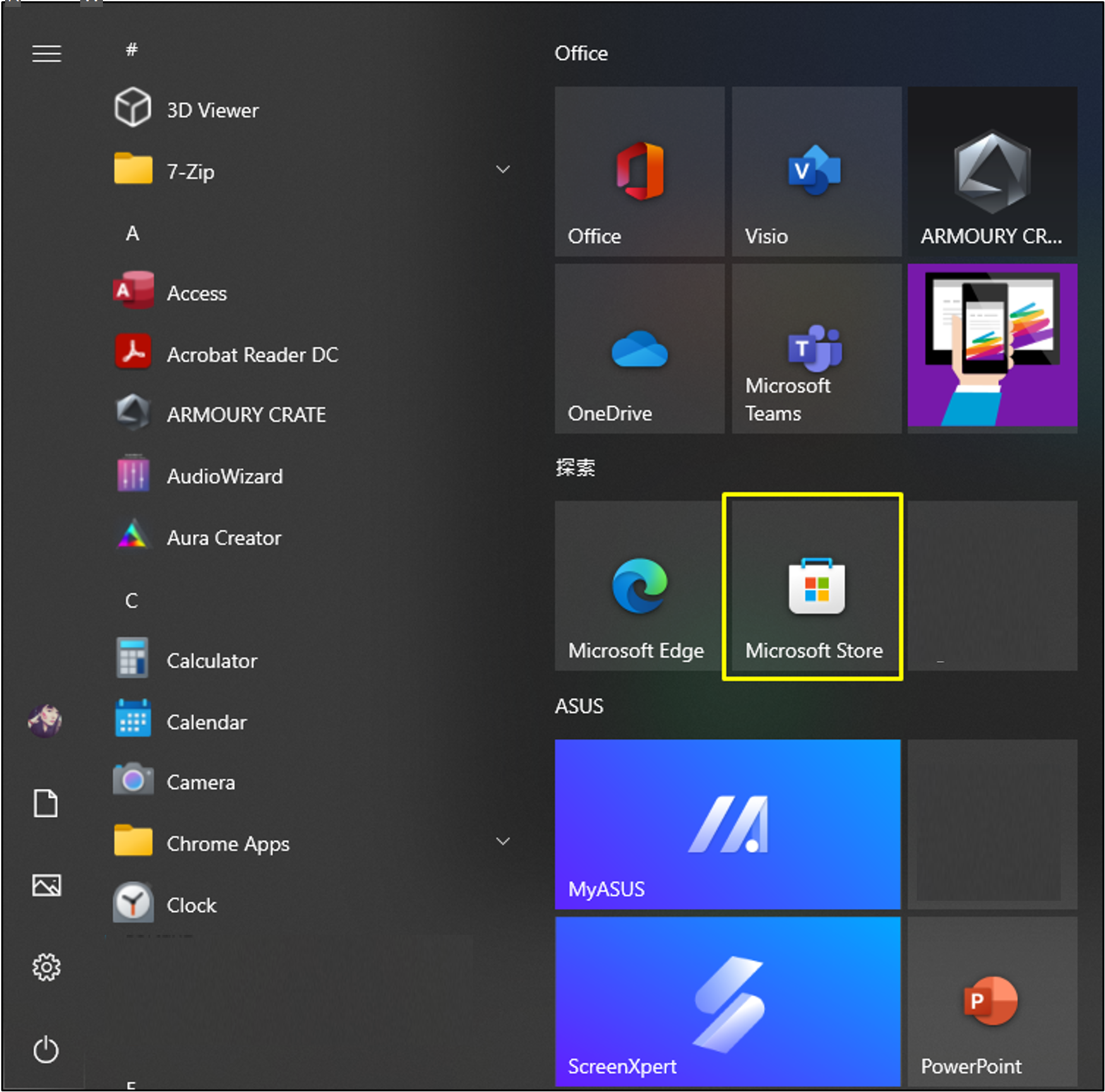
2.點擊上方標題欄右側的"登錄"圖示,按下“應用程式設定”。

3.在"應用程式更新"的選項,將自動更新APP切換成關閉。
*請注意:此操作包含Armory Crate 和 Aura Creator,以及Microsoft Store 中所有已安裝的應用程式都會關閉自動更新。
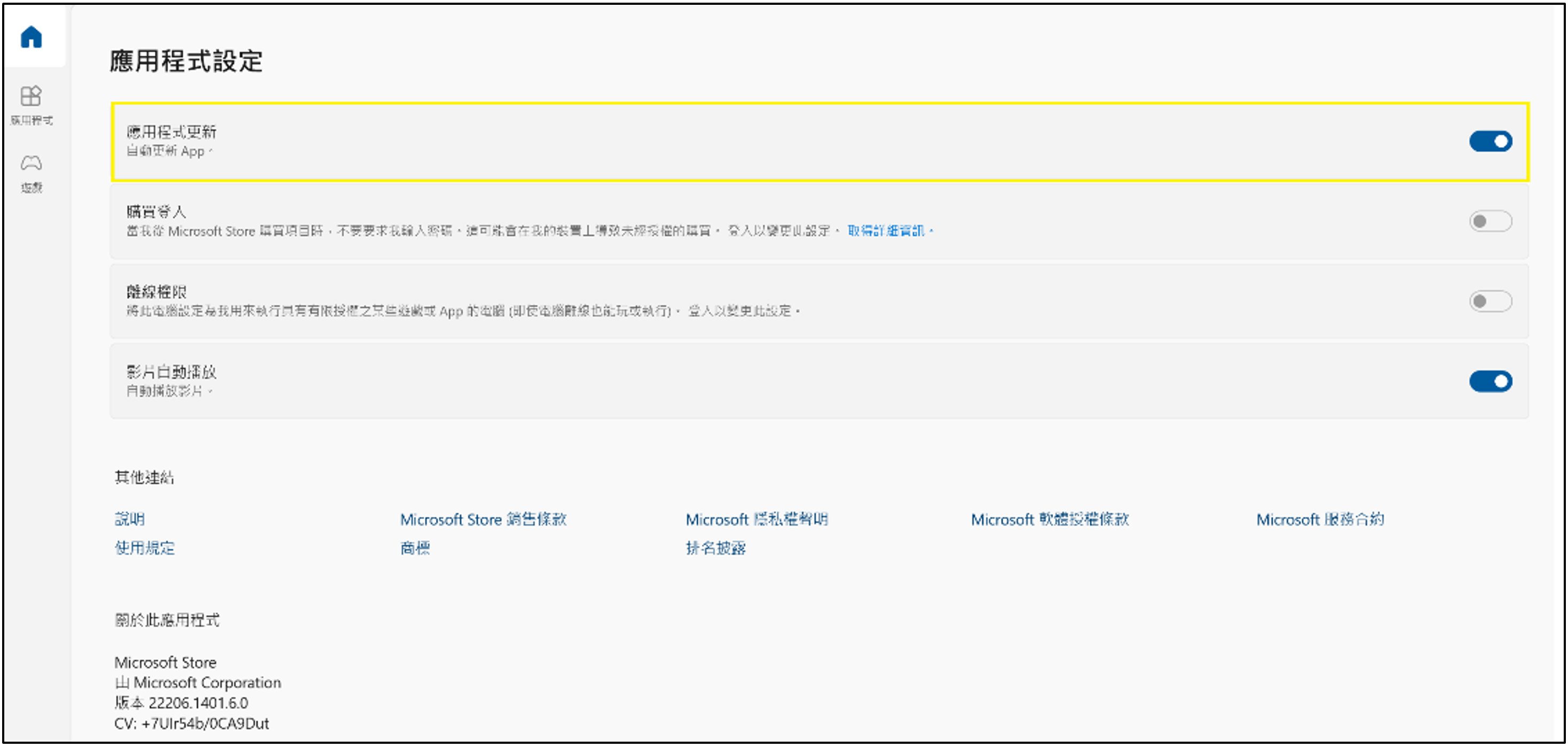
Q24: 為何開啟Armoury Crate 的資源監視器後,AMD AFMF無法正常工作?
A24: AMD AFMF是AMD最新的畫格生成技術,目前不支援第三方效能監控工具。啟用任何會覆蓋於遊戲畫面上的第三方效能監控工具都將影響AFMF功能,包括Xbox Game Bar、Armoury Crate 的資源監視器等。若要啟用AFMF同時查看FPS等資訊,請使用AMD Software In-Game Performance Overlay。
Armoury Crate 是整合原本 Gaming NB 的 ROG Gaming Center 與 Gaming DT 的 AEGIS III 功能,針對 ROG系列與 TUF系列的電竸筆記型電腦和桌上型電腦產品所開發的整合系統控制軟體。玩家可以透過 Armoury Crate平台,啟動其主頁面上的快速系統效能調整及設置相關應用軟體和取得系統資訊。而在機台與所支援的外接裝置亦可使用 Armoury Crate 所整合之 Lighting 、AURA Sync 進行各種燈光特效的設定。
支援ROG系列及 TUF系列之電競筆記型電腦和桌上型電腦,詳細支援型號請參閱 Armoury Crate 相容裝置
*本文章內容僅適用於 Armoury Crate Ver4.xx 之版本
如何獲取並安裝Armoury Crate,您可以從華碩官網上下載,具體方法請參考此連接。
如何移除 Armoury Crate軟體,請參考此連接。
4-1 開啟 Armoury Crate
請在Windows搜尋欄輸入[ARMOURY CRATE]①,並點選[開啟]②,即可進入Armoury Crate首頁。
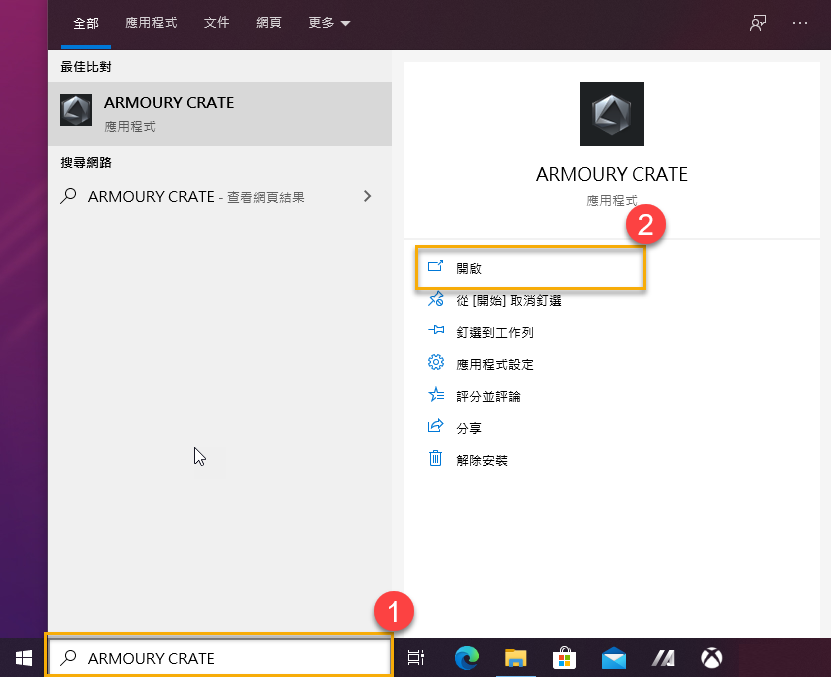
4-2 Armoury Crate首頁介紹
主功能選單(A): 顯示 Armoury Crate 主要功能的頁面切換。
HyperFan模式(B): 提供玩家快速簡易的效能模式調整,各模式依照 CPU 和 GPU效能、散熱、降噪、節能的不同預設值而有所差異,如 Windows®、靜音、效能、極速、手動和平板/垂直模式等等。
*更多HyperFan模式的詳細功能介紹,請參考 HyperFan 功能種類和介紹
系統資訊-顯示區塊(C): 提供玩家快速閱覽目前系統的相關資訊,如 CPU和 GPU統計資訊,系統設定,記憶體和儲存空間,風扇轉速,遊戲啟動器,應用程式設定,情境設定檔和我的設定檔。
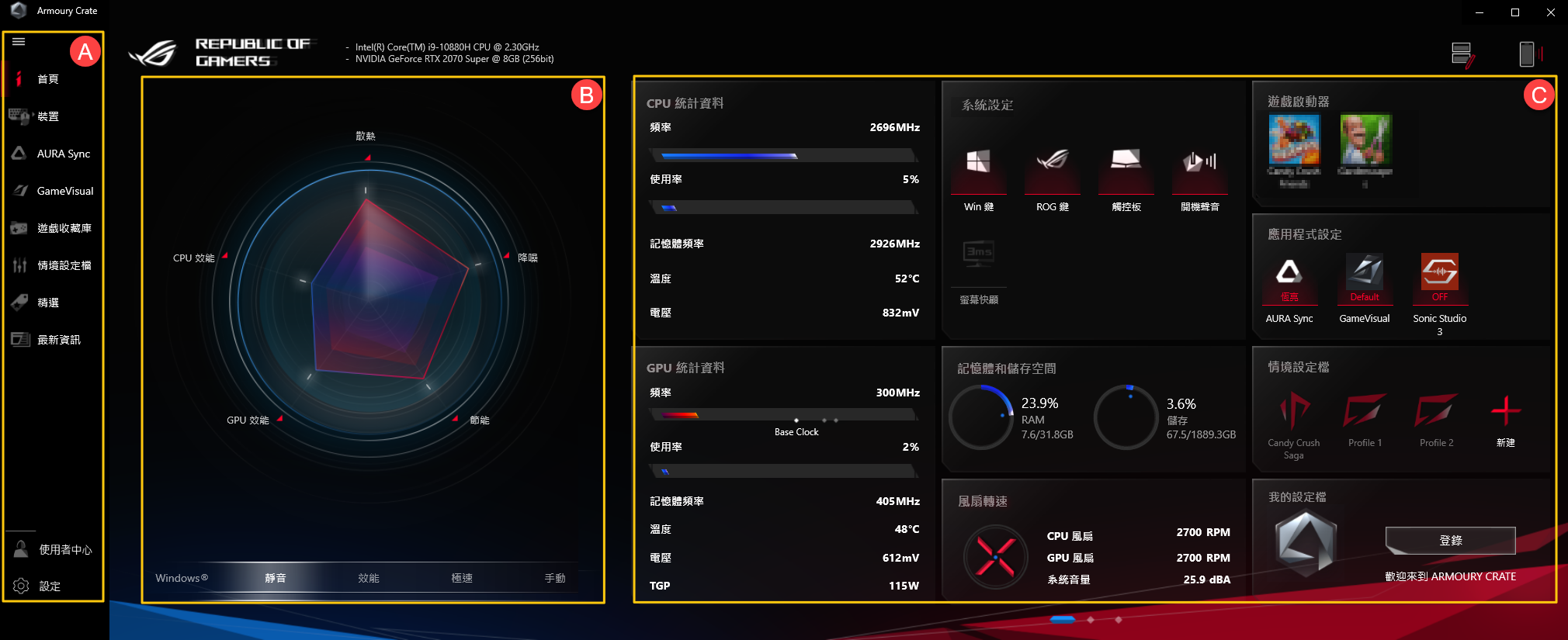
5. 裝置(D)
*系統(a) - 記憶體(b): 玩家可以選擇遊戲時想要停止的應用程式,透過關閉程式來釋放被佔用的記憶體。
重新整理①: 點選重新整理,將列出目前佔用記憶體的應用程式。
應用程式②: 呈現目前佔用記憶體的應用程式列表。
釋放③: 點選 "釋放",將釋放所選擇的應用程式佔用的記憶體。
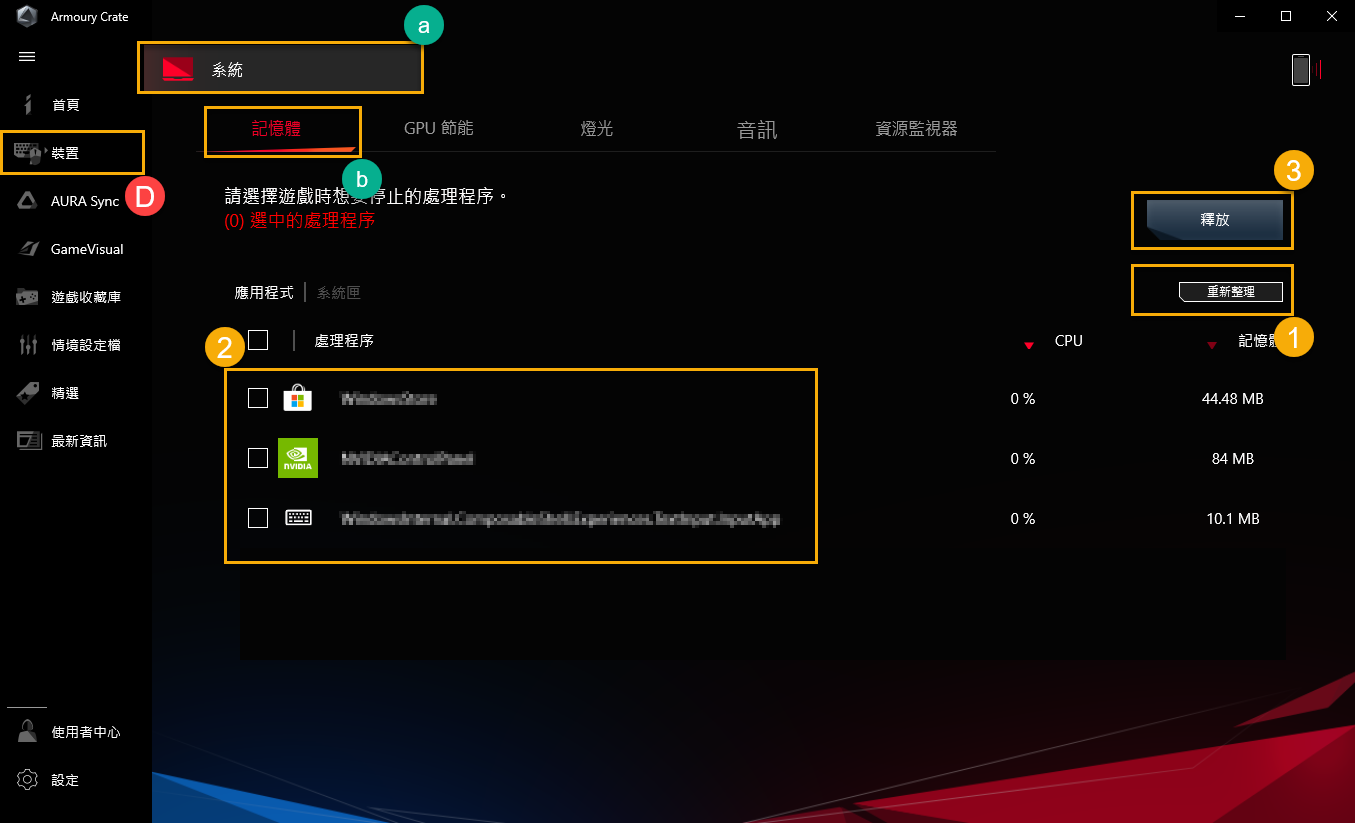
GPU 節能(c)
玩家可以透過終止正在使用GPU執行的應用程式以達到電量的節省。
iGPU模式①: 開啟iGPU模式,進一步延長電池使用時間。系統將停止所有使用獨立顯卡中的應用程序並停用獨立顯卡僅使用內建顯卡。請注意,不建議用於遊戲或需密集使用GPU的工作。
全部停止②: 點選 "全部停止",將終止並關閉所有的應用程式。
重新整理③: 點選 "重新整理",將列出目前正使用GPU的應用程式。
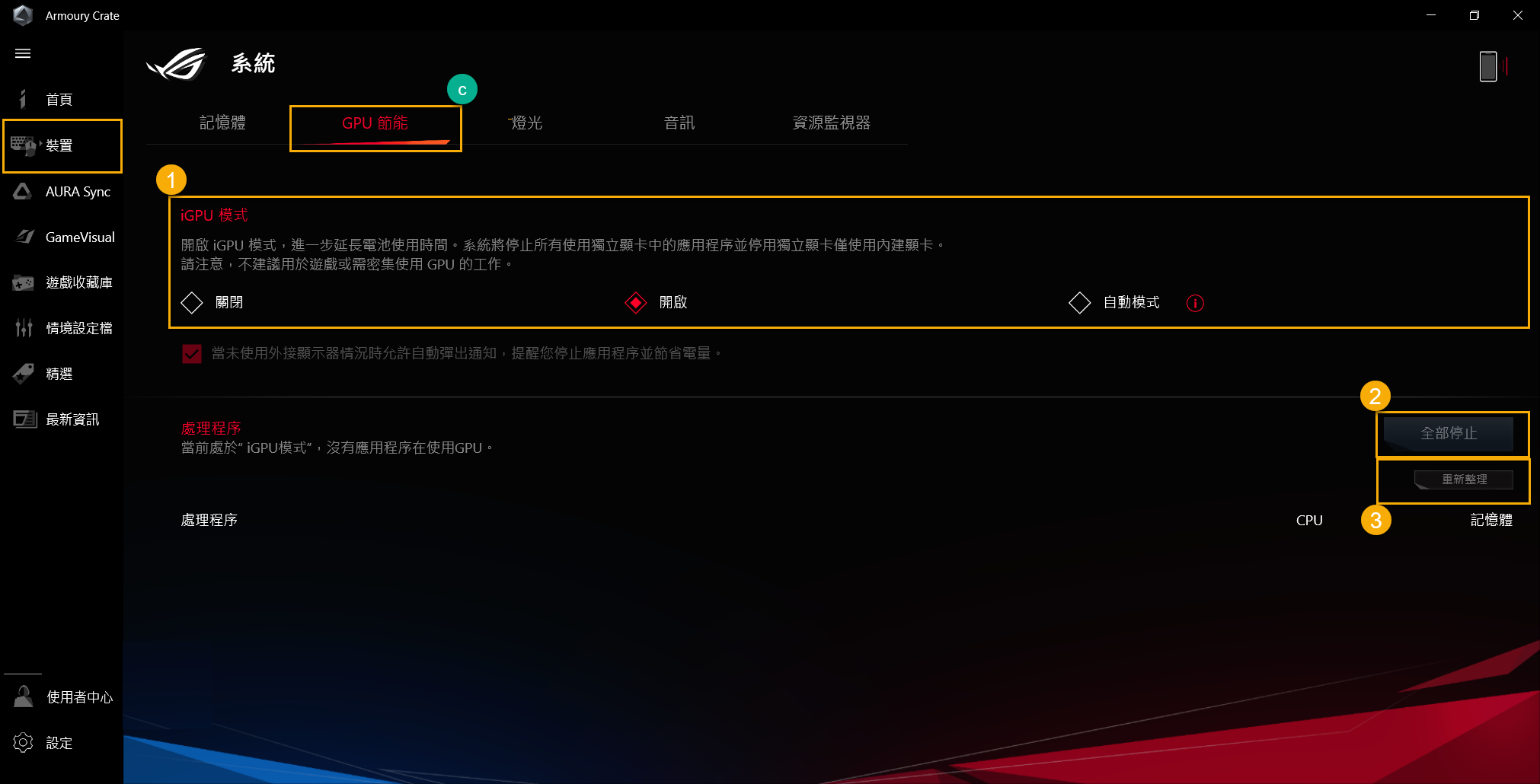
燈光(d)
設置本機燈光特效
基本特效①: 設定本機裝置上的燈光特效,燈光特效的種類會依據機種不同而有所差異。
進階特效②: 使用 ARUA Creator,提供玩家在設備上自訂個人化的燈效與型態組合,更多資訊請參考 AURA Creator 介紹。
設定③: 點選 "設定"將進入一般設定*頁面,玩家可以開啟或關閉本機搭載的燈光特效。
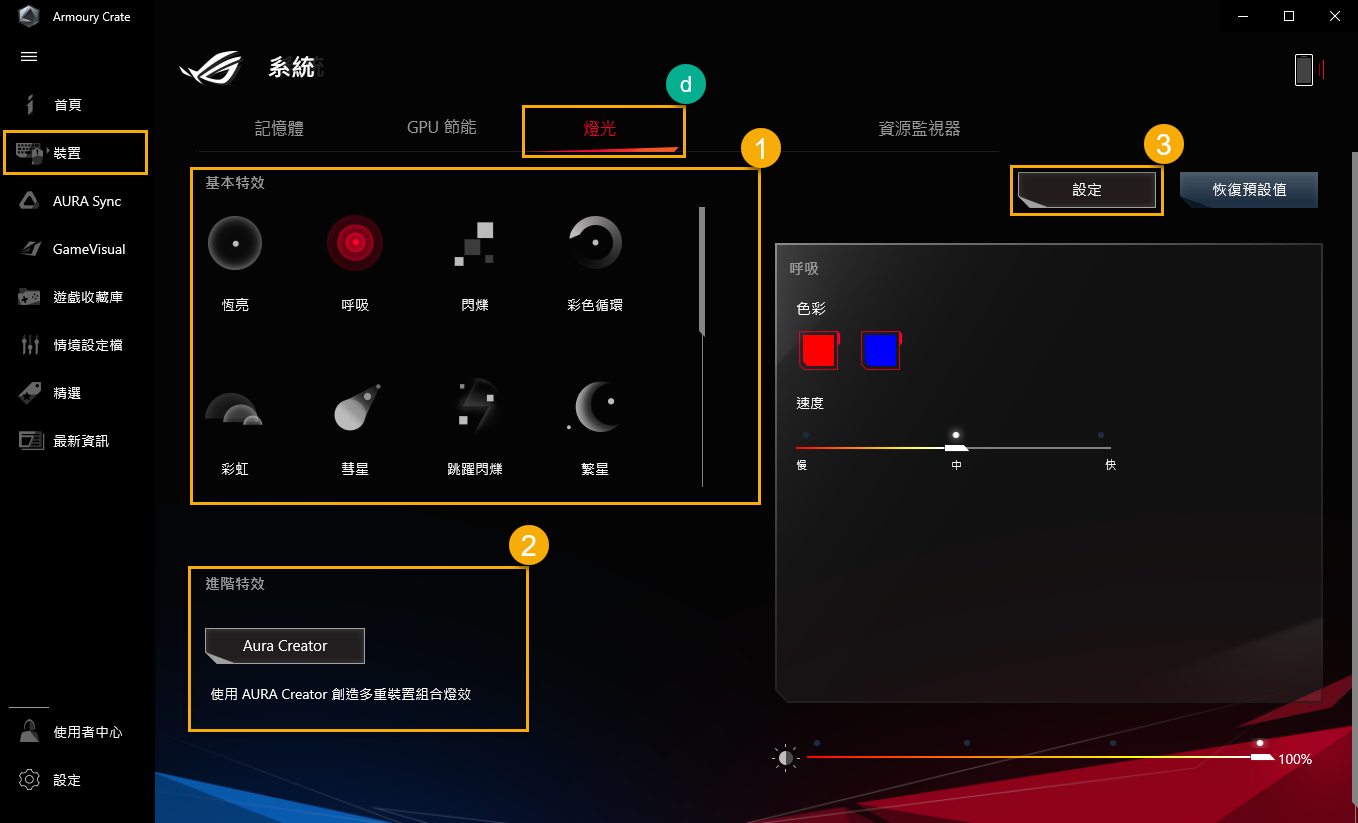
*一般設定: 玩家可以選擇開啟或關閉在 開機特效、關機特效、執行中特效(鍵盤或筆記型電腦燈效區)和睡眠特效狀態下的燈光效果,可選擇的特效種類會依據裝置不同而有所差異。
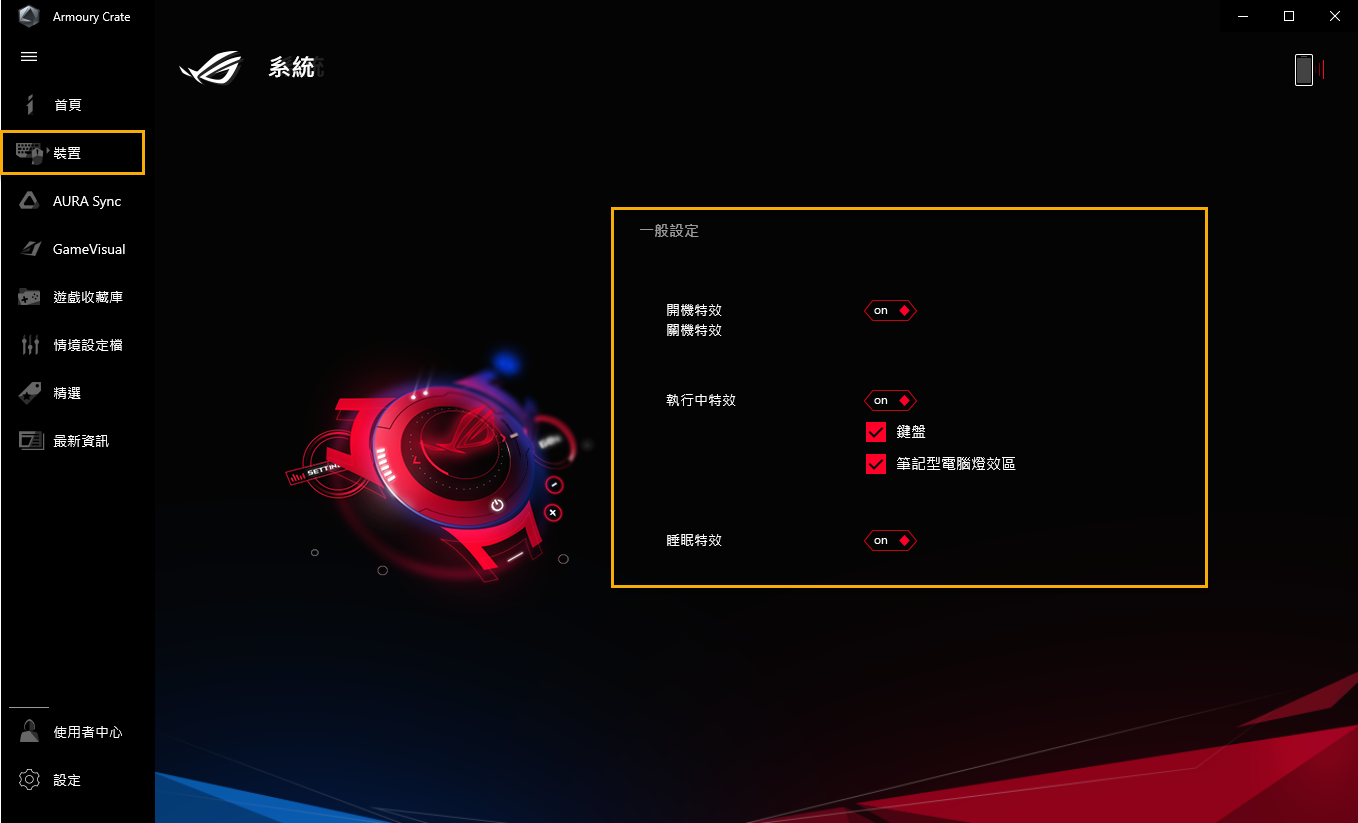
音訊(e)
雙向AI降噪①:
雙向AI降噪軟體是華碩電競筆記型電腦和桌上型電腦的獨家功能。透過龐大的深度學習數據庫,此應用程式可以在保留語音聲音的同時並消除分散注意力的鍵盤敲擊、滑鼠點擊和其他形式的環境噪音。由於它僅佔用CPU少量負載,可以確保對遊戲性能造成最小影響。
*此功能僅支援部分機種型號,更多的詳細資訊請參考 雙向AI降噪功能設定。
**在音訊的設定選項中,玩家無法同時開啟雙向AI降噪和麥克風模式的設定功能。
麥克風模式②:
心指向: 從單一方向獲取聲音,同時最小化背景聲。實況轉播和遊戲的理想選擇。
立體聲: 使用左右聲道錄製更寬廣的音景。適用於現場音樂和其他沉浸式體驗。
全指向: 平均地從各個方向收集聲音。電話會議和其他團體活動的理想選擇。
*此功能僅支援機種搭載3D麥克風陣列 (GA503、GU603 和 GX703 系列),更多支援資訊請參考華碩ROG官方網站。
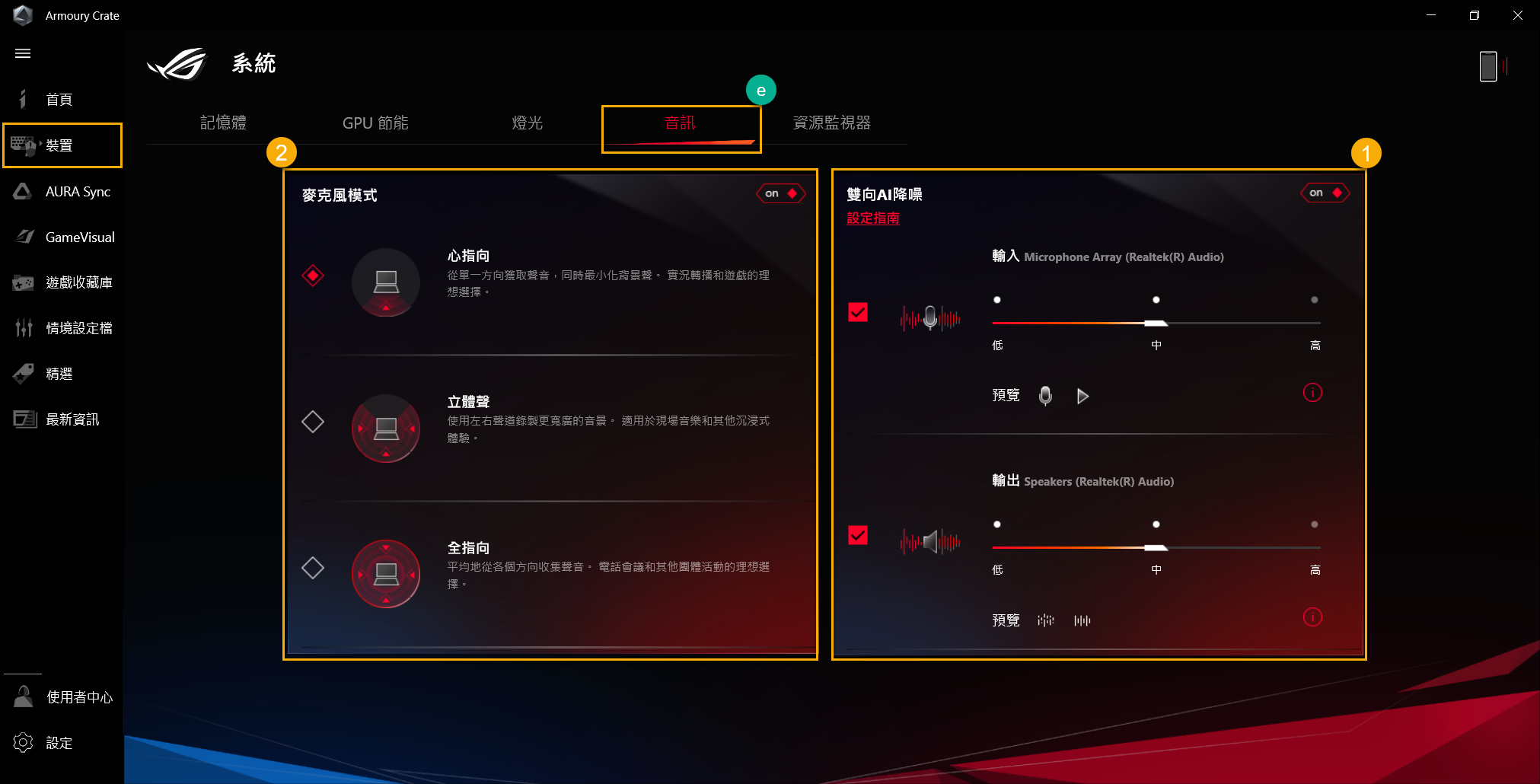
資源監視器(f)
提供目前CPU、GPU、記憶體和磁碟相關資源的使用資訊。
紀錄①: 玩家可以紀錄下CPU、GPU、記憶體和磁碟使用的資源資訊。
匯入②: 玩家可以匯入先前紀錄儲存的使用資源資訊,並觀看紀錄的內容過程。
設定③: 玩家可以調整資源檢視的時間、漸變效果和所選定檢視的資源項目。
*更多資源監視器-紀錄和匯入詳細功能介紹,請參考 如何使用資源監視器-紀錄和匯入功能。
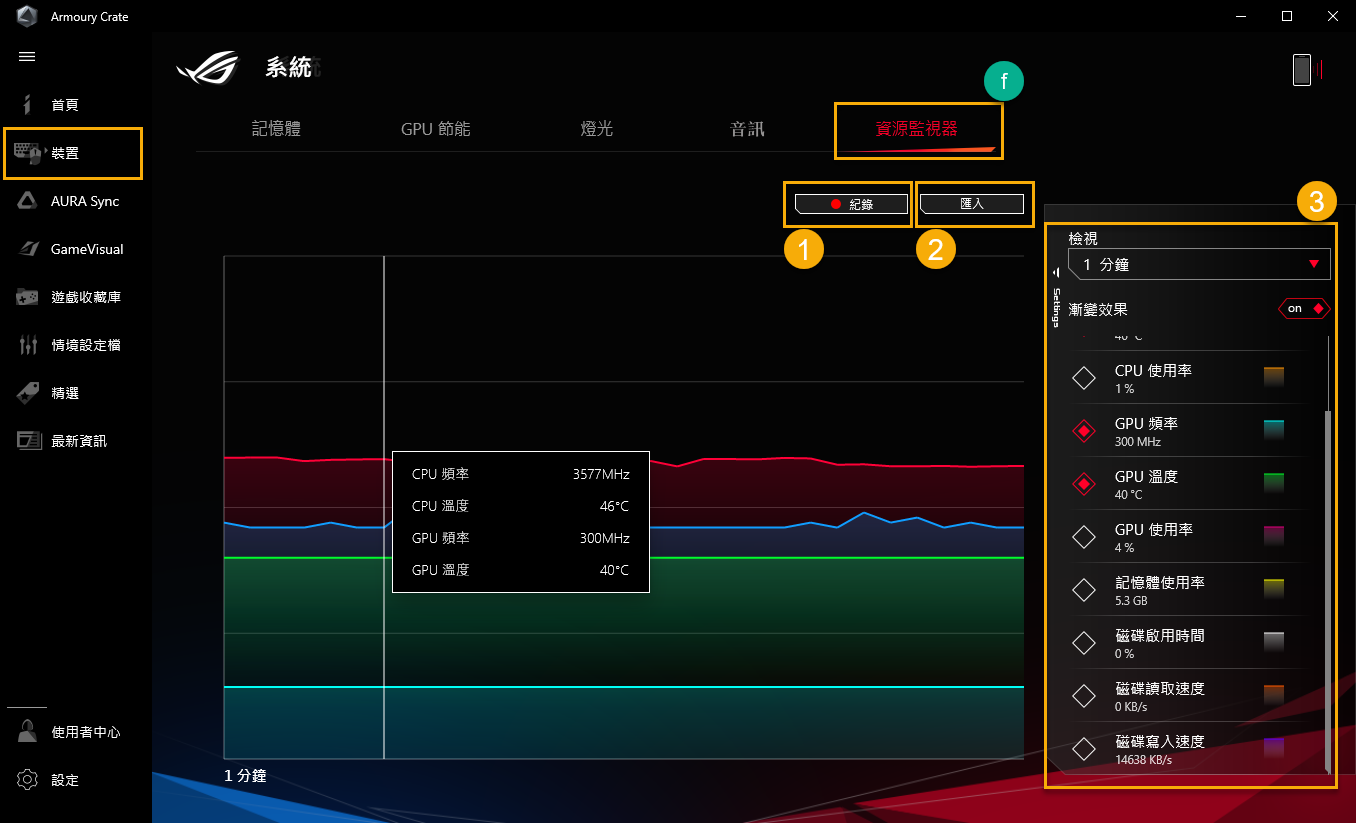
裝置- Keystone(g)
Keystone 可輕鬆個性化您的電競電腦。可插拔式的 Keystone 透過磁力吸附鍵盤右側的專屬插孔中,為您的電競電腦增添動態的美感。
*僅部份機種支援此功能,更多軟體操作資訊請參考 Keystone 介紹。
裝置- AniMe Matrix(h)
玩家可以透過AniMe Matrix™ 顯示器之燈效設定,自由表達您創造力展示的自定義圖案及GIF動畫、或是隨音樂節奏變換的音效視覺動畫、也可以顯示系統電池電量等狀態。
*僅部份機種支援此功能,更多軟體操作資訊請參考 AniMe Matrix™ 介紹。
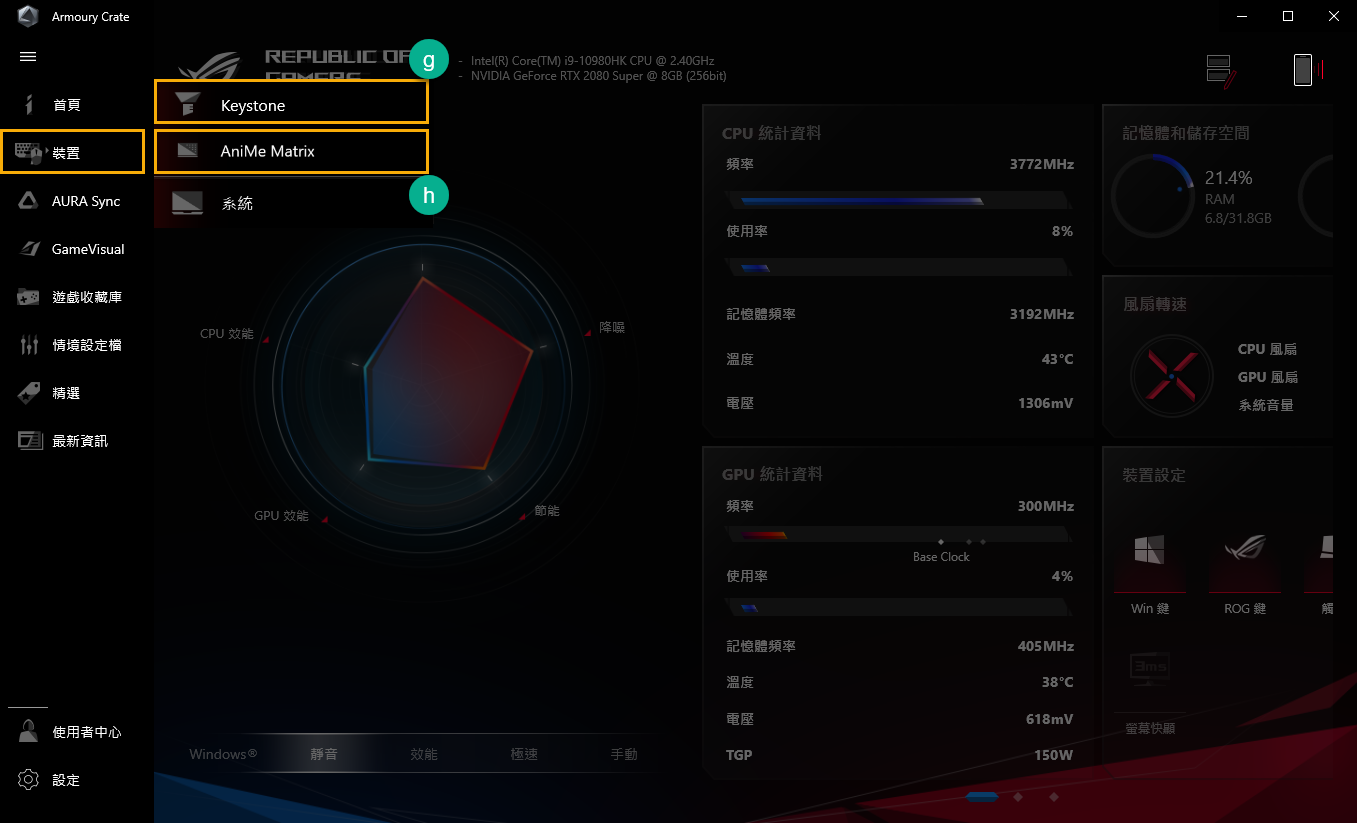
多工轉輪 (I)*
多工轉輪提供較前一代音量滾輪更多進階功能,玩家可自行設置用於優化操作流程。長按多工轉輪,即可在視窗中開啟功能選單,之後滑動並按壓轉輪以選取所需的功能。待功能選定後,可滑動轉輪以調整所選定的功能。除此之外,玩家也可以透過 Armoury Crate 應用程式進行更多操作設置。
功能選單①: 玩家可以透過勾選項目來增減顯示的多工轉輪功能,音量為預設勾選。
順序排列②: 透過拖曳來調整功能選單的位置排序。
*此功能僅支援機種搭載多工轉輪 [Multiwheel] (GX703 系列產品),更多支援資訊請參考 華碩ROG官方網站。
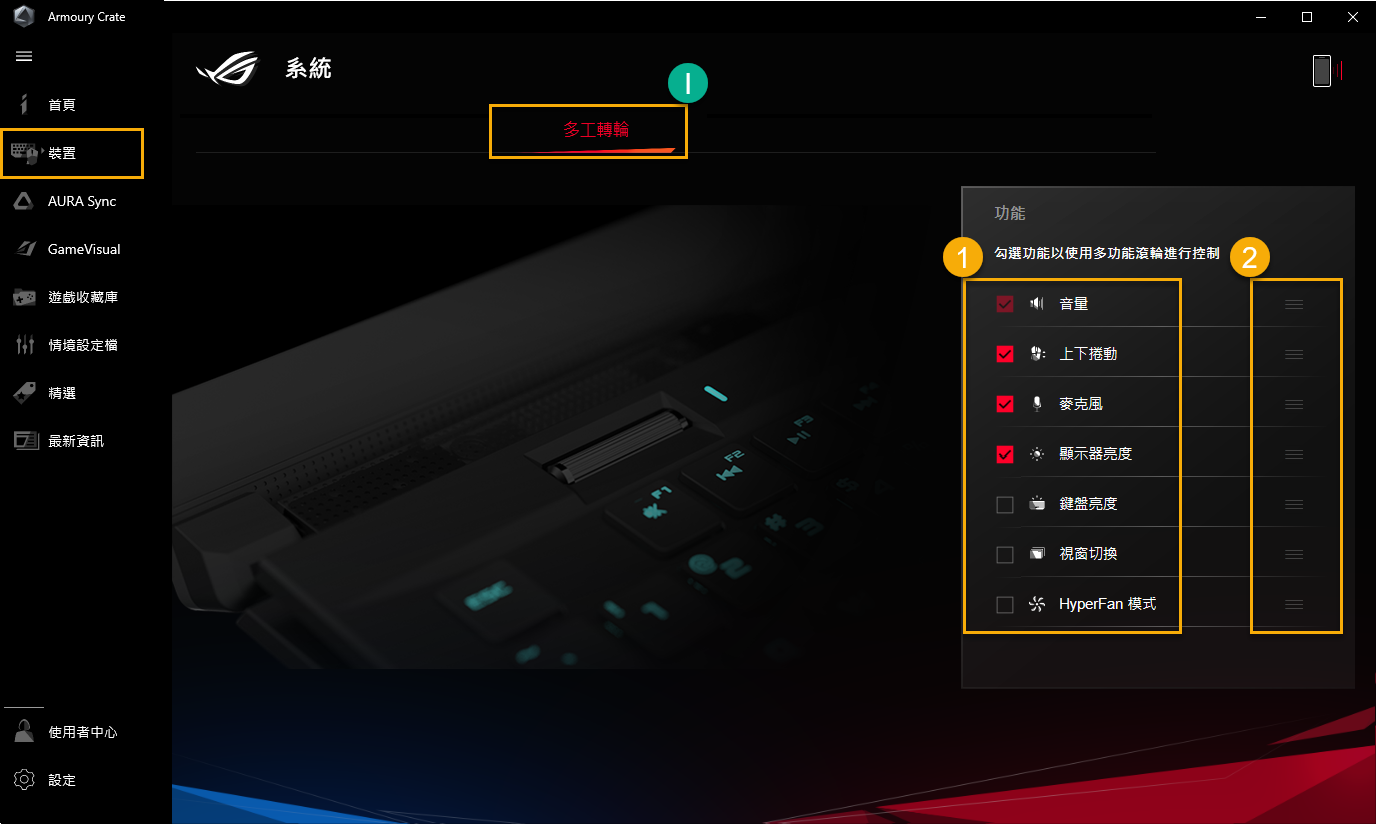
6. AURA SYNC(E)
整合支援AURA SYNC 功能的周邊裝置進行同步燈效的串動,並在進階功能中開啟AURA Creator 進行AURA燈效編輯和參數的設定。
同步裝置(a): 選取支援AURA SYNC的周邊裝置進行燈效同步。
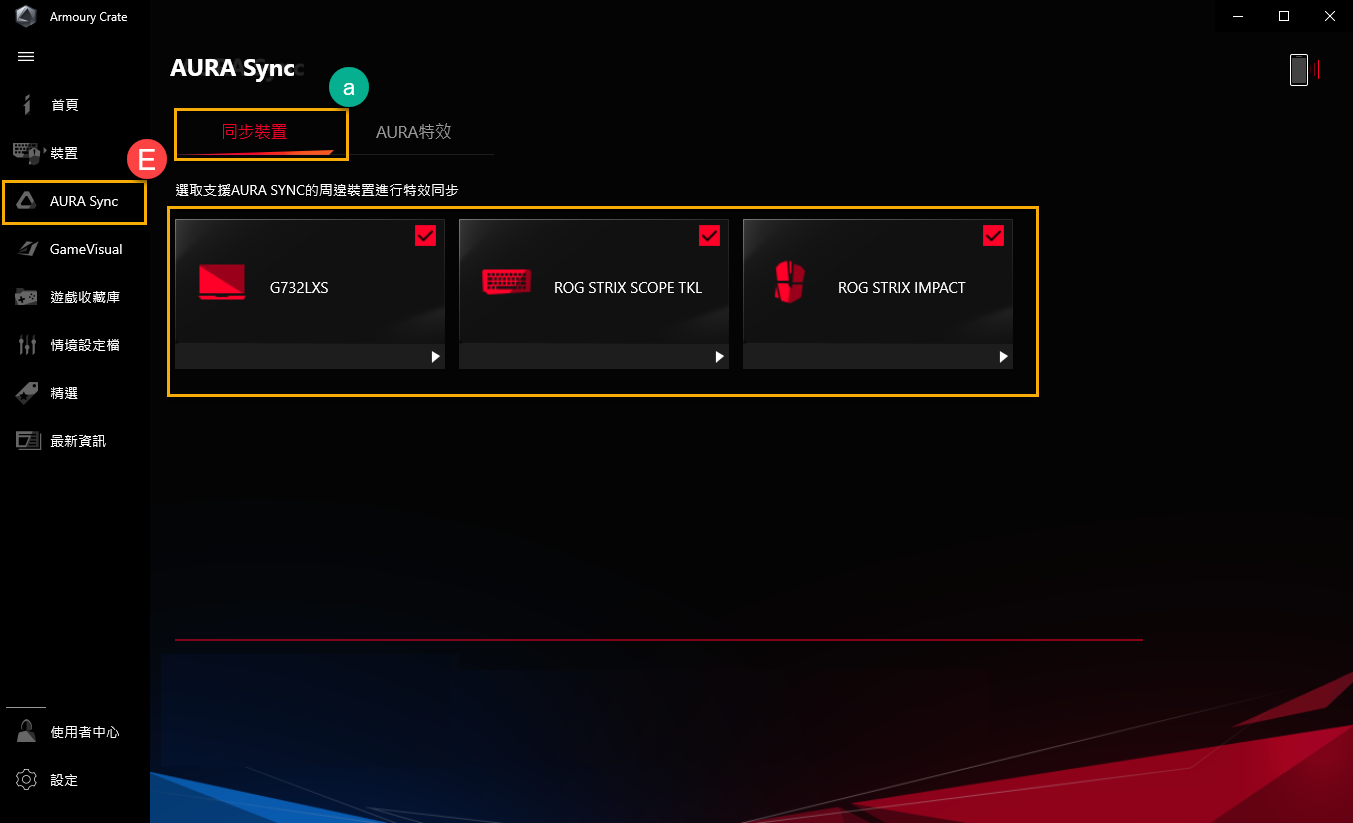
AURA特效(b): 設置AURA SYNC裝置的燈光特效。
基本特效①: 設定本機和周邊裝置進行同步的燈光特效,燈光特效的種類會依據裝置不同而有所差異。
遊戲燈效②: AURA 與遊戲供應商合作, 為 ROG 玩家提供了獨特燈效體驗, 玩家可以通過有支援Aura Sync的裝置實現,更多資訊請參考 ASUS AURA 網站。
進階特效③: 燈效編輯軟體 ARUA Creator,提供玩家在設備上自訂個人化的燈效與型態組合,更多資訊請參考 AURA Creator 介紹。
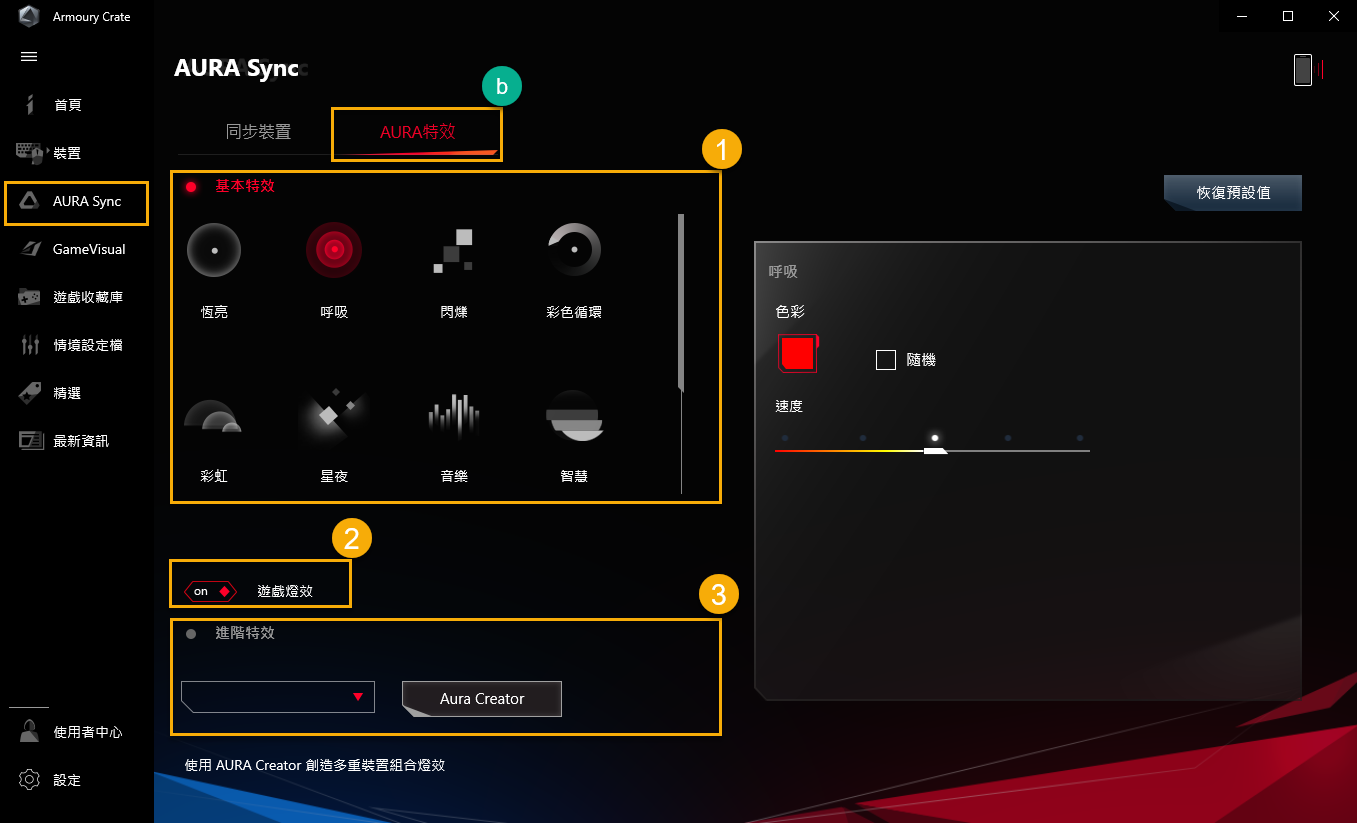
ROG GameVisual 是一款螢幕色彩管理工具,提供多種螢幕色彩情境模式為玩家帶來最佳的個人視覺體驗,如Default(預設)、Racing(運動模式)、Scenery(風景模式)、RTS/RPG(即時戰略/角色扮演)、FPS(射擊遊戲)、Cinema(劇場模式)、Eyecare(護眼模式)、Vivid(鮮明模式)。
*此功能僅支援電競筆記型電腦產品,更多軟體操作資訊請參考 GameVisual 介紹
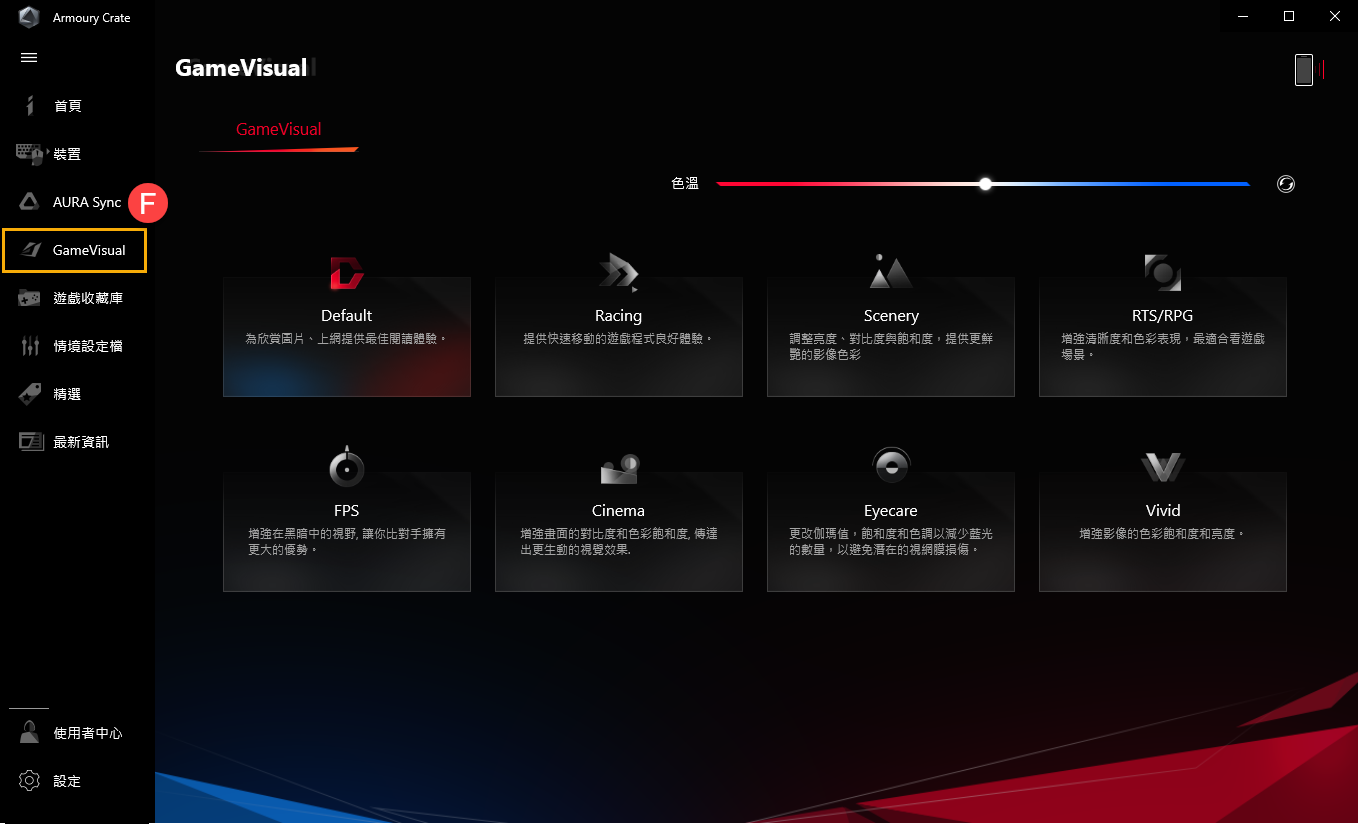
色彩校正
透過 GameVisual中的色彩校正功能和搭配市售的色彩校正儀器 (X-Rite i1Display Pro),提供玩家一個可對電競筆記型電腦螢幕的基本色彩調校功能,如亮度、色溫、和對比度等等。
*此功能僅支援部分電競筆記型電腦產品,且必需搭配 X-Rite i1Display Pro,更多操作資訊請參考 GameVisual 介紹。
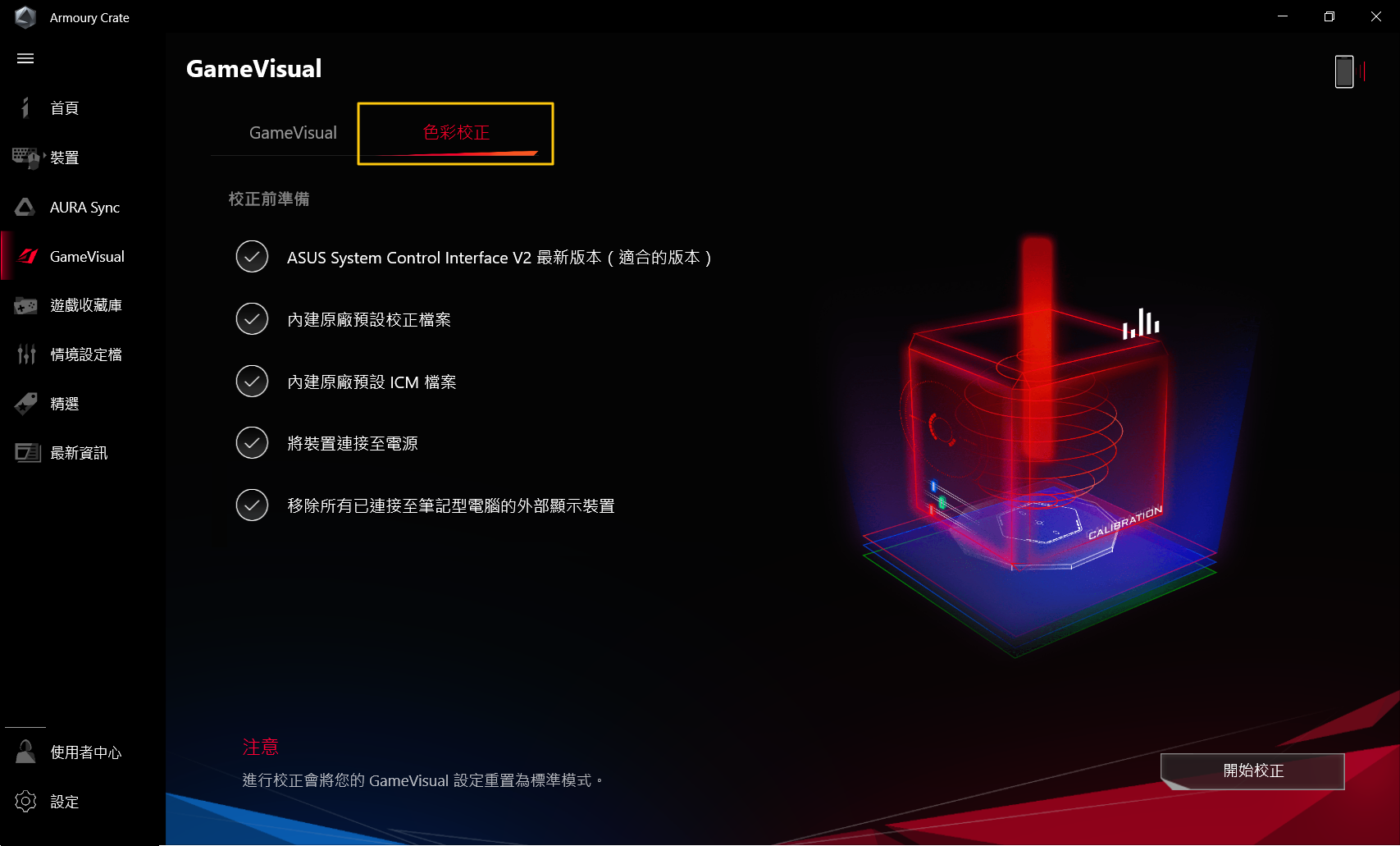
8. 遊戲收藏庫(G)
掃描玩家所安裝的遊戲和應用程式,以便進行分類排序或套用情境設定檔。
新增或自動掃描遊戲①: 提供玩家手動新增遊戲或自動掃描新增遊戲至收藏庫。
收藏遊戲分類與排列②: 篩選及分類收藏庫遊戲的類別以及顯示排序。
套用設定③: 可針對收藏庫遊戲選擇套用的情境設定檔和標籤類型。當點選”進入遊戲”時,將可直接執行遊戲。
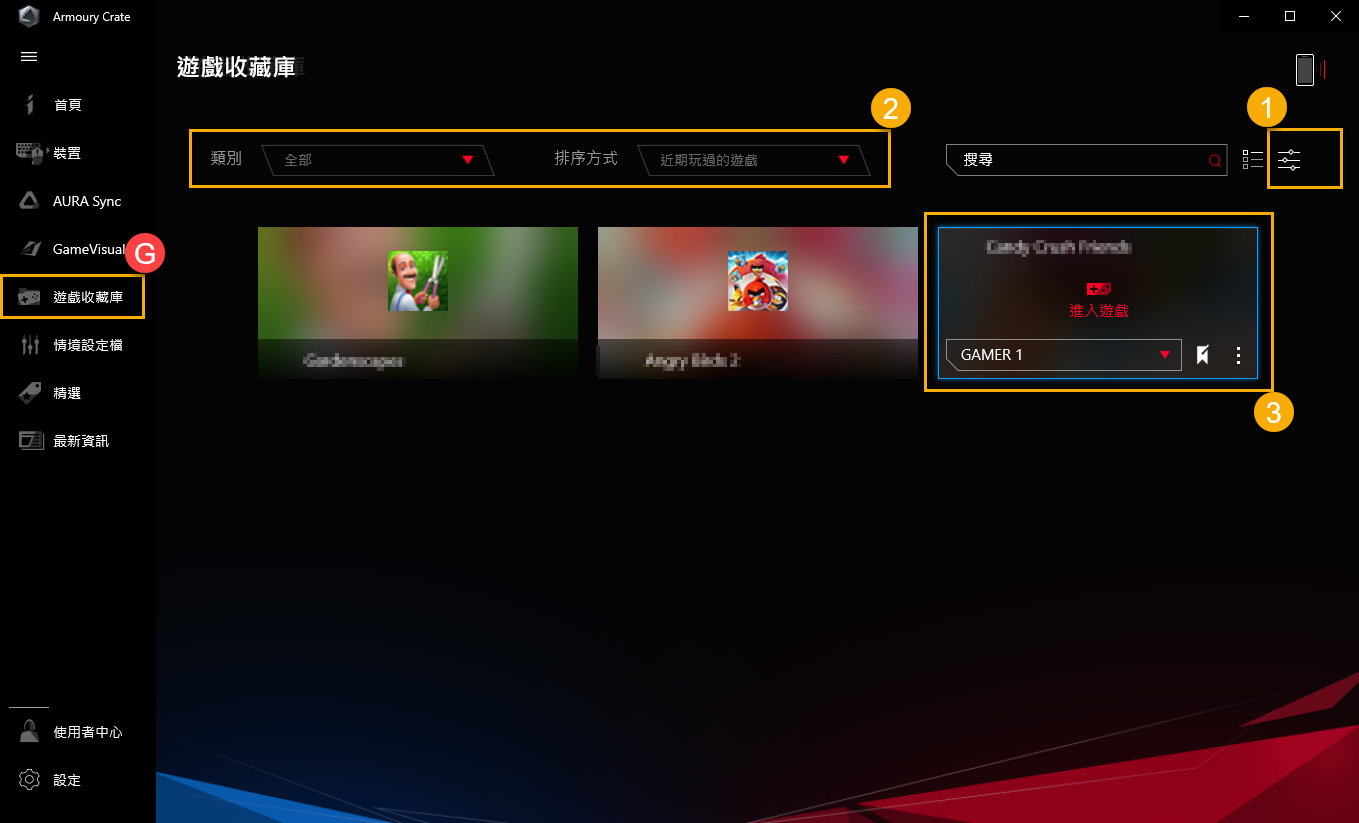
9. 情境設定檔(H)
提供玩家依照個人需求設定不同的系統運作模式並保存其設定檔,以供後續快速套用於選定的遊戲或應用程式。
情境設定檔①: 玩家可以建立或刪除個人的情境設定檔。
系統設定②: 依照個人需求調整情境設定檔內套用之遊戲或應用程式的系統運作模式,如系統效能模式的設置或周邊裝置的啟閉。
設定檔名稱③: 編輯情境設定檔名稱以及選擇要套用的遊戲或應用程式。
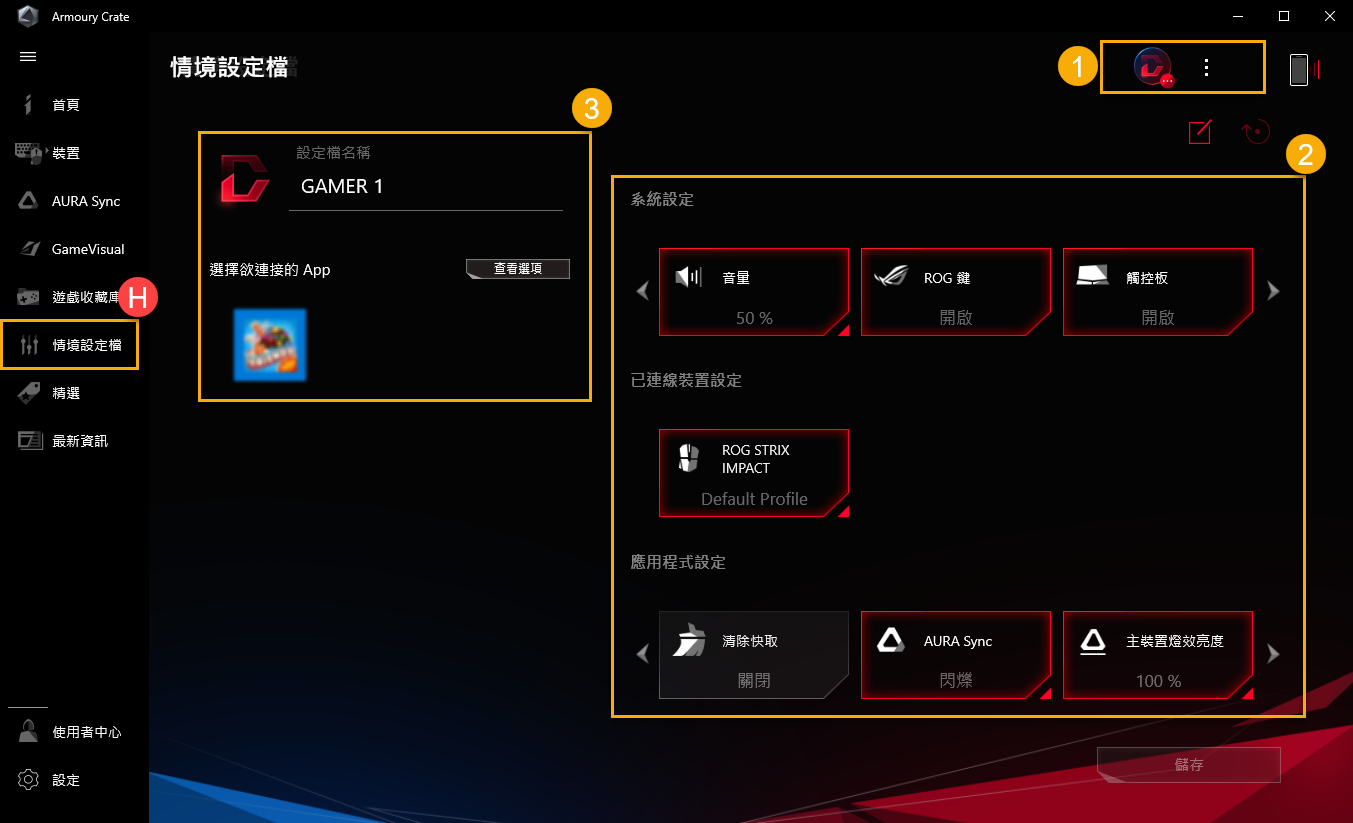
10. 精選(I)
遊戲商城①: 提供玩家線上購買遊戲。
推薦②: 顯示推薦目前電腦所適用的相關軟體或程式。
兌換③: 登入華碩會員帳戶後,顯示符合條件玩家的兌換活動內容和紀錄。
*請參考此連結,如何註冊成為華碩會員
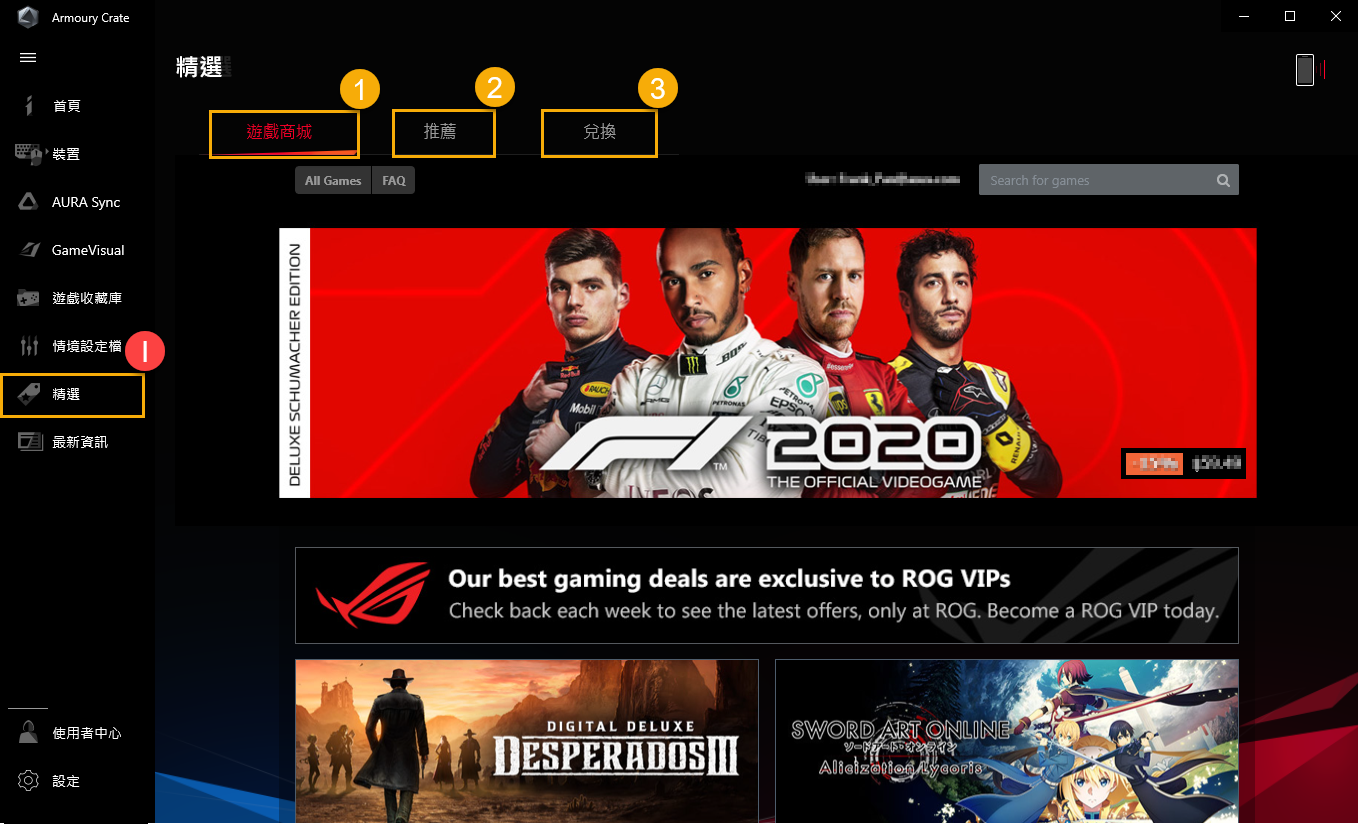
11. 最新資訊(J)
顯示全球和當地ASUS推薦的新聞、活動和產品資訊。
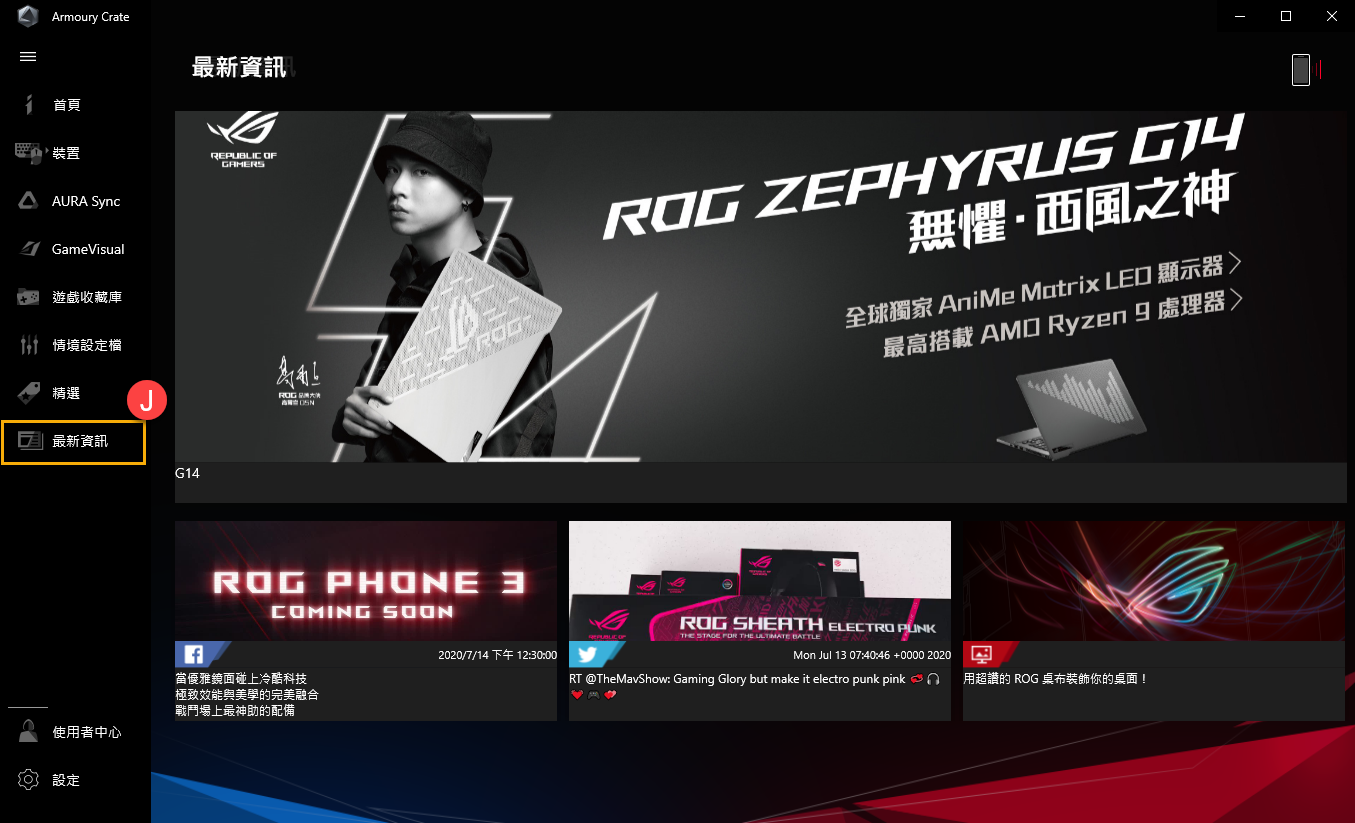
12. 使用者中心(K)
登入華碩會員帳戶後,將顯示玩家設定資訊、玩家註冊的產品資訊、已登錄的活動和ASUS會員訊息中心收件夾。
*請參考此連結,如何註冊成為華碩會員
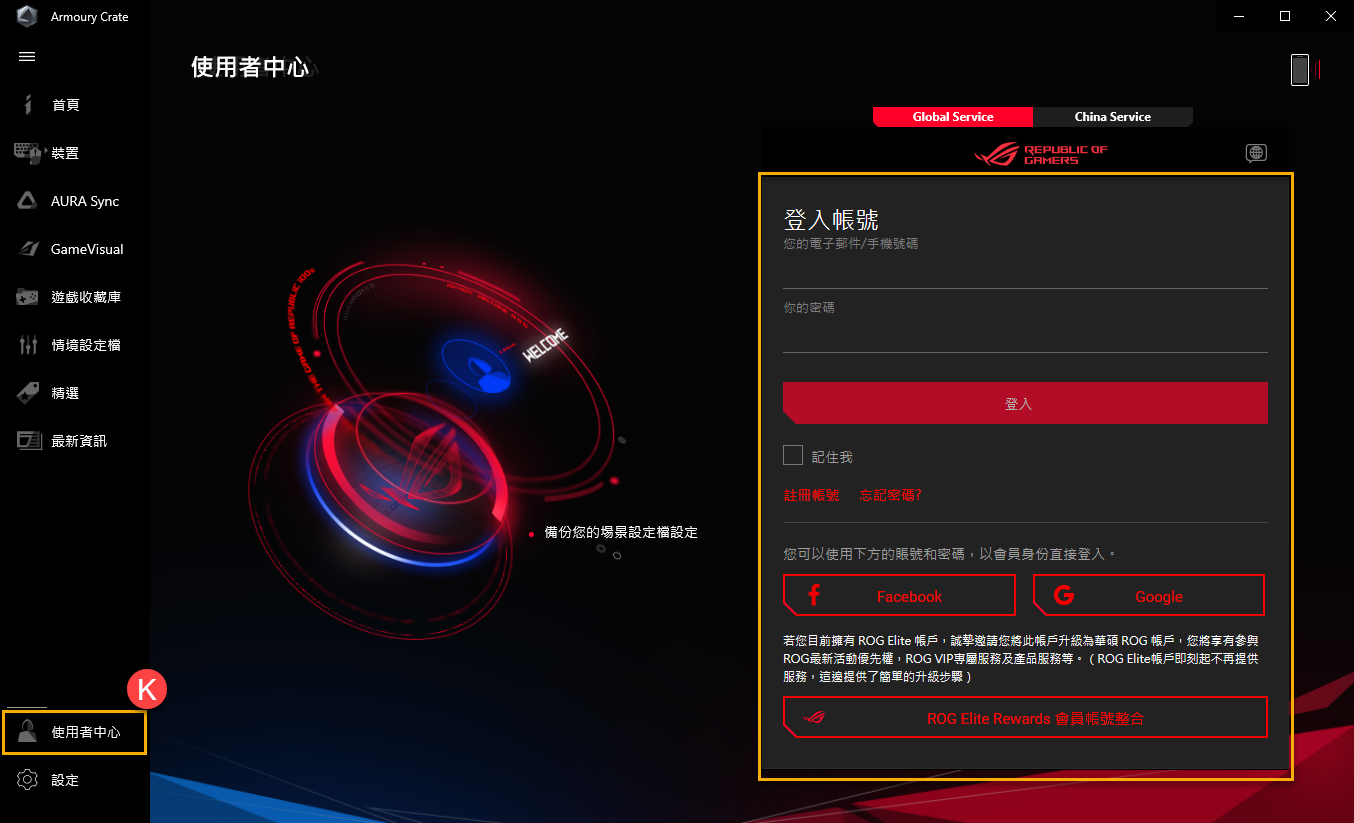
13. 設定(L)
一般設定①: 玩家可以選擇開啟 Armoury Crate 時顯示的頁面,以及自訂 Armoury Crate 操作介面的主題。
更新中心②*: 選擇檢查更新,更新中心會列出應用程式中需要更新的韌體或驅動程式供玩家選擇是否更新。
關於③: 顯示Armoury Crate程式版本、服務版本、APP診斷工具、隱私權政策和 常見問題。
*執行更新前,請確保您的筆電已連接充電器。
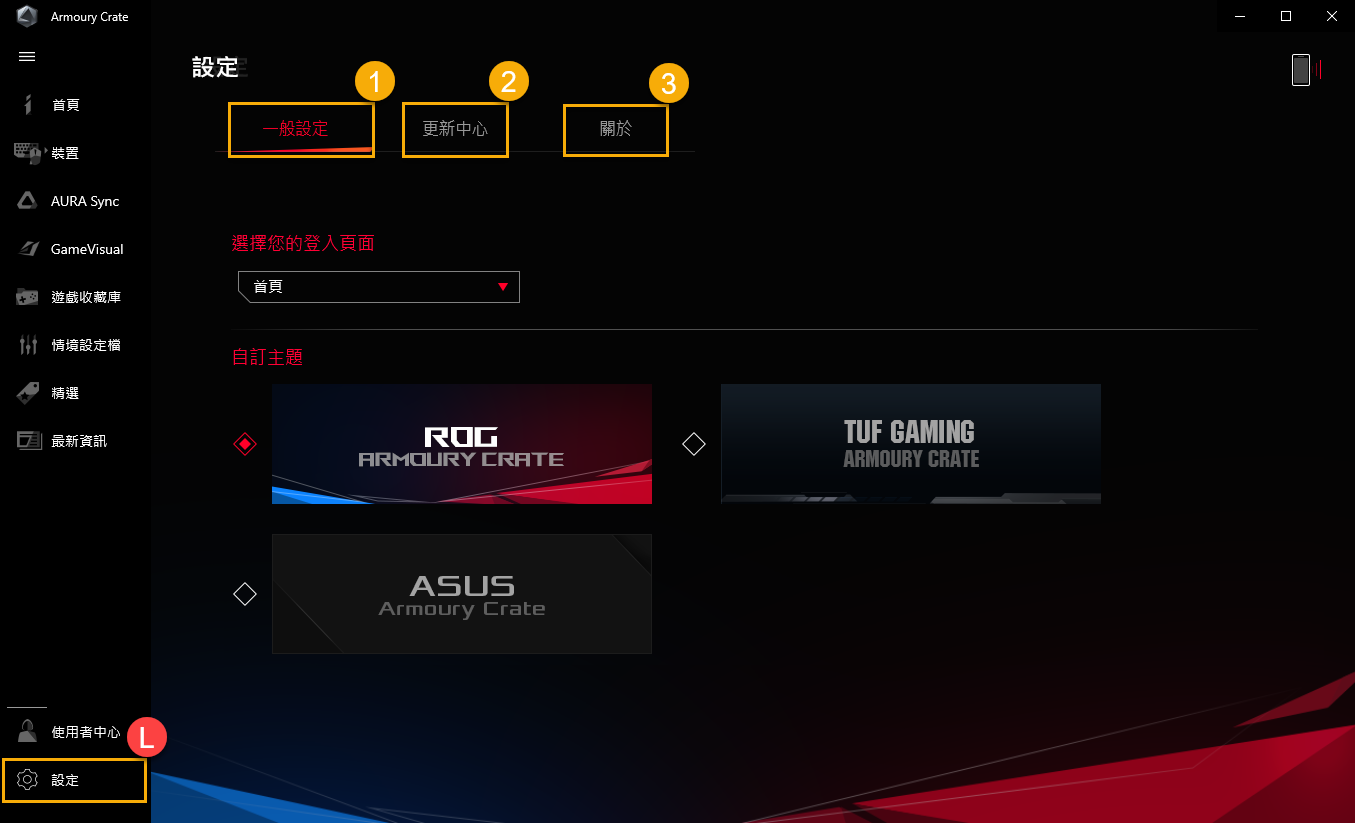
行動版 Armoury Crate 介紹 (Android/ iOS)
提供行動裝置連線顯示部分電腦上 Armoury Crate 的相關功能和設定,並讓玩家在遊戲的同時使用行動裝置版 Armoury Crate 來更改電腦裝置設定
支援軟體
行動裝置連線 Armoury Crate支援 Android (5.0 以上) 和 iOS (10.3 以上),連線步驟 Android和 iOS 介面皆相同
*注意 : 您的電腦需要有 Armoury Crate 版本 V3.0.4 以上。
開啟裝置連線
1. 開啟電腦版 Armoury Crate
請在Windows搜尋欄輸入[ARMOURY CRATE]①,並點選[開啟]②,即可進入Armoury Crate首頁。
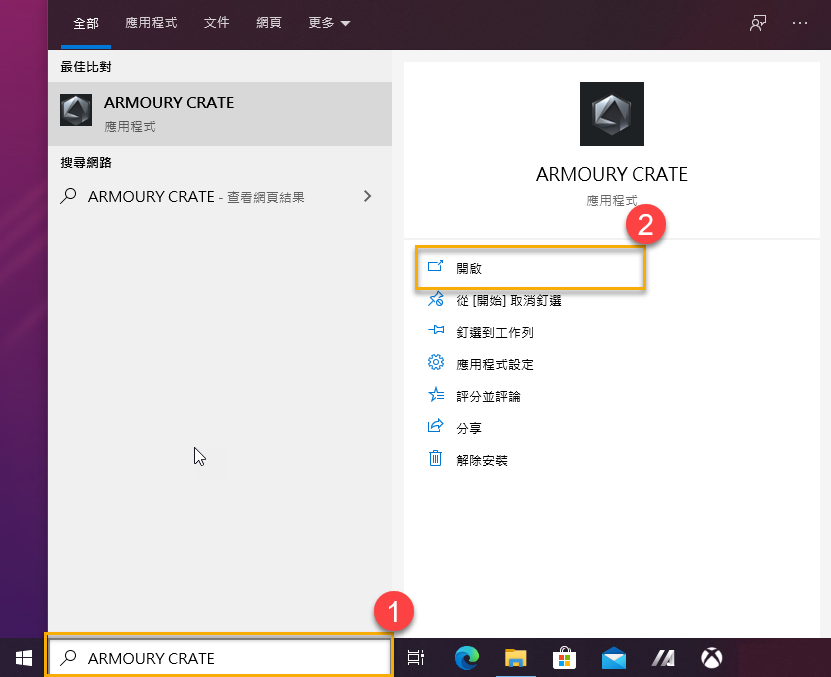
在 Armoury Crate 的[首頁]③,點選右上方的[行動裝置連線]④圖示,即可開始行動裝置連線步驟。
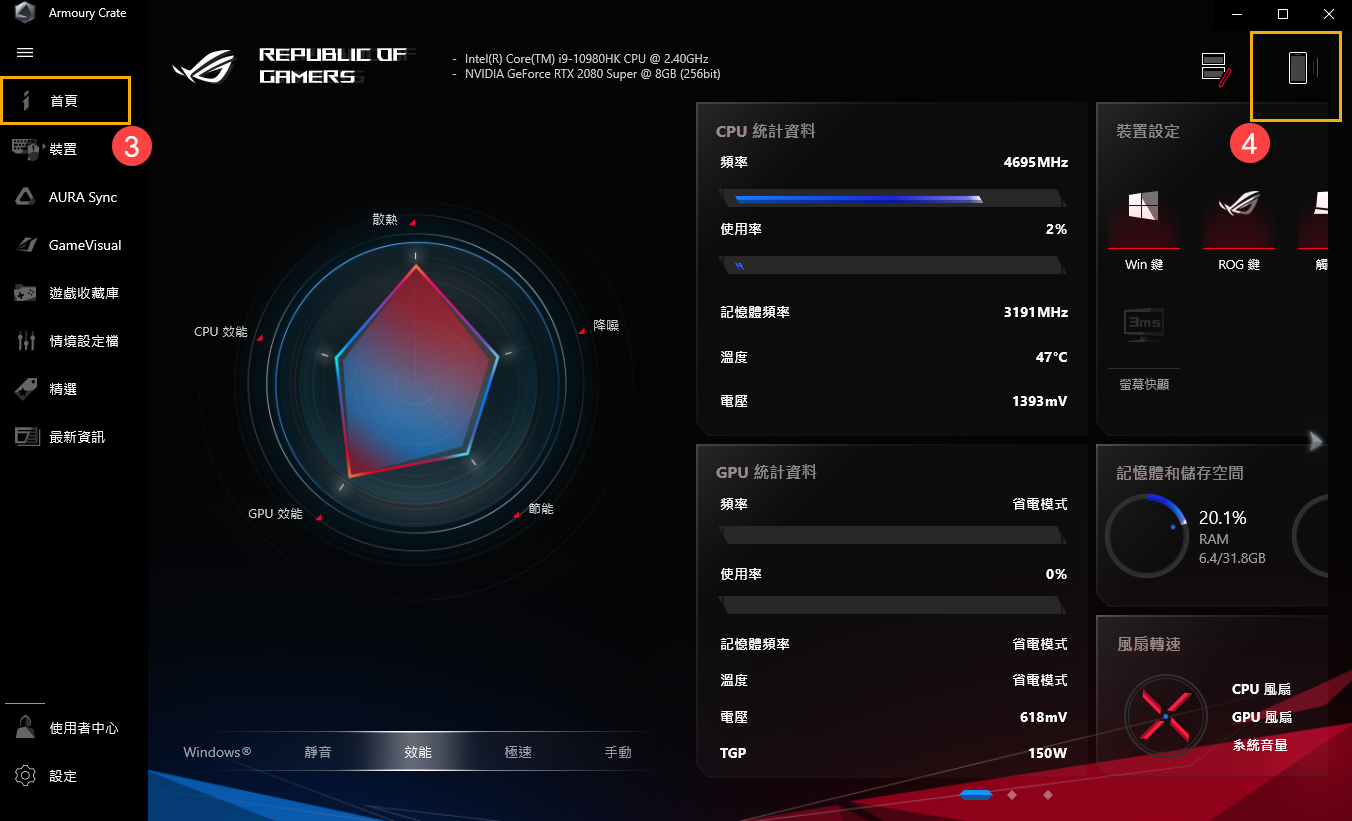
點選[Google Play]或[App Store]圖示⑤下載行動版的Armoury Crate APP,下載並安裝完成後點選 [連線裝置]⑥,即可執行掃描 [QR Code]⑦進行連線。
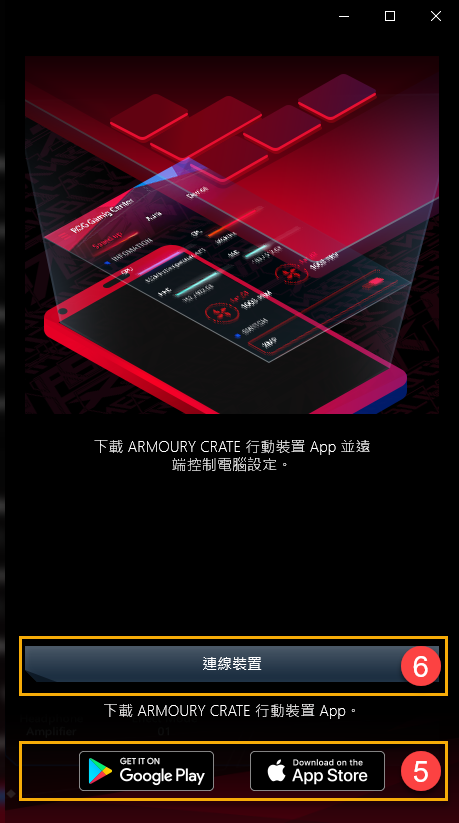
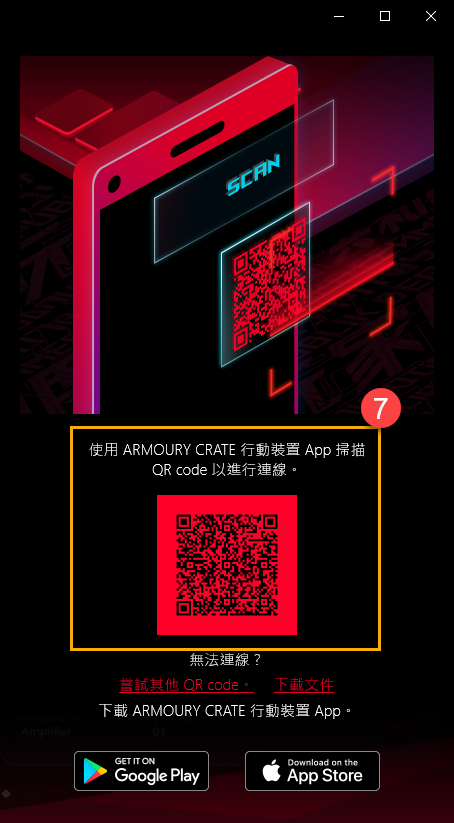
* 行動版Armoury Crate APP下載: Android系統請點選Google Play 下載,而iOS系統請點選App Store
2. 開啟行動版 Armoury Crate
在行動裝置上開啟行動版 Armoury Crate,開啟App後點選 [透過掃描 QR code連線]①,並同時開啟行動裝置WiFi和藍芽,最後點選 [連線至裝置]②, 並掃描電腦版上的 QR code③ 來完成行動裝置的連線。
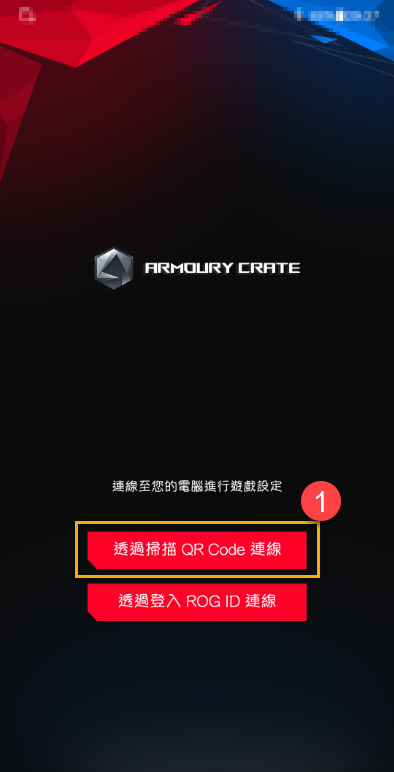

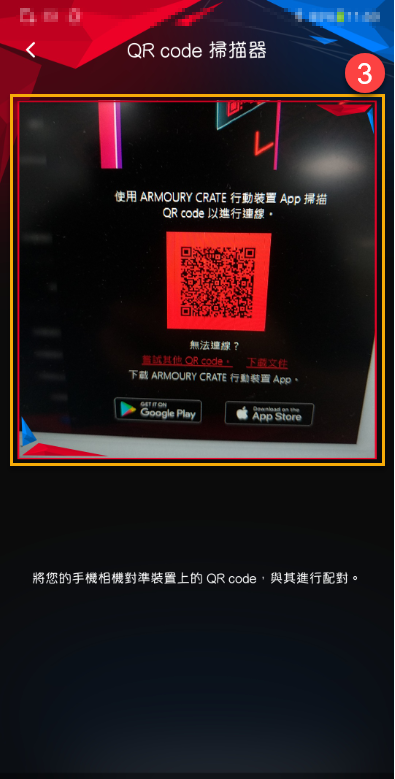
3. 行動版 Armoury Crate 介紹 
3-1 效能模式①: 可以在玩家遊戲時更改電腦裝置效能設定,如Windows®、靜音、效能和Turbo。點選左上角的圖示  ②,頁面將顯示連線的電腦資訊和中斷連線③按鈕。
②,頁面將顯示連線的電腦資訊和中斷連線③按鈕。
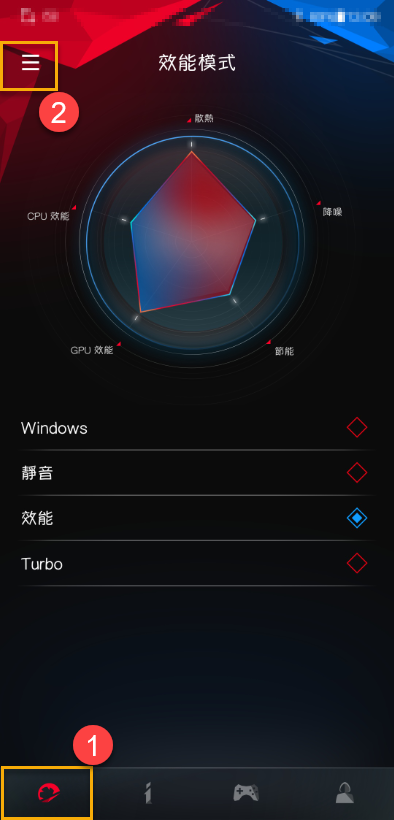
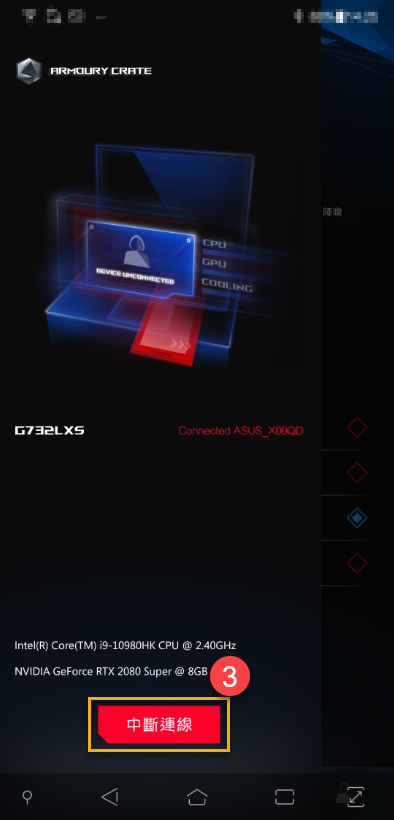
3-2系統資訊①: 頁面顯示系統 CPU②、GPU③和更多④相關資訊。點選系統資訊頁面右上角的圖示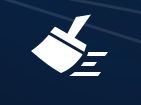 ⑤ 來釋放記憶體。
⑤ 來釋放記憶體。
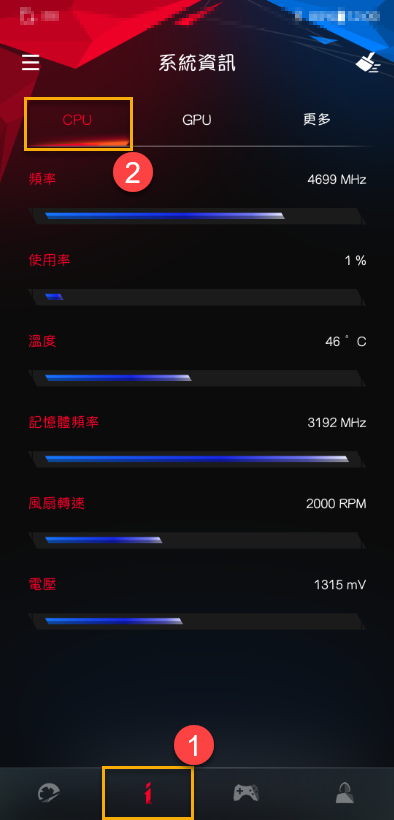
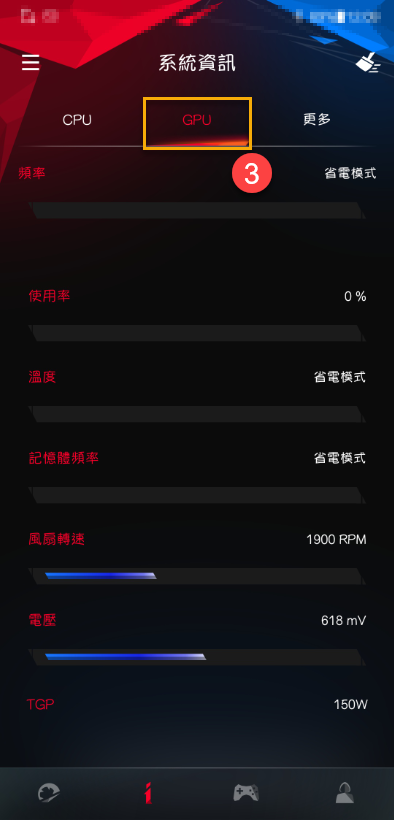
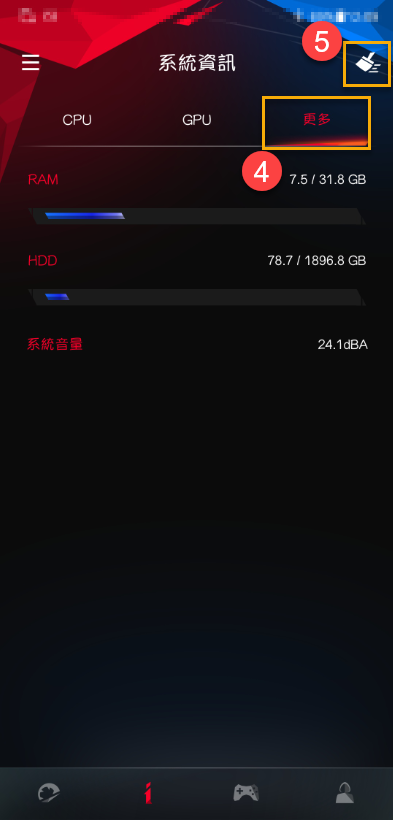
3-3公用程式①
裝置設定②: 用戶可以啟用或禁用,如ROG鍵、Win鍵、觸控板和螢幕快顯等裝置設定。
應用程式設定③: 用戶可以直接更改應用程式的相關設定。
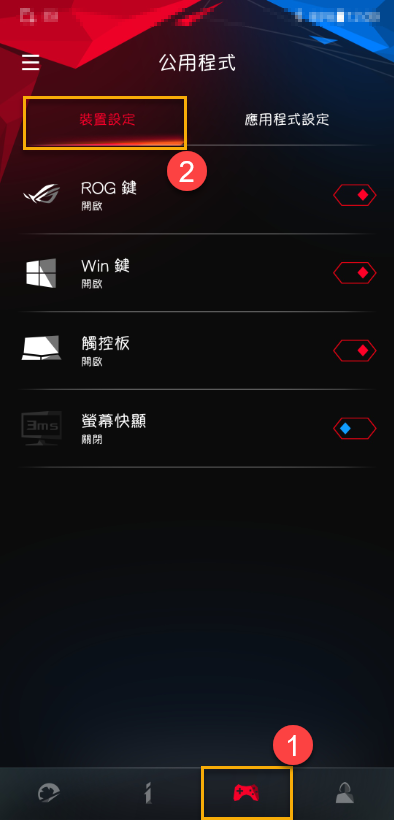
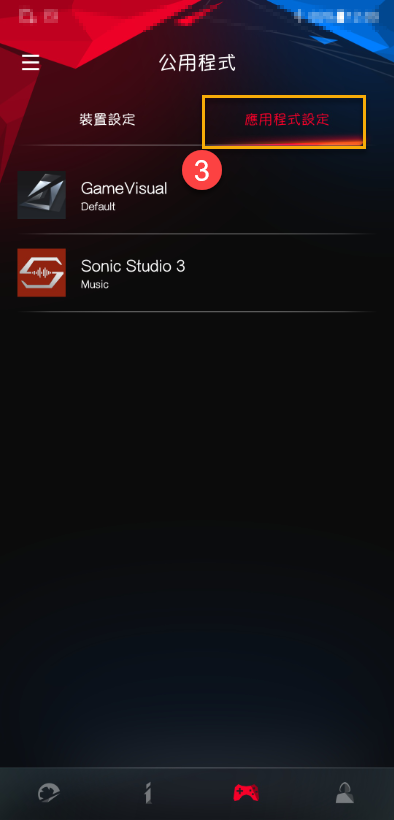
3-4使用者中心①: 登入華碩會員帳戶後,將顯示玩家相關資訊,如電子郵件和上次登入時間。
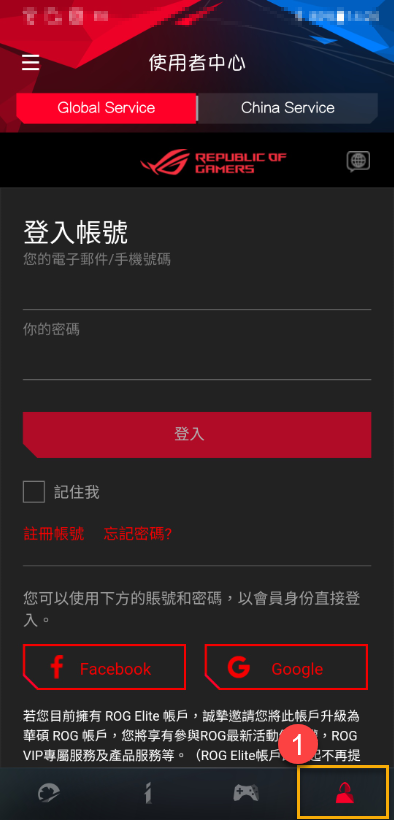
*請參考此連結,如何註冊成為華碩會員
4. 連接疑難解決
請參閱 ARMOURY CRATE (Mobile) Connection Troubleshooting Guide.
Q&A
Q1: 請問哪裡可以下載行動版 ARMOURY CRATE?
A1: 您可以在 Google Play 或 App store 搜尋 ARMOURY CRATE。或是掃描電腦版 ARMOURY CRATE 的 QR code。
Q2: 請問為何要下載行動版 ARMOURY CRATE?
A2: 您可以在玩遊戲時更改遊戲設定檔、HyperFan 模式、裝置、應用程式設定和監控 CPU/GPU 資訊。
Q3: 我無法透過掃描電腦版 Armoury Crate 的 QR code 連接裝置。
A3: 請確認您的電腦 & 手機連接同個 wifi 或是您的藍芽裝置有開啟並連接。
支援ROG系列及 TUF系列之電競筆記型電腦和桌上型電腦,詳細支援型號請參閱 (支援型號列表)
Armoury Crate 安裝
步驟 1 : 從華碩支援官網先下載驅動程式。詳情操作請參考此連結。
選擇 型號-> 作業系統 -> 軟體程式 : Armoury Crate& AURA Creator Installer。
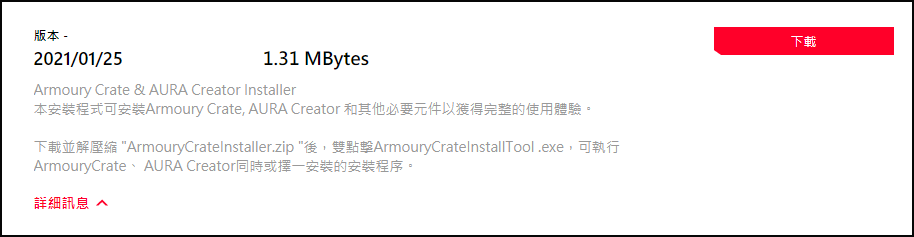
步驟 2 : 解壓縮 ArmouryCrateInstaller.ZIP 下載檔案,後點擊 ArmouryCrateInstaller.EXE 檔案執行。
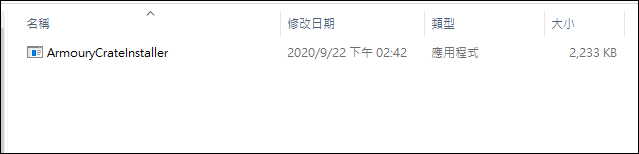
步驟 3 : 選擇 [安裝 Armoury Crate]後,點選[開始]。
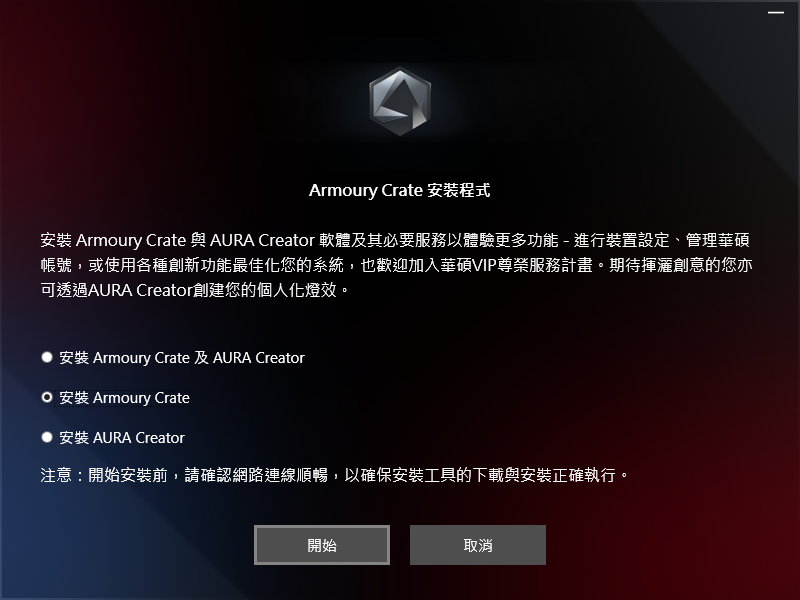
步驟 4 : 後續,軟體將自行安裝。待安裝完成後,請重新開機。

步驟 5: 請務必更新 Windows 作業系統 相關驅動,並搭配安裝 MyASUS UWP 以及 ASUS System Control Interface V2/3 以確保所有功能可正常運作。
Armoury Crate 解除安裝
請前往 華碩產品支援官網 下載 [Armoury Crate Uninstall Tool] 並依照指示執行解除安裝流程,或參考 Armoury Crate 常見問題。
*更多相關資訊請參考 Armoury Crate 官方網站。
目錄:
2. 支援產品型號
3. 系統支援說明
8. Q & A
搭載 AniMe Matrix™ 顯示器之 ASUS ROG電競筆記型電腦在螢幕背蓋的位置,使用上千顆獨立迷你LED,製成 AniMe Matrix™ 顯示器。
使用者可以透過AniMe Matrix™ 顯示器之燈效設定,自由表達您創造力展示的自定義圖案及GIF動畫、或是隨音樂節奏變換的音效視覺動畫、也可以顯示系統電池電量等狀態。
| 動畫模式 | 系統模式 | 音樂模式 |
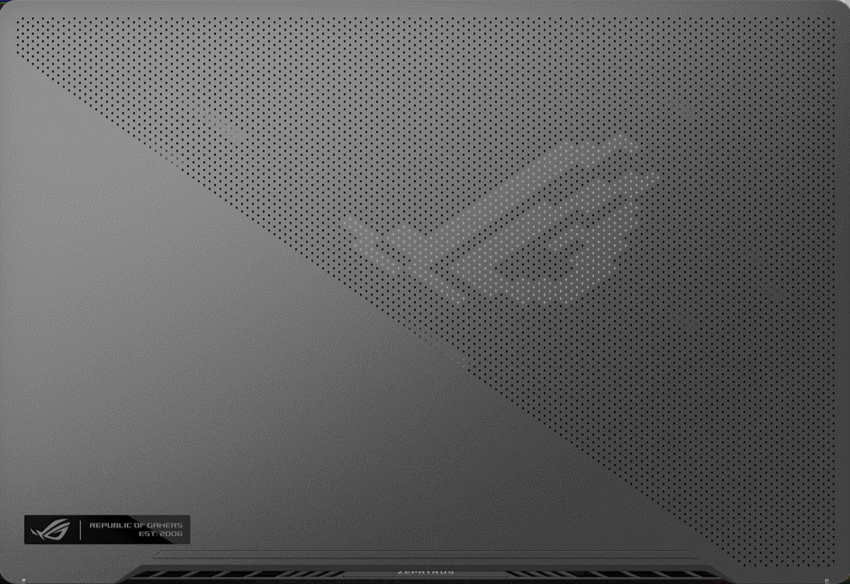 | 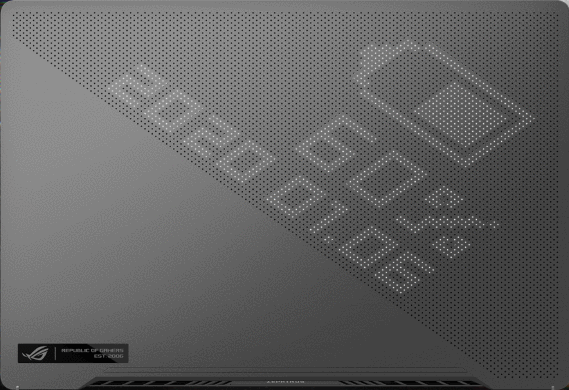 | 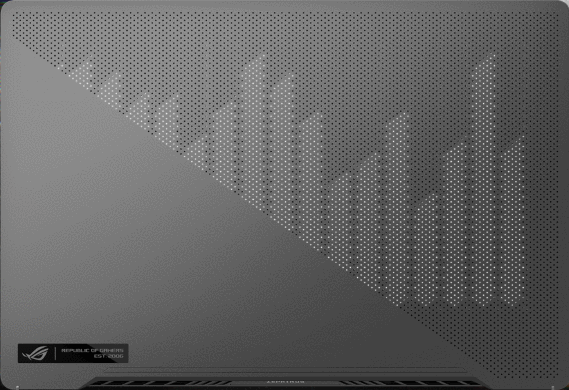 |
2. 支援產品型號: ROG Zephyrus G14 (GA401和GA402系列且支援AniMe Matrix™ 顯示器的版本) 和 ROG Zephyrus M16 (2023 GU604V 系列且支援AniMe Matrix™ 顯示器)
※ 注意: 非所有GA401、GA402和 GU604V系列皆有支援AniMe Matrix™ 顯示器,可於以下產品外箱查看貼紙之標示。若標示為 [Eclipse Grey with AniMe Matrix] 或 [Moonlight White with Anime Matrix] 表示您的電腦有支援AniMe Matrix™ 顯示器。
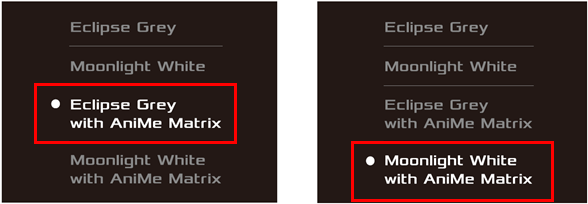
3. 系統支援說明
AniMe Matrix™ 顯示器燈效軟體已整合至Armoury Crate程式,用戶需透過Armoury Crate程式進行AniMe Matrix™顯示器的相關自定義設定。
支援版本: Armoury Crate程式必須更新至V2.6.14以上之版本

(若您的電腦沒有支援AniMe Matrix™ 顯示器,即使Armoury Crate程式已更新至V2.6.14以上版本,程式中仍然不會出現AniMe Matrix™ 顯示器的相關設定。)
請參考Armoury Crate的介紹瞭解更多如何安裝及更新Armoury Crate程式
4-1. 如何開啟AniMe Matrix
4-1-1. 請在Windows搜尋欄輸入[ARMOURY CRATE](1),並點選[開啟](2)。
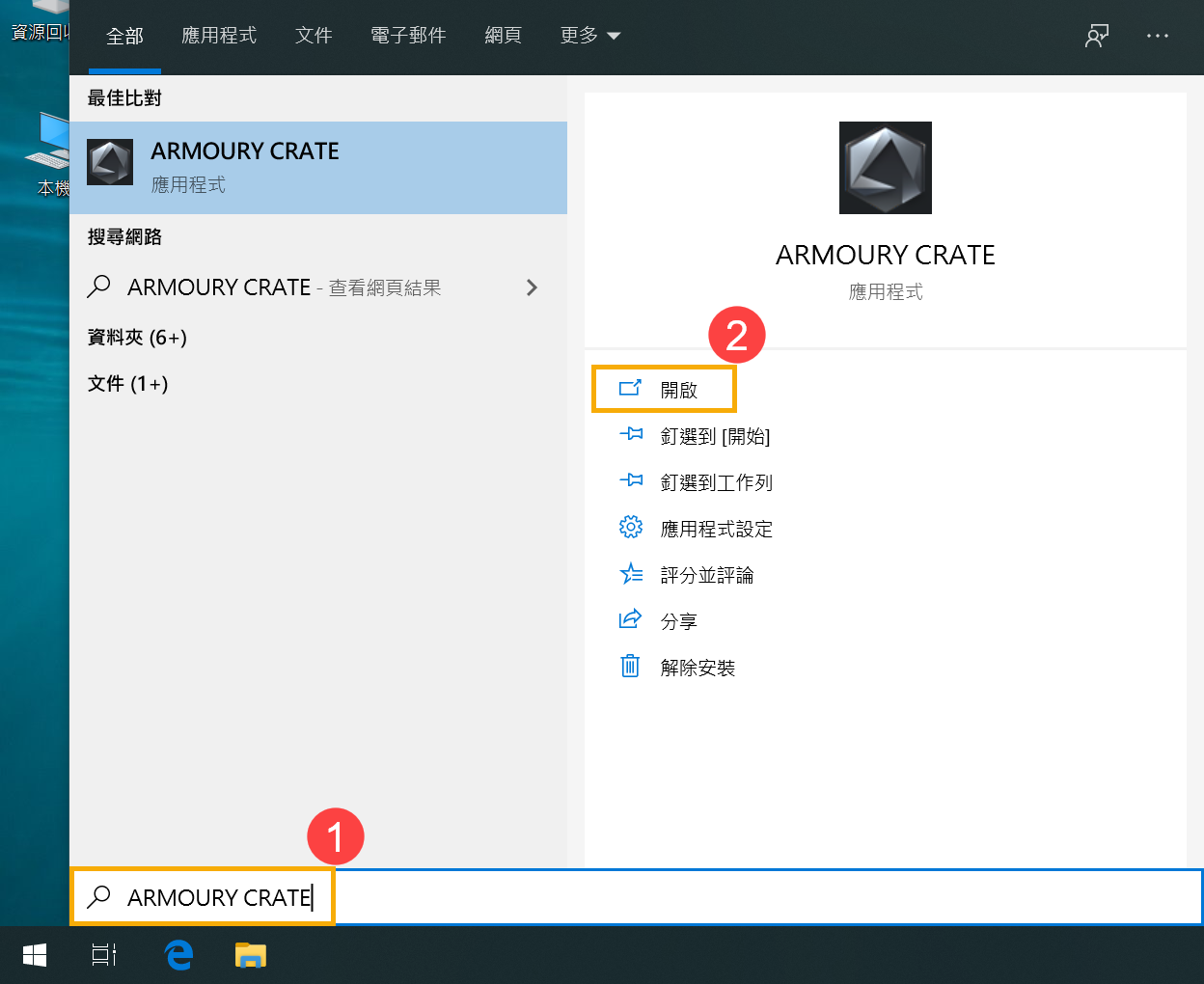
4-1-2. 進入AniMe Matrix方法1: 點選[裝置](3),並選擇[AniMe Matrix](4),即可進入AniMe Matrix燈效軟體頁面。
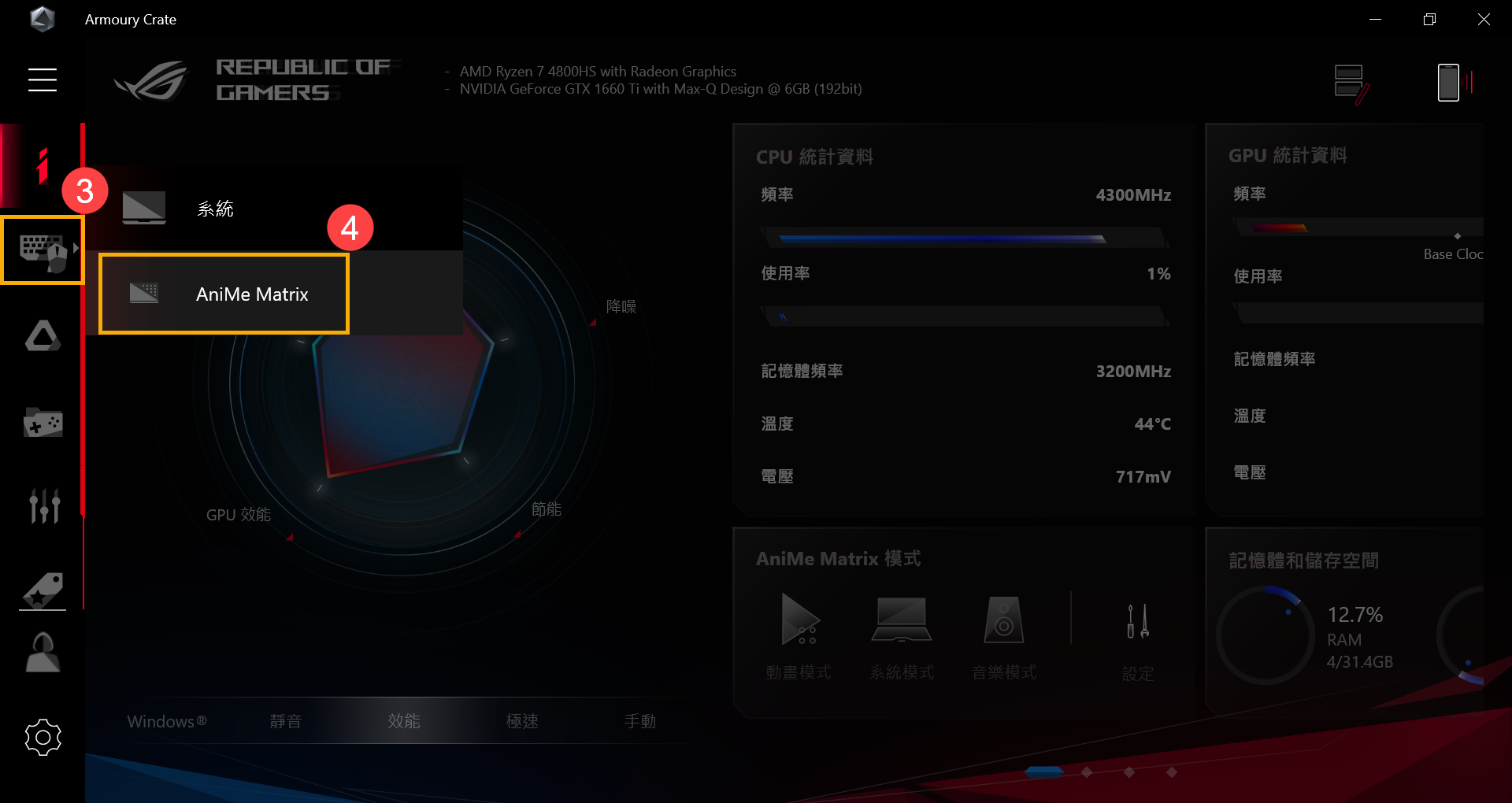
4-1-3. 進入AniMe Matrix方法2: 透過Armoury Crate主頁的[快速切換連結](5)進入AniMe Matrix燈效軟體頁面。
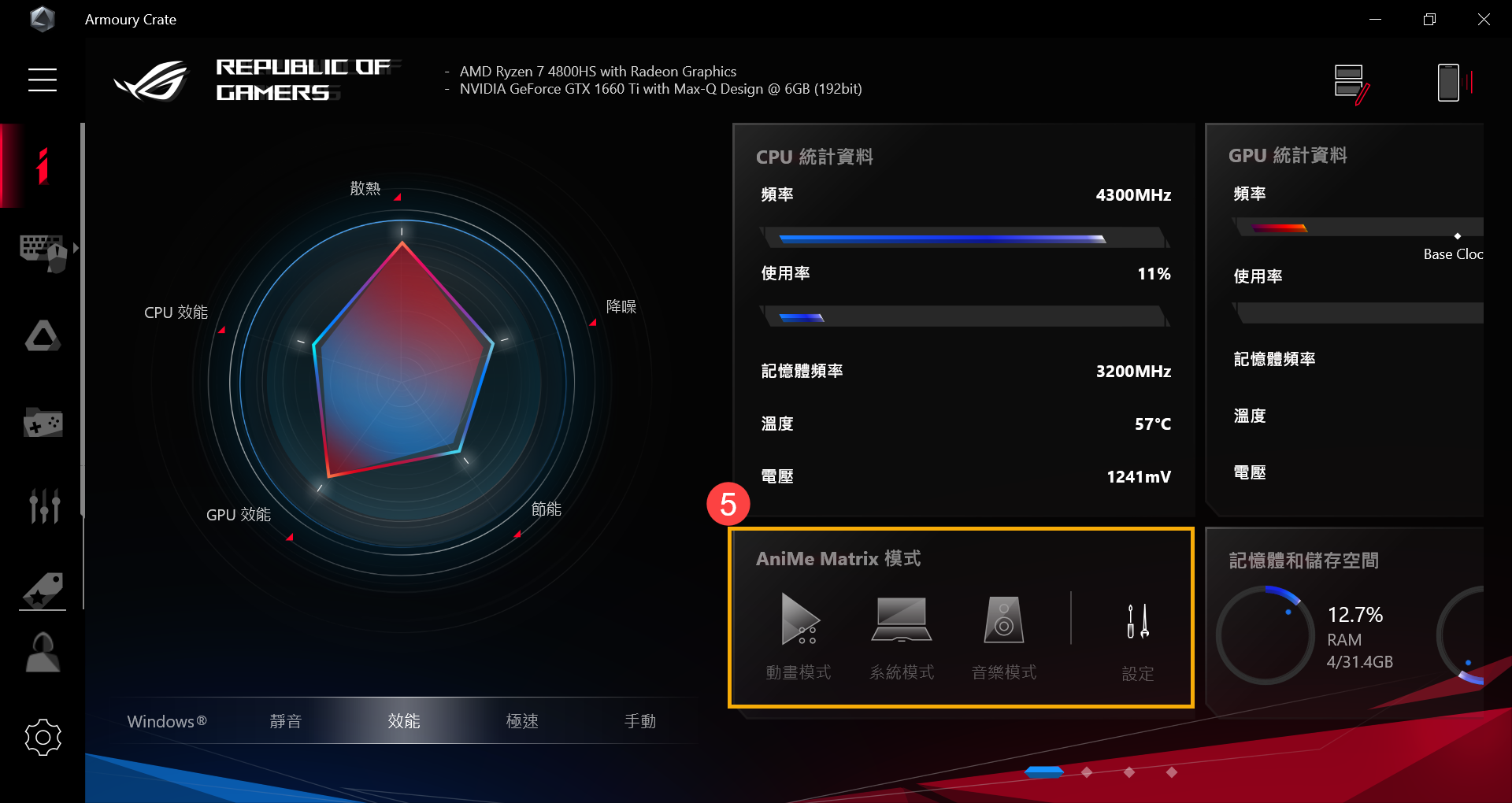
4-2. AniMe Matrix™ - 系統設定介面說明
※ 請注意,當燈效持續開啟時將會快速地消耗電量。
4-2-1. 於AniMe Matrix燈效軟體頁面中點選[系統設定]  (1),即可進入系統設定頁面。
(1),即可進入系統設定頁面。
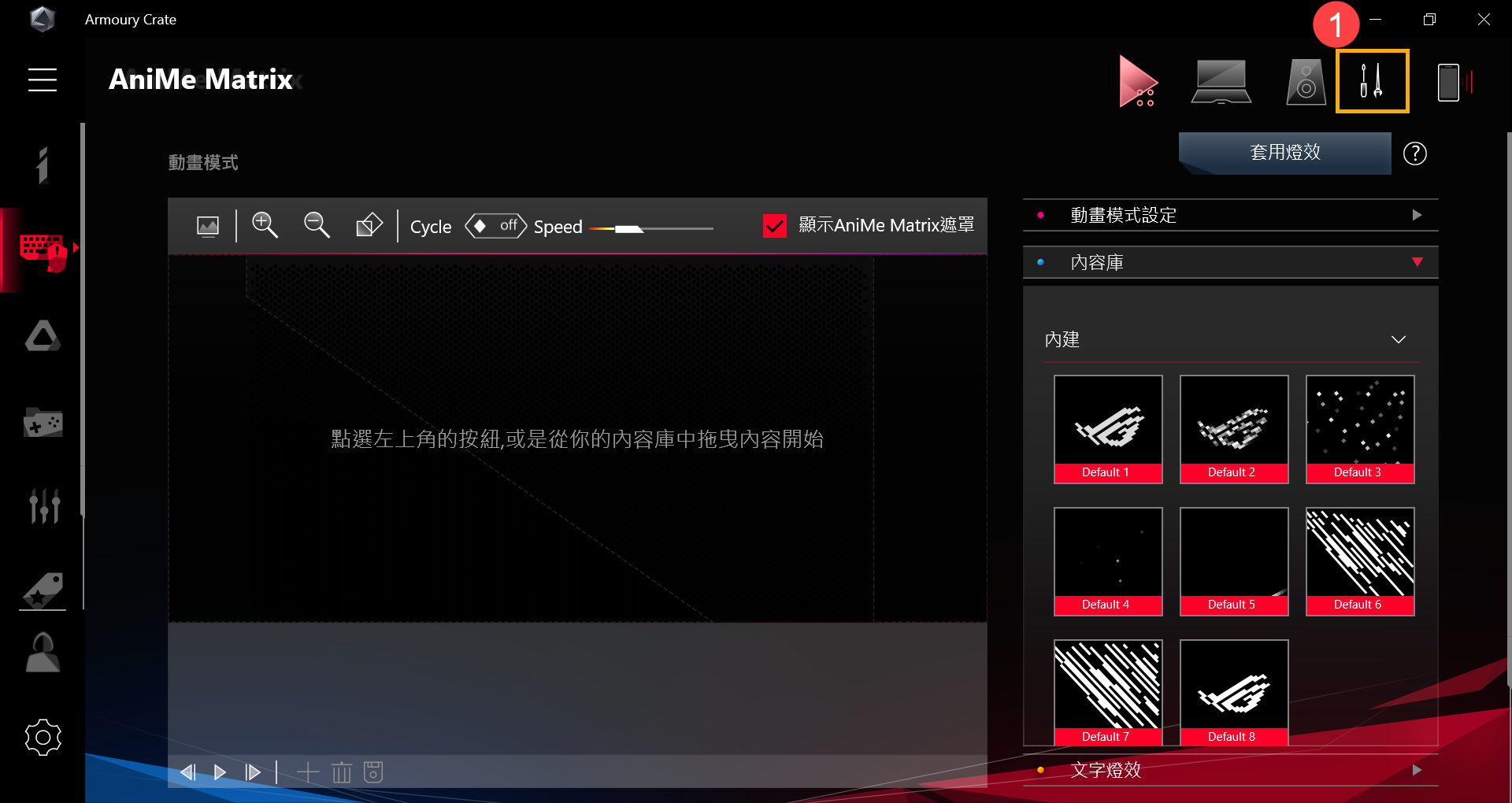
4-2-2. 進入AniMe Matrix的系統設定頁面後,即可開始進行燈效使用情境設定。 (2)至(4)標示,請參考4-2-3.至4-2-5.的詳細說明。
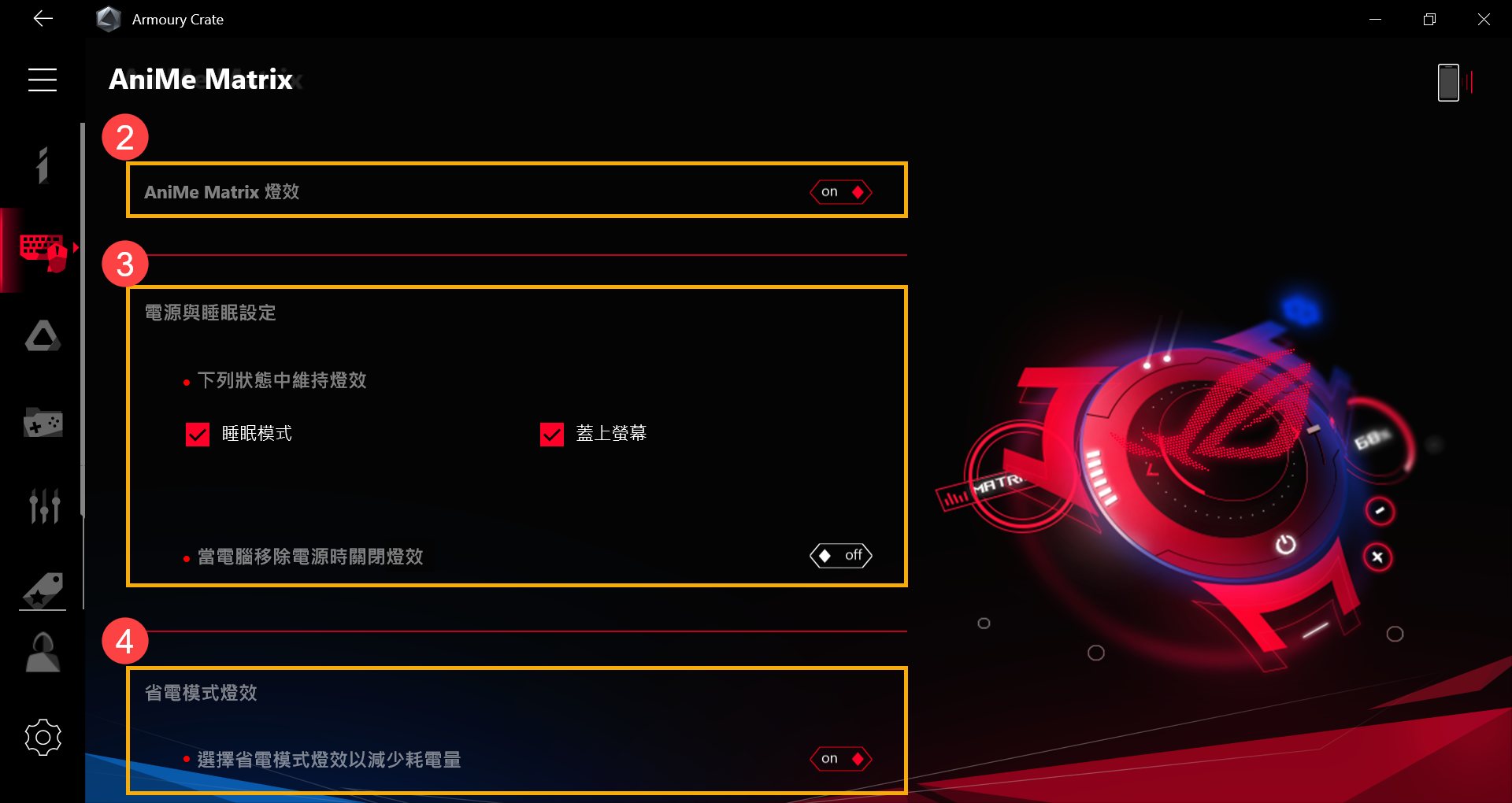
4-2-3. [AniMe Matrix燈效](2): 當此開關為[on]時,AniMe Matrix的燈效才會開啟。

4-2-4. [電源與睡眠設定](3): 用戶可依據以下三種系統狀態,個人化AniMe Matrix的燈效設定。
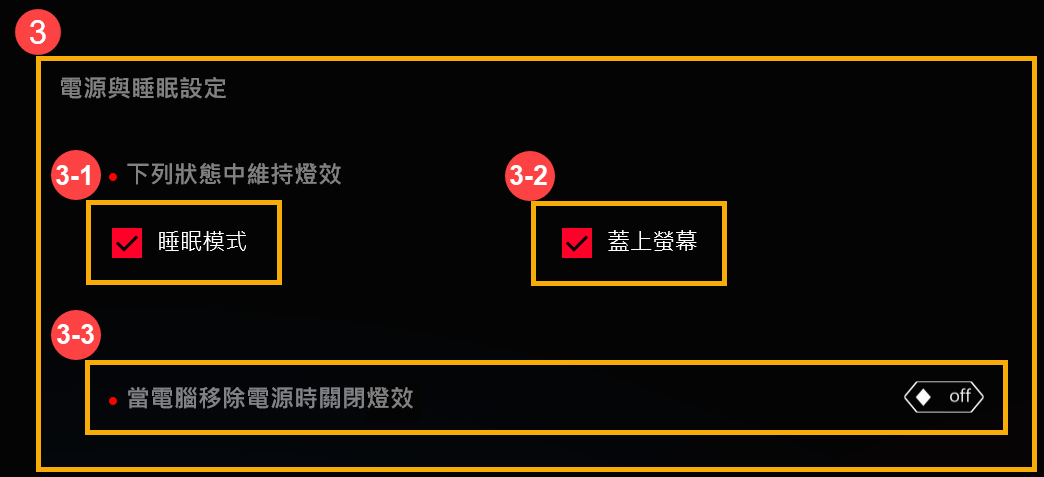
● [睡眠模式](3-1): [勾選]此選項,當電腦系統進入睡眠狀態後,AniMe Matrix仍會顯示您自訂的燈效效果。
若此選項未勾選時,當電腦系統進入睡眠狀態後,AniMe Matrix將會顯示預設的動態流星燈效(當電腦有連接電源變壓器時)。
● [蓋上螢幕](3-2): [勾選]此選項,當電腦蓋上螢幕後,AniMe Matrix仍會顯示您自訂的燈效效果。
若此選項未勾選時,當電腦蓋上螢幕後,AniMe Matrix將會顯示預設的動態流星燈效(當電腦有連接電源變壓器時)。
● [當電腦移除電源時關閉燈效](3-3):
設定為[off]:移除電源變壓器後,AniMe Matrix將會維持燈效(電腦使用電池電源時)。 (若是[睡眠模式]或[蓋上螢幕]選項未勾選,當移除電源變壓器後,AniMe Matrix將會關閉燈效)
設定為[on]:移除電源變壓器後,AniMe Matrix將會關閉燈效(電腦使用電池電源時)。 (即使[睡眠模式]或[蓋上螢幕]選項設定為維持燈效,當移除電源變壓器後,AniMe Matrix依舊會關閉燈效。)
4-2-5. [省電模式燈效](4): 當此開關設定為[on]時,將會關閉個人化燈效設定並切換為省電模式燈效,以減少燈效的耗電量。當用戶有新的燈效設定變更時,此開關將會自動切換至[off]。

5-1. 於AniMe Matrix燈效軟體頁面中點選[動畫模式]  (1),即可進入動畫模式特效設定頁面。 (2)至(5)標示,請參考5-2.至5-5.的詳細說明。
(1),即可進入動畫模式特效設定頁面。 (2)至(5)標示,請參考5-2.至5-5.的詳細說明。
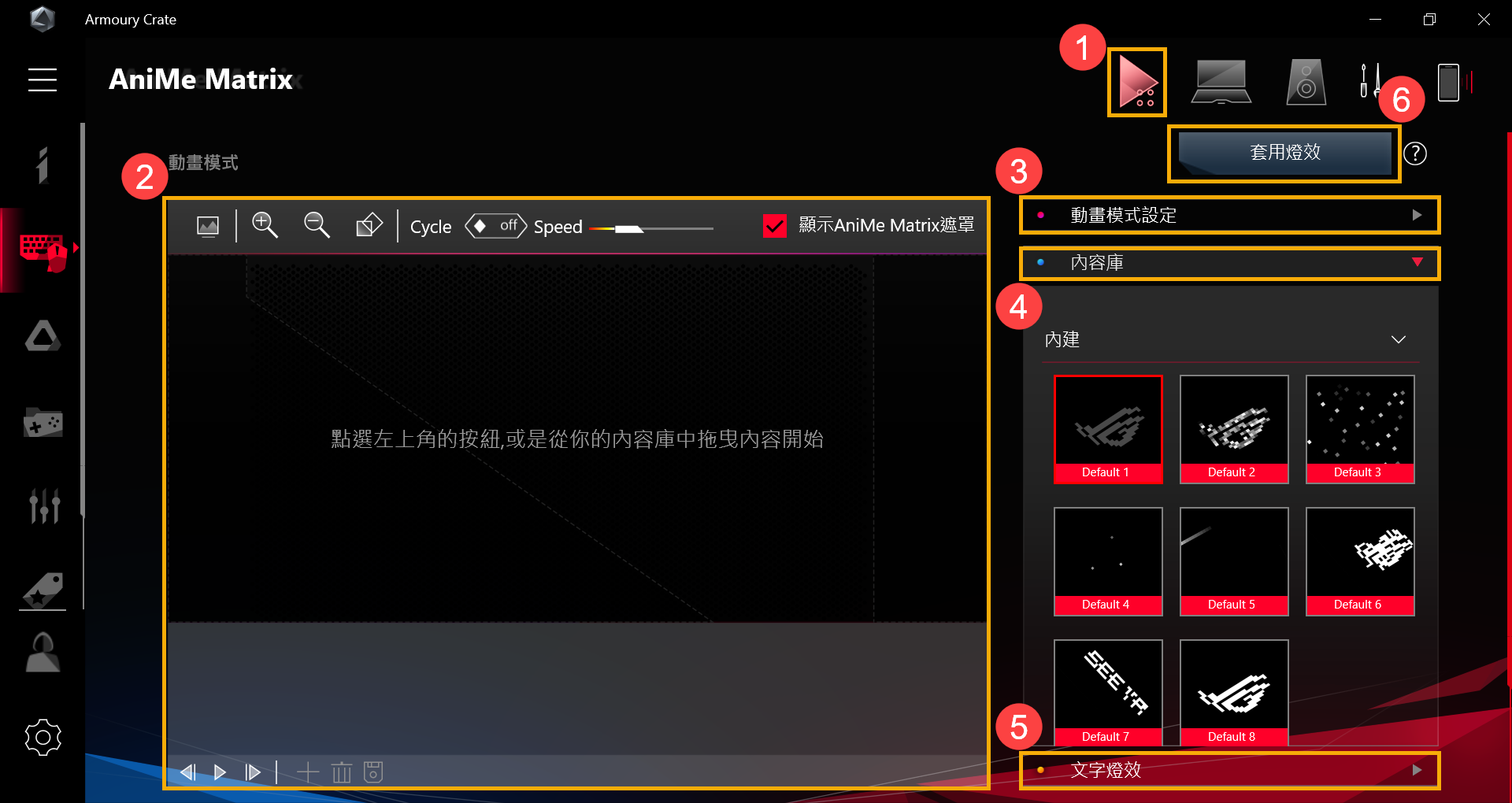
5-2. 編輯預覽視窗(2) – 介面說明
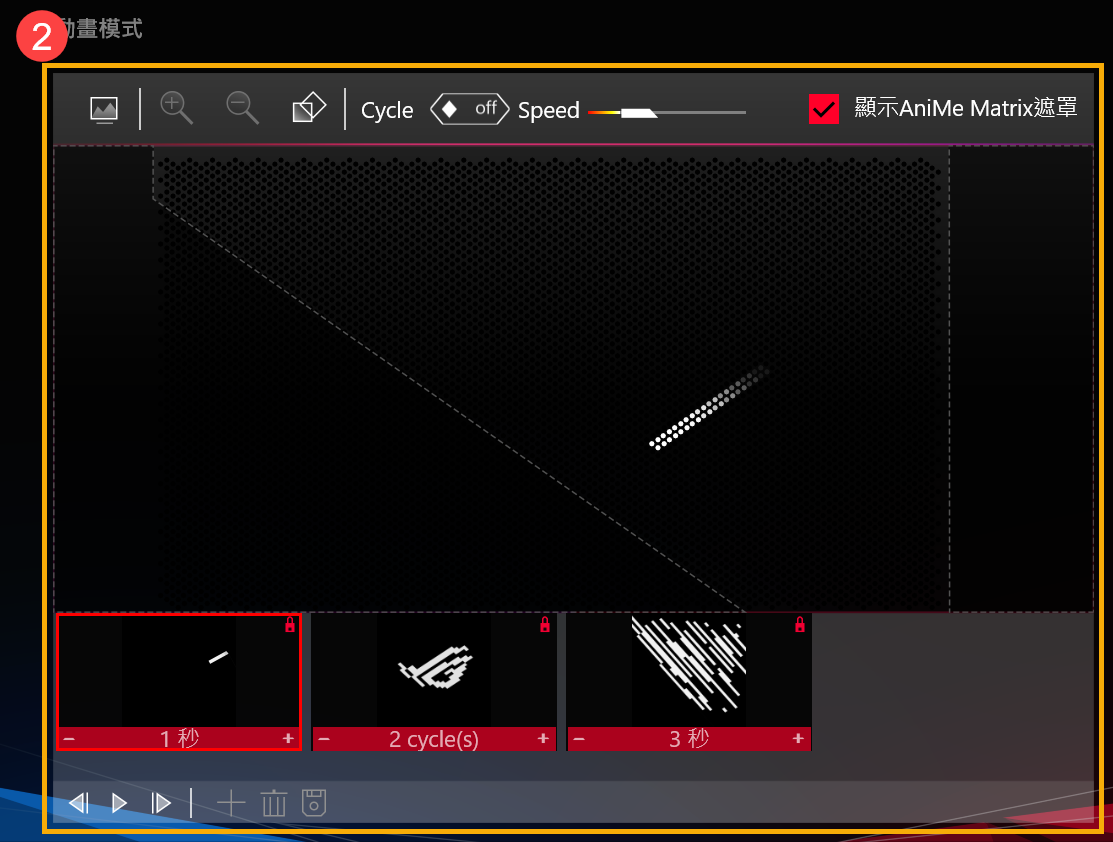
5-2-1. [插入影像]  : 讓使用者選取欲匯入的圖檔。 (同一個畫布僅能匯入一個圖檔,支援圖片格式: JPEG, PNG, BMP, GIF。)
: 讓使用者選取欲匯入的圖檔。 (同一個畫布僅能匯入一個圖檔,支援圖片格式: JPEG, PNG, BMP, GIF。)
5-2-2. [圖片放大/縮小] 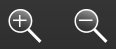 : 進行圖片縮放調整(僅支援圖片等比例縮放),若放大至超過可編輯的邊界時,LED燈板僅會顯示編輯範圍內的圖片。
: 進行圖片縮放調整(僅支援圖片等比例縮放),若放大至超過可編輯的邊界時,LED燈板僅會顯示編輯範圍內的圖片。
5-2-3. [圖片旋轉]  : 旋轉圖片(僅支援45度旋轉)。
: 旋轉圖片(僅支援45度旋轉)。
5-2-4. [Cycle] 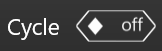 :
:
當此開關設定為[on]時,可針對單一GIF動態圖檔設定播放循環次數。 (以+ -鍵調整)
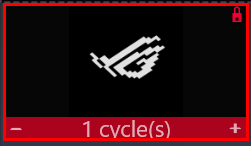
當此開關設定為[off]時,可針對單一GIF動態圖檔設定播放秒數。 (以+ -鍵調整)

5-2-5. [Speed]  : 可針對單一GIF動態圖檔設定播放速度。 (滑動拖曳桿調整)
: 可針對單一GIF動態圖檔設定播放速度。 (滑動拖曳桿調整)
5-2-6. [顯示AniMe Matrix遮罩] : 顯示/關閉 AniMe Matrix遮罩,讓使用者預覽實際顯示於LED燈板的範圍。 (反灰處為無法顯示於LED燈版的範圍。)
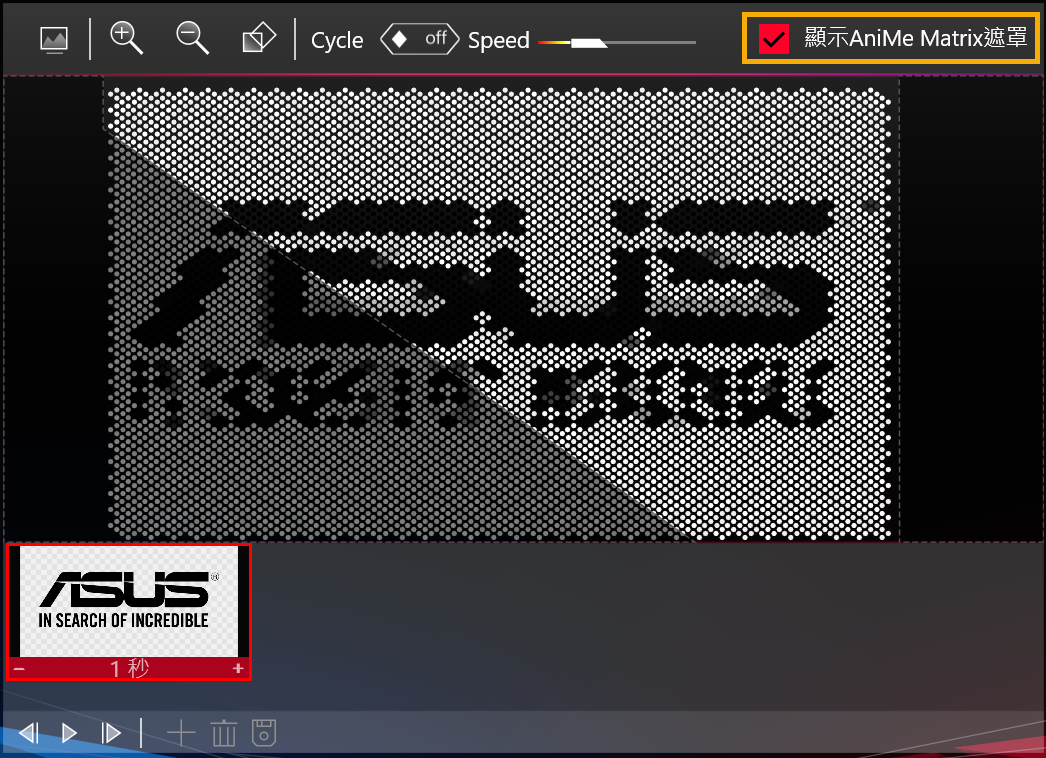
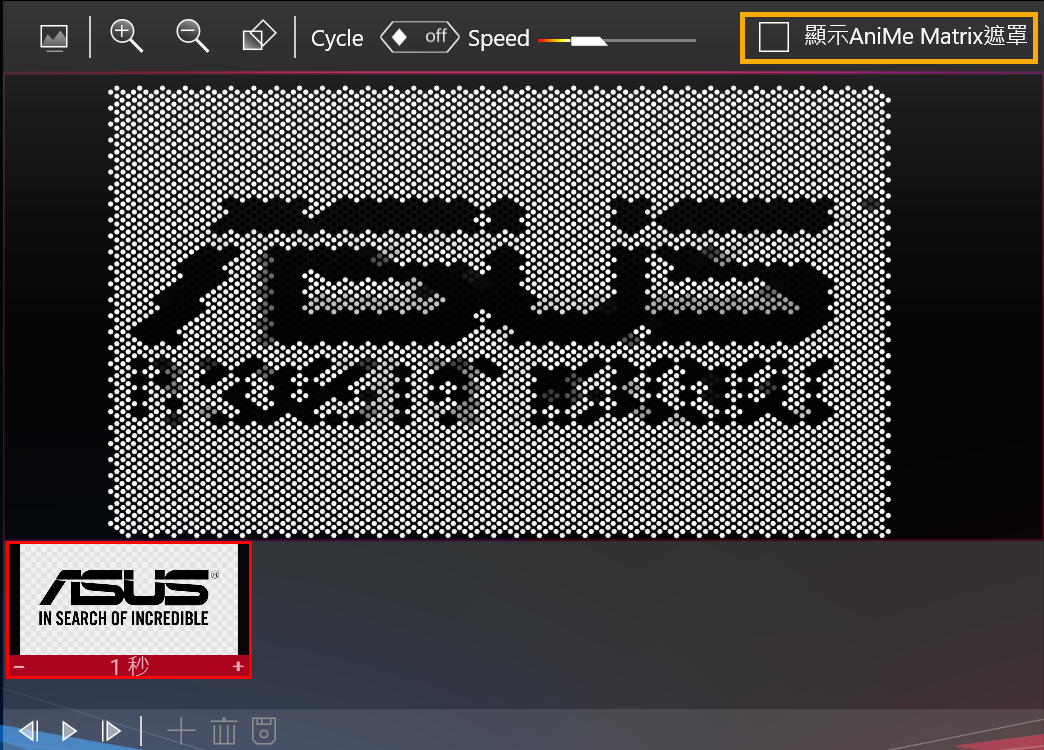
5-2-7. [畫布視窗]:
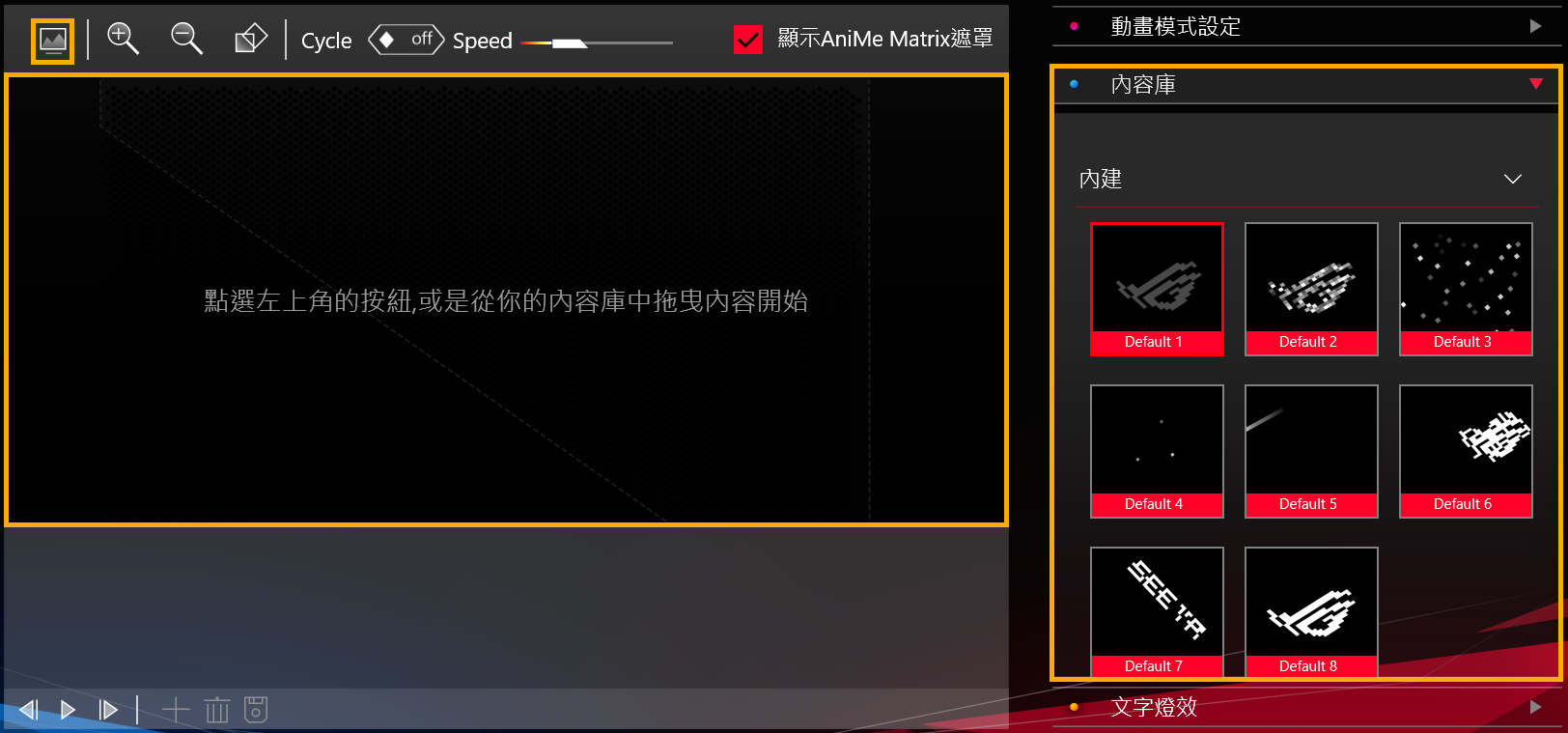
可透過點選左上角[插入影像]的按鈕,或是從右邊的[內容庫]中拖曳內容至畫布中。
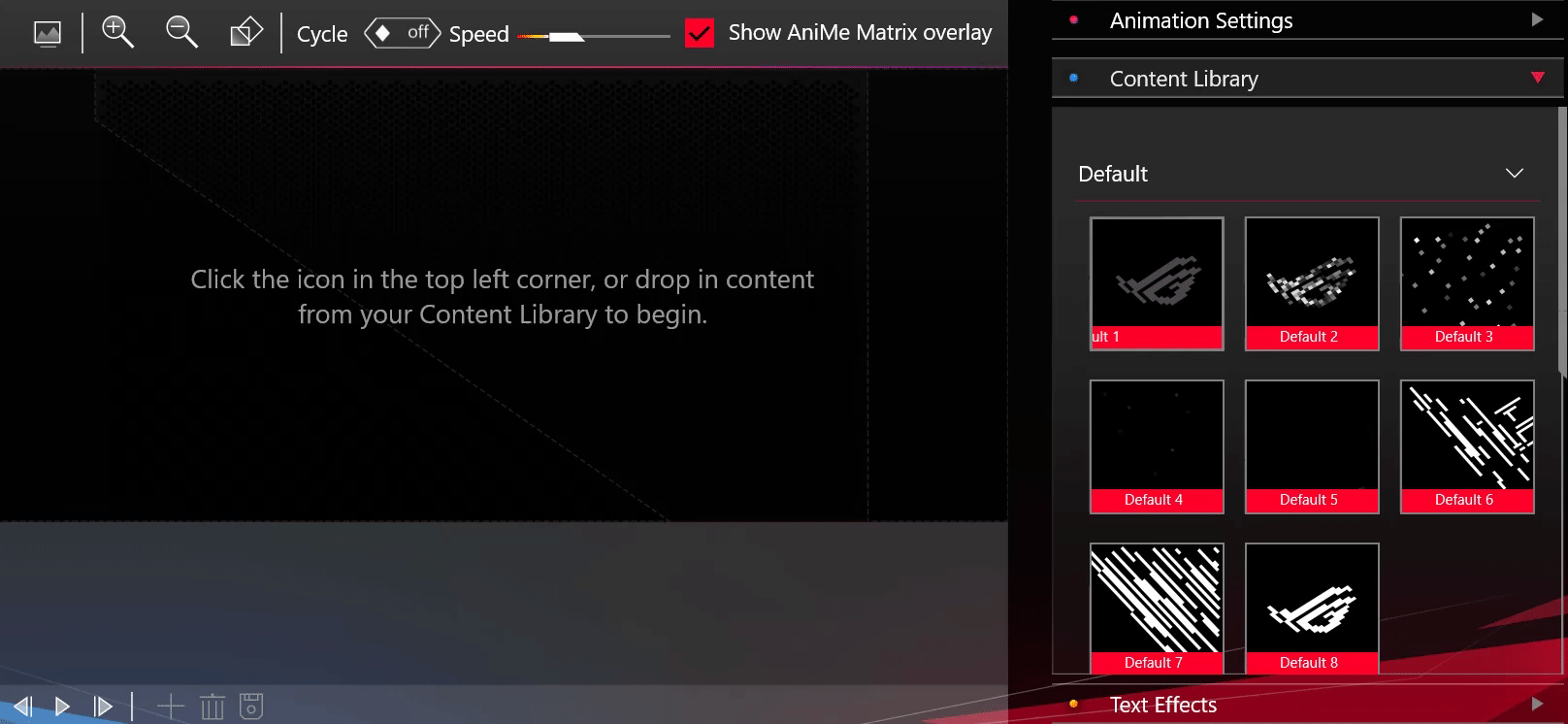
用戶插入的影像,可使用滑鼠於畫布中拖曳影像來移動位置。 (內建的動畫圖庫無法自行更改位置。)
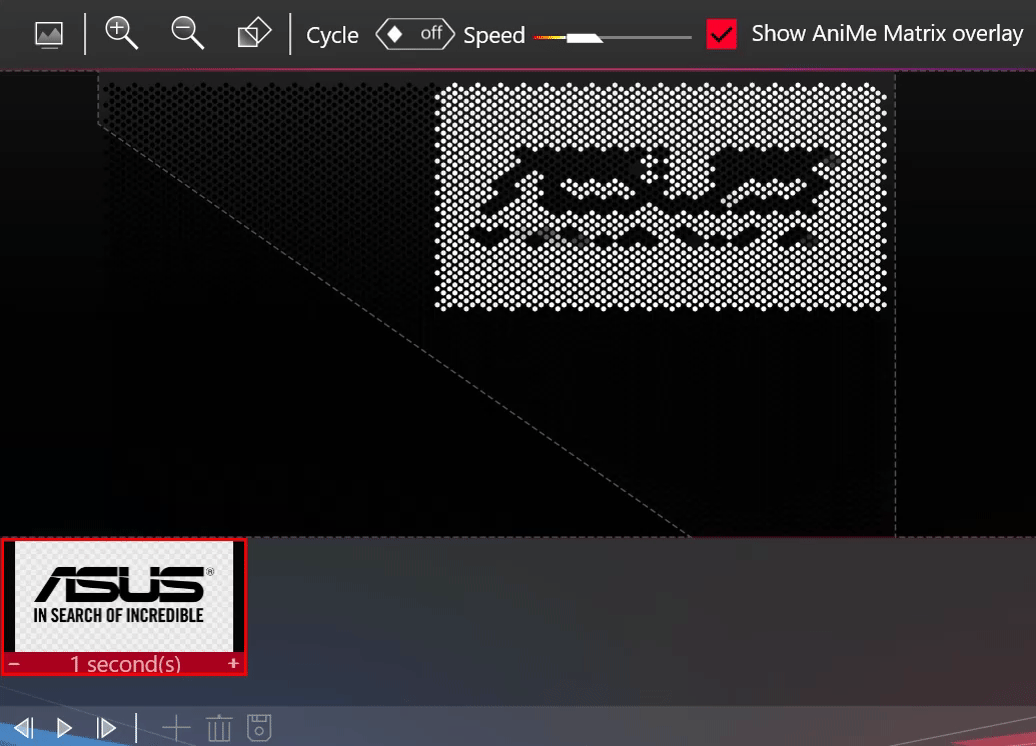
5-2-8. 預覽功能鍵:
● [移至首個畫布]  : 將預覽畫面移動至第一個畫格。
: 將預覽畫面移動至第一個畫格。
● [預覽播放]  : 預覽播放已設定的動畫效果。
: 預覽播放已設定的動畫效果。
● [移至末個畫布]  : 將預覽畫面移動至最後一個畫格。
: 將預覽畫面移動至最後一個畫格。
5-2-9. 動畫圖格功能鍵:
● [新增影像]  : 新增畫格。
: 新增畫格。
● [刪除影像]  : 刪除畫格。
: 刪除畫格。
● [儲存至內容庫]  : 將已編輯的動畫效果儲存至自訂內容庫。 (自訂內容庫: 請參考5-4-2.的說明。)
: 將已編輯的動畫效果儲存至自訂內容庫。 (自訂內容庫: 請參考5-4-2.的說明。)
5-3. 動畫模式設定(3) – 介面說明
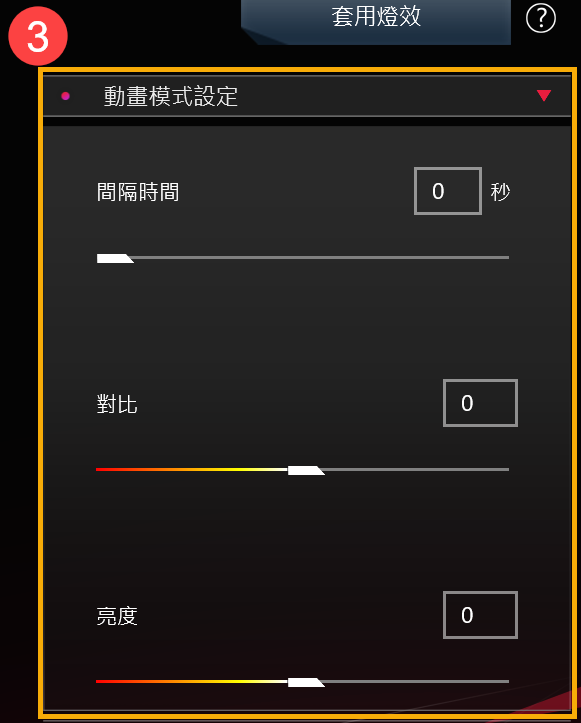
5-3-1. [間隔時間]: 調整圖格之間顯示的間隔時間(每個圖格之間的間隔時間皆相同),預設間隔時間為0秒。
5-3-2. [對比]: 調整畫布的對比度,可滑動拖曳桿或是直接輸入數字進行調整,預設對比為0。 (可正負調整)
5-3-3. [亮度]: 調整畫布的亮度,可滑動拖曳桿或是直接輸入數字進行調整,預設亮度為0。 (可正負調整)
5-4. 內容庫(4) – 介面說明
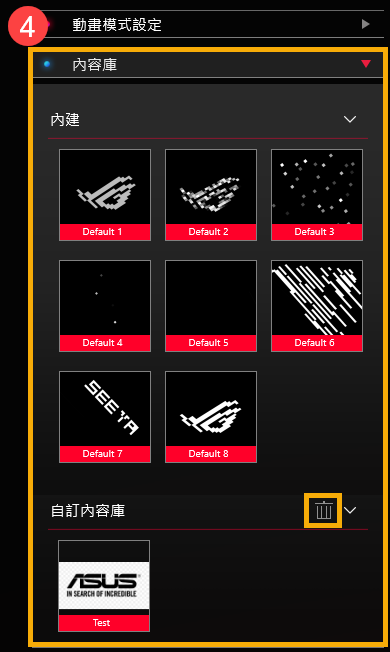
5-4-1. [內建]: 由ASUS提供的內建動畫效果。 (選取並按壓拖曳至畫布視窗中,即可套用此動畫效果。)
5-4-2. [自訂內容庫]: 使用者自行設定的動畫效果。 (選取並按壓拖曳至畫布視窗中,即可套用此動畫效果。)
[刪除]  : 將自訂內容庫中所選的檔案永久刪除。
: 將自訂內容庫中所選的檔案永久刪除。
5-5. 文字燈效(5) – 介面說明
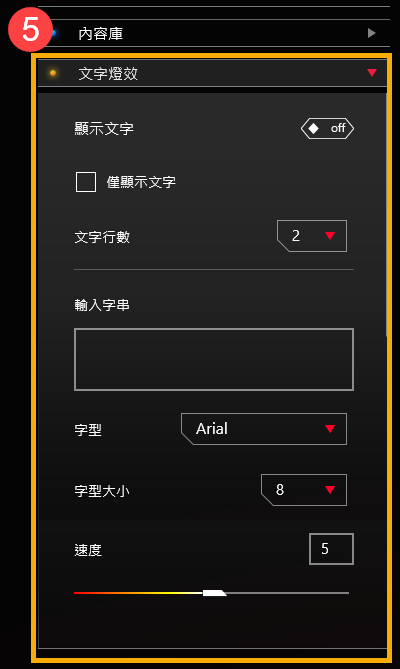
5-5-1. [顯示文字]: 當此開關設定為[on]時,才會開啟文字顯示效果。
5-5-2. [僅顯示文字]: [勾選]此選項,將會關閉其他動畫效果,僅保留文字燈效。
5-5-3. [文字行數]: 選擇欲顯示的文字行數,預設為2行。 (文字行數可設定2, 3, 5, 6行。)
5-5-4. [輸入字串]: 輸入欲顯示的文字。
5-5-5. [字型]: 設定欲顯示文字的字型。
5-5-6. [字型大小]: 設定欲顯示文字的大小,預設大小為8。(每行文字有固定行高,若文字大小超過行高,文字將會被自動裁切。)
5-5-7. [速度]: 設定文字滾動速度,可滑動拖曳桿或是直接輸入數字進行調整,預設速度為5。
※ 以上設定完成後,需點擊[套用燈效](6)按鈕後,您設定的燈效才會套用至LED燈板顯示。
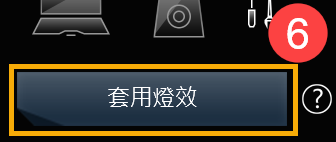
6-1. 於AniMe Matrix燈效軟體頁面中點選點選[系統模式]  (1),即可進入系統模式特效設定頁面。
(1),即可進入系統模式特效設定頁面。
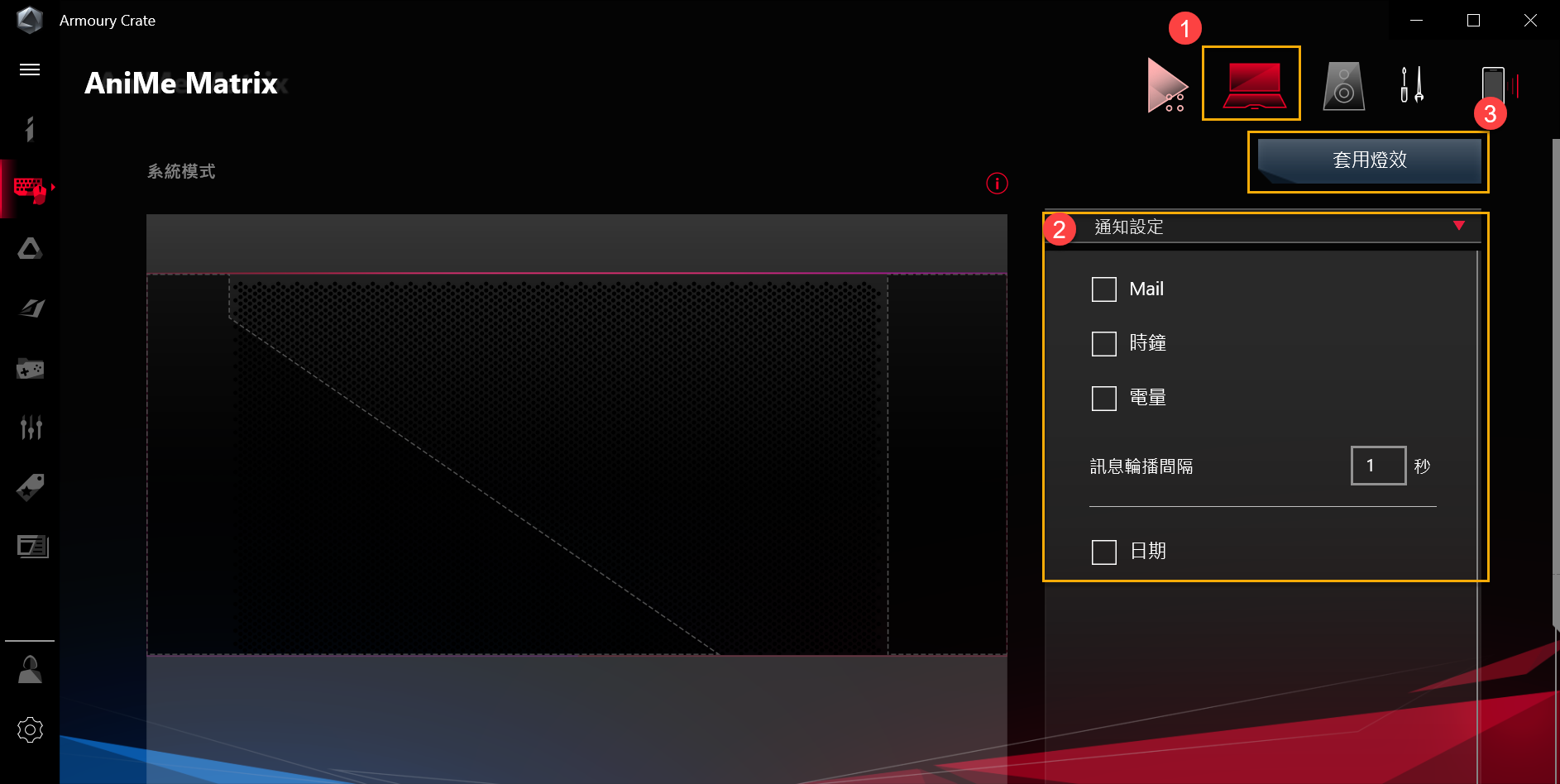
6-2. 通知設定(2) – 介面說明
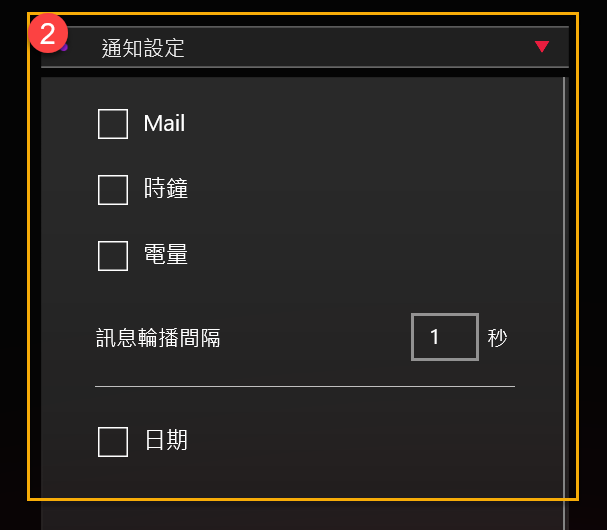
6-2-1. [Mail]: 當此開關設定為[打勾]時,信件通知的圖示,將於LED燈板顯示。
6-2-2. [時鐘]: [勾選]此選項,將會顯示系統時間於LED燈板。
6-2-3. [電量]: [勾選]此選項,將會顯示電池電量數值於LED燈板。
6-2-4. [訊息輪播間隔]: 可設定一則訊息通知的顯示時間長短。 (同一時間,LED燈版僅會顯示一則訊息。)
6-2-5. [日期]: [勾選]此選項,將會顯示系統日期於LED燈板。
※ 以上設定完成後,需點擊[套用燈效](3)按鈕,您設定的燈效才會套用至LED燈板顯示。
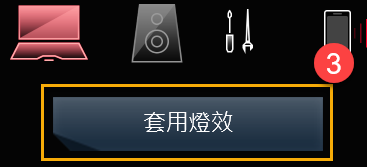
使用者可自行選擇任何播放音效的軟體,並且確認已經有聲音輸出,再於音樂模式中選擇目前輸出聲音的[音源]裝置後,畫布即會呈現所選的音樂模式特效。
7-1. 於AniMe Matrix燈效軟體頁面中點選[音樂模式]  (1),進入音樂模式特效設定頁面。 (2)、(3)標示,請參考7-2.及7-3.的詳細說明。
(1),進入音樂模式特效設定頁面。 (2)、(3)標示,請參考7-2.及7-3.的詳細說明。
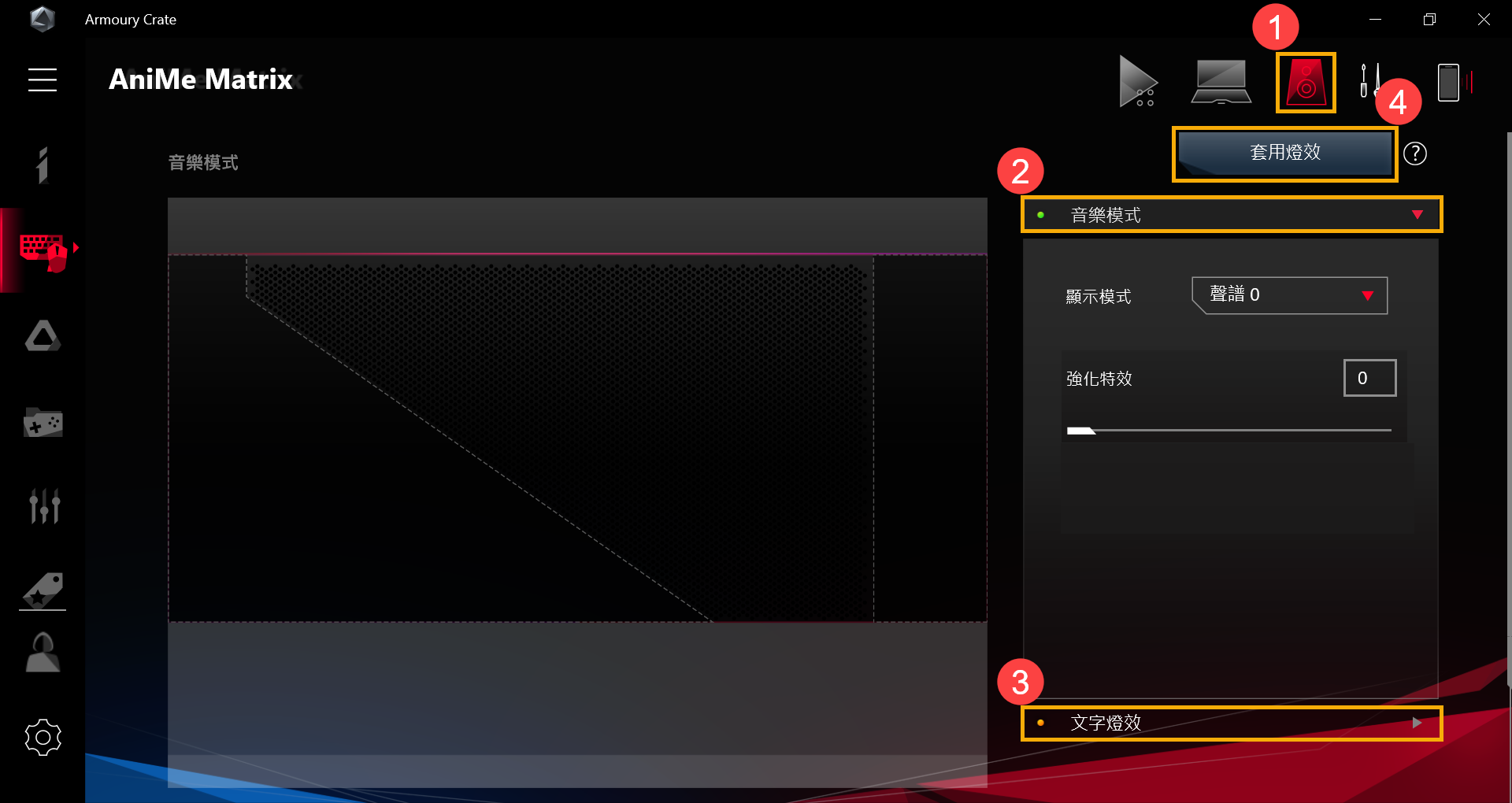
7-2. 音樂模式(2) – 介面說明
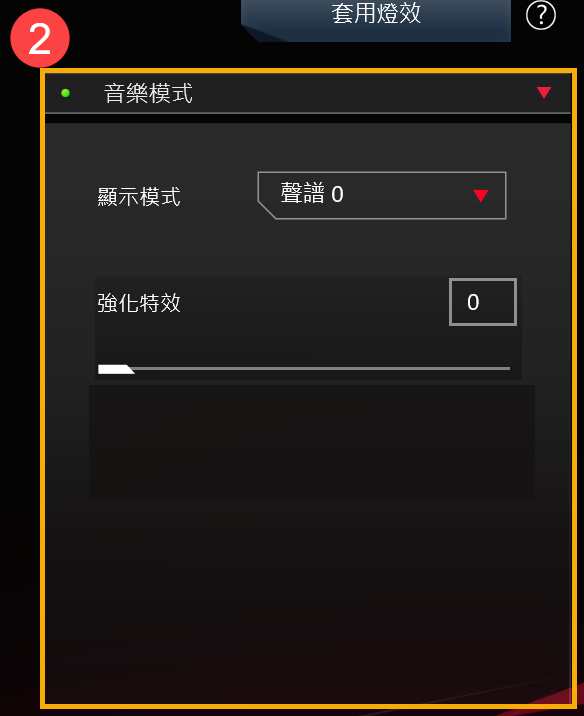
7-2-1. [顯示模式]: 預設6組音樂模式特效可供選擇。
7-2-2. [強化特效]: 調整燈效的動畫強度,可滑動拖曳桿或是直接輸入數字進行調整,預設為0。
7-3. 文字特效(3) – 介面說明
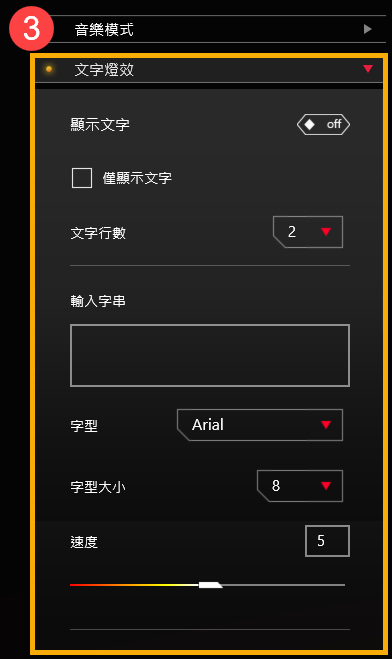
7-3-1. [顯示文字]: 當此開關設定為[on]時,才會開啟文字顯示效果。
7-3-2. [僅顯示文字]: [勾選]此選項,將會關閉其他動畫效果,僅保留文字燈效。
7-3-3. [文字行數]: 選擇欲顯示的文字行數,預設為2行。 (文字行數可設定2, 3, 5, 6行。)
7-3-4. [輸入字串]: 輸入欲顯示的文字。
7-3-5. [字型]: 設定欲顯示文字的字型。
7-3-6. [字型大小]: 設定欲顯示文字的大小,預設大小為8。(每行文字有固定行高,若文字大小超過行高,文字將會被自動裁切。)
7-3-7. [速度]: 設定文字滾動速度,可滑動拖曳桿或是直接輸入數字進行調整,預設速度為5。
※ 以上設定完成後,需點擊[套用燈效](4)按鈕後,您設定的燈效才會套用至LED燈板顯示。
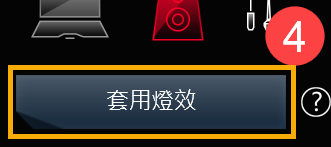
8. Q & A
問題1: 為什麼我有設定睡眠模式維持燈效,但電腦進入睡眠後還是沒有燈效?
答案1: 以下情境時將不支援燈效顯示
情境1:按下電源按鈕進入睡眠狀態,不支援燈效顯示。
情境2:進入睡眠狀態後,再接上電源充電,不支援燈效顯示。(即使[當電腦移除電源時關閉LED]的開關已設定為[on]。)
問題2: 如何在使用 AniMe Matrix 中獲取更多操作資訊?
答案2: 操作時,若需要更多協助可以點選  "快速提示"獲取更多資訊。
"快速提示"獲取更多資訊。
問題3: 為什麼電腦進入睡眠/休眠或蓋上螢幕時,AniMe Matrix的燈效還在或是跟我設定的不同?
答案3: (詳細系統狀態時的燈效設定請參考4-2-4. [電源與睡眠設定])
電腦有連接電源: 當電腦進入睡眠/休眠或蓋上螢幕時,AniMe Matrix會顯示您自行設定的燈效或是預設燈效(流星)。
電腦使用電池電源: 當電腦進入睡眠/休眠或蓋上螢幕時,AniMe Matrix會顯示您自行設定的燈效或是不顯示(如果沒有勾選設定時)。
Keystone 可輕鬆個性化您的電競電腦。可插拔式的 Keystone 透過磁力吸附鍵盤右側的專屬插孔中,為您的電競電腦增添動態的美感。將其插入機身之後,可設定啟動燈效、音效、插拔後執行動作和隱藏的儲存空間

目前搭載 Keystone 機型
G531/G731 系列 (ROG Strix SCAR III& ROG Strix Hero III)、 G35DX (ROG Strix GA35) 的ROG Gaming 筆記型電腦/桌上型電腦
和 G532/G732 系列 (ROG Strix SCAR 15/17) 、G35CZ (ROG Strix GT35) 的ROG Gaming 筆記型電腦/桌上型電腦
和 G533/G733 系列 (ROG Strix SCAR 15/17) 的ROG Gaming 筆記型電腦
*詳細支援型號請參考華碩官方網站之產品規格介紹
*因各機型實際支援功能有所差異,詳細支援功能列表請參考表格說明
Keystone 功能已整合至Armoury Crate 程式,用戶需透過Armoury Crate 程式進行相關設定
支援版本: Armoury Crate 程式必須更新至V3.0.4 以上之版本
*請參考Armoury Crate 的介紹瞭解更多如何設定及更新Armoury Crate程式
如何獲取並安裝應用程式,您可以從華碩官網上下載,具體方法請參考此連接
如何移除程式軟體,請參考此連接
5-1 開啟Keystone 設定頁面
請在Windows搜尋欄輸入 [ARMOURY CRATE] ①,並點選[開啟] ②
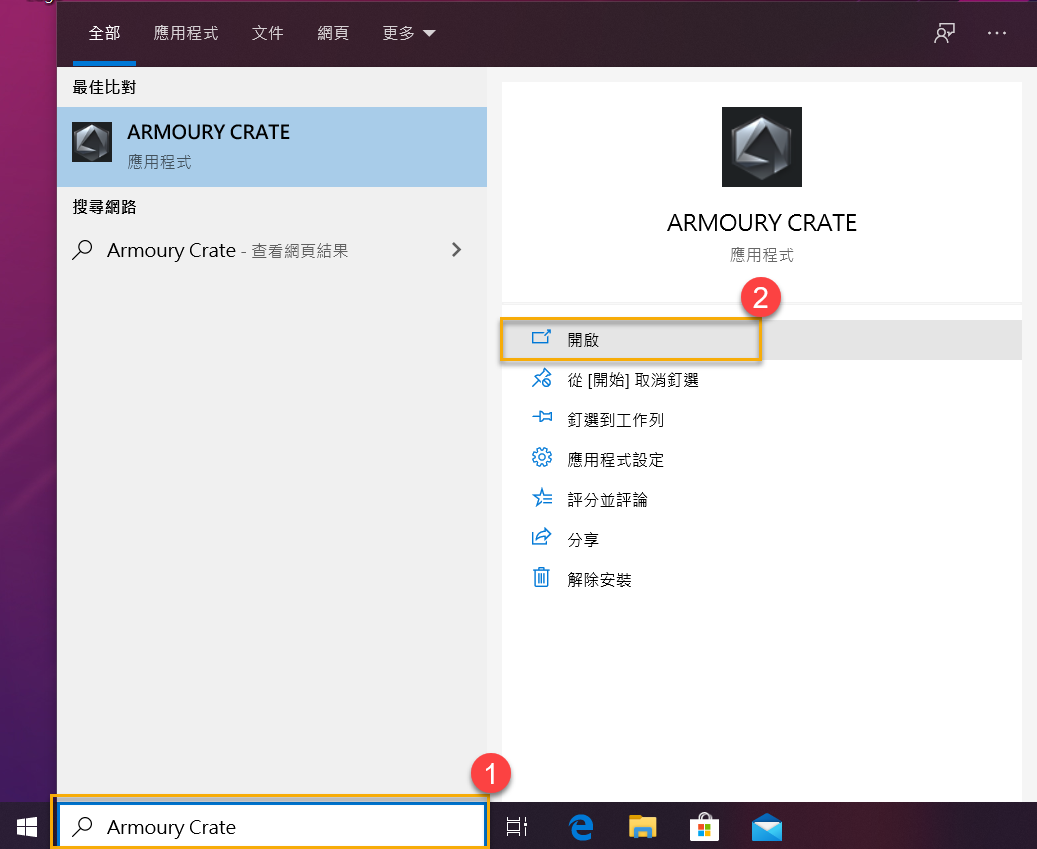
在ARMOURY CRATE 程式中點選[裝置] ③,並選擇[Keystone] ④即可進入Keystone 設定頁面
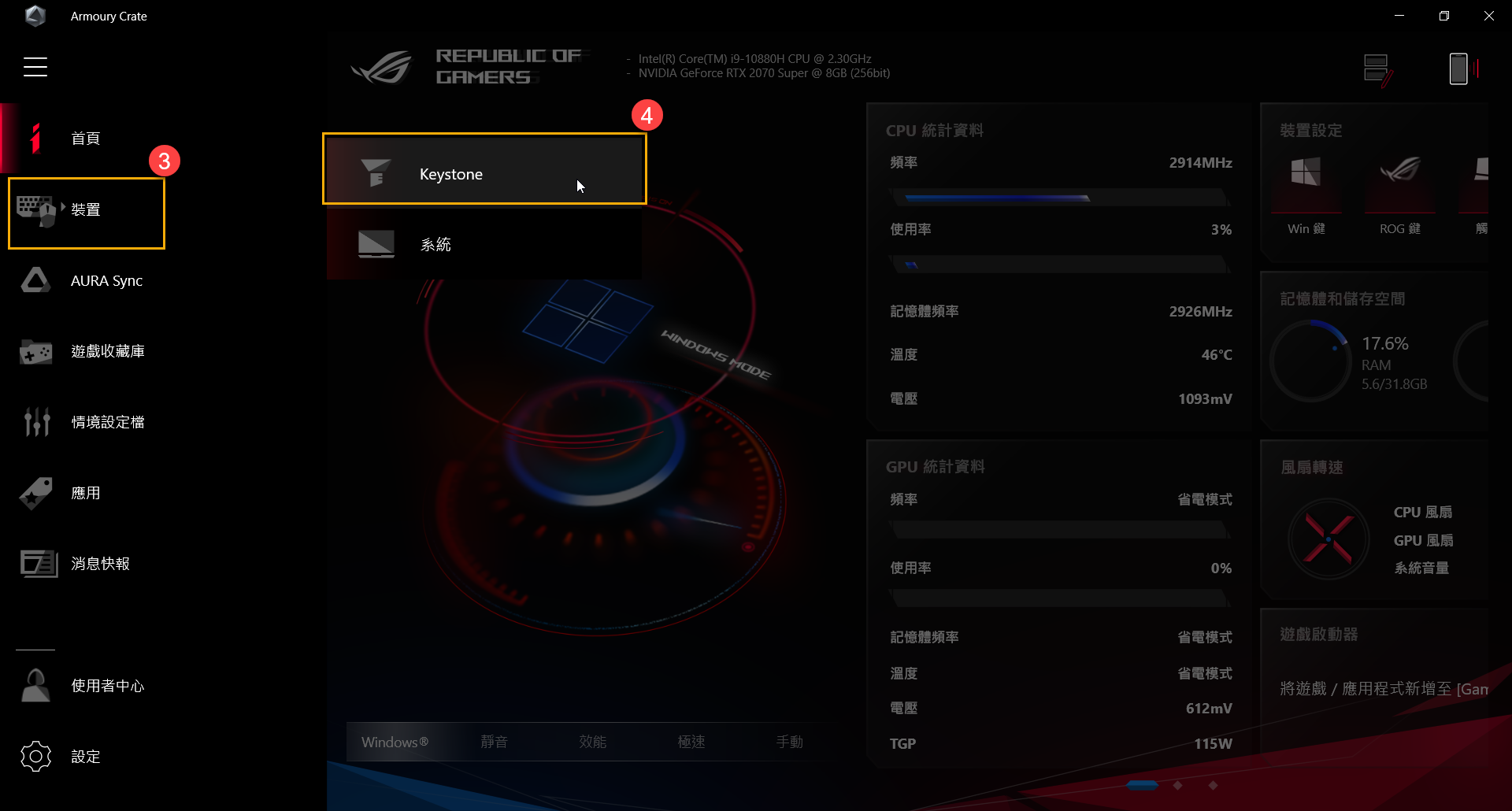
5-2 Keystone設定頁面說明
*Keystone 狀態①
此區塊顯示 Keystone 目前狀態,如 已插入/未偵測到Keystone 或 已綁定/未綁定帳號
綁定帳號*: 請先插入Keystone 後,點選 [綁定帳號](a),之後登入的選擇視窗將開啟
*此功能不支援G531和G731系列(SCAR III& Hero III),G35DX (ROG Strix GA35)
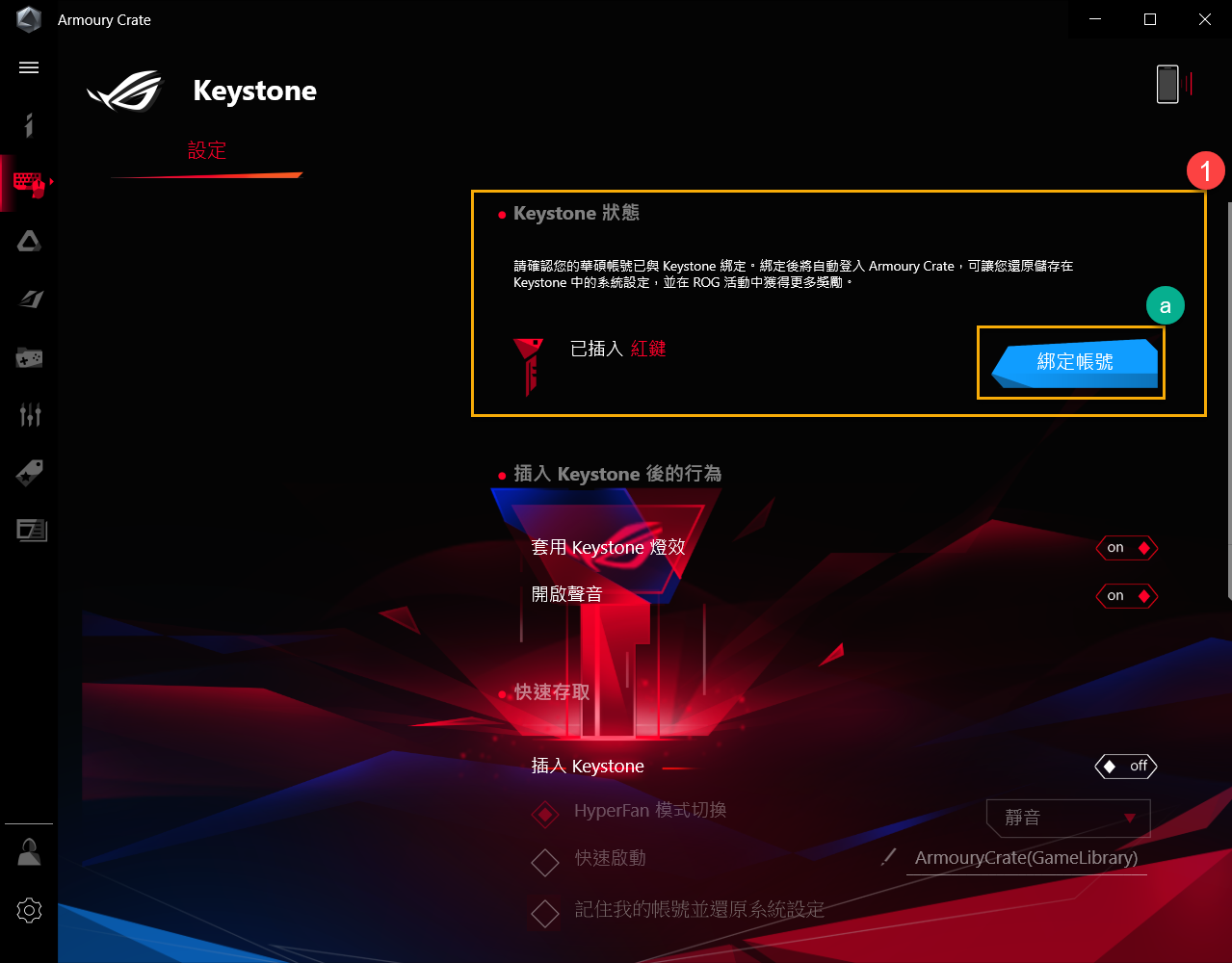
點選 [進入登入頁面](b),Armoury Crate 的登入視窗將開啟
*若已預先登入Armoury Crate,點選 [確定](c)將會前往 ”綁定您的帳號”視窗
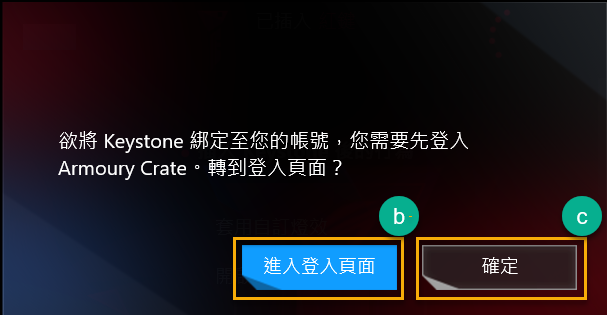
在登入視窗中,輸入您的華碩會員帳號和密碼(d),完成後點選[登入](e),之後將會前往 ”綁定您的帳號” 視窗
*請參考此連結,如何註冊成為華碩會員
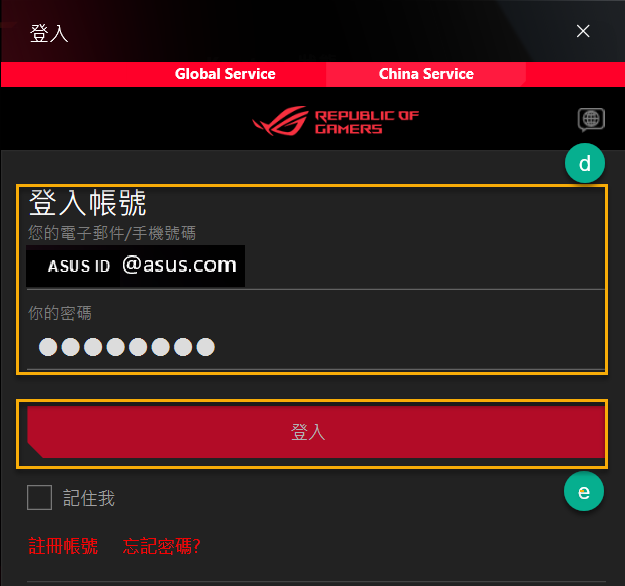
在綁定您的帳號視窗中,確認即將綁定的帳號和Keystone 序號資訊(f),之後點選[綁定帳號](g),即完成綁定
*若有需要變更綁定的帳號,點選[切換使用者](h),則可重新輸入其他的華碩會員帳號和密碼
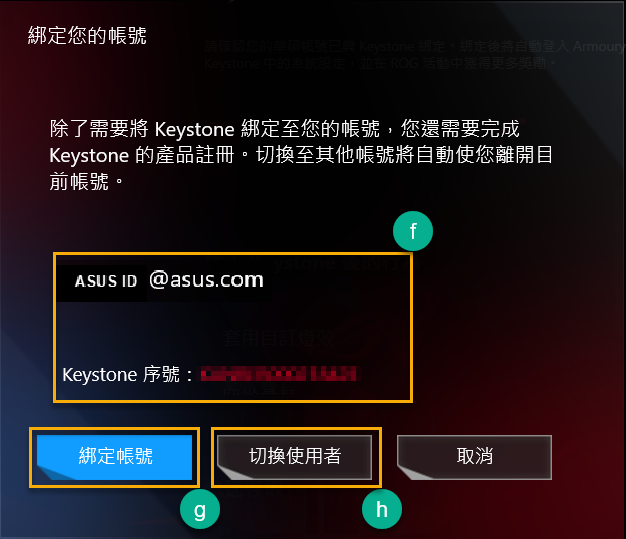
重要: 您的電腦必須連上網際網路並插入Keystone 才能啟動此功能
套用Keystone燈效(ON): 當插入Keystone 時,會有提醒的系統預設燈效
開啟聲音(ON): 當插入Keystone 時,會產生提醒音效
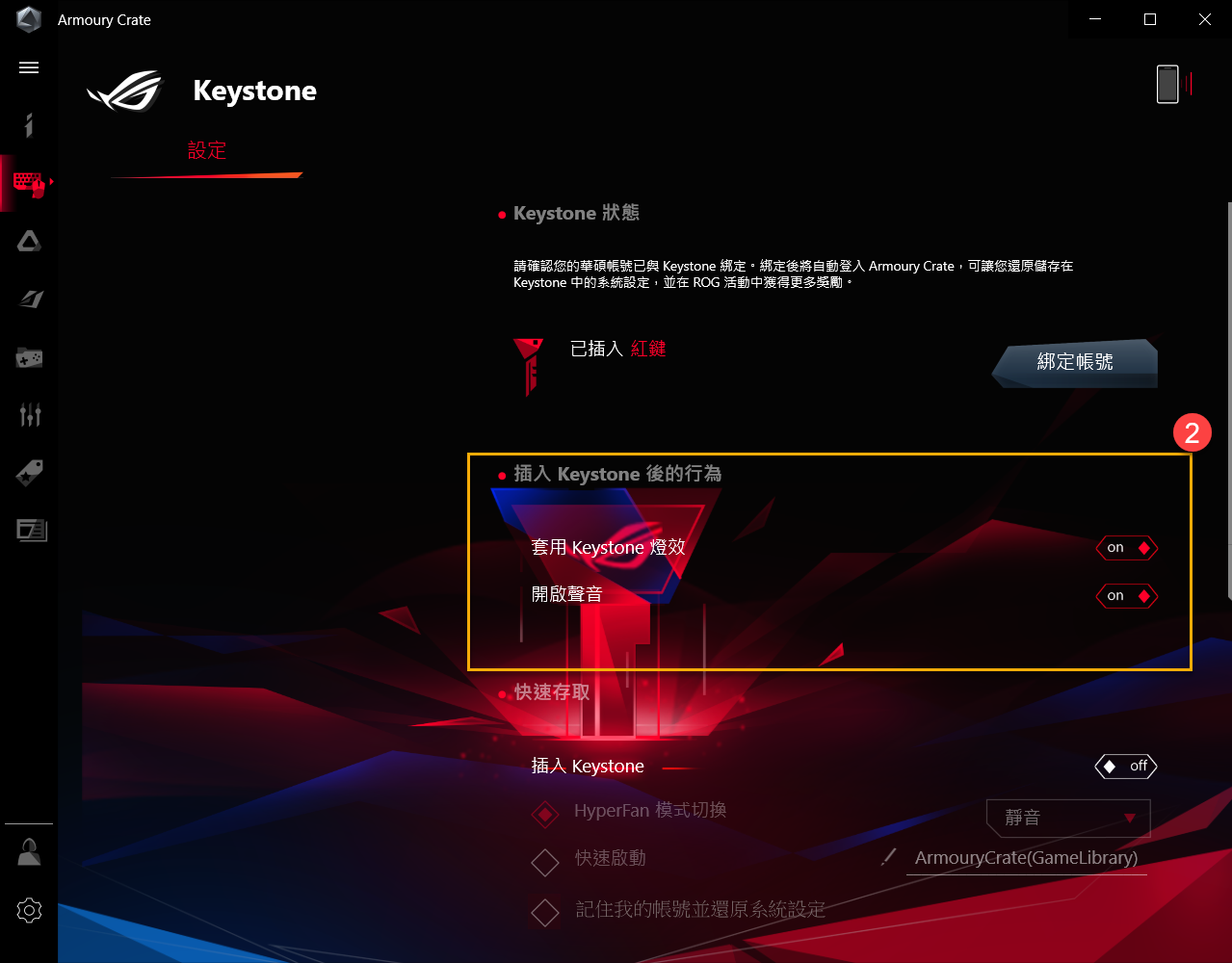
HyperFan 模式切換: 可依照使用者需求設置,在插入Keystone後的效能設定,如 靜音/ 效能/ 極速/ Windows® (Windows OS 電源設定)
快速啟動: 可設定在插入Keystone後,將會優先啟動的應用程式
記住我的帳號並還原系統設定*: 可設定是否在插入Keystone後,登入Keystone綁定過的帳號並還原情境設定檔
*此功能僅在Keystone被綁定帳號後方能開啟
隱藏(隱藏所有視窗並靜音): 在移除Keystone 後,會最小化所有視窗並自動切換至靜音
鎖定Windows帳號: 在移除Keystone 後,將會自動鎖定Windows 帳號
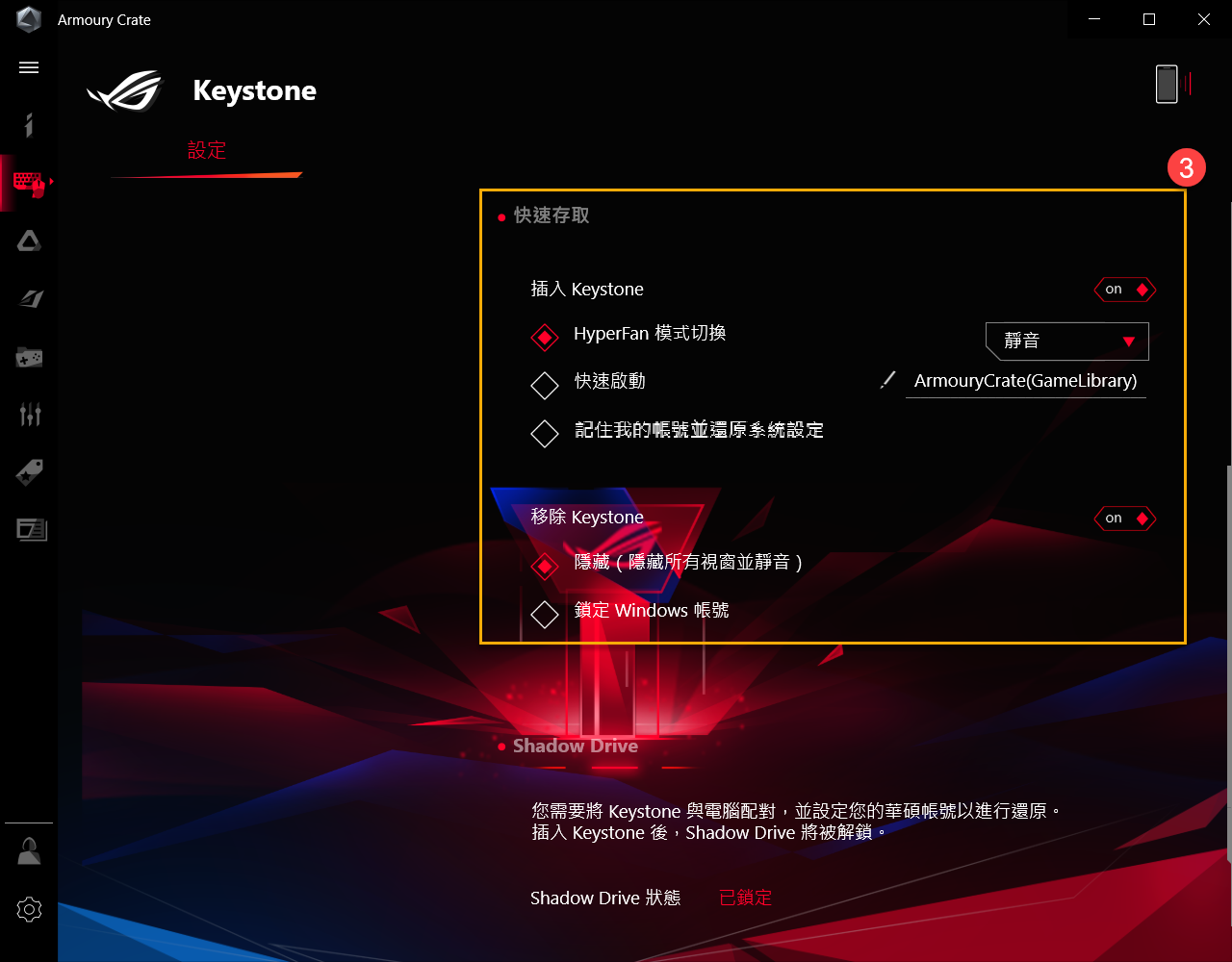
Shadow Drive 是提供使用者隱密的儲存空間。當使用者將Keystone插入後,隱藏的儲存空間將可出現,並讓使用者存取其檔案
*若玩家需要執行 移除文件的Windows還原(重灌)系統 或 保留文件的Windows還原(重灌)系統,都需要先備份Shadow Drive內檔案並重置Shadow Drive才能執行還原系統。
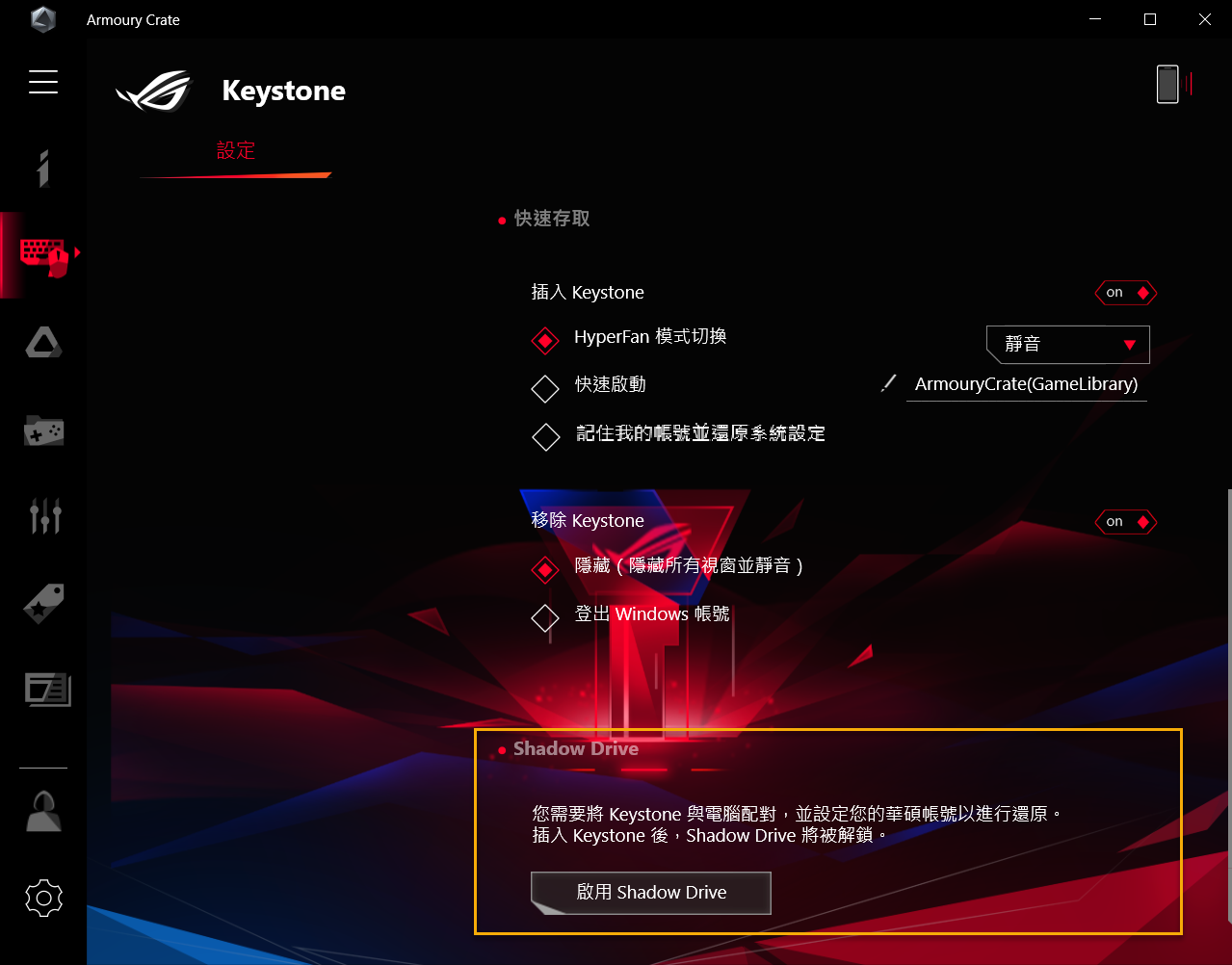
6-1 啟用Shadow Drive
點選[啟用Shadow Drive]① 後,啟用 Shadow Drive 的視窗將開啟
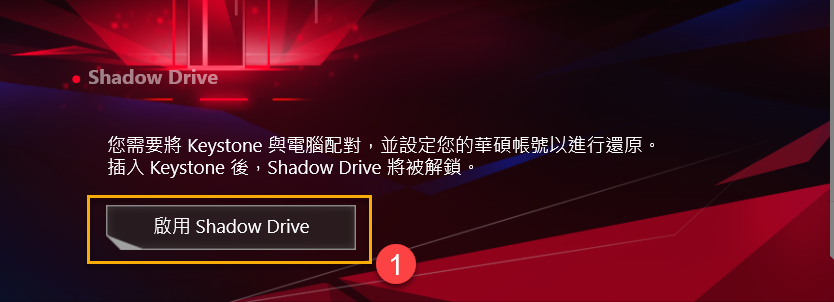
輸入您的華碩會員帳號和密碼,之後點選[啟用] ② 即完成
*請參考此連結,如何註冊成為華碩會員
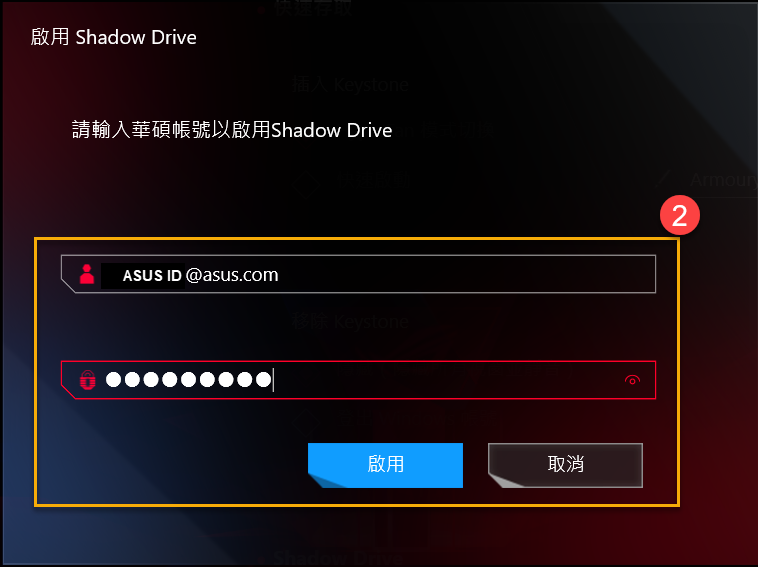
重要: 您的電腦必須連上網際網路才能啟動此功能
Shadow Drive的儲存空間 (Shadow Drive(Z:)) ③ 將在本機中被開啟
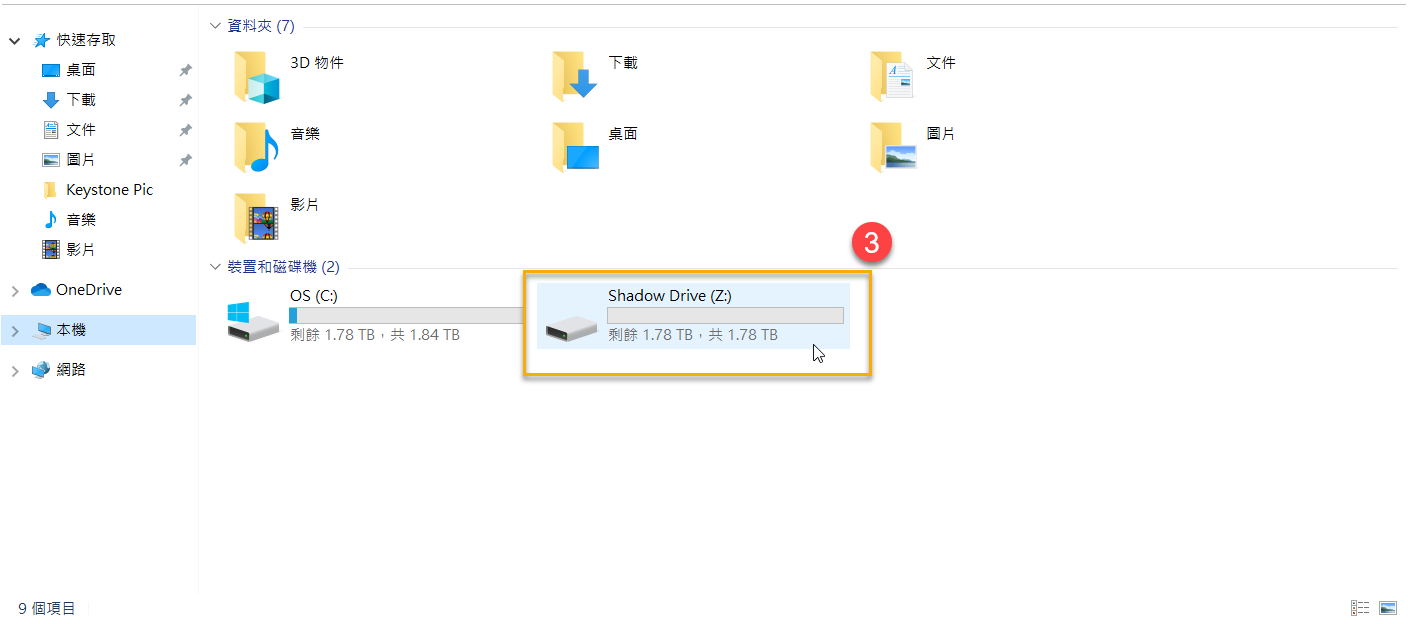
6-2 Shadow Drive 狀態①
顯示Shadow Drive儲存空間的目前狀態,如已鎖定 (隱藏Shadow Drive空間)或已解鎖 (顯示Shadow Drive空間)
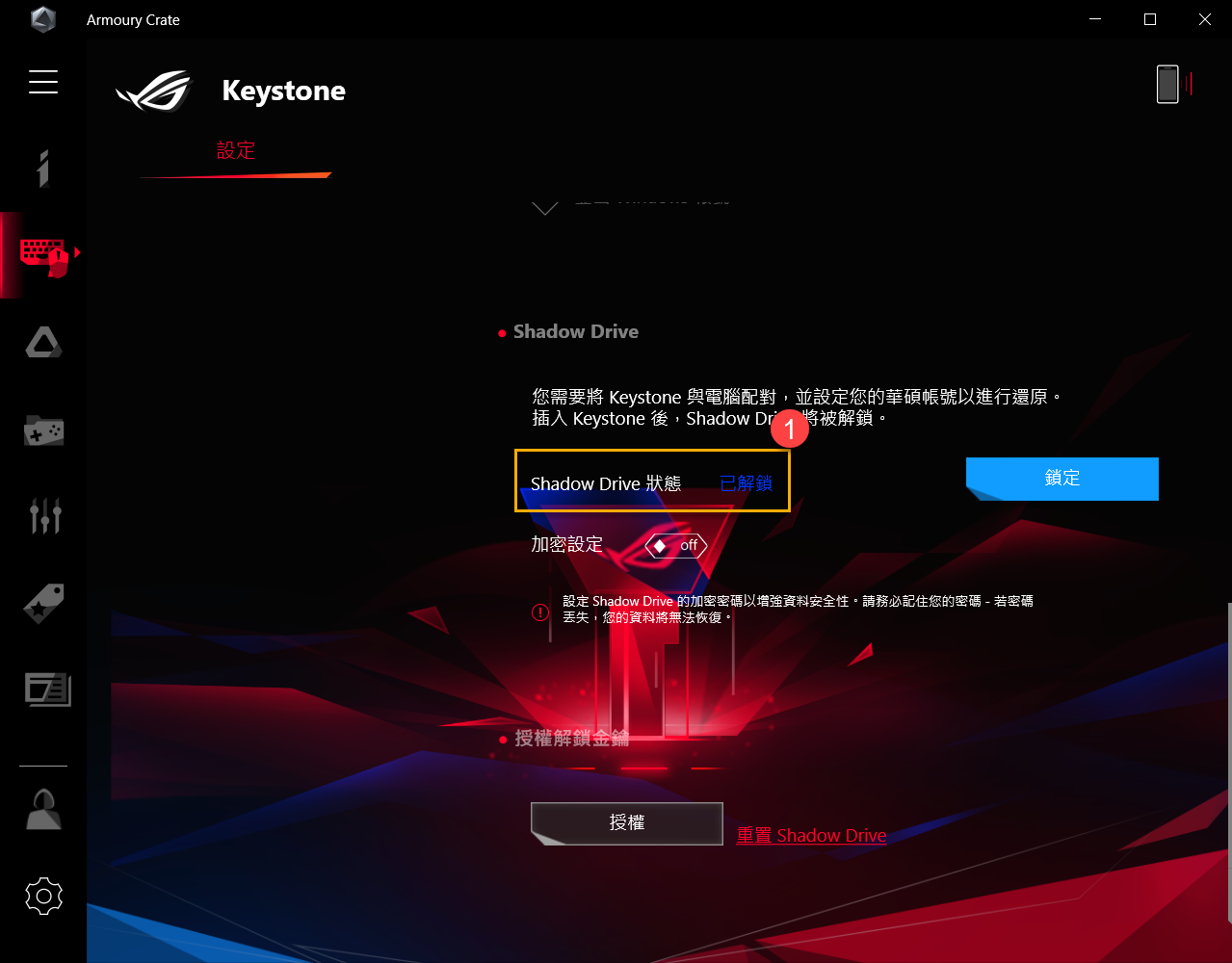
鎖定Shadow Drive
點選[鎖定]② 即可隱藏 Shadow Drive的儲存空間
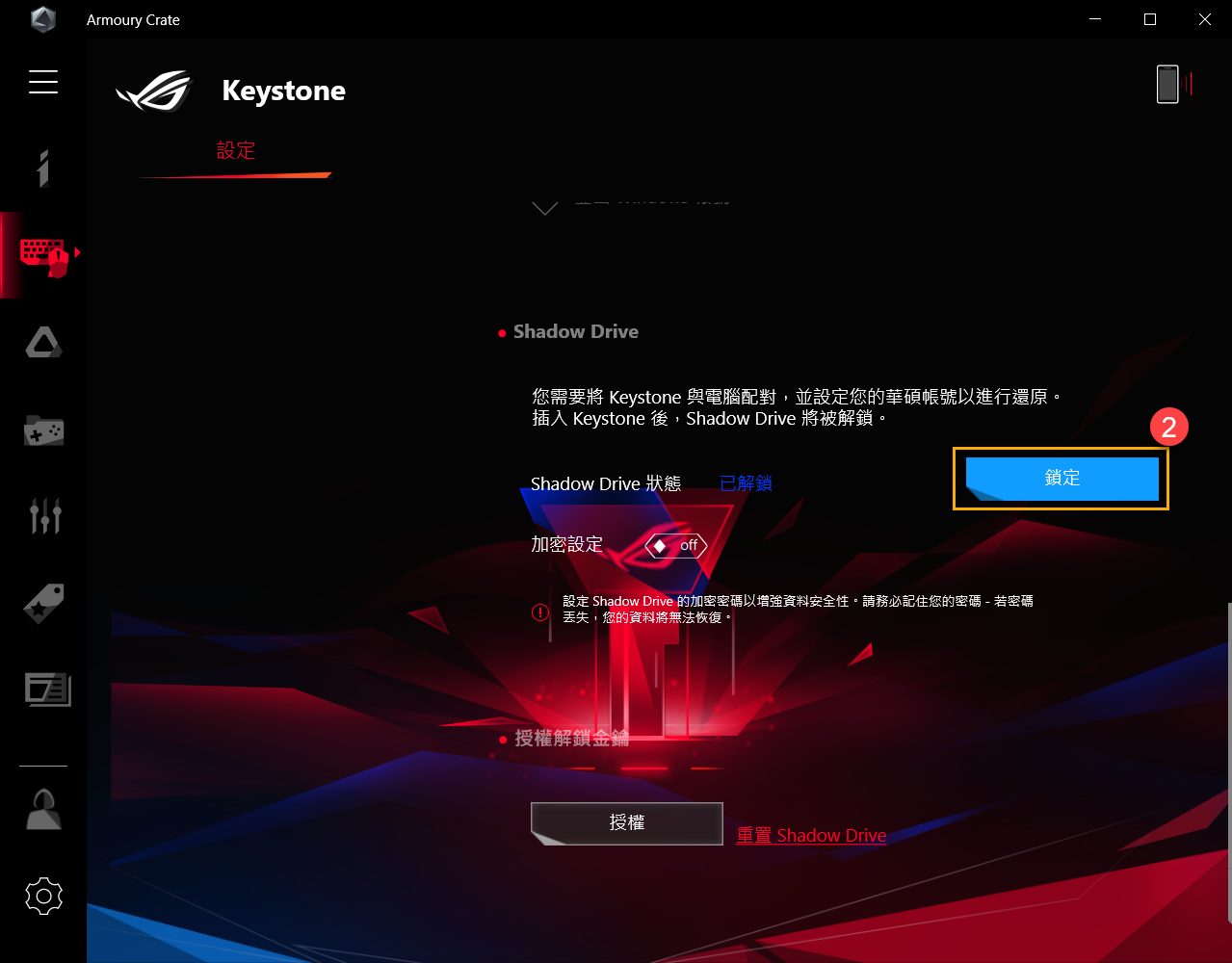
解鎖Shadow Drive
點選[解鎖Shadow Drive]③,之後解鎖 Shadow Drive 視窗將開啟
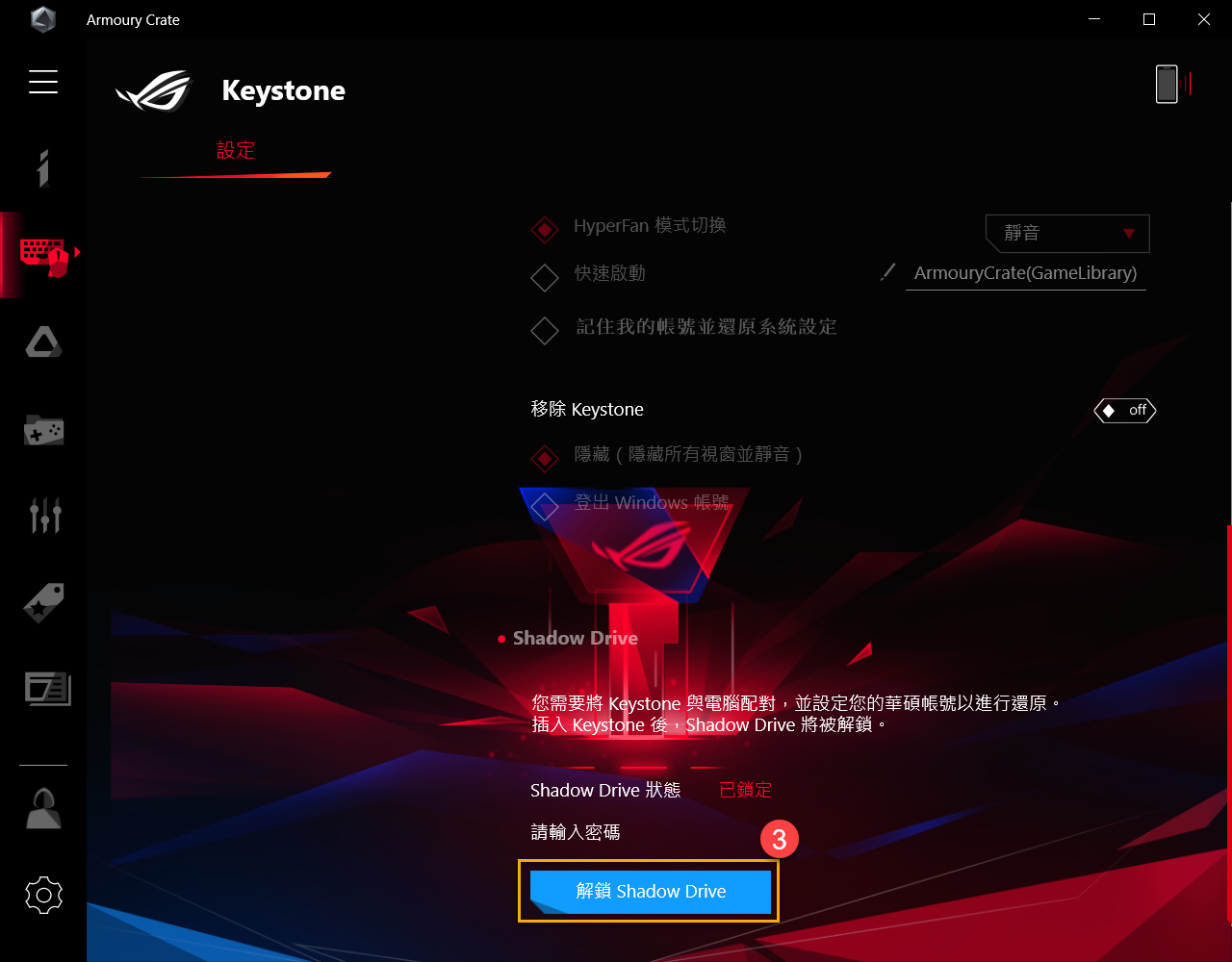
輸入華碩帳號的密碼④,完成後點選[OK],即可解鎖Shadow Drive 的儲存空間
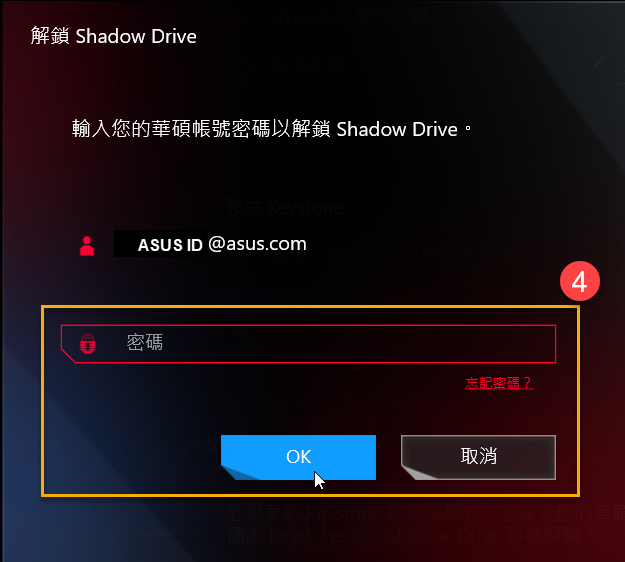
重要: 您的電腦必須連上網際網路才能啟動此功能
6-3 Shadow Drive 加密設定
設定Shadow Drive的加密密碼以增強資料安全性(僅適用於Windows 10 Pro作業系統環境)
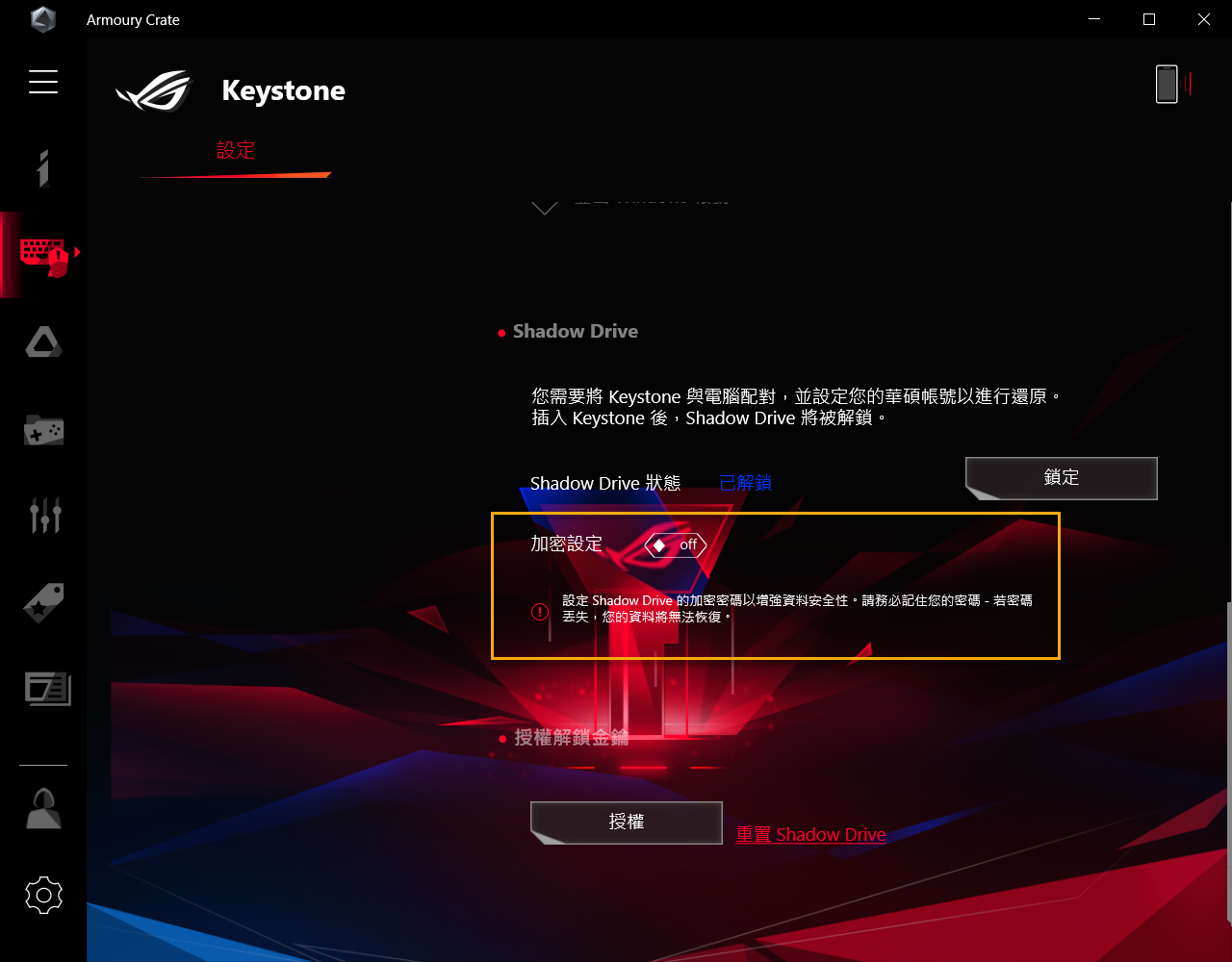
開啟加密設定
加密設定狀態為OFF時①,點選為ON,之後 Shadow Drive 加密設定視窗將開啟
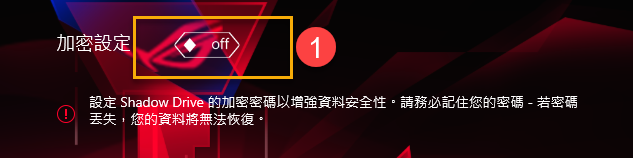
Shadow Drive加密設定視窗中,用戶可自行輸入設置密碼(需8碼以上)②,完成後點選[確定] 即可
重要: 請務必記住您設置的密碼。如果密碼丟失,您的數據將無法恢復
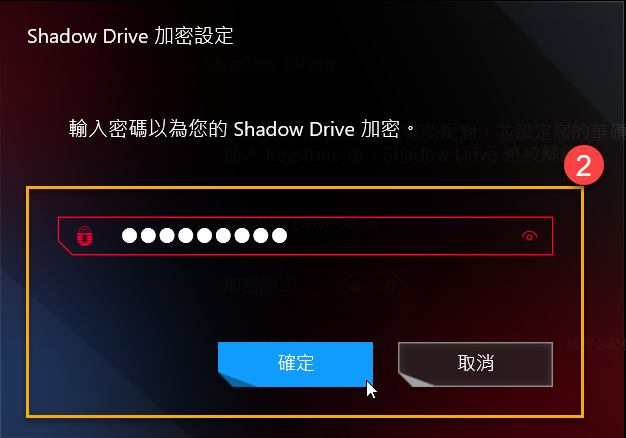
解除加密設定
加密設定狀態為ON時③,點選為OFF,之後即完成解除加密
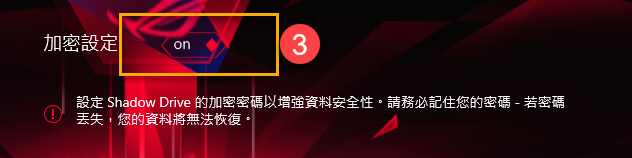
6-4 授權解鎖金鑰-授權
授權已配對Keystone 以解鎖本機上的Shadow Drive空間
點選[授權]①,之後登入視窗將開啟
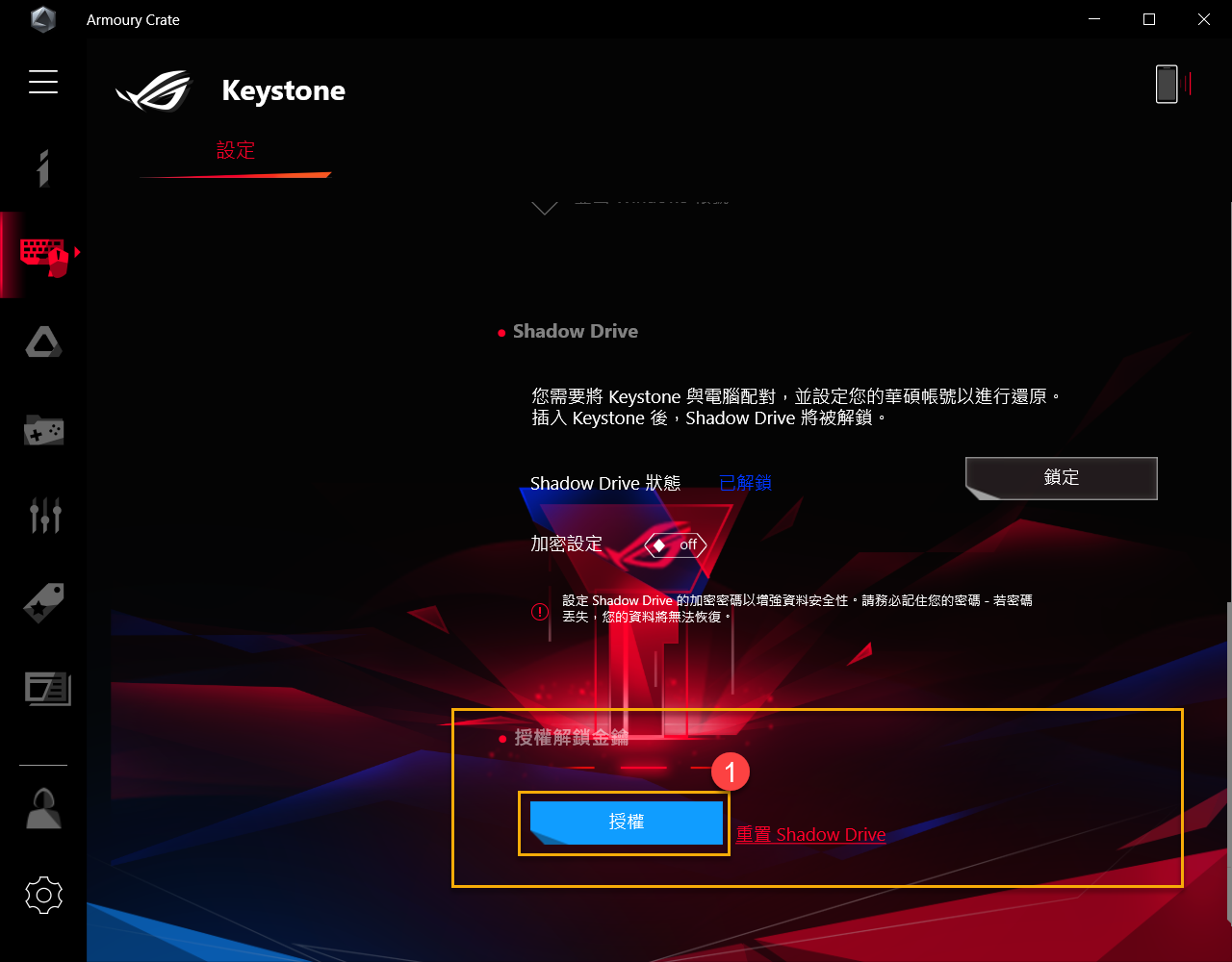
在登入視窗中輸入華碩帳號的密碼②,完成後點選[OK],即可進入授權解鎖金鑰的頁面
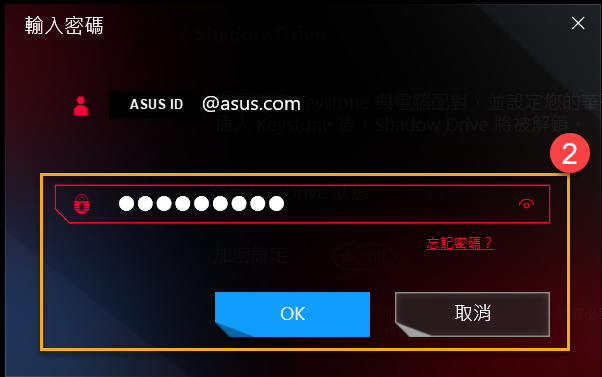
重要: 您的電腦必須連上網際網路才能啟動此功能
授權解鎖金鑰,可勾選已配對的Keystone③ 給予解鎖本機上的Shadow Drive權限,完成後按[確認]④即可
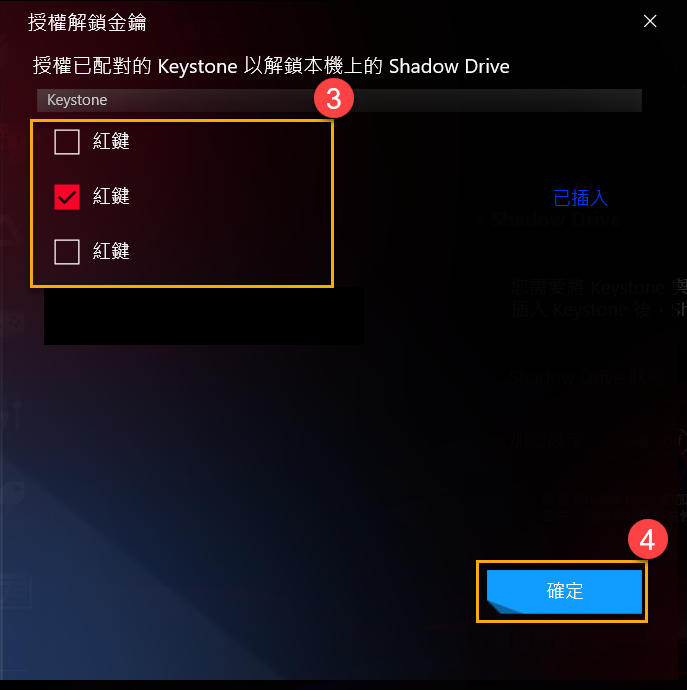
6-5 授權解鎖金鑰-重置Shadow Drive
可重置Keystone 授權設定和關閉Shadow Drive
重要: 重置Shadow Drive後檔案將被清除
點選[重置Shadow Drive]①,之後重置Shadow Drive視窗將開啟
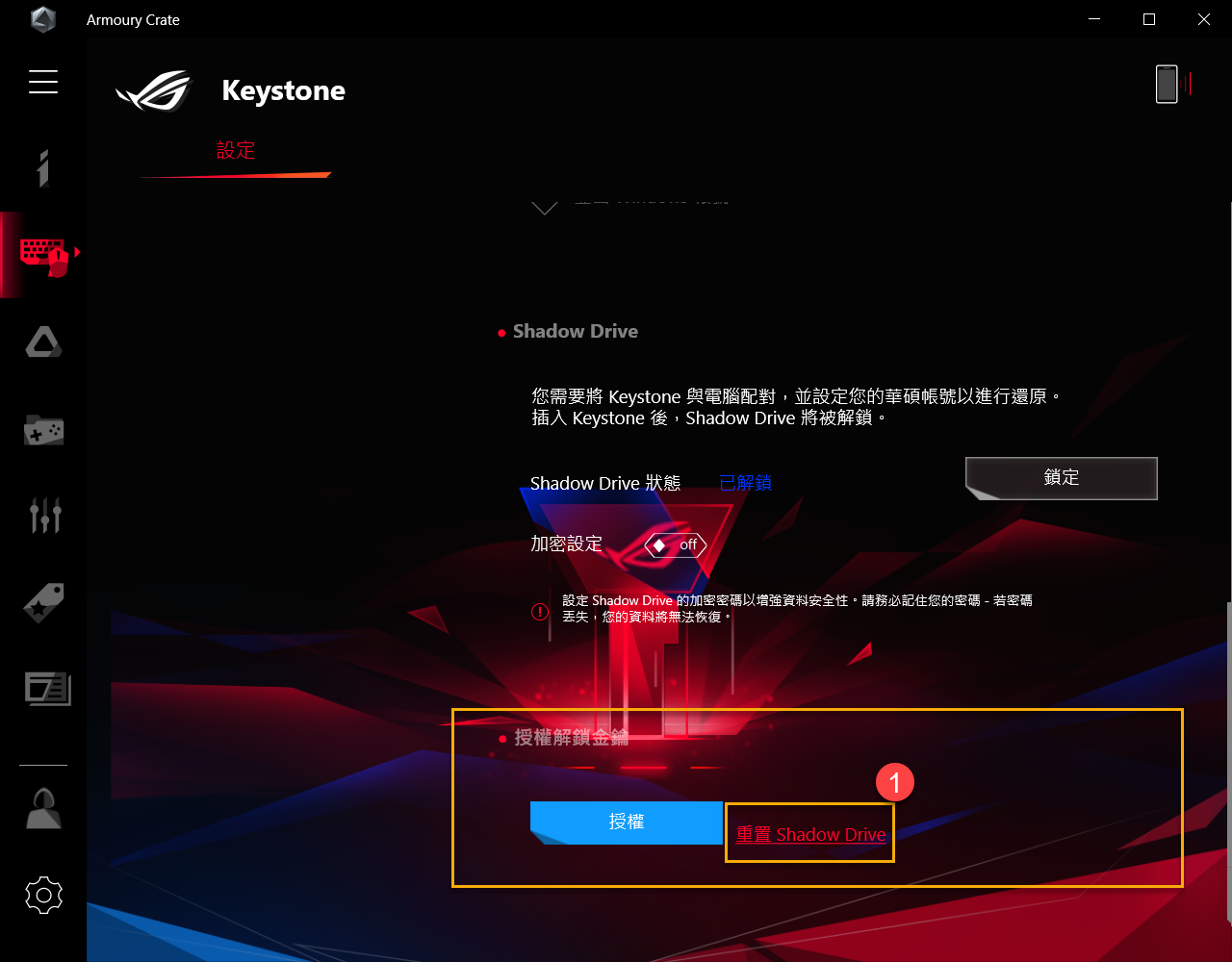
重置Shadow Drive視窗中輸入華碩帳號的密碼②,完成後點選[重置],即重置Shadow Drive
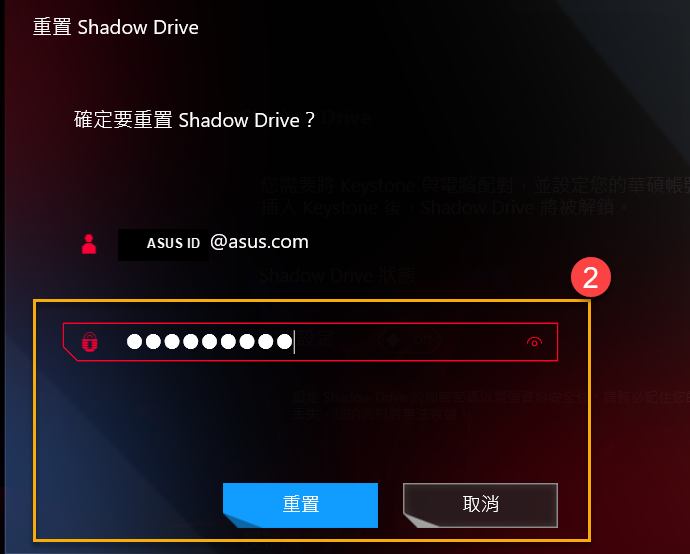
重要: 您的電腦必須連上網際網路才能啟動此功能
Q1: 如何解除”加密設定”後的磁碟鎖定?
A1: 若Shadow Drive有做加密設定,本機磁碟(Z:)將如圖所示呈現鎖定,請點擊[本機磁碟(Z:)] ①,之後BitLocker(Z:)解除鎖定的視窗將開啟
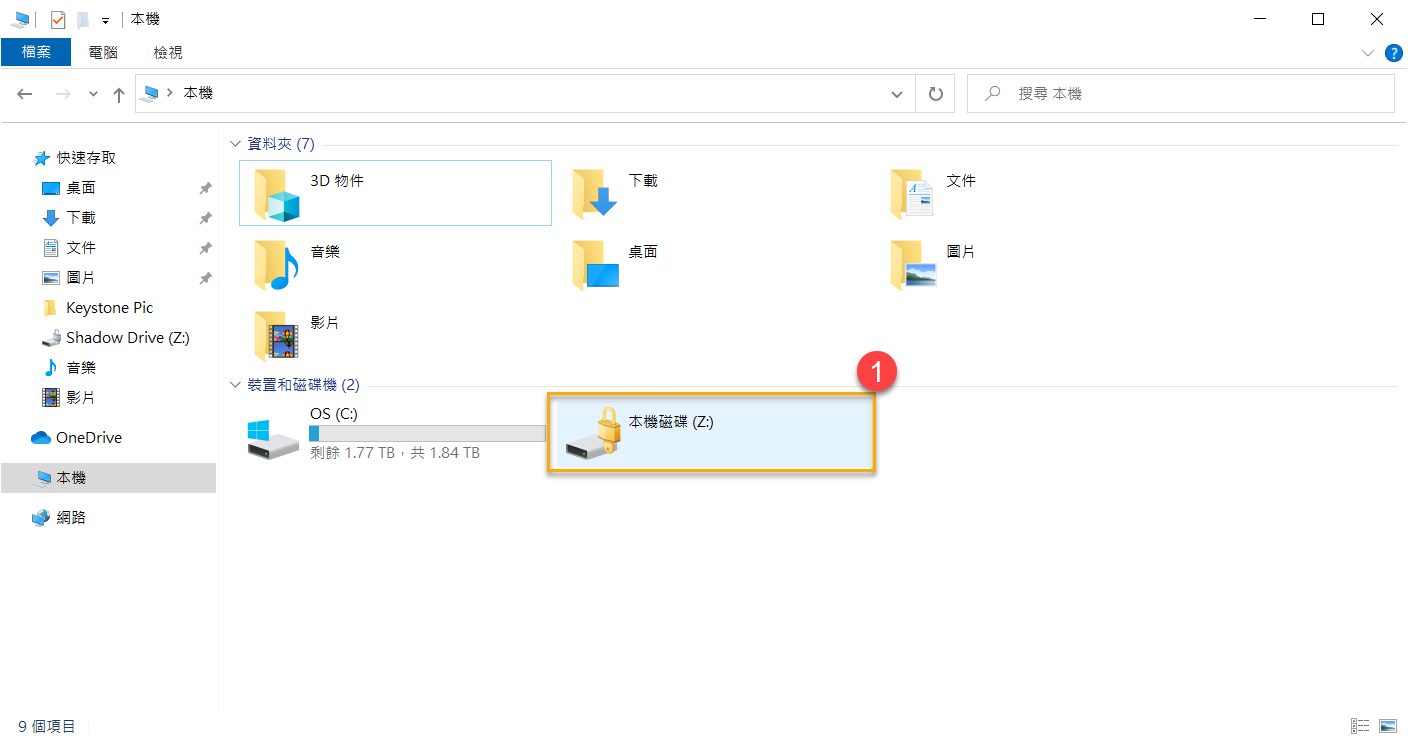
輸入設定Shadow Drive加密時的密碼②,之後點選[解除鎖定]③,即完成鎖定解除
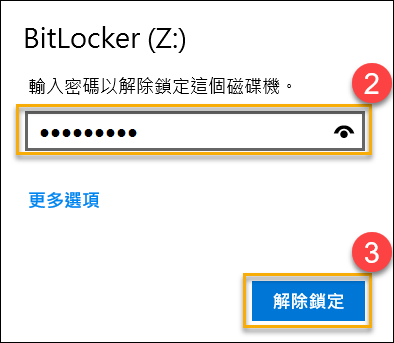
若忘記加密設定密碼時,可點選[更多選項]④ 中的[輸入修復金鑰]⑤
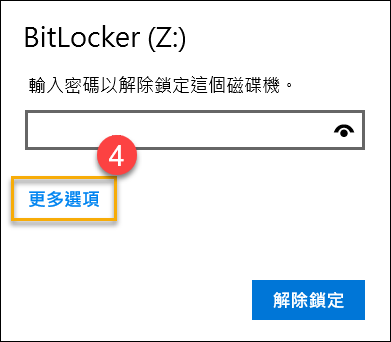
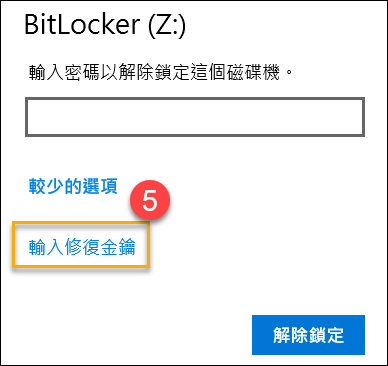
之後輸入修復金鑰中48個數字金鑰⑥,點選[解除鎖定]⑦,即完成解除鎖定
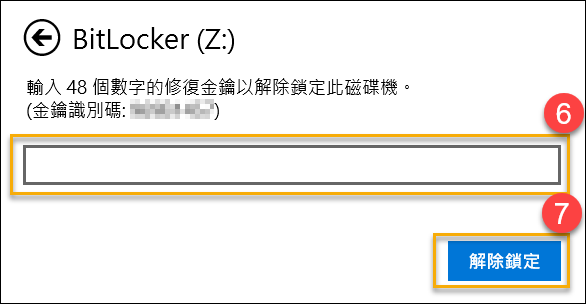
Q2: 如何取得修復金鑰?
A2: 在Shadow Drive① 中,開啟加密設定②時,就會出現修復金鑰的下載點③,點選後即可儲存修復金鑰的密碼檔案 (預設檔案名稱為,ShadowDrivePasswordBackup.TXT)
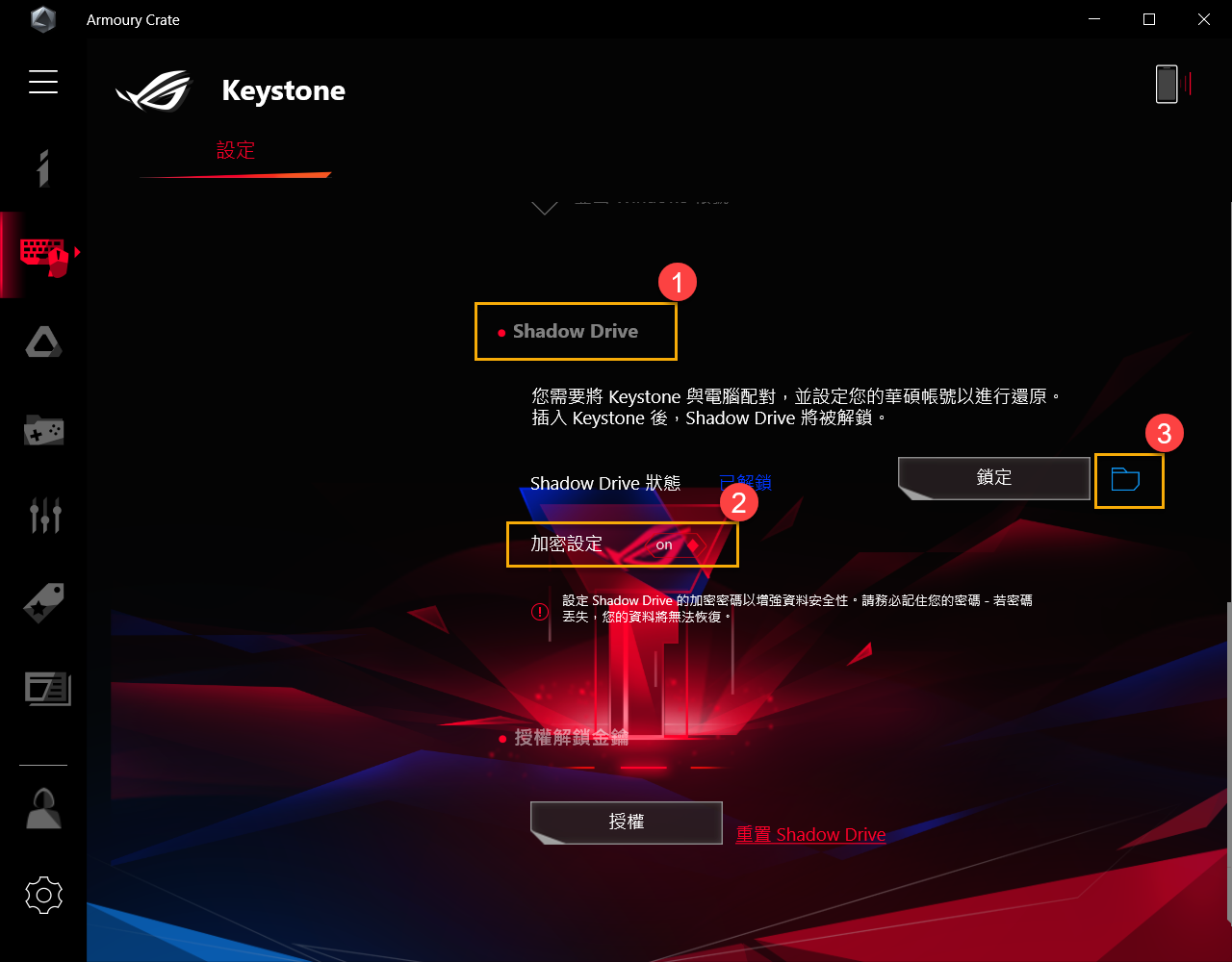
Q3: 為何我在 Shadow Drive 中刪除檔案後,(C:) 磁碟機剩餘空間不會增加?
A3: 因Shadow Drive採用Windows動態磁碟設計,這屬於Windows 設計的正常現象。
*用戶可透過執行 "重置Shadow Drive" 來恢復其空間,但重置後Shadow Drive內的所有檔案將被清除。
*亦或用戶可透過執行 "釋放(C:) 空間"① 來釋放空間
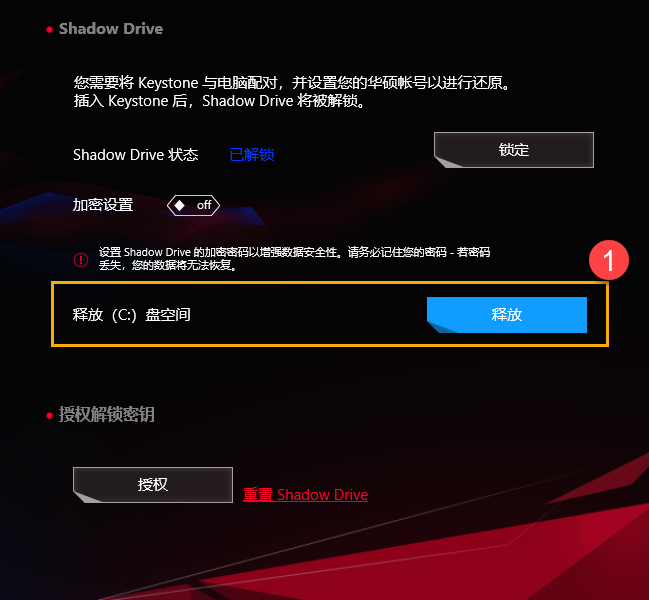
A4:
| G531/G731 系列& G35DX | G532/G732 系列& G35CZ | G533/G733 系列 |
| Keystone 綁定帳號 | V | V | |
| 插入Keystone 後的行為 | V | V | V |
| 快速存取 | V | V | V |
| Shadow Drive | V | V | V |
| 修復金鑰 | V | V | V |
Q5: 為何插入 Keystone後完全沒有任何音效或燈效反映?
A5: 請先確認 Keystone 程式軟體相關設定,如 "插入Keystone 後的行為" 和 快速存取中 "插入Keystone"的功能是否開啟。亦可以嘗試更新 Armoury Crate 應用程式至最新版本,或重新安裝 ASUS NFC Driver 驅動程式。若問題依舊無法解決,請至華碩維修中心進行檢測維修。
• 雙向AI降噪軟體是華碩電競筆記型電腦和桌上型電腦的獨家功能。透過龐大的深度學習數據庫,此應用程式可以在保留語音聲音的同時並消除分散注意力的鍵盤敲擊、滑鼠點擊和其他形式的環境噪音。由於它僅佔用CPU少量負載,可以確保對遊戲性能造成最小影響。
• 雙向AI降噪軟體提供了輸入/輸出的降噪解決方案。當隊友處於嘈雜的環境時,玩家可以啟用輸出降噪消除功能,進而增強遊戲體驗。
• 玩家可以分別在不同的應用程式中設定雙向AI降噪裝置的輸入或輸出端。例如,播放音樂,進行MOBA遊戲,以及透過語音通話App與朋友交流時同部開啟AI降噪功能。
系統需求
• 雙向AI降噪應用程式已經整合至 Armory Crate應用程式中,使用者需要透過Armory Crate應用程式進行設定。其支援 Windows 10作業系統或更高版本,且Armory Crate應用程式版本必須為V3.0以上。
支援產品
•此功能僅適用於2021年1月之後上市的 ROG和 TUF 新系列電競筆記型腦和電競桌上型電腦。
更多細節請參考 華碩官方網站。
應用程式安裝與移除
• 如何安裝與移除安裝應用程式請參考此 連結。
雙向 AI 降噪:設定指南
步驟 1. 開啟並進入 Armoury Crate應用程式。
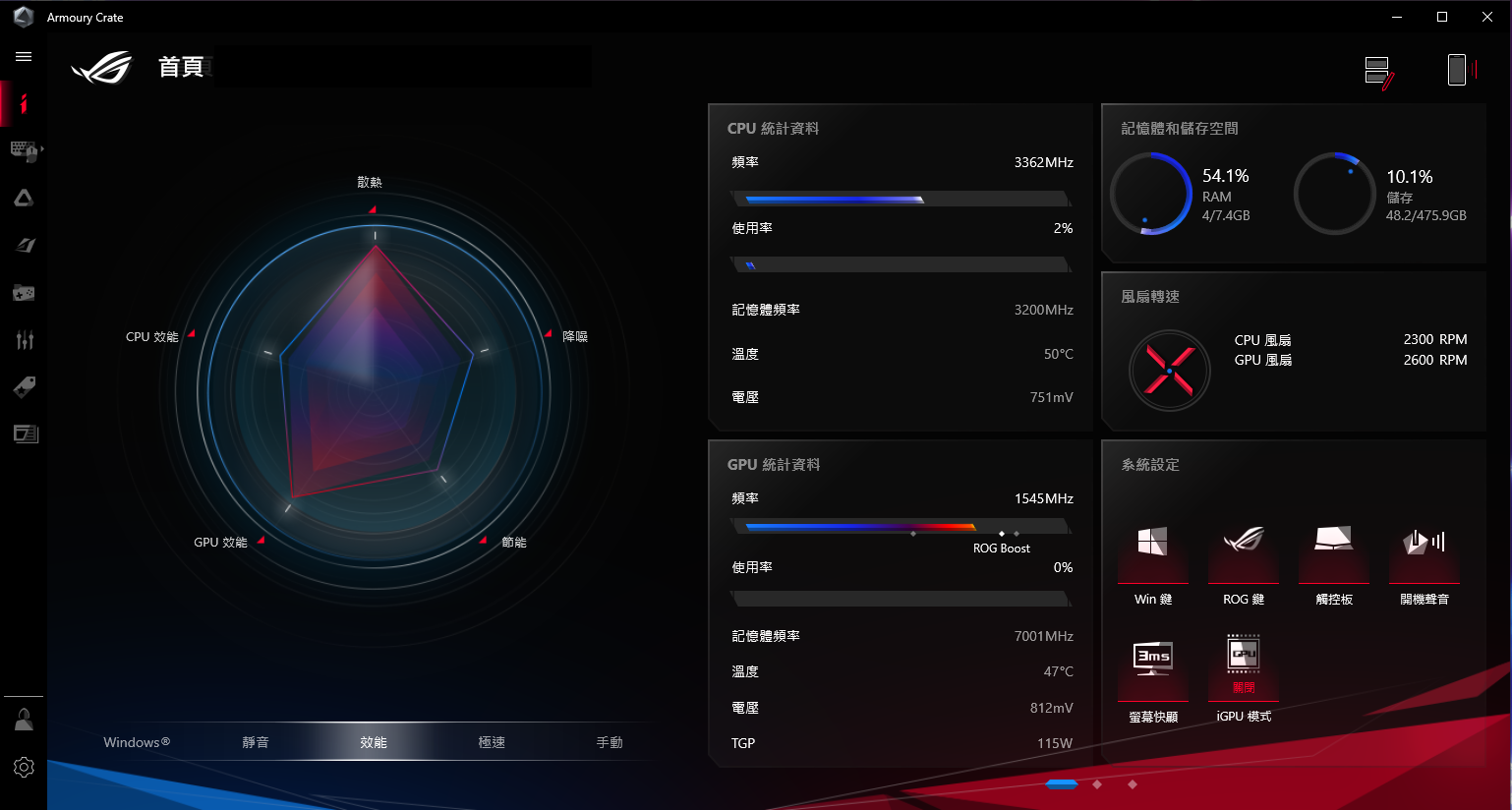
步驟 2. 點選 裝置中的 "系統"選項。

步驟 3. 進入 “音效”後,點選 [On] 開啟雙向 AI 降噪功能。
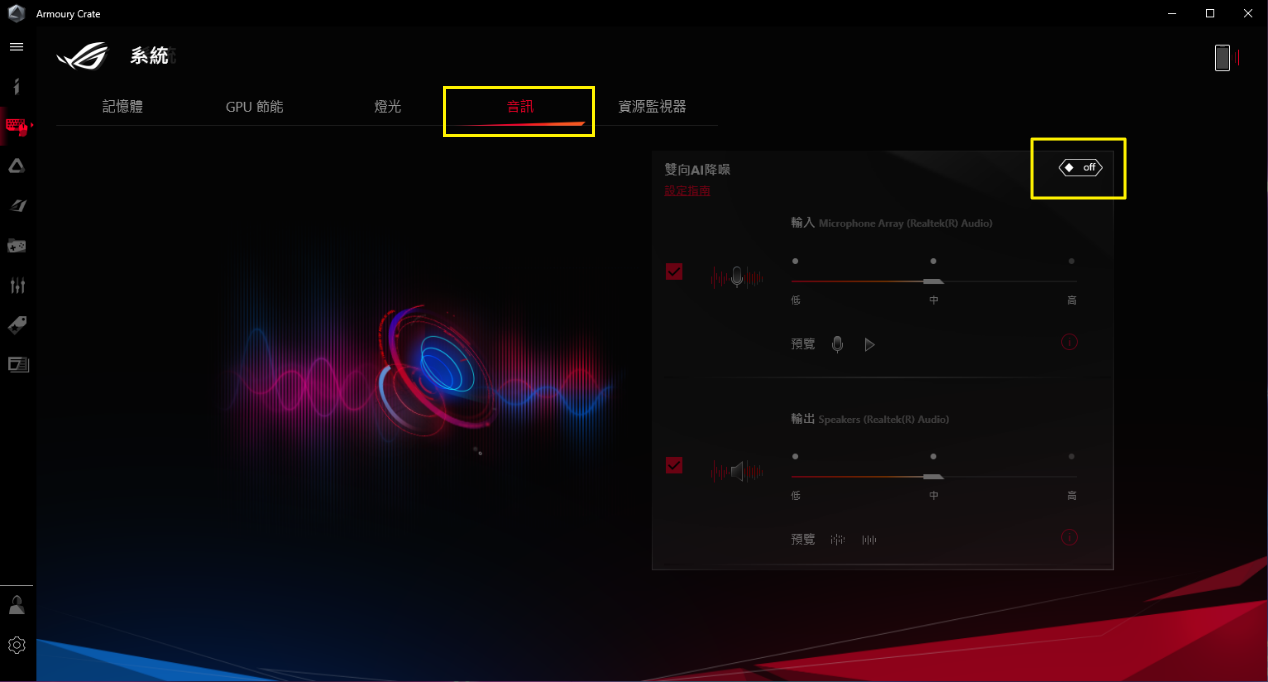
步驟 4. 之後提醒關閉 Realtek增強語音識別功能的視窗將會彈出,請點選 [確定] 後進入 Realtek Audio Console 設定頁面
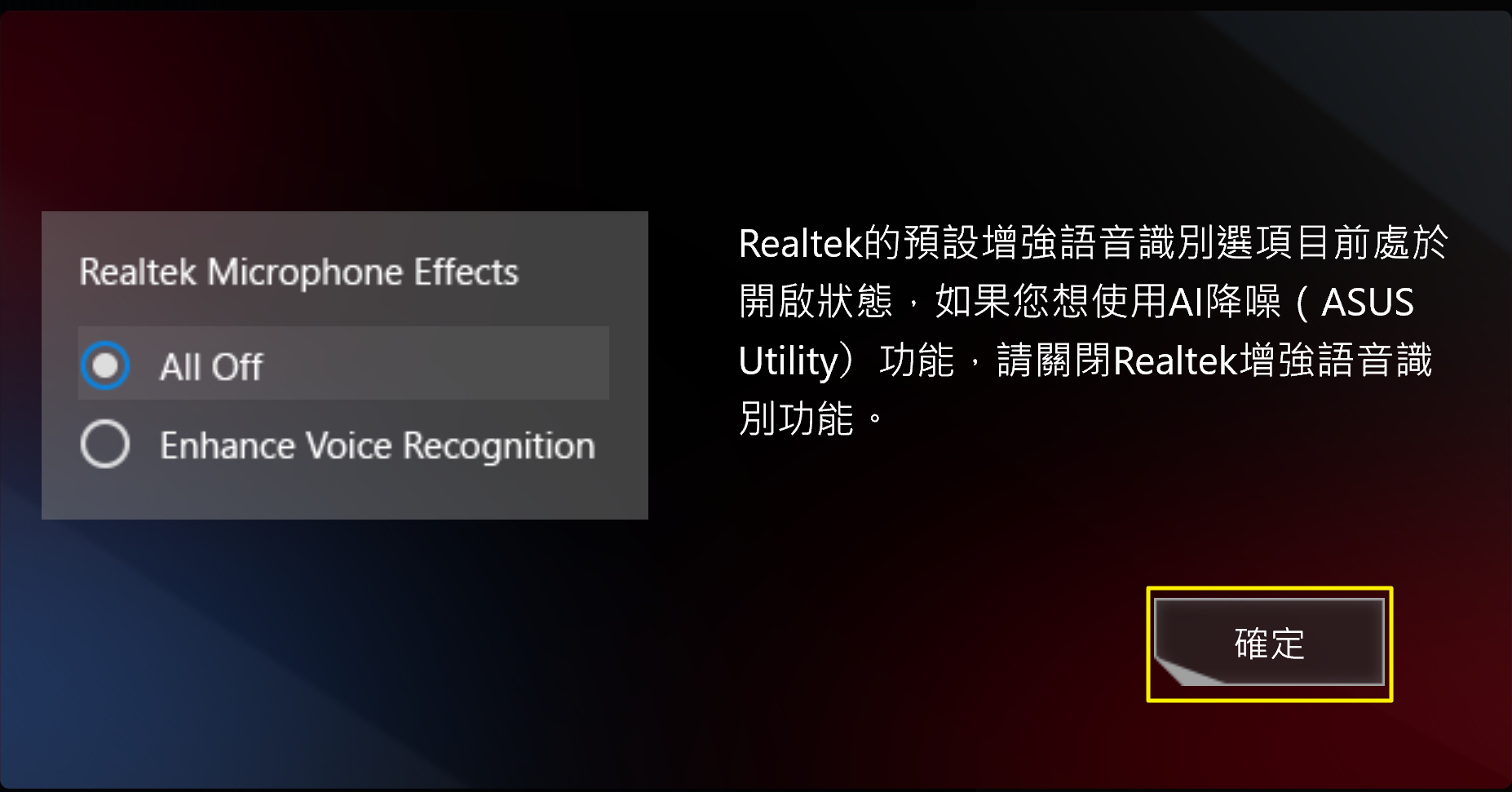
*若提醒視窗未彈出,則代表您的機種已關閉或無需關閉 Realtek增強語音識別功能,之後請從步驟6 繼續。
步驟 5. 在Realtek Audio Console 設定頁面,於錄音裝置中的所有 Microphone裝置,請選擇麥克風效果 [全關] 以關閉 [增強語音識別]

步驟 6. 回到雙向 AI 降噪設定頁面,勾選欲啟動輸入或輸出的雙向 AI 降噪功能,同時系統也會自動偵測您所使用的裝置。
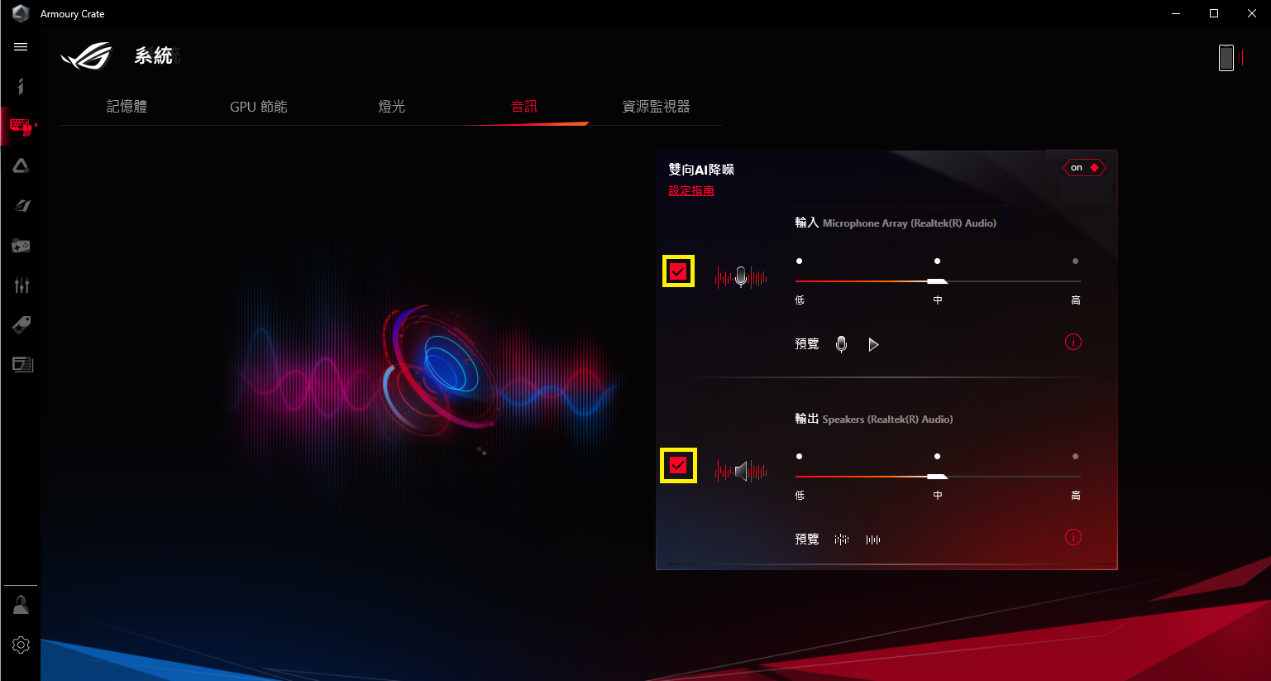
步驟 7. 視您所在環境調整 AI 降噪功能的強弱。

* 設定噪音類型和層級的差異,請參考表格如下。
層級 | 使用者情境 | 噪音類型 |
低 | 電話中被背景噪音輕微打擾。 | 如鍵盤打字聲,滑鼠點擊聲,風扇運轉聲,辦公室交談聲等。 |
中 | 電話中被背景噪音干擾。使用者必須重複交談內容才能聽得清楚。 | 如小孩嬉鬧聲,聊天交談聲,咖啡店的背景噪音。 |
高 | 聽不見電話中對方的聲音。噪音嚴重影響電話接聽。 | 如建築工地施工,房屋修繕工程,吸塵器清潔等。 |
步驟 8. 繼續設定欲套用的通訊軟體或線上串流應用程式。更多細節請參考以下常見應用程式設定之說明。
a. Microsoft Teams
步驟 a1. 在視窗中點選個人帳戶圖示後,點選 “設定”。

步驟 a2. 點選 “裝置”,並在喇叭和麥克風清單中各別選擇 “AI Noise-Canceling Input (ASUS Utility)”。

b. Discord
步驟 b1. 點選 “設定”。

步驟 b2. 點選 “語音&視訊”,並在輸入和輸出裝置清單中各別選擇 “AI Noise-Canceling Input (ASUS Utility)”。
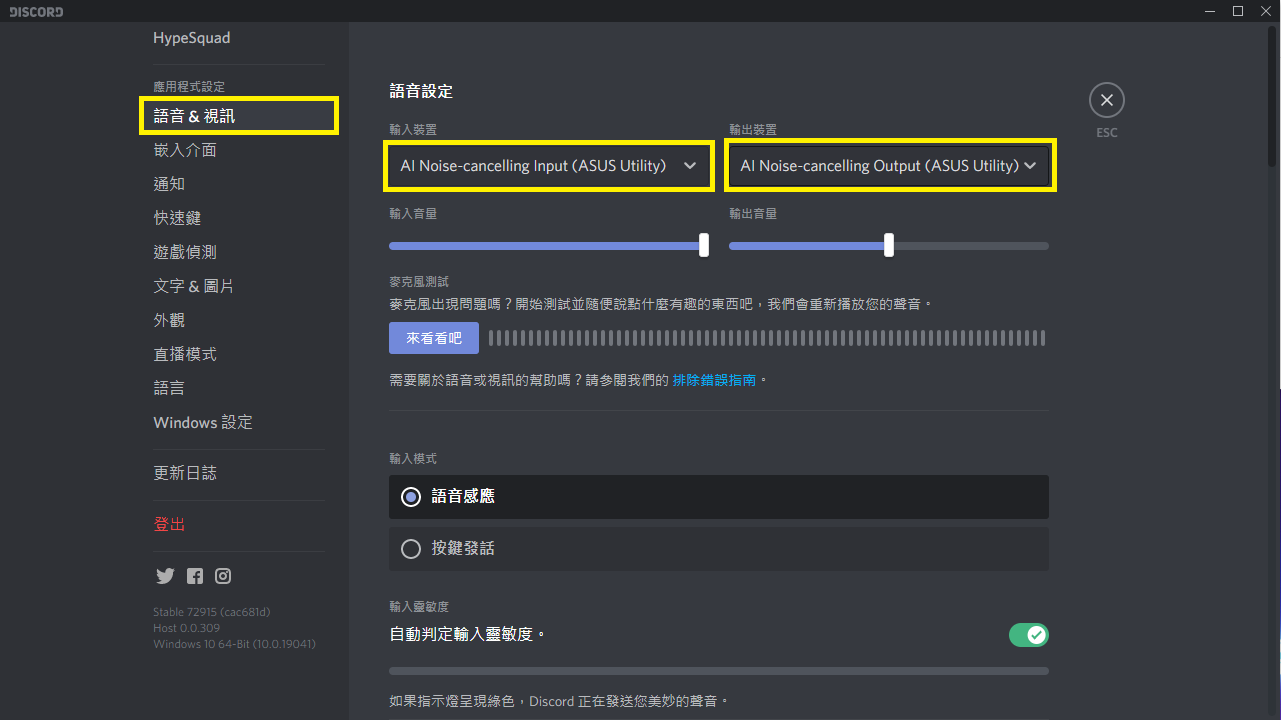
步驟 b3. 為求最佳品質,請確認您已經關閉Discord 語音處理中的任何降噪功能。
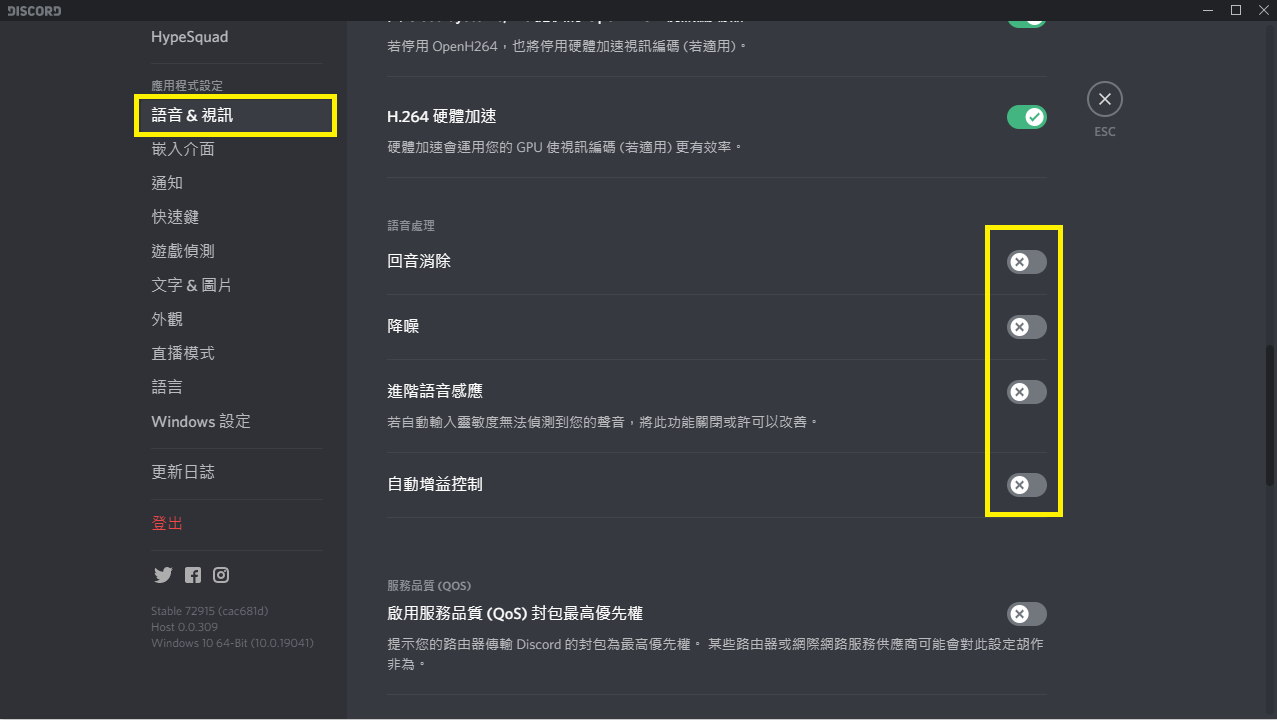
c. Zoom
步驟 c1. 點選 “設定” 圖示。
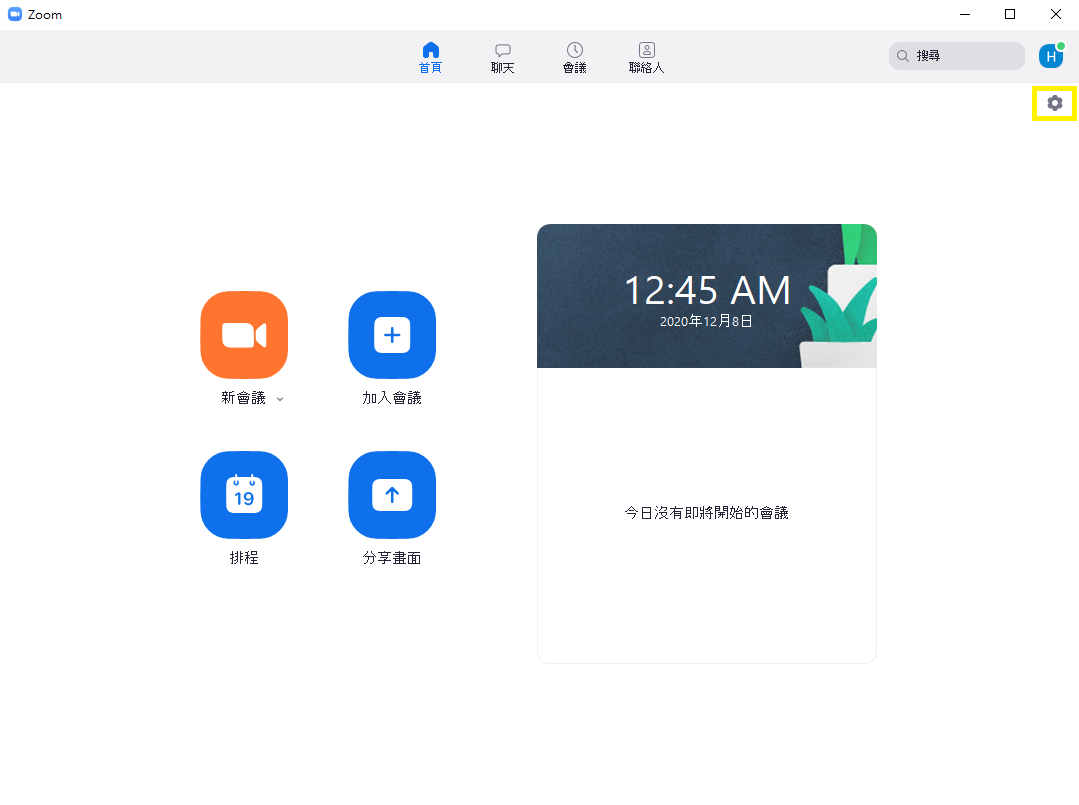
步驟 c2. 點選 “音訊”,並在麥克風和喇叭清單中各別選擇 “AI Noise-Canceling Input (ASUS Utility)”。
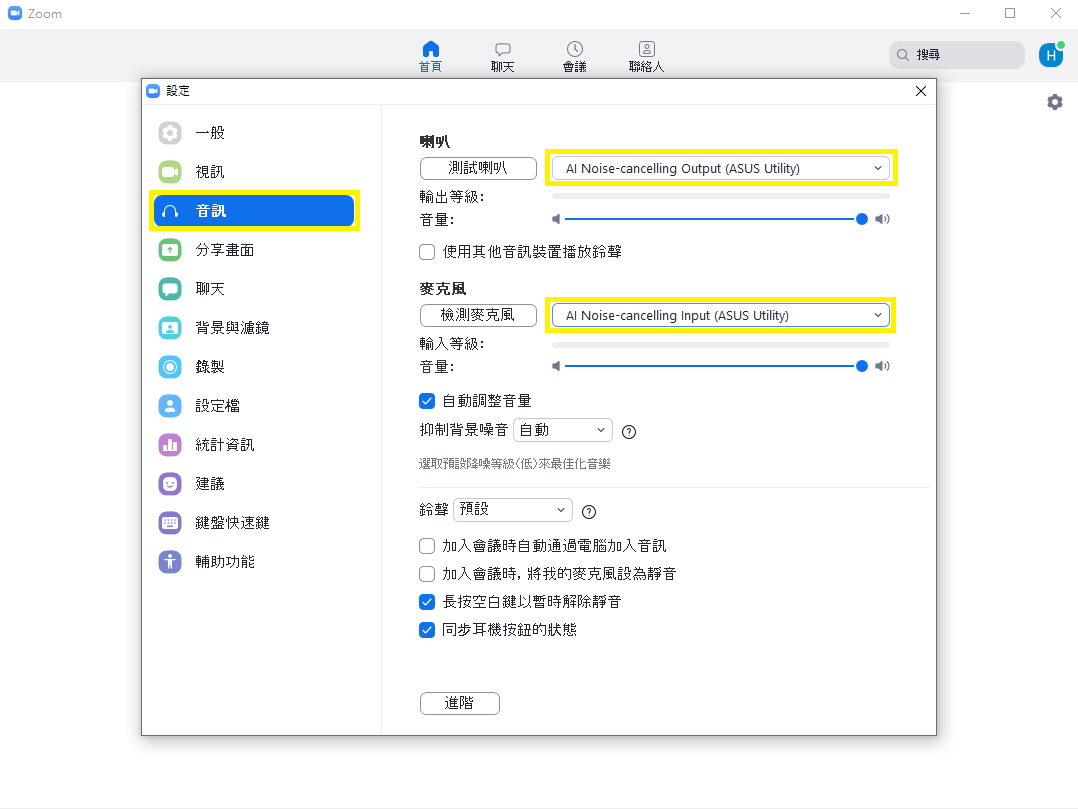
d. Skype
步驟 d1. 點選 “設定”。

步驟 d2. 點選 “音訊及視訊”選項,並在麥克風和喇叭清單中各別選擇 “AI Noise-Canceling Input (ASUS Utility)”。
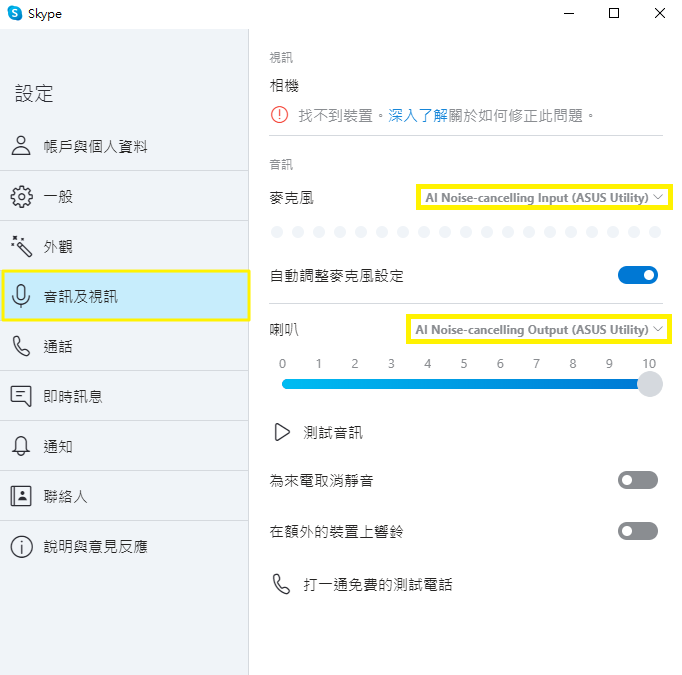
步驟 9. 完成通訊軟體或線上串流應用程式設定後,即完成設置並可同時預覽雙向 AI 降噪的效果。
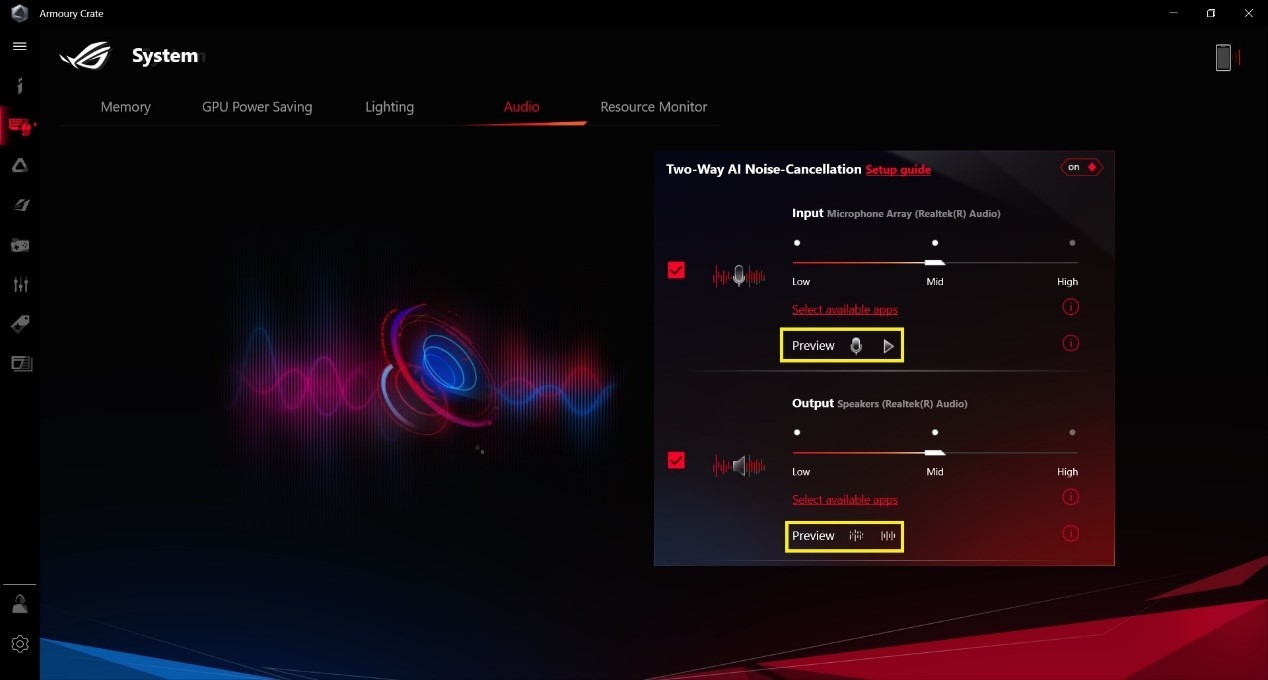
GameVisual 是一款螢幕色彩管理工具,提供多種螢幕色彩情境模式為玩家帶來最佳的個人視覺體驗。
支援 ROG和 TUF系列之電競筆記型電腦,並搭載 ASUS System Control Interface V2.0 或以上版本之機種。
*此功能僅支援筆記型電腦內建顯示器
GameVisual 功能已整合至 Armoury Crate 程式,用戶需透過 Armoury Crate 程式進行相關設定
支援版本: Armoury Crate 程式必須更新至V2.7.13.0 以上之版本,且 ASUS System Control Interface 為 V2.0 或以上之版本。
*請參考 Armoury Crate 的介紹瞭解更多如何設定及更新Armoury Crate程式
如何獲取並安裝Armoury Crate,您可以從華碩官網上下載,具體方法請參考此連接
如何移除Armoury Crate軟體,請參考此連接
5-1 開啟GameVisual
請在Windows搜尋欄輸入[ARMOURY CRATE]①,並點選[開啟]②。
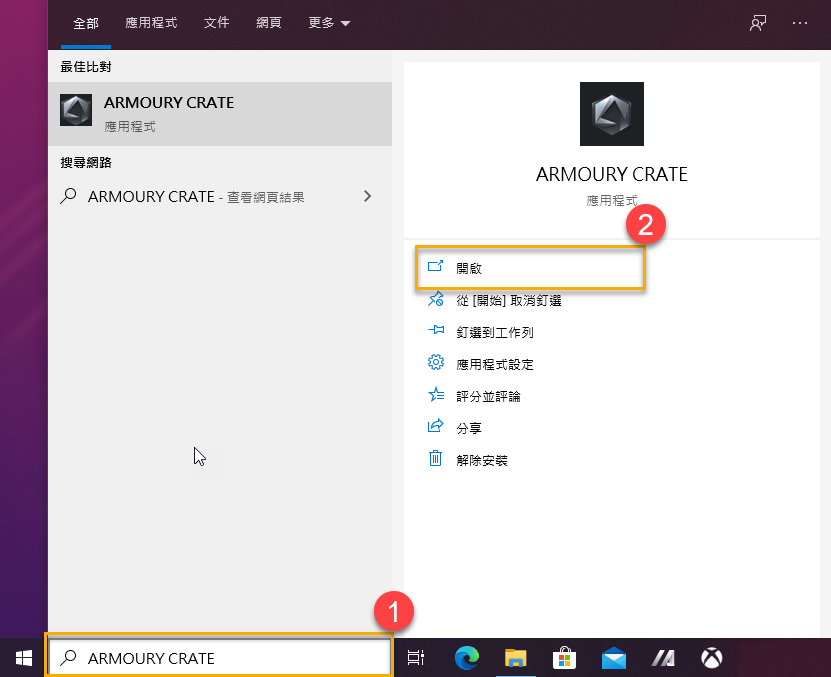
在Armoury Crate 程式首頁中點選[GameVisual]③ 即可進入GameVisual設定頁面。
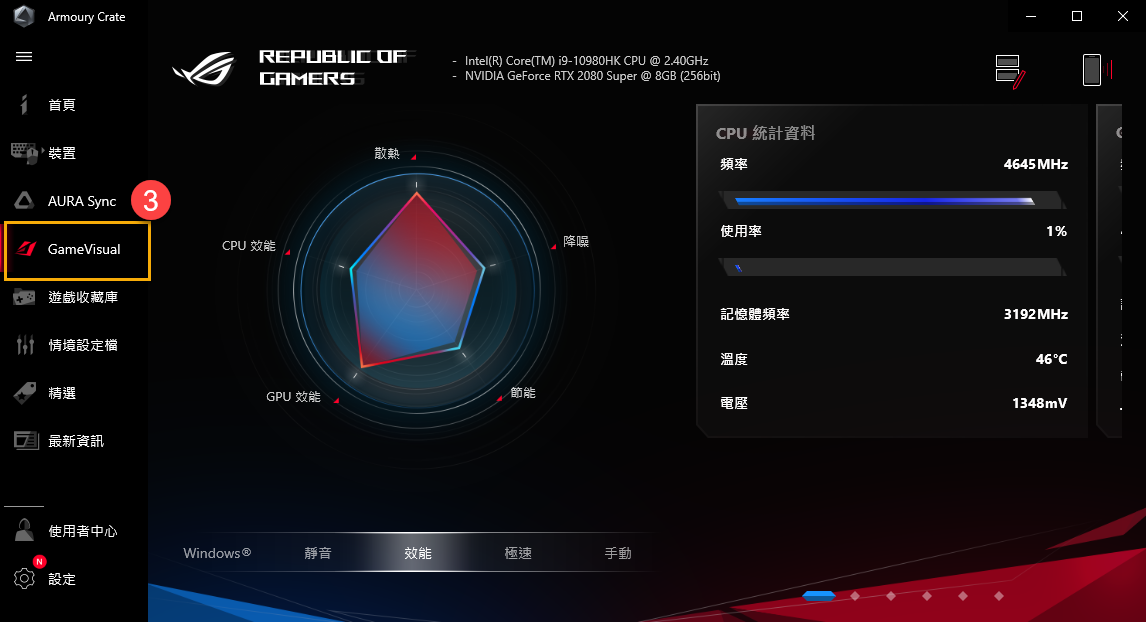
5-2 GameVisual設定頁面
①色域轉換: 玩家可以依據個人喜好選擇不同色域標準並套用在螢幕上使用。
②OSD開關: 開啟後,每次系統啟動時都會顯示目前的GameVisual 模式。
③GameVisual*: 提供各種不同的螢幕色彩模式,玩家可以依據喜好快速選擇套用。
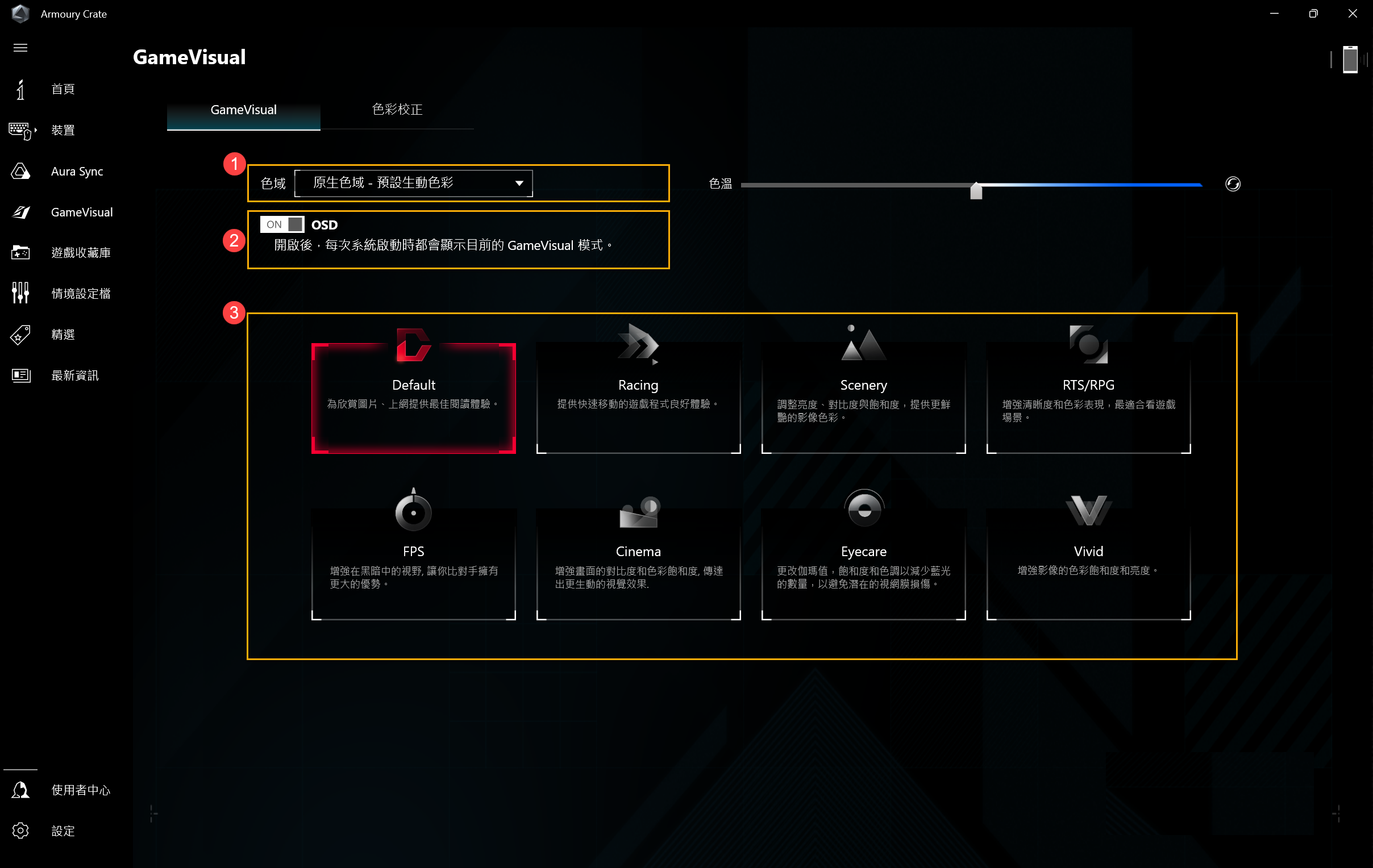
*GameVisual 螢幕色彩模式
Default (預設): 為欣賞圖片、上網提供最佳閱讀體驗。
Racing (運動模式): 提供快速移動的遊戲程式良好體驗。
Scenery (風景模式): 對亮度範圍,對比度等級進行調整,並校正綠色地帶和藍色海洋的色彩飽和度。 風景模式是觀賞風景照片的最佳選擇。
RTS/RPG (即時戰略/角色扮演): 增強清晰度和色彩表現,最適合看遊戲場景。 這是即時戰略(RTS: Real-Time Strategy)和角色扮演遊戲(RPG : Role-Playing Game)的最佳選擇。
FPS (射擊遊戲): 增強在黑暗中的視野, 讓你比對手擁有更大的優勢。即使在黑暗的場景中也可以提高你的視野,從而獲得優勢。 這是第一人稱射擊遊戲的最佳選擇。
Cinema (劇場模式): 增強畫面的對比度和色彩飽和度, 傳達出更生動的視覺效果. 此模式是觀看影片的最佳選擇 。
Eyecare(護眼模式): 更改咖嗎值、飽和度和色調以減少藍光的數量,以避免潛在的視網膜損傷。
Vivid (鮮明模式): 增強影像的色彩飽和度和亮度。
透過 GameVisual中的色彩校正功能和搭配市售的色彩校正儀器 (X-Rite i1Display Pro),提供玩家一個可對電競筆記型電腦螢幕的基本色彩調校功能,如亮度、色溫、和對比度等等。
此功能僅支援 X-Rite i1Display Pro 色彩校正器,更多關於 i1Display Pro色彩校正儀器的資訊,請參考 X-Rite專業網站介紹: i1Display Pro 概述和影片介紹、支援 和 使用手冊。
6-1開啟色彩校正
在 Armoury Crate 應用程式首頁中點選 [GameVisual]① 之後再點選 [色彩校正]② 進入操作頁面。
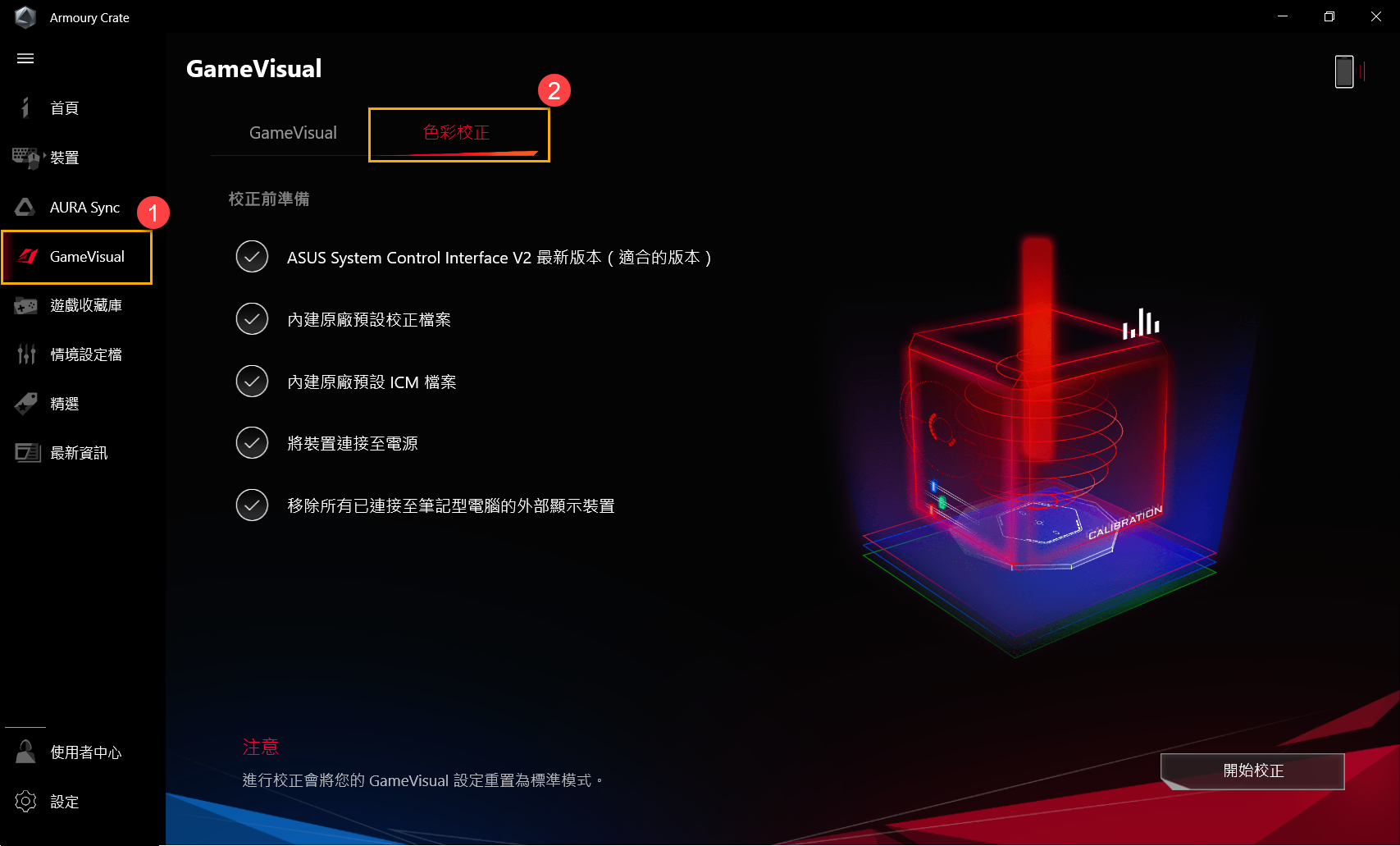
6-2色彩校正前準備
在色彩校正頁面中,系統將會自動逐一檢查校正前的準備項目。符合條件時為白色勾勾 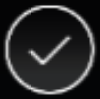 ,不符合的項目將會出現紅色驚嘆號
,不符合的項目將會出現紅色驚嘆號 。
。
若遇到色彩校正前準備項目出現紅色驚嘆號,請參考 Q&A 4。
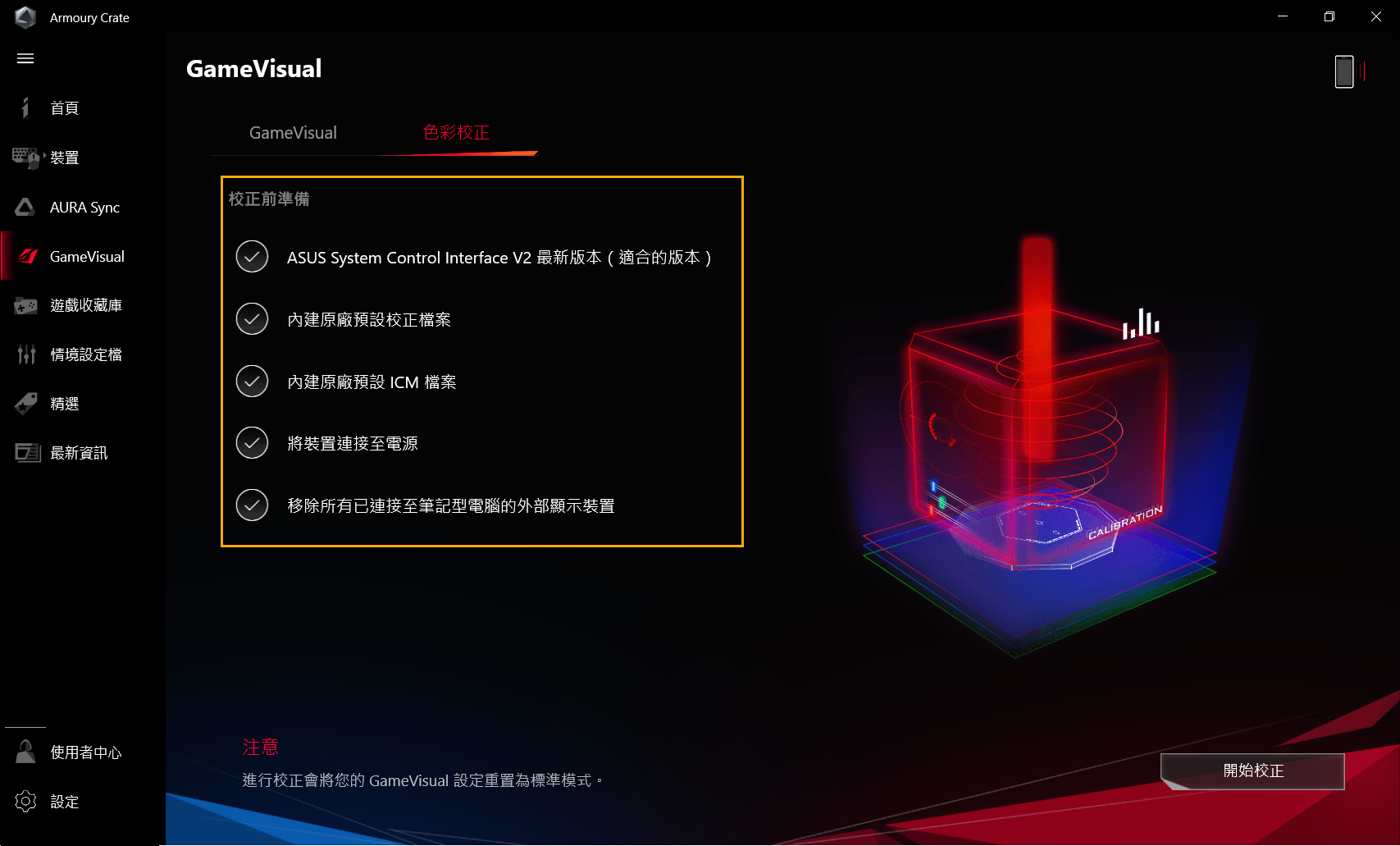
6-3開始色彩校正
確認色彩校正前準備項目① 皆為 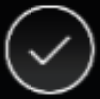 ,即可點選 [開始校正]②。
,即可點選 [開始校正]②。
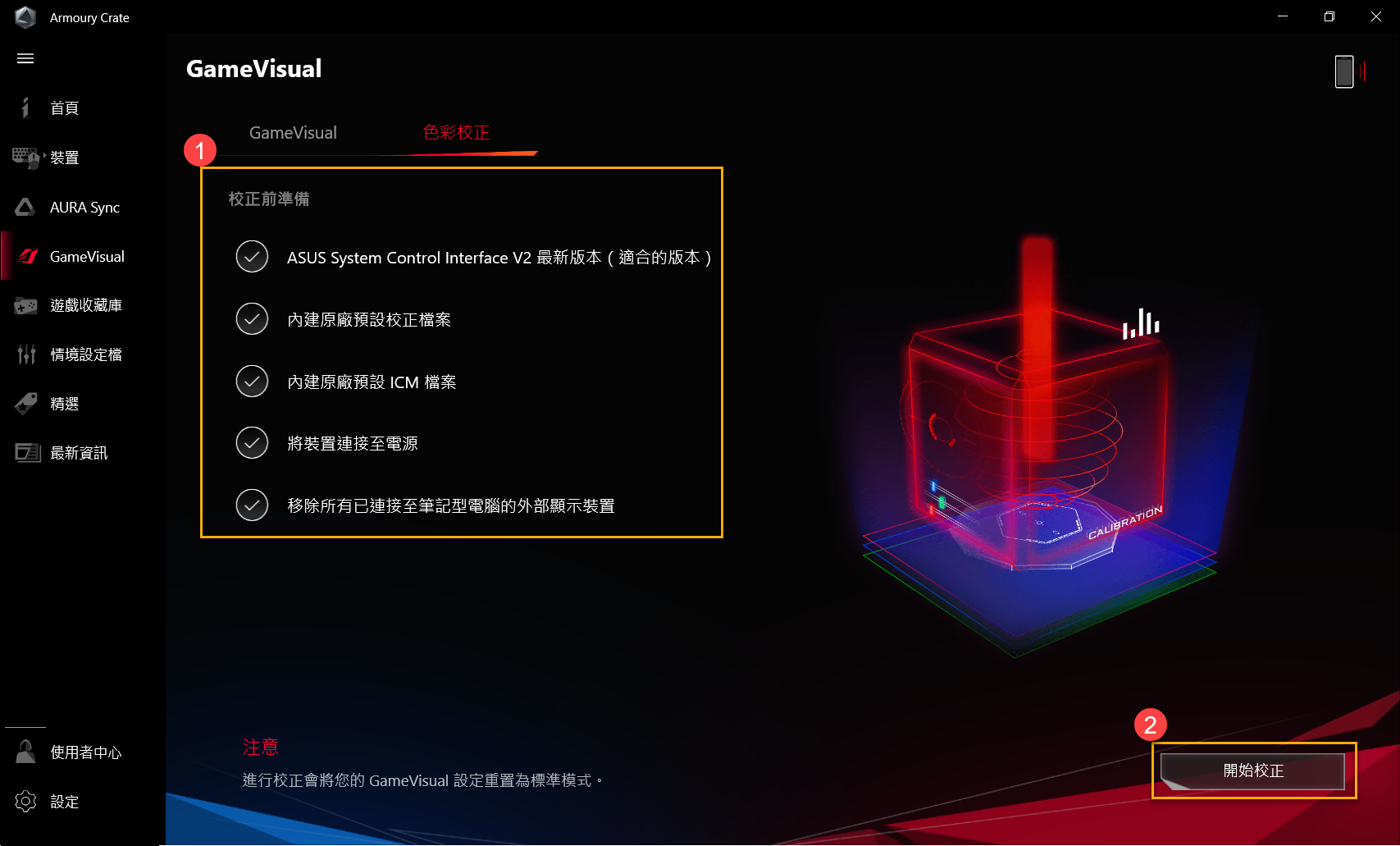
連接校色儀 (X-Rite i1Display Pro)③,待連接至筆記型電腦完成後即可點選 [下一步]④。
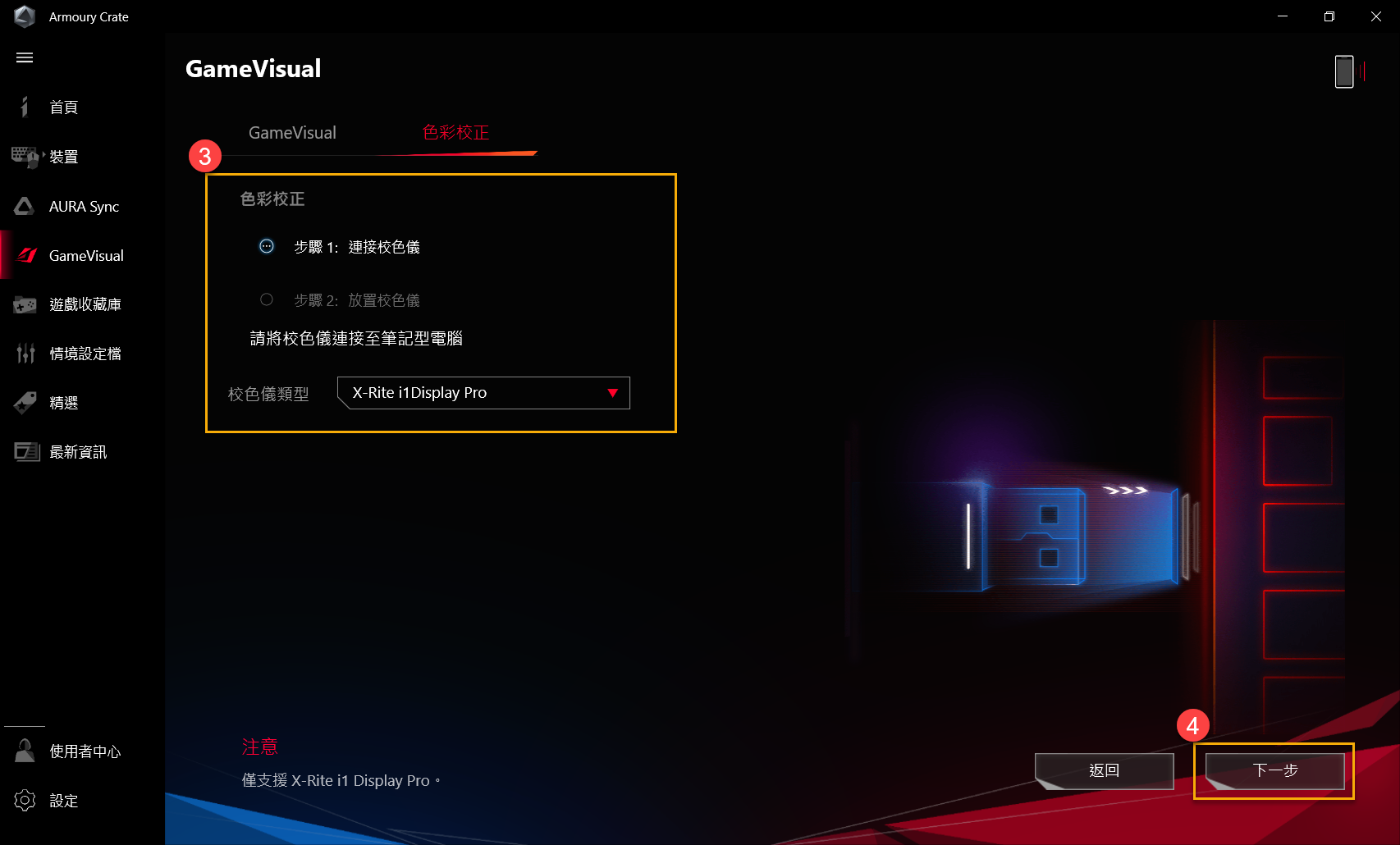
請依照指示將校色儀 (X-Rite i1Display Pro) 的量測鏡頭開啟並對準貼緊擺放至螢幕中的紅圈⑤ 中,完成後點選 [下一步]⑥ 即可開始色彩校正。
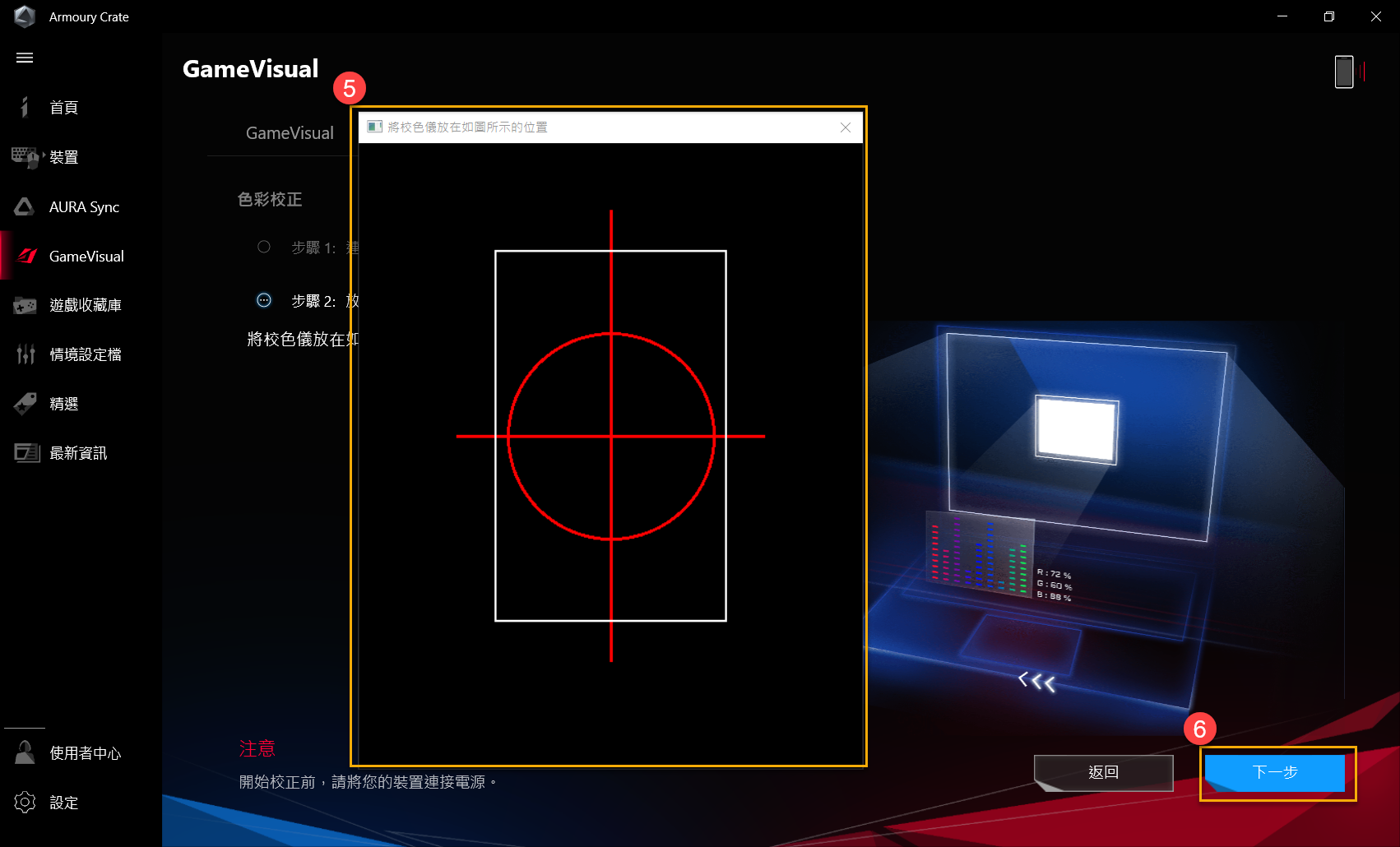
色彩校正時,螢幕將會不斷變更色彩和閃爍,待完成後將會提供色彩校正結果 Color Calibration Report。

6-4色彩校正結果
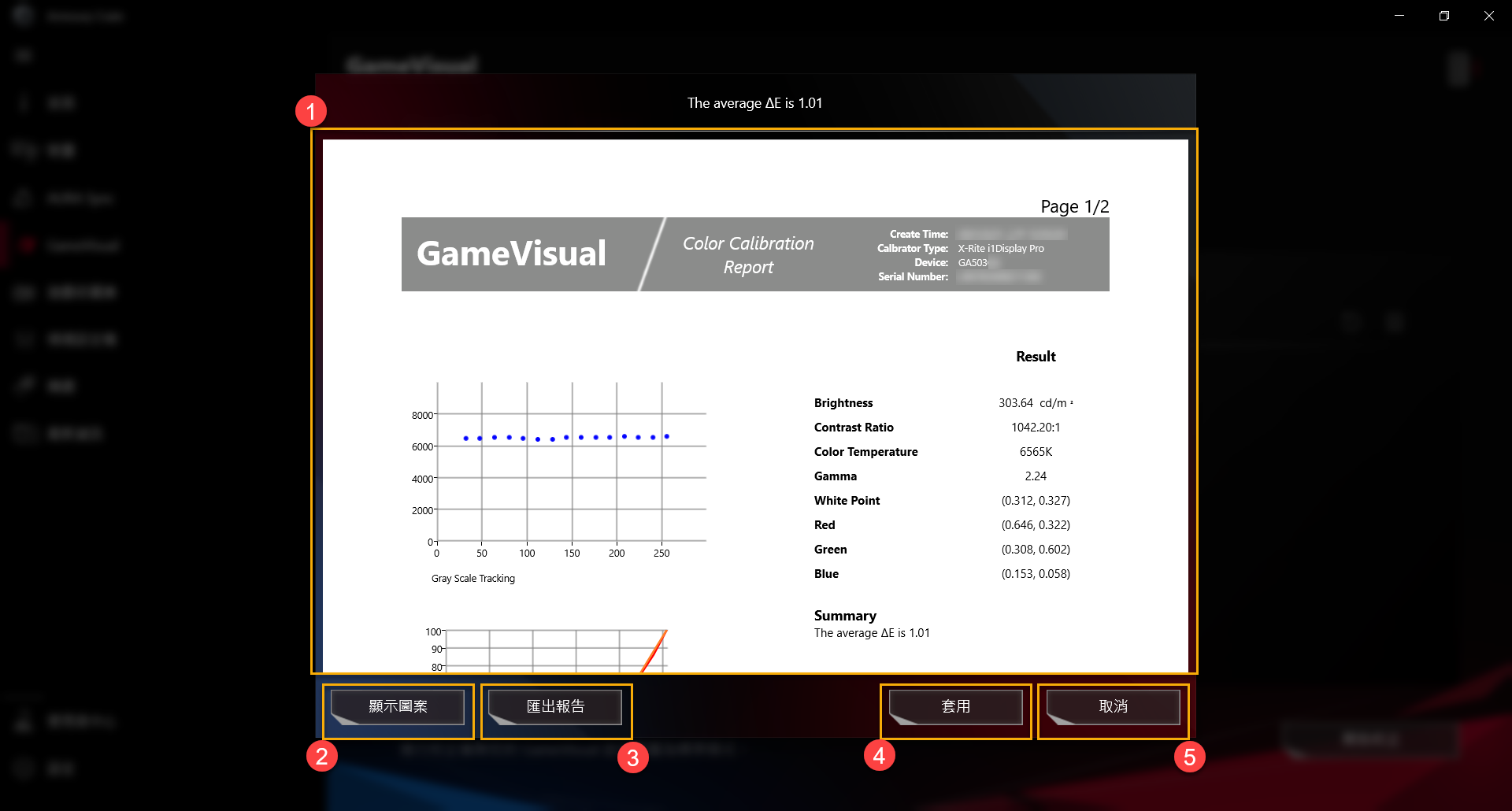
①校正結果(Color Calibration Report): 透過校色結果的報告,玩家可以查看校色結果的各項數值。
②顯示圖案: 點選顯示圖案後,玩家可以透過圖像的方式,以查看校正前與校正後的顯示差異。
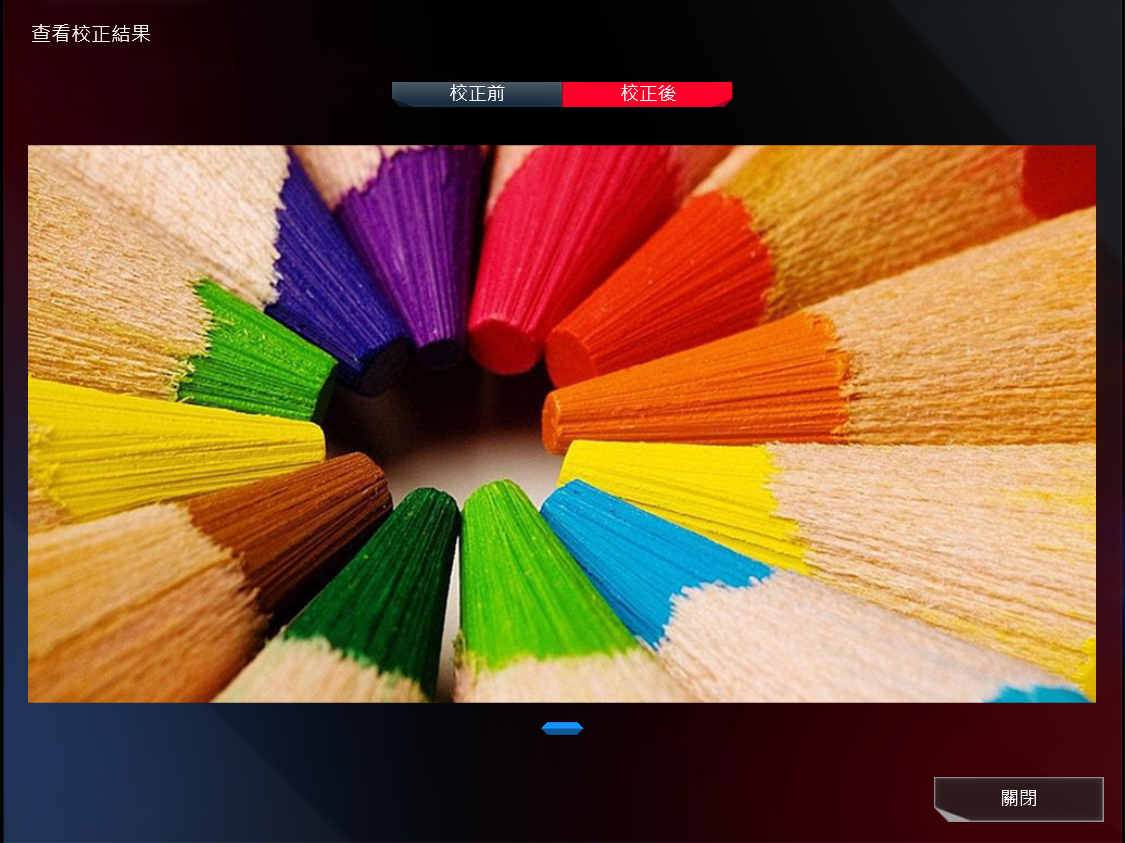
③匯出報告: 點選 [匯出報告],可以將校正結果的檔案匯出儲存。
④套用: 點選 [套用], 將會套用本次校正後的結果。
⑤取消: 關閉視窗,回到色彩校正首頁。
Q1: 什麼是色溫?
A1: 色溫是一種形容光在溫度改變中,顏色也會產生相對應變化的現象,亦可簡單理解為 ”光的顏色溫度變化”。用戶可以在GameVisual 中,透過下方設置來改變螢幕的色溫。
*除Eyecare(護眼模式)外,皆可微調套用模式的螢幕色溫
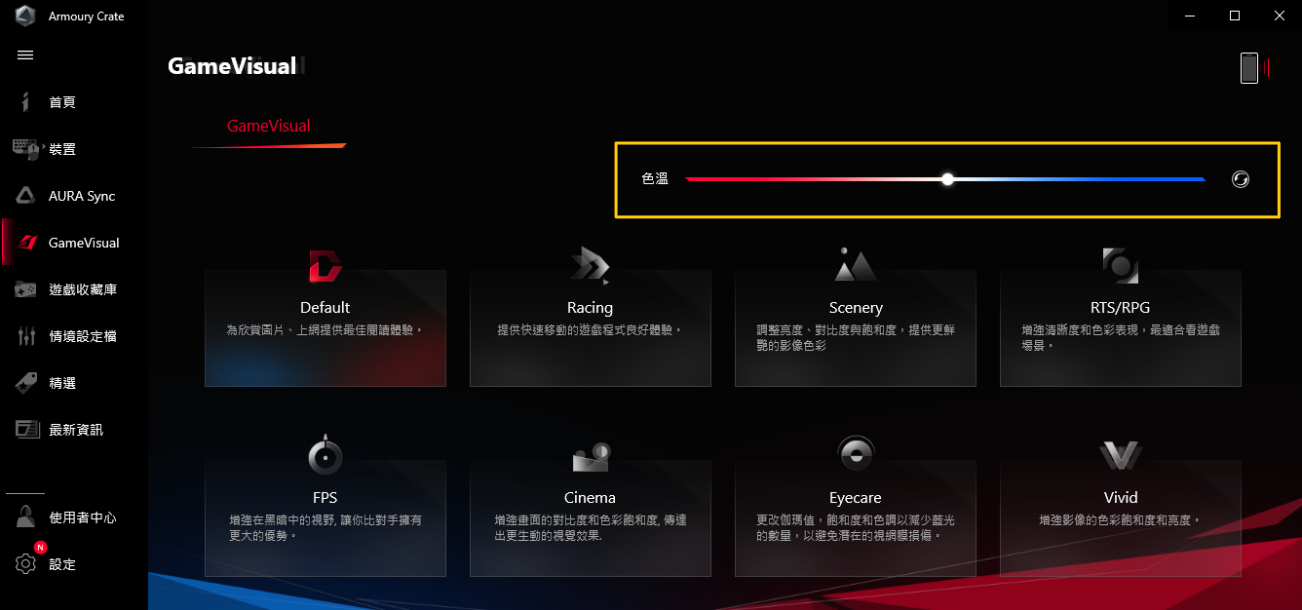
Q2: 我是否可以單獨安裝 GameVisual 使用?
A2: 一旦安裝使用 ASUS system control interface 版本 V2,GameVisual 功能都將會整合至Armoury Crate 程式平台,用戶只能透過 Armoury Crate 程式來進行 GameVisual 的安裝和設定。
Q3: 如何使用鍵盤快捷鍵來切換 GameVisual 模式?
A3: 請使用  的鍵盤快捷鍵來切換 GameVisual 模式。
的鍵盤快捷鍵來切換 GameVisual 模式。
Q4: 當校正前的準備項目出現不符合條件的驚嘆號  時,我該如何處理?
時,我該如何處理?
A4:
*ASUS System Control Interface V2最新版本: 請更新至最新版本ASUS System Control Interface V2,並參考 [如何確認及更新MyASUS和ASUS System Control Interface的版本]。
*內建原廠預設校正檔案: 此為出廠預設參數,若出現不符合的紅色驚嘆號時,請與 華碩客服中心聯繫。
*內建原廠預設ICM檔案: 此為出廠預設參數,若出現不符合的紅色驚嘆號時,請與 華碩客服中心聯繫。
*將裝置連接至電源: 請確認筆記型電腦是否已連接至電源,或參考 [筆記型電腦常見問題集]。
*移除所有已連接至筆記型電腦的外部顯示裝置: 請確認是否已移除所有連接至筆記型電腦的外部顯示裝置。
ROG XG Mobile 一款結合多功能和攜帶性的外接式顯示卡盒。多功能的 I/O 集線器和PCIe® 3.0 x8 介面的 ROG XG Mobile 接頭(華碩獨家設計) 帶來更佳的頻寬傳輸。內建280-330W變壓器,可同時為 ROG XG Mobile 和筆記型電腦供電。ROG XG Mobile 的站立式設計,優化了冷卻系統中的散熱氣流,並帶來了更多動力。較市售典型的 eGPU [外接式顯示卡盒- External Graphics Processing Unit] 擁有更輕的重量和體積,ROG XG Mobile 重新定義了外接式顯示卡盒,無論您身在何處,都能為您帶來桌機等級般的體驗。(I/O 集線器包含: USB Type A *4, HDMI2.0 *1, DP1.4 *1, RJ-45 Jack *1, Card Reader *1 )


ROG XG Mobile (GC31和GC32) 可支援 ROG Flow X13 和 ROG Flow Z13 系列之電競筆記型電腦
*更多產品內容請參考 華碩ROG官方網站
ROG XG Mobile 部分功能已整合至 Armoury Crate 應用程式,用戶可透過Armoury Crate 進行相關操作和設定
支援版本: Armoury Crate 應用程式需更新至V3.4.x 以上之版本
*Armoury Crate 應用程式安裝後,將會自動更新至當前最新版本,更多關於如何設定及更新Armoury Crate,請參考 Armoury Crate 介紹
如何獲取並安裝應用程式軟體,您可以從華碩官方網站-服務與支援中下載,具體安裝方法請參考此連接
如何移除應用程式軟體,請參考此連接
※安裝步驟
1. 安裝插入ROG XG Mobile 接頭
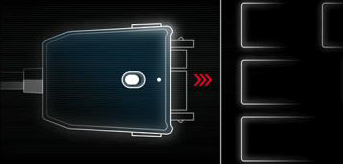
2. 推動插頭上方按鈕以鎖定接頭

3. 點選OK以開啟連線
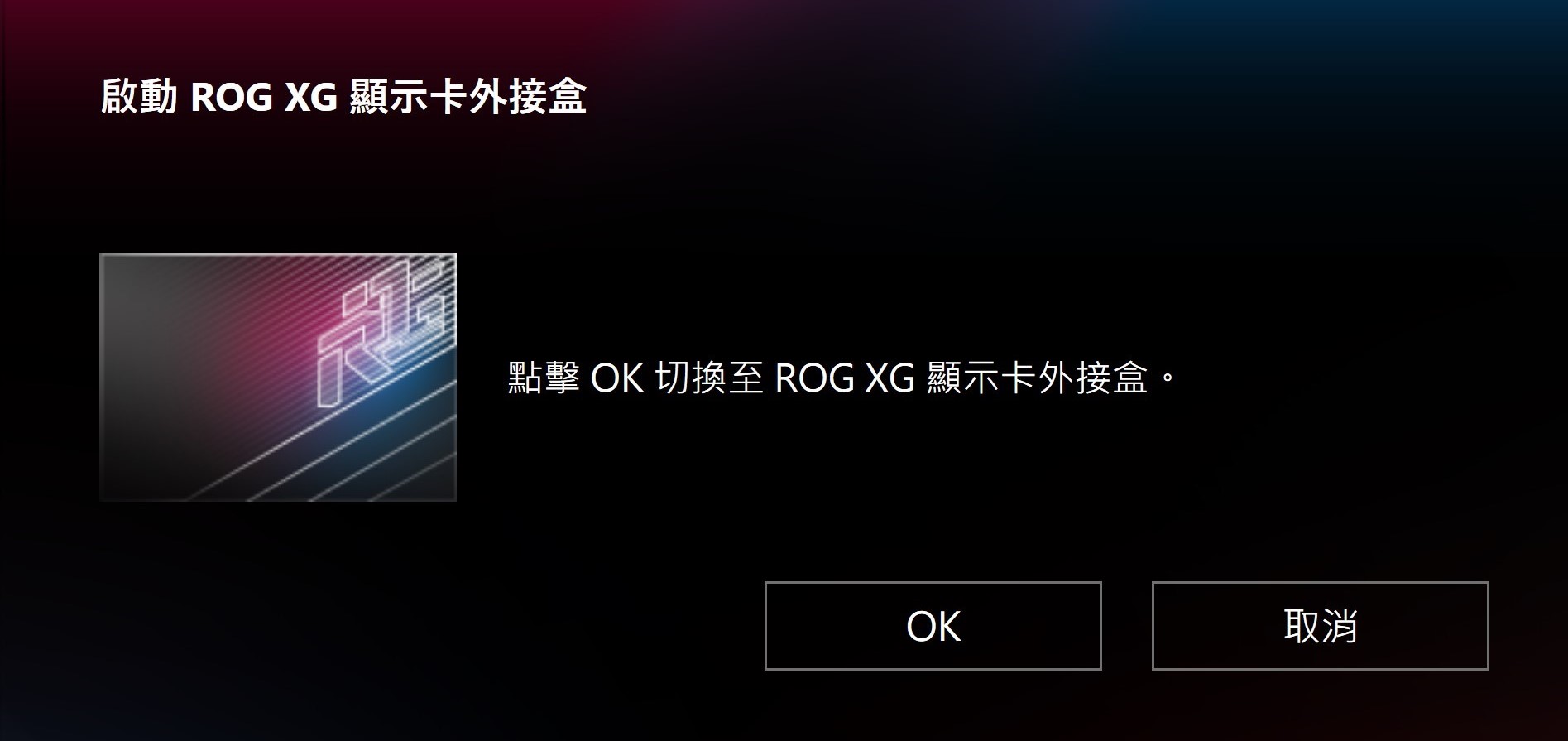
4. 待完成後,連接埠上燈號將轉為 紅燈,即完成連線
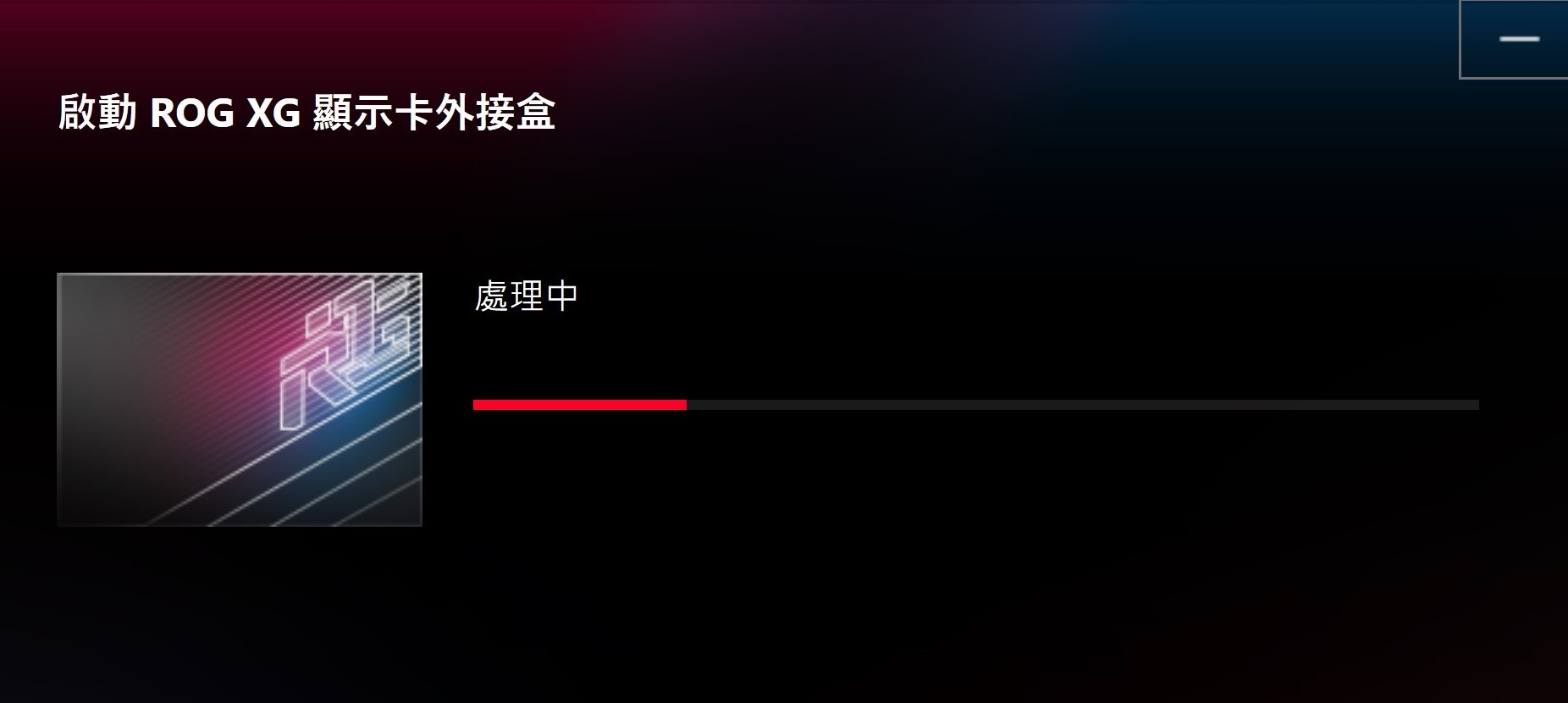
※移除步驟
1. 點選Windows®桌面右下角工作列中 ROG XG Mobile 圖示 
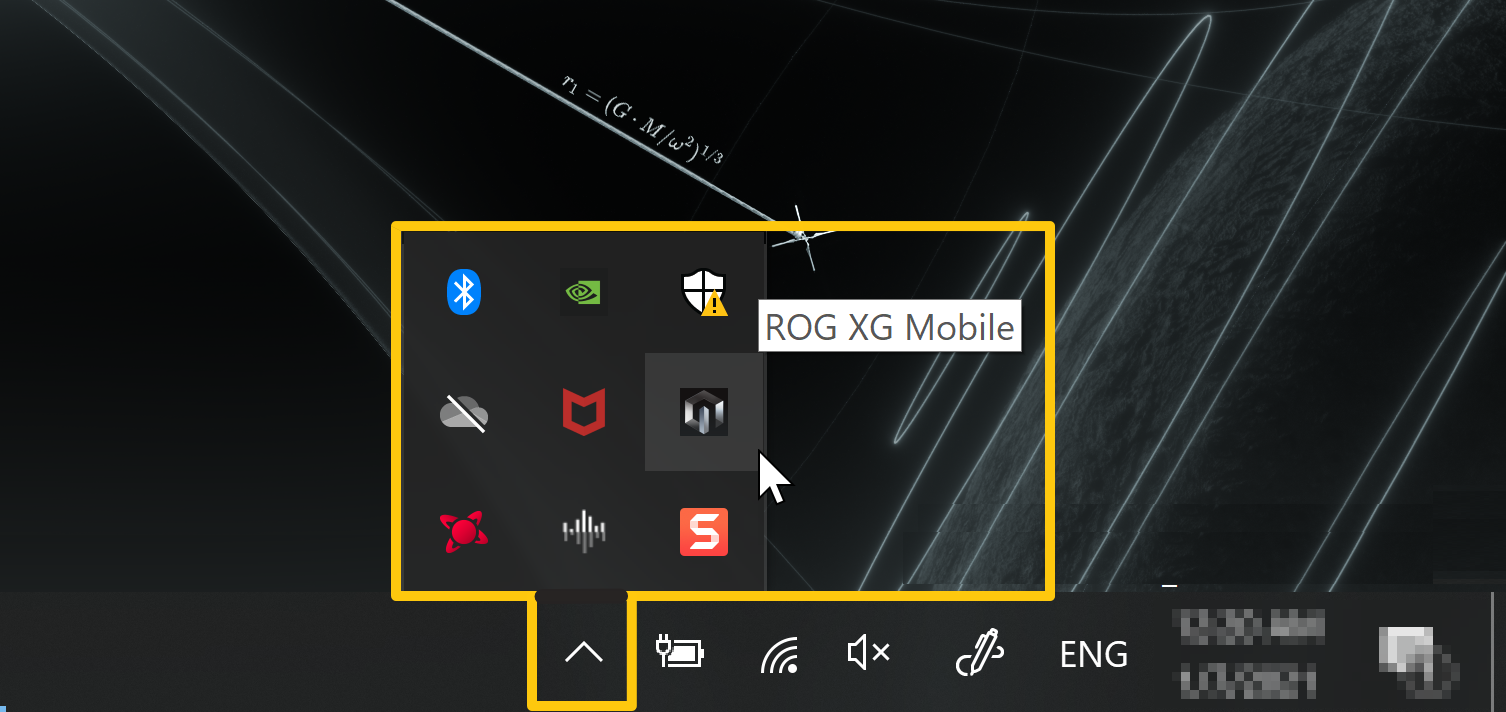
2. 點選OK以解除連線
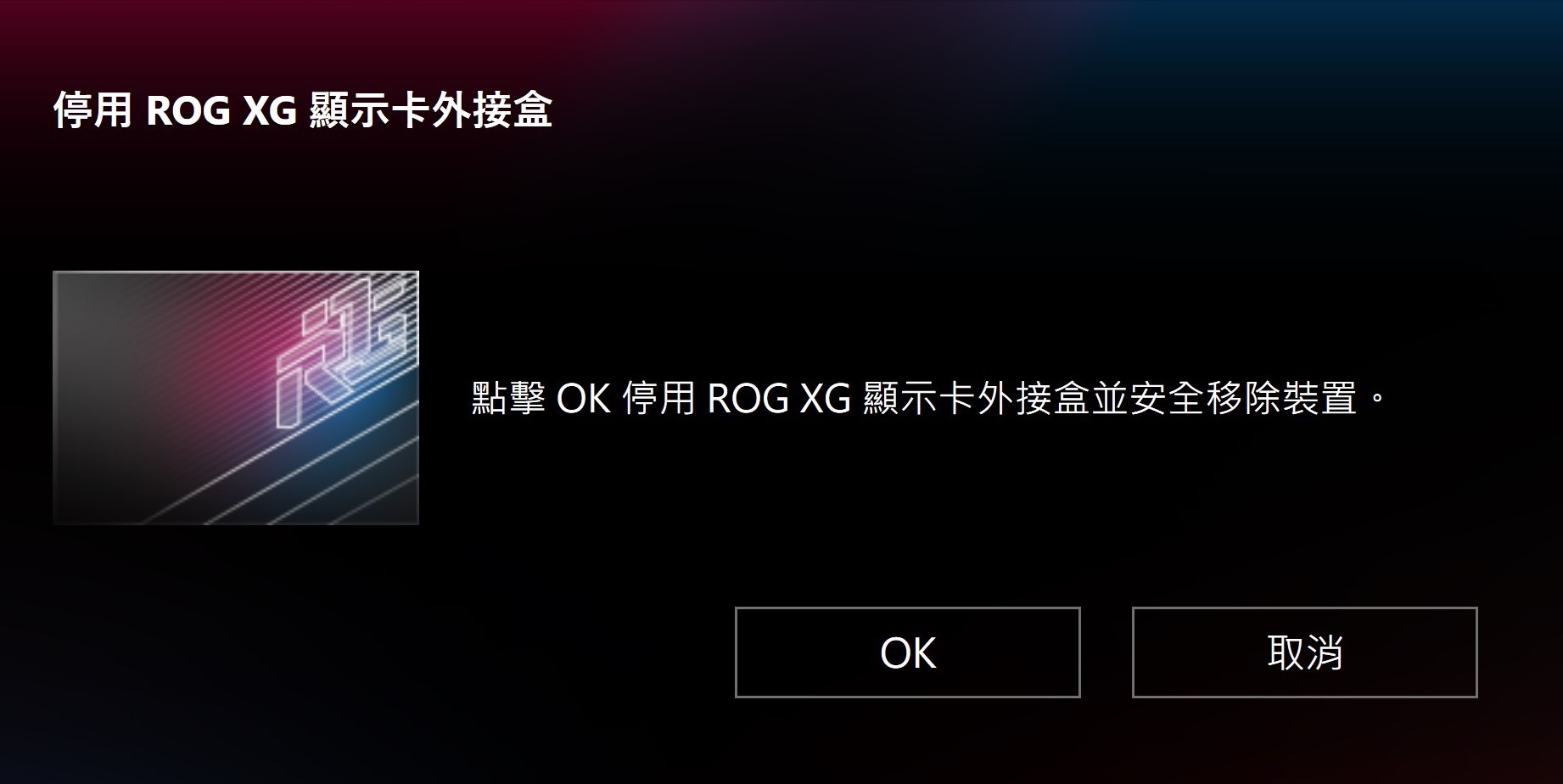
3. 待完成後,即解除連線
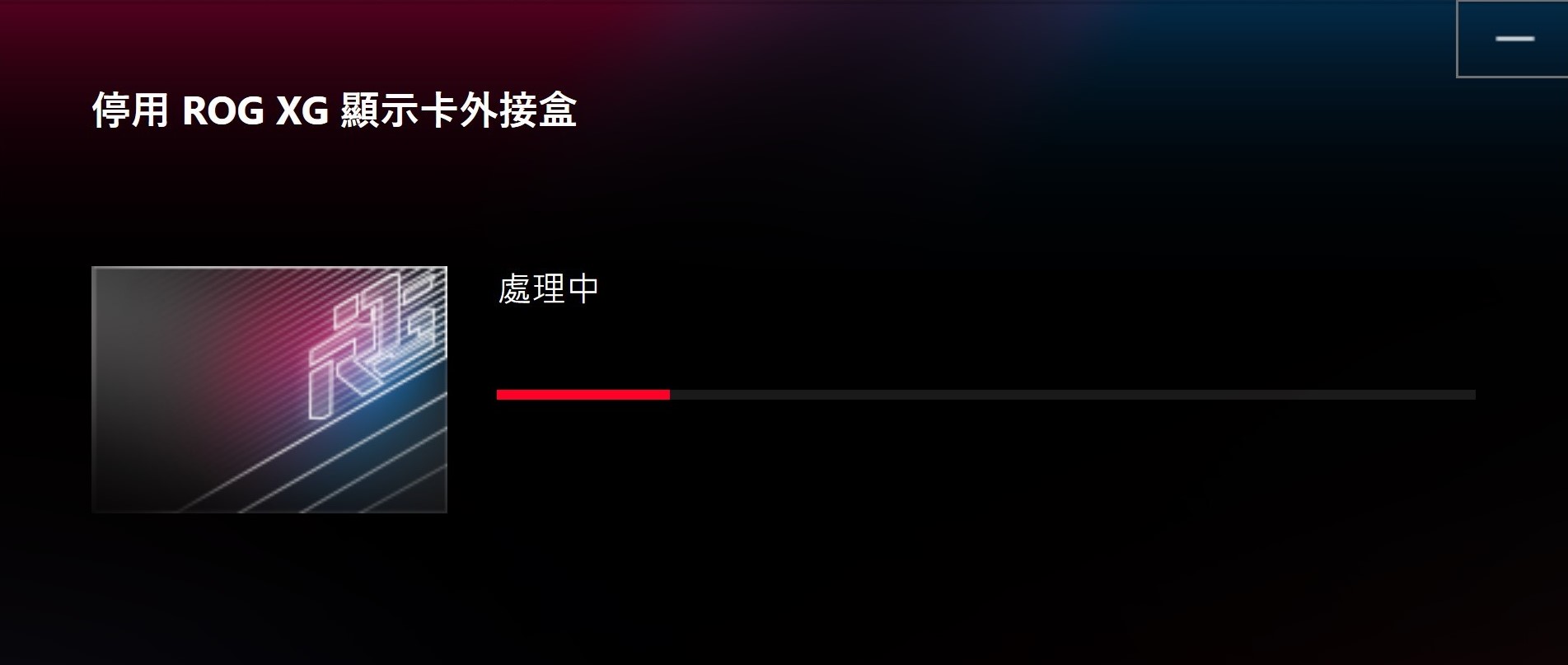
4. 當連接埠上燈號轉為 白燈,方可推動插頭上方按鈕解除接頭鎖定,之後便可移除接頭

*若未依正常步驟移除 ROG XG Mobile裝置,將可能造成部分未保存的資料遺失。
當玩家安裝並啟用 ROG XG Mobile時,必需透過 Armoury Crate 程式平台在其首頁主畫面中進行設定和相關資訊查詢。
*更多內容介紹和操作資訊請參考 Armoury Crate 介紹
①Operating 模式: 選擇 Operating模式中 “手動”(A) 模式下的 “ROG XG Mobile”(B),玩家可以依據個人需求針對 Base Clock 和 Memory Clock 的頻率做調整。而透過 Fan Curve (C), 玩家可依據情境需求手動調整風扇速率。
②風扇轉速: 可以透過風扇轉速表觀察 ROG XG Mobile中的風扇轉速和風扇音量。
③系統設定: 系統設定中,玩家可點選 “XG Mobile 燈光” 按鈕來開啟或關閉 ROG XG Mobile上的單色燈光。
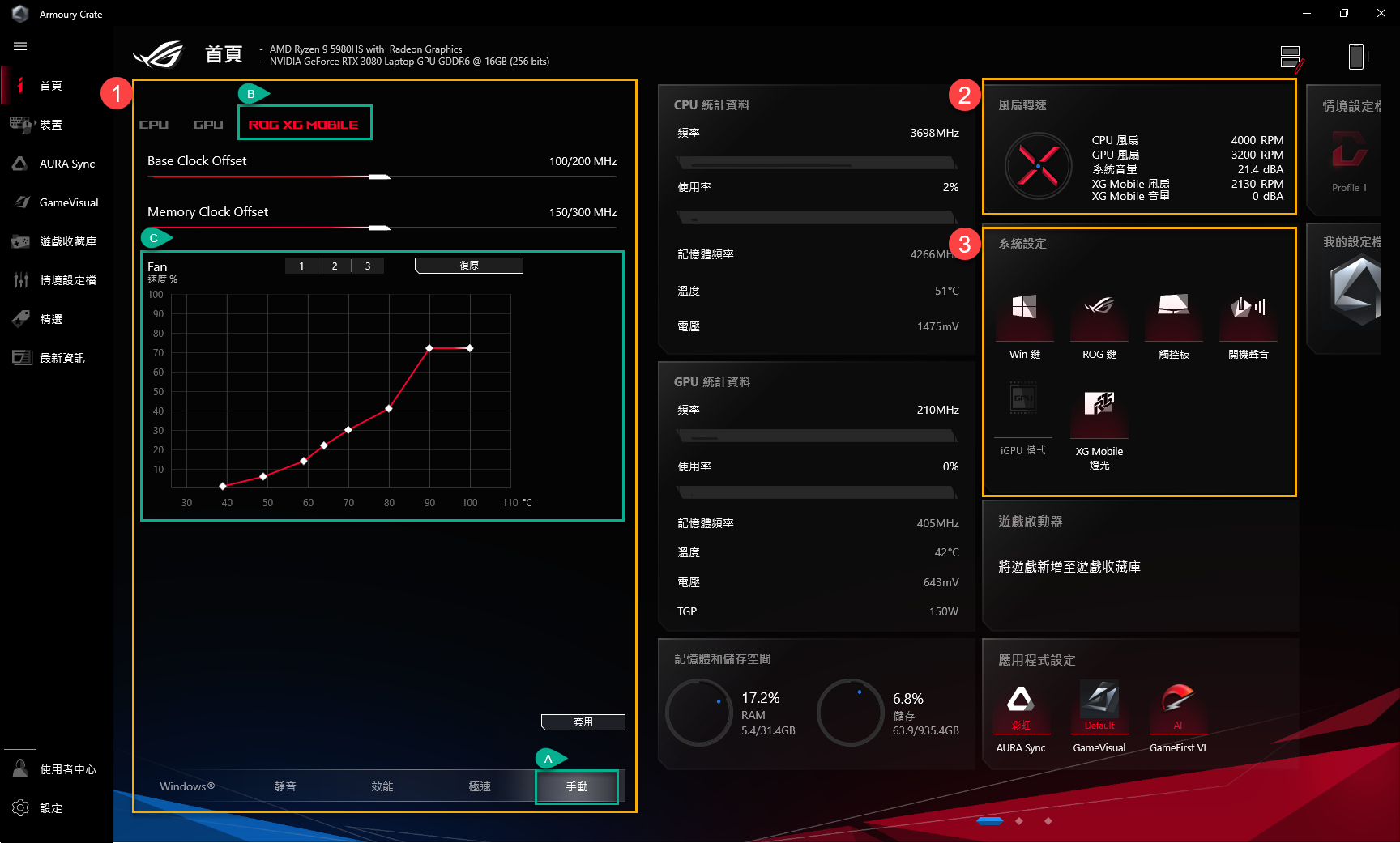
Q1: Operating 模式的種類和介紹
A1: Windows®模式: 在您所選擇的電源計劃中,使用預設的Windows®設定。
靜音模式: 限制CPU和GPU功率,保持接近無聲的噪音。
效能模式: 在任何場景都保持效能、溫度和音質的平衡點。
極速模式*: 將CPU和GPU的功率和風扇氣流最大化,來滿足高效能遊戲和工作。
手動模式*: 建立客製化風扇設定檔以完美滿足您的需求。
平板/垂直模式**: 當平板/垂直模式開啟時,裝置的性能將會針對平板/垂直的使用模式進行優化和調整。
*僅部分ROG系列機種支援此功能,並只能在AC模式(充電模式)下開啟使用。(僅支援部分機種)
**此功能僅支援ROG Flow 系列機種。
Q2: 如何在透過連接埠上的燈號確認目前 ROG XG Mobile 的狀態?
A2:
ROG XG Mobile 白色燈號 (充電中/未連線電腦): 可移除接頭。

ROG XG Mobile 紅色燈號 (充電中/連線電腦): 此狀態下不可移除接頭。

ROG XG Mobile 無燈號 (未連接電源)

Q3: 為何筆記型電腦在重新開機時會出現訊息 ”未偵測到ROG XG Mobile”?
A3: 由於玩家的筆記型電腦在休眠或關機前,未先移除 ROG XG Mobile裝置,因此可能造成部分未保存的資料遺失,請依照指示在電腦開機前務必重新連接 ROG XG Mobile裝置,並在連接完成後,選擇輸入按鍵 ”Y” 的安全重新啟動系統。
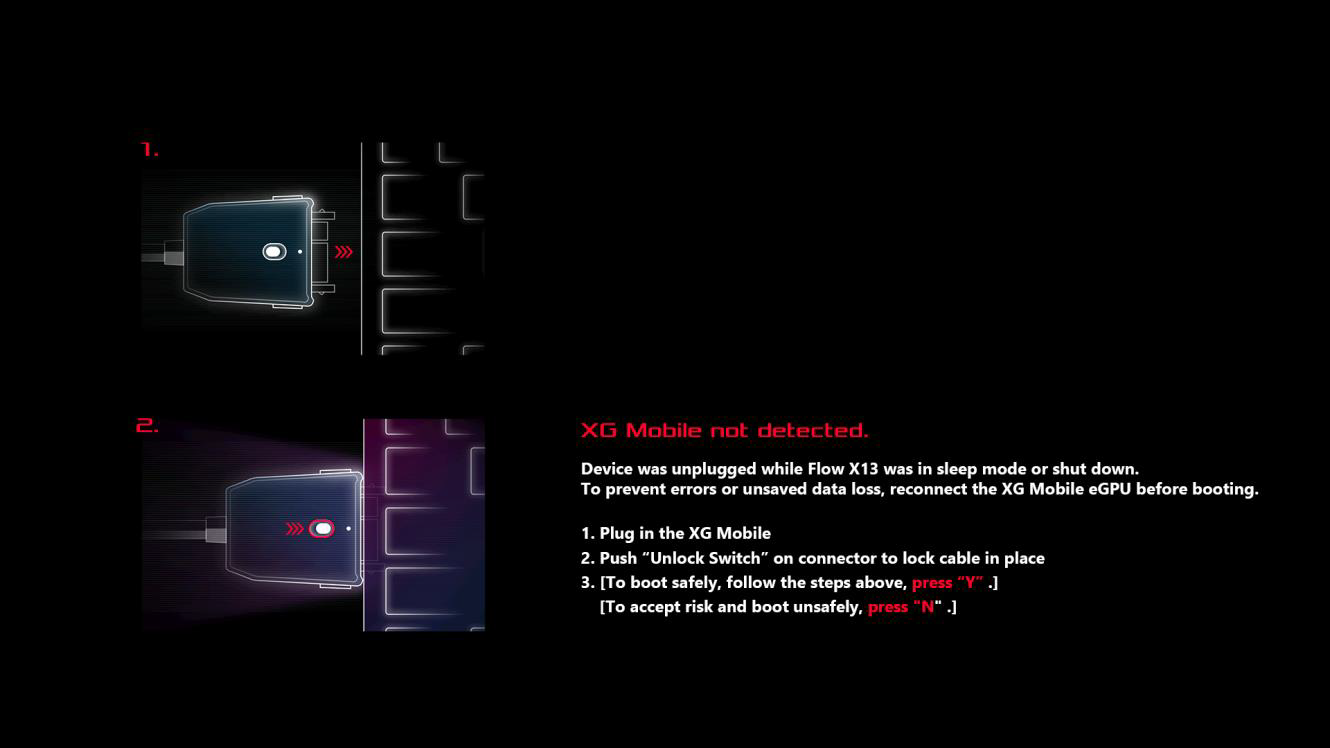
Q4: 為何連接 ROG XG Mobile後我無法使用 MSHybrid模式切換?
A4: 由於MSHybrid模式是針對筆記型電腦內建顯示卡進行設定的功能,而 ROG XG Mobile 是一款外接的獨立顯示卡,因此當 ROG XG Mobile被啟用時,玩家是無法設定或調整 GPU節能中的 MSHybrid模式。
Q5: 什麼是華碩獨家設計 ROG XG Mobile接頭?
A5: 華碩獨家的ROG XG Mobile介面,可透過 PCIe® 3.0 x8 直接連接至 CPU,為繪圖處理器提供專屬的 63 Gb/s頻寬,超越 Thunderbolt™ 達 57.5%*。另外 USB 3.2 Gen 2 的鏈結可為 I/O 集線器提供 10 Gb/s 的速度,並避免週邊裝置的傳輸量影響繪圖效能。而 41公分的纜線長度可讓玩家自由彈性地放置此款 eGPU。

*此數據意指 PCIe 3.0 x8 (63Gb/s) 與標準 Thunderbolt 4 (40Gb/s) 的理論峰值頻寬比較,實際效能可能不同。
ROG Boost顯卡超頻技術為搭載NVIDIA獨立顯卡的ROG機種所設計,透過Armoury Crate Turbo Mode及Manual Mode獨家技術提供顯卡頻率的調整,以達到瞬間性能的提升。
適用產品型號:GX502、及其他ROG系列華碩筆記型電腦(涵蓋G、GX、GU、GA、GZ系列),其他支援型號請參考華碩官方網站之產品規格介紹。
提醒: 請務必接上電源變壓器,以啟用Armoury Crate Turbo Mode(渦輪模式)及Manual Mode(手動模式)。
1) 點選Armoury Crate Turbo Mode 渦輪模式 ,使用者可透過ROG Boost
,使用者可透過ROG Boost 立即體驗性能的提升,即使執行繪圖需求極高的遊戲,也能提供超流暢的效能。
立即體驗性能的提升,即使執行繪圖需求極高的遊戲,也能提供超流暢的效能。
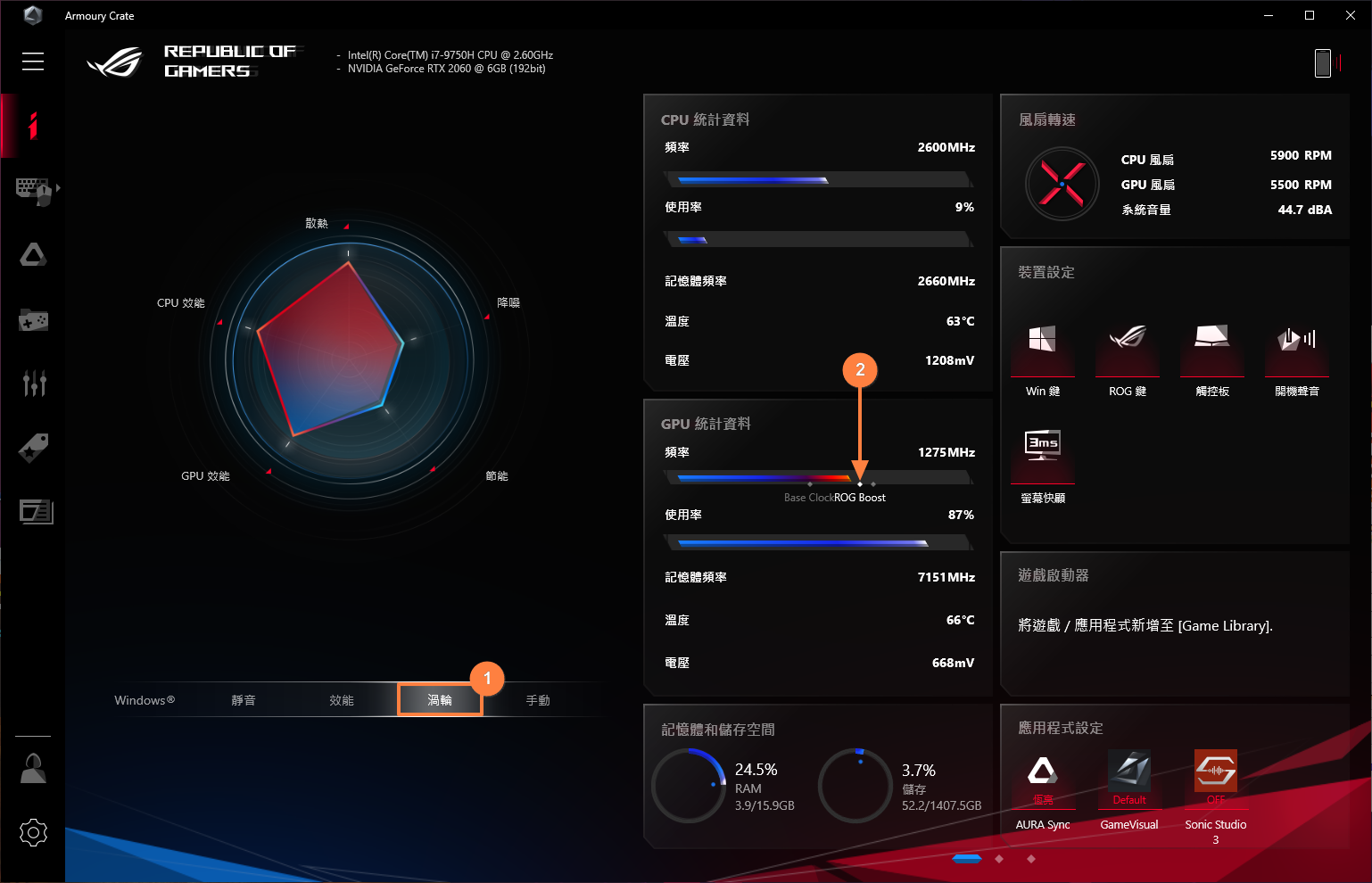
2) Armoury Crate Manual Mode 手動模式 ,經由GPU Base Clock Offset
,經由GPU Base Clock Offset 的調整,即可進一步針對超頻效能(ROG Boost O.C
的調整,即可進一步針對超頻效能(ROG Boost O.C )作微調,讓使用者能自由設定以達到個人獨有的體驗。
)作微調,讓使用者能自由設定以達到個人獨有的體驗。