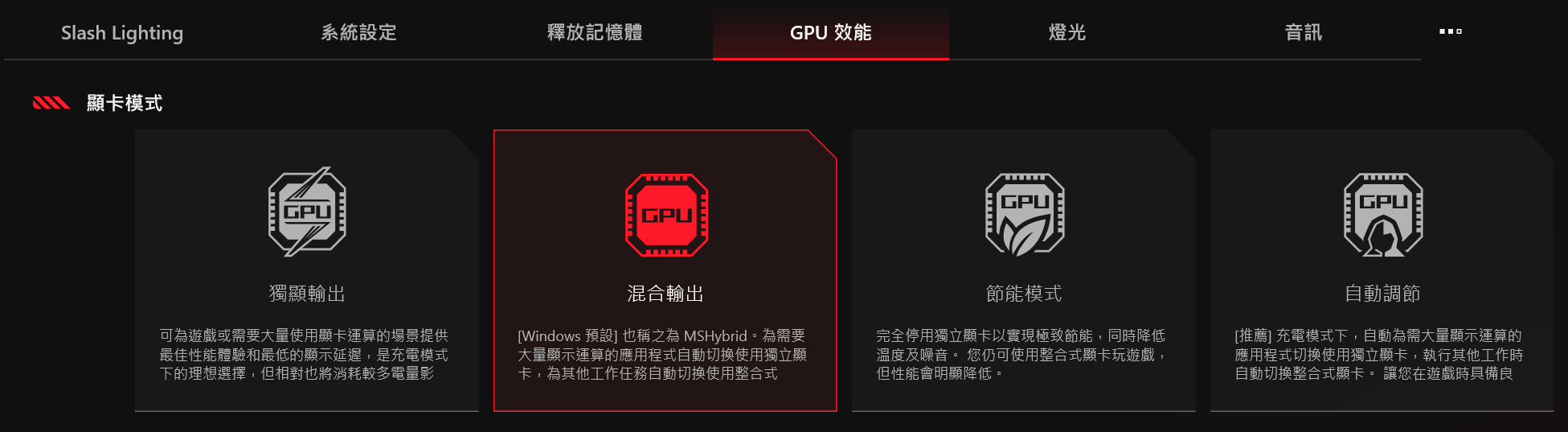相關主題
[Windows 11/10] 疑難排解 - PIN碼(Windows Hello)登入失敗
適用產品:筆記型電腦、桌上型電腦、All-in-One PC、電競掌機、MiniPC
當您嘗試以PIN碼登入Windows系統過程中遭遇錯誤訊息或是無法成功登入,請參考本文的疑難排解步驟來解決問題。
註:若曾使用MyASUS或Armoury Crate切換顯卡效能,也會引起PIN碼登入失敗。


重複輸入不正確的PIN
當您連續多次輸入錯誤的PIN時,可能會遇到以下情況。請根據您所面臨的問題,參考相應的處理步驟,以回復至可進行密碼輸入的畫面,進而採用以下兩種方法解决PIN登入失敗的問題:
- 輸入「查問片語」
根據畫面中顯示的提示字元進行操作,輸入後將可返回至密碼登入介面,然後再使用下列兩種方法解決PIN登入失敗的問題。(如下範例,請輸入A1B2C3)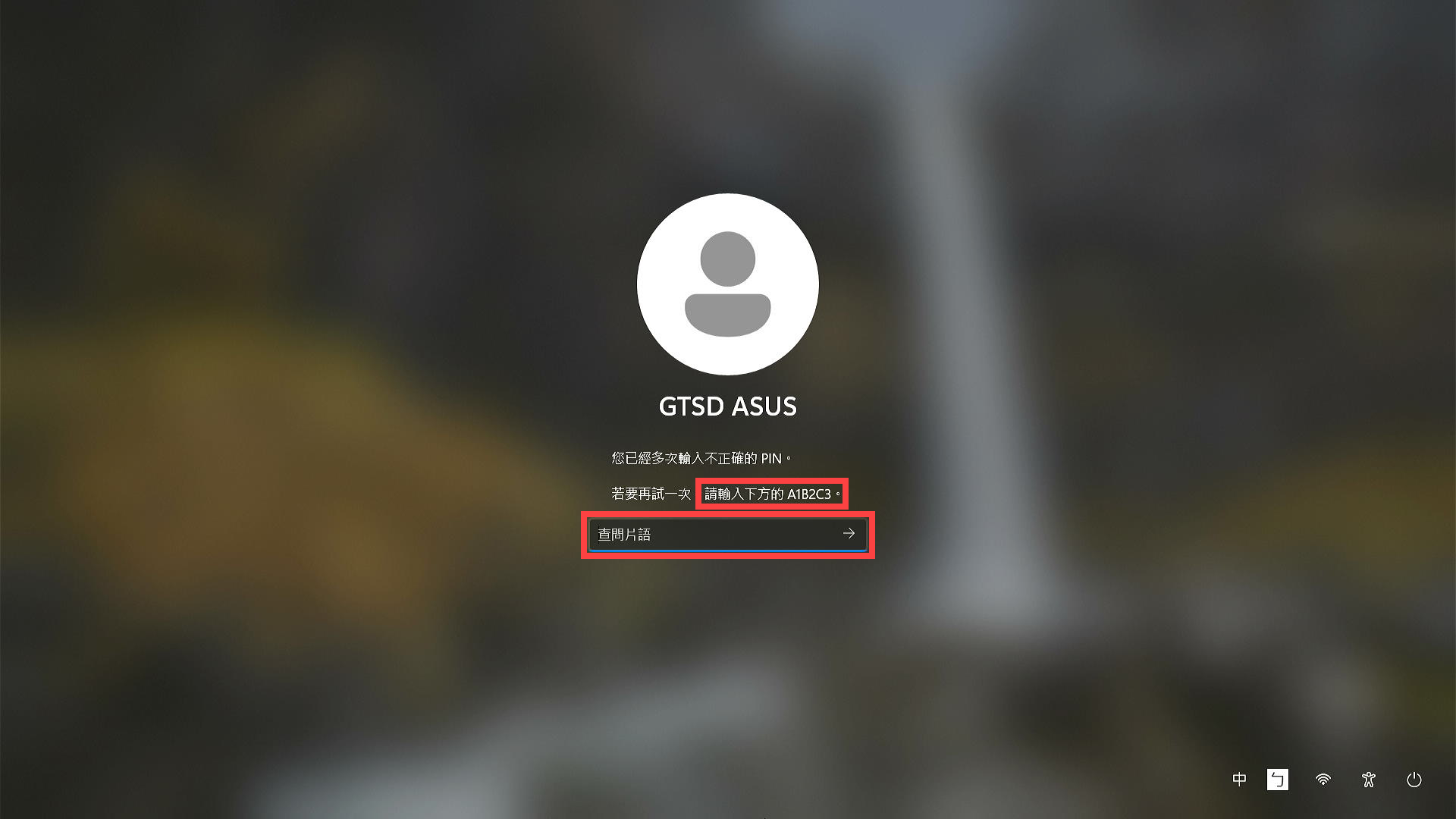
- 出現「若要再試一次,請重新啟動您的裝置」
點擊畫面右下角的[電源]圖示 ①,然後點擊[重新啟動]②。重新啟動後即可回復至密碼登入的畫面,然後再使用下列兩種方法解決PIN登入失敗的問題。
①,然後點擊[重新啟動]②。重新啟動後即可回復至密碼登入的畫面,然後再使用下列兩種方法解決PIN登入失敗的問題。 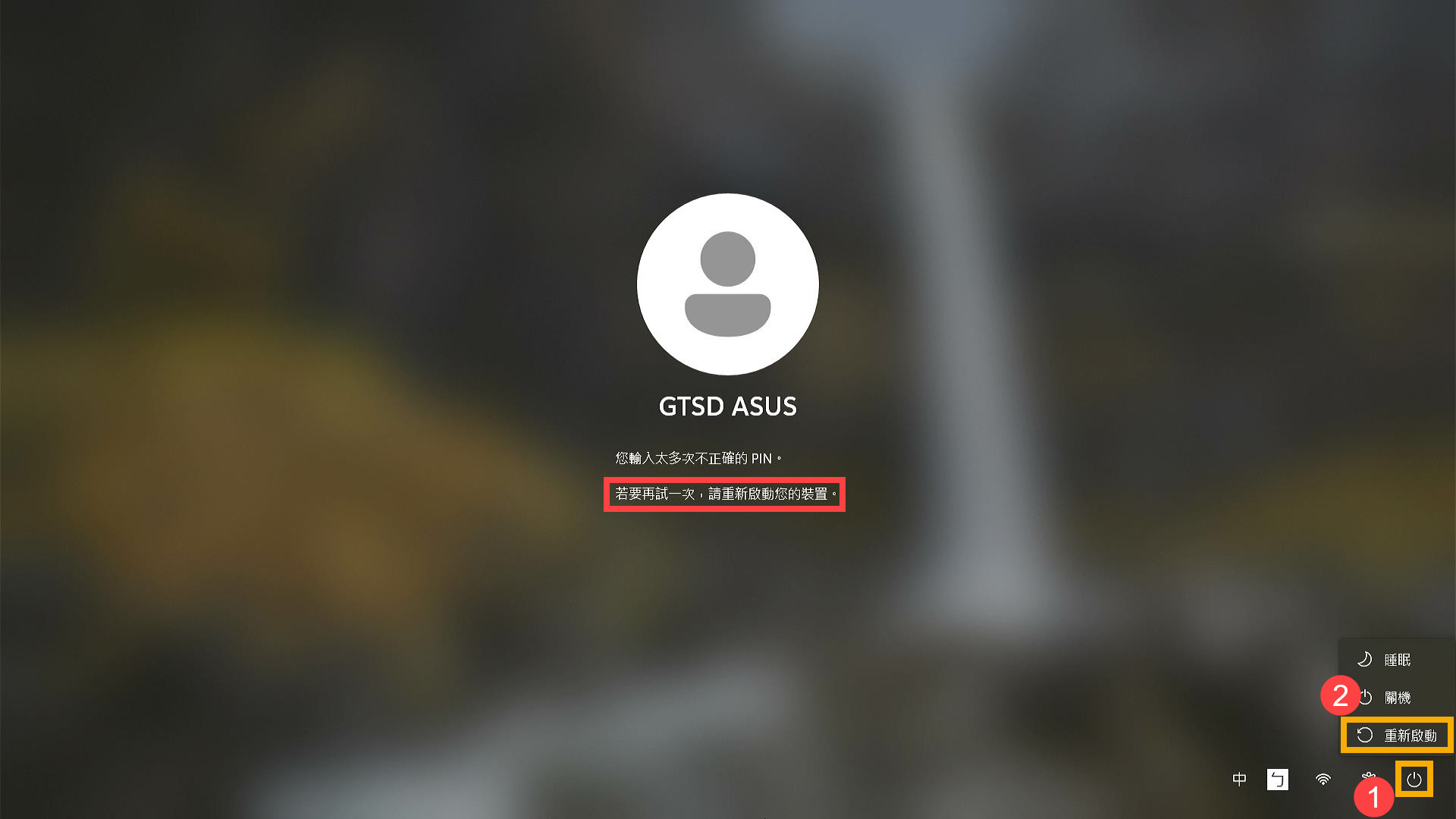
- 出現「您的PIN會停用X時間」
請耐心等待所示停用時間結束,屆時系統將回復至密碼登入畫面,然後再使用下列兩種方法解決PIN登入失敗的問題。
註:暫停使用的時間可能會因為錯誤輸入次數的增加而遞延。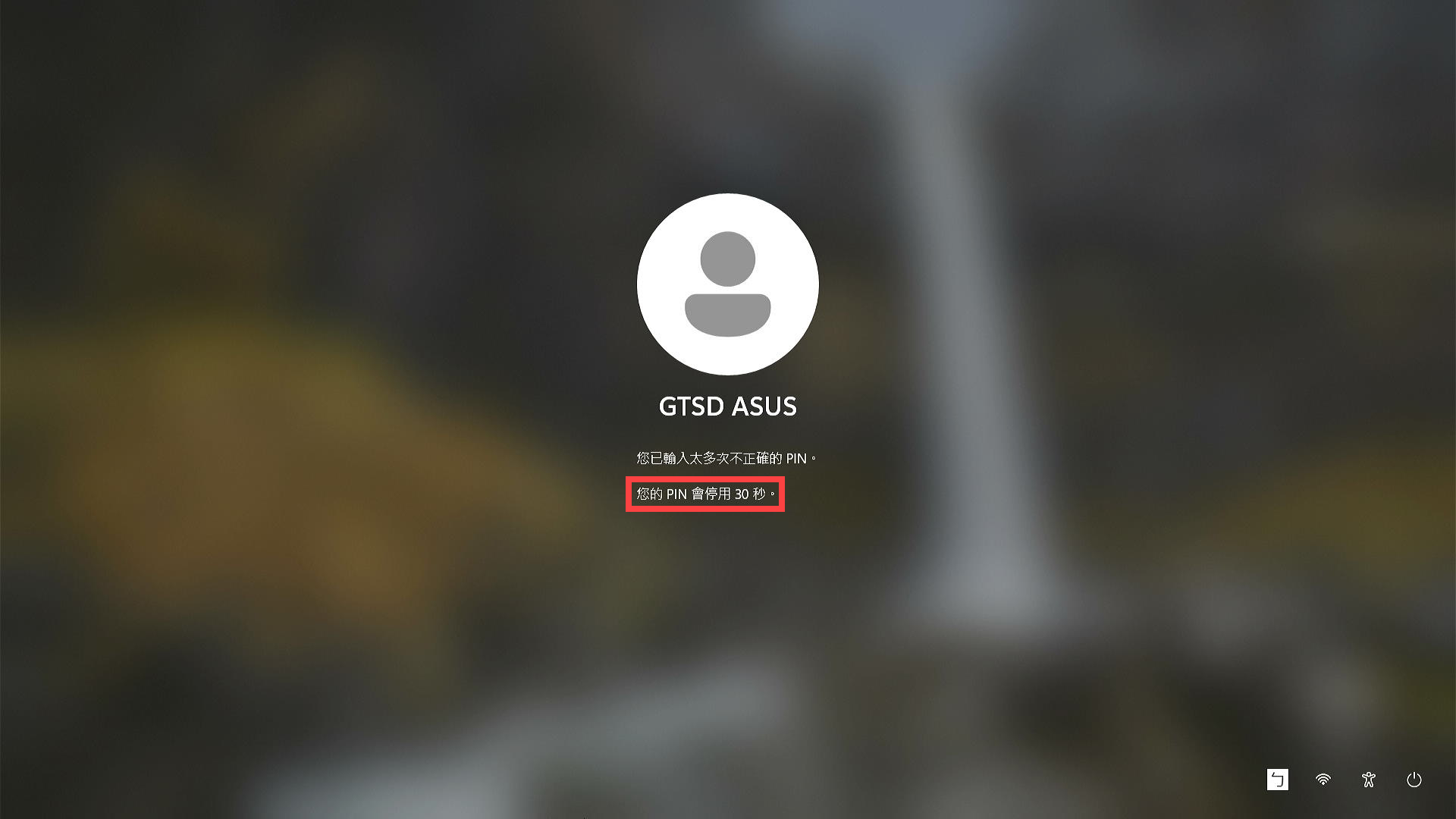
方法一、使用本機密碼登入系統
若您設有本機帳戶密碼,在無法使用PIN碼登入時,您仍可利用密碼進入Windows系統。請依照以下步驟操作:
- 點擊[登入選項]①,然後選擇[密碼]②來登入Windows系統。
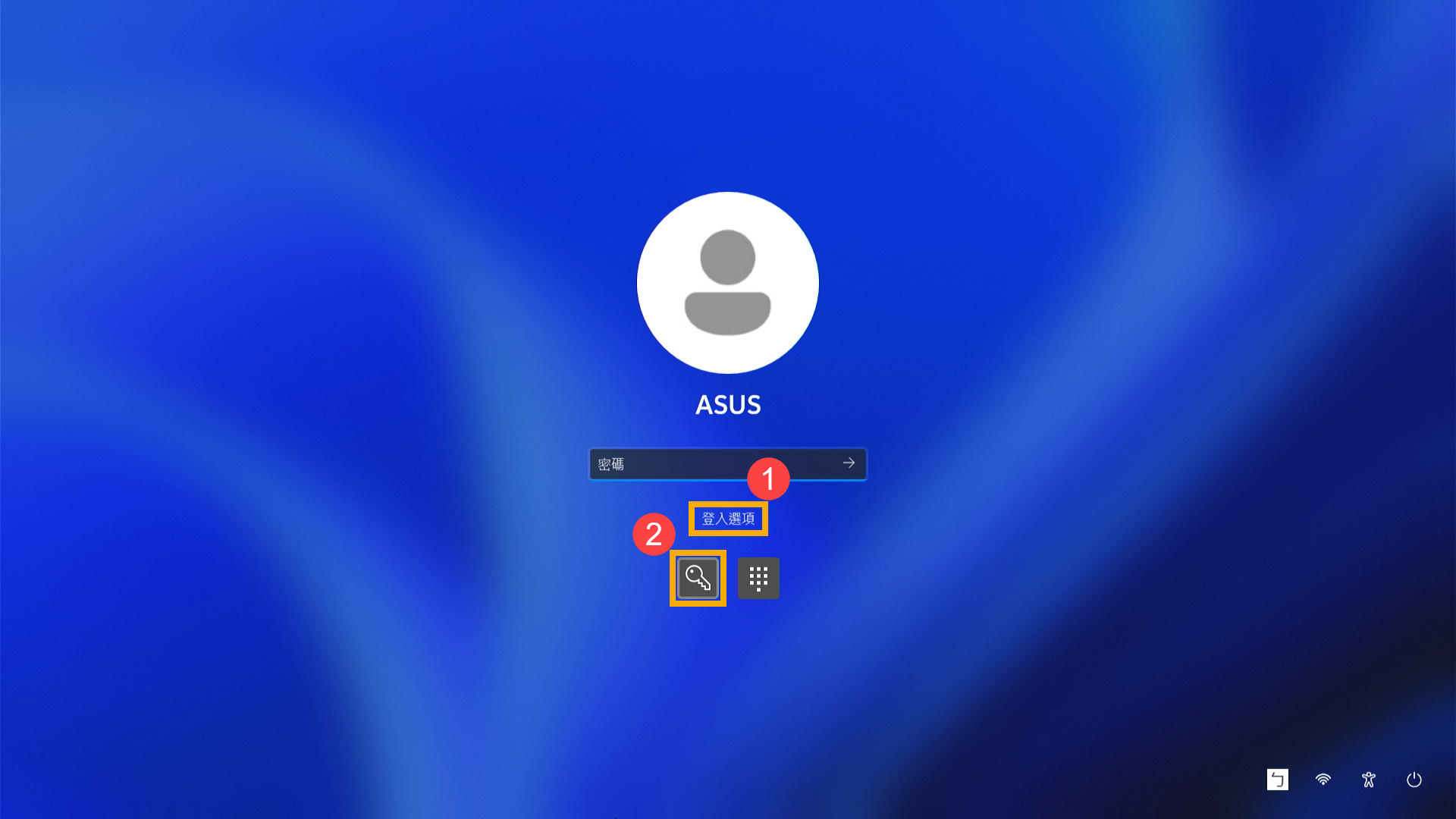
- 進入桌面後,請先將原本的PIN碼移除,以避免再次發生問題。請依照您裝置目前的Windows作業系統版本,前往相對應的操作說明:
Windows 11作業系統
- 進入桌面後,點擊工作列上的[開始]圖示
 ③,然後點選[設定]
③,然後點選[設定] ④。
④。 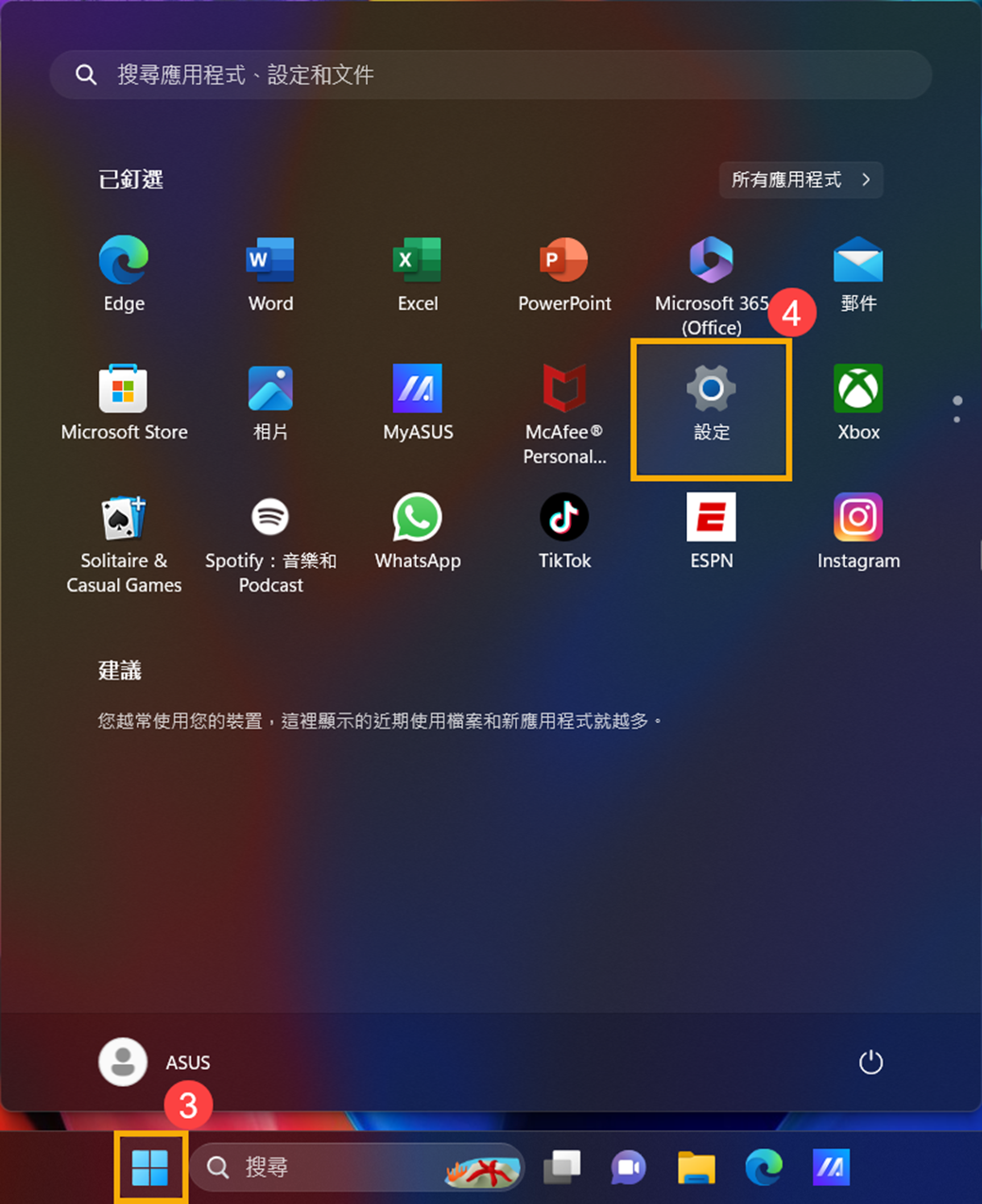
- 點選[帳戶]⑤,然後點選[登入選項]⑥。
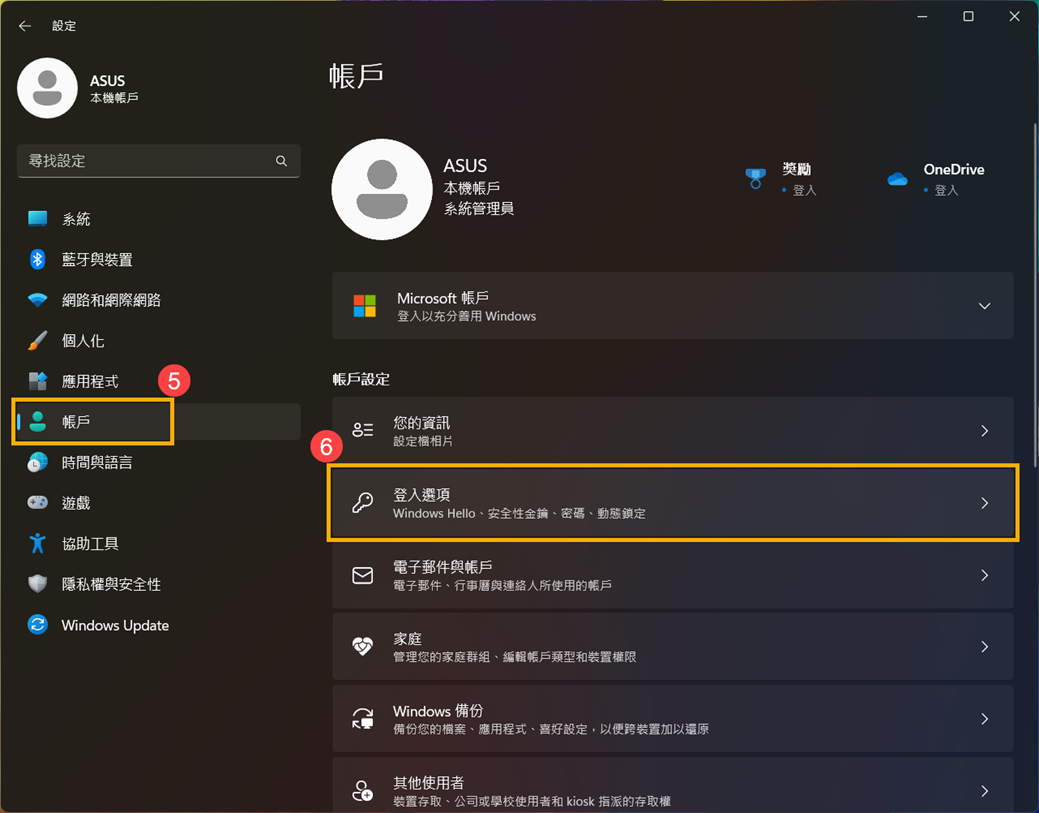
- 點擊[PIN (Windows Hello)]⑦以展開更多項目,然後點擊[移除]⑧。
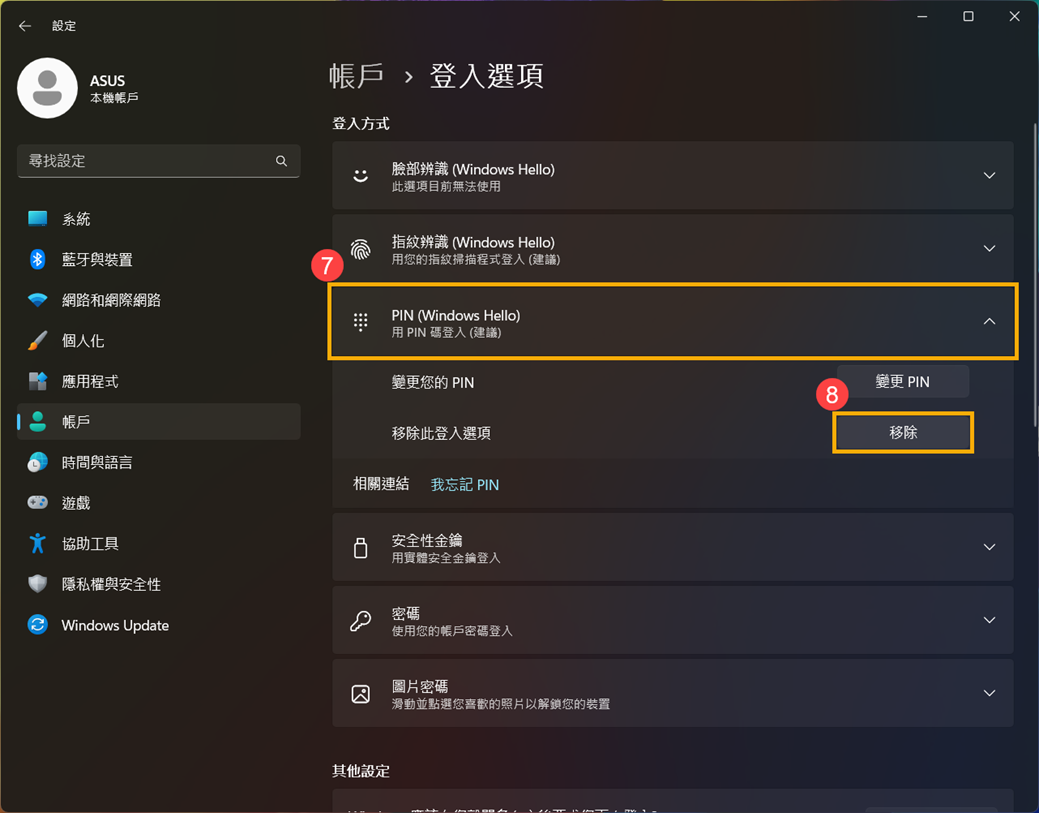
- 再次點擊[移除]⑨以確定要移除您的PIN碼。
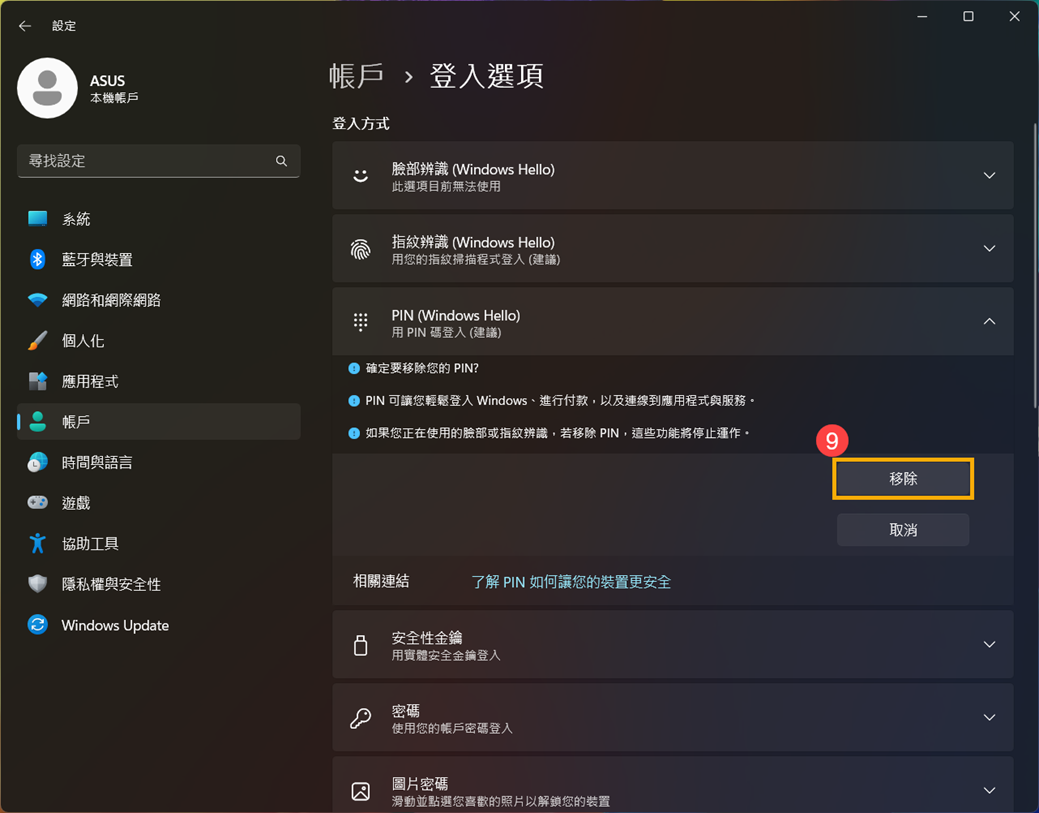
- 輸入您的帳戶密碼以驗證身分⑩,然後點擊[確定]⑪即可移除PIN碼。
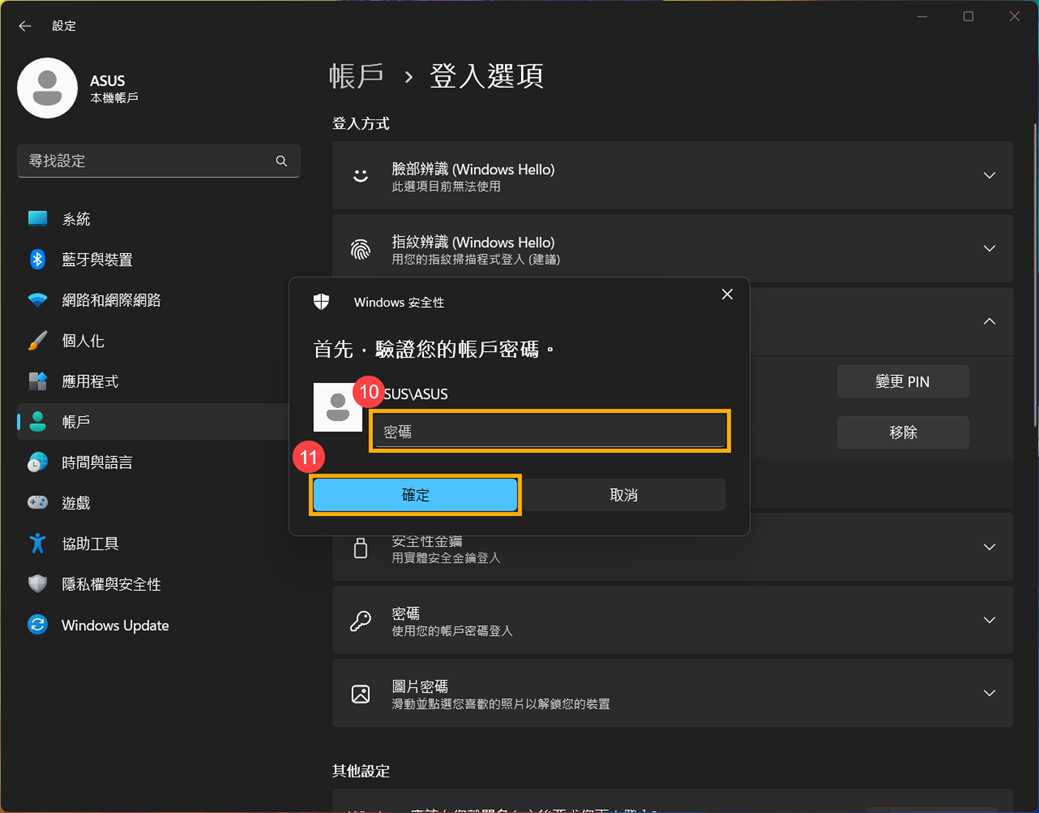
- PIN碼移除後,您可以根據需求重新建立一個新的PIN碼來登入Windows系統,或是也可以使用其他Windows Hello登入方式。
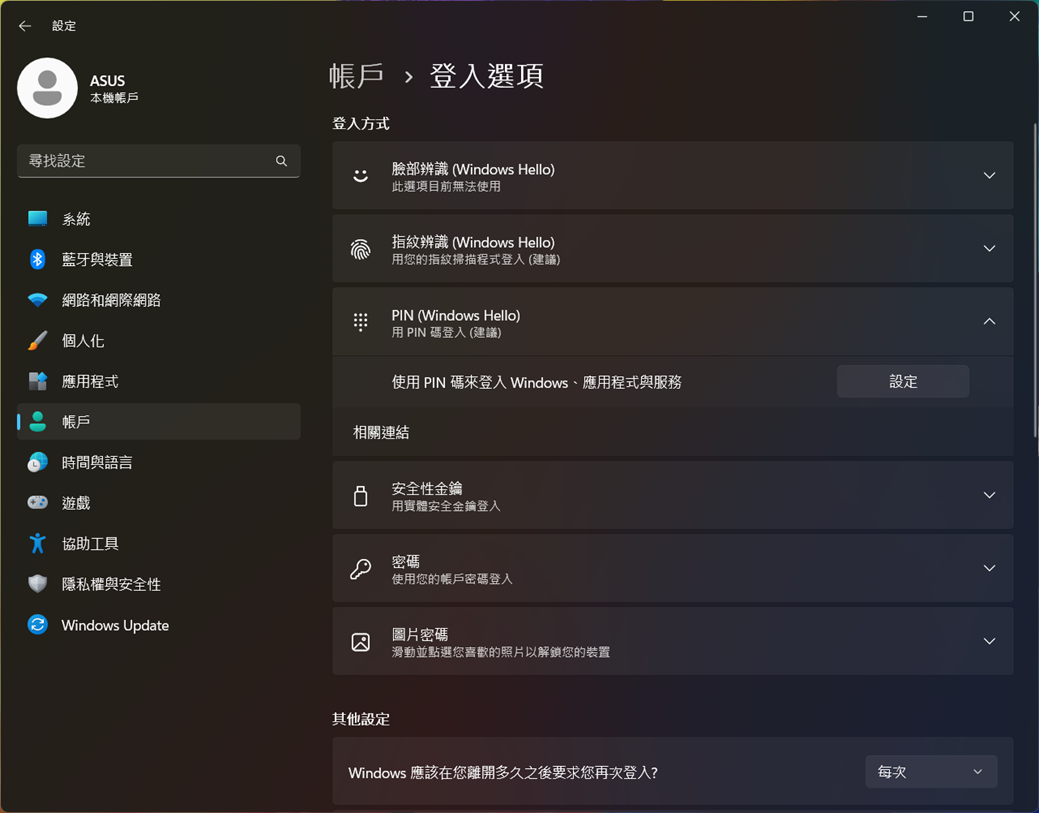
Windows 10作業系統
- 點擊工作列上的[開始]圖示
 ③,然後點選[設定]
③,然後點選[設定] ④。
④。 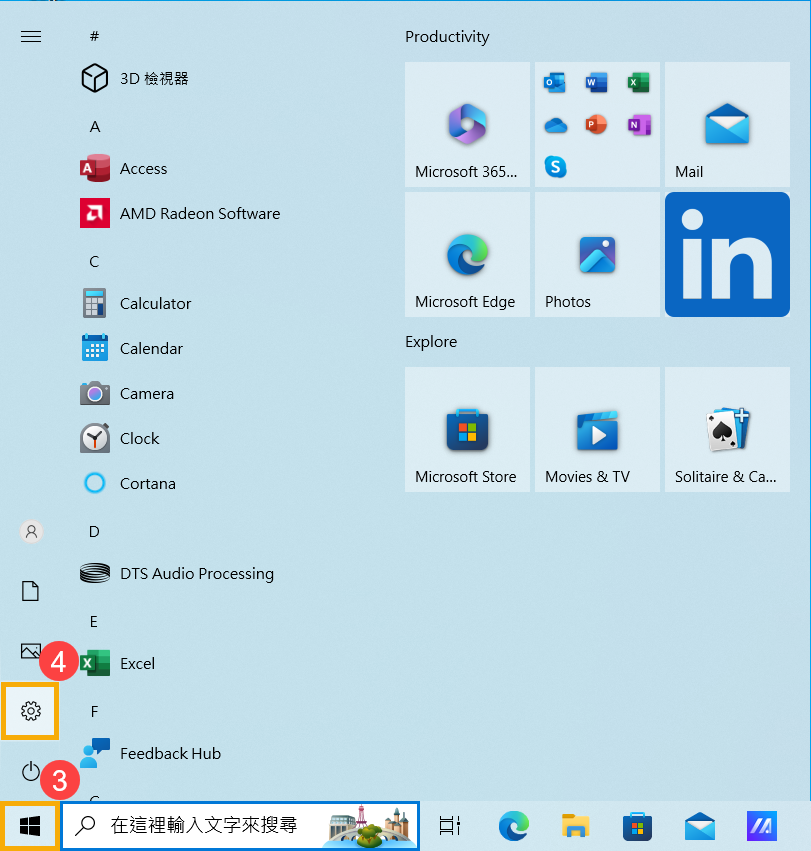
- 在設定中,點擊[帳戶]⑤。
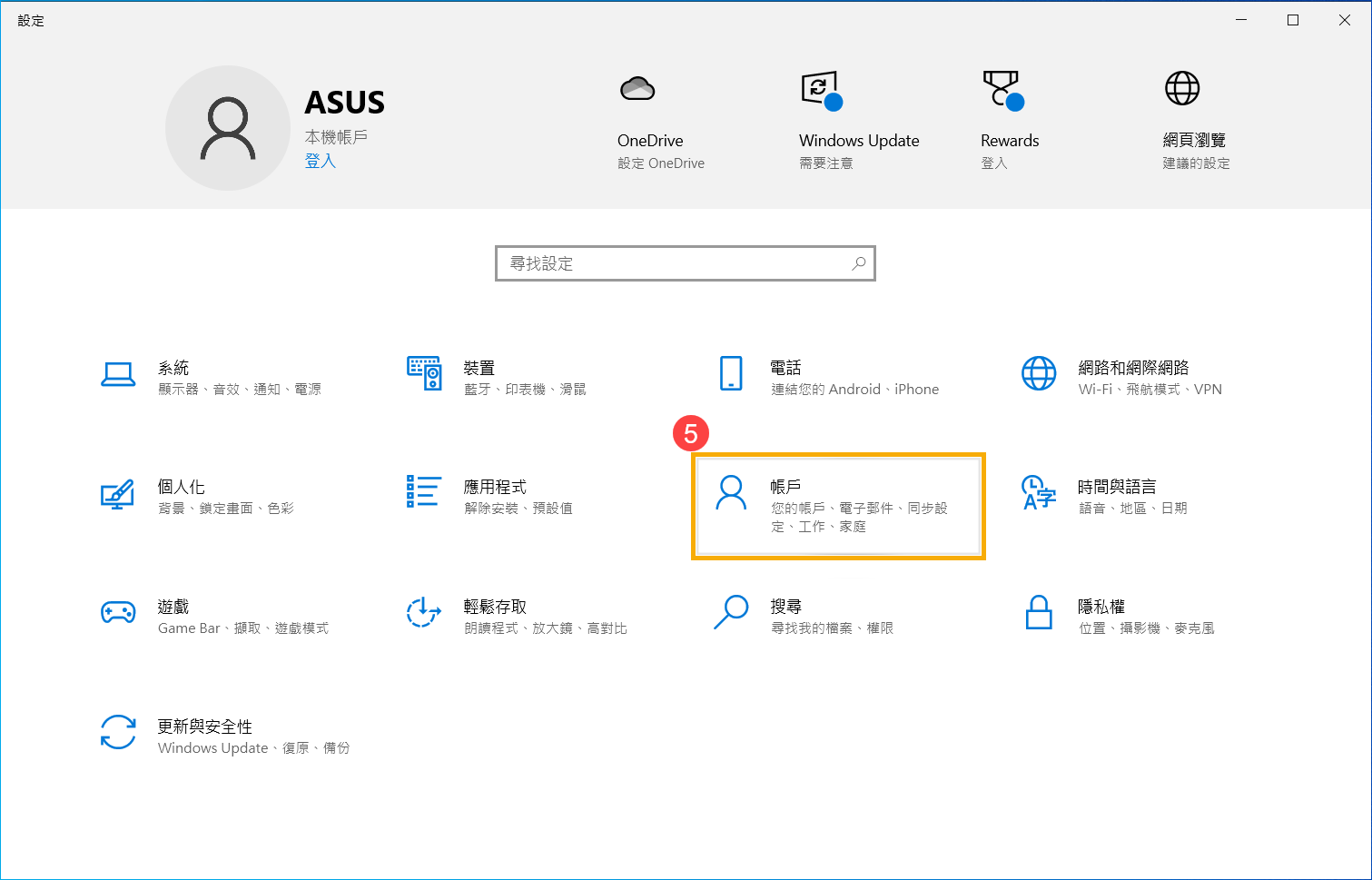
- 進入帳戶後,點選[登入選項]⑥,然後點擊[Windows Hello PIN]⑦以展開更多項目。
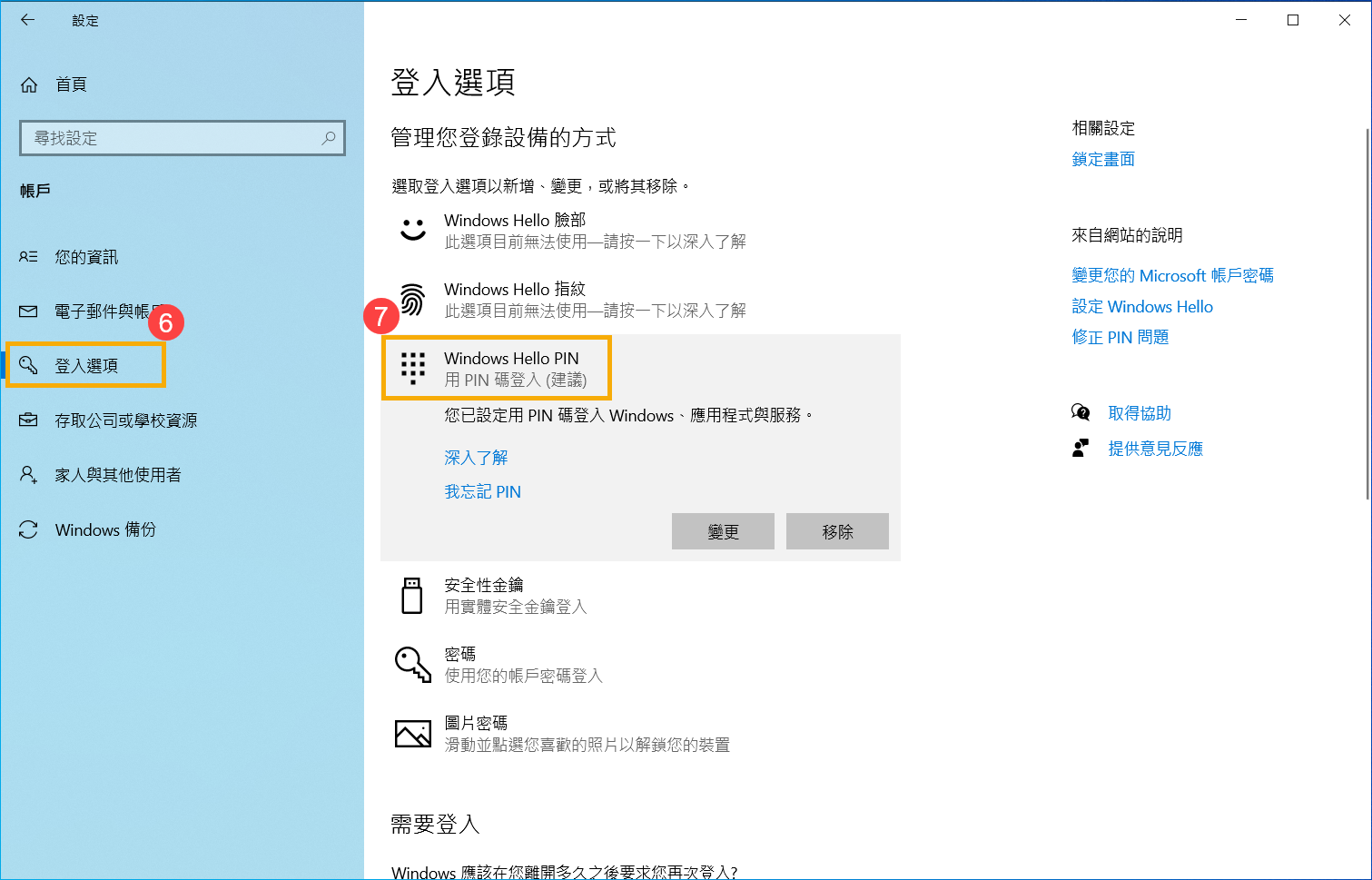
- 點擊[移除]⑧。

- 再次點擊[移除]⑨以確定要移除您的PIN碼。
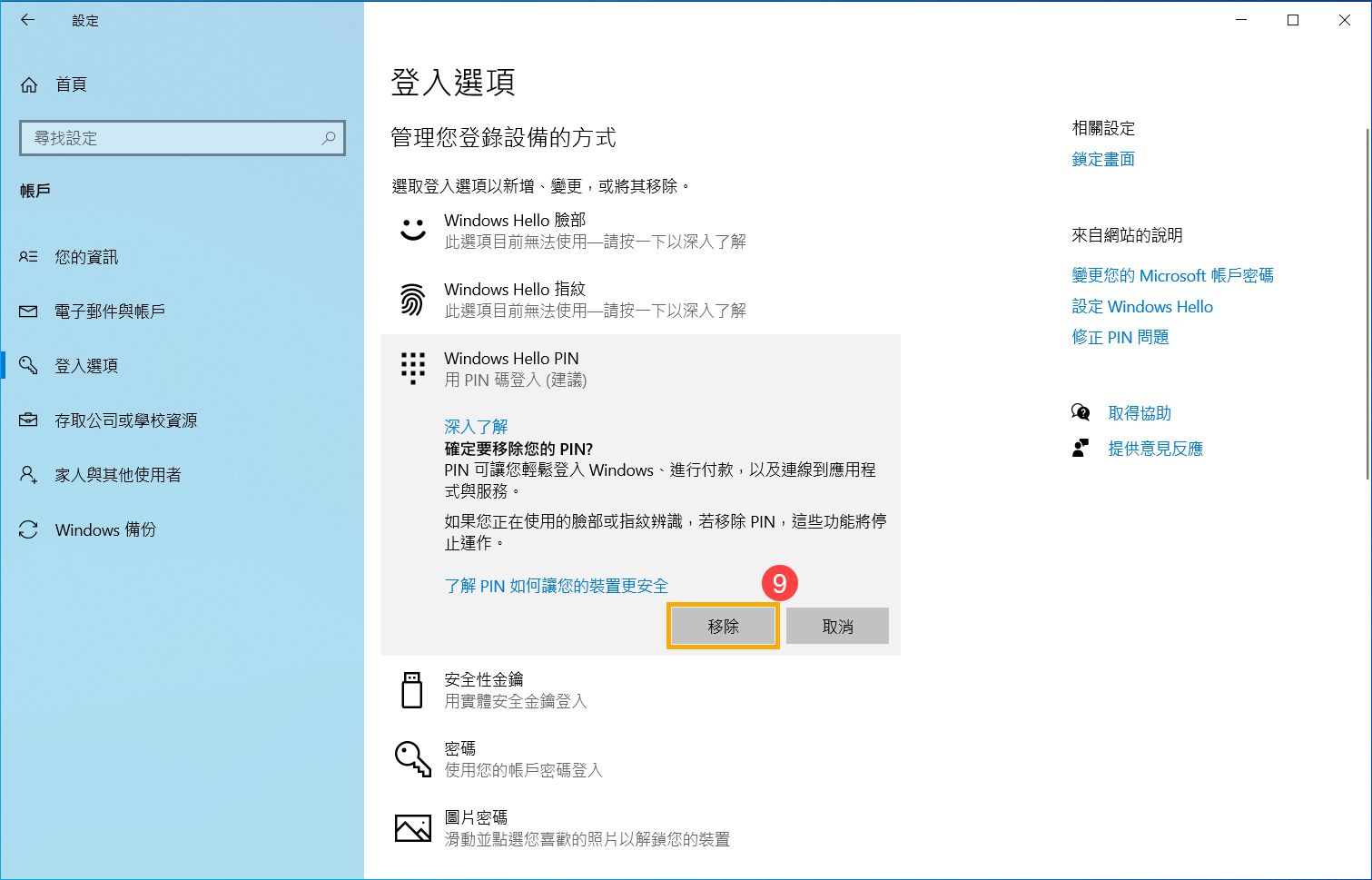
- 輸入您的帳戶密碼以驗證身分⑩,然後點擊[確定]⑪即可移除PIN碼。
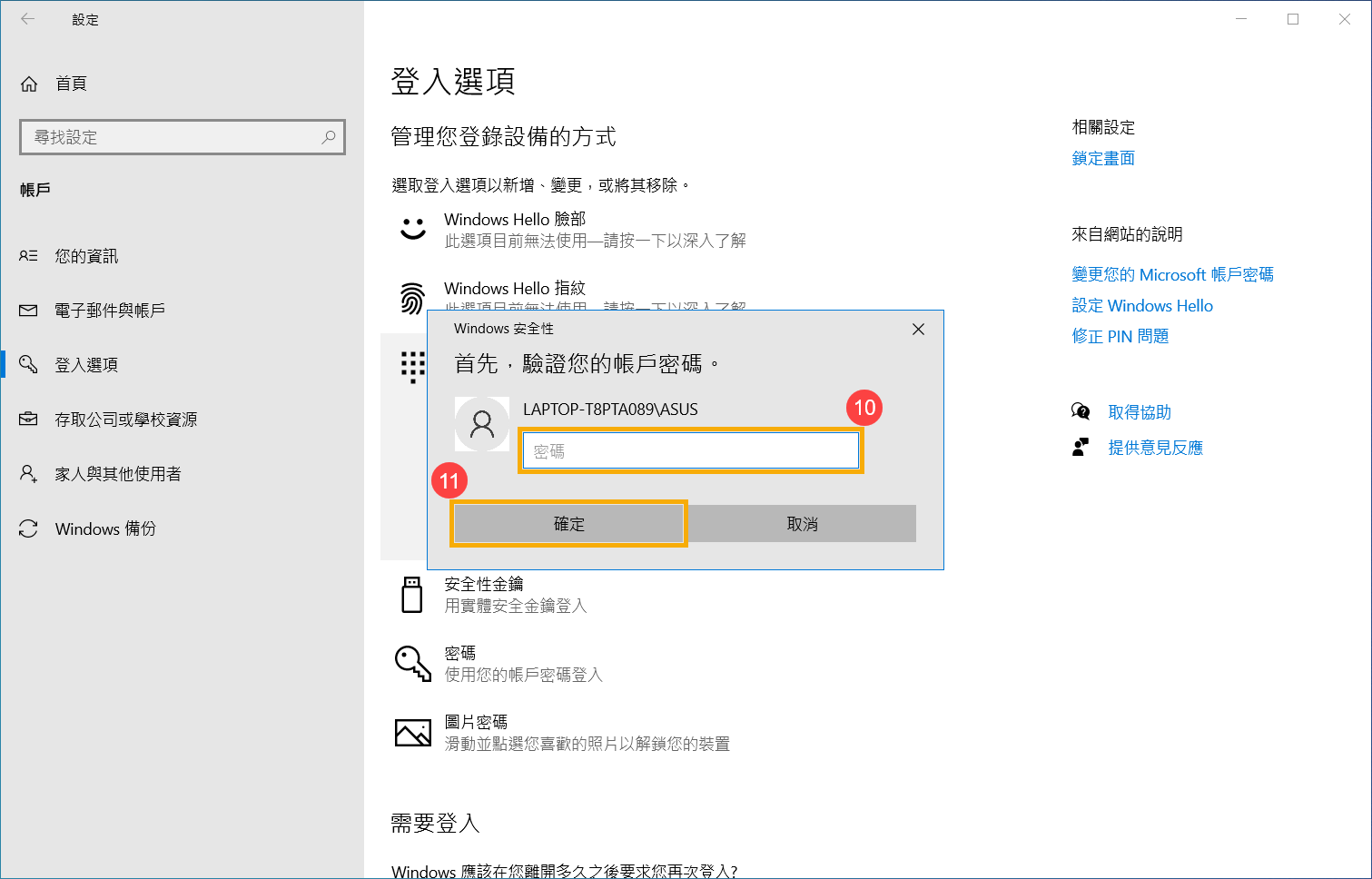
- PIN碼移除後,您可以根據需求重新建立一個新的PIN碼來登入Windows系統,或是也可以使用其他Windows Hello登入方式。
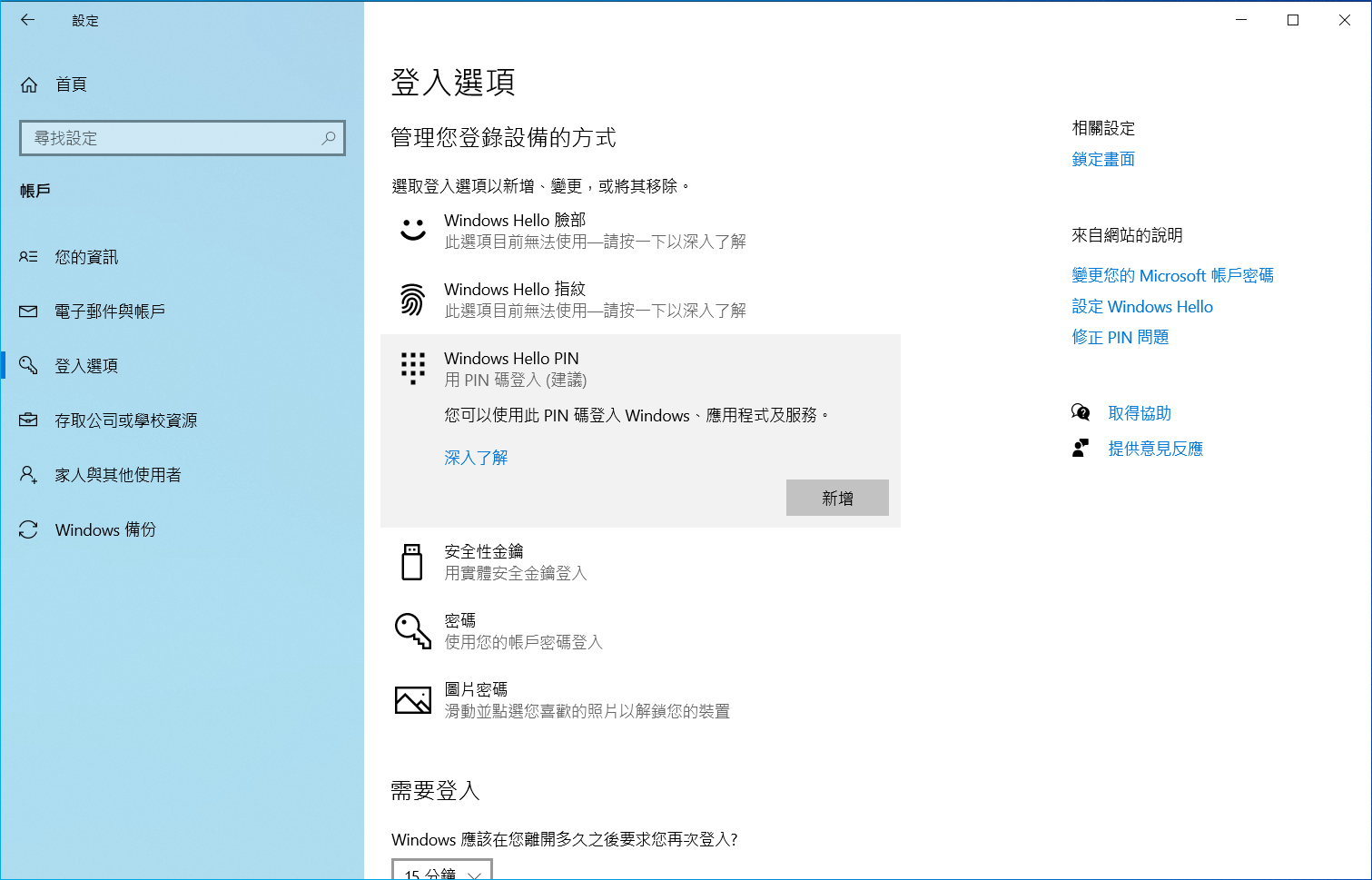
方法二、使用Microsoft帳戶登入系統
若您的裝置設有Microsoft帳戶,在PIN碼登入無效時,您可切換使用Microsoft帳戶進行登入。請依循下列步驟:
- 在Windows登入畫面中,點擊[我忘記PIN碼]①。
註:如果您沒有看到「我忘記PIN碼」,請選取「登入選項」,然後選取「輸入您的密碼」,以透過Microsoft帳戶密碼登入裝置。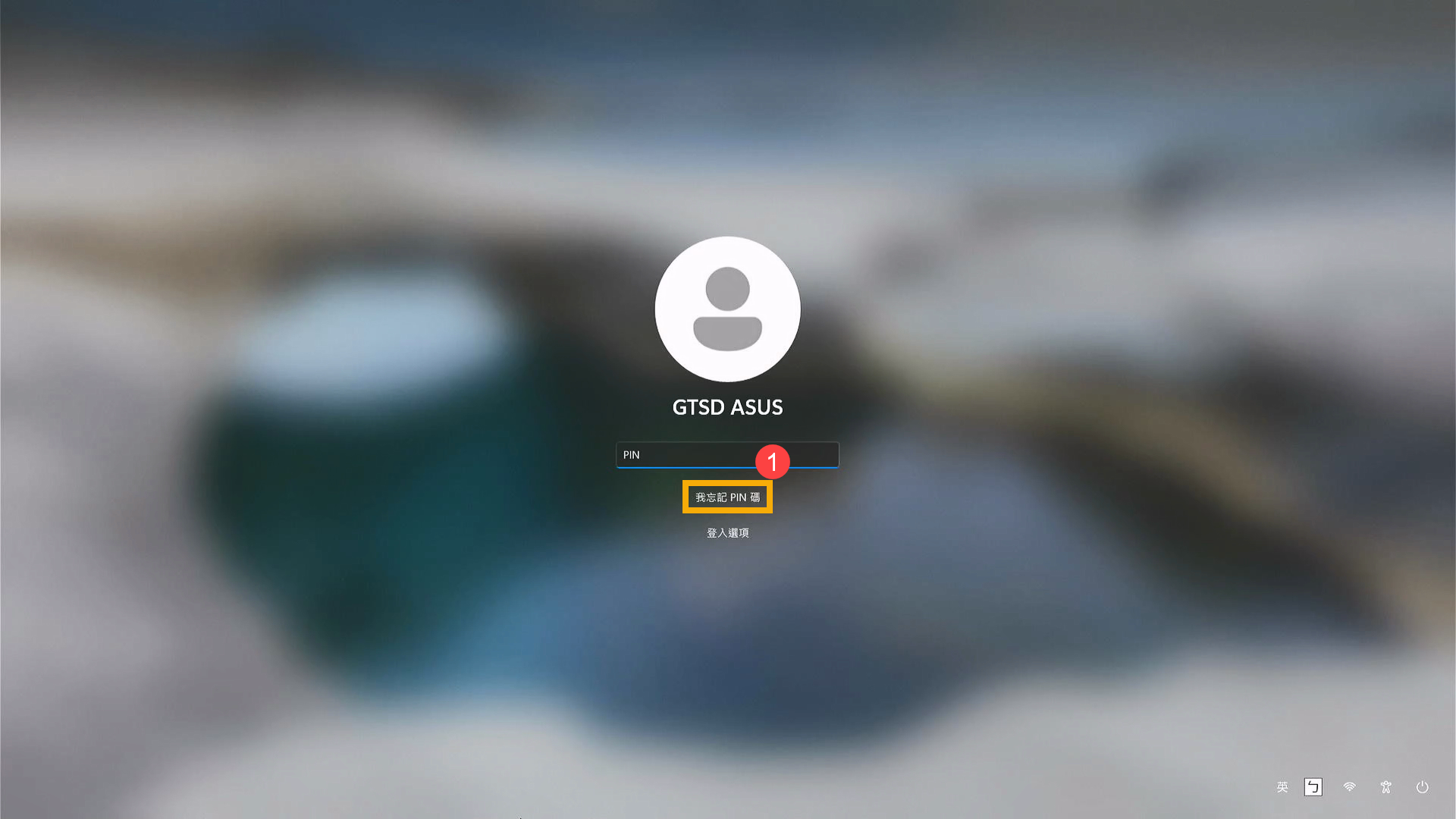
- 輸入您的Microsoft帳戶密碼②,然後點擊[登入]③。
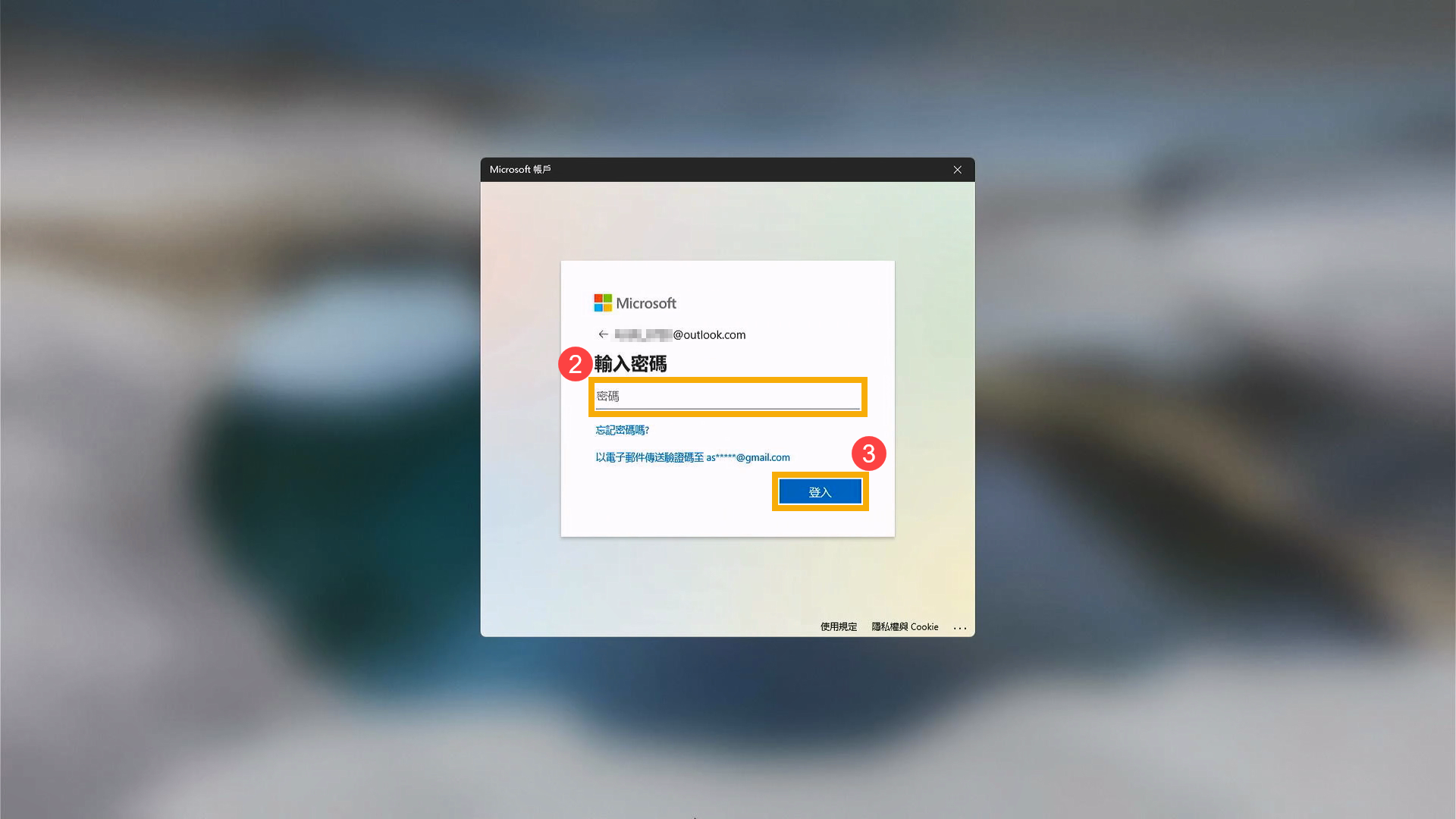
- 為了保護您的帳號安全,Microsoft必須先驗證您的身分識別,之後您才能繼續進行重設PIN碼。選擇您要如何接收驗證碼④。
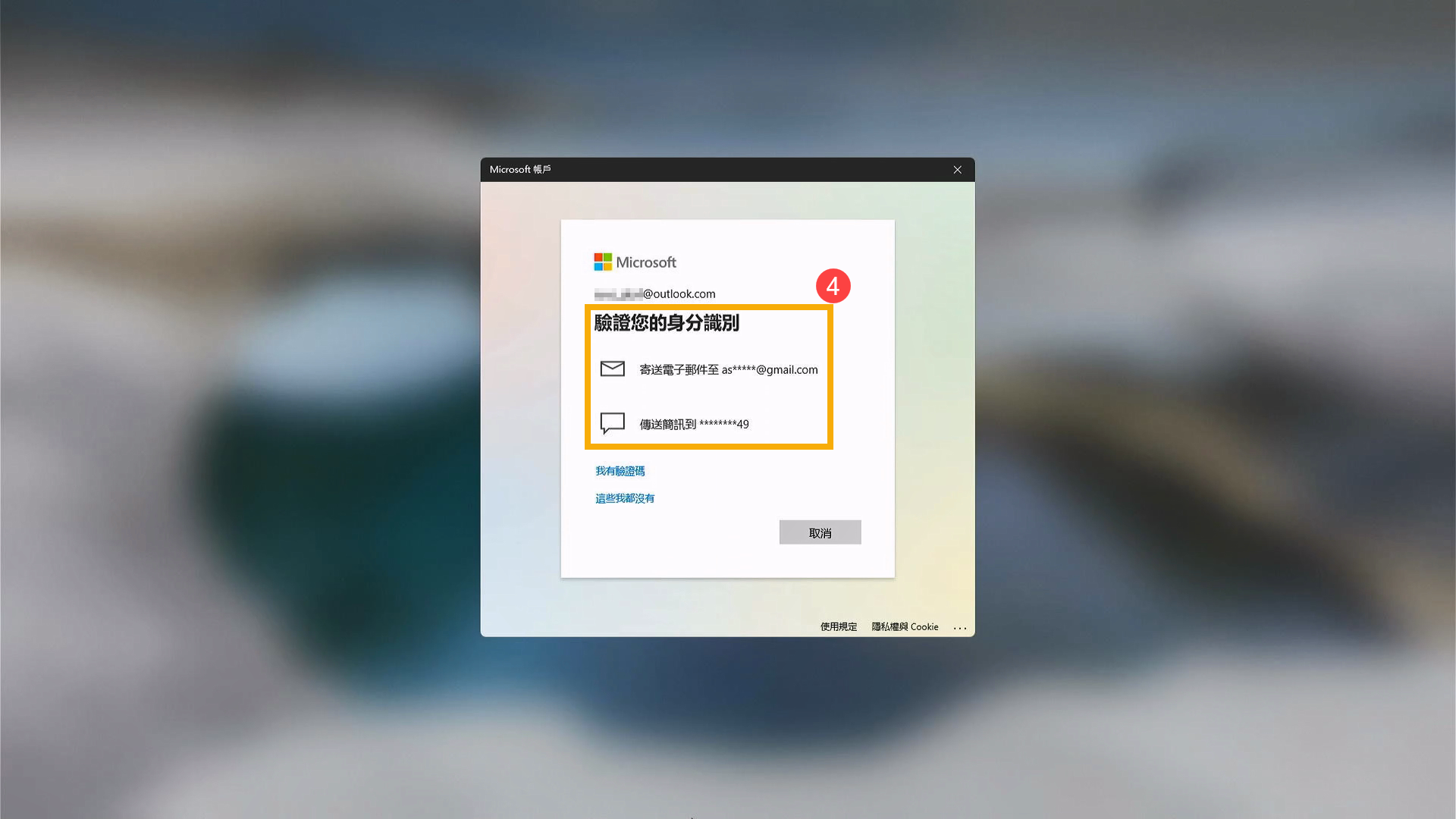
- 視您所選的連絡方法而定,重新輸入電子郵件地址的第一部分,或輸入前一個視窗中提示的電話號碼的最後四個數字⑤,然後點擊[傳送驗證碼]⑥。
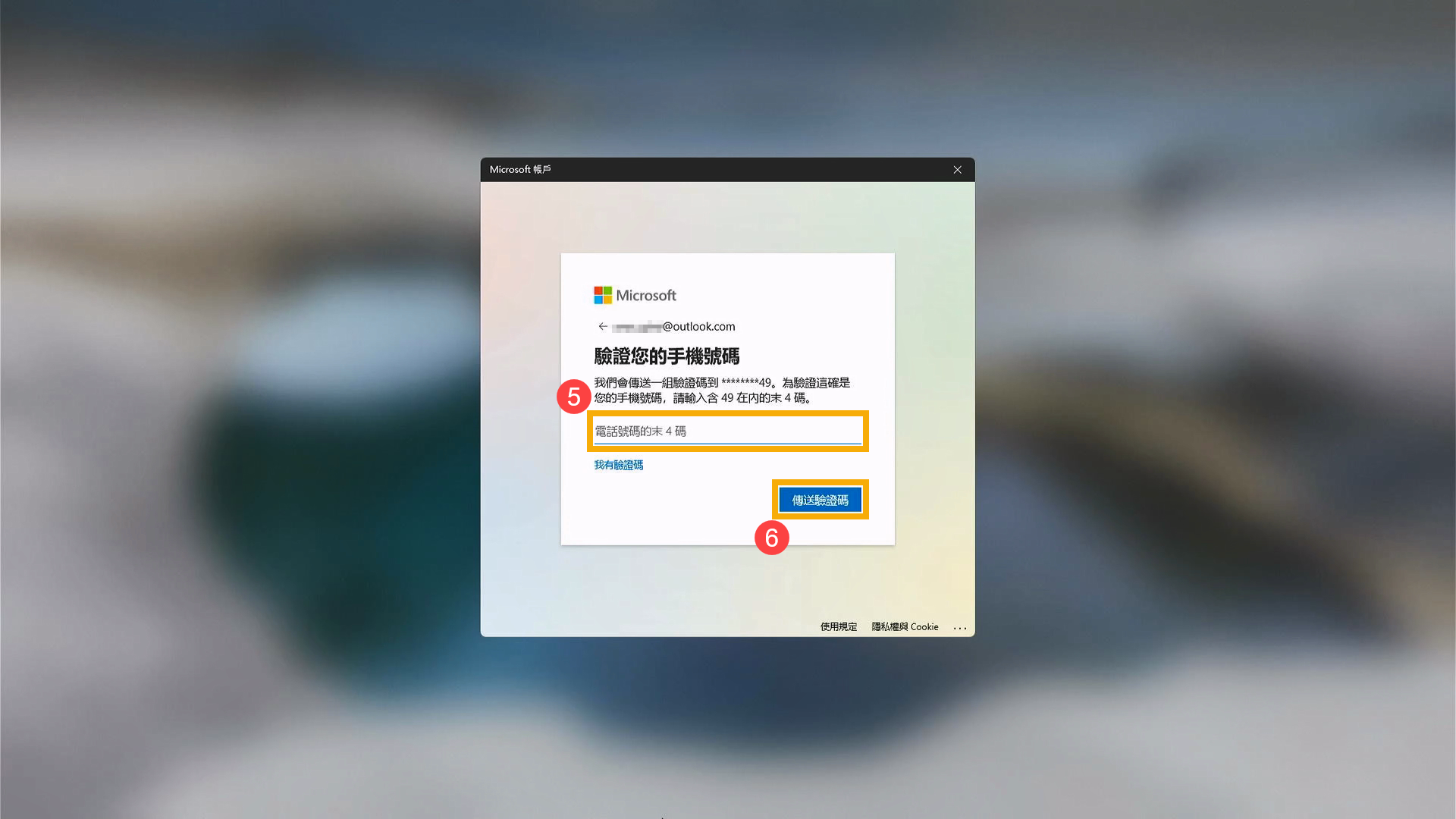
- Microsoft會傳送驗證碼到您選取的電子郵件或電話號碼,移至您預期會接收驗證碼的電話或電子郵件。輸入驗證碼⑦,然後點選[下一步]⑧。
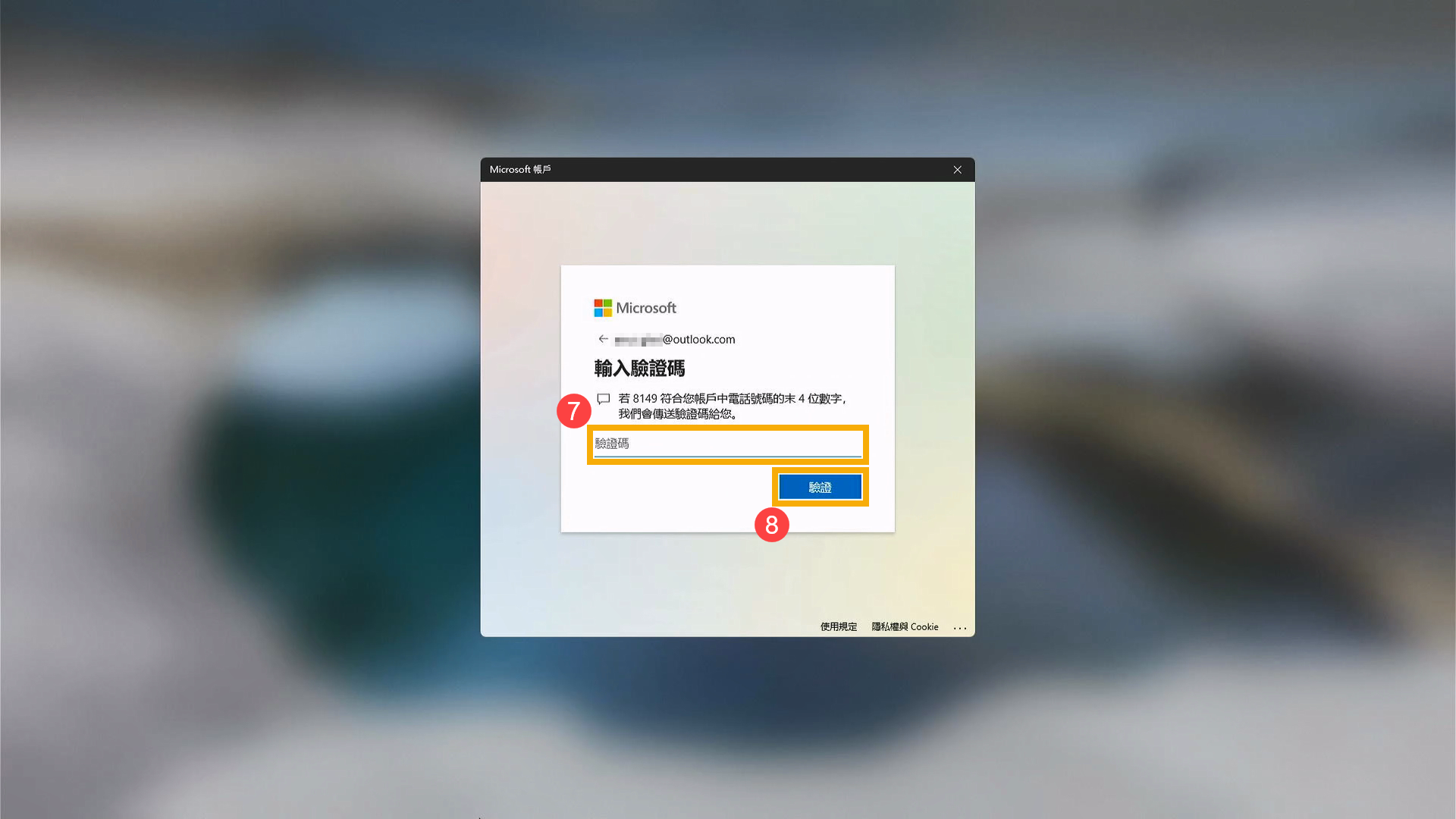
- 出現確定是否要重設PIN碼的視窗後,點擊[繼續]⑨。
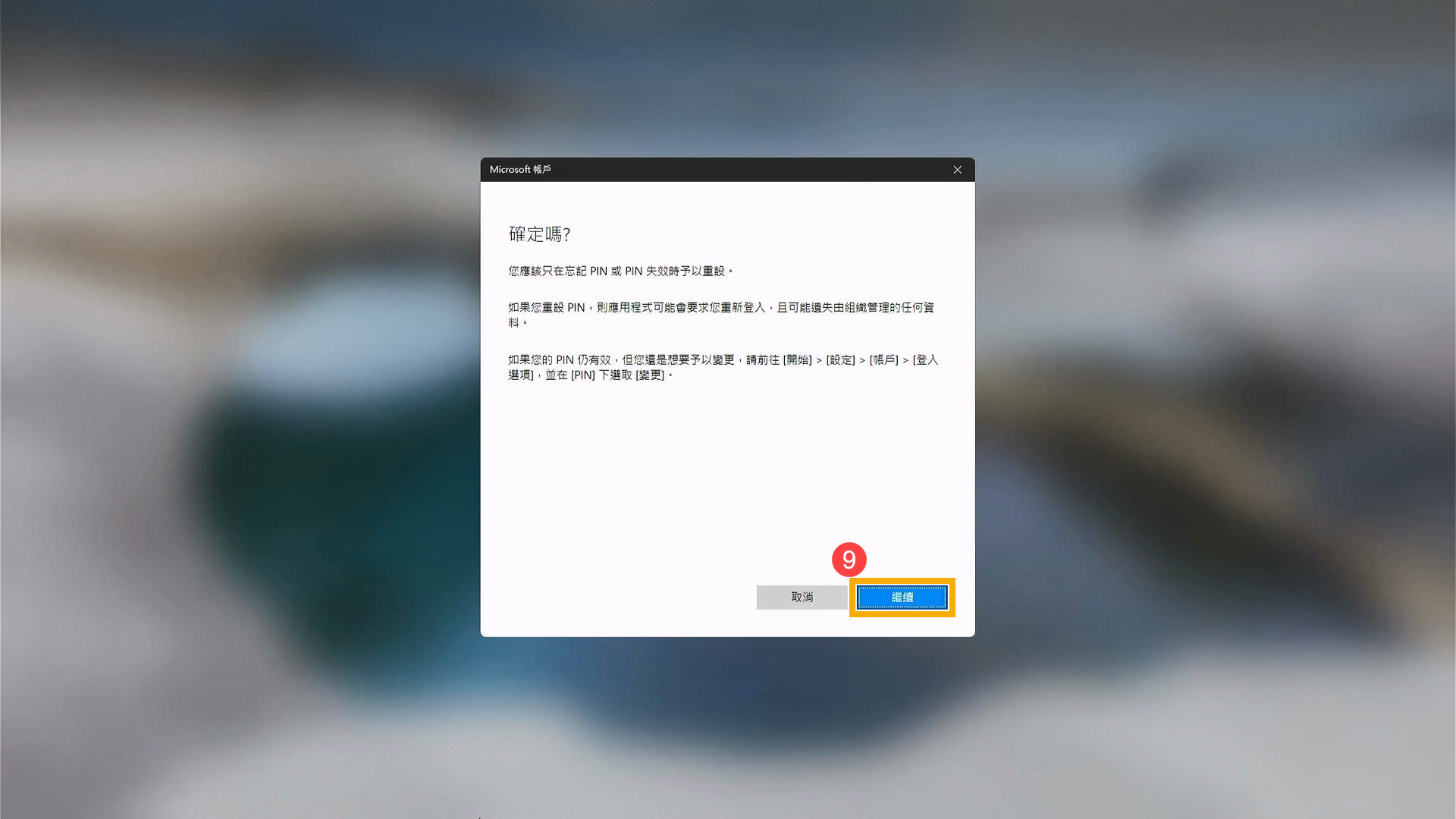
- 您即可設定新的PIN碼並登入系統。
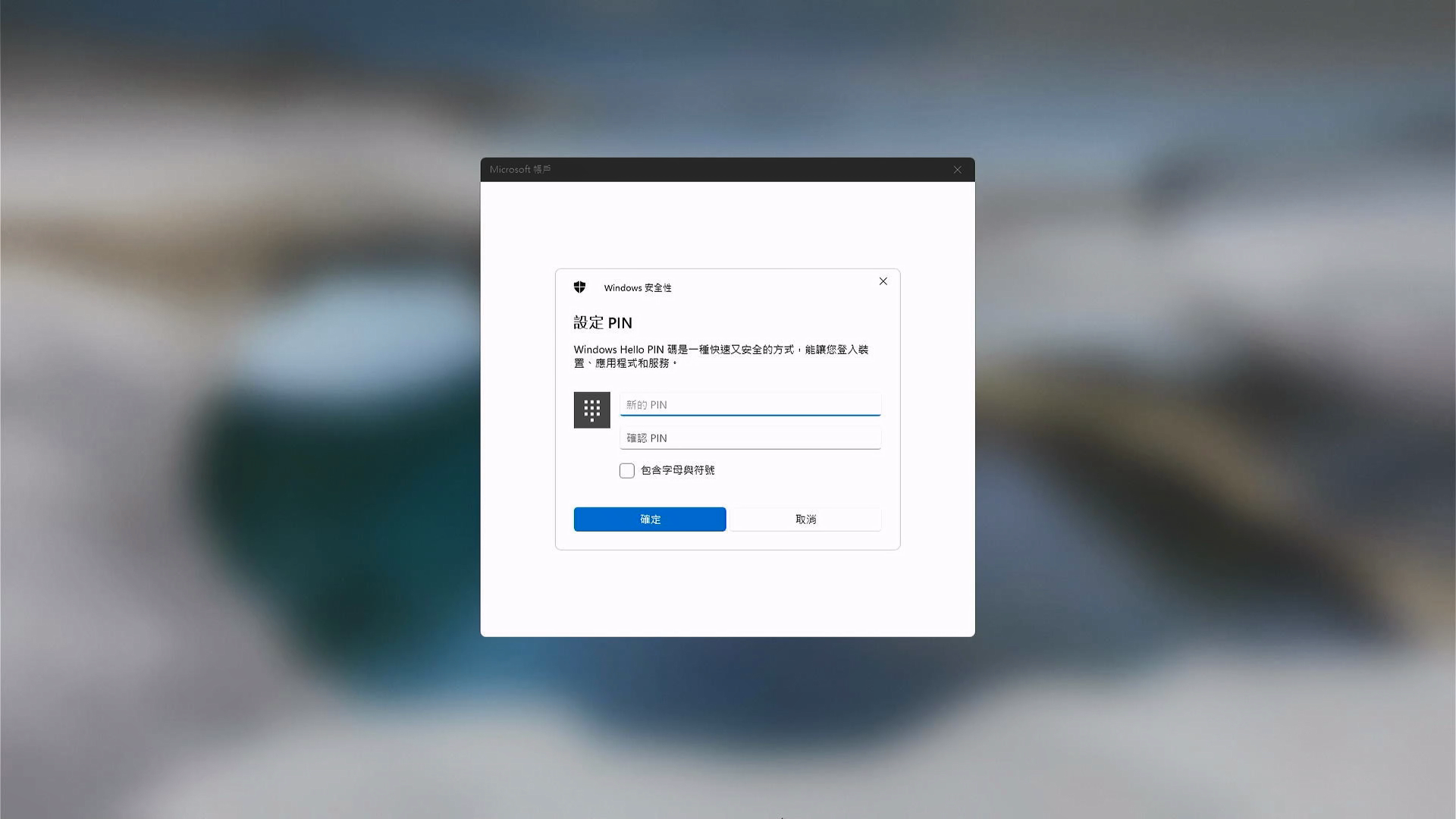
常見問題
問題1:使用鍵盤在輸入密碼時,畫面未顯示輸入內容
答案1:您可以使用螢幕小鍵盤輸入您的密碼。
- Windows 11作業系統
點擊畫面右下角的[協助工具]圖示 ①,開啟[螢幕小鍵盤]②,然後透過螢幕小鍵盤選取要輸入密碼的按鍵。
①,開啟[螢幕小鍵盤]②,然後透過螢幕小鍵盤選取要輸入密碼的按鍵。 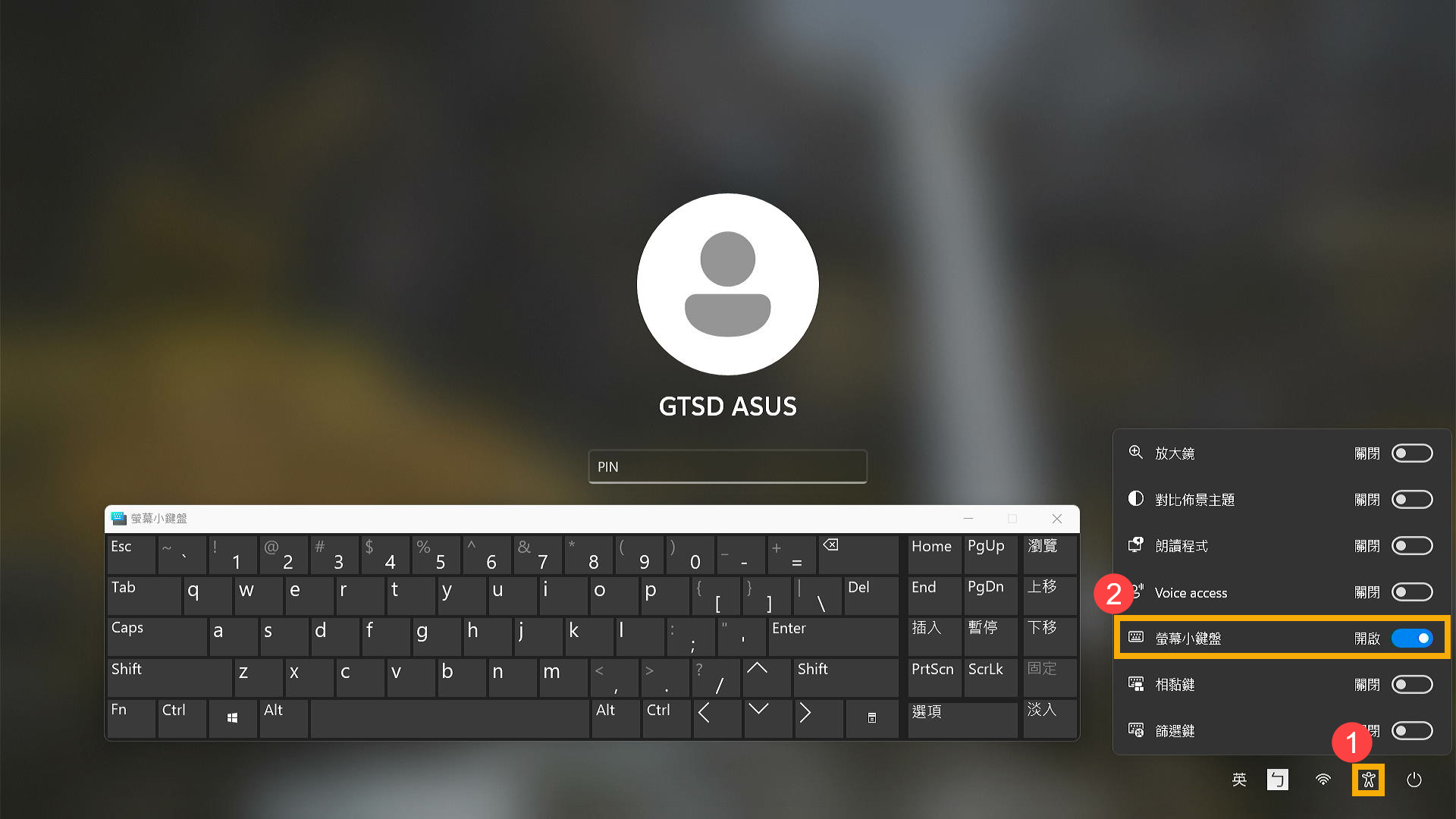
- Windows 10作業系統
點擊畫面右下角的[輕鬆存取]圖示 ①,點擊[螢幕小鍵盤]②,然後透過螢幕小鍵盤選取要輸入密碼的按鍵。
①,點擊[螢幕小鍵盤]②,然後透過螢幕小鍵盤選取要輸入密碼的按鍵。 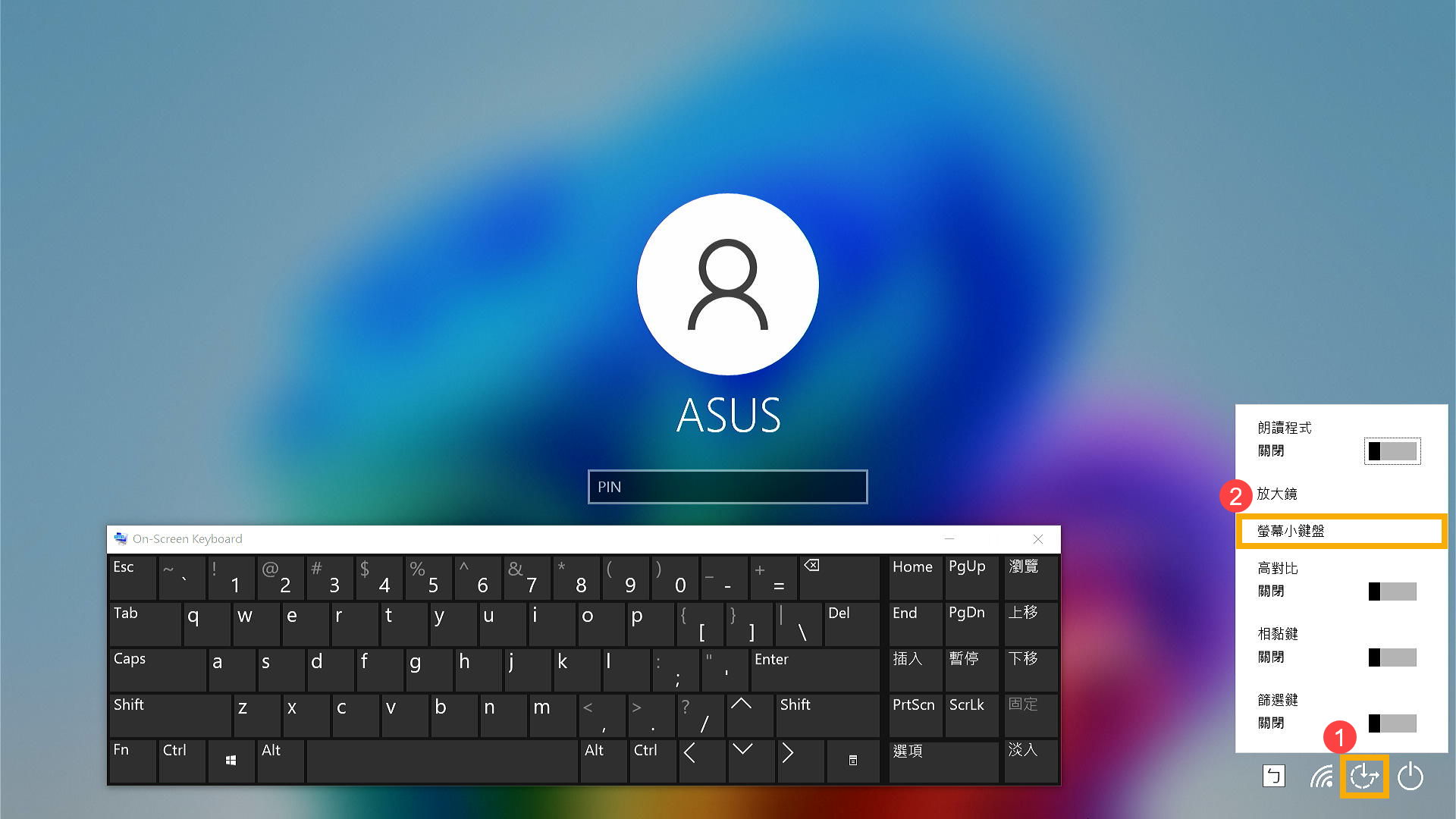
如果您遵循以上步驟,但仍無法解決問題,請聯繫ASUS客服中心,以獲得進一步的幫助和支援。