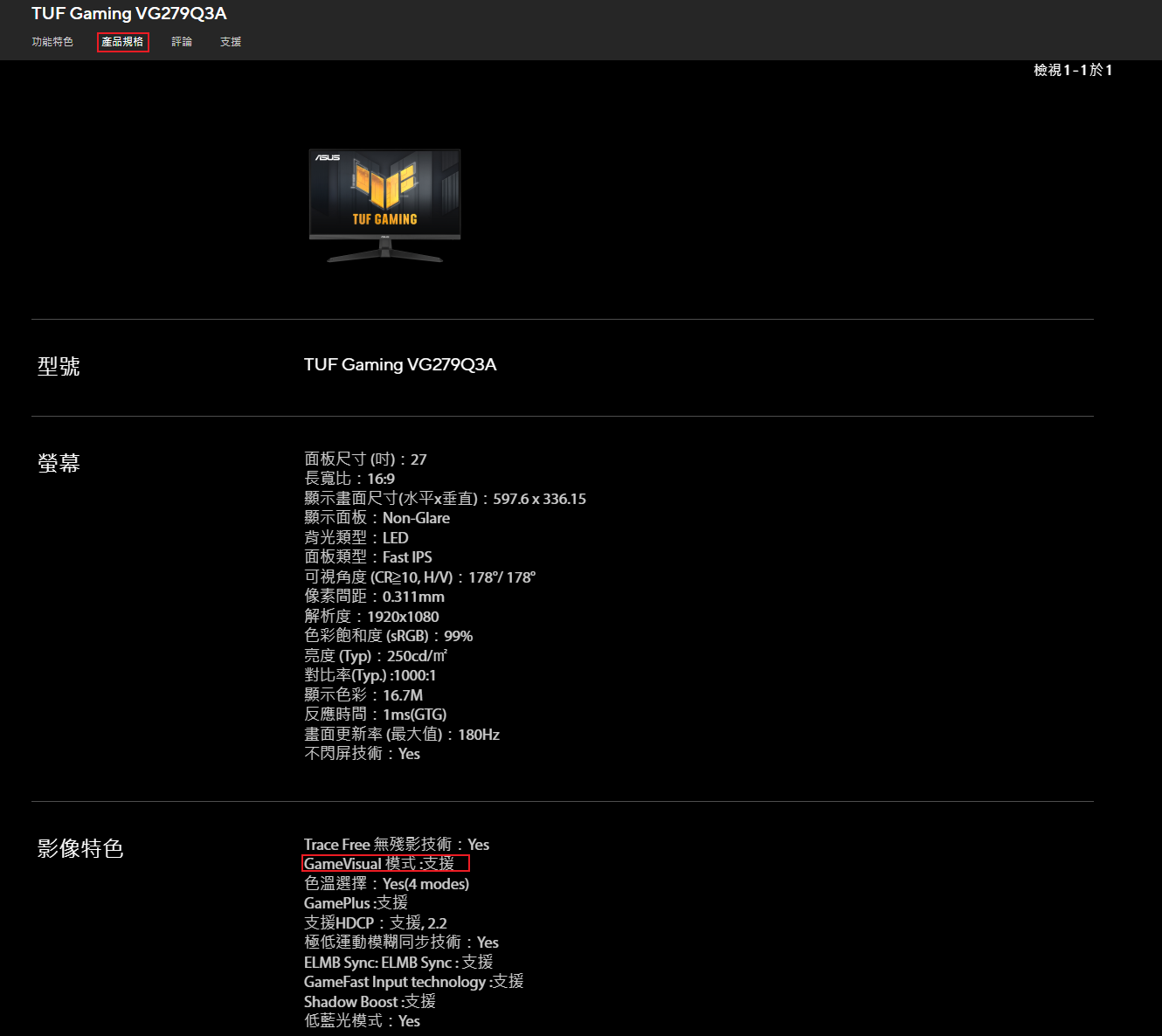[LCD Monitor] ASUS DisplayWidget Center介紹
為了提供給您更清楚的操作說明,您也可點擊下方Youtube影片連結,觀看 (如何更快速調整螢幕設定? | ASUS SUPPORT) 的影片
https://www.youtube.com/watch?v=Bi-tymRu_nA
ASUS DisplayWidget Center 軟體是專屬 ASUS 顯示器設計的應用程式,可取代螢幕上的實體「選單鍵」的部分操作方式,讓使用者可以快速調整顯示器的亮度、對比度、色溫等設定,並提供豐富的場景模式以及個人化需求設定,讓操作更加簡單和直觀。
系統需求: Windows 10 64bit/ Windows 11 64bit
如何確認支援型號? 您可以在ASUS官方網站上查看產品規格。ASUS official website.
(舉例:ROG Swift OLED PG34WCDM)
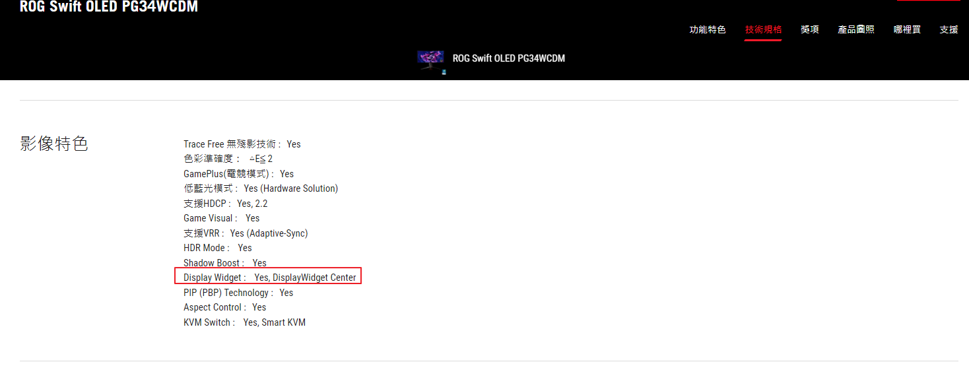
A.下載ASUS DisplayWidget Center
B.安裝ASUS DisplayWidget Center
C.功能說明
1.GameVisual
2. Splendid
3. Preset
4.GamePlus
5.OLED Care
6. Eye Care
7.MultiScreen
8.KB & HotKey Setting
9.APP Tweaker
10.系統設定
11. 應用程式設定
D. Q&A
A.下載(ASUS DisplayWidget Center)
①從華碩下載中心 下載您的顯示器型號所對應的軟體:
輸入型號->點選驅動程式及工具程式。
(Ex: ROG Swift OLED PG34WCDM)
②點選驅動程式及工具程式->驅動程式及工具程式->型號->作業系統->選擇ASUS_DisplayWidget_Center下載。 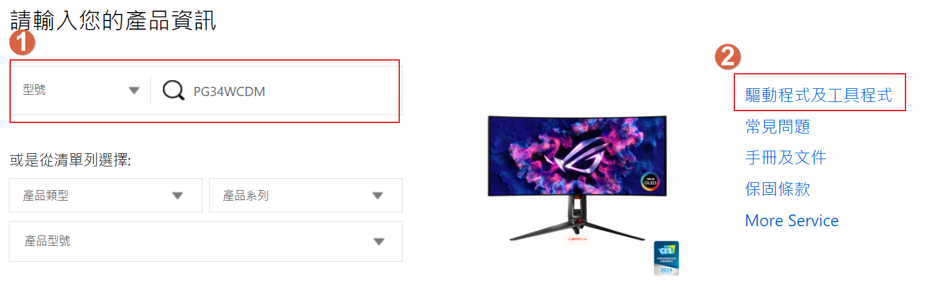
③選擇您的系統作業系統* 並尋找 ASUS DisplayWidget Center,然後按下載。 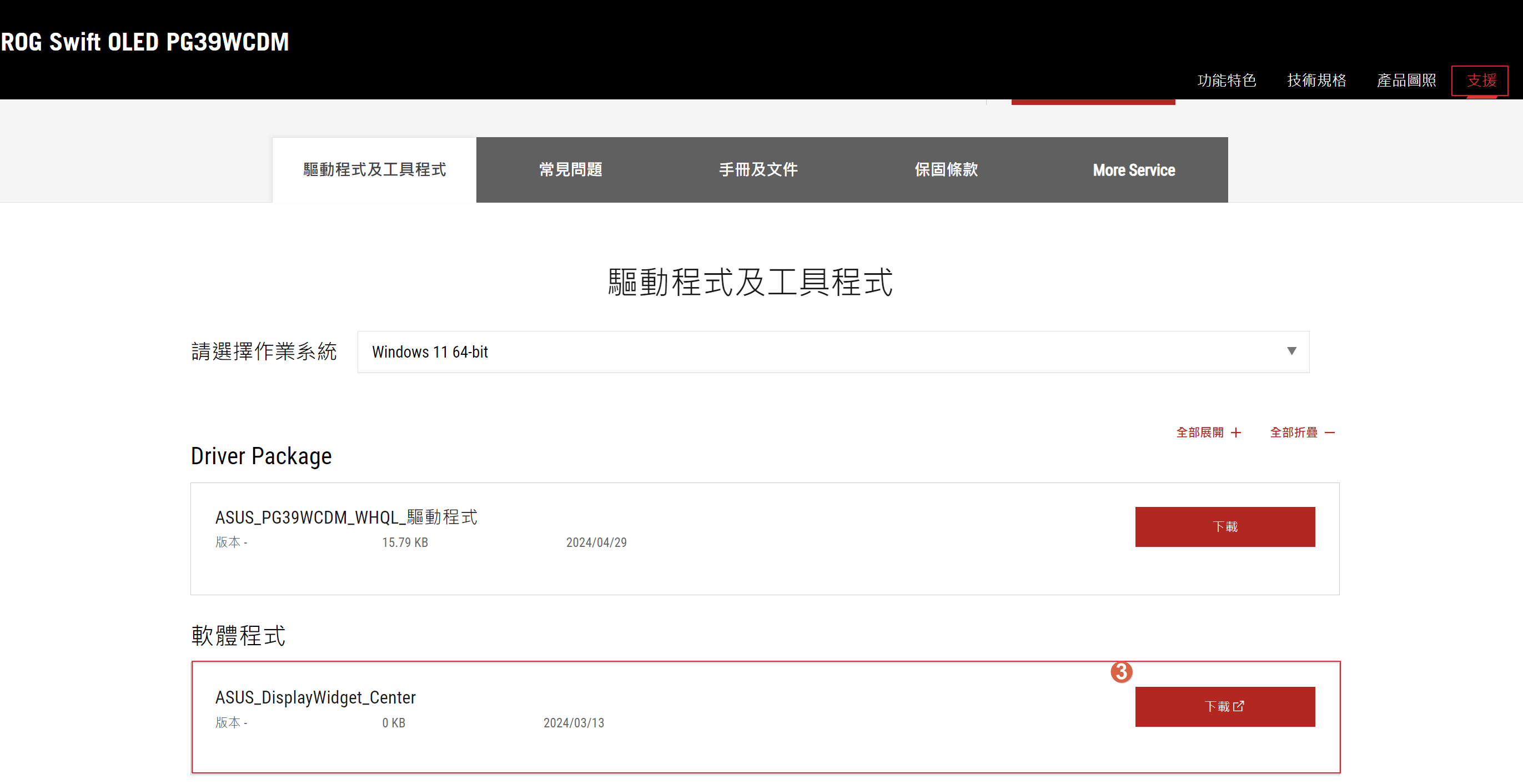
B.安裝ASUS DisplayWidget Center
1.解壓縮, DisplayWidgetCenter _V1.0.0.5。
2.選擇steup.exe,並按左鍵雙擊圖示開始安裝。 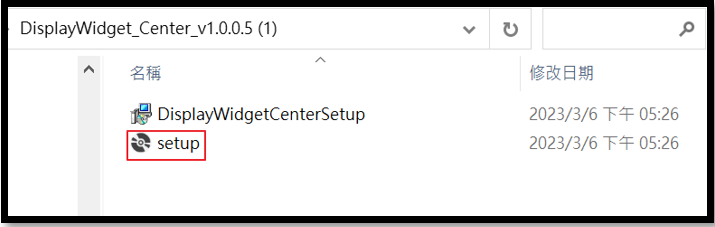
3.閱讀授權條款,並選擇[我接受]。 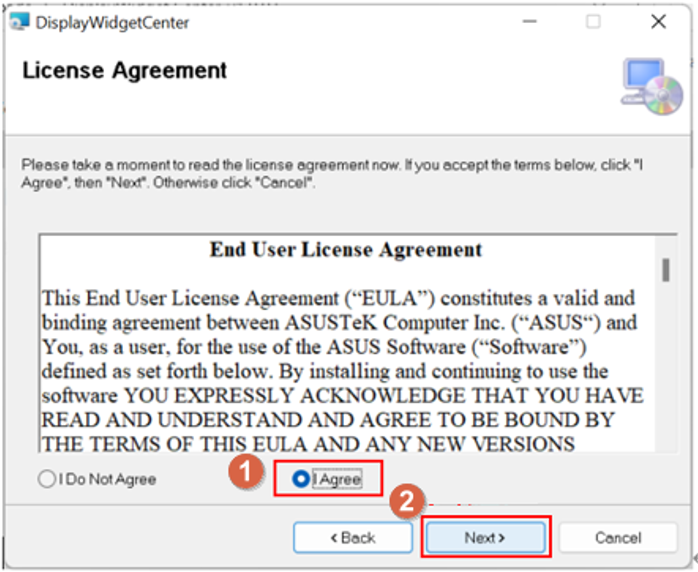
4.待安裝完畢後,點選Close。 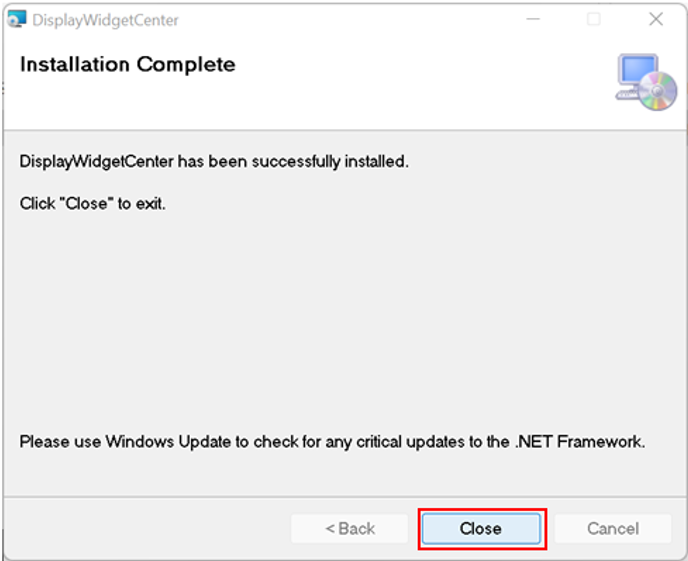
5.安裝完成後,雙擊桌面上DisplayWidget Center  圖示,即可啟動程式.
圖示,即可啟動程式.
6.打開ASUS DisplayWidget Center.
-選擇螢幕型號,即可開始使用各項功能.
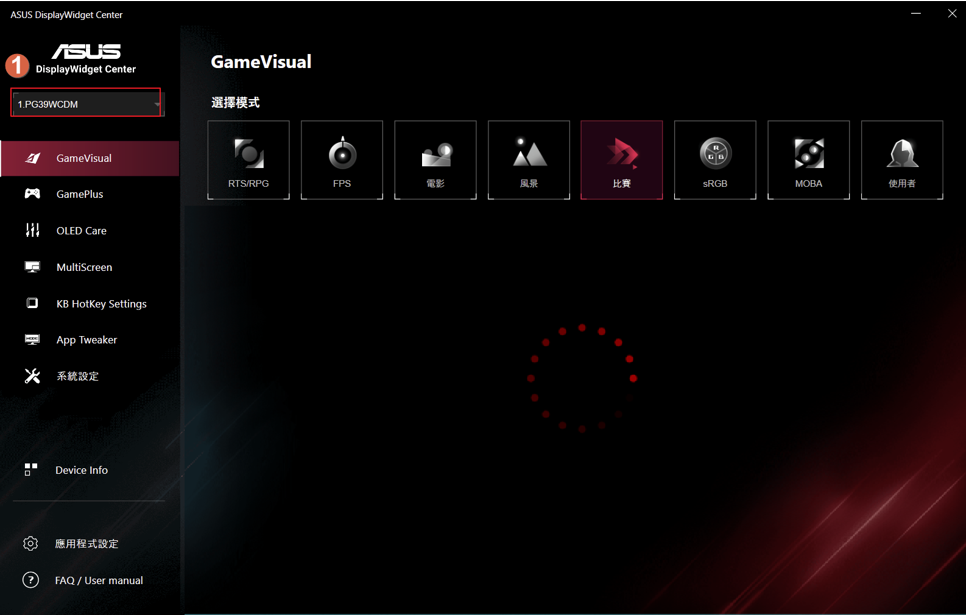
C.功能說明
(1)GameVisual:
① 選擇您喜歡的情境模式.
-RTS/RPG模式:適合遊玩即時戰略遊戲¬(RTS)/角色扮演遊戲¬(RPG)¬的模式.
-FPS模式:適合用於享受第一人稱射擊遊戲的模式.
-電影模式:適合用於觀賞電影的模式.
-風景模式:適合用於顯示風景相片的模式.
-比賽模式:適合用於享受競速類電玩的模式.
-sRGB模式:適合用於在電腦上觀賞相片和圖片的模式.
-MOBA模式 :多人線上戰鬥競技場¬(MOBA)¬遊戲的模式.
-使用者模式 :可自行調整各個項目,例如對比,亮度.
② 可手動調整各模式的細節設定例如:亮度,對比,彩度,濾藍光以及陰影加速等等. 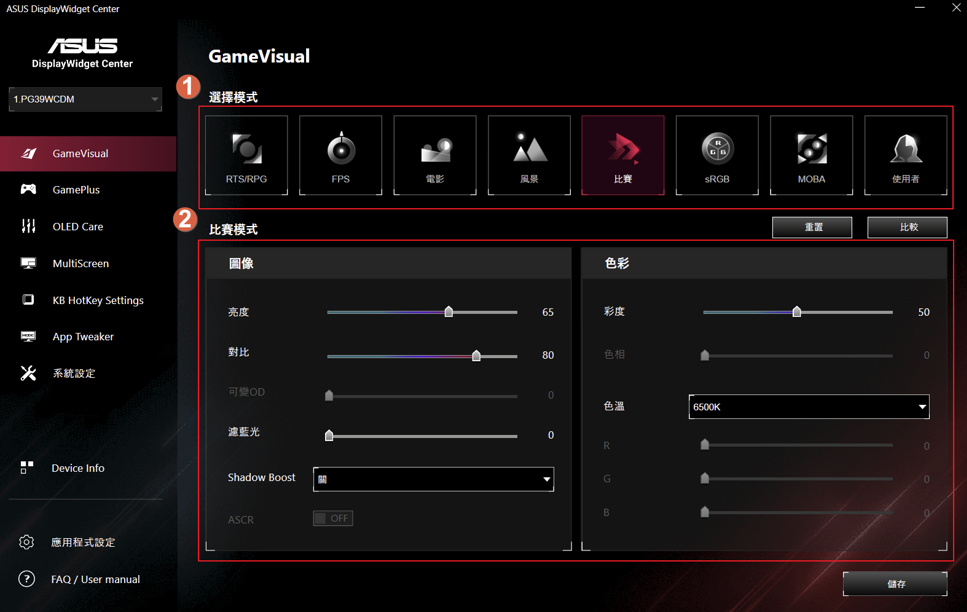
*如要使用GameVisual情境功能模式,請先將HDR關閉,可參考相關FAQ連結
*如何確認有無支援GameVisual,可參考Q&A:Q4
(2)Splendid:
選擇您喜歡的情境模式.
-標準模式:這是 SPLENDID™ 智慧型影像技術中最適合用於編輯文件的模式.
-sRGB 模式:這是最適合用於在電腦上觀賞相片和圖片的模式.
-風景模式:這是 SPLENDID™ 智慧型影像技術中最適合用於顯示風景相片的模式.
-劇院模式:這是 SPLENDID™ 智慧型影像技術中最適合用於觀賞電影的模式.
-遊戲模式:這是 SPLENDID™ 智慧型影像技術中最適合用於享受電玩的模式.
-夜間模式:這是 SPLENDID™ 智慧型影像技術中最適合用於顯示遊戲或電影中黑暗場景的模式.
-閱讀模式:這是最適合閱讀書籍的選擇.
-暗房模式:這是最適合微弱周圍光線環境的選擇. 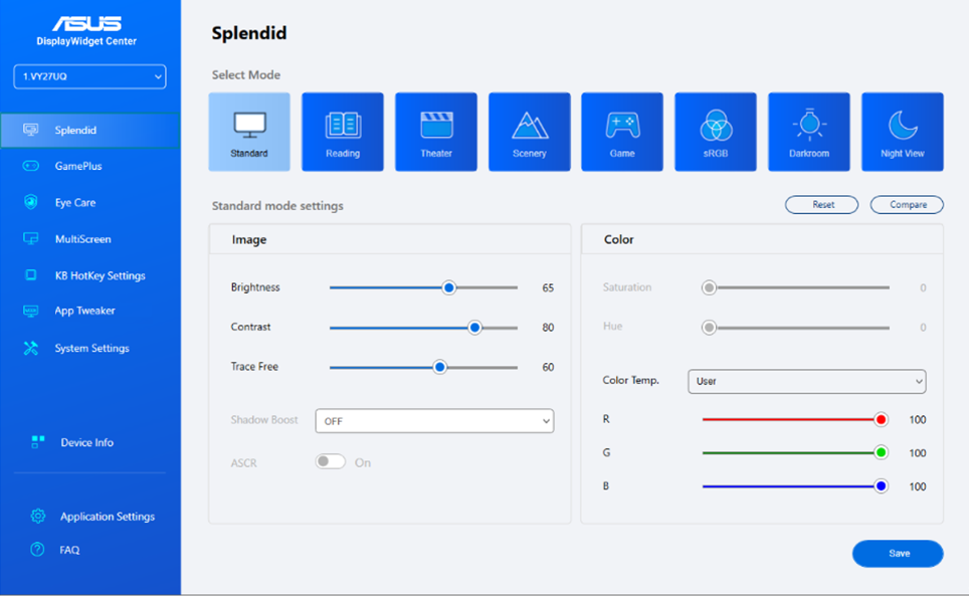
*如要使用Splendid情境功能模式,請先將HDR關閉,可參考相關FAQ連結
*如何確認有無支援Splendid,可參考Q&A:Q4
(3)Preset:
①選擇您喜歡的模式.
原生模式:最適合用於文件編輯.
sRGB 模式:sRGB 模式相容於 sRGB 色彩空間,最適合用於文件編輯.
Adobe RGB 模式:相容於 Adobe RGB 色彩空間.
Rec.2020 模式:相容於 Rec.2020 色彩空間.
DCI-P3 模式:相容於 DCI-P3 色彩空間.
DICOM 模式:相容於 DICOM 標準,醫療影像檢查的最佳選擇.
Rec.709 模式:相容於 Rec.709 色彩空間.
HDR:高動態範圍。包含 3 個 HDR 模式(PQ Optimized、PQ Clip 和 PQ Basic).
使用者模式 1/使用者模式 2:可讓您按照需求進行色彩調整.
②Reset to pervious settings / compare with pervious settings.
③Adjust detail settings.
④Save your settings. 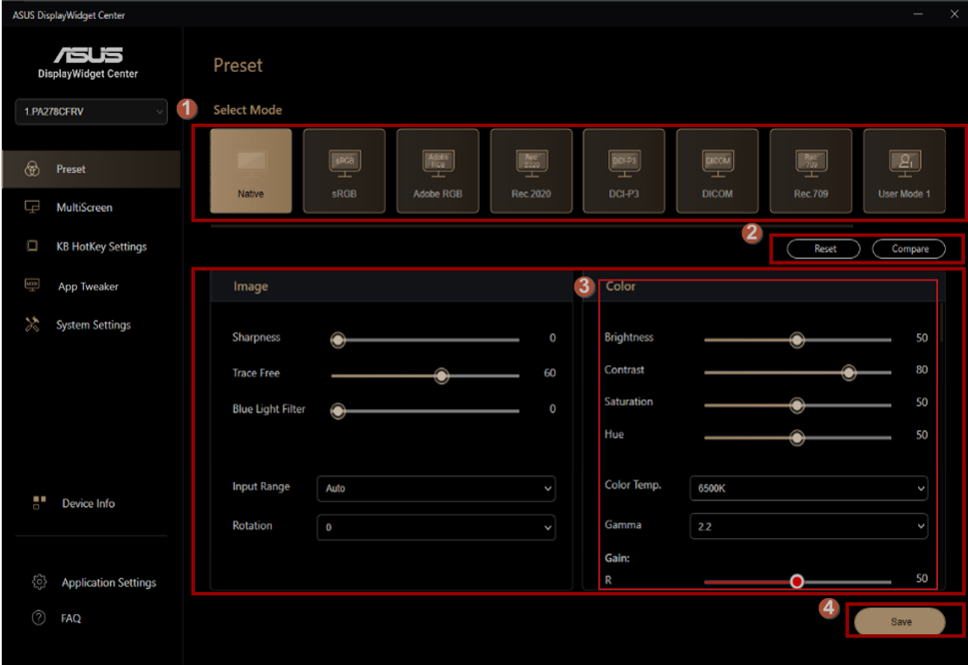
*如要使用Preset情境功能模式,請先將HDR關閉,可參考相關FAQ連結
*如何確認有無支援Preset,可參考Q&A:Q4
(4) GamePlus :
-十字瞄準線選項:
① 選擇所需的十字瞄準線模式.
② 選擇所需的十字線樣式.
③ 調整十字線位置. 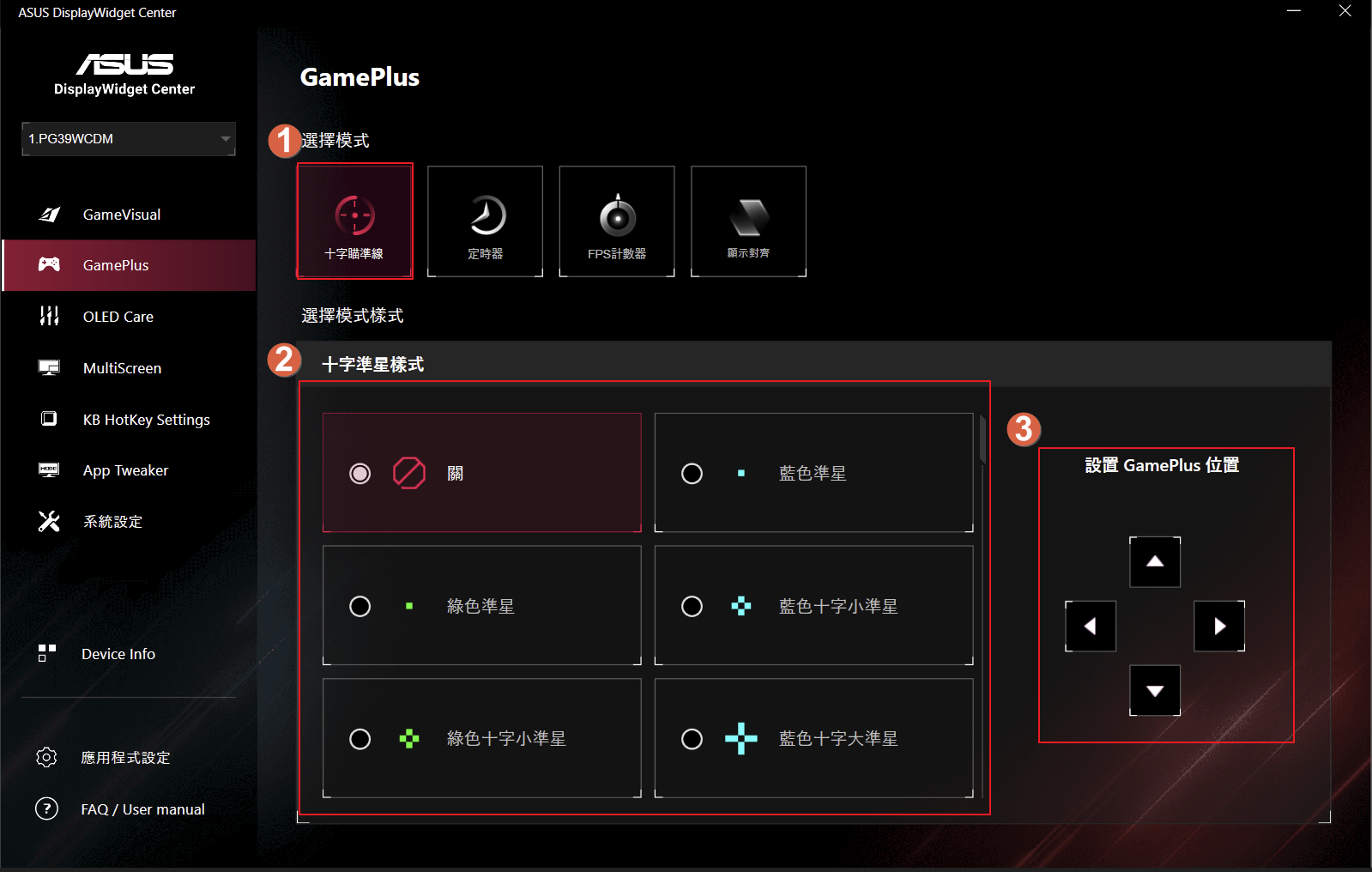
-定時器 :
① 選擇所需的定時器模式.
② 選擇所需的 FPS 計數器樣式.
③ 調整 FPS 計數器位置. 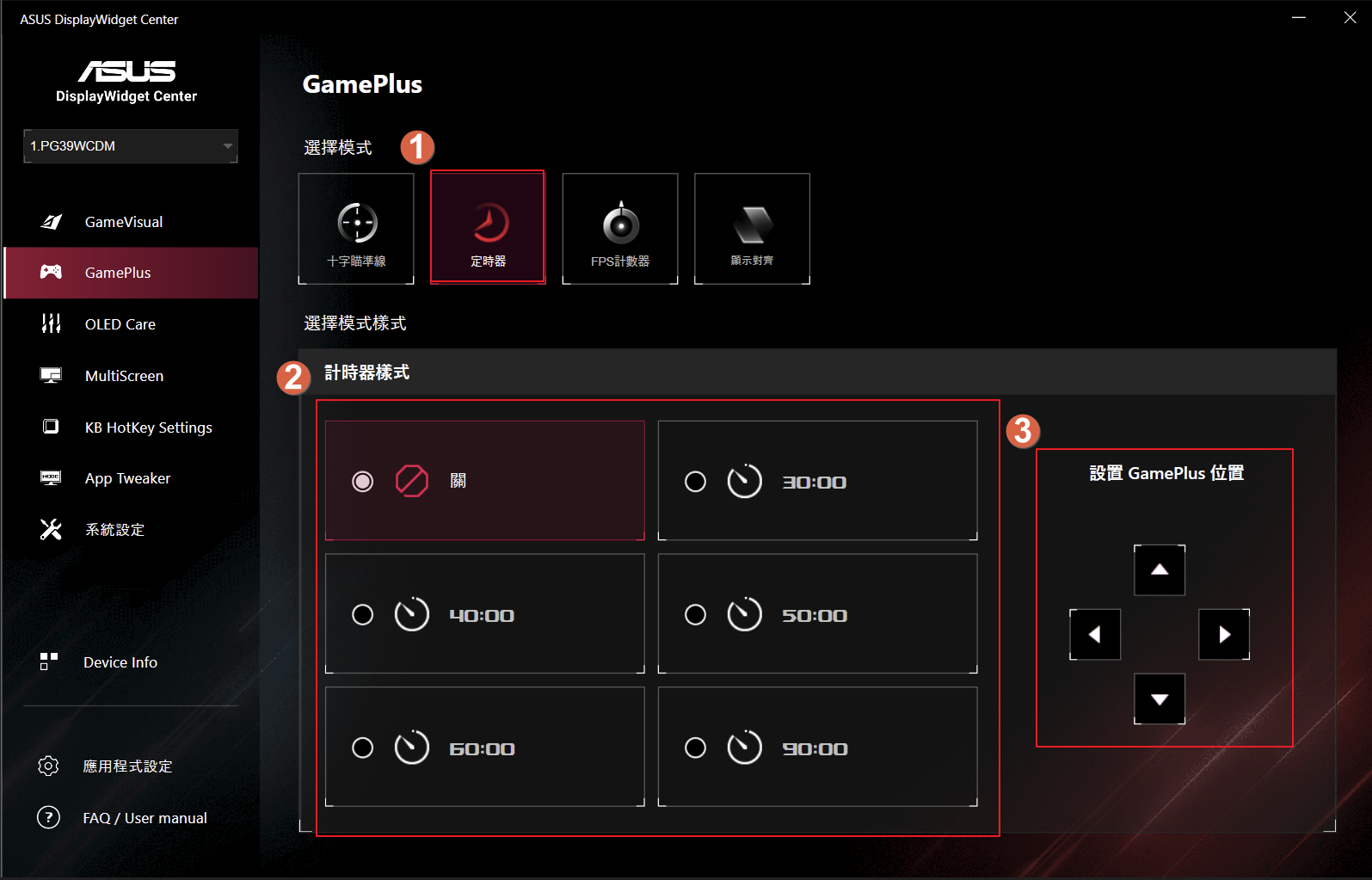
-FPS計數器:
① 選擇所需的FPS計數器模式.
② 選擇所需的 FPS 計數器樣式.
③ 調整 FPS 計數器位置. 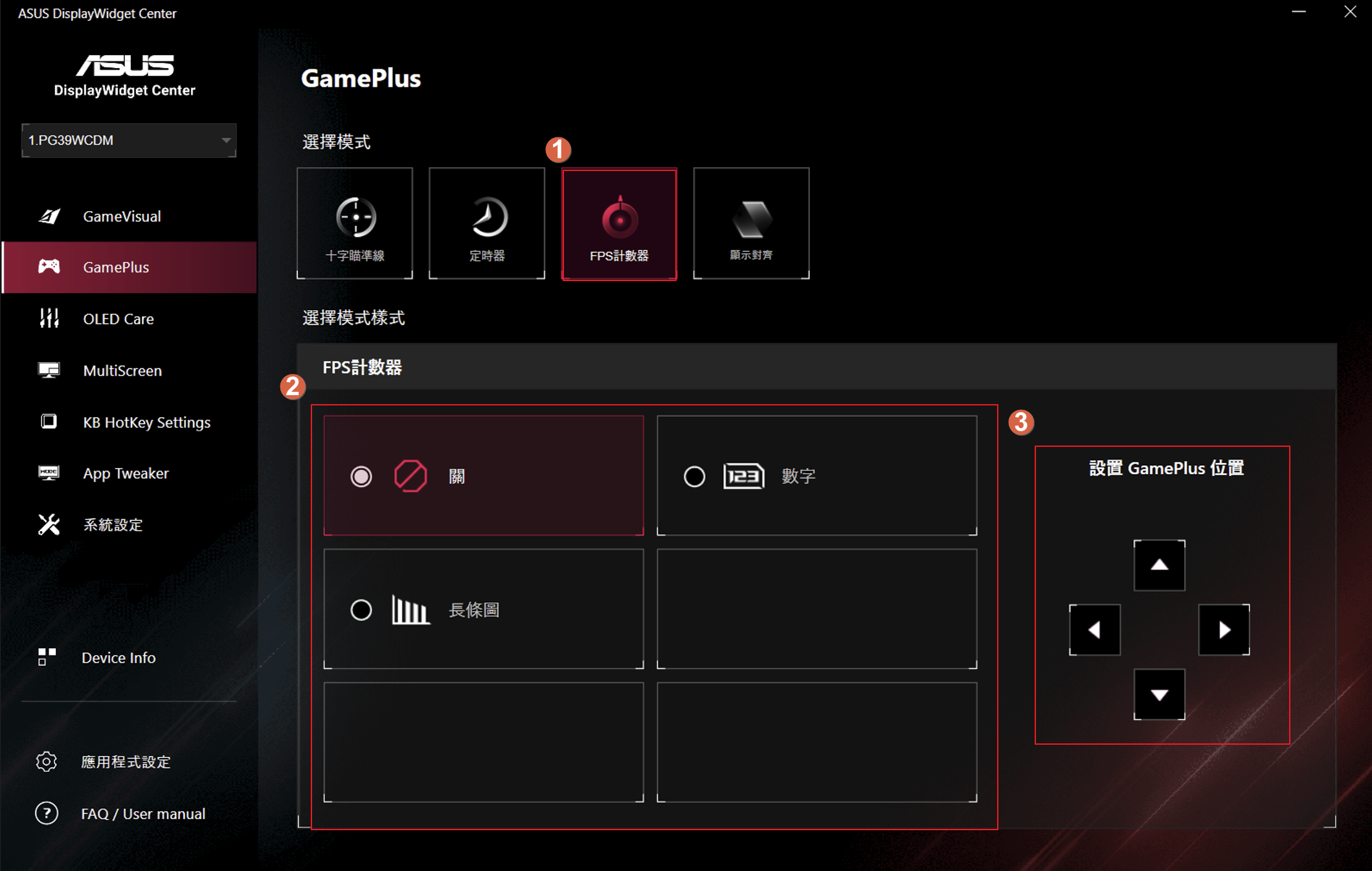
-顯示對齊:
① 選擇所需的顯示對齊模式.
② 選擇所需的 顯示對齊樣式.
③ 調整顯示對齊計數器位置. 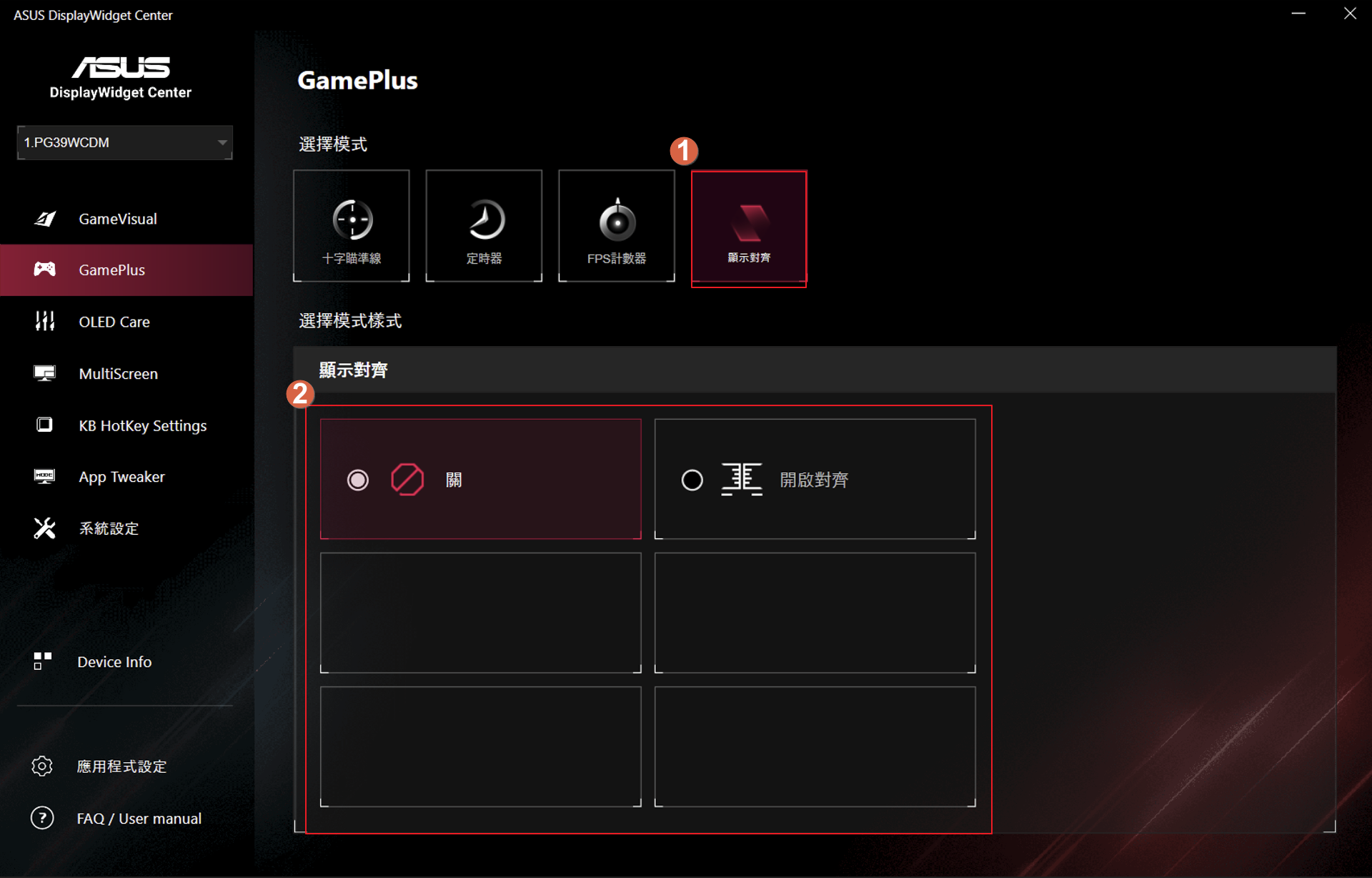
5.OLED 螢幕保護設定:
-螢幕保護:開啟此功能當畫面沒有變化時,畫面亮度會自動降低。
-調整標誌(Logo)亮度:啟用此功能可讓系統自動調整標誌(icon)亮度。
-統一亮度:將亮度保持在一致水,已達到舒適的觀看效果。
-目標模式:螢幕整體變暗,僅已鎖定的視窗,保持亮度。
-像素清理:修正長時間開啟顯示器時,螢幕上可能出現的任何問題,過程大約需要 6 分鐘。進行時請勿拔下電源線。
-像素清理提醒:為使用者設定[1-8小時]提醒以執行像素清理。
-螢幕移動:選擇[輕/中/強]像素移動程度,以防止影像殘留。 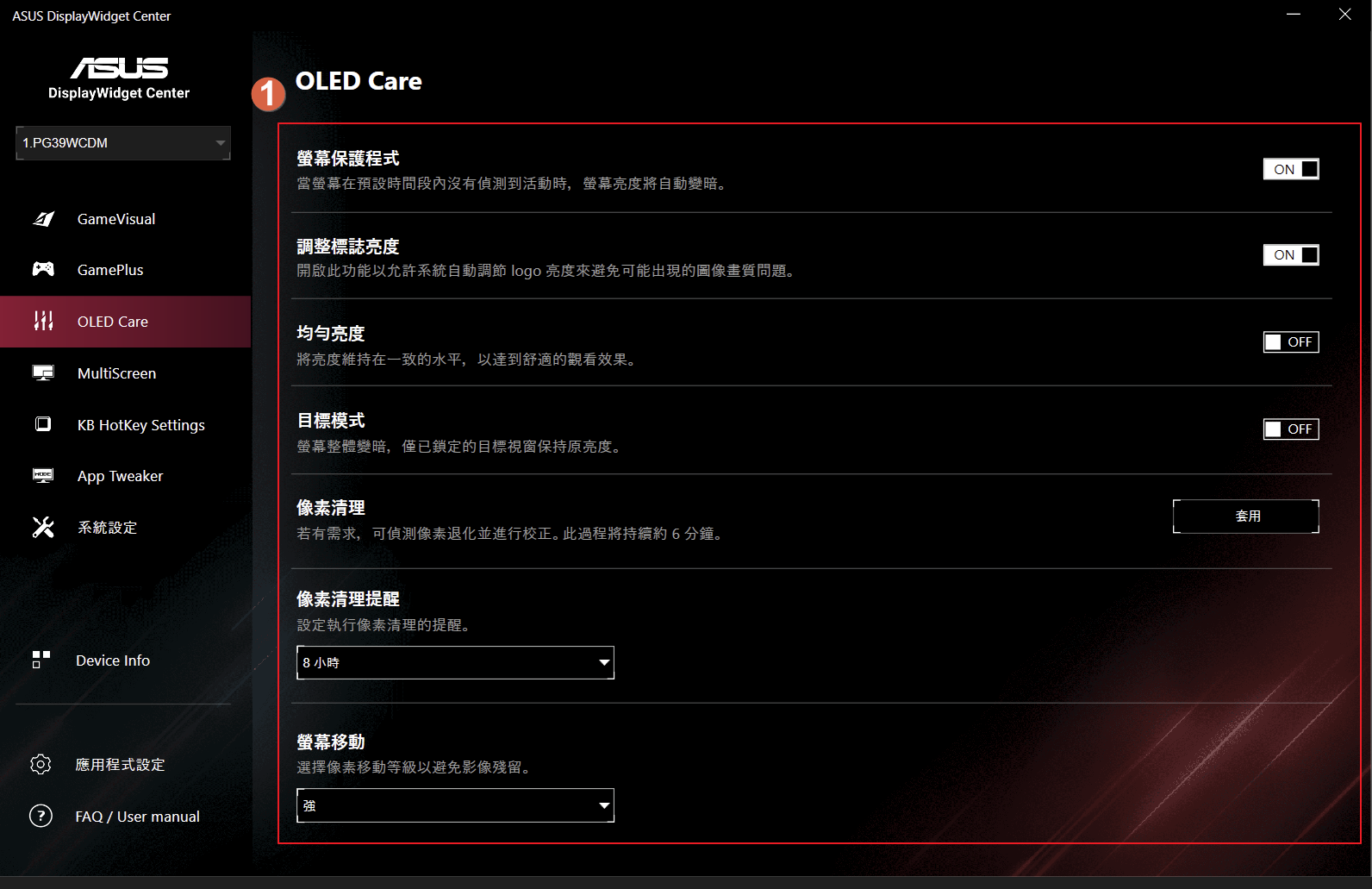
*(此功能只支援在OLED螢幕型號才會顯示,相關Model List 可參考華碩官網型號)
6.Eye Care:
調節護眼功能(例如,濾藍光,色彩增強,休息提醒) 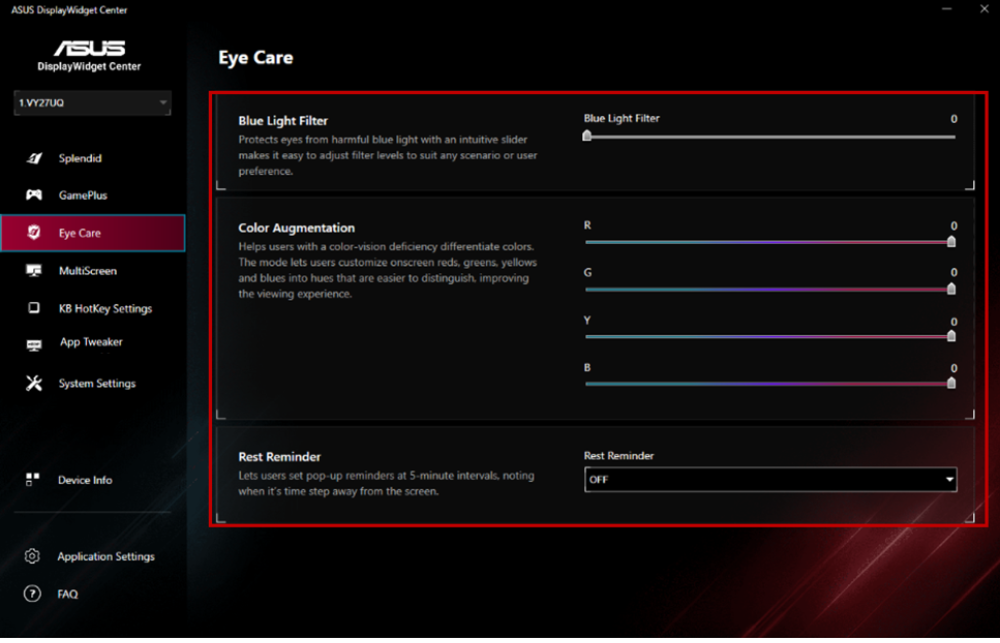
*此功能由該型號規格支援為主
7.MultiScreen:
- MultiFrame
① 選擇多畫面功能。
② 選擇您喜歡的佈局。 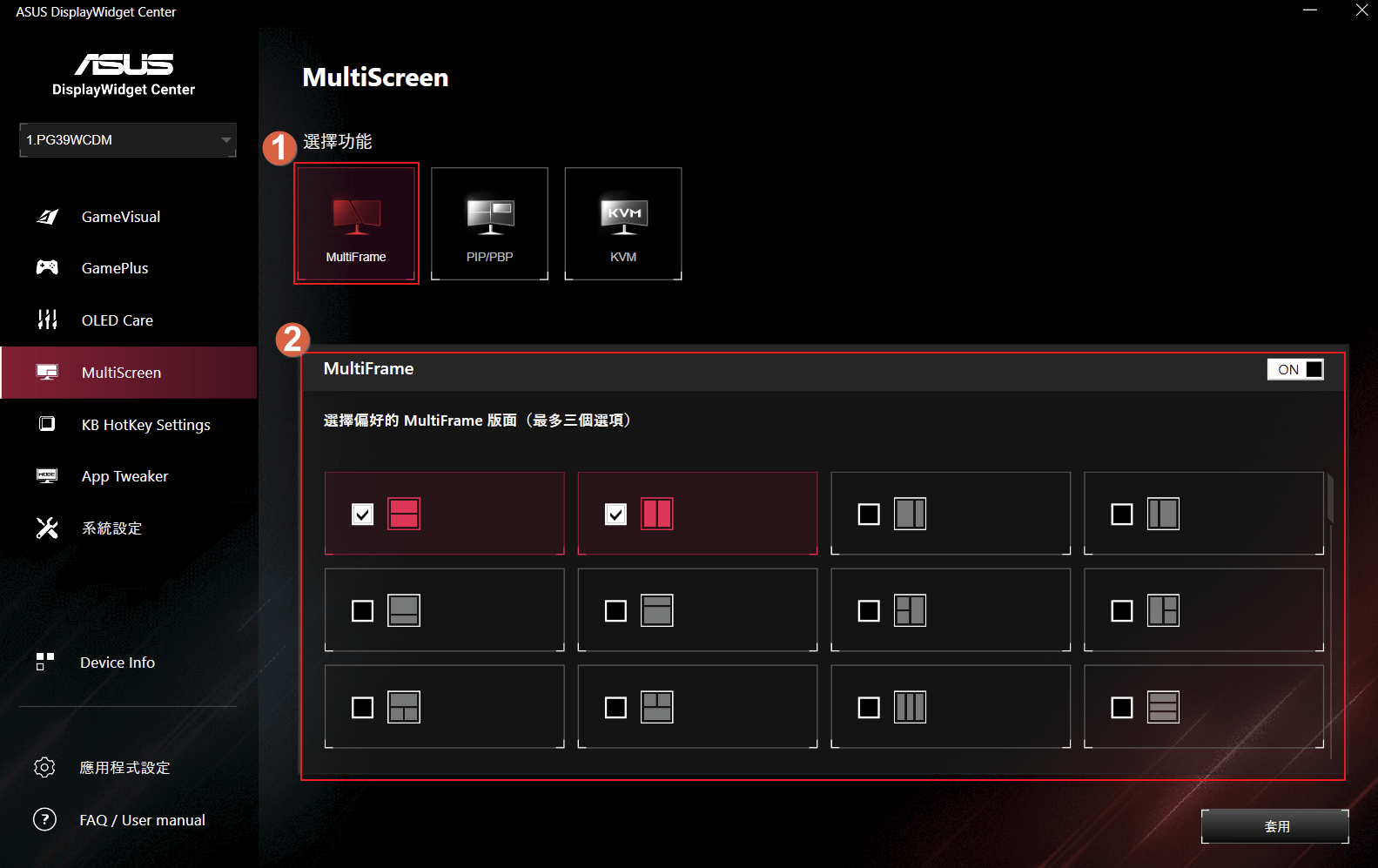
-PIP/PBP:
① 選擇PIP/PBP 模式.
② 選擇您喜歡的 PIP/PBP 模式. 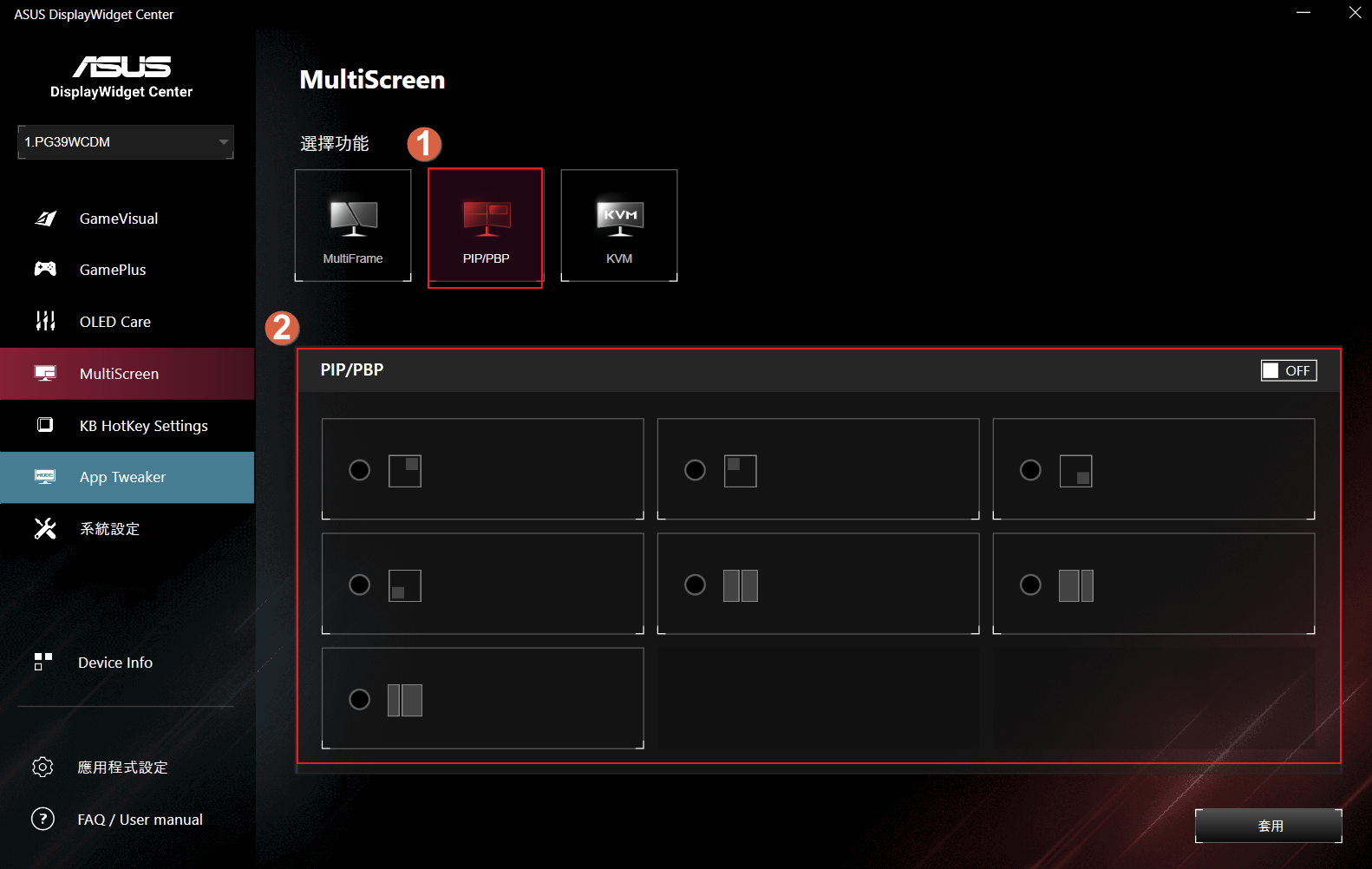
*此功能由該型號規格支援為主。
-KVM:
① 選擇KVM功能.
② 智慧型KVM切換器.
③ 選擇KVM 切換熱鍵. 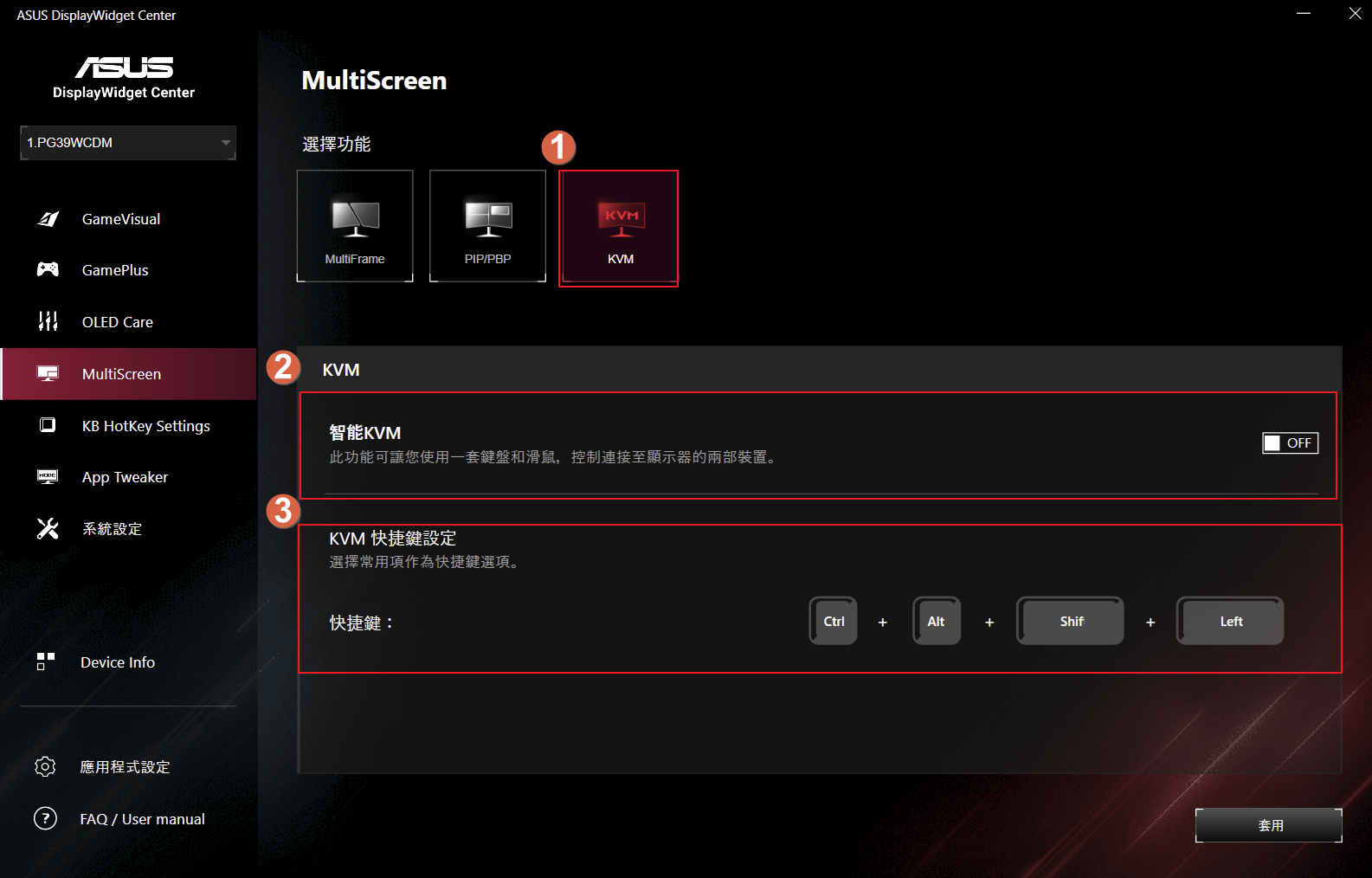
*此功能由該型號規格有無支援為主。
8.KB & HotKey Settings:
①OSD功能的熱鍵設定. 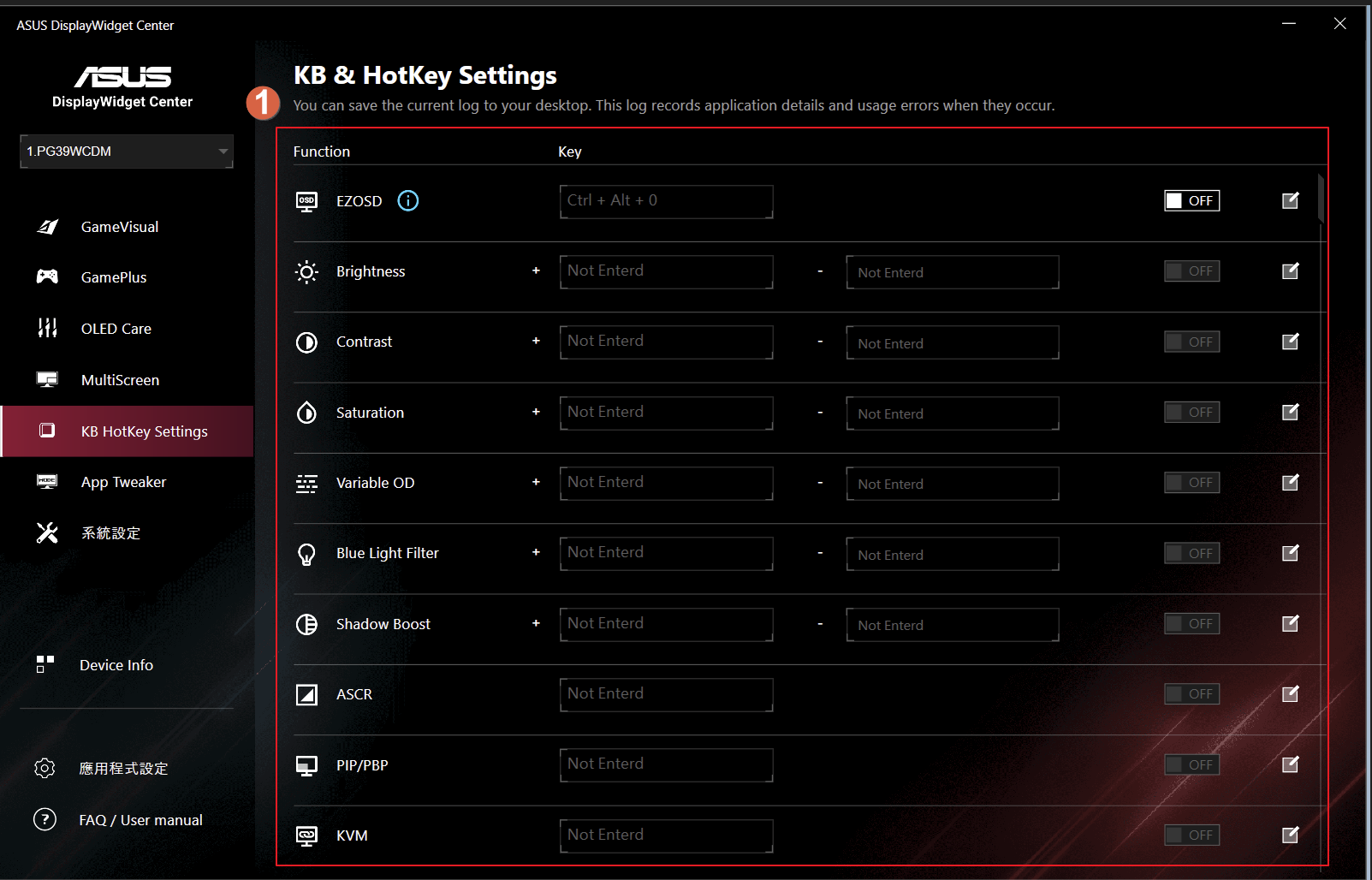
9. APP Tweaker:
①應用程式調整器開/關.
②在選定的應用程式上套用情境. 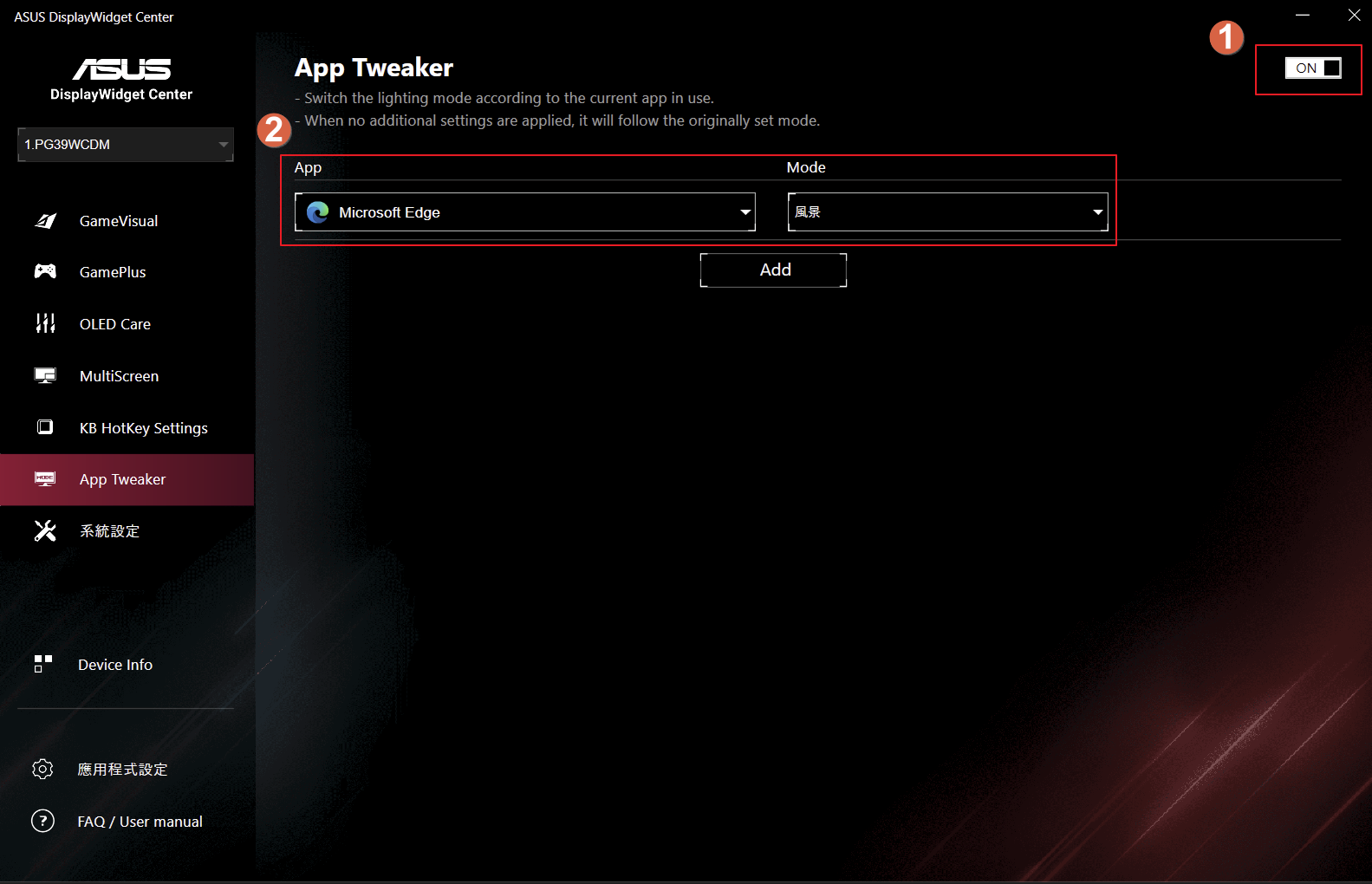
10.系統設定:
① Display HDR: High Dynamic Range (高動態範圍)的縮寫,它讓影像畫面的色彩明暗細節、對比度得到提升,也因此讓畫面更加逼真.
② 在桌面模式中可自動隱藏windows 工具列.
③背景顏色主題:
windows程式集”背景可調成亮色或深色.
各個軟體背景可調成亮色或深色.
④ 電池設定:
-標準模式:如果必須保持較高的亮度,請將電源設定設為標準模式.
-節能模式:將降低畫面亮度,顯示器將消耗較少電力. 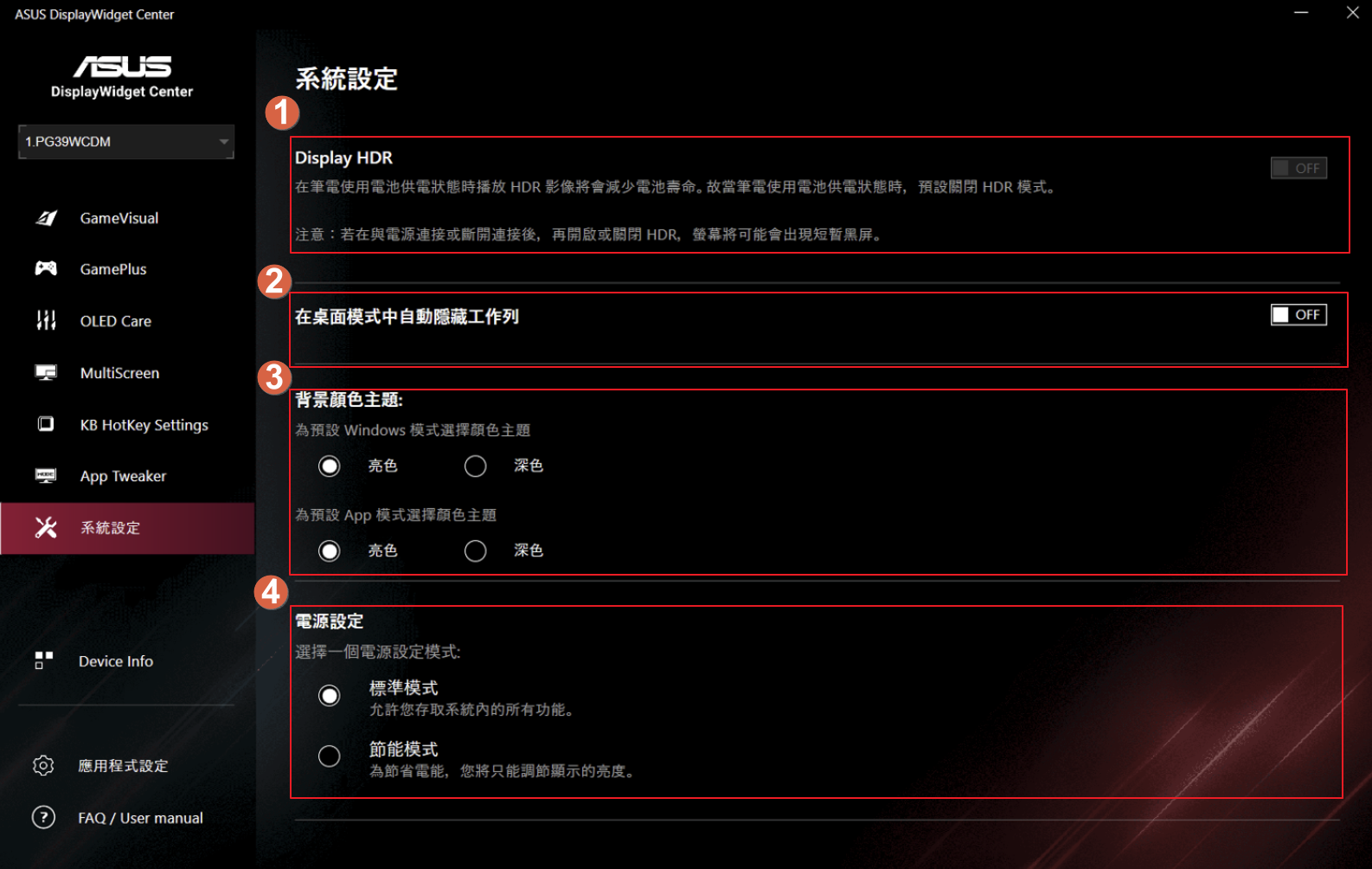
*(HDR如不能開啟請先確認電腦系統/螢幕是否有支援,可參考相關FAQ連結)
11.應用程式設定:
① App版本:版本顯示及更新:可選擇需要手動或自動更新.
② 選擇語言:可選擇您所需要的語言.
③ 選擇當前主題:可選擇此APP顯示的主題風格。(此功能還在開發中).
④ 資訊日誌紀錄:可下載系統log檔,讀取電腦系統資訊. 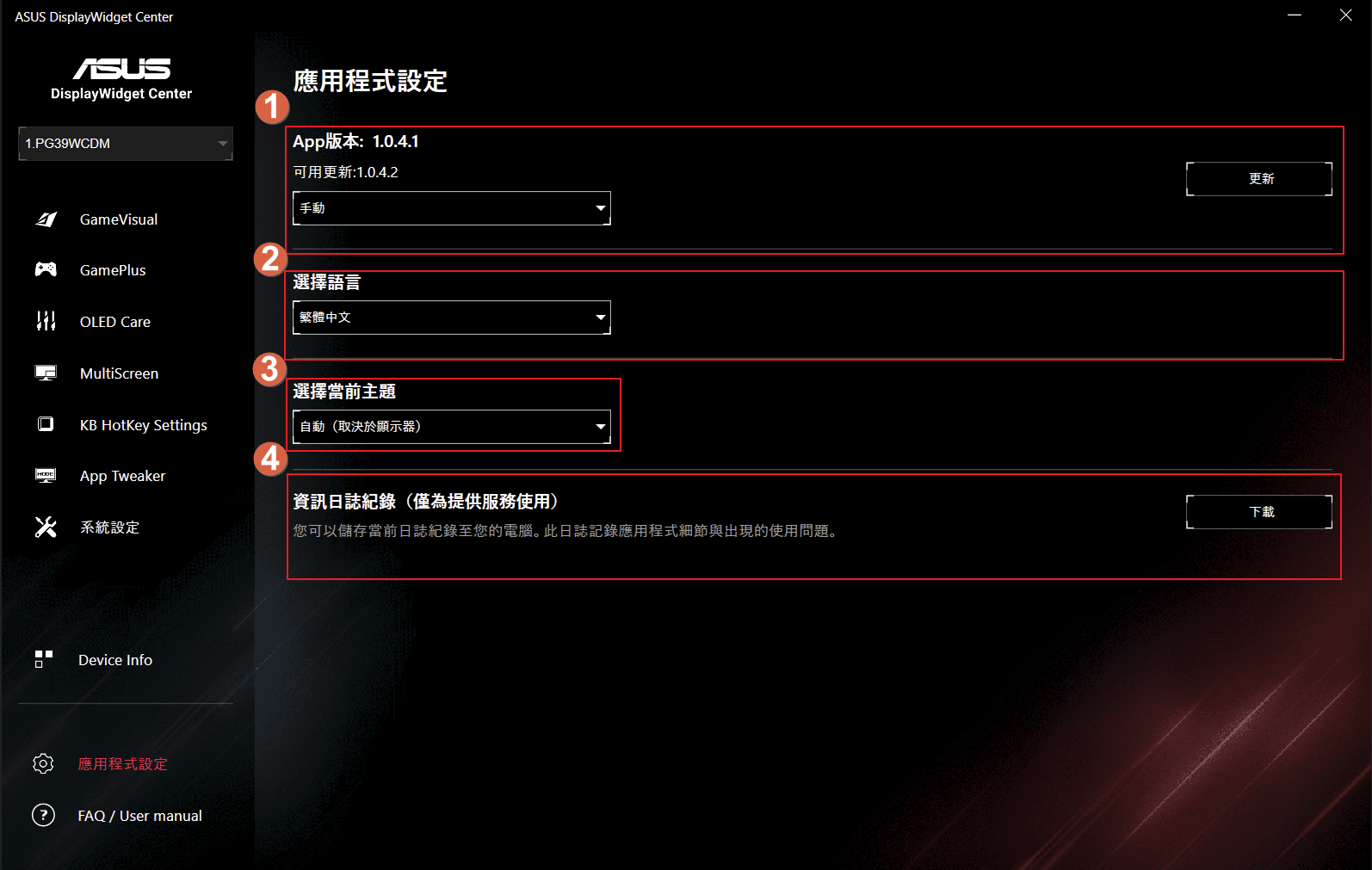
D. Q&A:
Q1.當 GameVisual情境模式無法使用時?
A1可在系統設定關閉HDR,設定步驟如下圖. 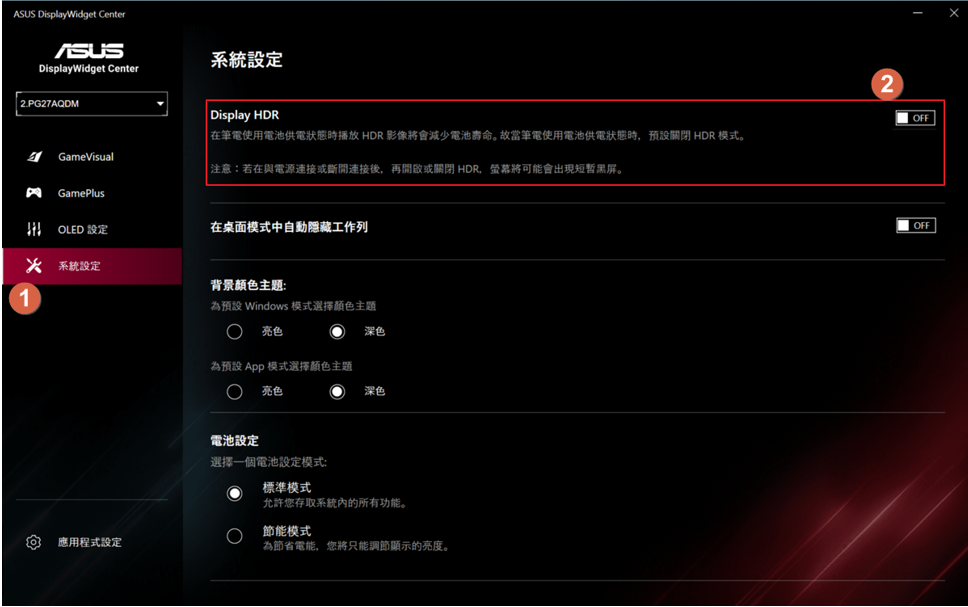
Q2.HDR功能以及相關軟硬體需求資訊可參考如下連結.
A2,可參考[顯示器] 如何開啟Windows HDR功能.
Q3.如何移除ASUS DisplayWidget Center?
A3在Windows按右鍵,選擇已安裝的應用程式, [ASUS DisplayWidget Center]並點選[解除安裝] ,即可.
Q4.如何確認各型號是支援GameVisual 或 Splendid 或Preset功能?
A4.可以參考各型號的產品規格下的影像特色來查詢所支援的功能.
範例:VG279Q3A支援''GameVisual''