[桌上型電腦] 如何在桌上型電腦的主機板上安裝顯示卡
為了提供給您更清楚的操作說明,您也可點擊下方Youtube影片連結,觀看如何在主機板上安裝顯示卡的影片。
https://www.youtube.com/watch?v=q1KUhr7E20w
1. 您可以按照如下兩種方式,先確認官網推薦安裝顯示卡所建議的電源供應器功率後,再安裝顯示卡,以提高顯示卡與主機板的穩定性。
注意:安裝或移除顯示卡時,請確保系統電源線已移除。
方式一:
a. 登錄華碩官網,在右上角搜索框 🔍中輸入需要查詢的顯示卡名稱並點選。
如下舉例:ROG-STRIX-RTX3090-O24G-GAMING
b. 在此型號顯示卡頁面,點選[技術規格]。
c. 在 [建議電源供應器] 欄位確認您的顯示卡推薦使用的電源供應器功耗,如下圖,建議電源供應器為850W。
方式二:
a. 登錄華碩官網,在右上角 [搜索框] 中輸入需要查詢的顯示卡名稱並點選。
如下舉例:ROG-STRIX-RTX3090-O24G-GAMING
b. 在此型號顯示卡頁面,點選[支援]。

c. 在 [手冊及文件] 欄位Download [RECOMMENDED PSU TABLE],如下圖,建議搭配Intel i9 AMD Ryzen9處理器時電源供應器為850W。
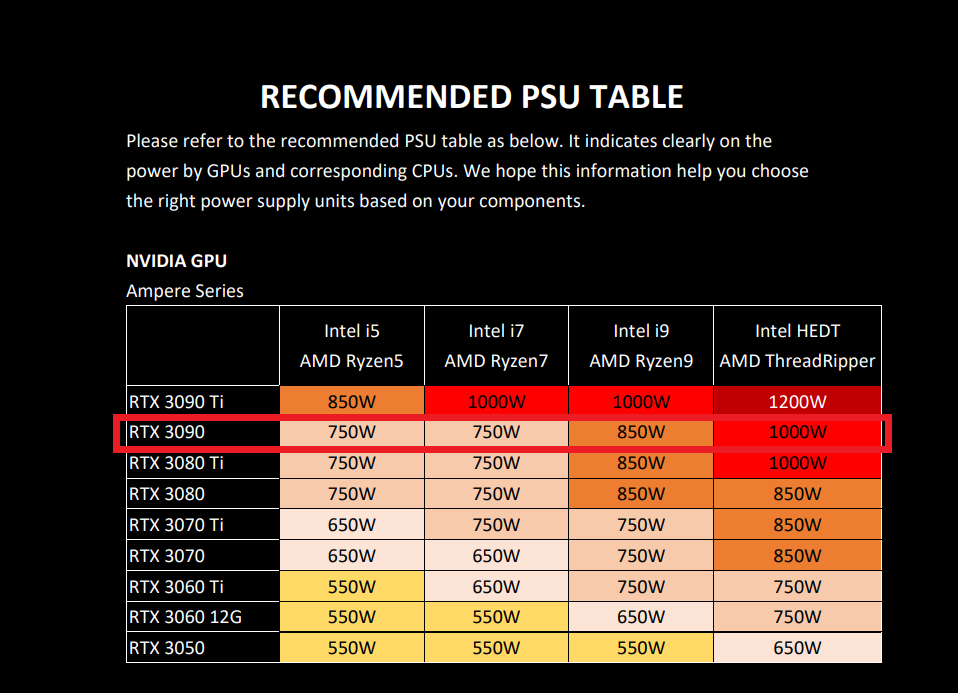
2. 正確插入顯示卡
※ PCIEX16_1 插槽僅支援顯示卡及儲存裝置,而其他PCIE插槽支援儲存裝置及其他PCIe裝置。
a. 安装第一張顯示卡時﹐請將其安装至PCIEX16插槽。
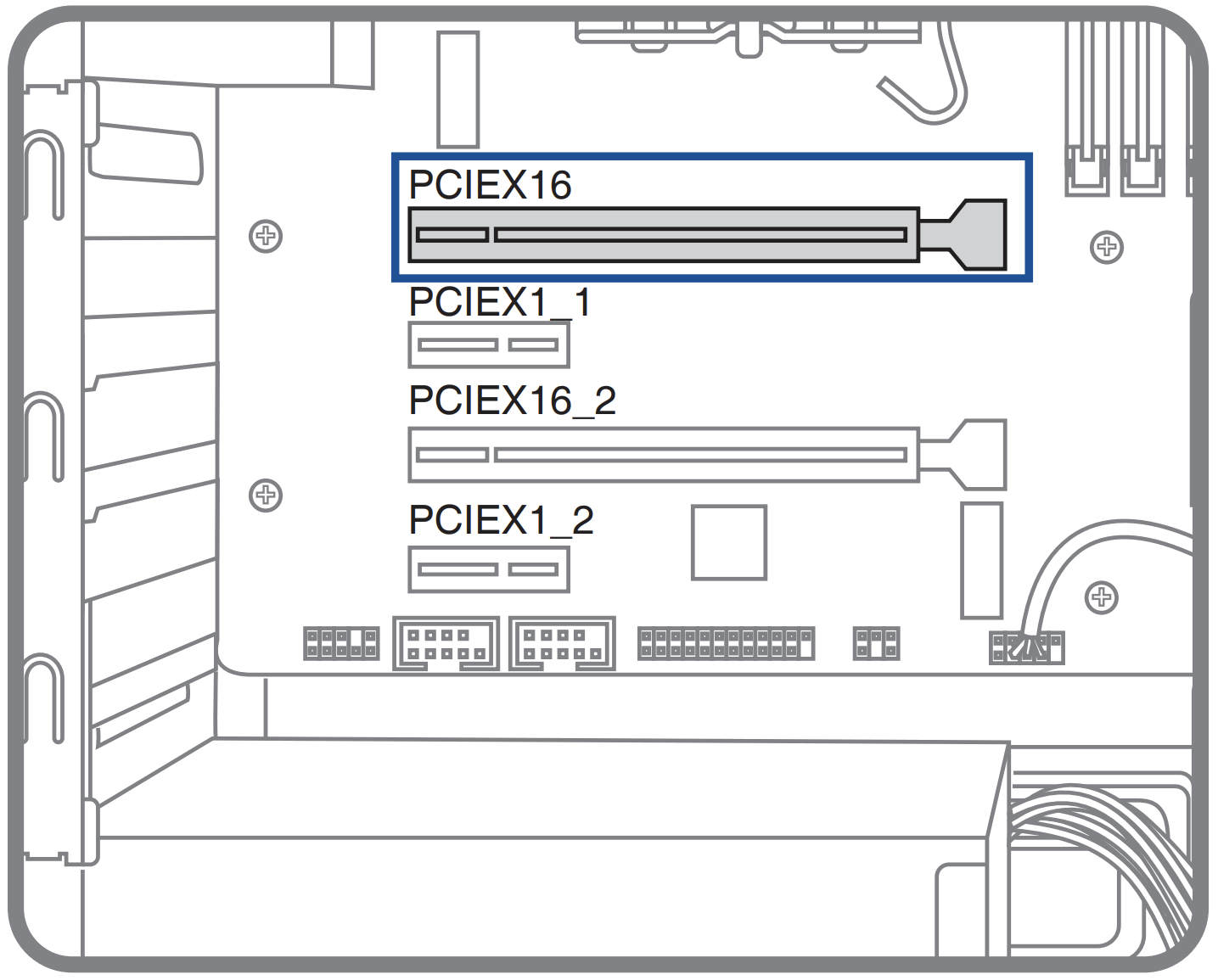
b. 將顯示卡凹口對準主機板PCIe插槽凸口,垂直向下將顯示卡推進插槽直到牢牢插入。
c. 當PCIe插槽卡扣自動鎖緊,即顯示卡已插入插槽。
若您主機板不是該卡扣(如紅框),請參考官網主機板用戶手冊。
d. 用螺絲將顯示卡固定在機箱擴充槽上。
e. 如顯示卡帶有獨立電源插頭,請將合適的系統供電連接埠連接至此顯示卡獨立電源插頭,如下圖所示:
3. 如何從主機板PCIe插槽移除顯示卡?
a. 移除如上步驟中顯示卡所接獨立電源插頭。
b. 向下按壓插槽末端的鎖扣。
c. 垂直向上移除顯示卡即可。
Q&A
Q1: 若您插入顯示卡後出現無法正常開機的現象,該如何處理?
A1: 您可以移除系統電源線,按照如上步驟重新插拔顯示卡和獨立供電連接埠後重新確認,若現象依舊,請參考FAQ: [桌上型電腦] 開機有過電但無顯示畫面(電源指示燈有亮) | 官方支援 | ASUS 台灣
Q2: 若顯示卡有兩個或以上獨立的電源插頭,該如何連接電源供應器的連接埠?
A2: 請使用獨立的系統供電連接埠連接,不要將同一個供電連接埠同時連接至兩個或以上獨立電源插頭,如下圖所示:
Q3: 若顯示卡為RTX4000系列顯示卡,該如何連接電源供應器的連接埠?
A3: 請使用4根獨立的系統供電連接埠連接,不要將同一個供電連接埠同時連接至兩個或以上獨立電源插頭,如下圖所示:
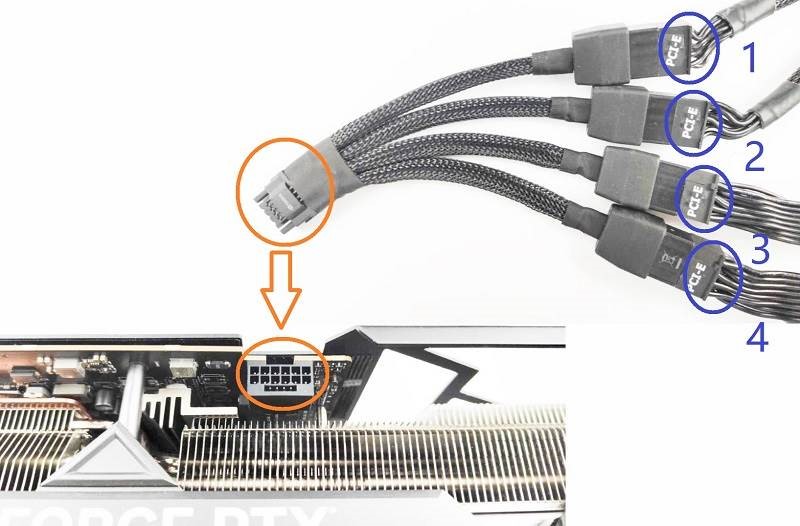
Q4: 顯示卡安裝時的保護措施。
A4: 因顯示卡較重,為防止顯示卡安裝到機箱後在運輸中損壞,故建議在運輸前,顯示卡可獨立包裝。在使用時,移動電腦機箱時請小心,避免造成損毀,您也可以在機箱裡安裝顯示卡支架增強顯示卡固定。顯示卡支架可參考官網介紹:ROG Herculx Graphics Card Holder
Q5: 系統無法啟動。
A5: 在PCIEX16_1 插槽中安裝了非顯示卡/非儲存裝置的擴充卡。請將次擴充卡安裝至其他PCIe 插槽,然後重新開機。