相關主題
[Windows 11/10] 疑難排解 - 裝置管理員中出現黃色驚嘆號
適用產品:筆記型電腦、桌上型電腦、All-in-One PC、電競掌機、MiniPC
裝置管理員中出現黃色驚嘆號是一個常見的問題,通常指示系統遇到驅動程式遺失的問題。如果您遇到此類型問題,請參考本文疑難排解步驟。
註:如果您的裝置近期有更新BIOS,然後在裝置管理員中的韌體出現黃色驚嘆號並顯示「韌體更新失敗」或「裝置無法啟動/無法正常運作」,請參考這篇文章:如何解決裝置管理員中的韌體出現黃色驚嘆號。
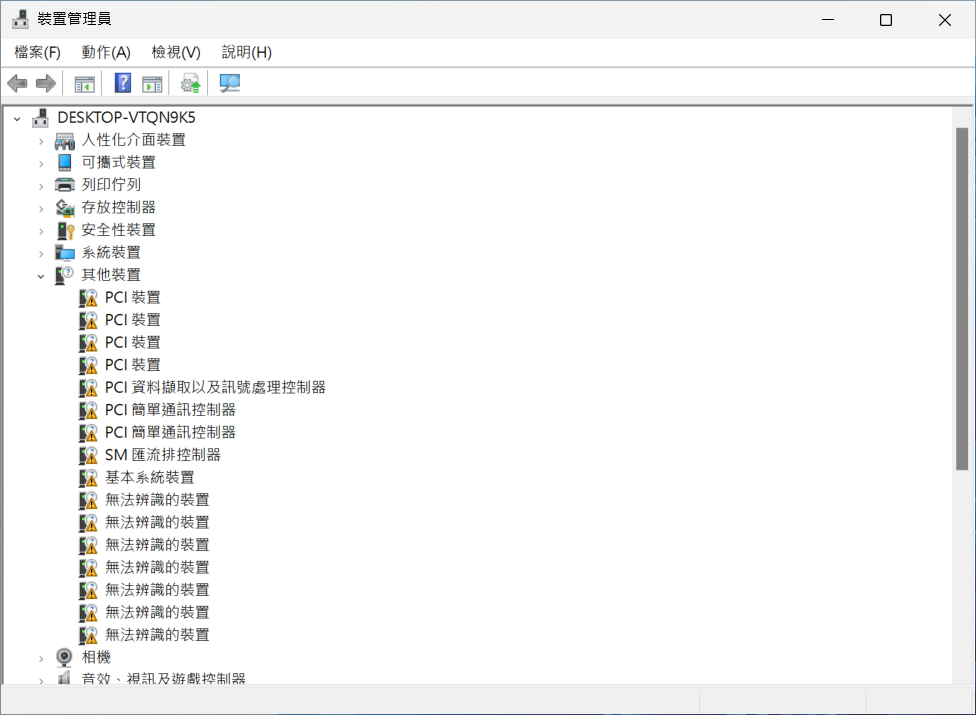
透過裝置管理員更新驅動程式
您可以前往華碩下載中心網站,根據您裝置型號下載最新版本的驅動程式,然後依照安裝說明進行安裝。瞭解更多如何搜尋與下載驅動程式。
如果您找不到要下載的驅動程式,您可以嘗試以下步驟,以透過裝置管理員更新驅動程式:
- 滑鼠右鍵點擊工作列上的[開始]圖示①,然後點選[裝置管理員]②。(下圖左為Windows 11操作畫面;右為Windows 10操作畫面)
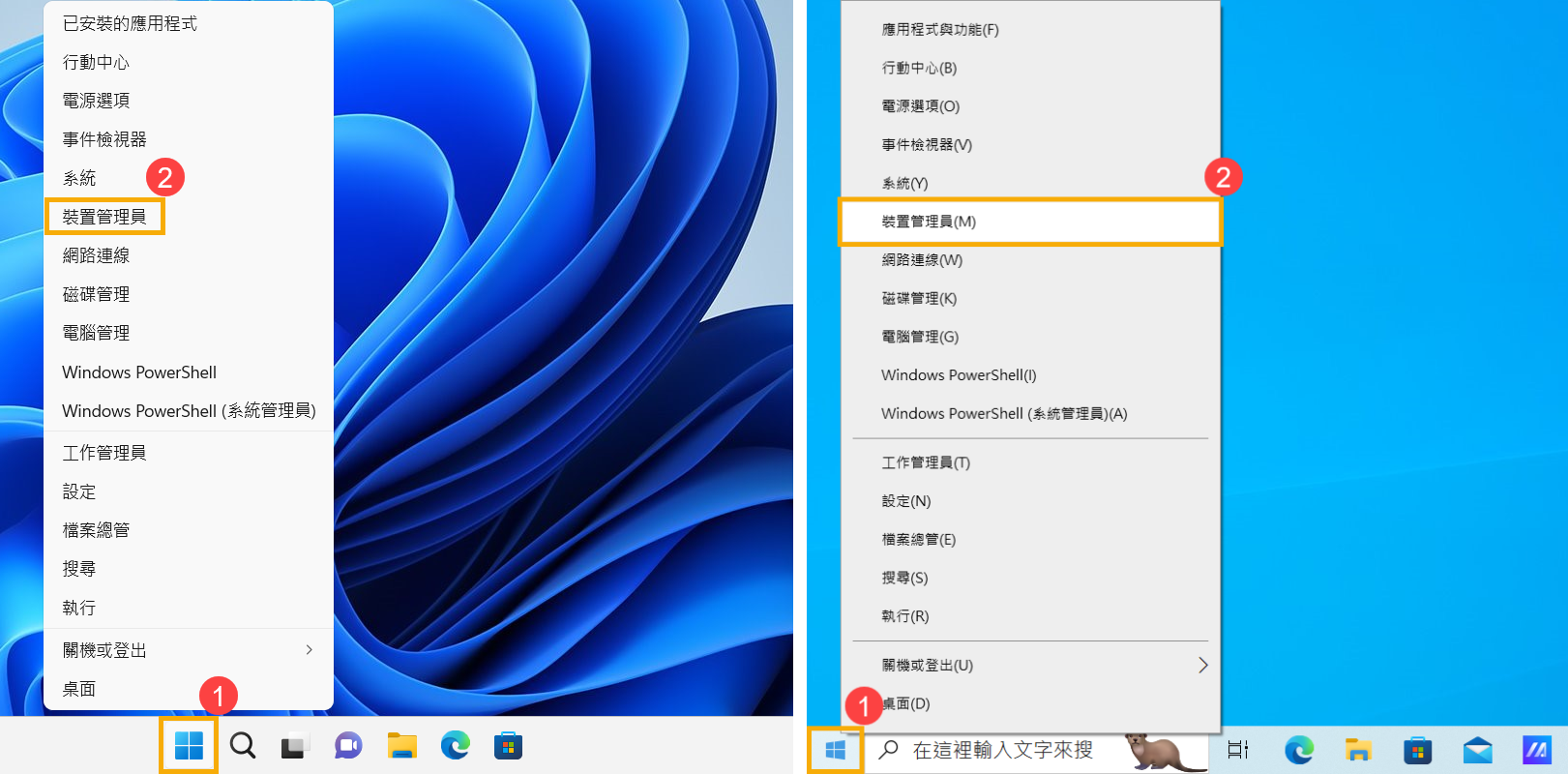
- 滑鼠右鍵點擊黃色驚嘆號的裝置③,然後點選[更新驅動程式]④。
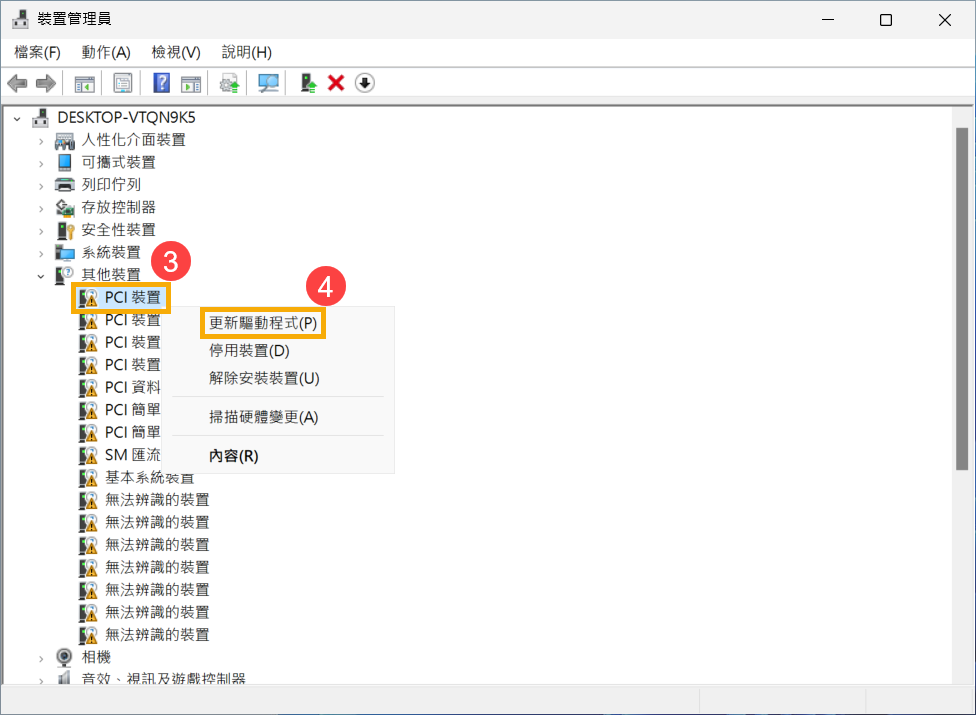
- 點選[自動搜尋驅動程式]⑤。Windows會先在您的裝置中搜尋最佳可用的驅動程式,並安裝至您的系統中。
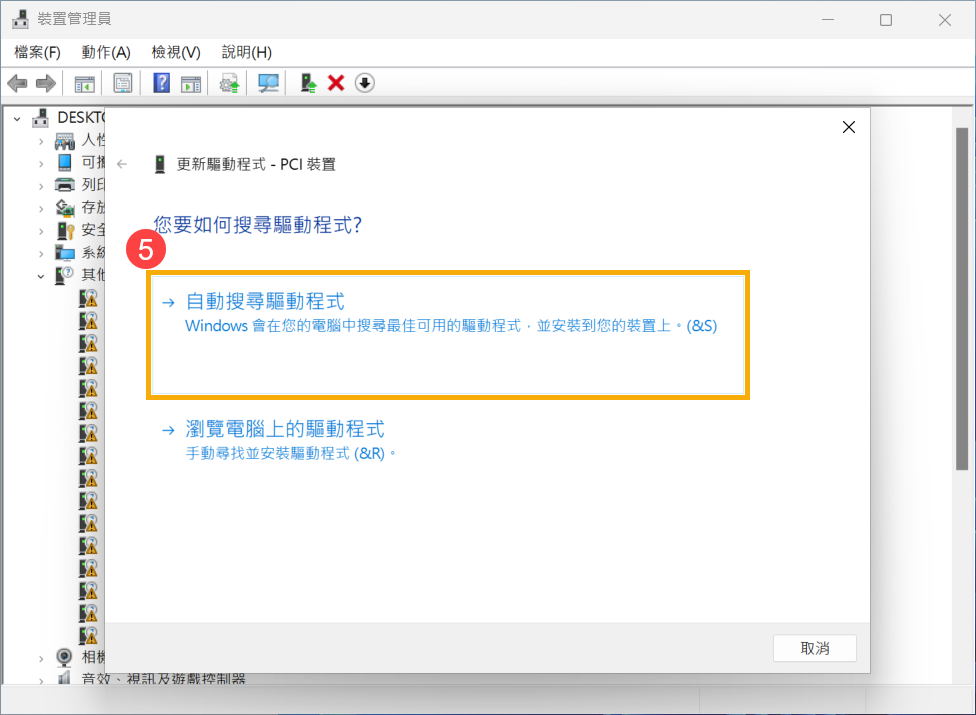
- 如果在您的裝置中找不到適用的驅動程式,請點選[在Windows Update上搜尋已更新的驅動程式]⑥。
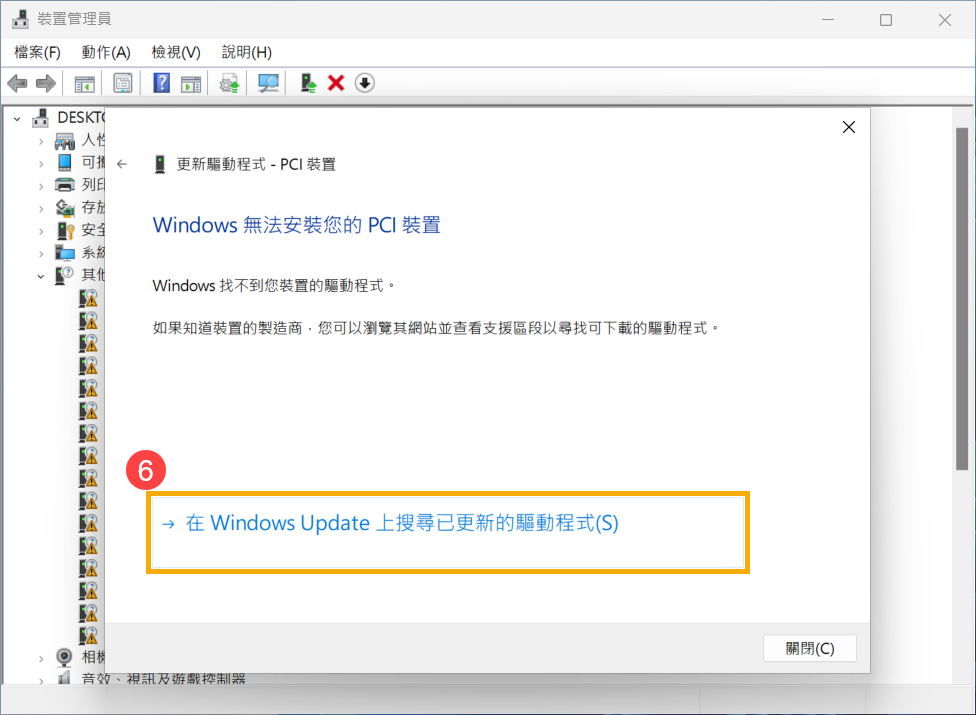
- 系統會自動開啟Windows Update並開始檢查更新。
註:由於需透過網路搜尋更新,請確保您所在的區域有可用的網路並將裝置連上網際網路。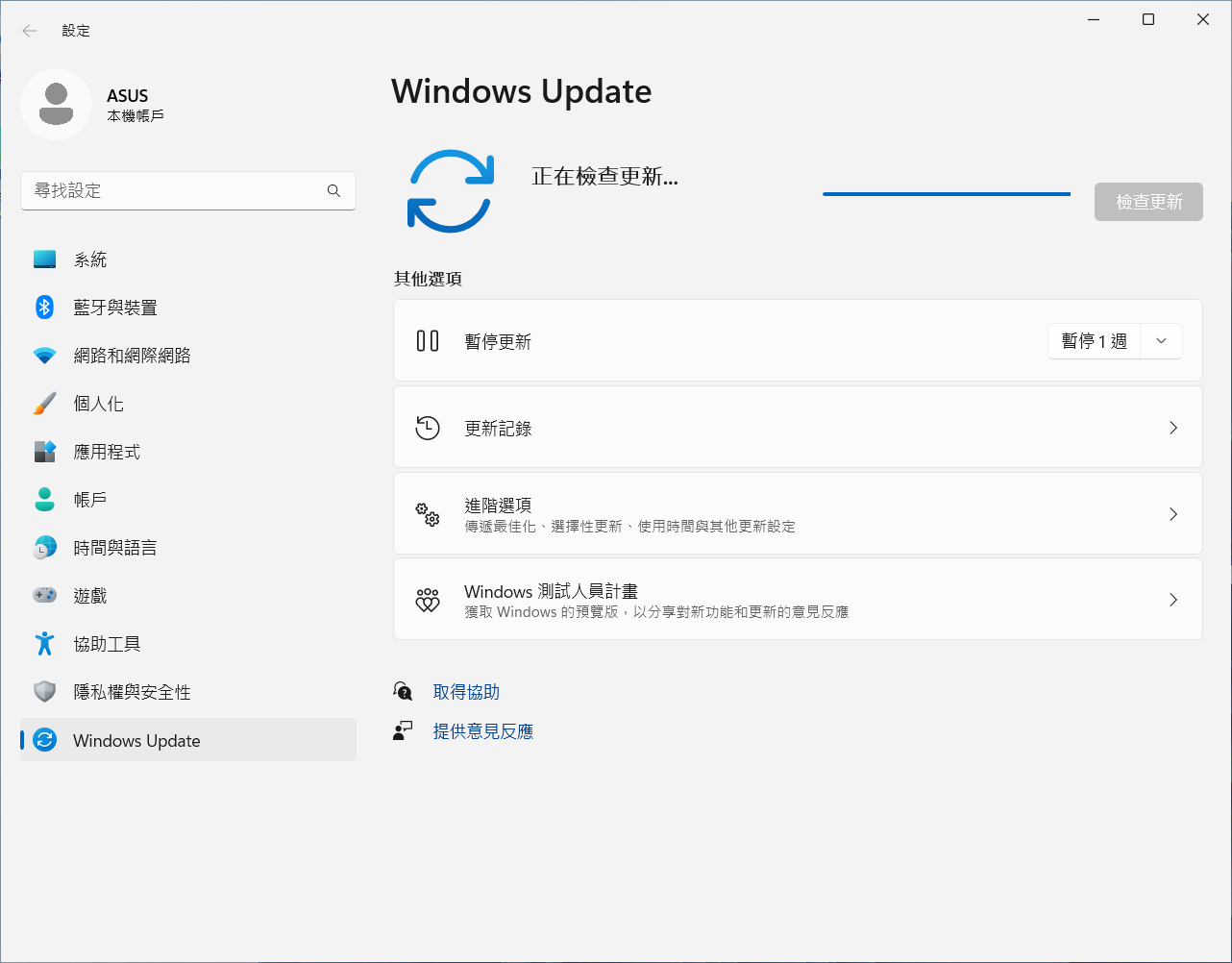
- 搜尋到有可用的更新並完成下載及安裝後,請將您的裝置重新啟動。
註:某些情況下,執行Windows Update後可能會出現BitLocker修復畫面(BitLocker recovery)。建議您在執行Windows Update之前,先儲存BitLocker修復金鑰,或是關閉BitLocker加密。請參考這篇文章以瞭解更多資訊:https://www.asus.com/tw/support/FAQ/1042922/。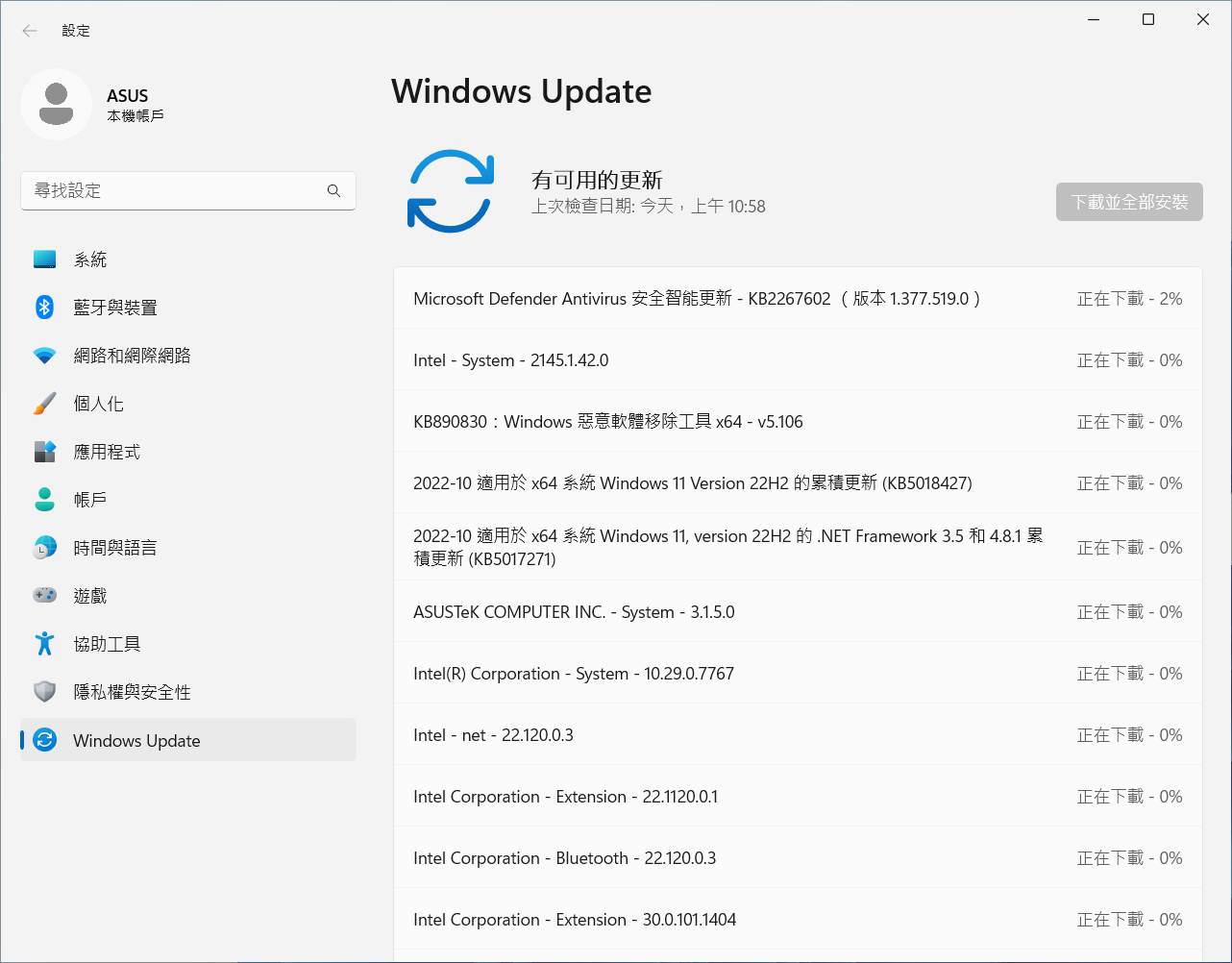
解除安裝驅動程式
如果您遇到的問題是與驅動程式無法正常工作有關,在安裝更新版本之前,您可以先將其解除安裝然後讓Windows自動重新安裝新的驅動程式以修復此問題。
參考以下步驟解除安裝驅動程式:
- 滑鼠右鍵點擊工作列上的[開始]圖示①,然後點選[裝置管理員]②。(下圖左為Windows 11操作畫面;右為Windows 10操作畫面)
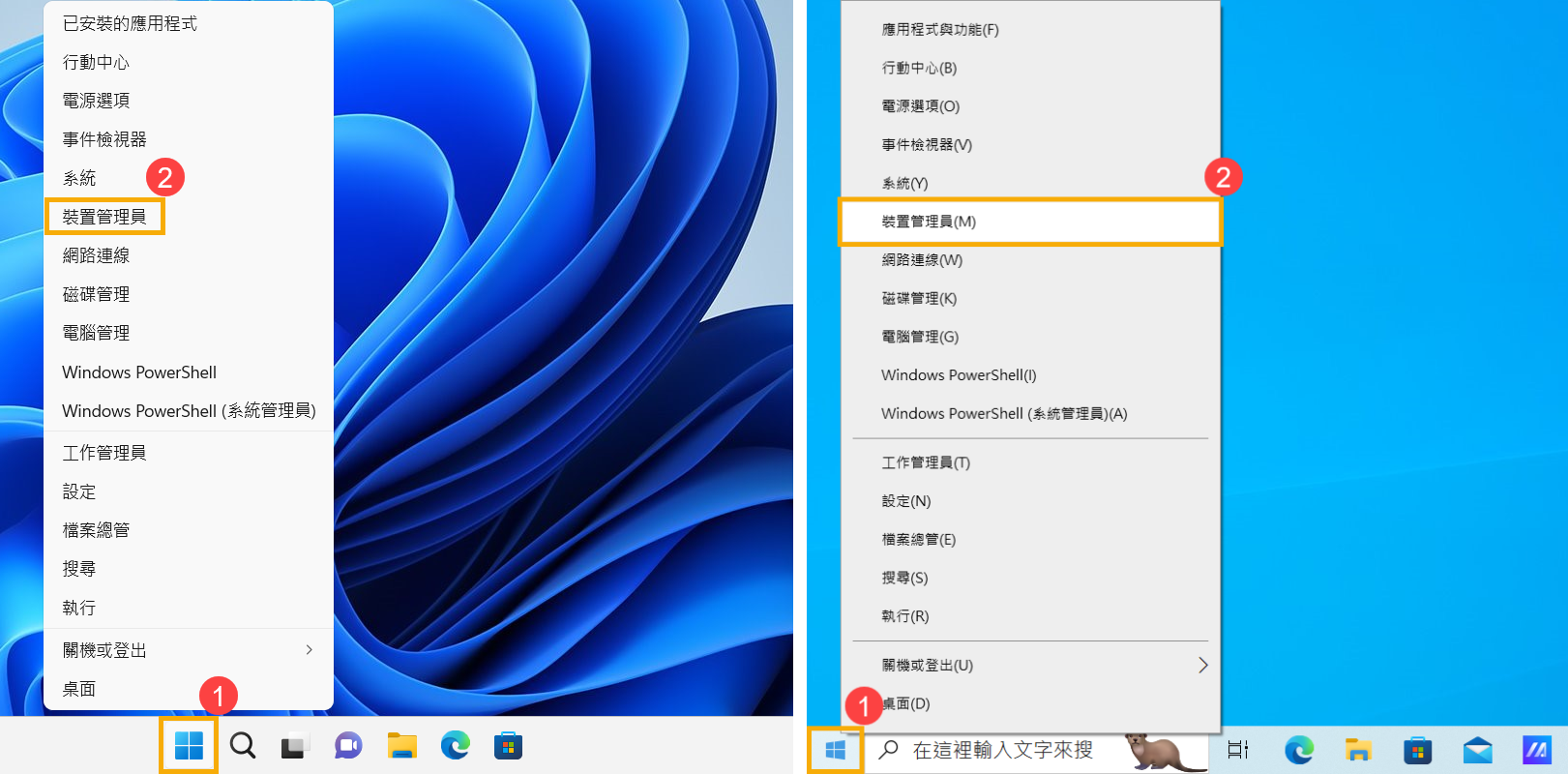
- 滑鼠右鍵點擊黃色驚嘆號的裝置③,然後點選[解除安裝裝置]④。

- 點選[解除安裝]⑤。
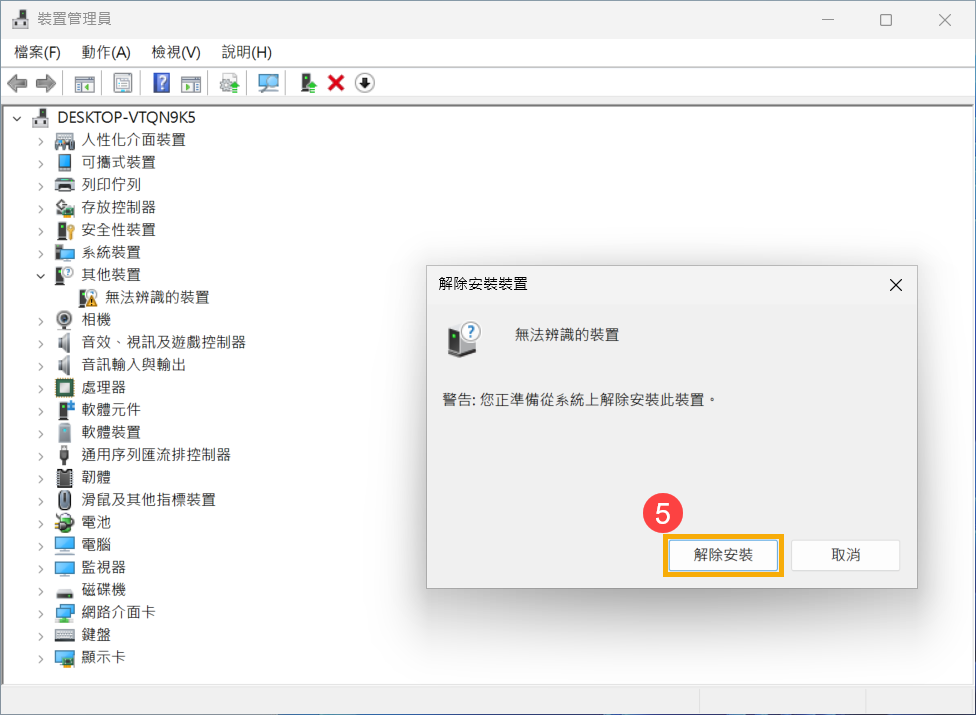
- 解除安裝完成後,請將您的裝置重新啟動。
當您完成上述步驟後,Windows將會自動重新安裝驅動程式,以解決裝置衝突或其他錯誤。
若您的問題並未解決,建議您前往華碩授權的維修中心做進一步確認。