相關主題
[Notebook] 疑難排解 - 如何解決指紋辨識器的問題
如果您的電腦具備指紋辨識器,且遇到無法辨識、沒有反應等問題時,您可以參考本文的疑難排解步驟。
在開始之前,請先確認您已在裝置上設定Windows Hello,以確保您正確設定指紋辨識功能。如需瞭解如何執行此動作的詳細資訊,請參考Windows Hello (生物辨識): 指紋辨識設定。
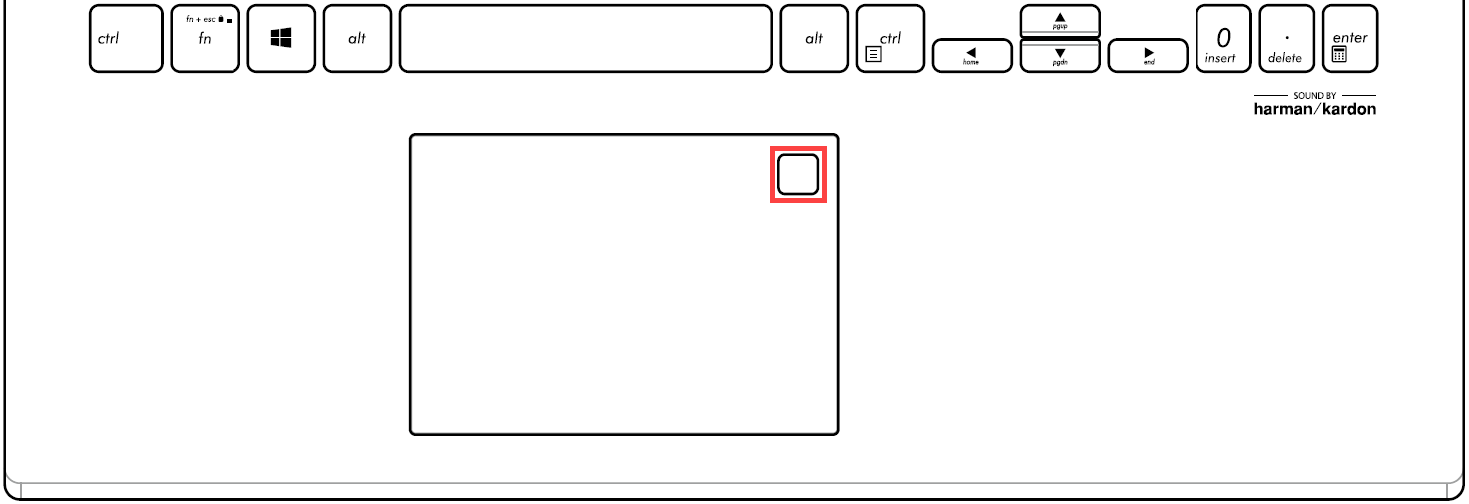
某些型號的ASUS筆記型電腦已將指紋辨識器結合電源鍵。
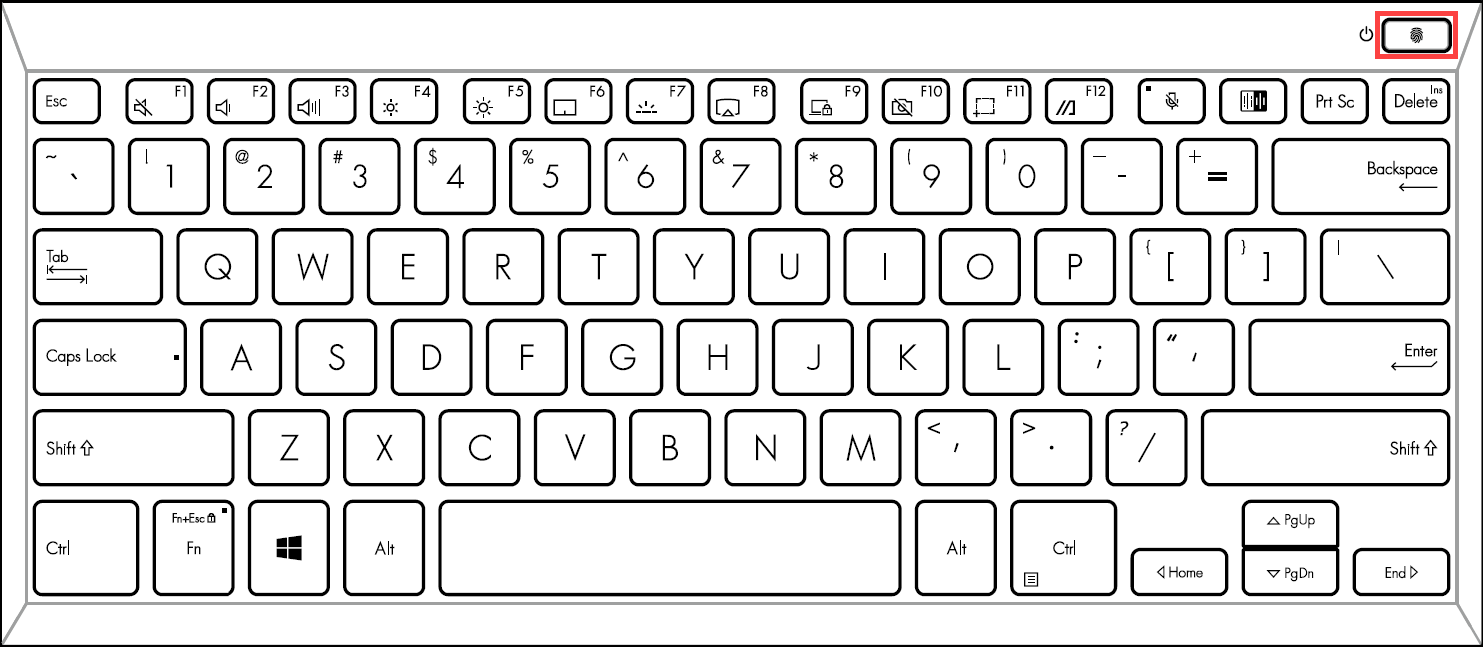
註: 如果您的電腦有建立多個使用者帳戶,或曾經有安裝資安保護相關軟體,請先確認完全控制使用權限設定。若使用權限已開啟但問題仍然存在,請再參考以下的疑難排解步驟。
請依照您電腦目前的Windows作業系統版本,前往相對應的操作說明:
清潔指紋辨識器
定期清潔指紋辨識器以清除灰塵或油垢,將有助於改善指紋辨識異常問題:
- 使用酒精噴塗在柔軟乾淨的布上,輕輕擦拭指紋辨識器清除污漬或顆粒。
註: 僅需讓布稍微沾濕即可,切勿直接在指紋辨識器上噴塗酒精或過多的水分留在指紋辨識器上。 - 等待自然乾燥之後,再次確認指紋辨識功能是否正常。
更新並確認您電腦中的BIOS、Windows套件與驅動程式為最新版本
軟體更新通常有助於系統的穩定度及優化,所以建議您經常確認您的裝置使用的是最新版本。瞭解更多如何更新BIOS:
瞭解更多如何更新Windows Update與驅動程式:
若BIOS、Windows套件與驅動程式皆已更新至最新版本後問題仍然存在,請繼續下一個章節的疑難排解步驟。
在裝置管理員中啟用並重新安裝驅動程式
- 請在Windows搜尋欄輸入[裝置管理員]①,然後點選[開啟]②。
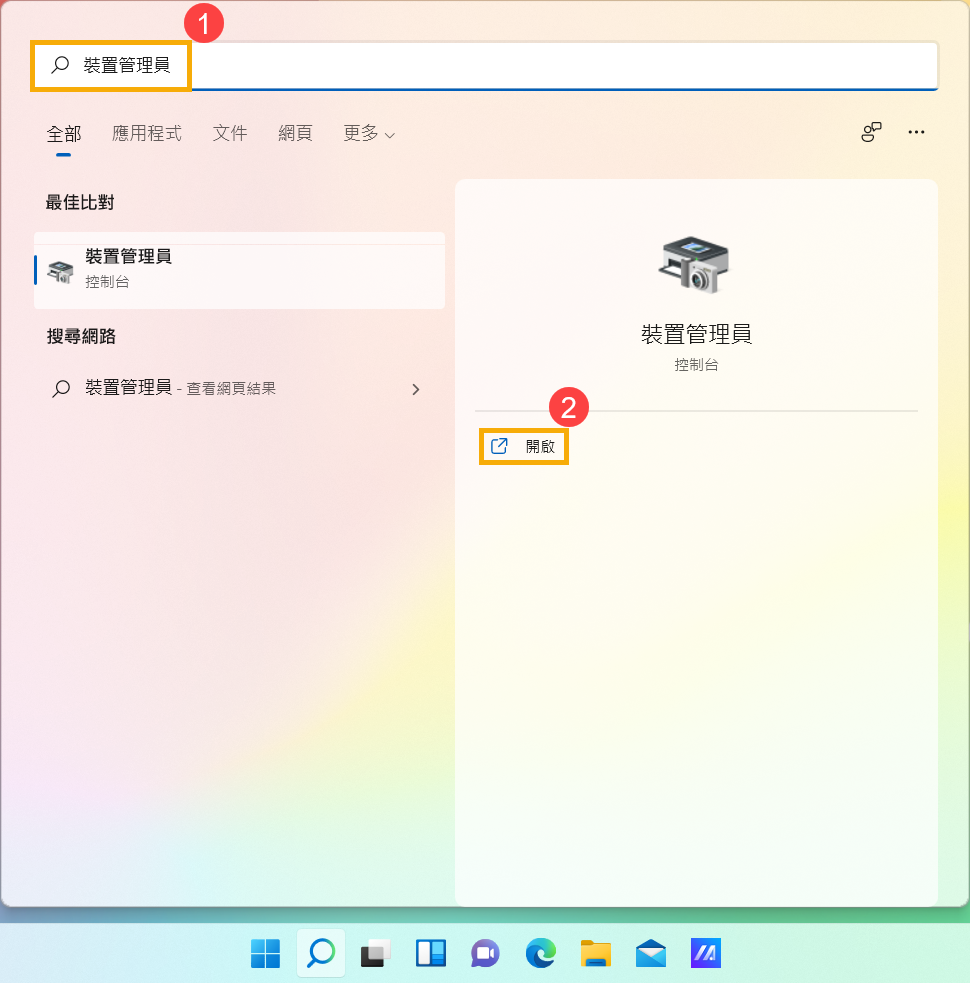
- 點擊[生物特徵辨識裝置]裝置類型旁邊的箭頭③。於[Fingerprint Sensor]點擊滑鼠右鍵④,然後點選[啟用裝置]⑤。啟用裝置後請再次確認指紋辨識功能是否可以正常使用。
註: 裝置名稱可能會因電腦型號而有所不同。
若是未顯示[啟用裝置]選項,表示您的指紋辨識器已經啟用,並請繼續下一步驟。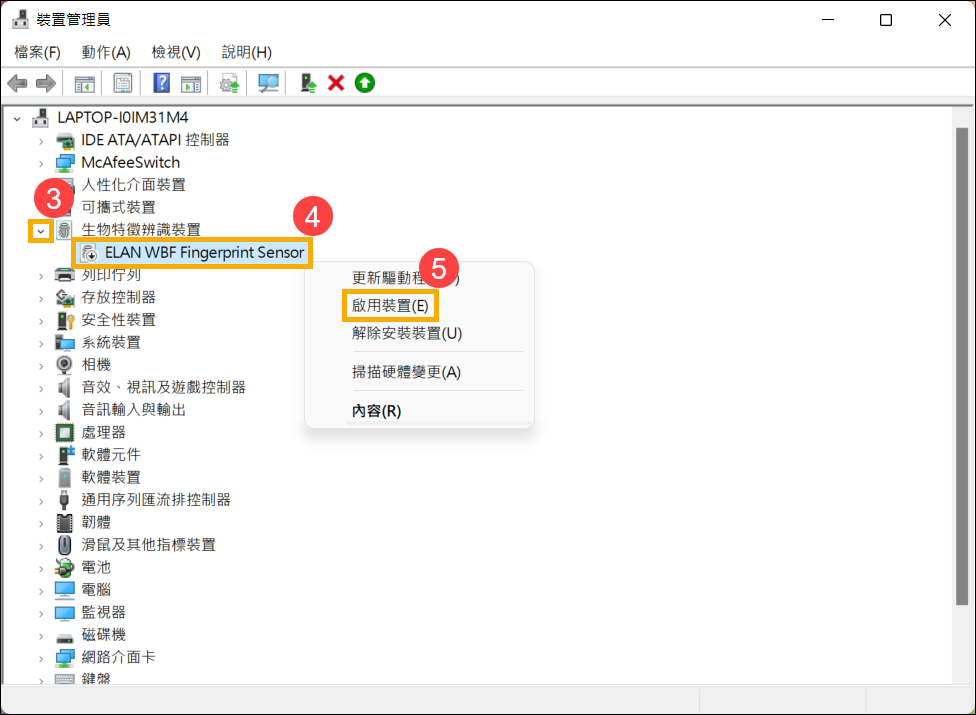
- 重新安裝指紋辨識器驅動程式。於[Fingerprint Sensor]點擊滑鼠右鍵⑥,然後點選[解除安裝裝置]⑦。
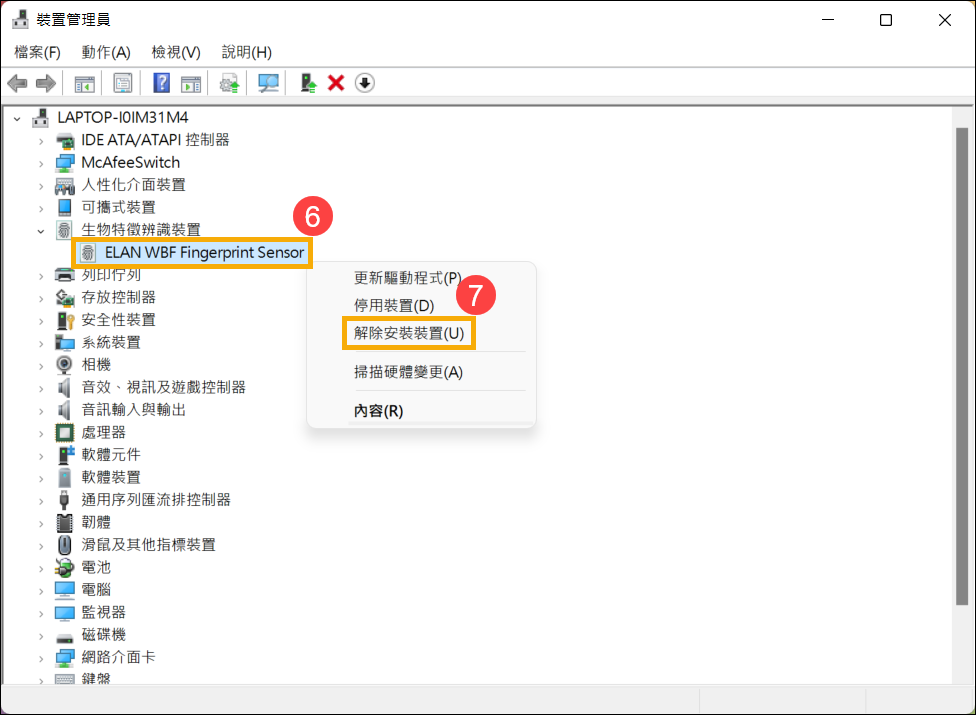
- 勾選[嘗試移除這個裝置的驅動程式]⑧,然後點選[解除安裝]⑨。
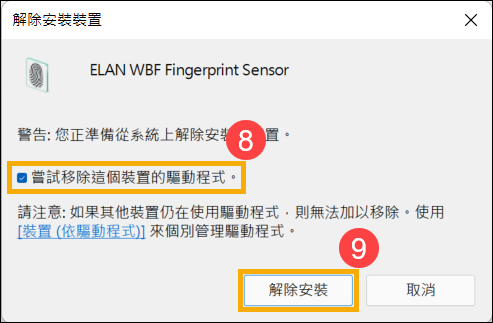
- 指紋辨識器驅動程式解除安裝後,請前往ASUS支援網站下載並安裝指紋辨識驅動程式。瞭解更多如何搜尋與下載驅動程式。
註: 以下範例僅依當前版本為示意,實際請使用ASUS官網所提供的最新版本。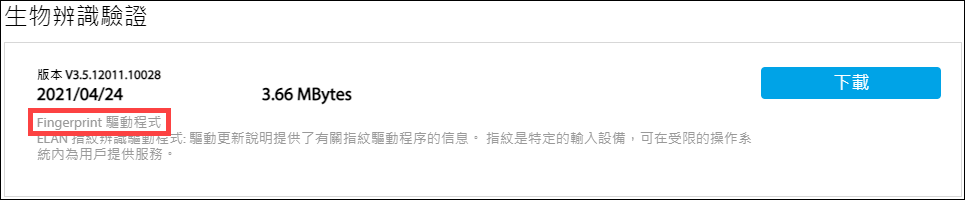
- 若指紋辨識器驅動程式重新安裝完成後問題仍然存在,請繼續下一個章節的疑難排解。
透過系統還原點還原系統
如果指紋辨識器的問題是最近才開始發生,且如果您先前已經有建立系統還原點、或是系統建立的自動還原點,則可以嘗試將系統還原至問題開始前的時間點來解決問題。瞭解更多如何從已建立的系統還原點還原系統。
如果問題仍然存在,請繼續下一個章節的疑難排解步驟。
執行Windows系統還原
如果所有疑難排解步驟已完成,但問題仍然存在,請先備份您的個人檔案然後進行系統還原,將電腦回復至原始組態。瞭解更多: 如何還原(重灌)系統。
若您的問題並未解決,請聯繫ASUS客服中心,取得進一步的資訊。
清潔指紋辨識器
定期清潔指紋辨識器以清除灰塵或油垢,將有助於改善指紋辨識異常問題:
- 使用酒精噴塗在柔軟乾淨的布上,輕輕擦拭指紋辨識器清除污漬或顆粒。
註: 僅需讓布稍微沾濕即可,切勿直接在指紋辨識器上噴塗酒精或過多的水分留在指紋辨識器上。 - 等待自然乾燥之後,再次確認指紋辨識功能是否正常。
更新並確認您電腦中的BIOS、Windows套件與驅動程式為最新版本
軟體更新通常有助於系統的穩定度及優化,所以建議您經常確認您的裝置使用的是最新版本。瞭解更多如何更新BIOS:
瞭解更多如何更新Windows Update與驅動程式:
若BIOS、Windows套件與驅動程式皆已更新至最新版本後問題仍然存在,請繼續下一個章節的疑難排解步驟。
在裝置管理員中啟用並重新安裝驅動程式
- 請在Windows搜尋欄輸入[裝置管理員]①,然後點選[開啟]②。
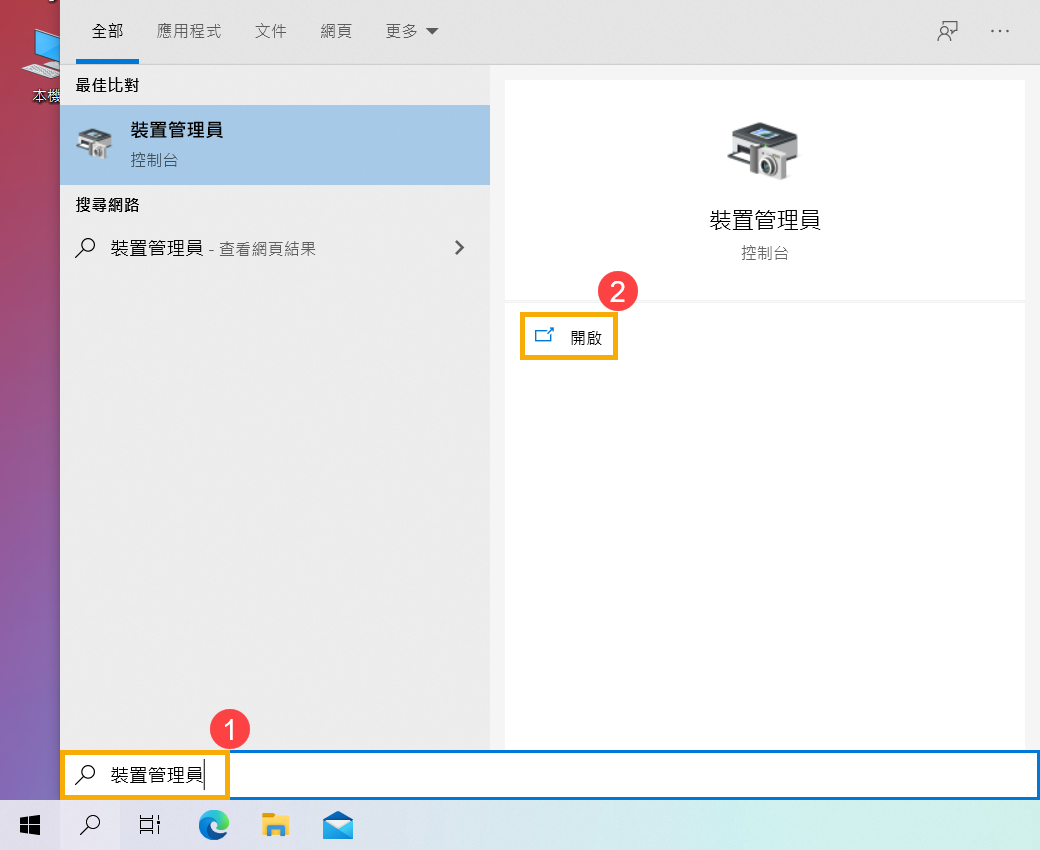
- 點擊[生物特徵辨識裝置]裝置類型旁邊的箭頭③。於[Fingerprint Sensor]點擊滑鼠右鍵④,然後點選[啟用裝置]⑤。啟用裝置後請再次確認指紋辨識功能是否可以正常使用。
註: 裝置名稱可能會因電腦型號而有所不同。
若是未顯示[啟用裝置]選項,表示您的指紋辨識器已經啟用,並請繼續下一步驟。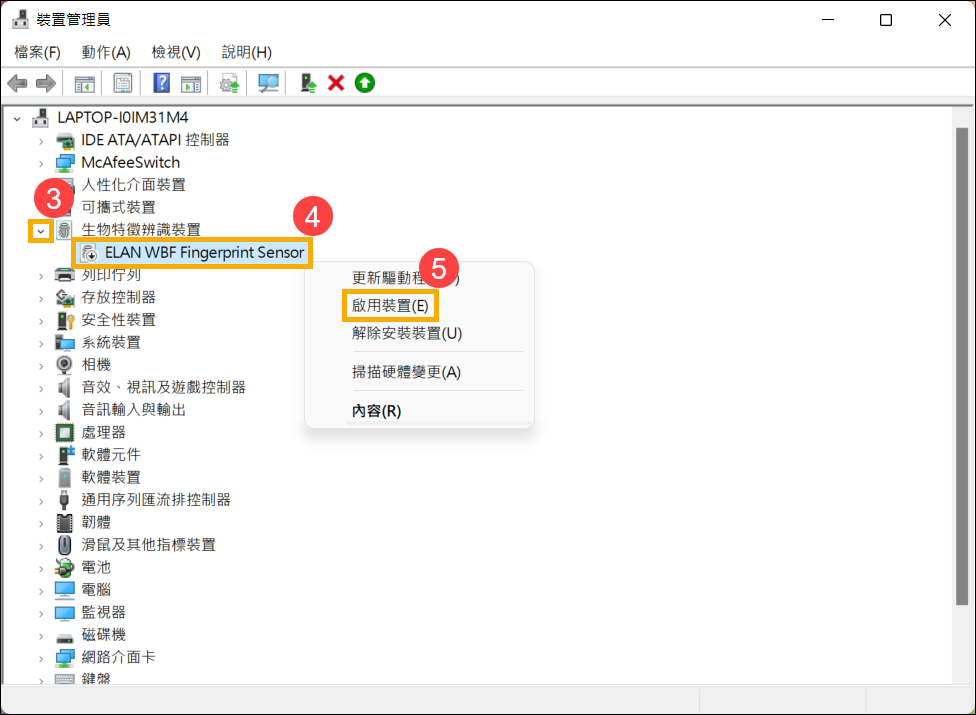
- 重新安裝指紋辨識器驅動程式。於[Fingerprint Sensor]點擊滑鼠右鍵⑥,然後點選[解除安裝裝置]⑦。
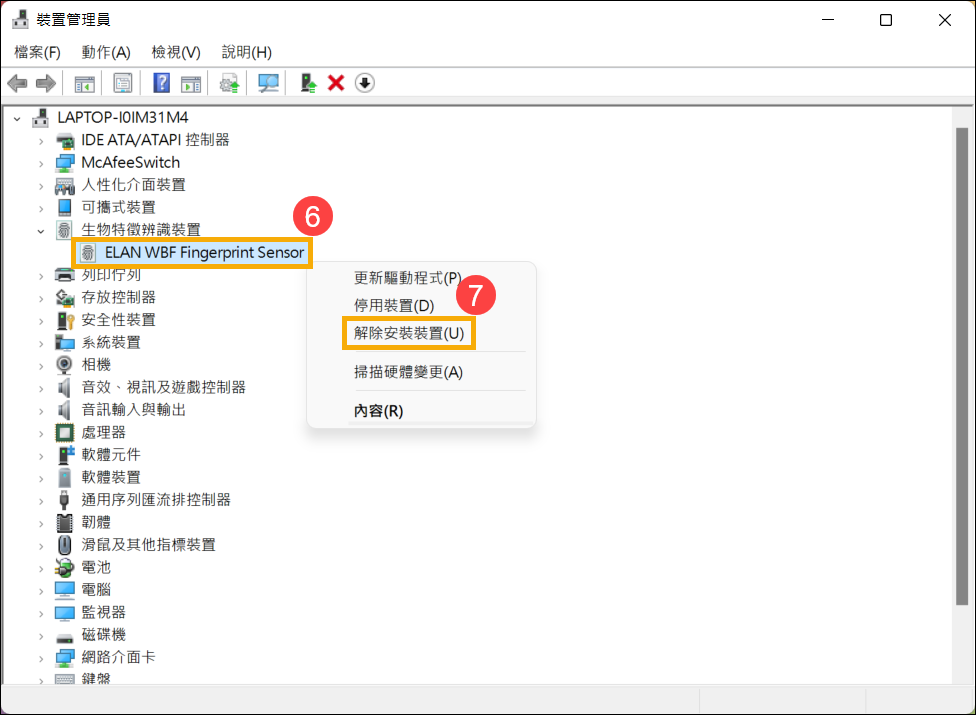
- 勾選[嘗試移除這個裝置的驅動程式]⑧,然後點選[解除安裝]⑨。
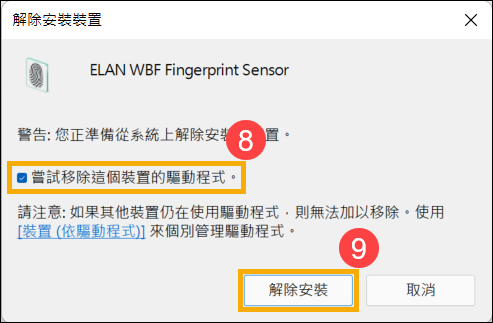
- 指紋辨識器驅動程式解除安裝後,請前往ASUS支援網站下載並安裝指紋辨識驅動程式。瞭解更多如何搜尋與下載驅動程式。
註: 以下範例僅依當前版本為示意,實際請使用ASUS官網所提供的最新版本。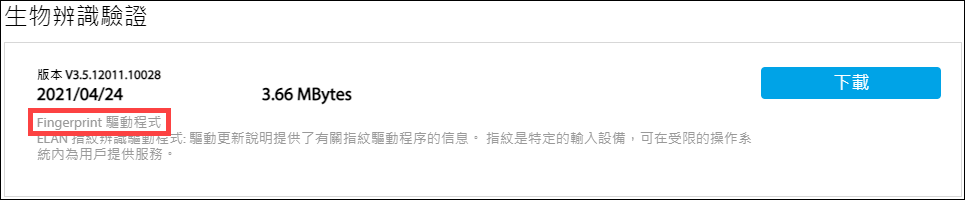
- 若指紋辨識器驅動程式重新安裝完成後問題仍然存在,請繼續下一個章節的疑難排解。
透過系統還原點還原系統
如果指紋辨識器的問題是最近才開始發生,且如果您先前已經有建立系統還原點、或是系統建立的自動還原點,則可以嘗試將系統還原至問題開始前的時間點來解決問題。瞭解更多如何從已建立的系統還原點還原系統。
如果問題仍然存在,請繼續下一個章節的疑難排解步驟。
執行Windows系統還原
如果所有疑難排解步驟已完成,但問題仍然存在,請先備份您的個人檔案然後進行系統還原,將電腦回復至原始組態。瞭解更多: 如何還原(重灌)系統。
若您的問題並未解決,請聯繫ASUS客服中心,取得進一步的資訊。
附錄:
- 請在Windows搜尋欄輸入[Regedit]①,然後在登錄編輯程式點選[開啟]②。(下圖左為Windows 11搜尋畫面;右為Windows 10搜尋畫面)
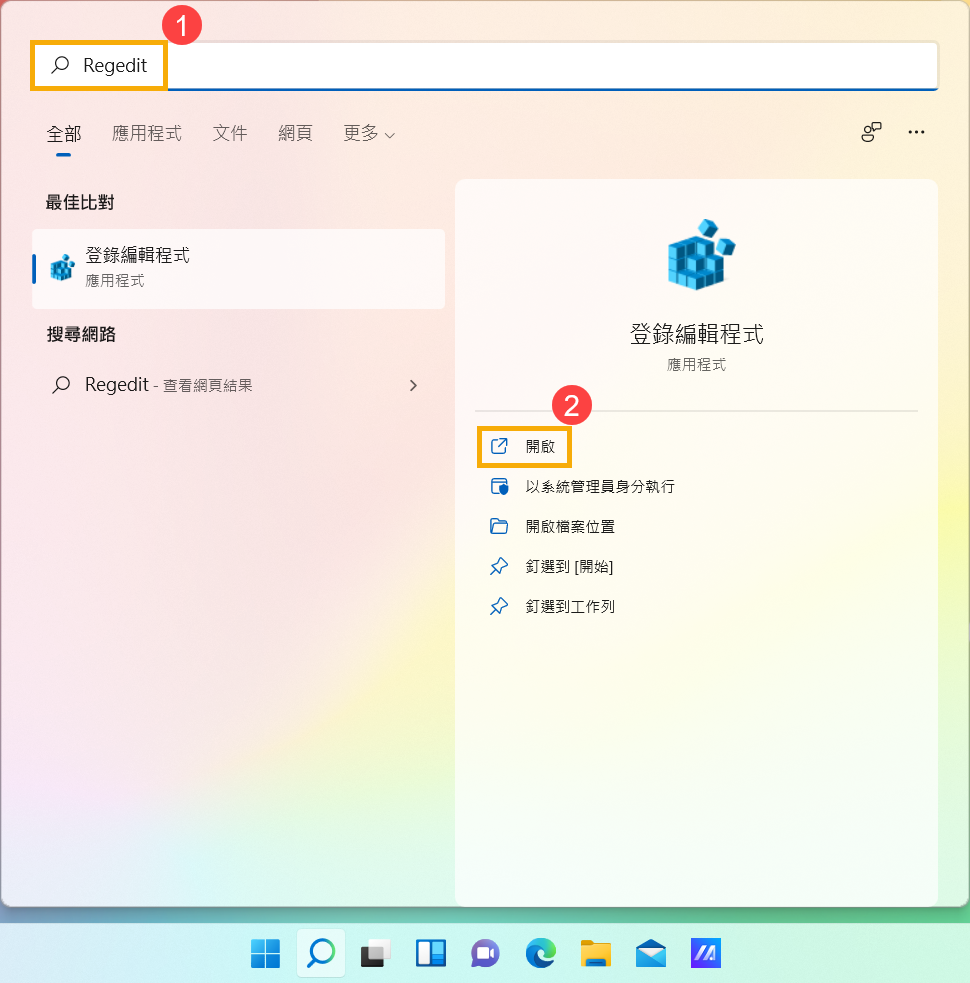
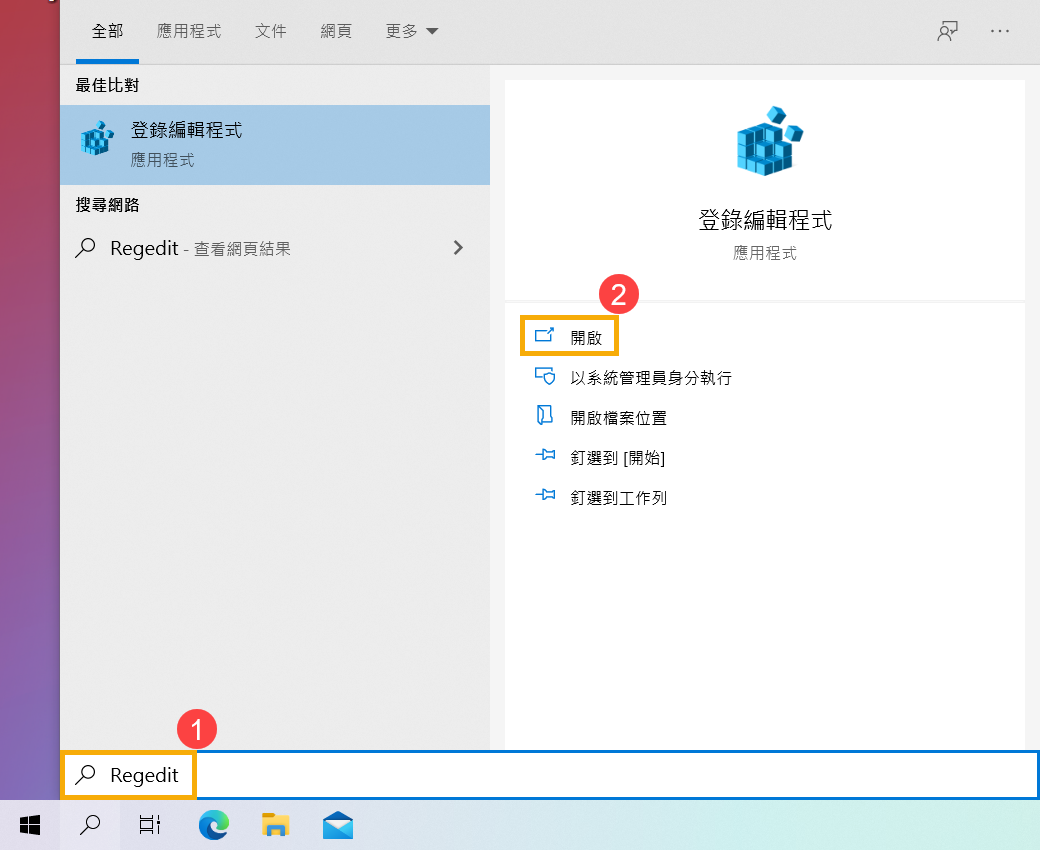
- 如果有出現使用者帳戶控制的通知視窗,請點選[是]③。
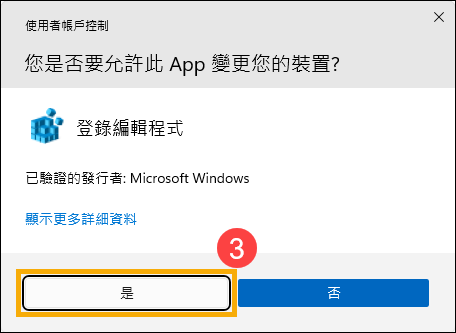
- 依序選擇[HKEY_USER]④ > [S-1-5-19]⑤ > [Software]⑥ > [ElanFP]⑦ 資料夾,然後在ElanEP資料夾點擊滑鼠右鍵並選擇[使用權限]⑧。
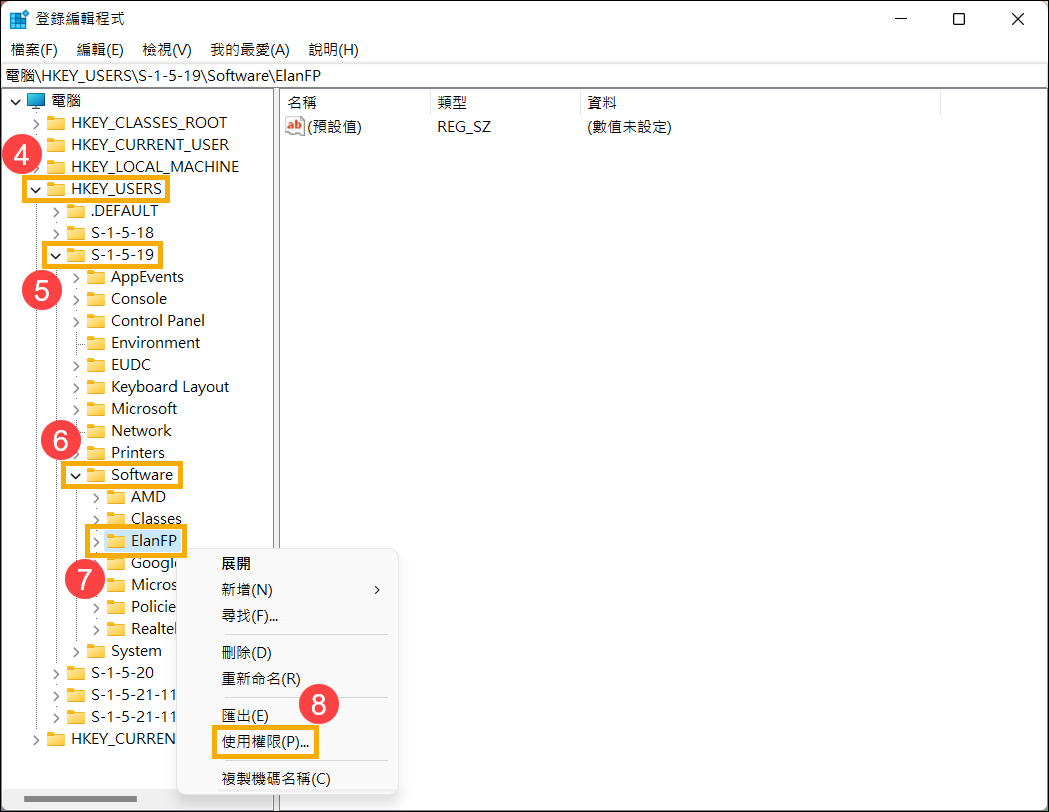
- 確認您所有的使用者帳戶及Administrators⑨,完全控制權限需勾選允許⑩。
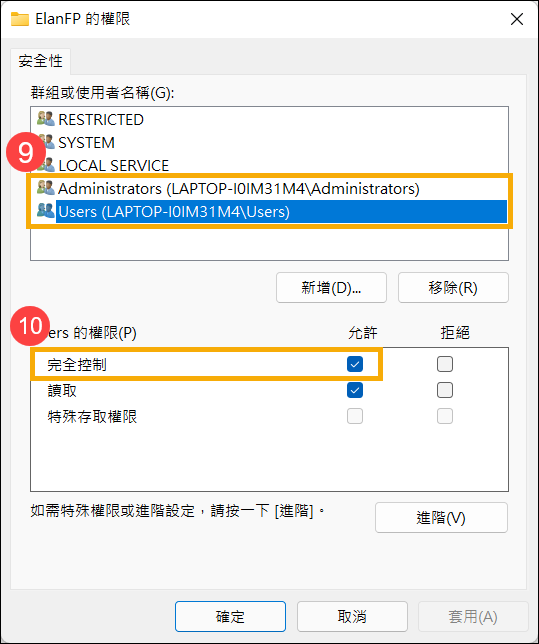
若您所有的使用者帳戶及Administrators完全控制權限皆已勾選允許後問題仍然存在,請再依照您電腦目前的Windows作業系統版本,前往相對應的操作說明: