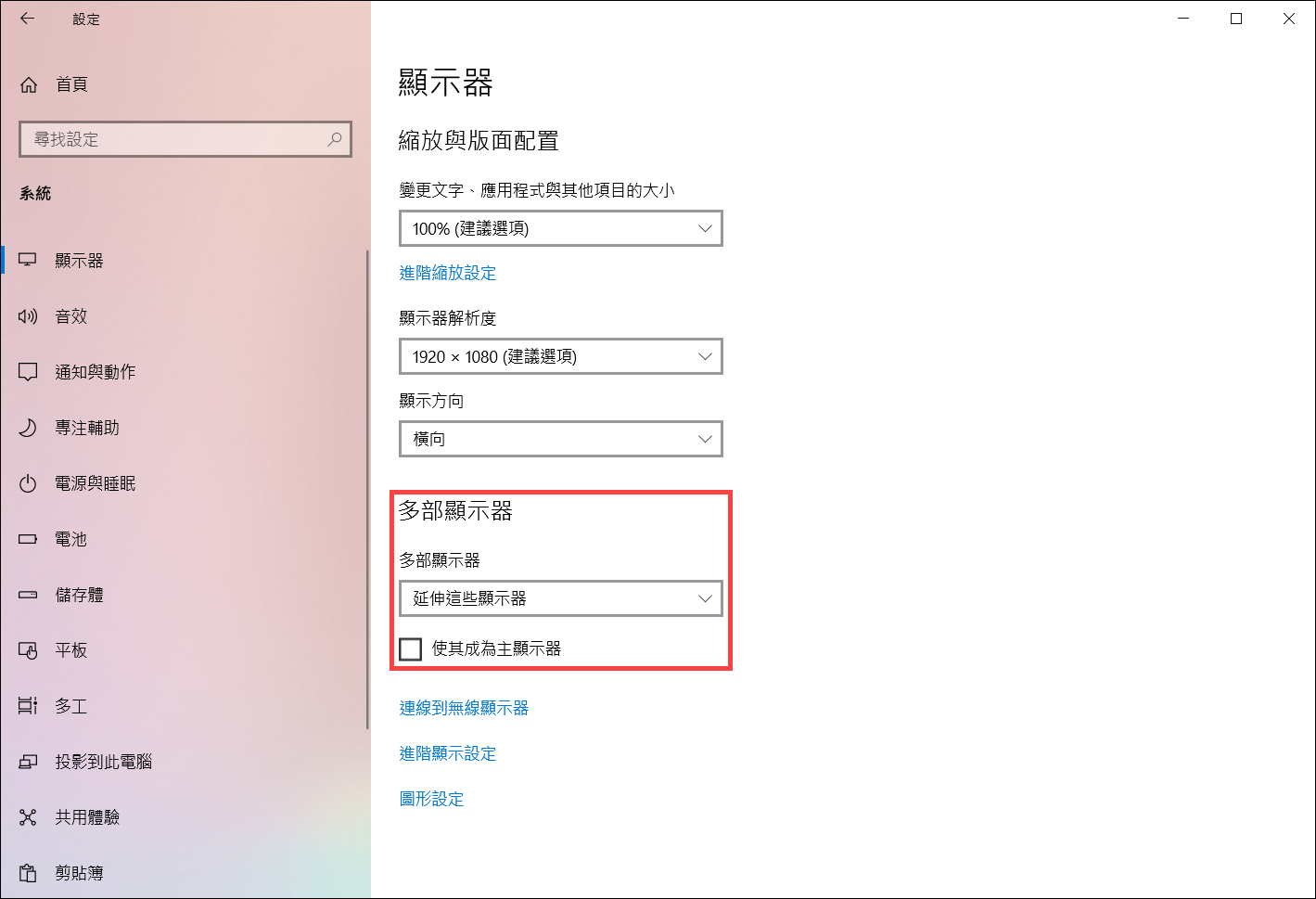[Notebook/Desktop/AIO] 如何使用電腦連接一個或多個外部顯示器
若要連接外部顯示器至您的電腦,需要確認您已使用正確類型的纜線連接外部顯示器,並且確保所有配件都已正確連接。以下為常見的顯示接頭:
- HDMI接頭
HDMI (High-Definition Multimedia Interface,高解析度多媒體介面)是未經壓縮全數位化的音效/影音訊號介面,可供播放符合HDCP規範的高畫質DVD、藍光光碟及其他受保護的影音內容。
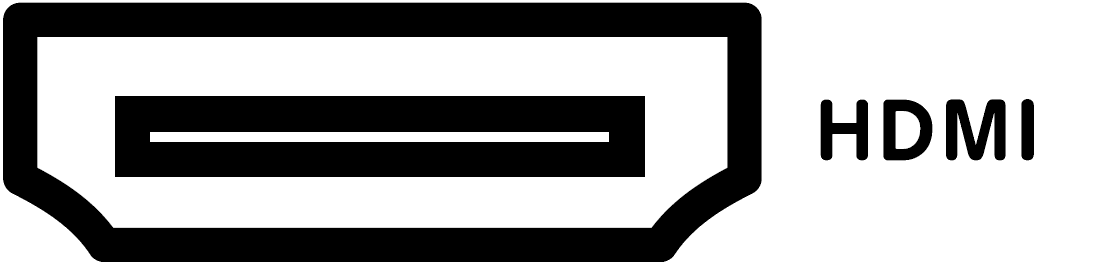
- USB Type-C接頭
USB Type-C (USB-C)具有多種功能,非所有USB Type-C的接頭都有支援顯示功能輸出,詳細請參考如何判斷USB Type-C的功能以了解您的電腦是否具有顯示輸出的USB Type-C接頭。
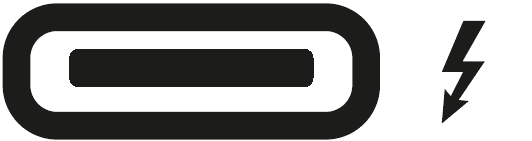
- Mini DisplayPort接頭
DisplayPort (簡稱DP),可用於同時傳輸音訊和視訊。Mini DisplayPort接頭是一個微型版本的DisplayPort,較常用於筆記型電腦產品。
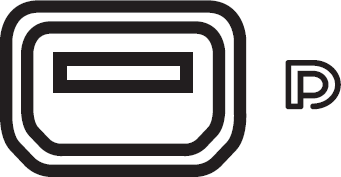
以下將會引導您如何在Windows作業系統下調整外部顯示器相關設定,請依照您電腦目前的Windows作業系統版本,前往相對應的操作說明:
重新排列顯示器
Windows偵測到多部顯示器時,您會看到這個選項。系統會將每部顯示器編號,以協助您更輕鬆地識別這些顯示器。
- 請點選[開始
 ]①,然後點選[設定
]①,然後點選[設定 ]②。
]②。
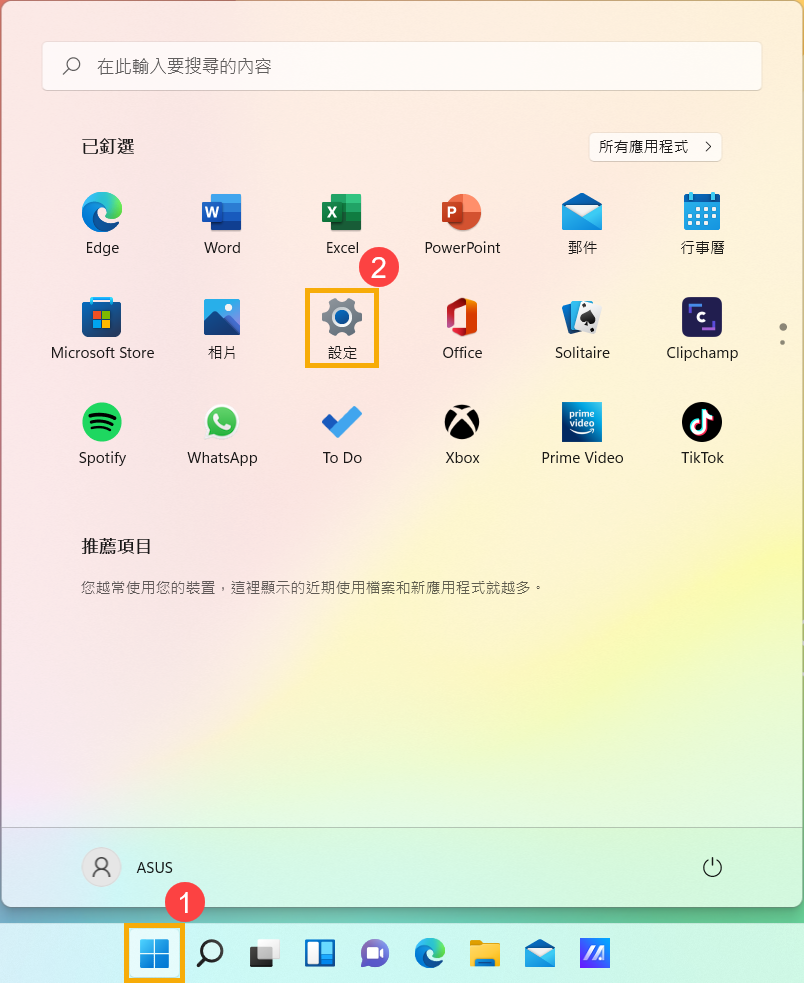
- 點選[顯示器]③。
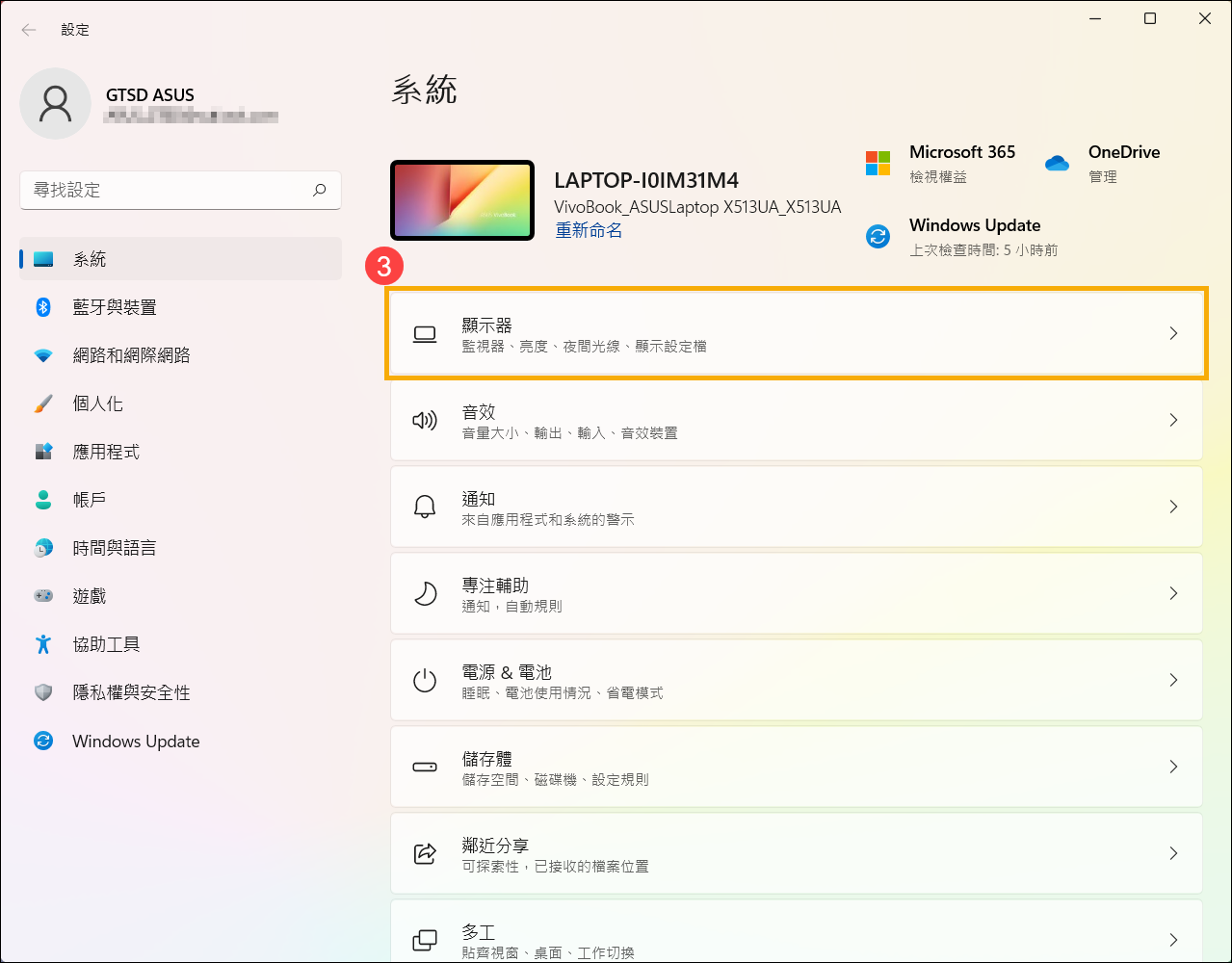
- 即可找到相關的外部顯示器設定選項。
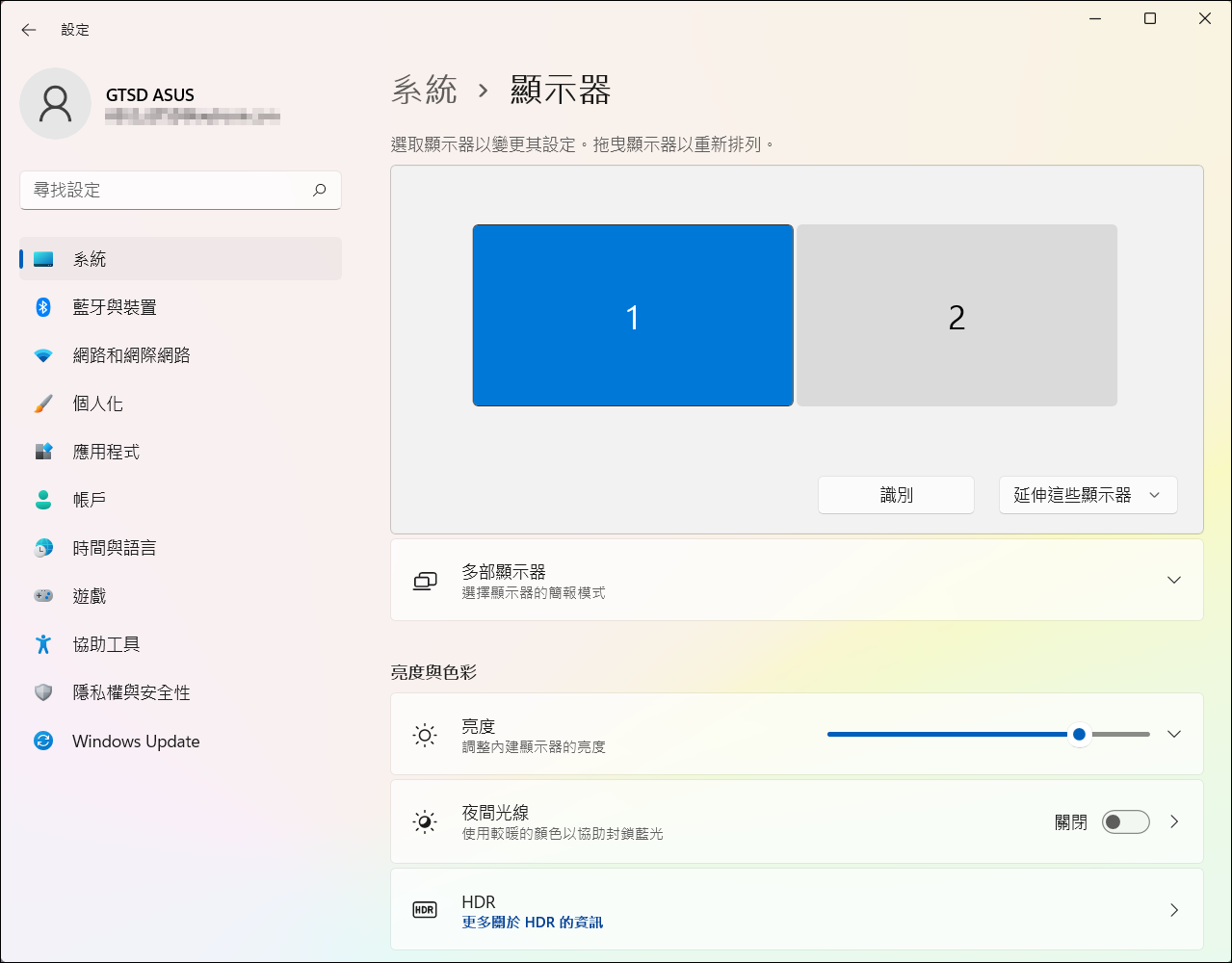
識別顯示器
如果您要查看顯示器對應的編號,請點選顯示器設定中的[識別],顯示器的螢幕上會出現所指派的對應編號。
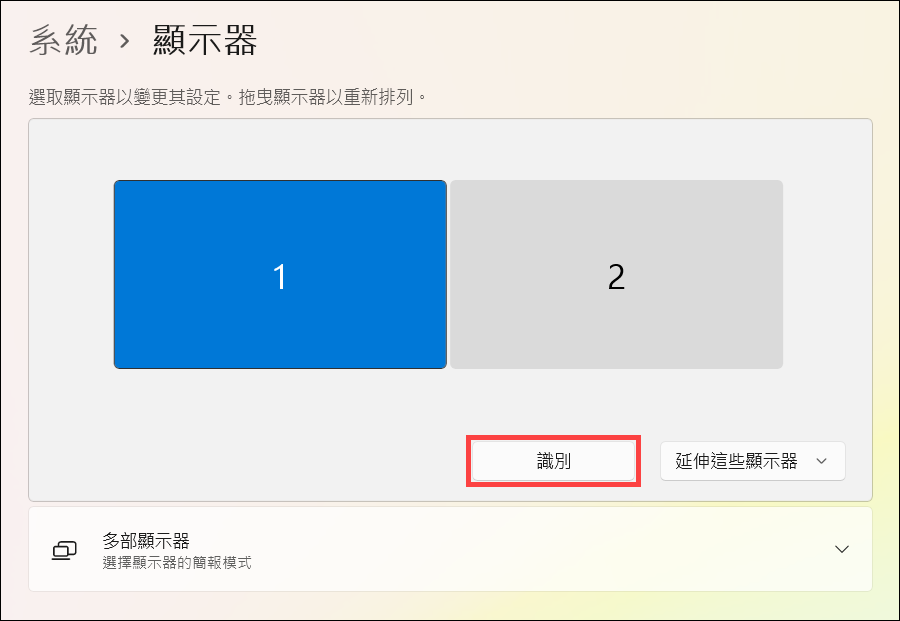
如下編號1為筆記型電腦螢幕,編號2為外部顯示器。
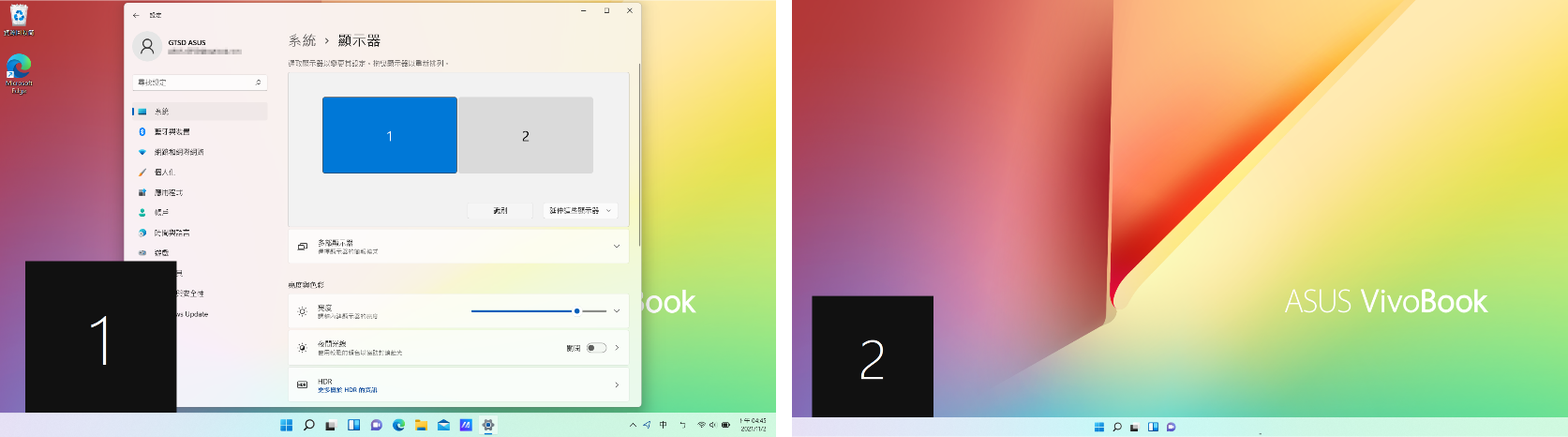
偵測顯示器
如果已經連接另一部顯示器,卻沒有顯示在設定中,請先點選[多部顯示器]①,然後點選[偵測]②。
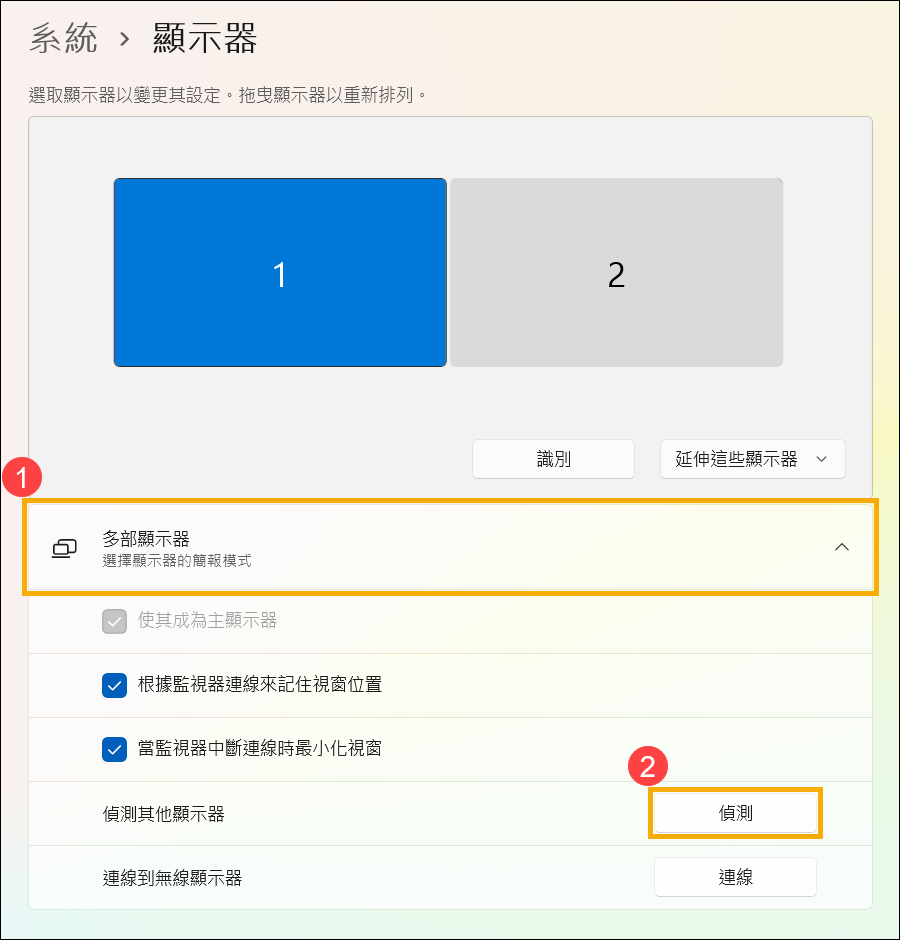
排列顯示器
如果您希望顯示器符合家中或辦公室設定的排列方式,以在不同的顯示器間移動滑鼠,您可以重新排列顯示器的版面配置。
在顯示器設定中,選取要調整的顯示器並拖曳到您要的位置,然後點選[套用]。
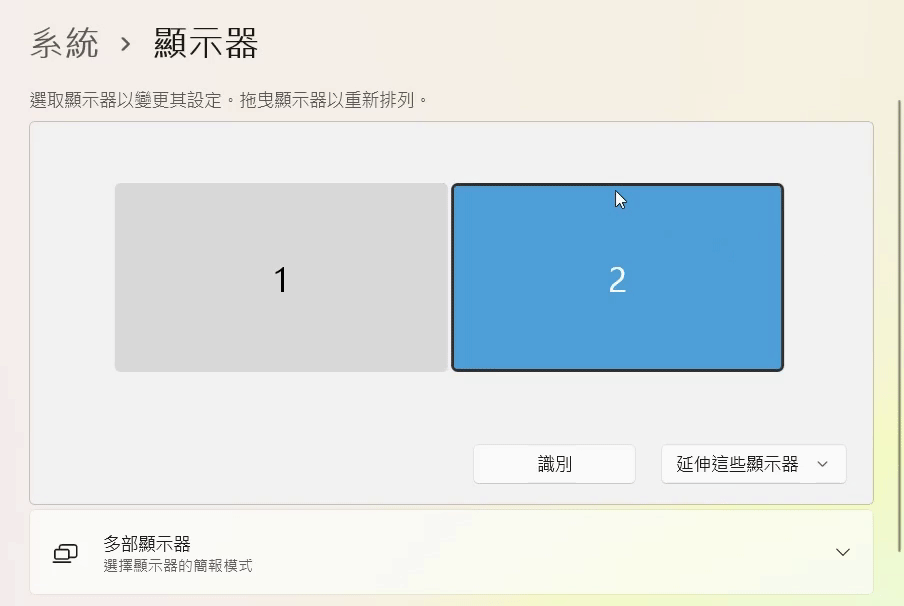
變更顯示器選項
連接至外部顯示器後,您可以調整外部顯示器桌面上的文字和視窗大小或是畫面解析度,以符合您的個人偏好。
註: 您需要先選取顯示器的編號,再調整您想要的設定。所調整的設定才會套用至該顯示器的內容。
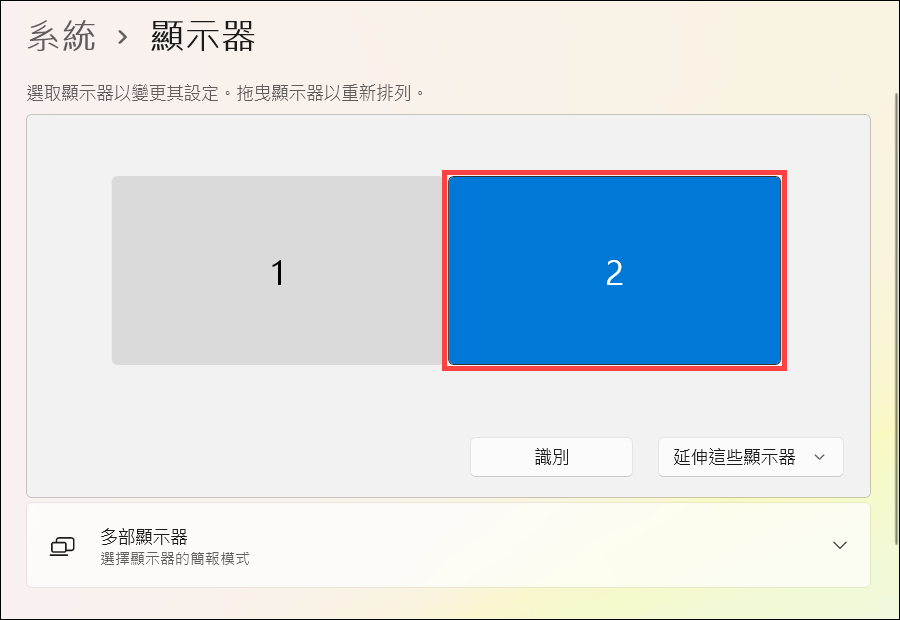
在顯示器設定中,滾動至頁面下方的縮放與配置:
- 如果要變更文字、應用程式與其他項目的大小,請於[比例]選擇您想要的大小。
- 如果要變更顯示器的解析度,請於[顯示器解析度]選擇您想要的解析度。
- 您也可以選擇顯示的方向,在[顯示方向]選擇橫向、直向、橫向(翻轉)或直向(翻轉)。
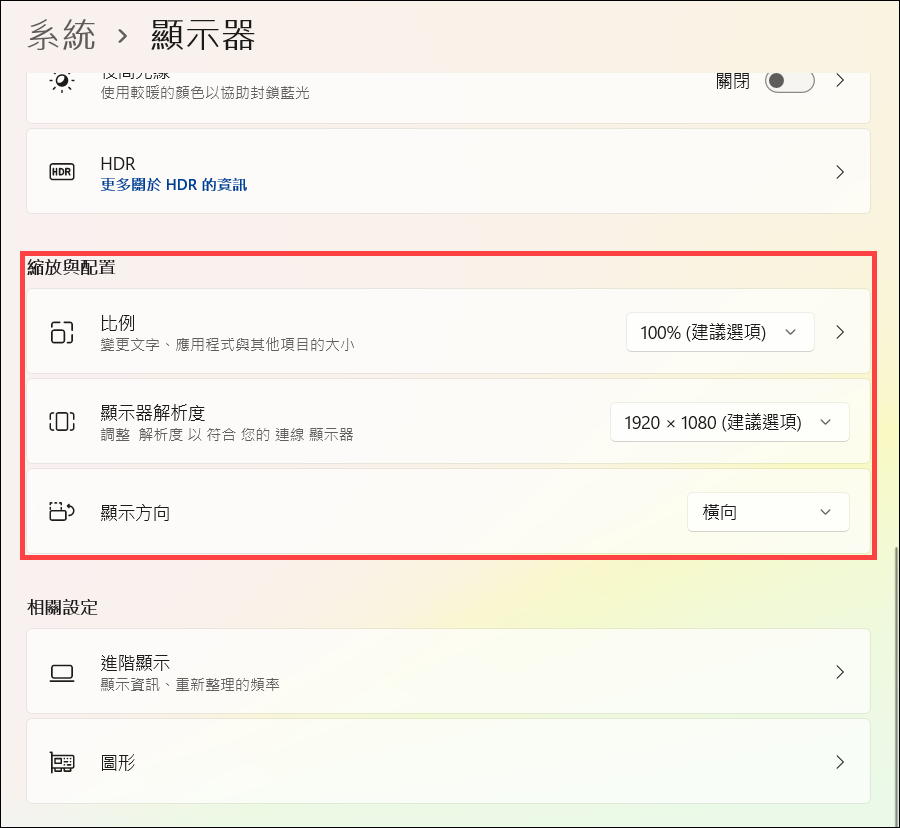
變更項目後會出現以下提醒視窗,請再點選[保留變更]您的設定才會生效。
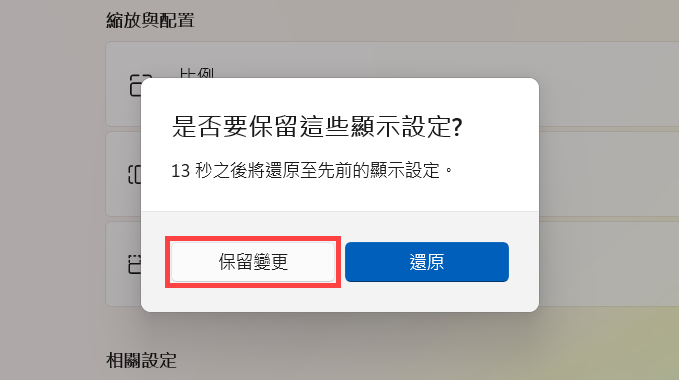
選擇顯示器選項
以下是您可以選擇的顯示設定:
- 僅電腦螢幕: 僅在一部顯示器上查看內容。(若是筆記型電腦或AIO產品則為電腦螢幕)
- 同步顯示: 在所有顯示器上查看相同內容
- 延伸: 在多個螢幕上查看桌面。延伸顯示器時,您可以在兩個螢幕之間移動項目。
- 僅第二個螢幕: 僅在第二部顯示器上查看所有內容。
若要變更顯示器上顯示的內容,您可以按鍵盤上的Windows標誌鍵 + P快捷鍵,將會於畫面右側出現投影項目:
+ P快捷鍵,將會於畫面右側出現投影項目:
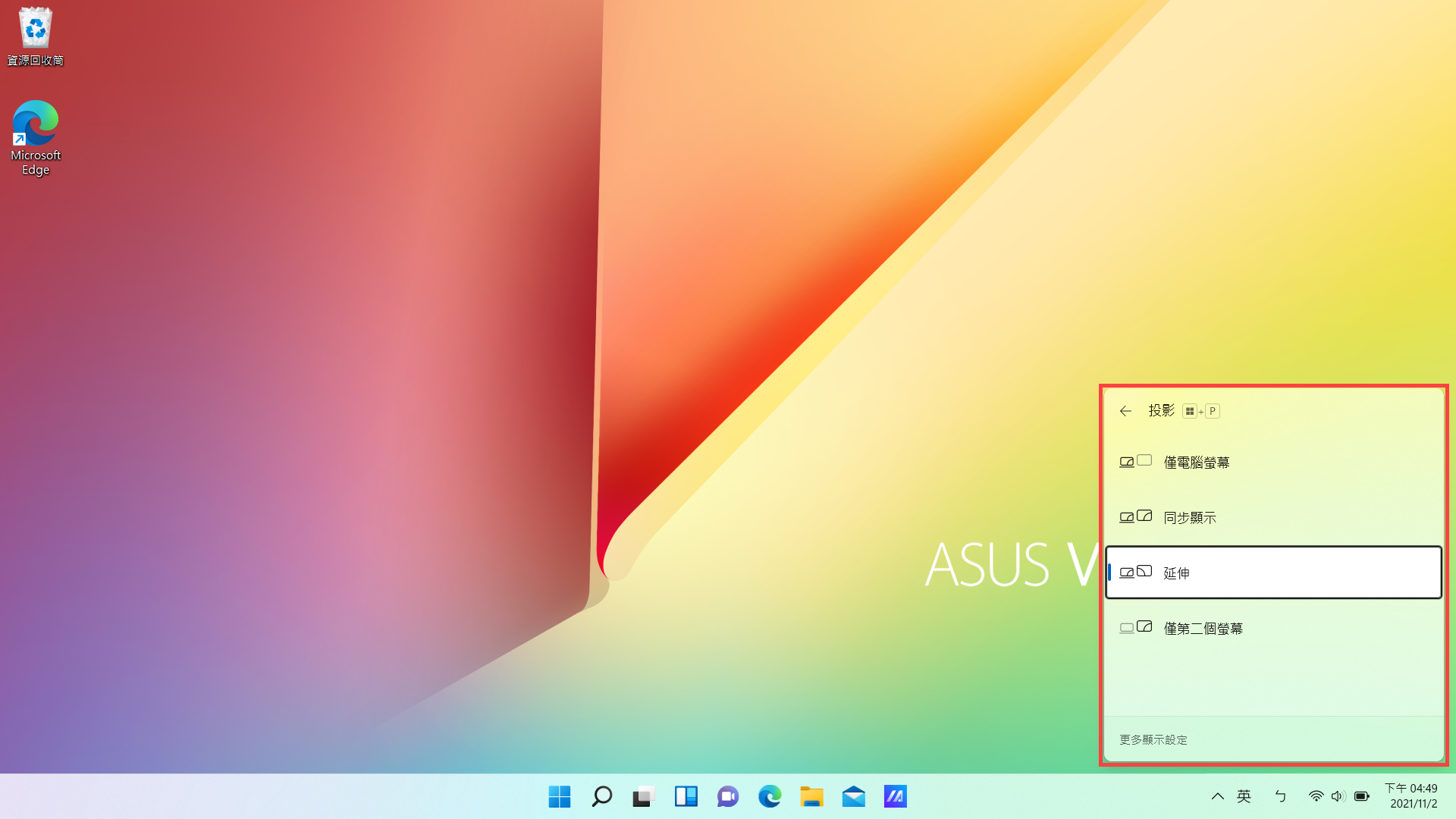
或是您也可以在顯示器設定中選擇顯示設定:
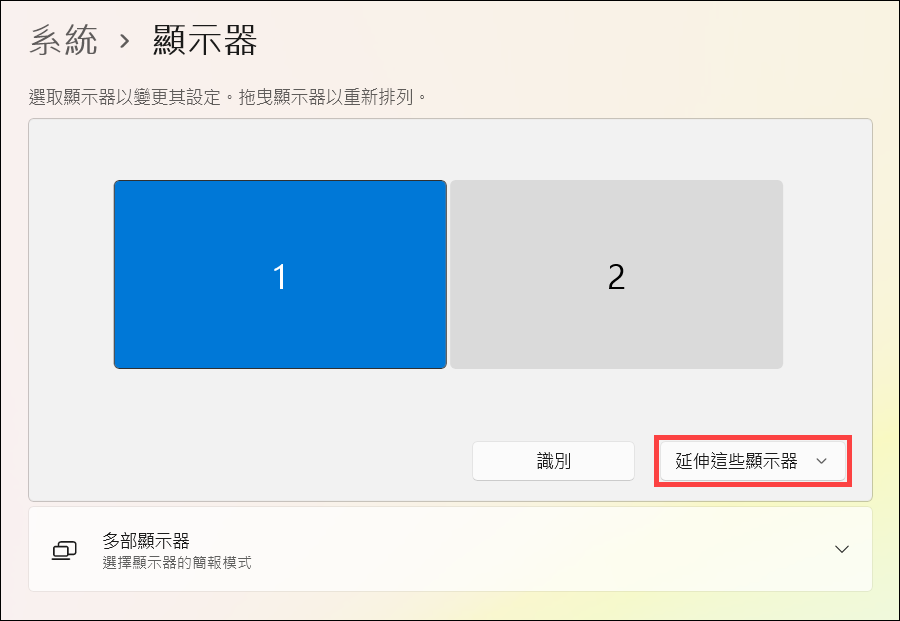
重新排列顯示器
Windows偵測到多部顯示器時,您會看到這個選項。系統會將每部顯示器編號,以協助您更輕鬆地識別這些顯示器。
- 請點選[開始
 ]①,然後點選[設定
]①,然後點選[設定 ]②。
]②。
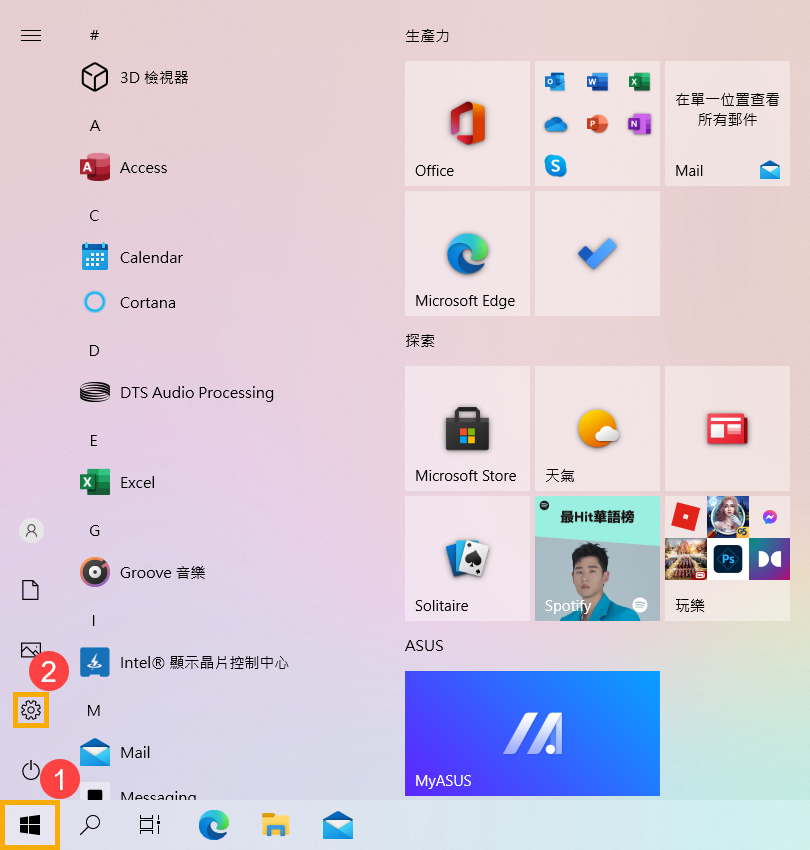
- 點選[系統]③。
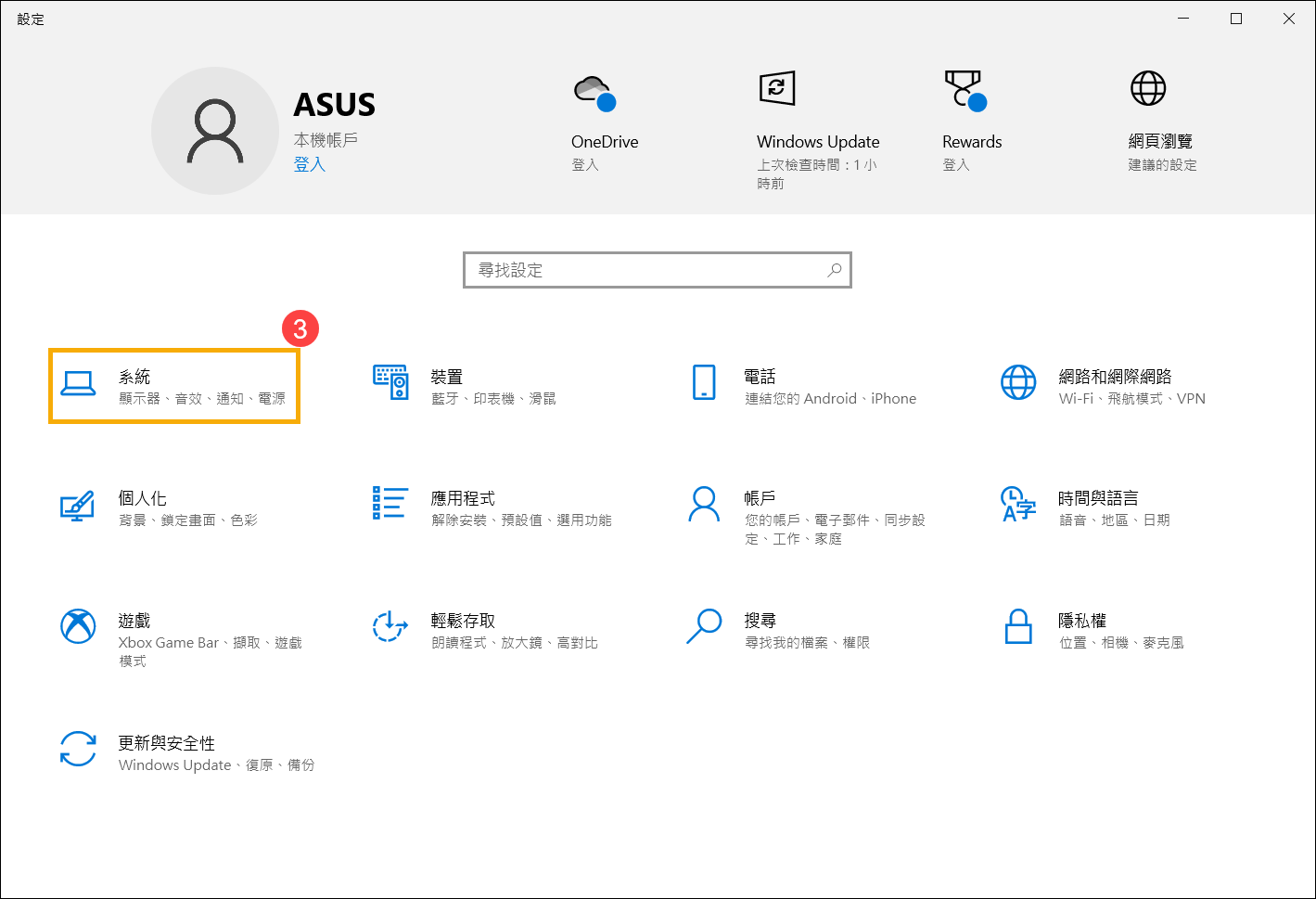
- 點選[顯示器]④即可找到相關的外部顯示器設定選項。
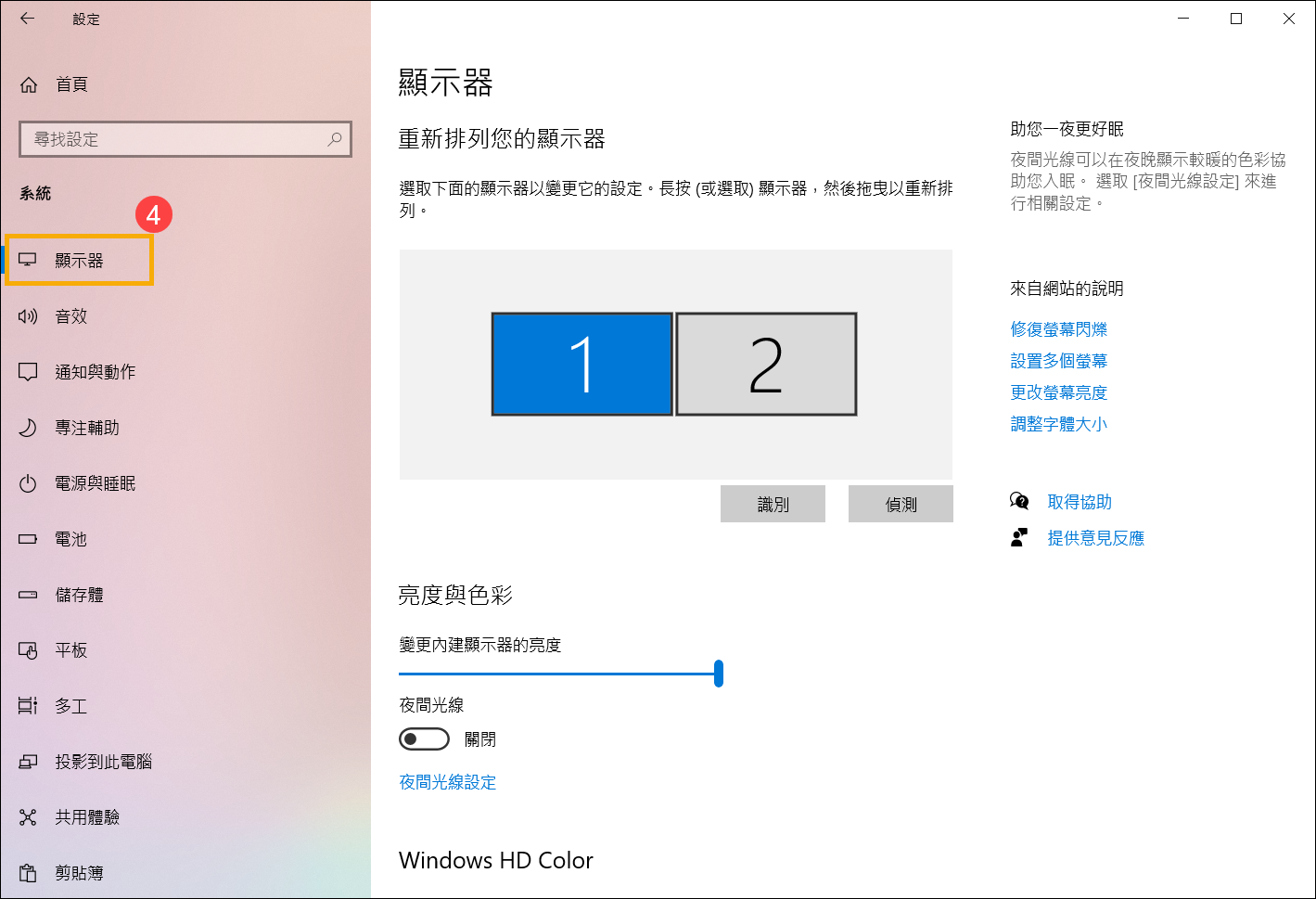
識別顯示器
如果您要查看顯示器對應的編號,請點選顯示器設定中的[識別],顯示器的螢幕上會出現所指派的對應編號。
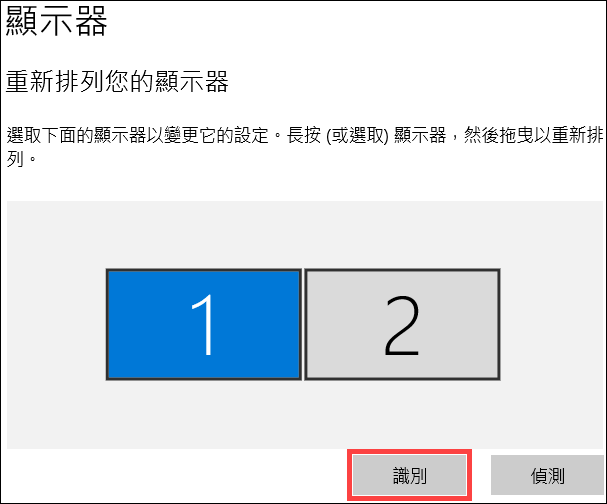
如下編號1為筆記型電腦螢幕,編號2為外部顯示器。
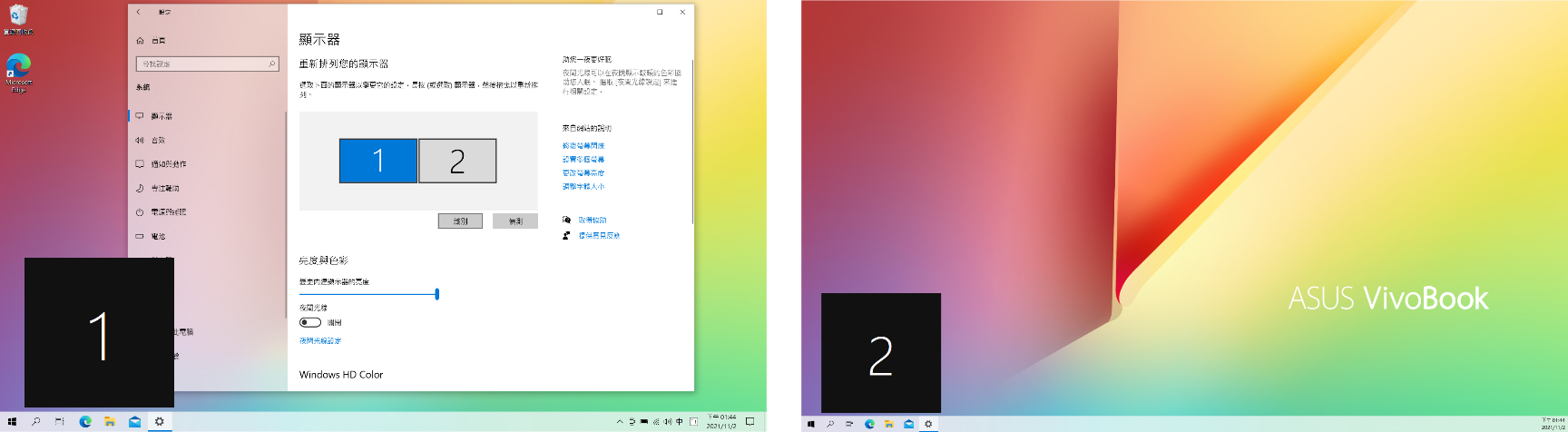
偵測顯示器
如果已經連接另一部顯示器,卻沒有顯示在設定中,請點選[偵測]。
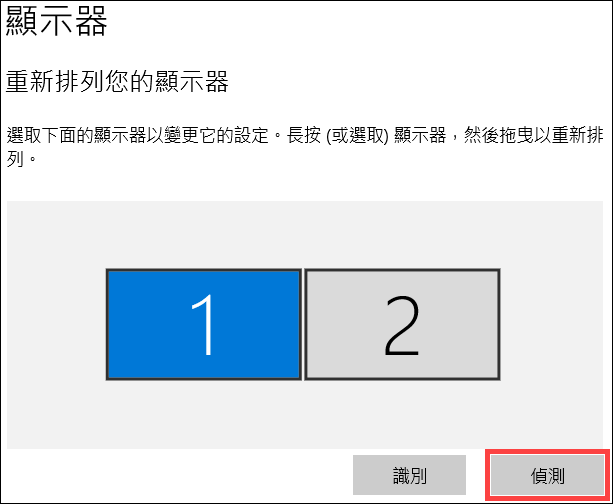
排列顯示器
如果您希望顯示器符合家中或辦公室設定的排列方式,以在不同的顯示器間移動滑鼠,您可以重新排列顯示器的版面配置。
在顯示器設定中,選取要調整的顯示器並拖曳到您要的位置,然後點選[套用]。
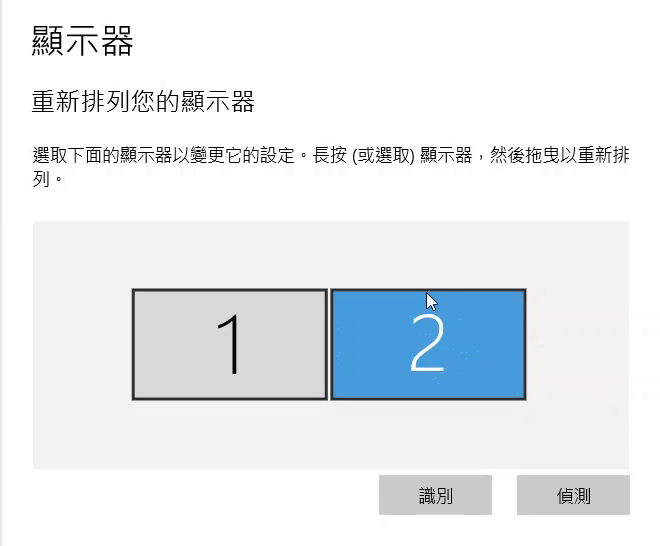
變更顯示器選項
連接至外部顯示器後,您可以調整外部顯示器桌面上的文字和視窗大小或是畫面解析度,以符合您的個人偏好。
註: 您需要先選取顯示器的編號,再調整您想要的設定。所調整的設定才會套用至該顯示器的內容。
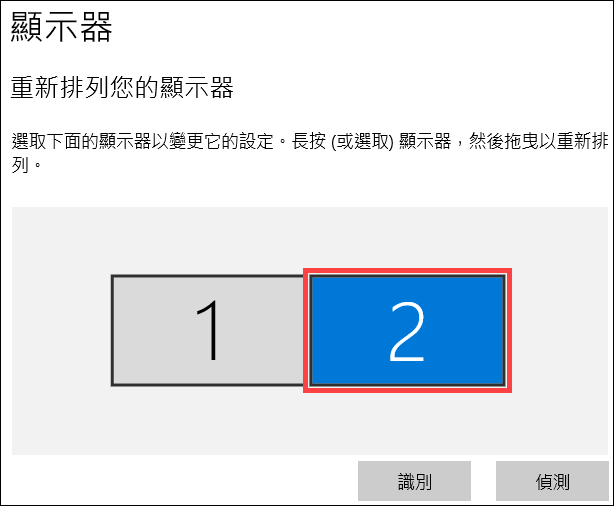
在顯示器設定中,滾動至頁面下方的縮放與版面配置:
- 如果要變更文字與視窗的大小,請於[變更文字、應用程式與其他項目的大小]選擇您想要的大小。
- 如果要變更顯示器的解析度,請於[顯示器解析度]選擇您想要的解析度。
- 您也可以選擇顯示的方向,在[顯示方向]選擇橫向、直向、橫向(翻轉)或直向(翻轉)。
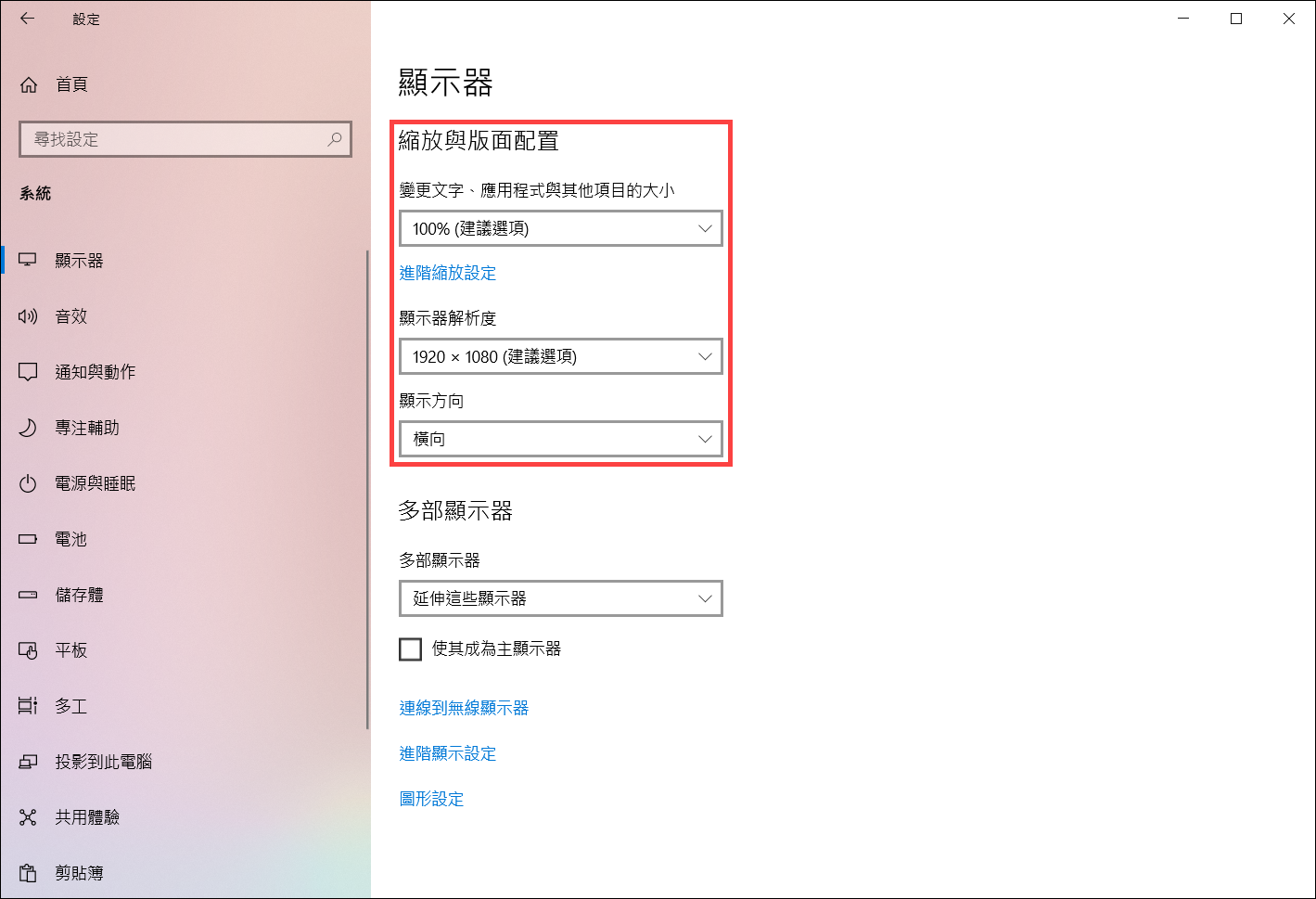
變更項目後會出現以下提醒視窗,請再點選[保留變更]您的設定才會生效。
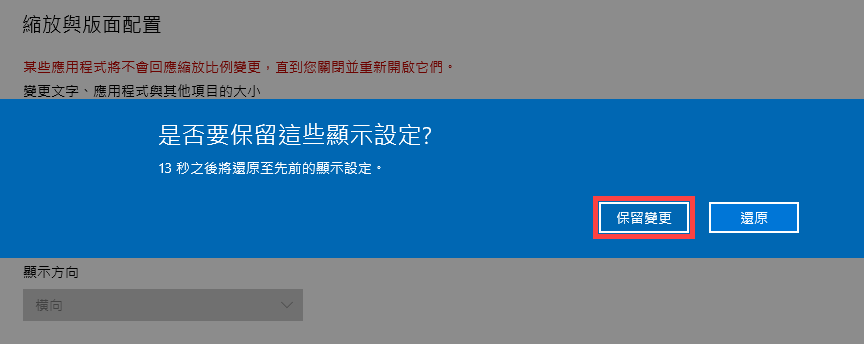
選擇顯示器選項
以下是您可以選擇的顯示設定:
- 僅電腦螢幕: 僅在一部顯示器上查看內容。(若是筆記型電腦或AIO產品則為電腦螢幕)
- 同步顯示: 在所有顯示器上查看相同內容
- 延伸: 在多個螢幕上查看桌面。延伸顯示器時,您可以在兩個螢幕之間移動項目。
- 僅第二個螢幕: 僅在第二部顯示器上查看所有內容。
若要變更顯示器上顯示的內容,您可以按鍵盤上的Windows標誌鍵 + P快捷鍵,將會於畫面右側出現投影項目:
+ P快捷鍵,將會於畫面右側出現投影項目:

或是您也可以在顯示器設定中選擇顯示設定: