[Windows 11] 如何升級至Windows 11
如果您現有的Windows 10電腦是執行最新的Windows 10版本且符合最低硬體規格,將能升級為Windows 11。升級首度發行計劃即將結束,但對於現今大多數已在使用的裝置,Microsoft期望這些裝置能在2022年年初做好準備。並非所有符合升級為Windows 11資格的Windows 10電腦,都會在同時間進行升級。若要查看您的電腦是否符合升級資格,您可以下載並執行電腦健康情況檢查應用程式來判斷您的電腦是否符合升級為Windows 11的資格。
註: 根據Microsoft說明,升級之後您的所有檔案和資料將會移轉。不過,建議您在安裝前,先備份您的檔案。深入了解OneDrive電腦資料夾備份。
為了提供給您更清楚的操作說明,您也可點擊下方YouTube影片連結,觀看[如何升級至Windows 11]操作步驟的影片。
ttps://www.youtube.com/watch?v=dN6OlNb0UnA
Microsoft提供了兩種方法可以升級至Windows 11:
方法1: 透過Windows Update取得Windows 11升級通知
- 在Windows搜尋欄輸入[檢查更新]①,然後點選[開啟]②。
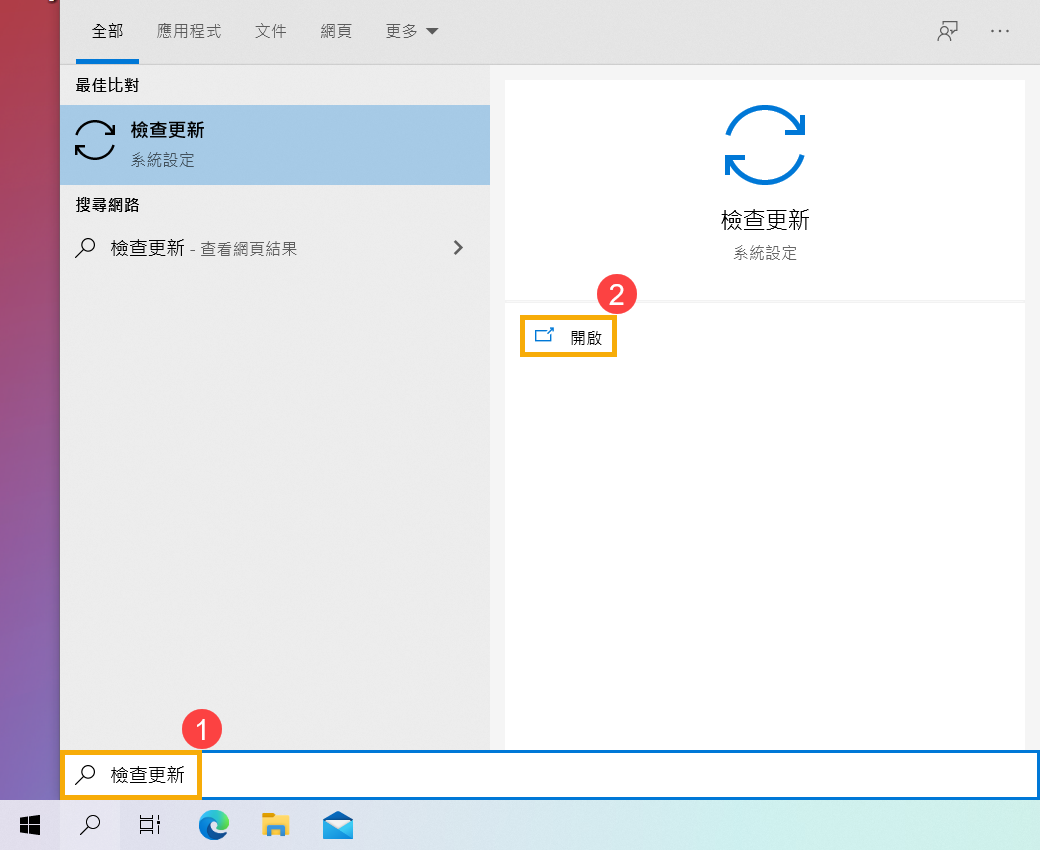
- 點擊[檢查更新]③。
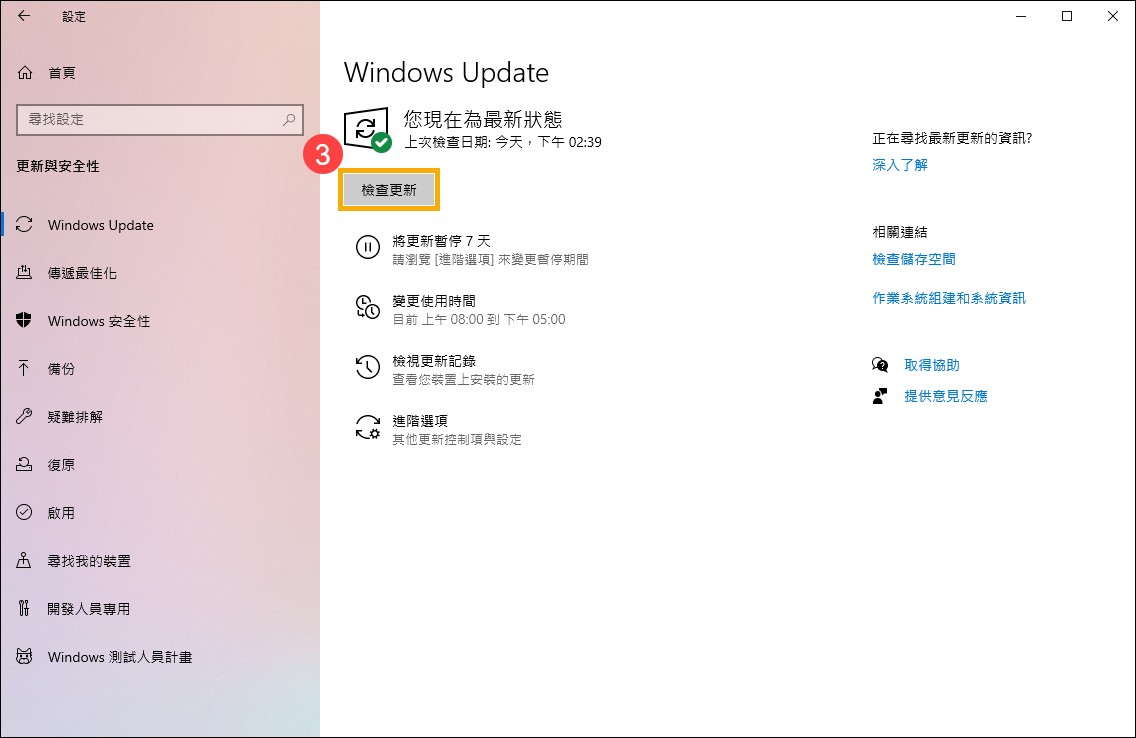
- 如果有出現Windows 11的升級通知訊息,點選[下載並安裝]即可開始進行升級④。
如果您的電腦沒有收到更新通知,可能是Microsoft仍在持續推播中。如果想要馬上升級至Windows 11,您可以參考方法2: 透過Windows 11安裝小幫手。
- Windows Update正在下載Windows 11。下載可能需要一些時間,您可以繼續使用您的電腦。
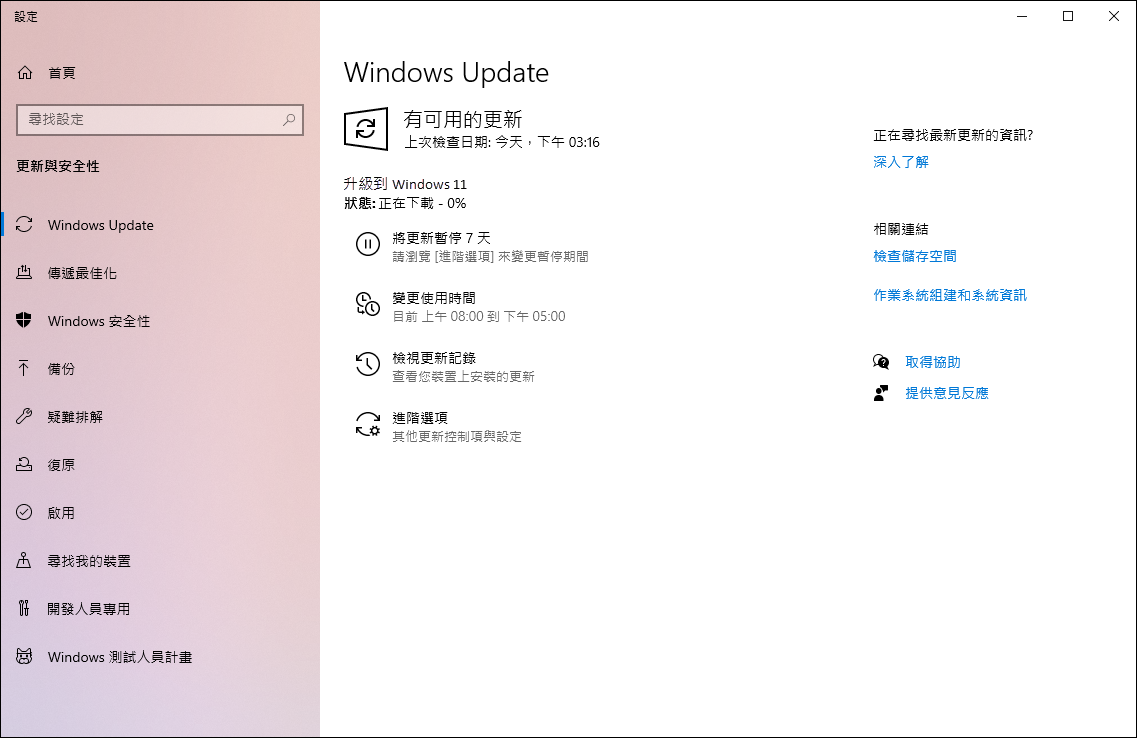
- 下載完成後,請點選[立即重新啟動]⑤即可開始安裝Windows 11。
請注意: Windows升級將需要一些時間,在升級過程中請確保電腦有接上電源且不要強制關機,以避免發生異常問題。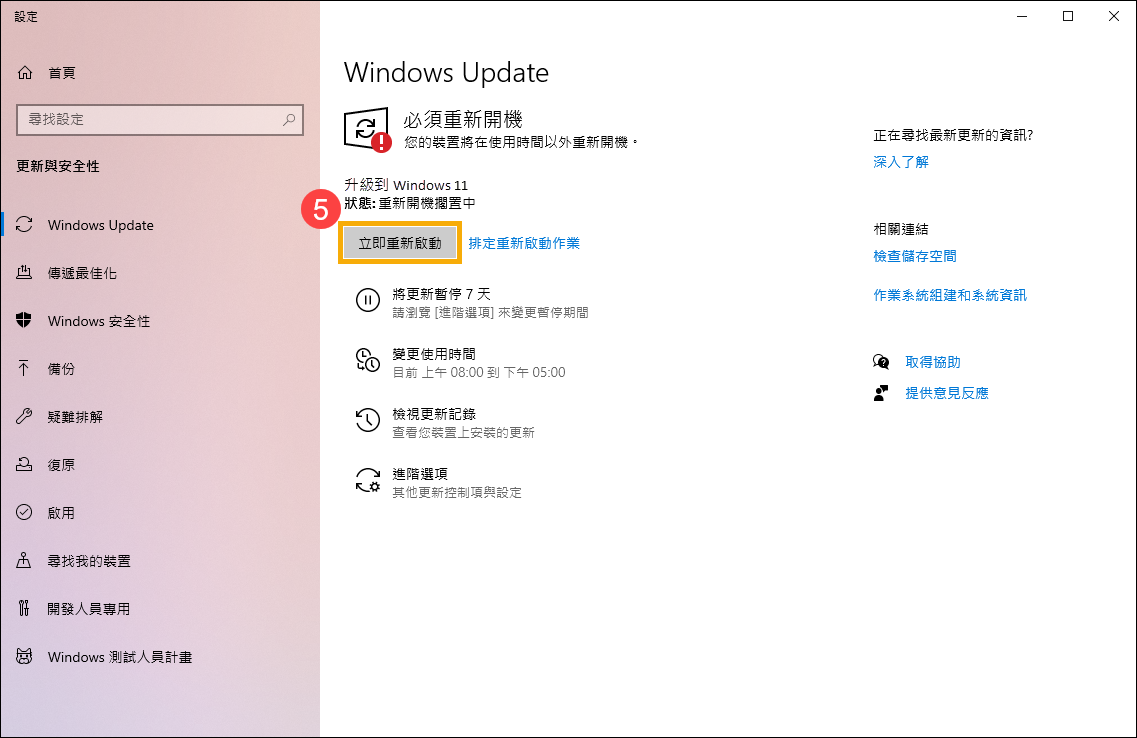
- 當電腦再次進入桌面後,表示Windows 11已安裝完成。
- 前往Microsoft官網下載安裝小幫手工具程式,點選[立即下載]①即可開始下載Windows 11安裝小幫手工具程式。
註: 以下圖片是以當前版本為示意,實際請使用Microsoft所提供的最新版本。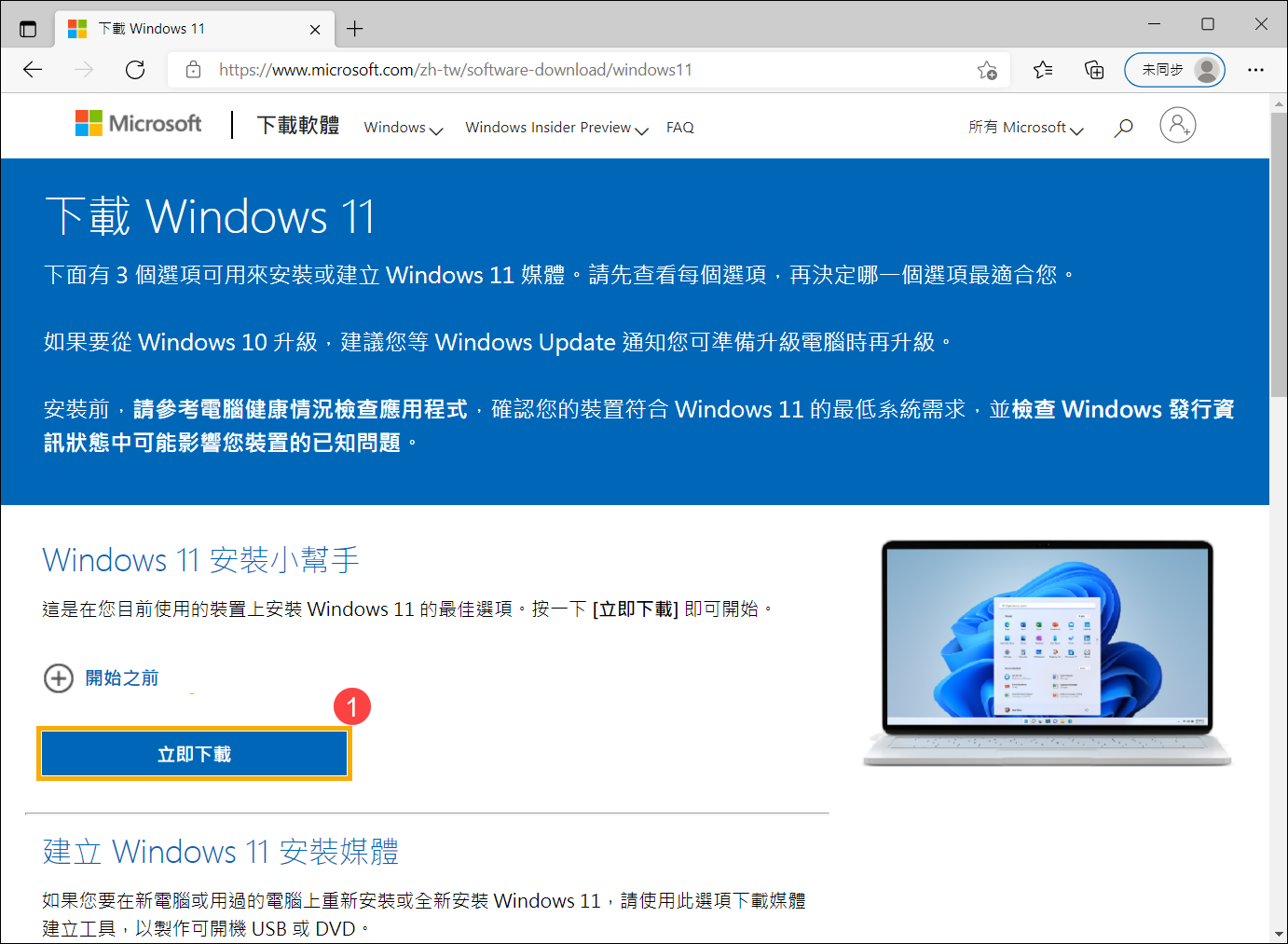
- 下載完成後,滑鼠左鍵兩下點擊您剛剛所下載的工具程式②。
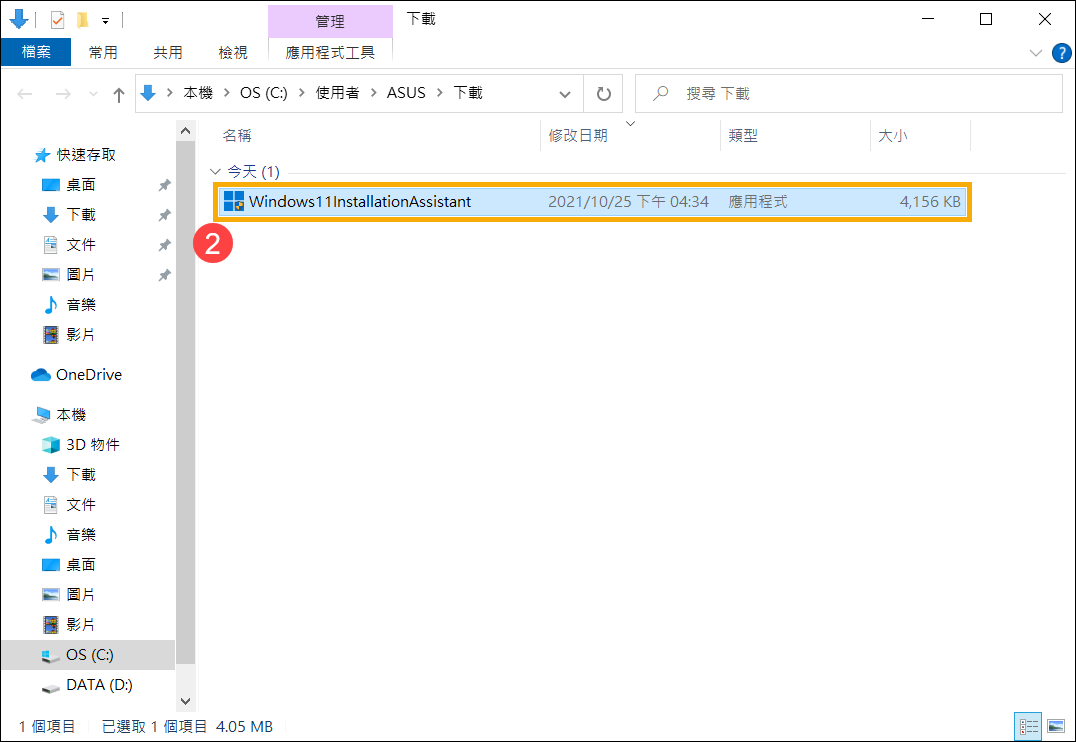
- 如果有出現使用者帳戶控制的通知視窗,請點選[是]③。
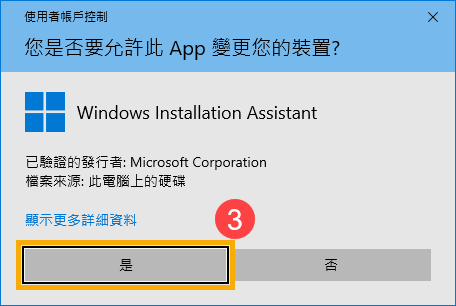
- 請詳讀Microsoft軟體授權條款,然後點選[接受並安裝]以繼續Windows 11升級流程④。
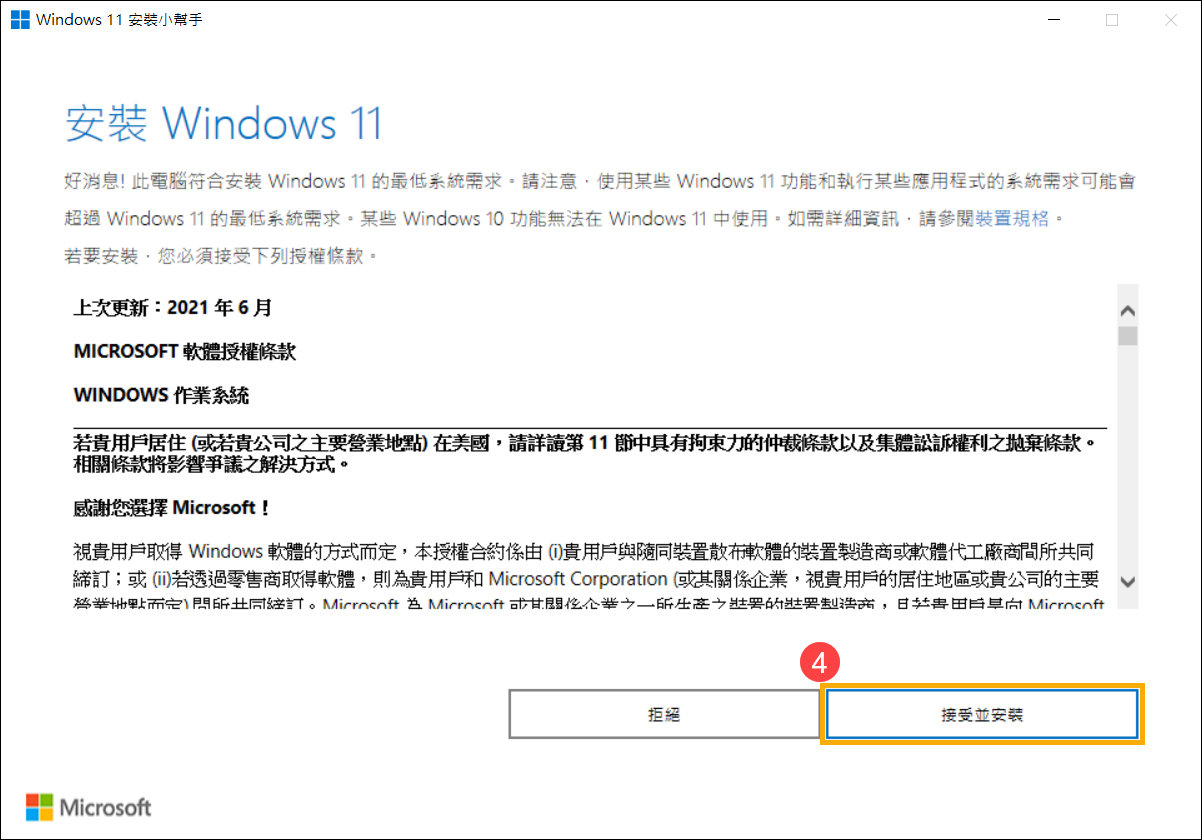
- 安裝小幫手正在下載Windows 11。這可能需要一些時間,您可以繼續使用您的電腦。
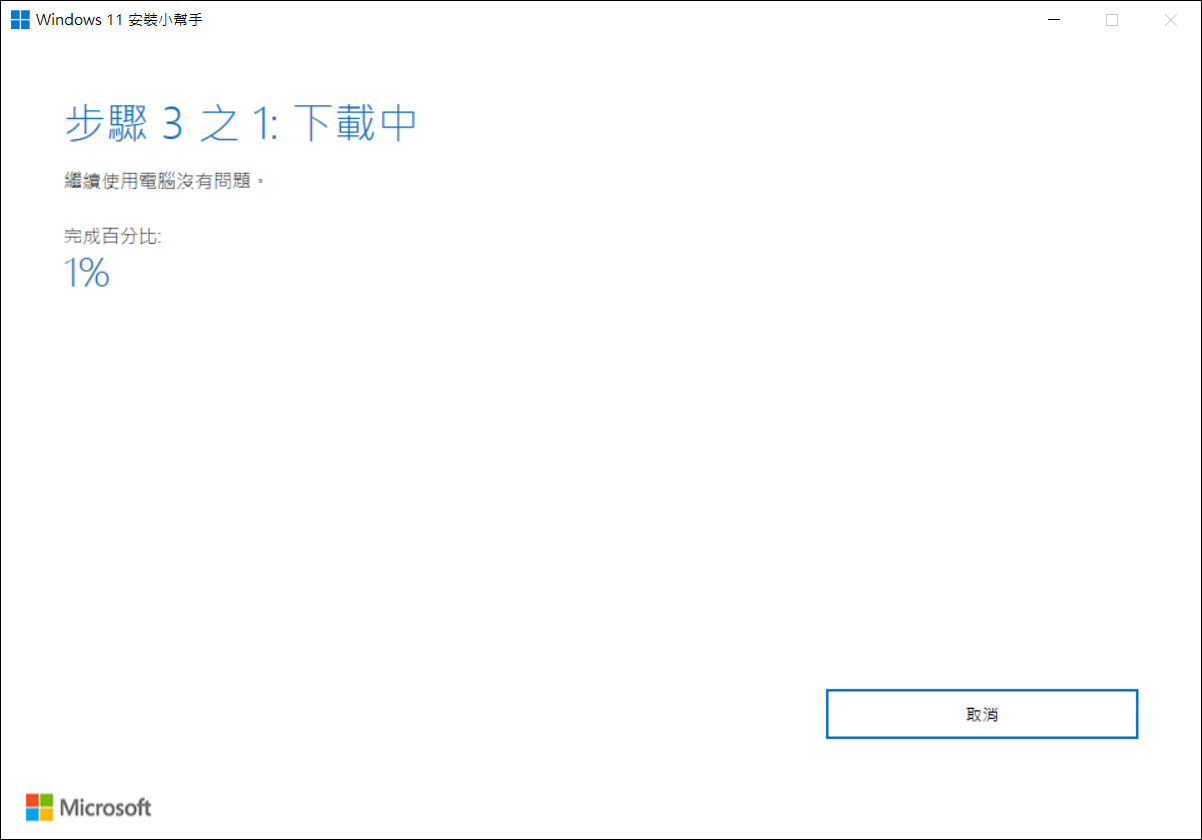
- 下載完成後,請點選[立即重新啟動]⑤才能安裝Windows 11。
請注意: Windows升級將需要一些時間,在升級過程中請確保電腦有接上電源且不要強制關機,以避免發生異常問題。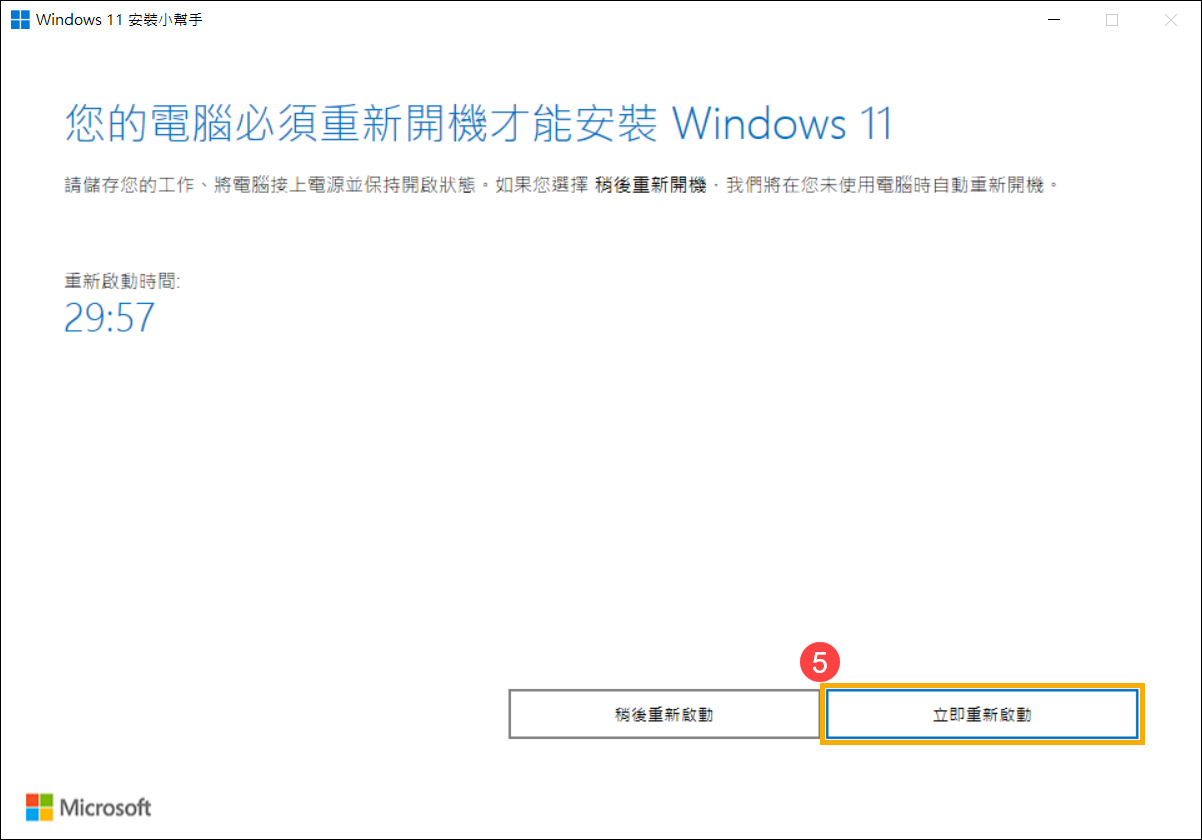
- 當電腦再次進入桌面後,表示Windows 11已安裝完成。





