[GlideX] 藍牙配對問題
如使用 GlideX 螢幕鏡像中的 [電腦控制] 功能,請確認行動裝置和電腦的藍牙裝置已成功建立配對,如顯示配對失敗,請嘗試以下操作
1. 確認 GlideX 行動裝置應用程式執行正確的藍牙配對流程?
連線螢幕鏡像後,點擊 [電腦控制 ] 按鈕 > 點擊 [開始藍牙配對] 按鈕進行連線;如您在先前已配對裝置藍牙,請確認點擊 [開始藍牙配對] 按鈕進行功能連線。如過程中顯示藍牙配對失敗,請嘗試以下操作
] 按鈕 > 點擊 [開始藍牙配對] 按鈕進行連線;如您在先前已配對裝置藍牙,請確認點擊 [開始藍牙配對] 按鈕進行功能連線。如過程中顯示藍牙配對失敗,請嘗試以下操作
1.1 如您的行動裝置是 Android 系統
- 請確認連線過程中,在行動裝置中開啟允許被電腦搜尋。
- 如配對失敗,請確認您的行動裝置 [設定] > [藍牙] 的裝置清單中,已有顯示該台所連線的電腦裝置名稱,並自行點擊嘗試裝置連線。
1.2 如您的行動裝置是 iOS 系統
- 請確認進行藍牙配對時,行動裝置端務必停留在系統 [藍牙] 頁面,以利讓電腦端進行裝置搜尋。
- 如配對失敗,請確認您的行動裝置 [設定] > [藍牙] 的裝置清單中顯示該台所連線的電腦裝置名稱,並自行點擊嘗試裝置連線。
直至顯示「鍵盤&滑鼠」及「喇叭」功能畫面,即表示藍牙配對成功
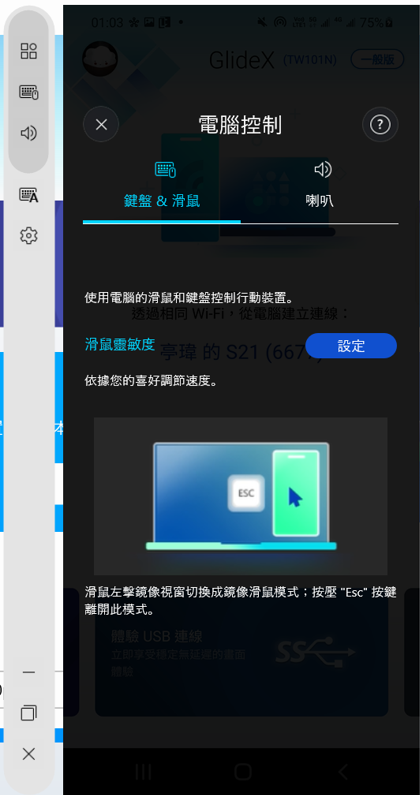
2. 曾經成功建立裝置藍牙配對,卻無法再次配對?
請至電腦和手機端系統頁面移除彼此的配對裝置,完全解除配對後,再嘗試配對。步驟請參照下方:
2.1 至電腦端系統頁面解除配對裝置:
[開始],然後選取 [設定] > [裝置] > [藍牙與其他裝置]。在 [藍牙] 中,選取您連線時發生問題的裝置,然後選取 [移除裝置] > [是]。
2.2 至行動裝置端系統頁面解除配對裝置:
在行動裝置端的系統藍牙配對頁面,點選 [配對的電腦] > 點選 [取消配對]。
2.3 完全移除裝置後,請重新配對
確認電腦與行動裝置端的皆無該配對彼此裝置,即表示完整移除藍牙配對。請嘗試再次配對裝置。
*如重新配對無法解決問題, 請將電腦端和行動裝置端的藍牙關閉在打開後嘗試再次配對裝置。
3. 電腦藍牙無法使用或藍牙不見?
- 重置藍牙設置:關閉您的 PC 和移動設備的藍牙設置,然後再次打開它們。
- 確定飛航模式已關閉:選取 [開始],然後選取 [設定] > [網路和網際網路] > [飛航模式]。 確定飛航模式已關閉。並再次開啟藍牙:選取 [開始],然後選取 [設定] > [裝置] > [藍牙與其他裝置]。
- 確定藍牙可正常執行:請查看電腦右下角 [通知] 或 [控制中心] 確認您的裝置是否支援且有 [藍牙] 按鈕,若發生不見狀況,請嘗試更新裝置的驅動程式或重新開機。
- 如遇到電腦反覆跳出藍牙配對裝置通知要求,請重新開機後再嘗試
*更多資訊請見微軟官方資訊以修復藍牙裝置