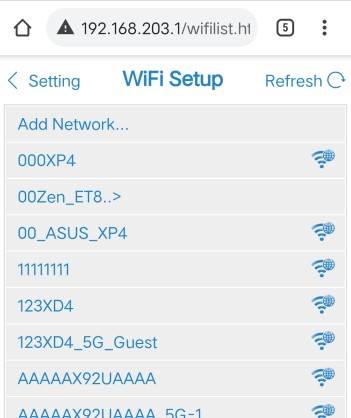[Projector] E2常見問題集
無線投影有兩種方式,一是快速設置(手機鏡像),二是標準設置(媒體串流)。
詳細請參考User Manual p.36-39
如何確認連線設置完成?
若您是採取快速設置,僅按照Android或iOS的說明進行操作,若有無法順利設置,請參考其他FAQ說明。
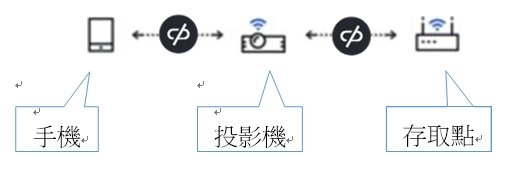
圖1

圖2
若您是採取標準設置,投影機畫面右上角圖示在未連線狀況將呈現如圖1,當完成設置後,會呈現如圖2:
Android系統無法進行快速設置?
已知Pixel系列並不支援該功能,部分較舊的手機型號可能不支援快速設置功能,或是部分廠牌官方有告知不支援投影機投影功能,請先確認您的廠牌是否支援Miracast?
Android系統執行手機鏡像功能時,無法使用自身4G網路?
Android的手機進行快速設置時,只需要將Wi-Fi打開,並不需要將Wi-Fi連上投影機, 若您已連上,大部分Android手機會自動斷開,如果沒有,請您手動斷開手機Wi-Fi與投影機的連線。
Android系統的快速設置找不到手機的投放快捷鍵?
由於各家廠牌的手機投放快捷鍵有各自的名稱、圖像、和位置,例如Samsung為Smart View、ASUS為Play to,功能位置也不同,請查詢您手機的廠牌官方網站是否有說明該機型的快捷鍵位置。
手機鏡像投影在撥放YouTube等串流影音時,速度卡頓?
影片撥放卡頓可能是手機的Wi-Fi打開時,周邊的存取點(路由器)與投影機的網路在相互爭用手機的頻寬,您可以改使用標準設置,利用投影機連結附近的存取點(路由器),便能改善撥放流暢度。
手機在與附近存取點連線時,時常斷線?
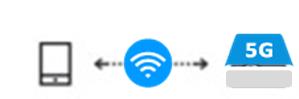
若手機與投影機剛建立連線時,卻又突然中斷,可能是手機的Wi-Fi打開時,周邊的存取點(路由器)與投影機的網路在相互爭用手機的頻寬,而存取點(路由器)的優先順序又較投影機高,所以手機會自動切換連線到存取點(路由器),請再嘗試建立連線,或暫時將存取點(路由器)的連線改為「中斷連線」或是「忘記網路」,再行嘗試。若成功建立連線,右上角圖示回呈現如下,顯示手機與投影機中間有Wi-Fi 的符號。
手機撥放串流影音時,會有卡頓現象?
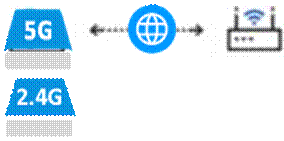
卡頓現象可能是存取點(路由器)或所處環境受到屏障、干擾、訊號較弱等可能因素,可嘗試換一個環境、連取其他存取點(路由器)。
若您是使用另一支手機的熱點分享,請確認無線連線設置畫面的右上角圖示是呈現2.4G還是5G? 若是2.4G,您可以透過如下步驟切換熱點頻寬,將有助改善卡頓現象:
投影機頻寬切換方式
為什麼無法前往https://192.168.203.1?
請先開啟Chrom或Saferi等瀏覽器,並在網址的地方輸入https://192.168.203.1。若呈現的頁面是”無法搜尋得該內容”或是”無法顯示網頁”,有可能是瀏覽器本身的設定自行將資料導引到搜尋引擎,此時請再次於網頁欄位輸入https://192.168.203.1即可。
手機無法順利撥放YouTube等串流影音?
請先確認手機、投影機、與存取點(路由器)三者是否都已連線呈下圖;若沒有,請重新檢查連線設置。

部分串流影音會持續進版,投影機軟體跟串流影音app可能會有搭配上的問題;請確認您的投影機軟體是否更新到最新版?確認方式可參考如下.
怎麼知道是不是軟體最新版?
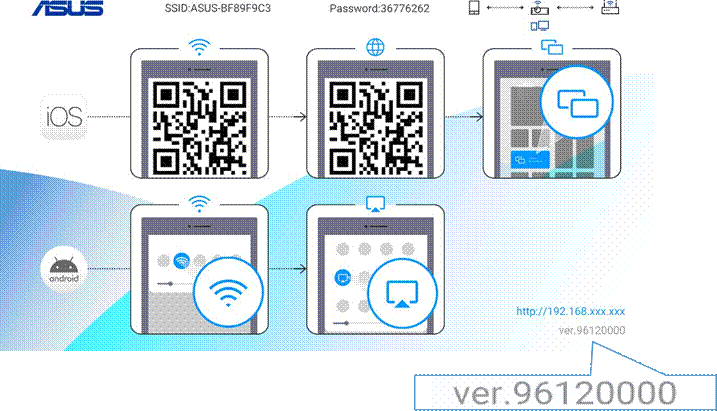
(1) 無線連接頁面的右下角會有版號
(2) 在機台與當地路由器連線的狀況下(右上角圖標會呈現如下圖1),手機開啟瀏覽器,登入https://192.168.203.1,在Upgrade會顯示目前機台上的版本(如下圖2),如果不是最新版,系統會自動詢問更新(如下圖3)
 圖1
圖1
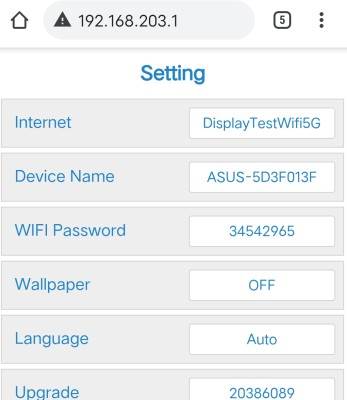
圖2
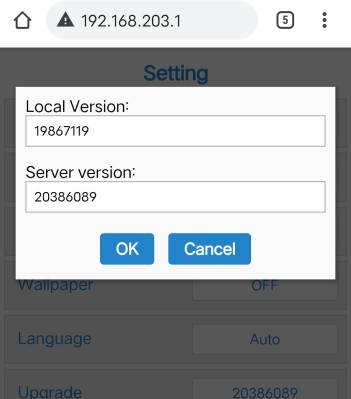
圖3
手機無法順利撥放Netflix?
由於Netflix受到數位版權保護,在手機和有授權的電視以外的裝置上可能有無法撥放的問題.
iOS系統無法執行快速設置?
請先確認您的手機Wi-Fi是否已經與投影機建立連線? 可能原因是手機刷新連線時,自動清除了投影機的連線設置,此時需要重掃第一個QR code或是手動設置Wi-Fi以重新連線。
iOS系統執行手機鏡像功能時,無法使用自身4G網路?
請先進入手機的「行動設置」,並拉到最底部,確認「Wi-Fi輔助」功能是否有打開?
(參考下圖) 如果有的話,在鏡像投影時,手機會自動詢問是否要啟用自身的行動數據, 選Yes 就可以同時做鏡像投影並瀏覽網路。關於「Wi-Fi輔助」的詳細說明,可查詢Apple官方網站。
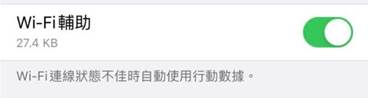
另外,已知較早期的iPhone版本可能無法同時支援手機鏡像和手機4G網路,請將手機系統更新到最新版本後,再次嚐試。
若仍無法排除問題,您可以改使用標準設置,利用投影機連結附近的存取點(路由器),便能同時使用手機自身網路,並進行投影機放映。
利用標準設置撥放串流影音時,若想變更投影機連線的存取點,應如何更改設置?
若您已經進行影音投影,請先中斷投影,回到設置頁面。
Android:畫面的右下角會有https://192.168.XXX.XXX,請在手機的瀏覽器中,輸入該位址,便可進入如下設置介面,您可以在「連線設置」頁面(如右圖),修改欲建立的存取點連線。
iOS:掃描第二個QR code,或是在手機的瀏覽器中,輸入畫面的右下角的https://192.168.XXX.XXX , 便可進入如下設置介面,您可以在「連線設置」頁面(如右圖) ,修改欲建立的存取點連線。
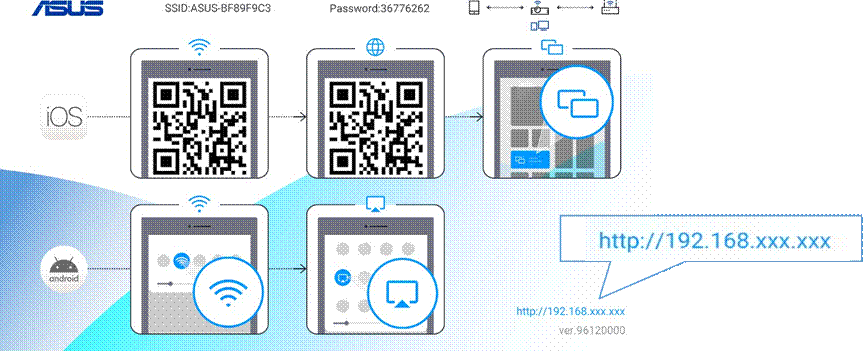 |
|
||
如何用電腦進行無線投影?
若您是Windows 10,有支援Miracast,可透過以下步驟進行:
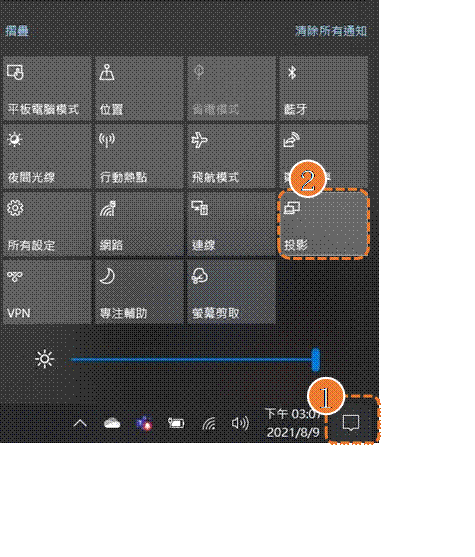 |
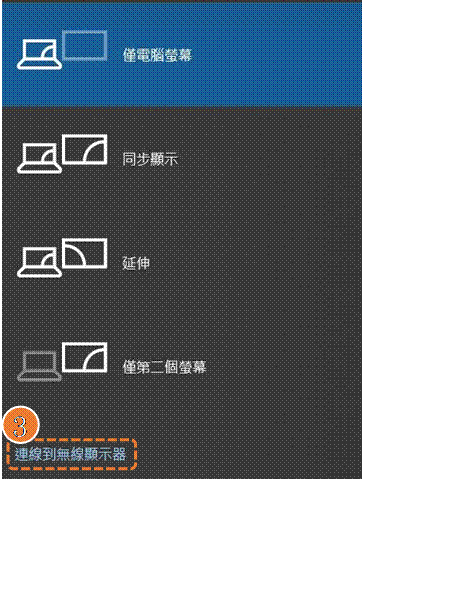 |
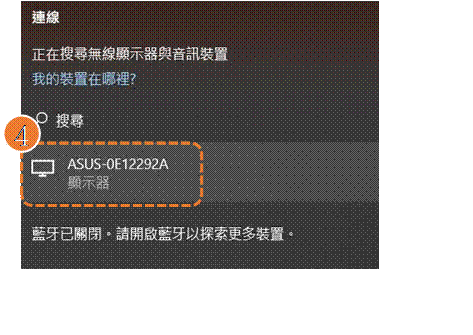 |
|||