[Windows 11/10] 如何優化遊戲中的遊戲體驗
適用產品:筆記型電腦、桌上型電腦、All-in-One PC、電競掌機
玩遊戲時的遊戲體驗將會依據裝置的硬體及軟體規格而有不同,本文提供一些常見的設定方式,以優化您在玩遊戲時的遊戲體驗。
為了提供給您更清楚的操作說明,您也可以點擊下方YouTube影片連結,觀看如何優化遊戲中的遊戲體驗。
https://www.youtube.com/watch?v=tlhDvSoMpb4
請依照您裝置目前的Windows作業系統版本,前往相對應的操作說明:
目錄:
查看遊戲網站的建議配置
您需要先前往遊戲網站查看此遊戲的建議配置,以確保您的裝置能符合其需求。倘若遊戲需求較高於使用的裝置規格,建議您可以嘗試調整遊戲設定以達到順暢的遊戲體驗,或是使用符合該遊戲軟硬體需求的設備。
範例: 絕地求生的系統需求
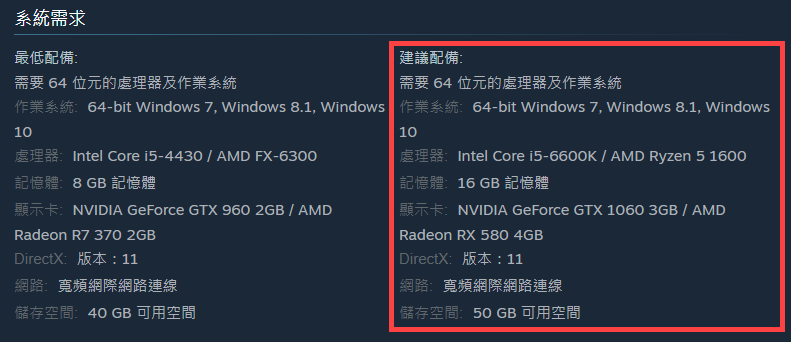
更新並確認您裝置中的BIOS、Windows套件與驅動程式為最新版本
軟體更新通常有助於系統的穩定度及優化,所以建議您經常確認您的裝置使用的是最新版本。瞭解更多如何更新BIOS:
(桌上型電腦請參考ASUS Motherboard EZ Flash 3介紹)
瞭解更多如何更新Windows Update與驅動程式:
設定遊戲使用獨立顯示卡運行
如果您的裝置有獨立顯示卡,由於獨立顯示卡與內建顯示卡相比,擁有較高的圖形顯示效能,建議您可以將遊戲設定為使用獨立顯示卡運行,以提升遊戲體驗。
瞭解更多如何設定獨立顯示卡以獲得高性能的圖像顯示。
由於Microsoft在Windows 10 (2004版本)變更了圖形處理器選取設定的優先權,部分應用程式在Windows圖形效能喜好設定的優先權將會高於顯示卡硬體廠商的控制面板(如NVIDIA控制面板及AMD Radeon Software)中的慣用選取設定,建議您在Windows設定及顯示卡硬體廠商的控制面板都要同步設定。瞭解更多如何設定應用程式使用獨立顯示卡執行。
Armoury Crate軟體設定
註: Armoury Crate僅支援電競型筆記型電腦、桌上型電腦、電競掌機。
Armoury Crate應用程式是一套ASUS針對ROG系列與TUF系列的電竸筆記型電腦桌上型電腦產品所開發的整合系統控制軟體,您可以透過此軟體快速調整系統效能及相關設置。瞭解更多Armoury Crate介紹。以下提供幾項方式優化遊戲體驗的建議:
HyperFan模式
提供快速簡易的效能模式調整,各模式依照 CPU 和 GPU效能、散熱、降噪、節能的不同預設值而有所差異,如 Windows®、靜音、效能、極速、手動和平板/垂直模式。
若要維持最佳的遊戲體驗,建議您將風扇設定為極速模式,此模式以系統效能為優先選項,將維持效能全開。
註: 極速模式只能在裝置有連接電源變壓器時才能使用。
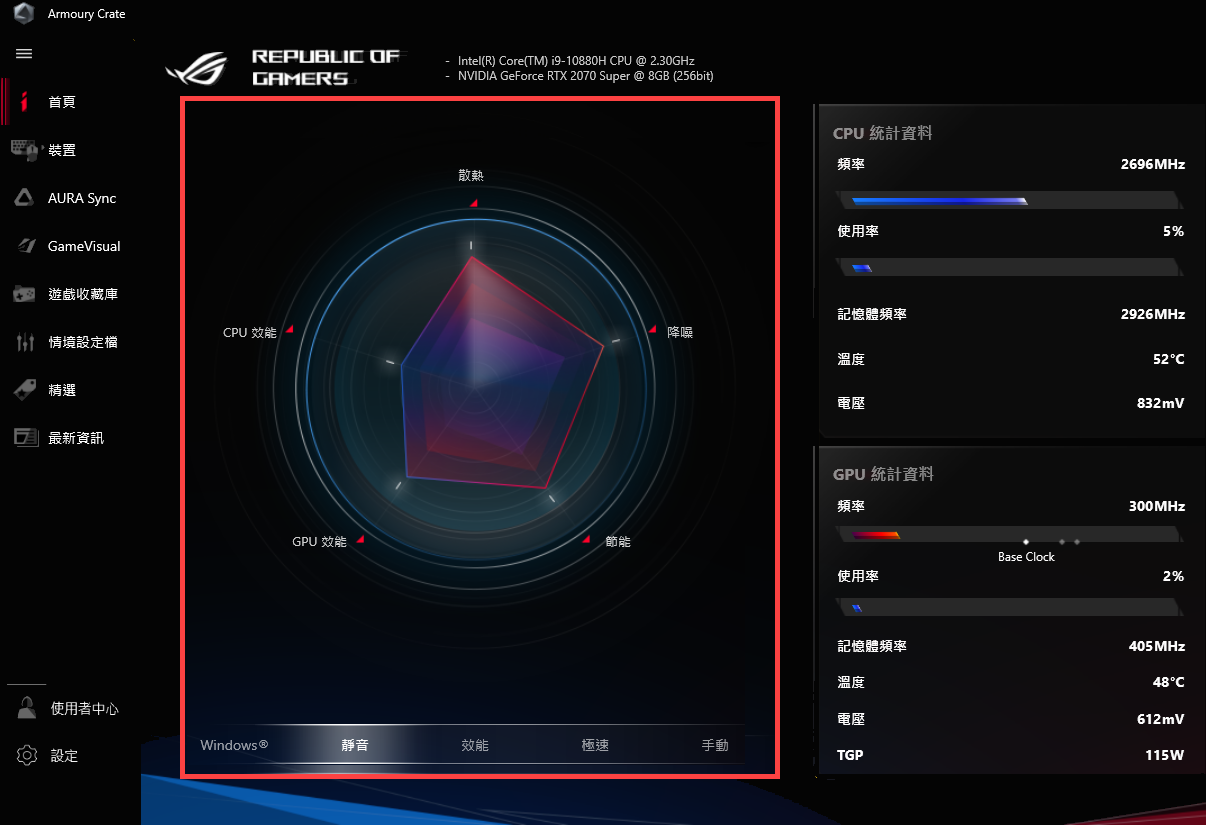
記憶體釋放
裝置Ⓐ > 系統Ⓑ > 記憶體Ⓒ: 您可以選擇遊戲時想要停止的應用程式,透過關閉程式來釋放被佔用的記憶體。
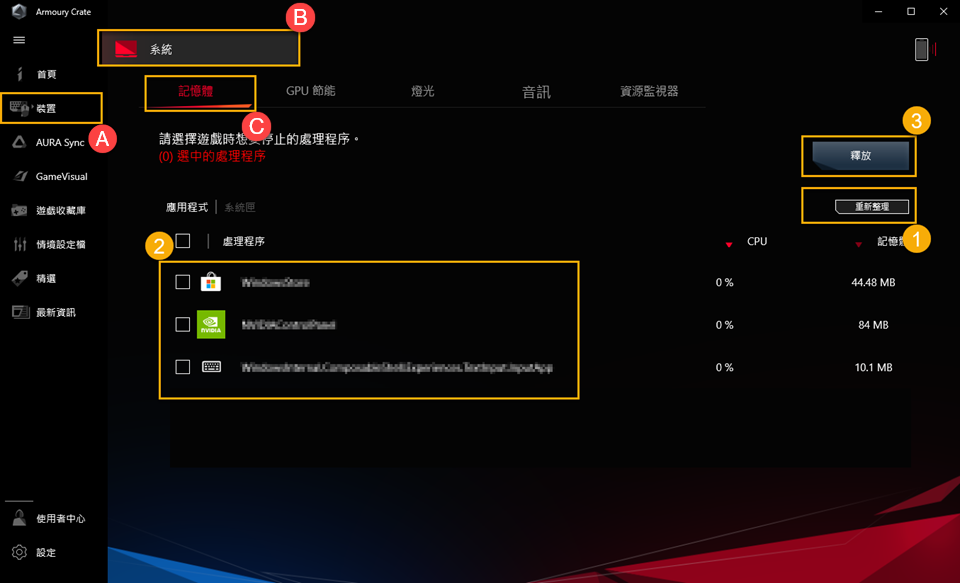
- 重新整理①: 點選重新整理,將列出目前佔用記憶體的應用程式。
- 應用程式②: 呈現目前佔用記憶體的應用程式列表。
- 釋放③: 點選 "釋放",將釋放所選擇的應用程式佔用的記憶體。
GPU節能
透過顯卡模式的切換或終止正在使用GPU執行的應用程式以達到電量的節省。
若要維持最佳的遊戲體驗,建議您將顯卡模式設定為獨顯輸出。前往裝置Ⓐ > GPU節能Ⓑ > 顯卡模式Ⓒ。
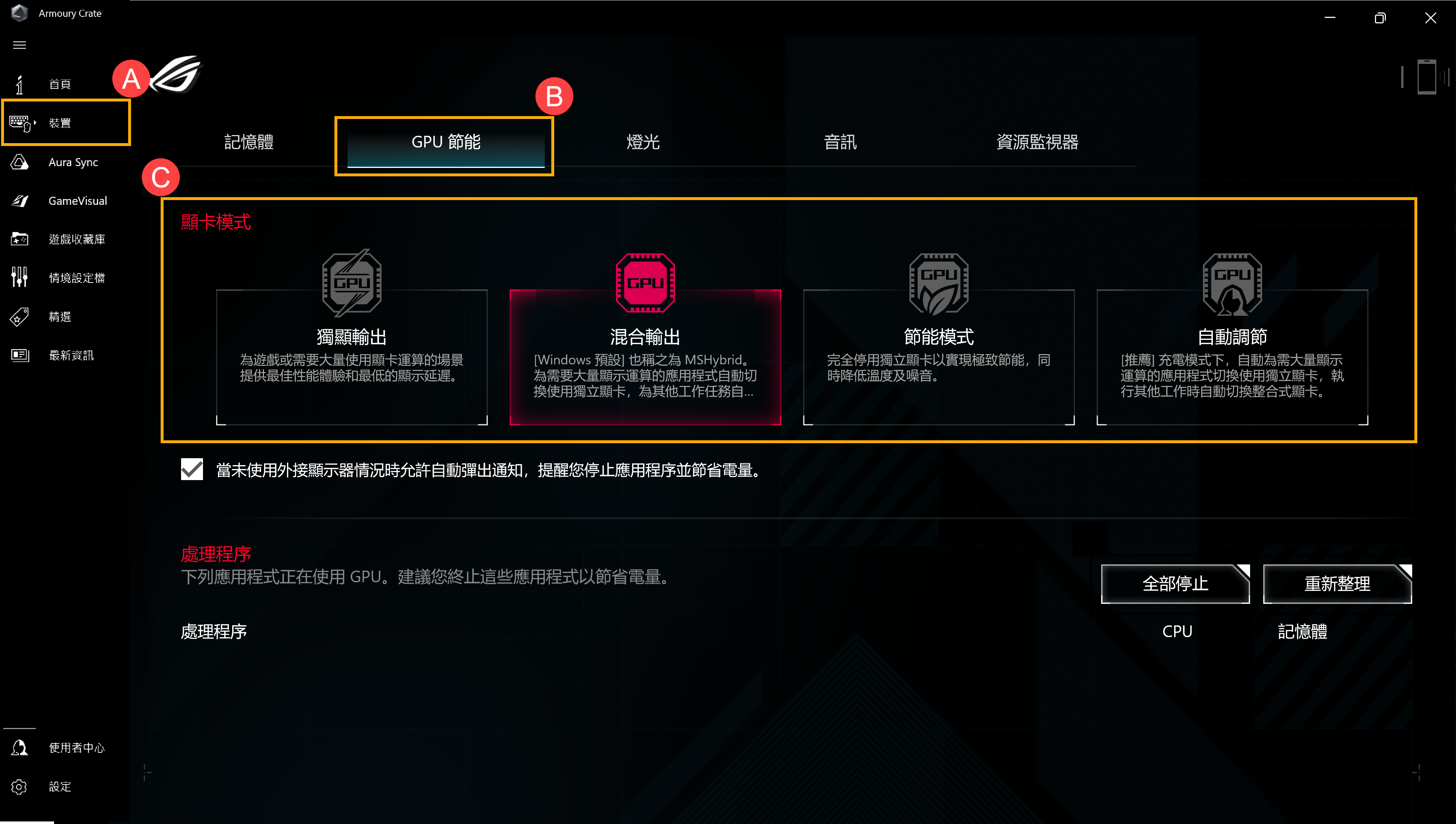
GameVisual
提供多種螢幕色彩情境模式為您帶來最佳的個人視覺體驗,如Default(預設)、Racing(運動模式)、Scenery(風景模式)、RTS/RPG(即時戰略/角色扮演)、FPS(射擊遊戲)、Cinema(劇場模式)、Eyecare(護眼模式)、Vivid(鮮明模式)。您可以依據運行的遊戲類型,選擇適合的模式。瞭解更多GameVisual介紹。
優化Windows系統效能
以下有幾種方式可以幫助您優化Windows系統效能,以提高您遊戲中的遊戲體驗:
重新啟動裝置
經常性地重新啟動裝置將會關閉正在執行中的軟體,將有助於改善因為其他軟體占用裝置資源而影響遊戲體驗。
關閉不使用的背景程式
有些應用程式可能會在您不經意的情況下占用系統資源,您可以透過工作管理員停用不需要使用的應用程式。瞭解更多如何透過工作管理員檢視裝置效能。
如果您不再使用此應用程式,也可以將其解除安裝。瞭解更多如何解除安裝應用程式。
將遊戲安裝於固態硬碟(SSD)
固態硬碟(SSD)比一般的傳統硬碟(HDD)有較高的存取/讀取速度,亦可以提升您的遊戲體驗。瞭解更多如何確認裝置的硬碟資訊。
透過Windows執行最佳化並重組磁碟機
註: 最佳化並重組固態硬碟(SSD)並不能提升效能,而會增加其損耗。建議僅針對遊戲安裝於傳統硬碟(HDD)時透過Windows執行最佳化並重組磁碟機。
- 在Windows搜尋欄輸入[檔案總管]①,然後點選[開啟]②。
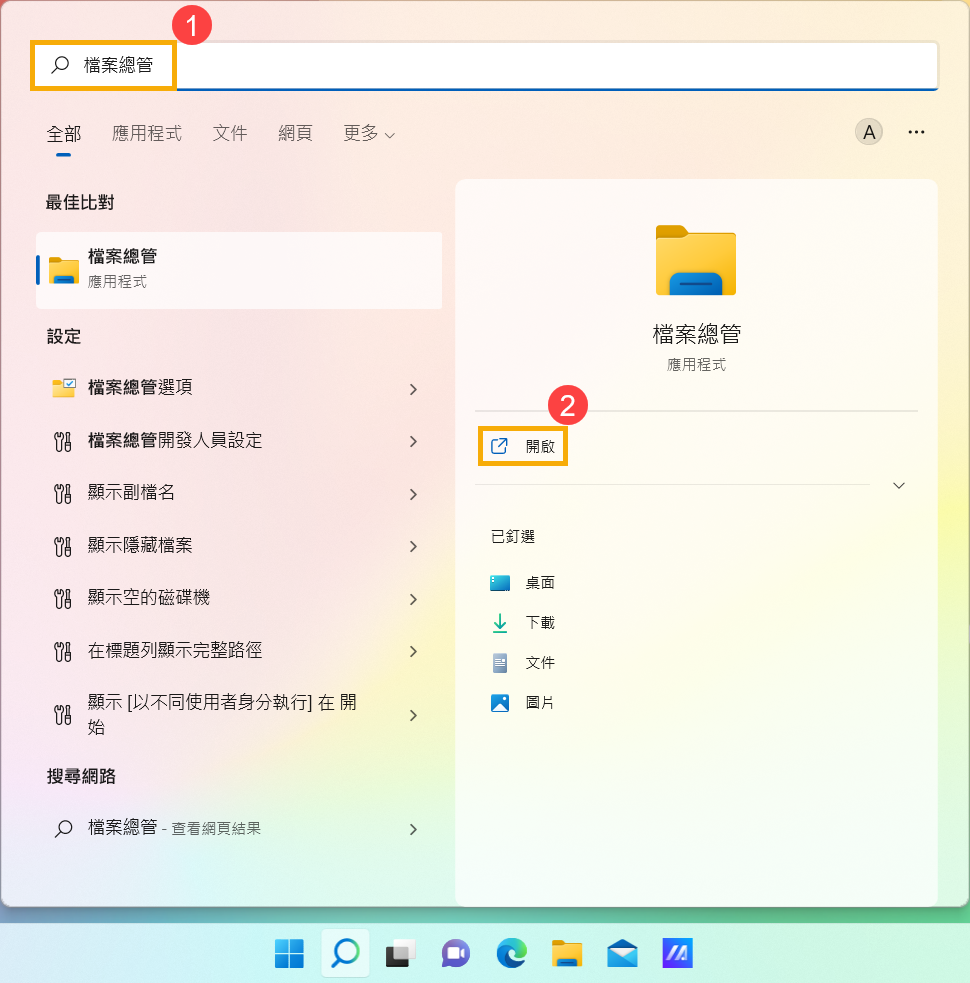
- 在檔案總管視窗中,點選[本機]③。
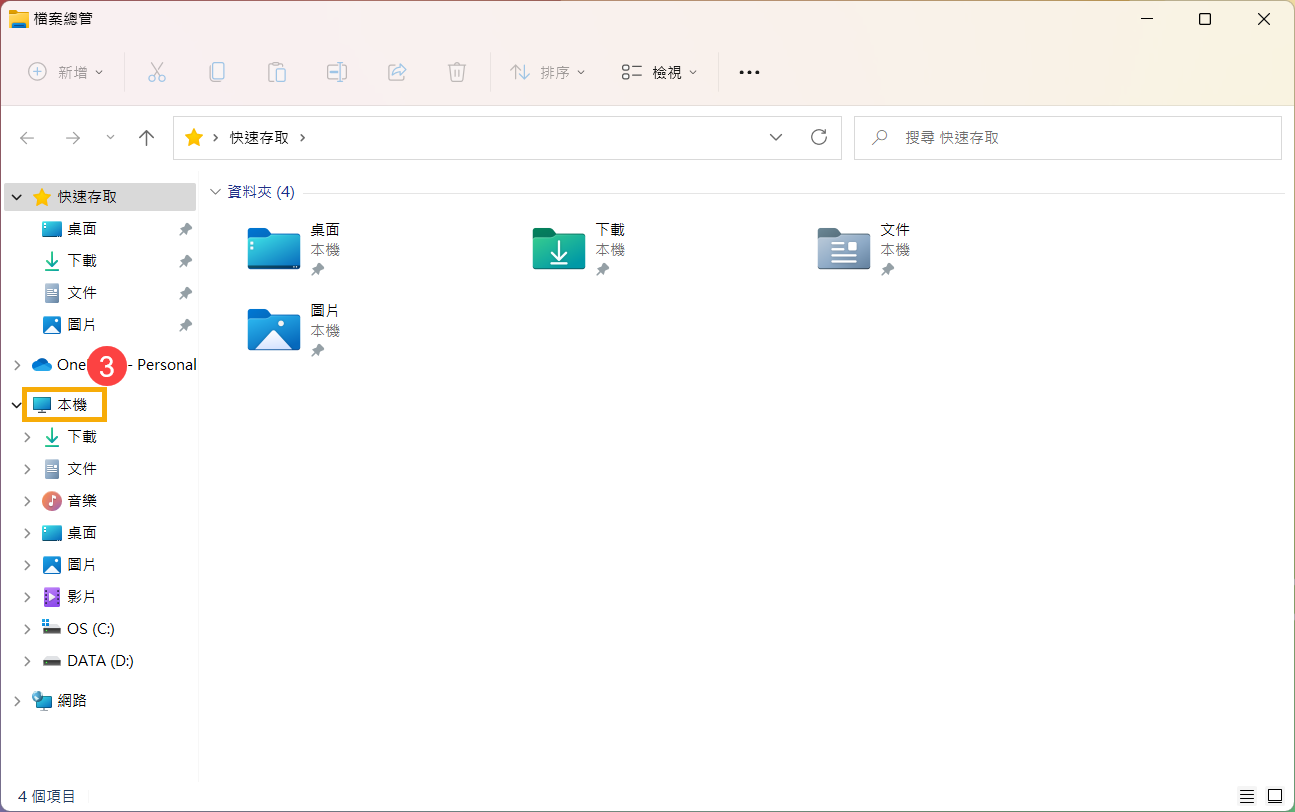
- 在本機視窗中,於[遊戲安裝的硬碟]點擊滑鼠右鍵④,然後選擇[內容]⑤。
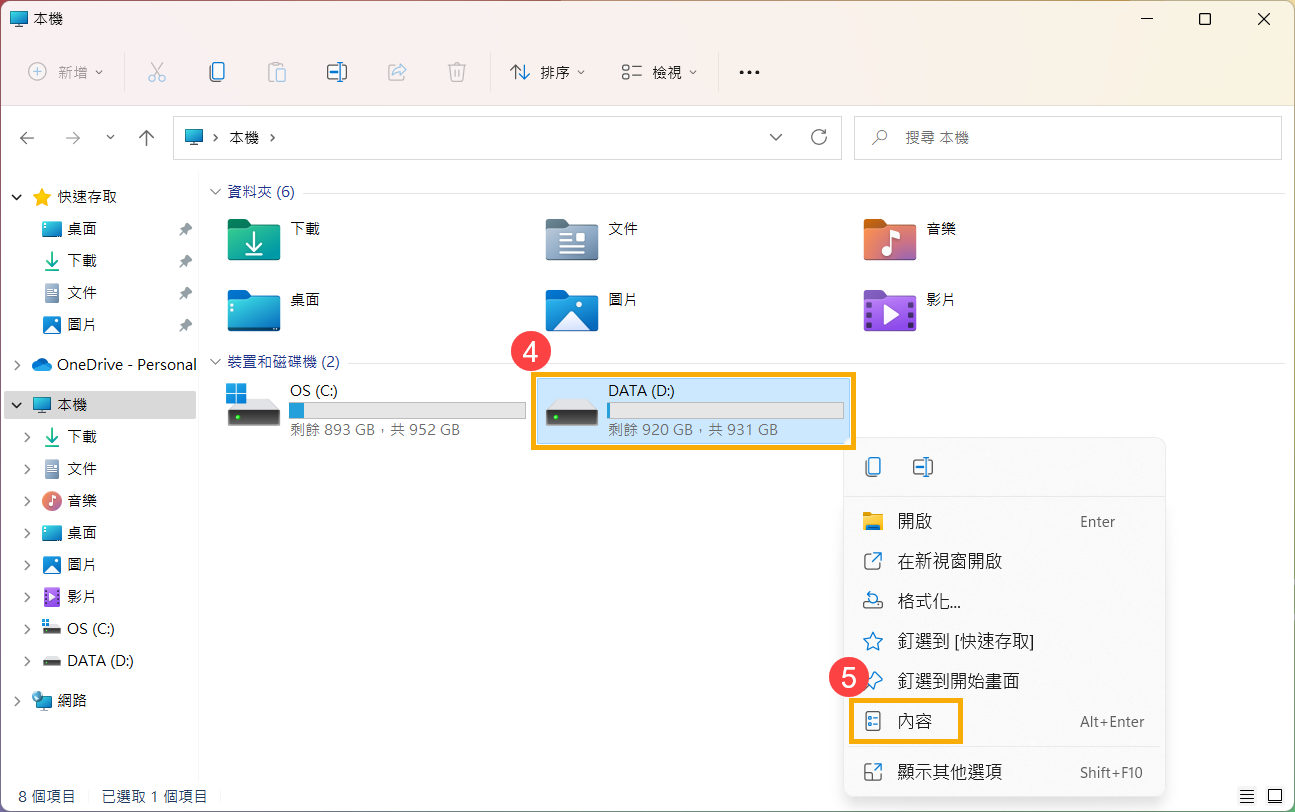
- 點選[工具]⑥,然後於最佳化並重組磁碟機中點選[最佳化]⑦。
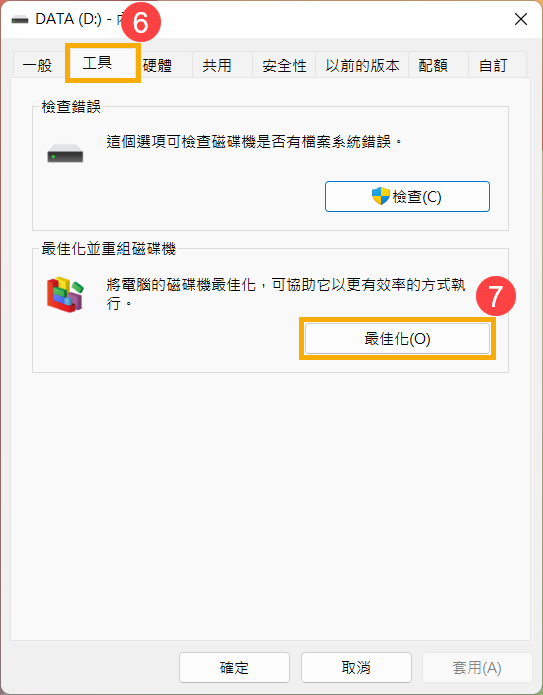
- 選擇[遊戲安裝的硬碟]⑧,然後點選[最佳化]⑨,系統將會開始執行最佳化磁碟機。
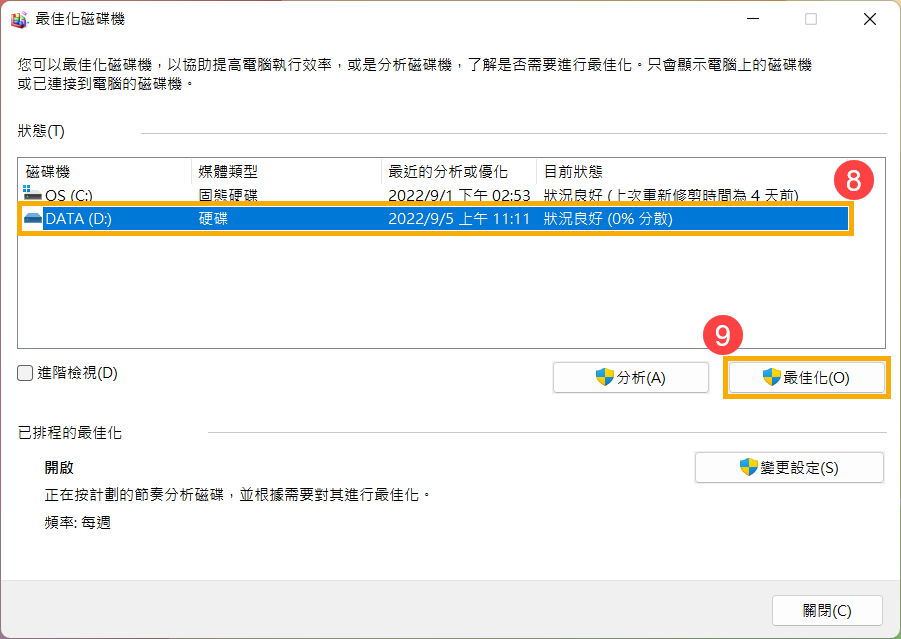
連接電源變壓器並設定電源模式
當運行遊戲時,建議將裝置連接至原廠所附的電源變壓器,以提供足夠的效能並維持CPU及GPU於高頻率工作。並且,設定為最佳效能的電源模式。瞭解更多變更電源模式與計畫。
- 在Windows搜尋欄輸入[電源、睡眠和省電模式設定]①,然後點選[開啟]②。
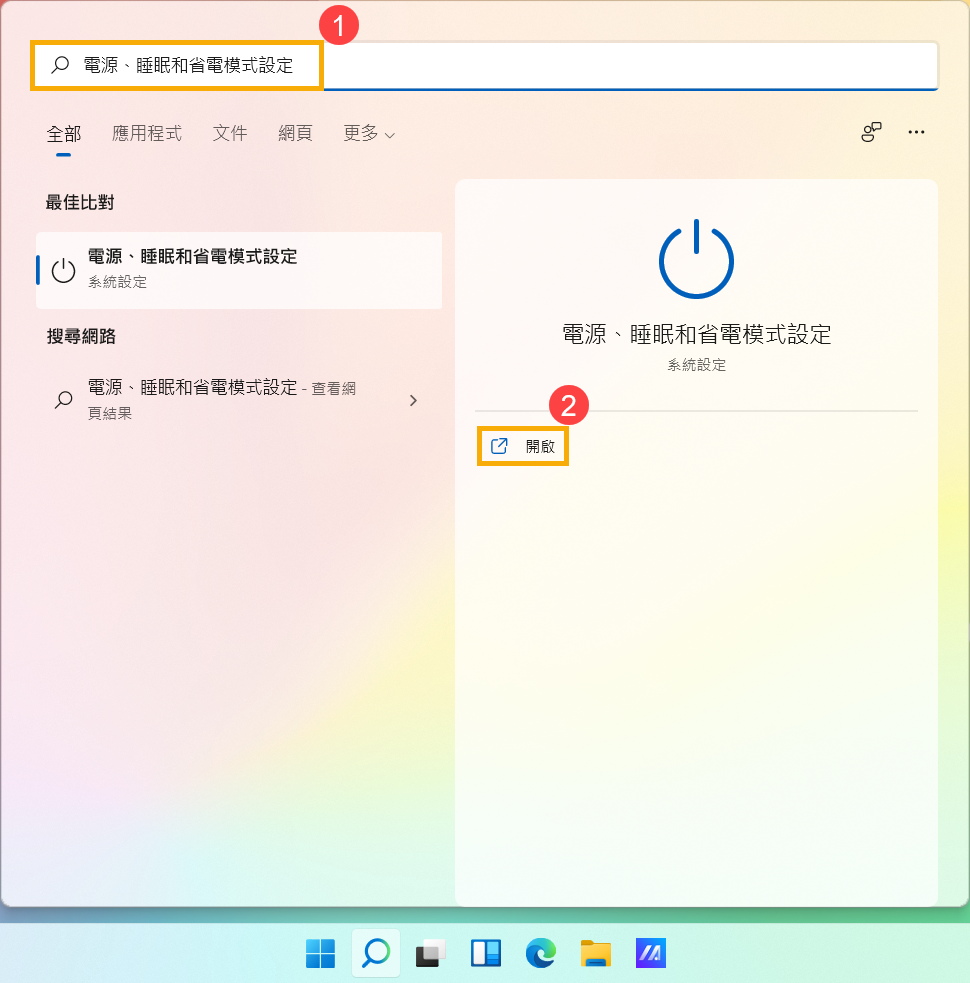
- 在電源模式欄位中,點選下拉式選單以選擇最佳效能③。
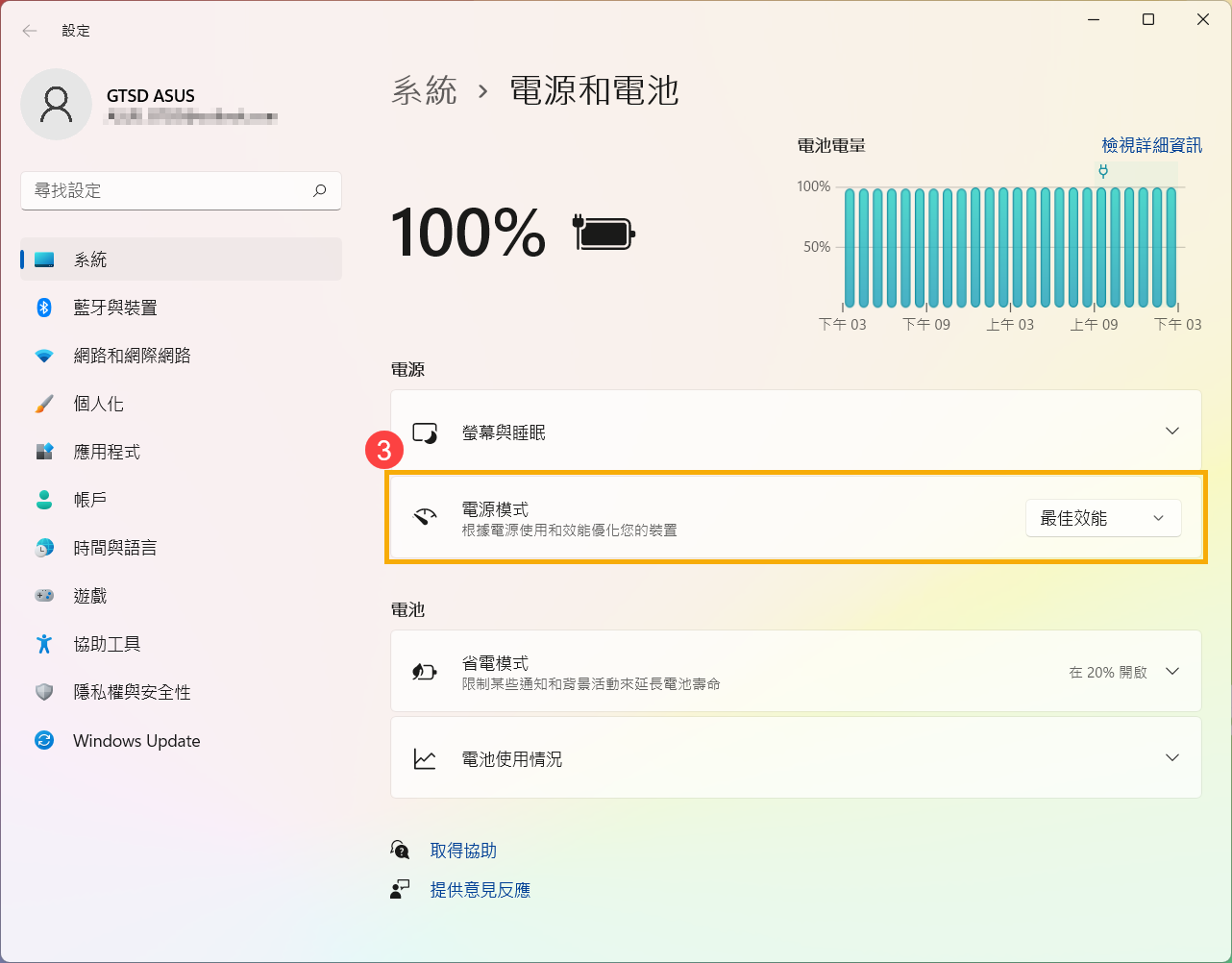
調降顯示解析度及圖形設定
有些遊戲可能不是針對高解析度而設計,且有些GPU可能也不適用高解析呈現,建議您先調整為遊戲的預設圖形效能設定。若仍未能符合您的預期,您可以在遊戲設定中嘗試調整以下相關圖形設定來達到自己理想的遊戲效能跟畫質設定,以下提供常見的項目:
- 解析度: 透過調降螢幕解析度來取得較佳的FPS(Frames Per Second,每秒顯示幀數)。
- MSAA(多重採樣抗鋸齒): MSAA是常見的遊戲選項,主要是讓畫面滑順/平滑。
- FXAA(快速近似抗鋸齒): 一種反鋸齒演算法用來達到模糊物件鋸齒線條效果。
- TXAA(時間混疊抗鋸齒): TXAA主要可減少物件移動時的閃爍的情況。
- Vsync(垂直同步): 垂直同步能夠避免因遊戲與螢幕刷新率不同所造成的畫面撕裂,但此選項同時也會限制FPS不大於螢幕刷新率。
- 圖形品質(材質、陰影、反射等等): 拉高圖形品質設定能帶來絕佳的影像呈現,但也會增加系統的計算需求影響FPS的幀數表現.建議可適當調整圖形品質達到自己最理想的遊戲體驗。
目錄:
查看遊戲網站的建議配置
您需要先前往遊戲網站查看此遊戲的建議配置,以確保您的裝置能符合其需求。倘若遊戲需求較高於使用的裝置規格,建議您可以嘗試調整遊戲設定以達到順暢的遊戲體驗,或是使用符合該遊戲軟硬體需求的設備。
範例: 絕地求生的系統需求
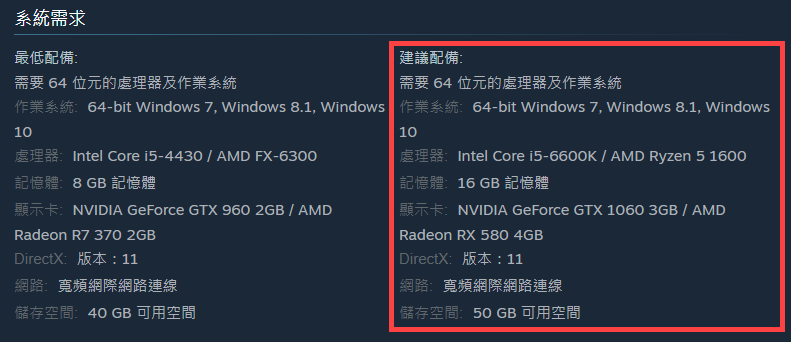
更新並確認您裝置中的BIOS、Windows套件與驅動程式為最新版本
軟體更新通常有助於系統的穩定度及優化,所以建議您經常確認您的裝置使用的是最新版本。瞭解更多如何更新BIOS:
(桌上型電腦請參考ASUS Motherboard EZ Flash 3介紹)
瞭解更多如何更新Windows Update與驅動程式:
設定遊戲使用獨立顯示卡運行
如果您的裝置有獨立顯示卡,由於獨立顯示卡與內建顯示卡相比,擁有較高的圖形顯示效能,建議您可以將遊戲設定為使用獨立顯示卡運行,以提升遊戲體驗。
瞭解更多如何設定獨立顯示卡以獲得高性能的圖像顯示。
由於Microsoft在Windows 10 (2004版本)變更了圖形處理器選取設定的優先權,部分應用程式在Windows圖形效能喜好設定的優先權將會高於顯示卡硬體廠商的控制面板(如NVIDIA控制面板及AMD Radeon Software)中的慣用選取設定,建議您在Windows設定及顯示卡硬體廠商的控制面板都要同步設定。瞭解更多如何設定應用程式使用獨立顯示卡執行。
Armoury Crate軟體設定
註: Armoury Crate僅支援電競型筆記型電腦、桌上型電腦、電競掌機。
Armoury Crate應用程式是一套ASUS針對ROG系列與TUF系列的電竸筆記型電腦桌上型電腦產品所開發的整合系統控制軟體,您可以透過此軟體快速調整系統效能及相關設置。瞭解更多Armoury Crate介紹。以下提供幾項方式優化遊戲體驗的建議:
HyperFan模式
提供快速簡易的效能模式調整,各模式依照 CPU 和 GPU效能、散熱、降噪、節能的不同預設值而有所差異,如 Windows®、靜音、效能、極速、手動和平板/垂直模式。
若要維持最佳的遊戲體驗,建議您將風扇設定為極速模式,此模式以系統效能為優先選項,將維持效能全開。
註: 極速模式只能在裝置有連接電源變壓器時才能使用。
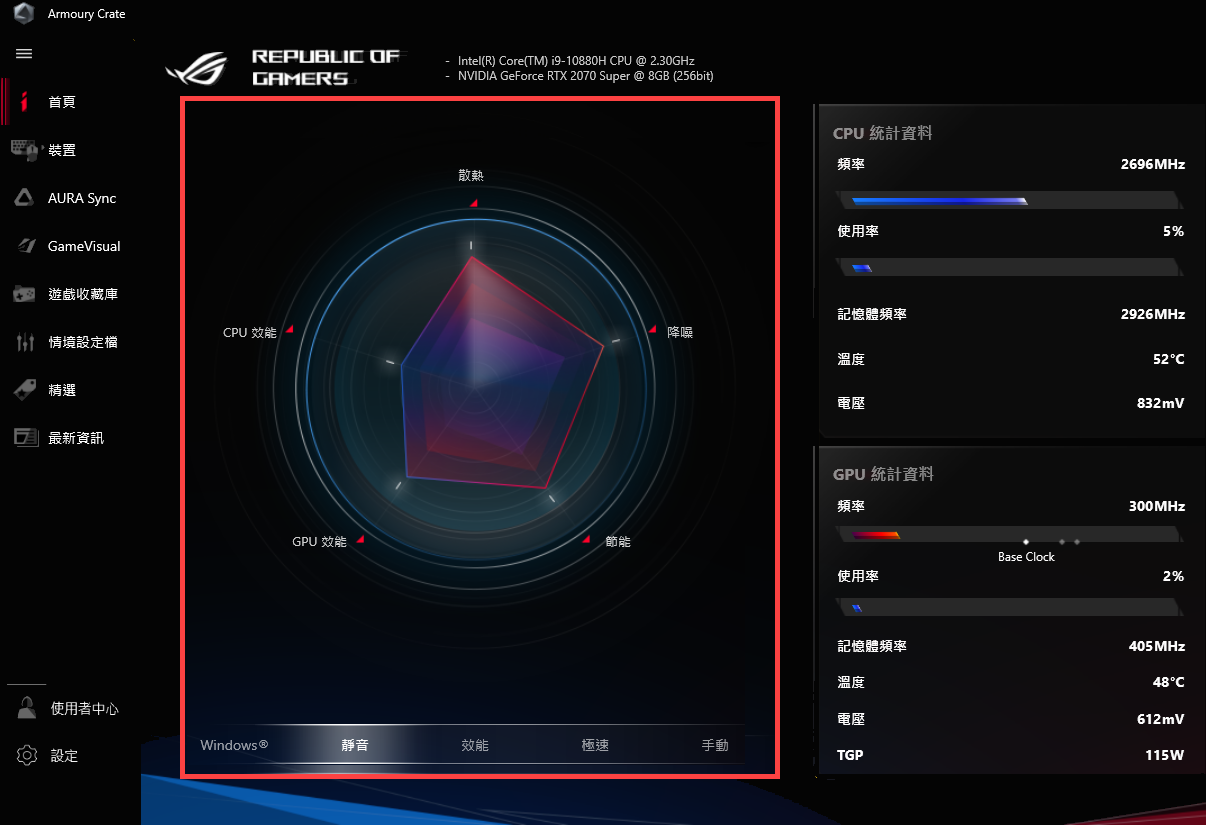
記憶體釋放
裝置Ⓐ > 系統Ⓑ > 記憶體Ⓒ: 您可以選擇遊戲時想要停止的應用程式,透過關閉程式來釋放被佔用的記憶體。
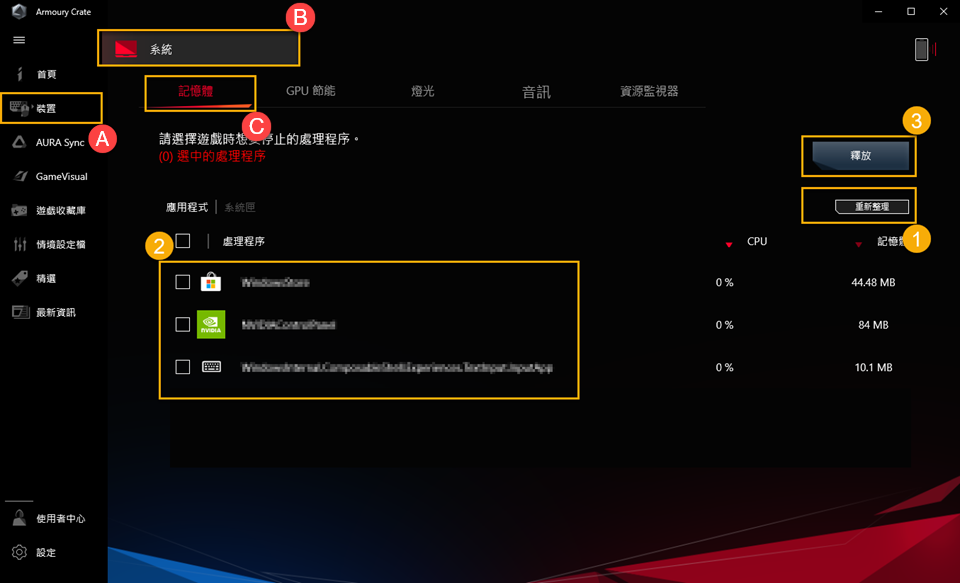
- 重新整理①: 點選重新整理,將列出目前佔用記憶體的應用程式。
- 應用程式②: 呈現目前佔用記憶體的應用程式列表。
- 釋放③: 點選 "釋放",將釋放所選擇的應用程式佔用的記憶體。
GPU節能
透過顯卡模式的切換或終止正在使用GPU執行的應用程式以達到電量的節省。
若要維持最佳的遊戲體驗,建議您將顯卡模式設定為獨顯輸出。前往裝置Ⓐ > GPU節能Ⓑ > 顯卡模式Ⓒ。
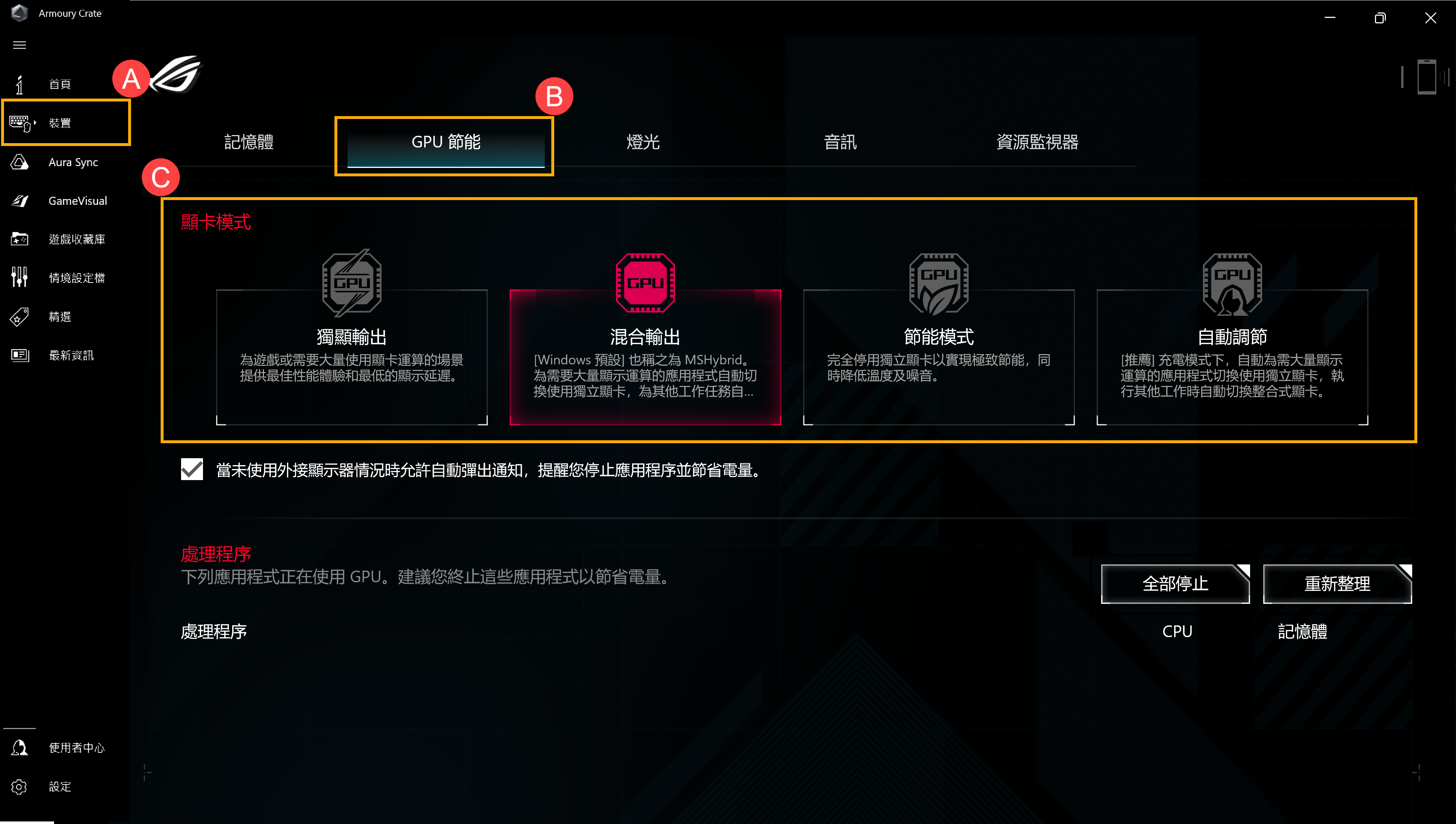
GameVisual
提供多種螢幕色彩情境模式為您帶來最佳的個人視覺體驗,如Default(預設)、Racing(運動模式)、Scenery(風景模式)、RTS/RPG(即時戰略/角色扮演)、FPS(射擊遊戲)、Cinema(劇場模式)、Eyecare(護眼模式)、Vivid(鮮明模式)。您可以依據運行的遊戲類型,選擇適合的模式。瞭解更多GameVisual介紹。
優化Windows系統效能
以下有幾種方式可以幫助您優化Windows系統效能,以提高您遊戲中的遊戲體驗:
重新啟動裝置
經常性地重新啟動裝置將會關閉正在執行中的軟體,將有助於改善因為其他軟體占用裝置資源而影響遊戲體驗。
關閉不使用的背景程式
有些應用程式可能會在您不經意的情況下占用系統資源,您可以透過工作管理員停用不需要使用的應用程式。瞭解更多如何透過工作管理員檢視裝置效能。
如果您不再使用此應用程式,也可以將其解除安裝。瞭解更多如何解除安裝應用程式。
將遊戲安裝於固態硬碟(SSD)
固態硬碟(SSD)比一般的傳統硬碟(HDD)有較高的存取/讀取速度,亦可以提升您的遊戲體驗。瞭解更多如何確認裝置的硬碟資訊。
透過Windows執行最佳化並重組磁碟機
註: 最佳化並重組固態硬碟(SSD)並不能提升效能,而會增加其損耗。建議僅針對遊戲安裝於傳統硬碟(HDD)時透過Windows執行最佳化並重組磁碟機。
- 在Windows搜尋欄輸入[檔案總管]①,然後點選[開啟]②。
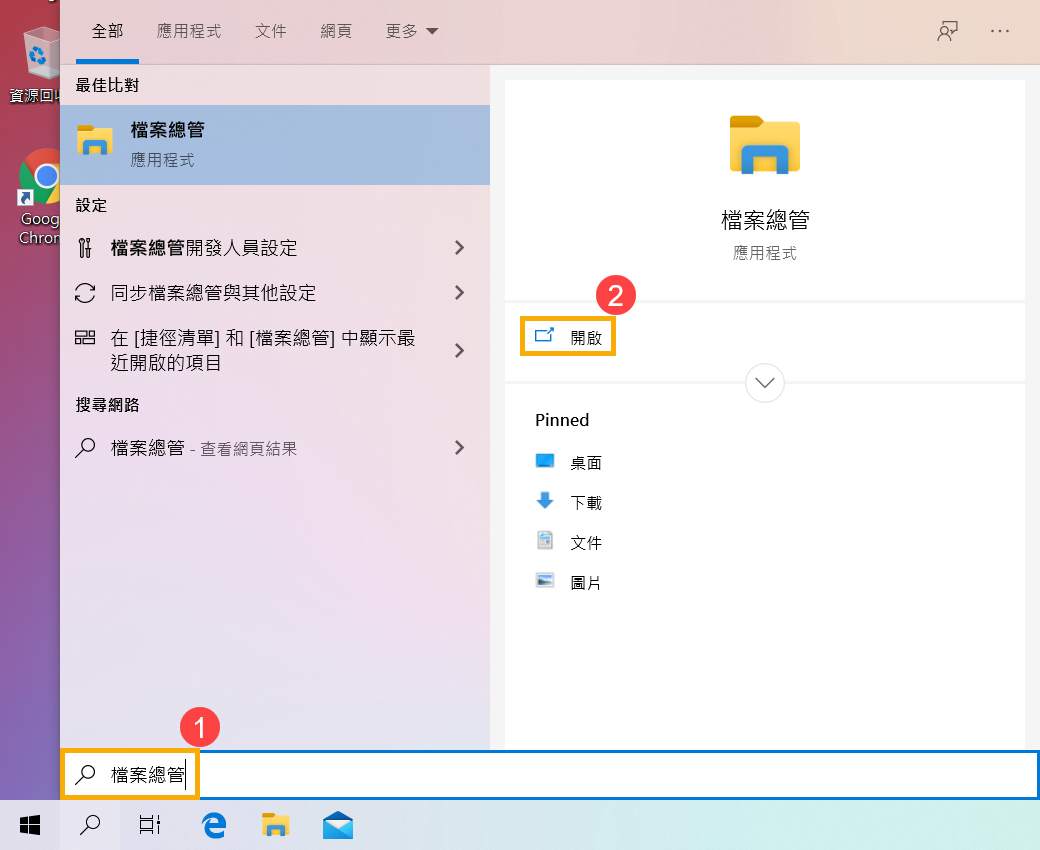
- 在檔案總管視窗中,點選[本機]③。
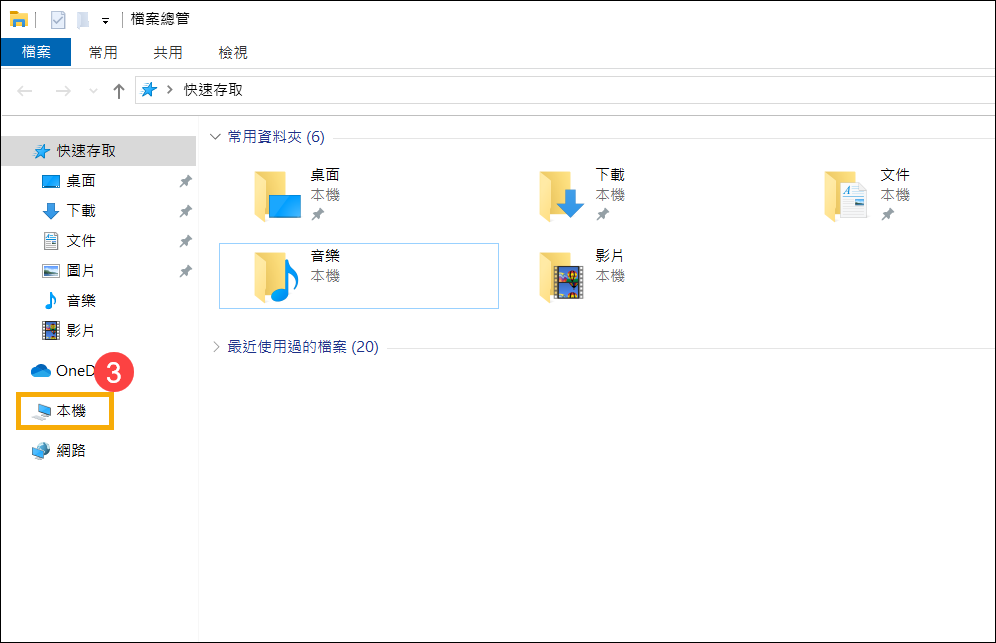
- 在本機視窗中,於[遊戲安裝的硬碟]點擊滑鼠右鍵④,然後選擇[內容]⑤。
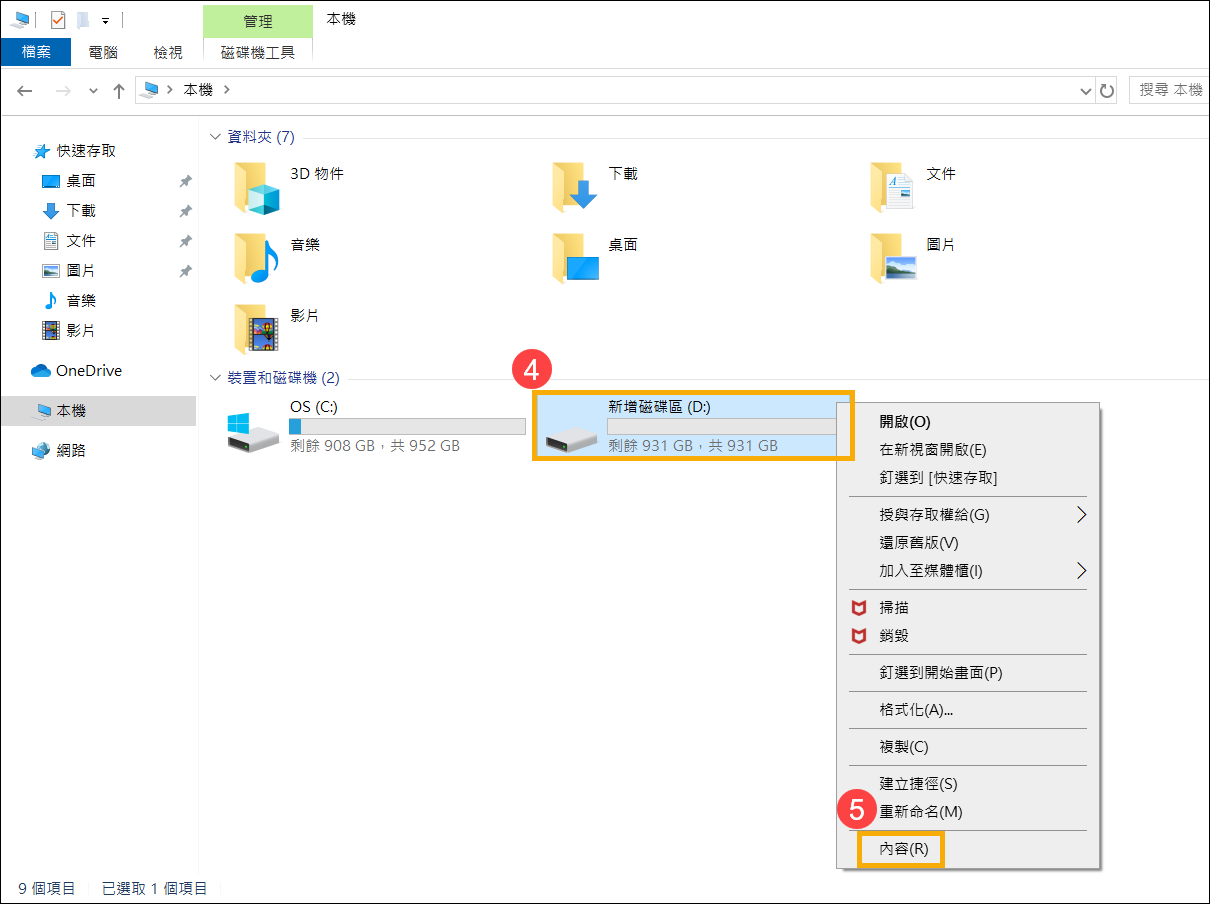
- 點選[工具]⑥,然後於最佳化並重組磁碟機中點選[最佳化]⑦。
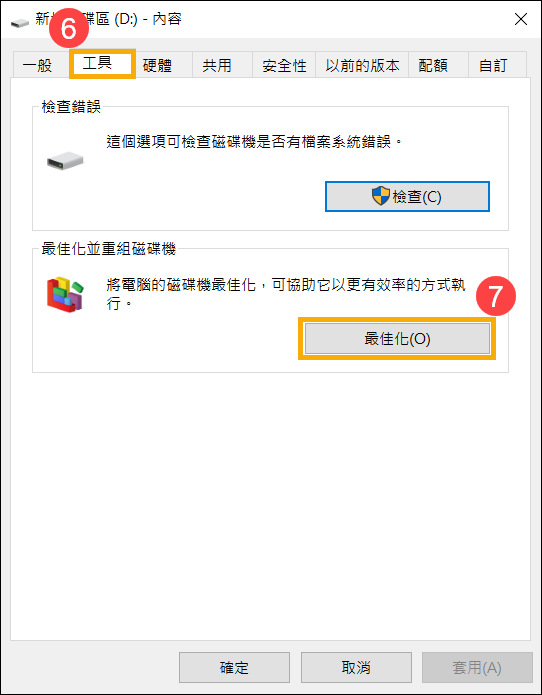
- 選擇[遊戲安裝的硬碟]⑧,然後點選[最佳化]⑨,系統將會開始執行最佳化磁碟機。
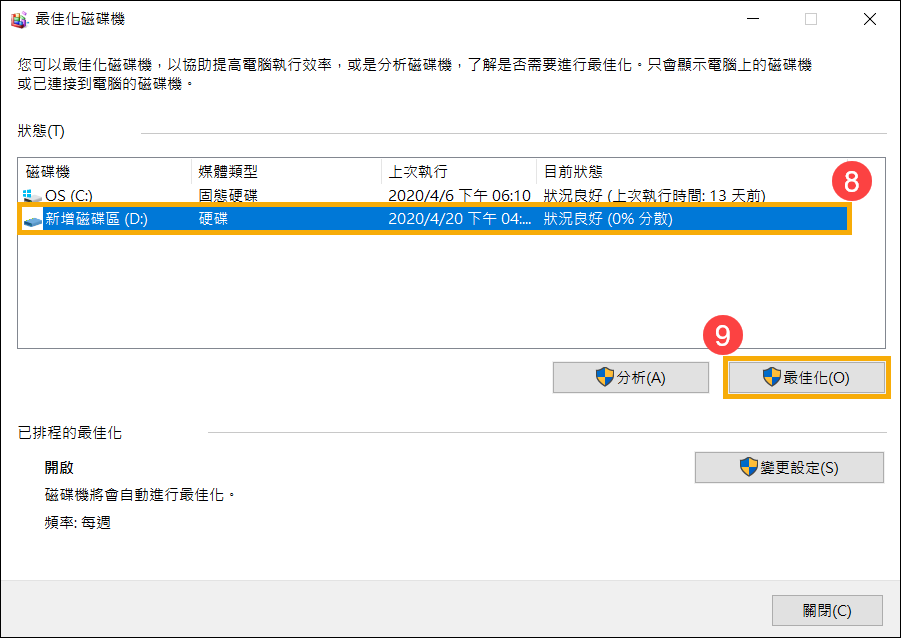
連接電源變壓器並設定電源模式
當運行遊戲時,建議將裝置連接至原廠所附的電源變壓器,以提供足夠的效能並維持CPU及GPU於高頻率工作。並且,點擊工作列上的[電池圖示]①,然後透過滑桿調整為[最佳效能]的電源模式②。瞭解更多變更電源模式與計畫。
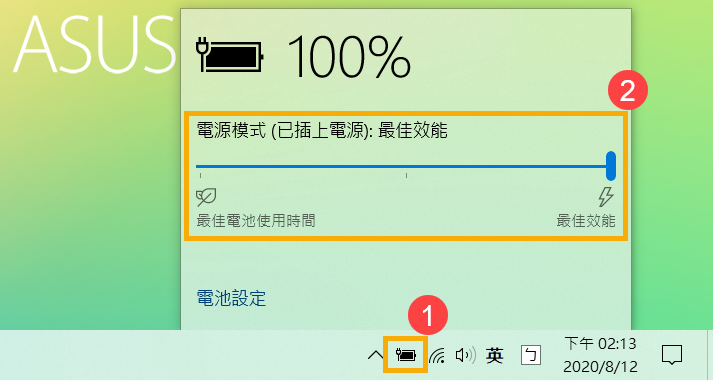
調降顯示解析度及圖形設定
有些遊戲可能不是針對高解析度而設計,且有些GPU可能也不適用高解析呈現,建議您先調整為遊戲的預設圖形效能設定。若仍未能符合您的預期,您可以在遊戲設定中嘗試調整以下相關圖形設定來達到自己理想的遊戲效能跟畫質設定,以下提供常見的項目:
- 解析度: 透過調降螢幕解析度來取得較佳的FPS(Frames Per Second,每秒顯示幀數)。
- MSAA(多重採樣抗鋸齒): MSAA是常見的遊戲選項,主要是讓畫面滑順/平滑。
- FXAA(快速近似抗鋸齒): 一種反鋸齒演算法用來達到模糊物件鋸齒線條效果。
- TXAA(時間混疊抗鋸齒): TXAA主要可減少物件移動時的閃爍的情況。
- Vsync(垂直同步): 垂直同步能夠避免因遊戲與螢幕刷新率不同所造成的畫面撕裂,但此選項同時也會限制FPS不大於螢幕刷新率。
- 圖形品質(材質、陰影、反射等等): 拉高圖形品質設定能帶來絕佳的影像呈現,但也會增加系統的計算需求影響FPS的幀數表現.建議可適當調整圖形品質達到自己最理想的遊戲體驗。