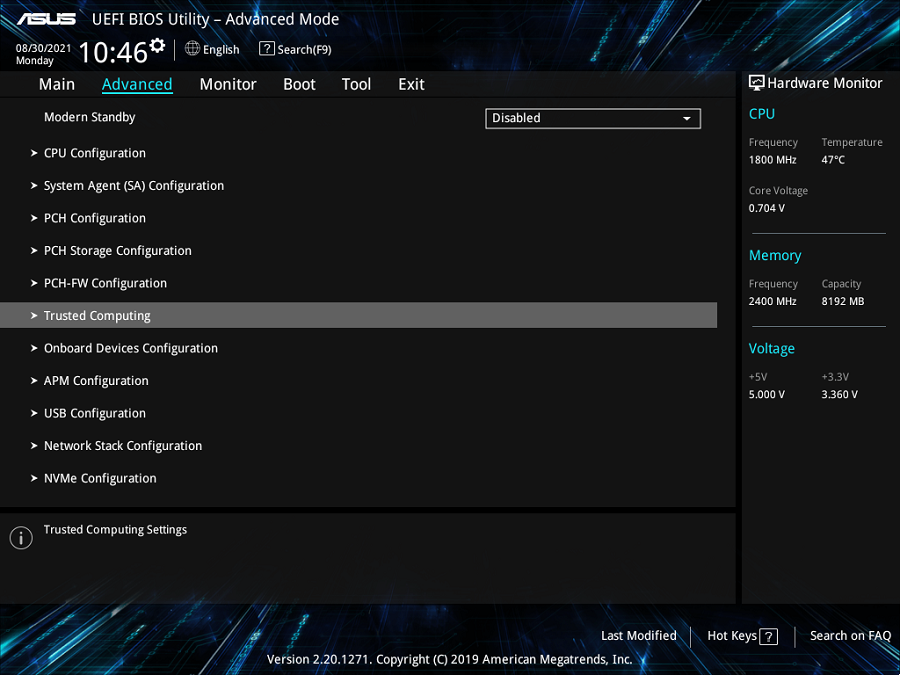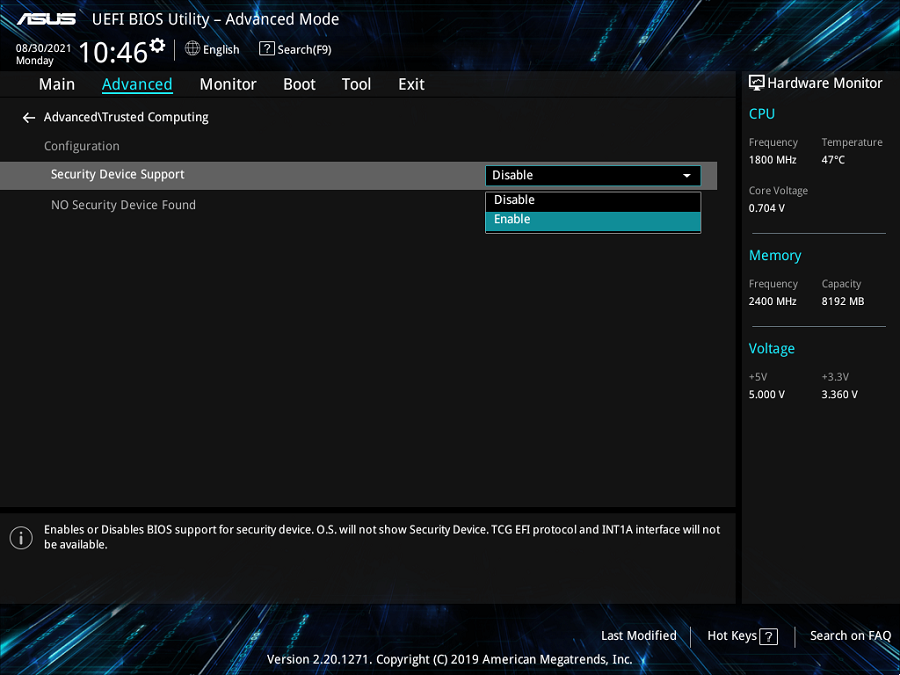[MiniPC] 華碩哪些MiniPC型號支援Windows 11以及如何在BIOS內設定TPM 2.0?
如何在華碩MiniPC上安裝Windows 11?
微軟宣布推出新一代作業系統Windows 11,以下華碩提供Windows 11相關的資本資訊與設定步驟。 您也可以參考以下連結,以了解更多Windows 11相關資訊。
硬體需求:
| 處理器 | 1 GHz或更快,在相容的64位元處理器或晶片式系統(SoC)上有兩個或多個核心 |
| RAM | 4 GB或更大 |
| 儲存空間 | 需要有64 GB或更大的可用儲存空間 |
| 系統韌體 | UEFI,支援安全開機 |
| TPM | Trusted Platform Module (TPM) 2.0版 (*discrete TPM跟firmware TPM皆支援) |
| 圖形卡 | 與DirectX 12 或更新版本相容﹐含WDDM 2.x驅動程式 |
| 顯示器 | 高解析度(720p)顯示器,9”或更大的監視器,每個色彩通道8位元 |
| 網際網路連線 | 若要執行更新,以及下載並使用某些功能,需要有網際網路連線 |
請參閱Windows 11的最低系統需求更新: Windows 11 規格 - Microsoft
一段時間後,更新和啟用作業系統內的特定功能時,可能會有額外的需求。如需詳細資訊,請參閱讓Windows 11保持最新狀態
支援Windows 11的處理器:
如果您的系統目前使用的是Windows 10最新的版本,且符合上述之硬體需求,則您的系統能夠更新到Windows 11。除了符合上述需求外,請確認您主機板上的TPM設定,TPM為一項安全密碼處理器的國際標準,大部分的主機板會預設TPM為關閉狀態,這可能造成您的系統無法安裝Windows 11。
如何確認我的系統有沒有支援TPM 2.0版本?
根據微軟的官方建議,請使用2.0版本的TPM,TPM 2.0版在2015年上市,華碩新的主機板大部分都有支援TPM 2.0。
用戶可以透過以下步驟查詢您的系統有沒有支援TPM2.0版本:
步驟1. 點選windows鍵+R,系統將跳出執行畫面,在開啟欄位中輸入tpm.msc,按確認。
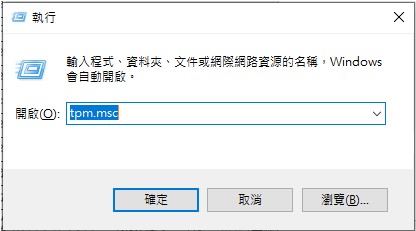
步驟2. 系統將跳出TPM管理頁面,您可以透過此頁面得知TPM的版本別。
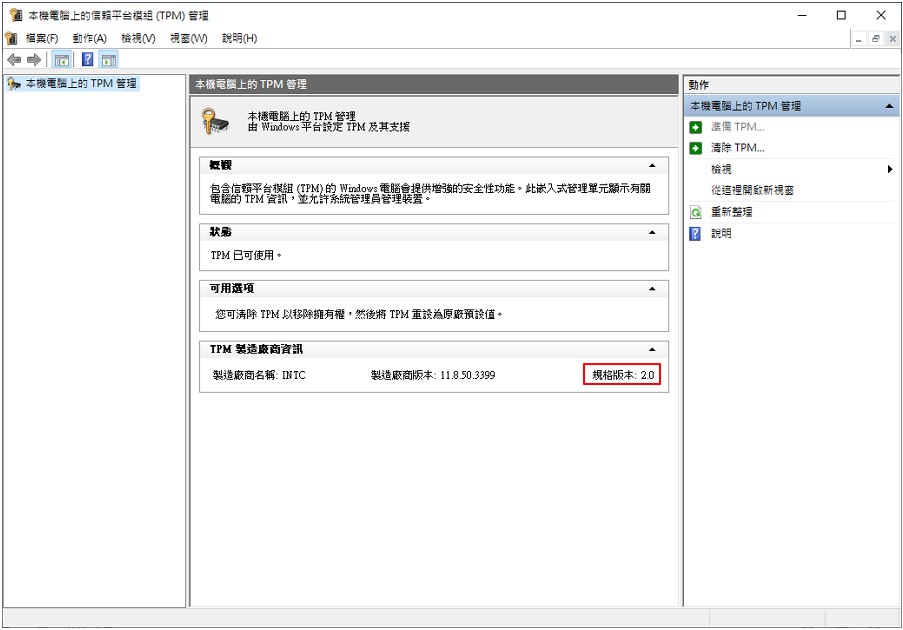
步驟3. 若您的系統跳出以下資訊,請到BIOS中開啟TPM功能。
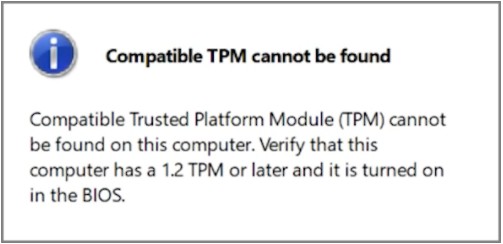
如何在BIOS中開啟fTPM?
如果您使用的是Intel機種,請根據以下步驟開啟fTPM:
1. 在開機畫面中點選Del鍵,進入BIOS。
2. 前往Advanced\Trusted Computing頁面,將Security Device Support選項改為Enable。
3. 一旦您嘗試在BIOS頁面中更改任何設定,將跳出如下警訊,點選OK,接著按F10,系統將儲存您修改的設定後,重新開機。
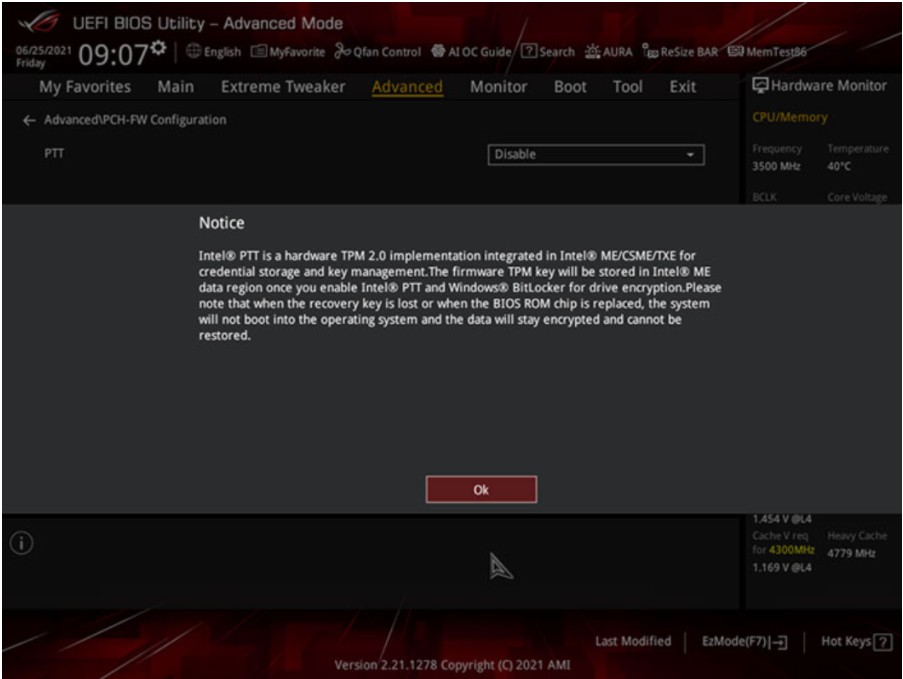
如果您使用的是AMD機種,請根據以下步驟開啟fTPM:
1.在開機畫面中點選Del鍵,進入BIOS。
2.前往Advanced\Trusted Computing頁面,將Security Device Support選項改為Enable。
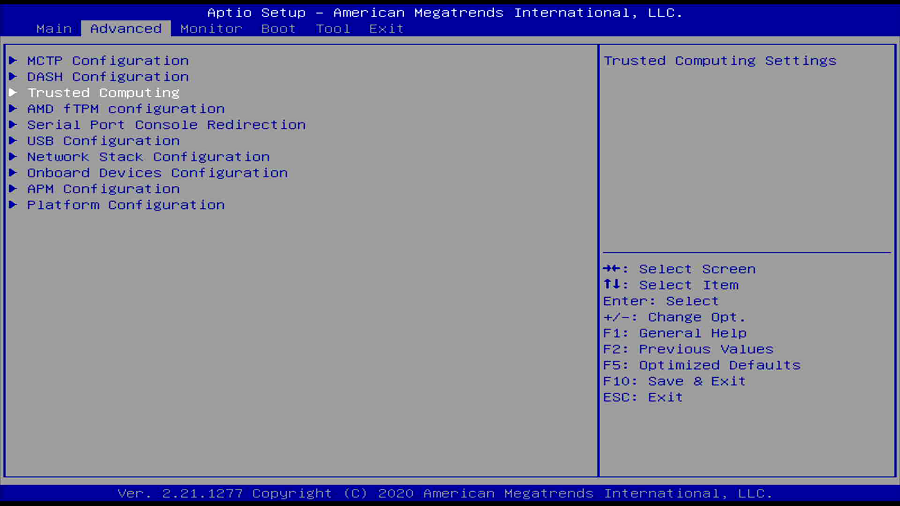
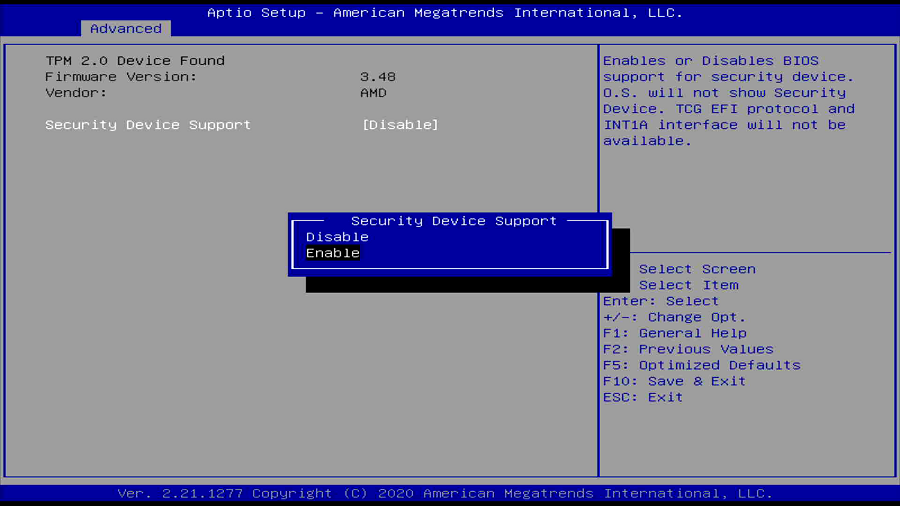
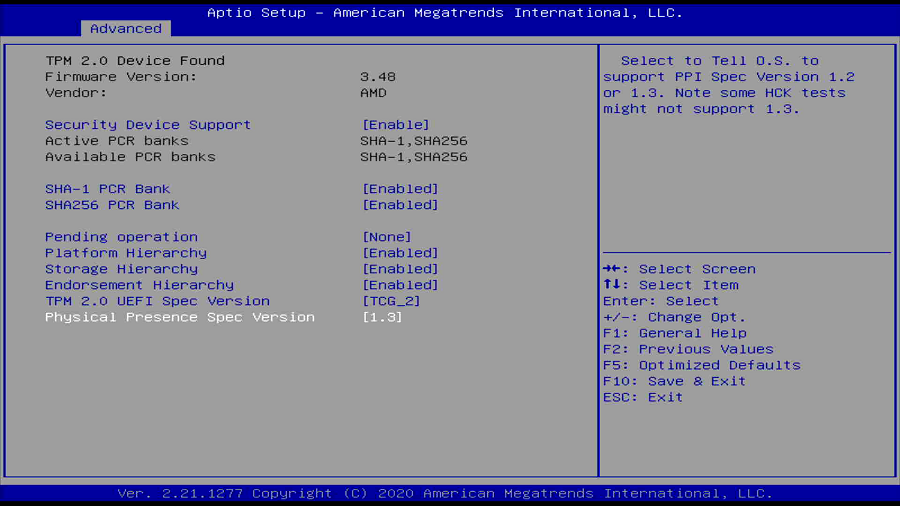
3.按F10,儲存設定並重新開機。
我如何知道我目前的Windows 10電腦是否符合Windows 11的硬體需求?
如果您要查看您目前的電腦是否符合最低需求,您可以下載並執行電腦健康情況檢查應用程式來判斷您的電腦是否符合升級為Windows 11的資格。
官網產品資訊:
用戶可至官網各機種的產品規格網頁確認所擁有的機種的Windows 11升級資訊.
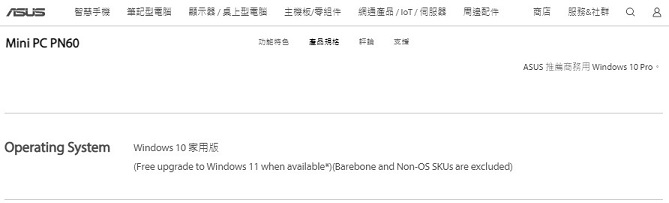
以上資訊來自於Microsoft,您也可以移至Microsoft的Windows 11網站以了解更多資訊。