ProArt Creator Hub - 介紹
產品適用範圍:Notebook / Desktop / Mother board / Display / Mouse
ProArt Creator Hub 會根據您所擁有的不同產品呈現不同的頁面整合資訊。
ASUS一直專注使用者情境與追求不斷的創新,並珍惜使用者提供的建議且不斷努力提供使用者最親切的使用介面。
ProArt Creator Hub是針對創作者開發的一套專業系統監控與螢幕校色服務的應用程式,能有效且即時的提供創作者最佳的系統狀態監控與最佳顏色的服務。
以下將說明指導使用者如何使用ProArt Creator Hub,讓創作者能享受在其中。
請參考下面的視頻介紹:
10. ProArt Creator Hub 支援產品的最低規格
您可以按鍵盤上的 [ProArt Creator Hub] 鍵,快捷的開啟ProArt Creator Hub軟體。
※ 如果您電腦沒有這個按鍵,請在Windows開始菜單欄中找到ProArt Creator Hub軟體並將其開啟。

進入ProArt Creator Hub軟體首頁即是儀錶板,儀錶板提供您電腦系統當前的監視狀態。
※ 儀錶板可能會根據您所購買的產品不同而呈現不同介面。
儀錶板顯示的資訊 :
·平台資訊 (CPU / GPU型號) - CPU使用率,CPU溫度,CPU頻率。
·風扇模式 - 快速選擇您想要的風扇轉速
·風扇負載 - CPU風扇轉速,GPU風扇轉速
·CPU負載 - CPU的頻率,使用率等訊息
·任務群組 - 快捷開啟已設定好的任務群組
·記憶體/儲存空間 - 記憶體使用情況,磁碟使用情況
·色彩校正 - 色彩校正訊息(最近一次校正結果)
※ 儀錶板中的資訊小卡可以任意拖拉調整顯示順序
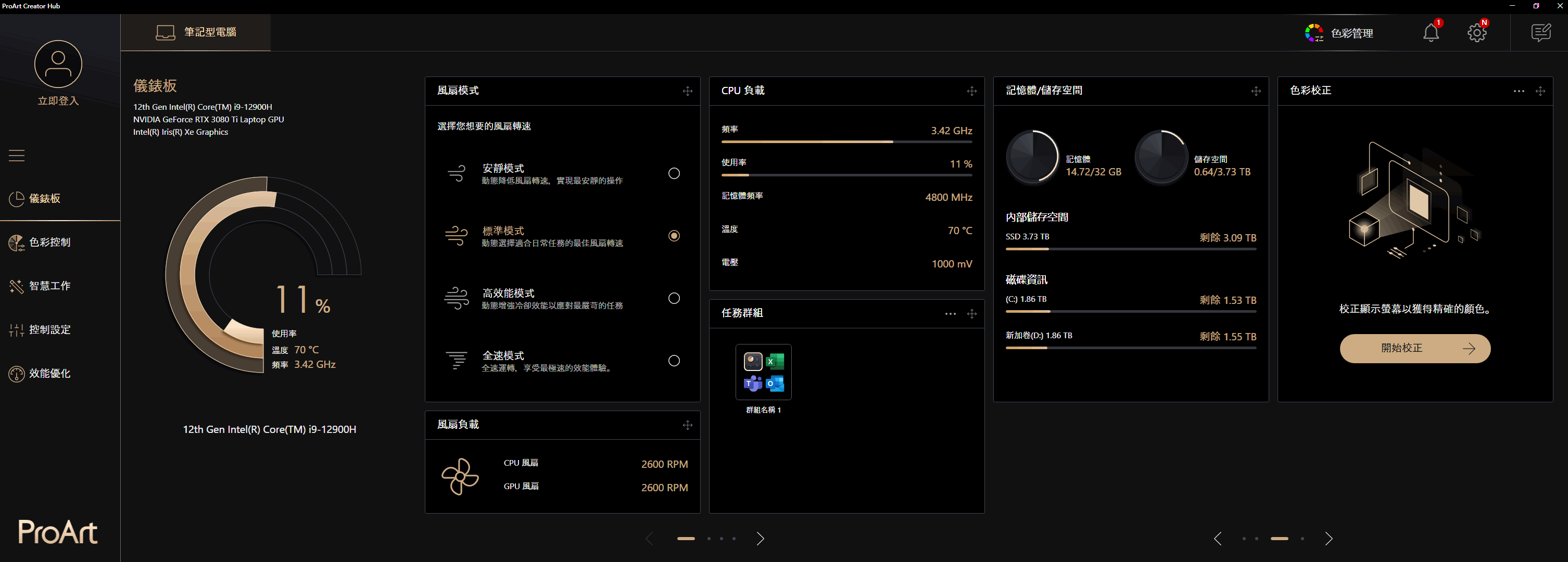
點擊右上角 [色彩管理],即可開啟色彩管理頁面。首次開啟色彩管理,將會顯示三個選項:
·圖片取色分析工具 - 上傳圖片,選擇一張您喜歡的圖片然後對其進行取色分析,並創建圖檔色彩本
·個人色彩本 - 在螢幕上選擇一個顏色,手動選取螢幕上的一個像素點顏色進行取色分析,並創建一個個人色彩本
·探索色彩 - 查看由華碩的色彩研究團隊提供的色彩趨勢,掌握最新的流行資訊。
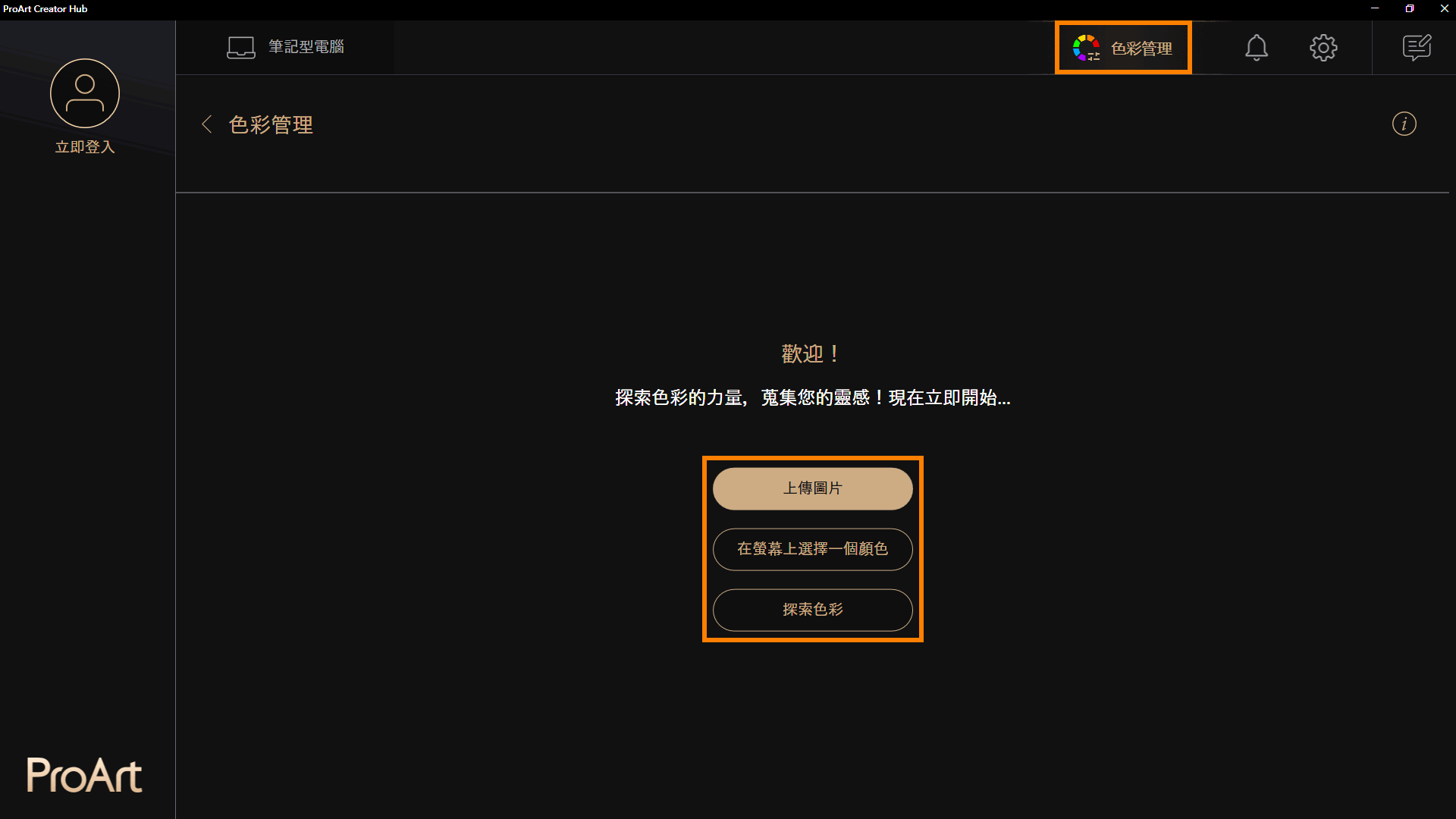
返回目錄
(1) 找到並點選你想要分析的 ①[圖片],點擊 ②[開啟]。
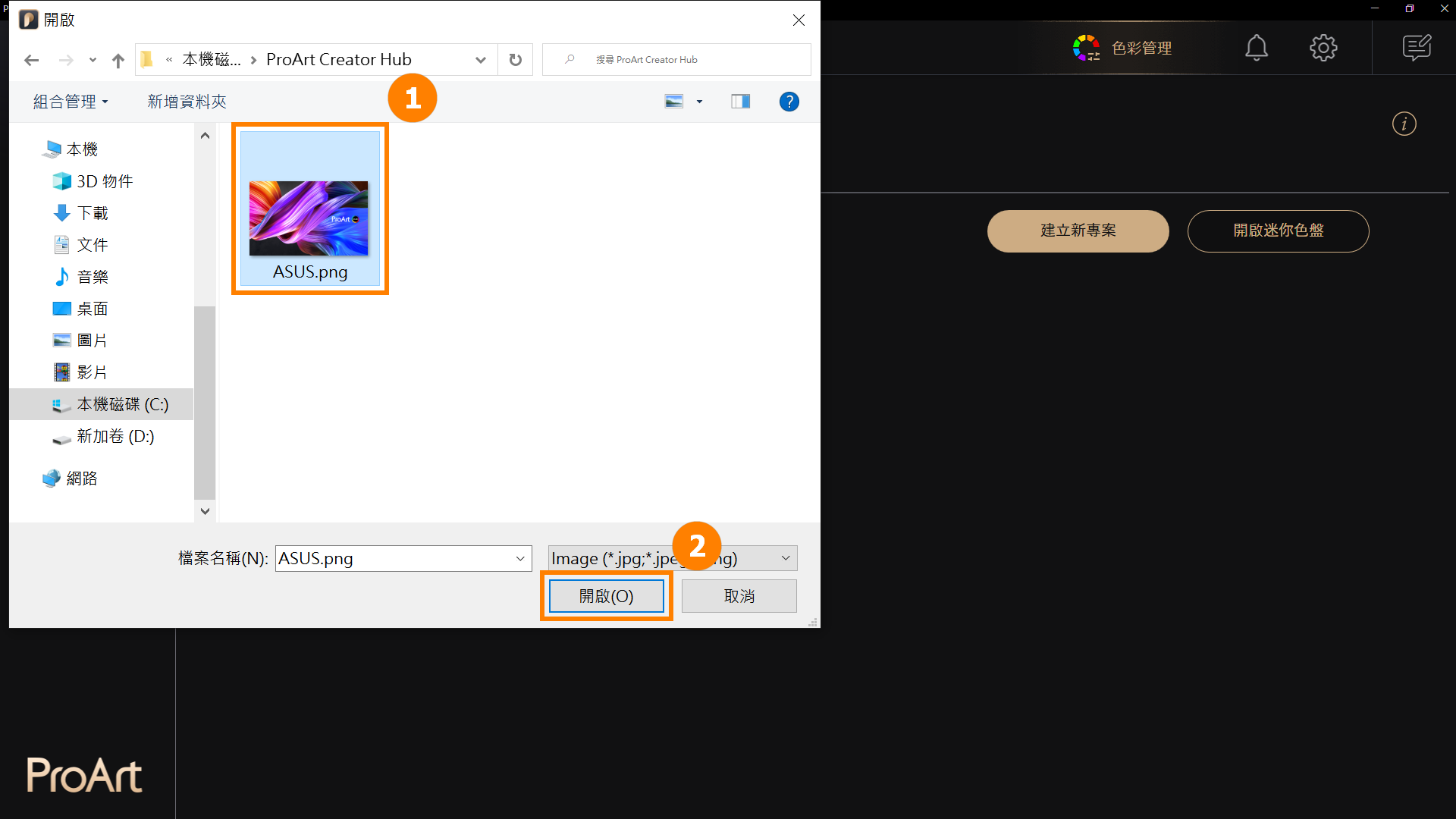
(2) 可以修改 ③[名稱],在 ④[色彩分析] 中可以查看圖片的色相和敏感度等訊息,在 ⑤[色彩資訊] 中查看RGB等訊息,最後點擊 ⑥[另存為] 將這張圖片的色彩分析保存下來。
※ 如果您在點擊 [另存爲] 後,無法使用該功能,請點擊此連接,轉至本文11. Q&A,閲讀解決辦法。
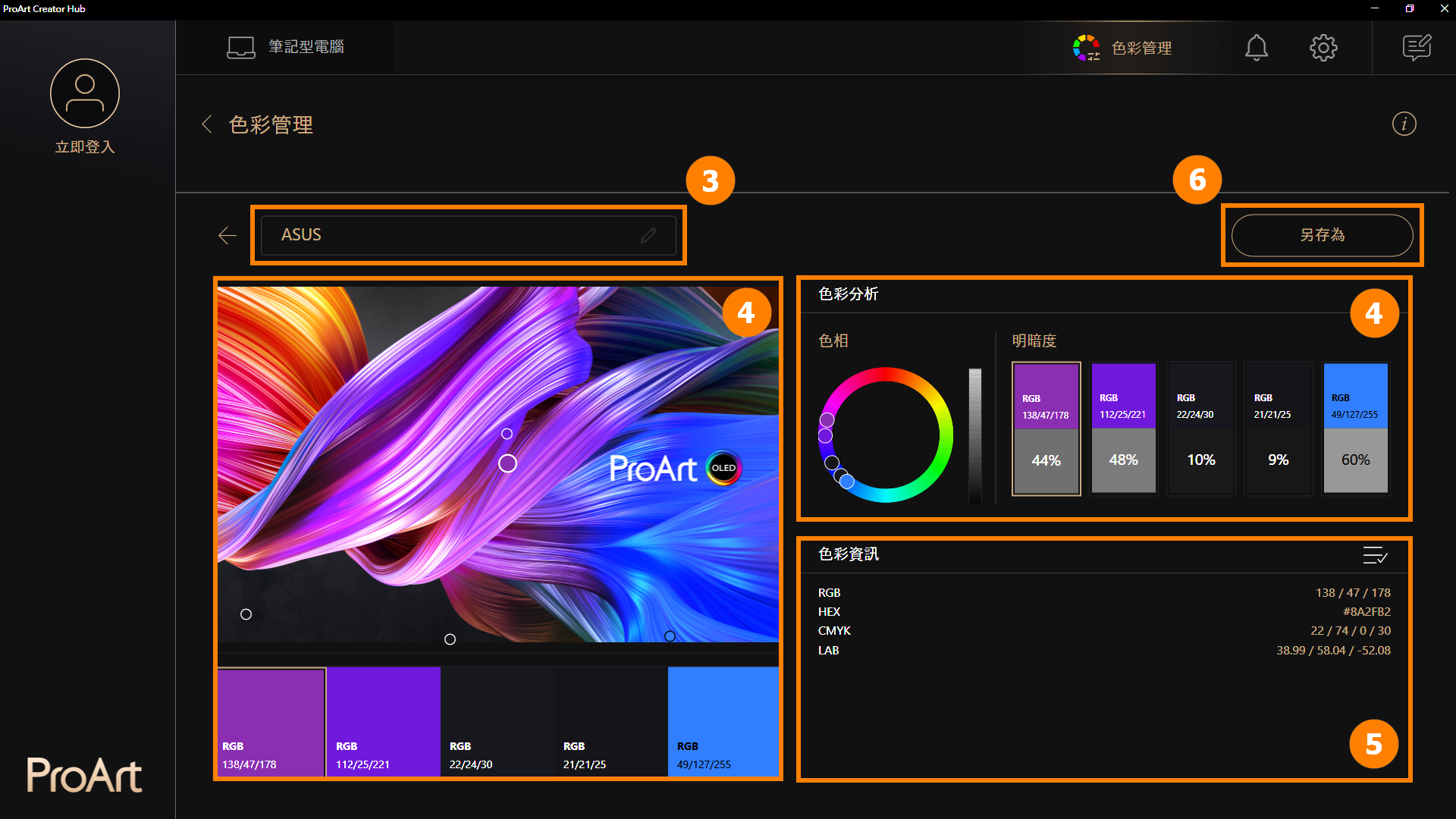
(3) 點擊 [另存爲] 後,會彈出預覽圖,點擊 ⑦[匯出] 即可保存色彩分析圖。
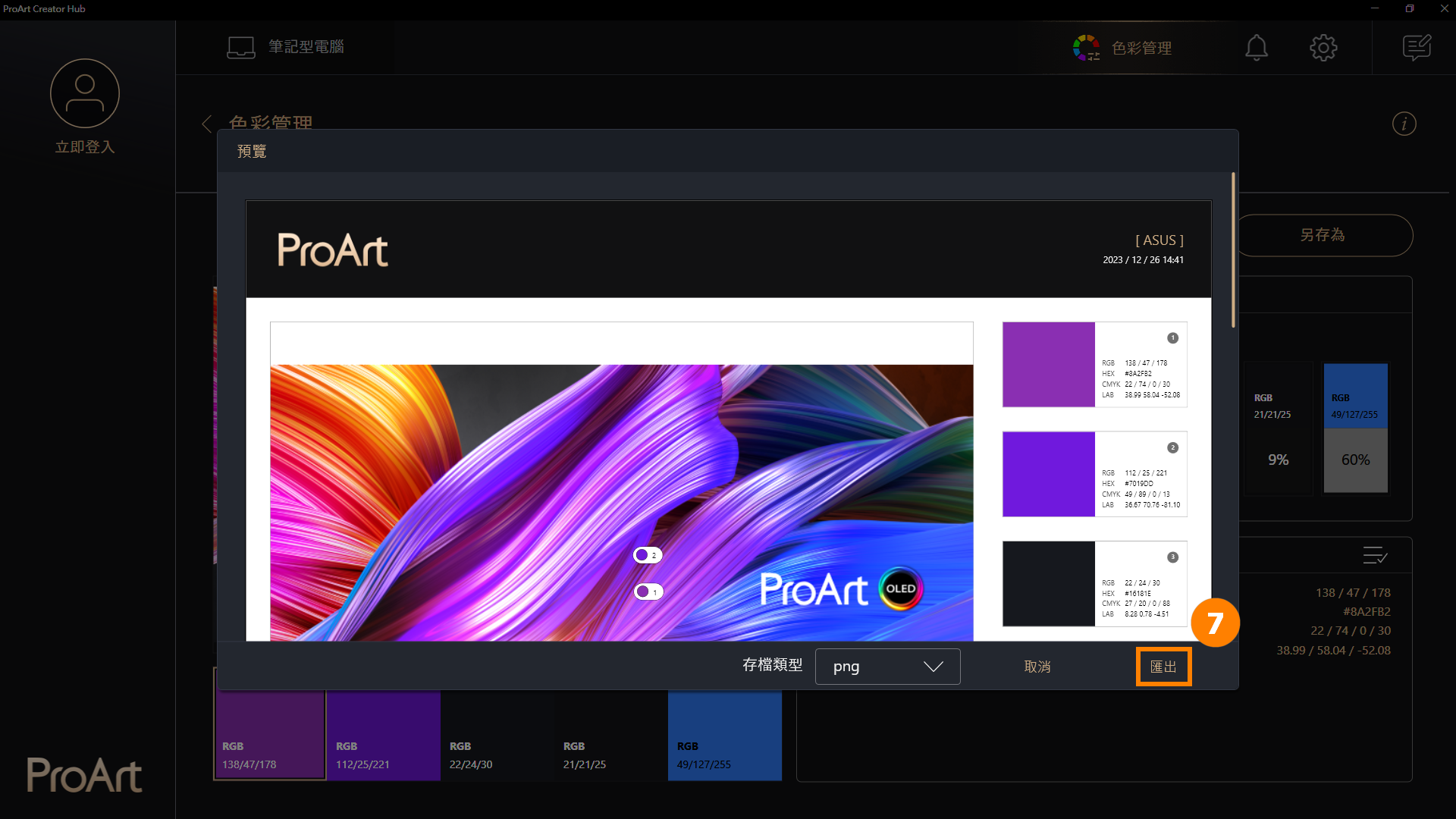
(1) 選擇 ①[個人色彩本],點擊 ②[建立新專案] 會生成一個預設專案,點擊 ③[預設專案]。
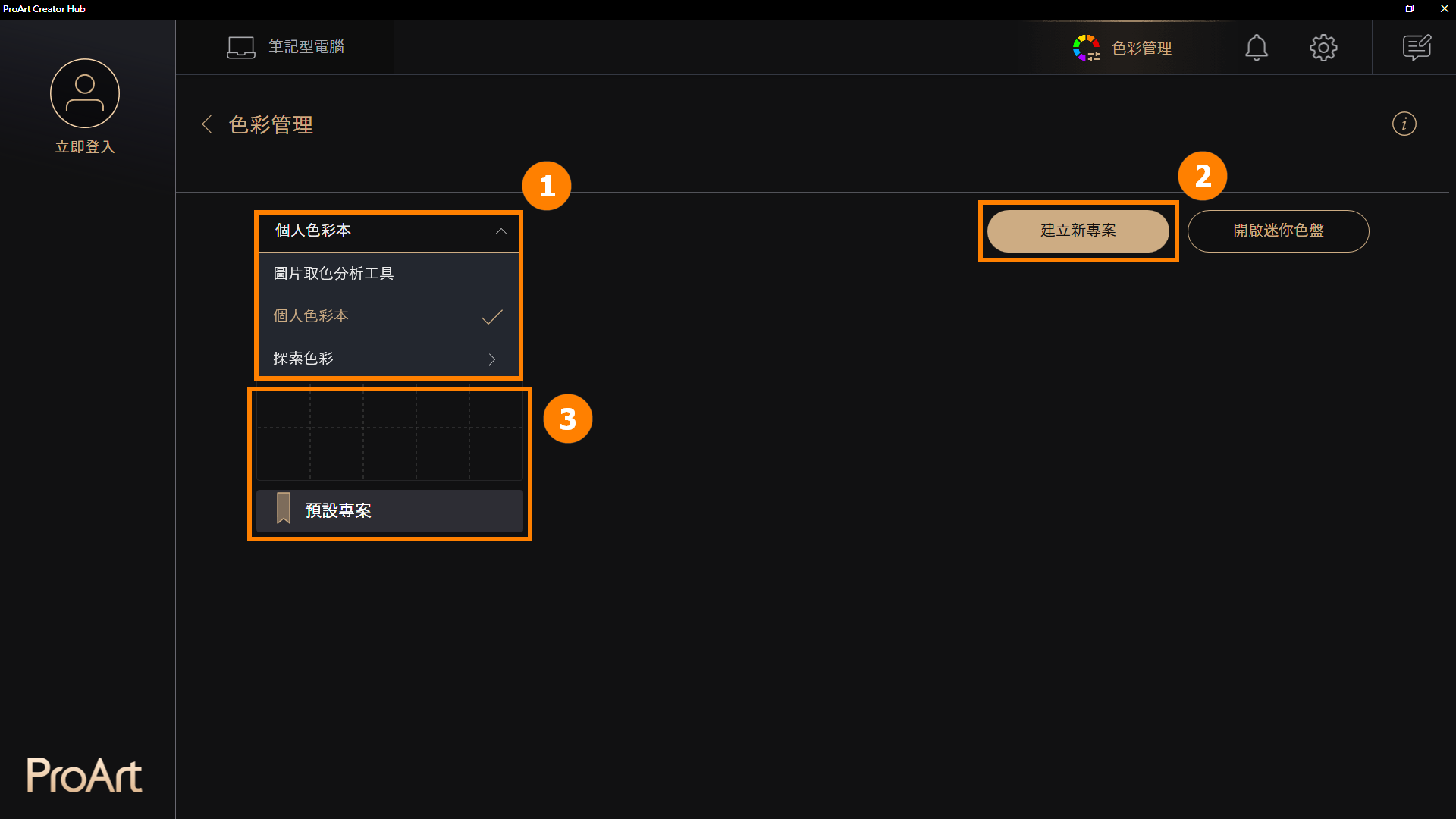
(2) ProArt Creator Hub軟體將會隱藏,進入使用滑鼠獲取色彩模式。您可以用滑鼠在螢幕上找到一個您喜歡的 ④[像素點] 並點擊。

(3) 多次選取像素點後會生成一份 ⑥[色卡],您可以點擊 [螢幕取色工具] 繼續在螢幕上獲取像素點,您可以修改 ⑤[名稱],在 ⑧[色彩資訊] 中查看RGB等訊息。
點擊 ⑨[另存為] 將預設專案的色彩分析保存下來,您可以在 ⑦[色彩分析] 中查看預設專案的色相,並且您可以通過點擊 ⑦[色彩分析] 右上角的小圖標。
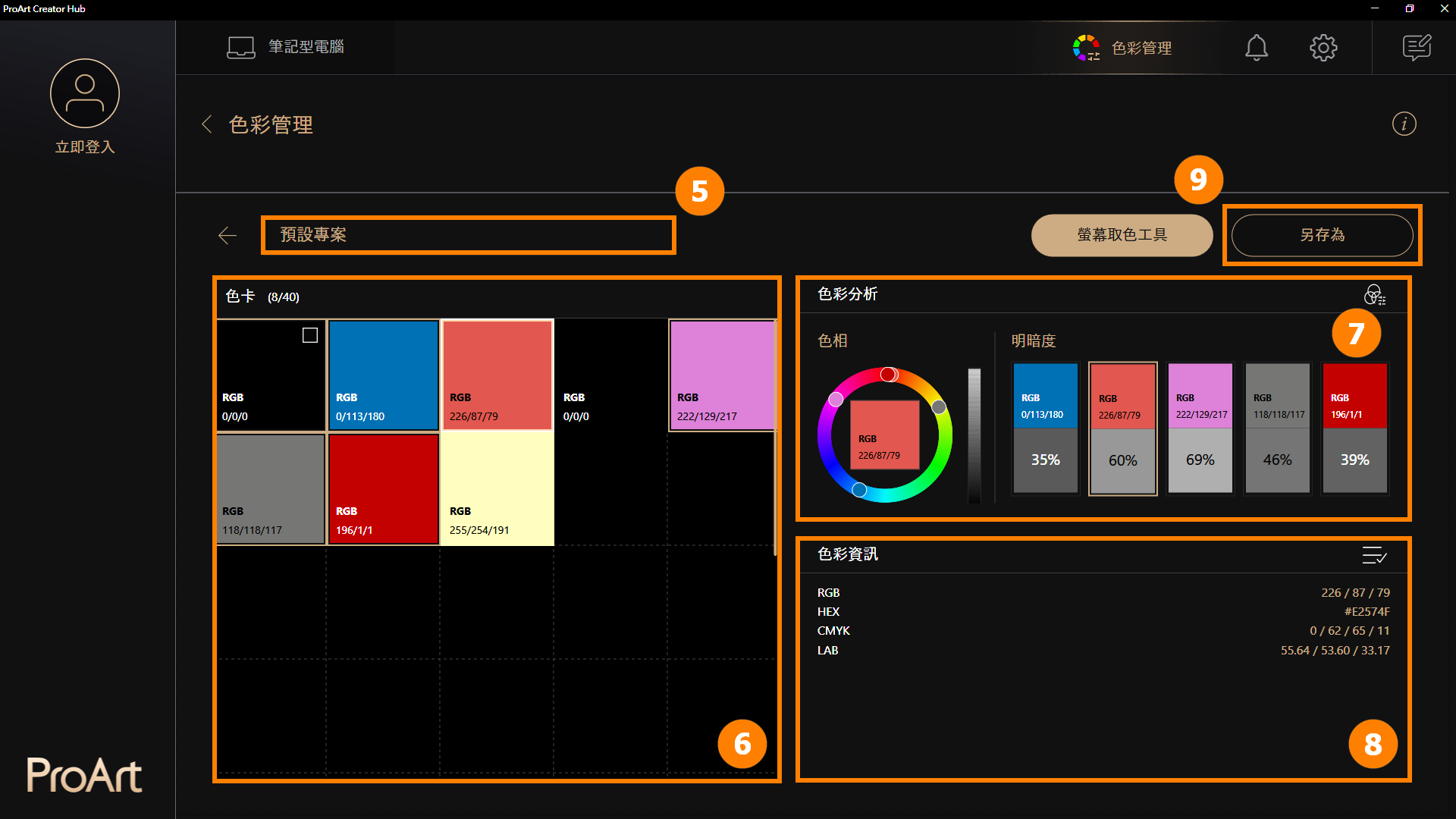
(4) 此時您可以手動選取五個您喜歡的 [色卡],然後點擊 [套用],即可將您喜歡的色卡展示在預設專案的色彩分析中。
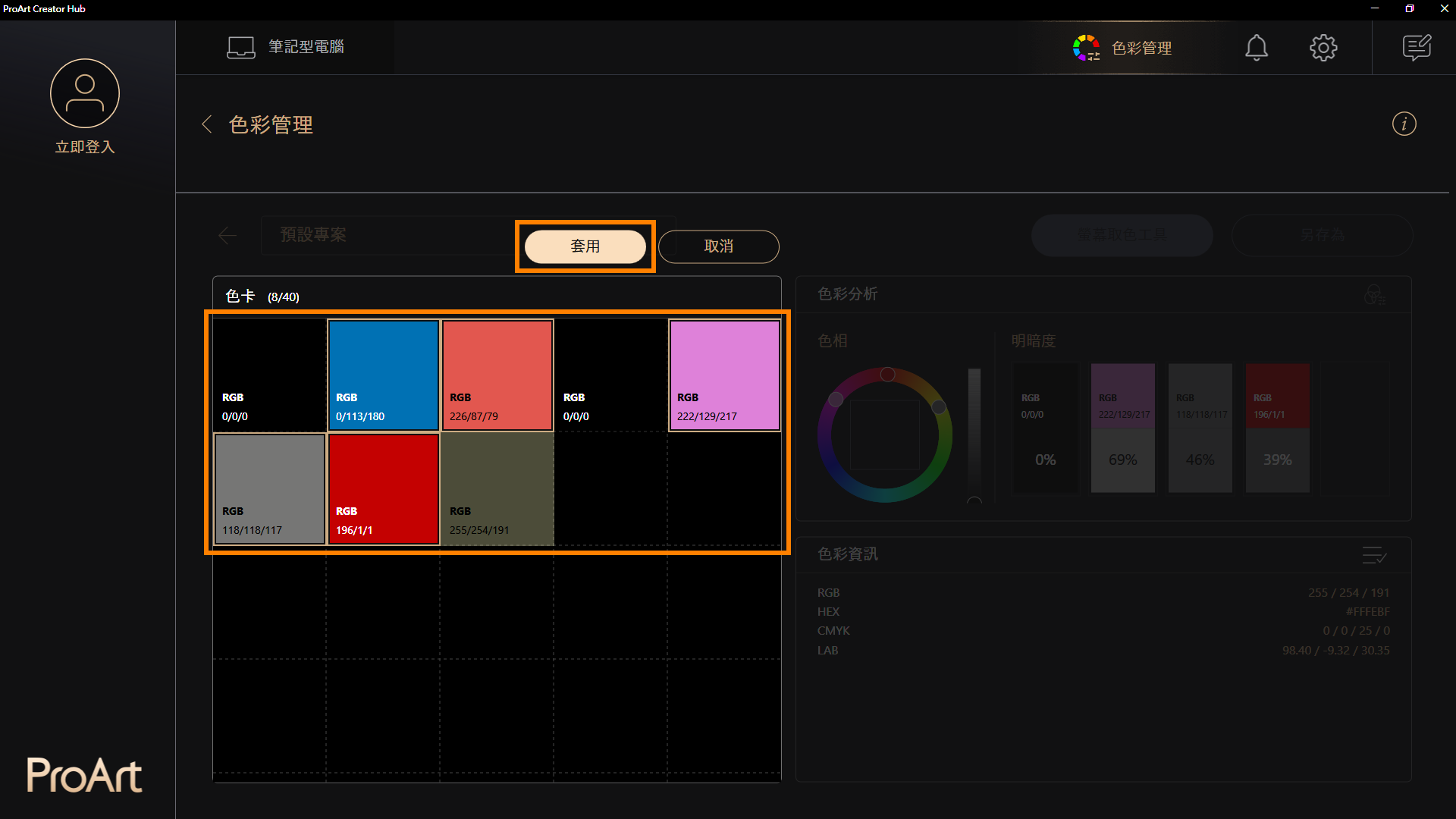
3.3.1華碩色彩趨勢
※查看由華碩的色彩研究围隧提供的色彩趨勢,掌握最新的流行咨詢。
(1) 選擇 [華碩色彩趨勢]。
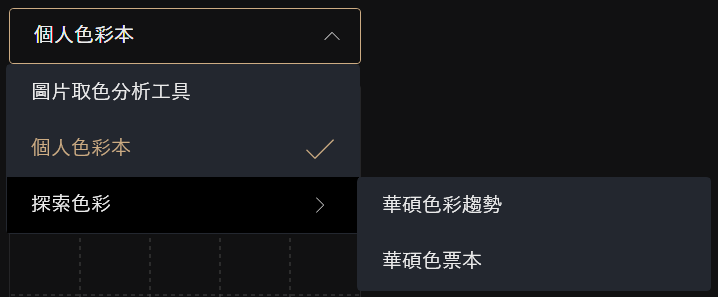
(2) 點擊 ①[月份] 選擇您喜歡的推薦色彩月份。
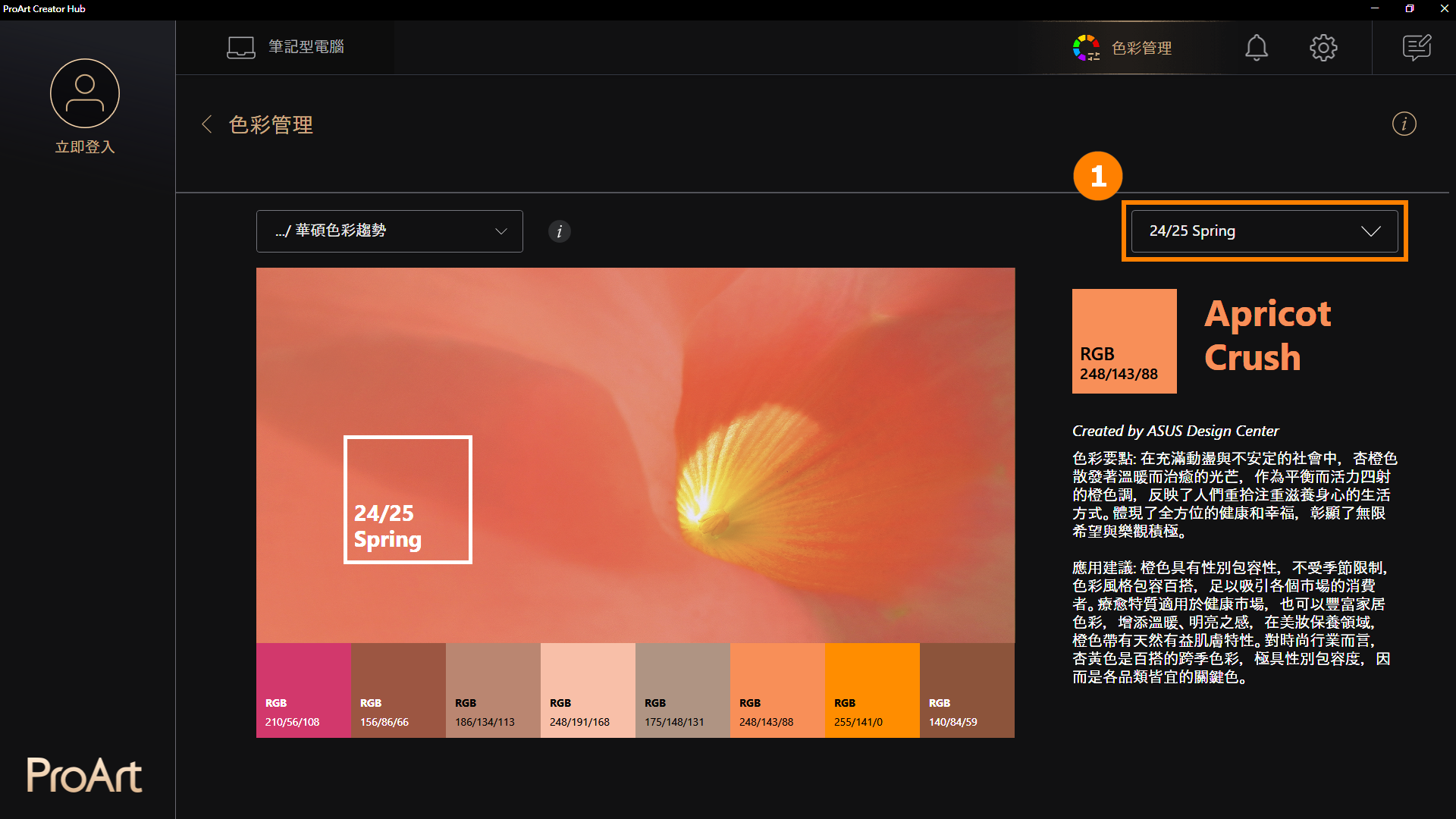
(3) 手動選取您喜歡的 ②[色卡],點擊 ③[複製],將喜歡的色卡保存至 ④[建立新專案],即可生成一份色卡專案。
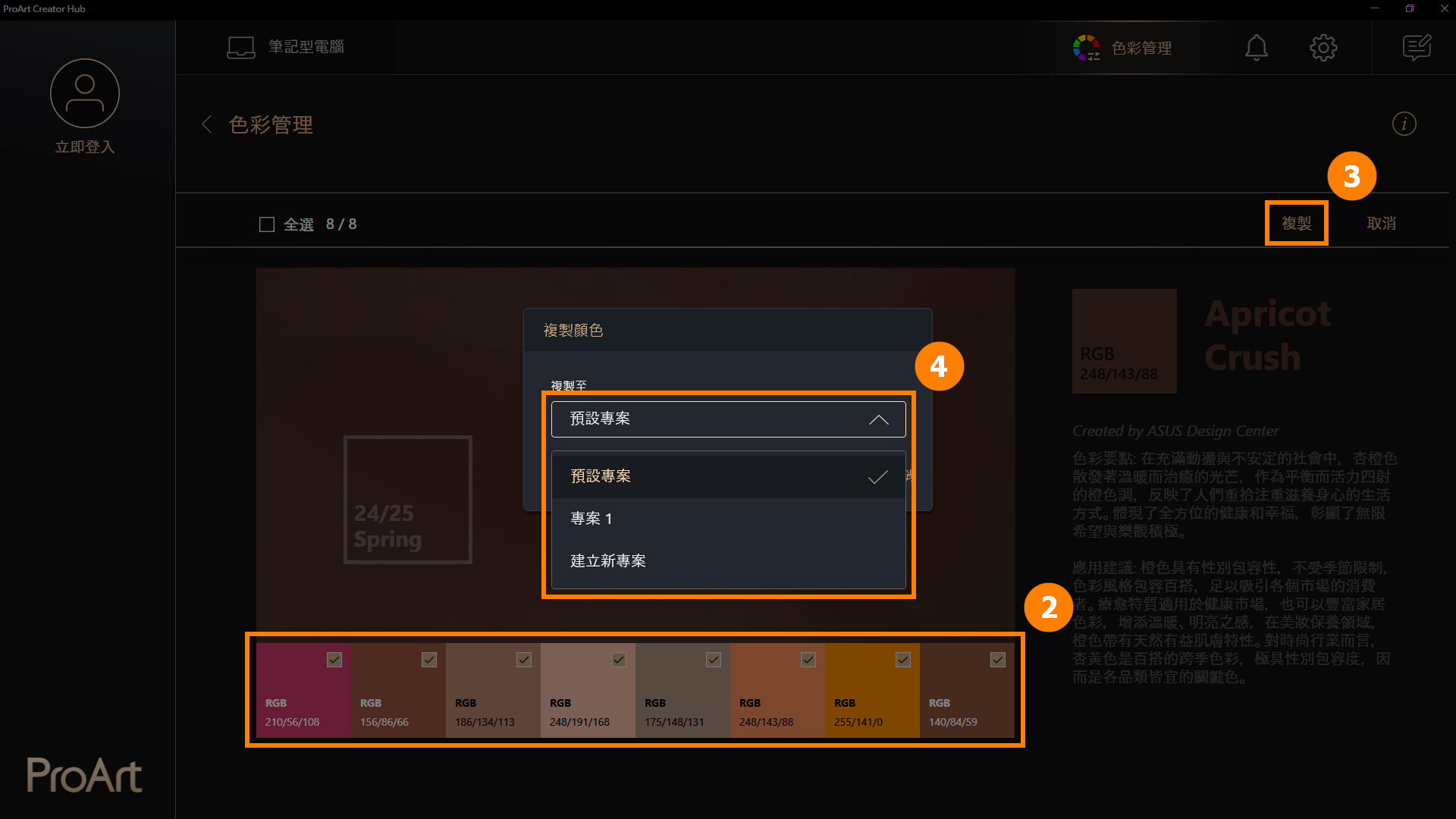
3.3.2 華碩色票本
※依掾不同的主题,查看華碩推蔫的顔色組合,從中挑選你喜歡的顔色,加入您的個人色彩本中。
(1) 選擇 [華碩色彩趨勢]。
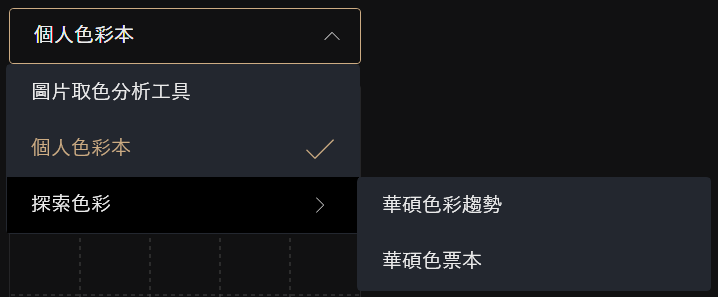
(2) 手動選取您喜歡的 ①[色卡],點擊 ②[複製],將喜歡的色卡保存至 ③[建立新專案],即可生成一份色卡專案。
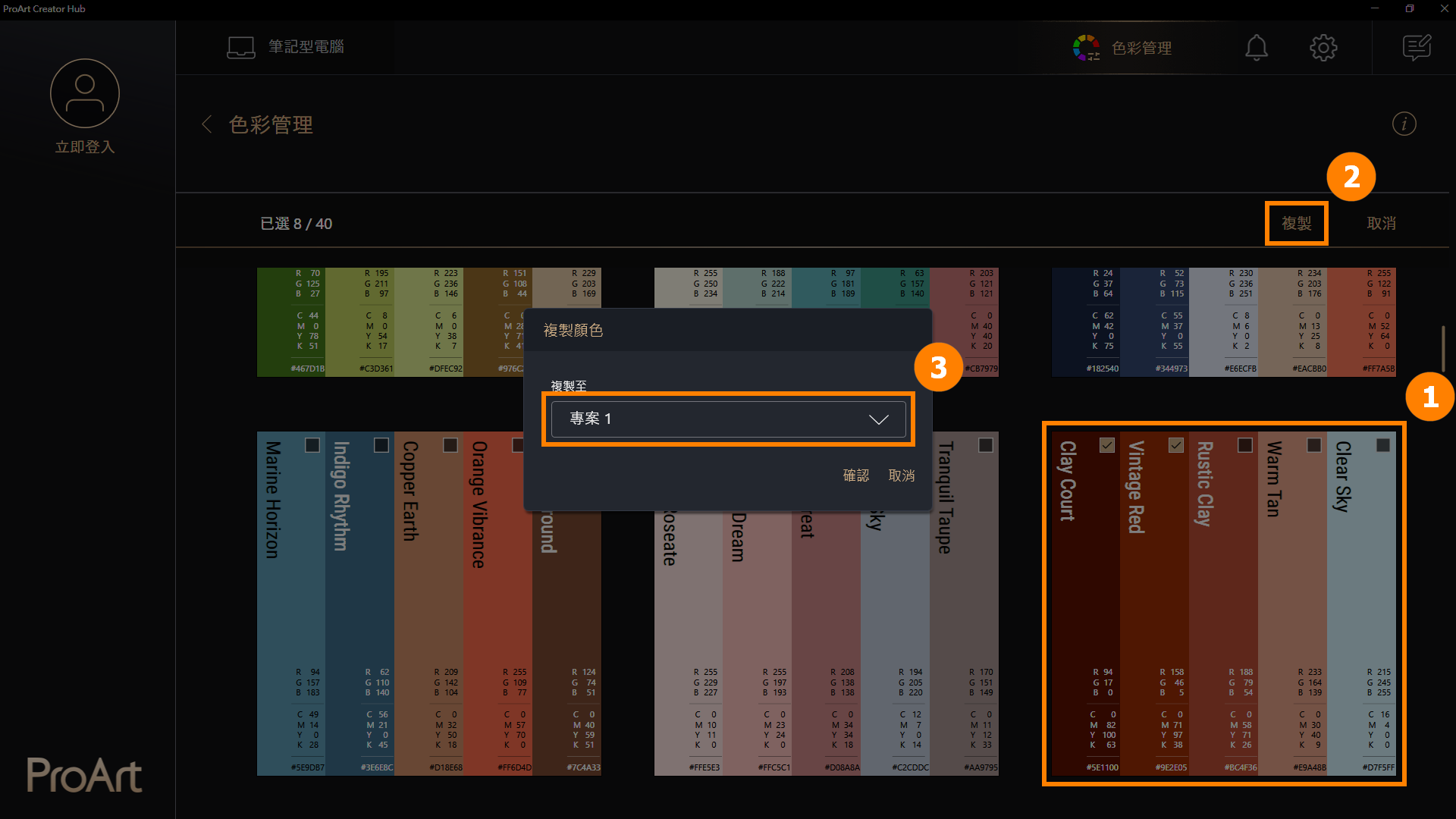
色彩校正,在開始前您需要準備:MyASUS最新版本,內建原廠預設校正檔案,內建原廠預設校正檔案,內建原廠預設ICM檔案,連接電源,i1Display色彩校正儀。
※ 進行校正會將您的ASUS Splendid設定重置為標準模式。
(1) 點擊 ①[色彩控制],點擊 ②[開始校正]。
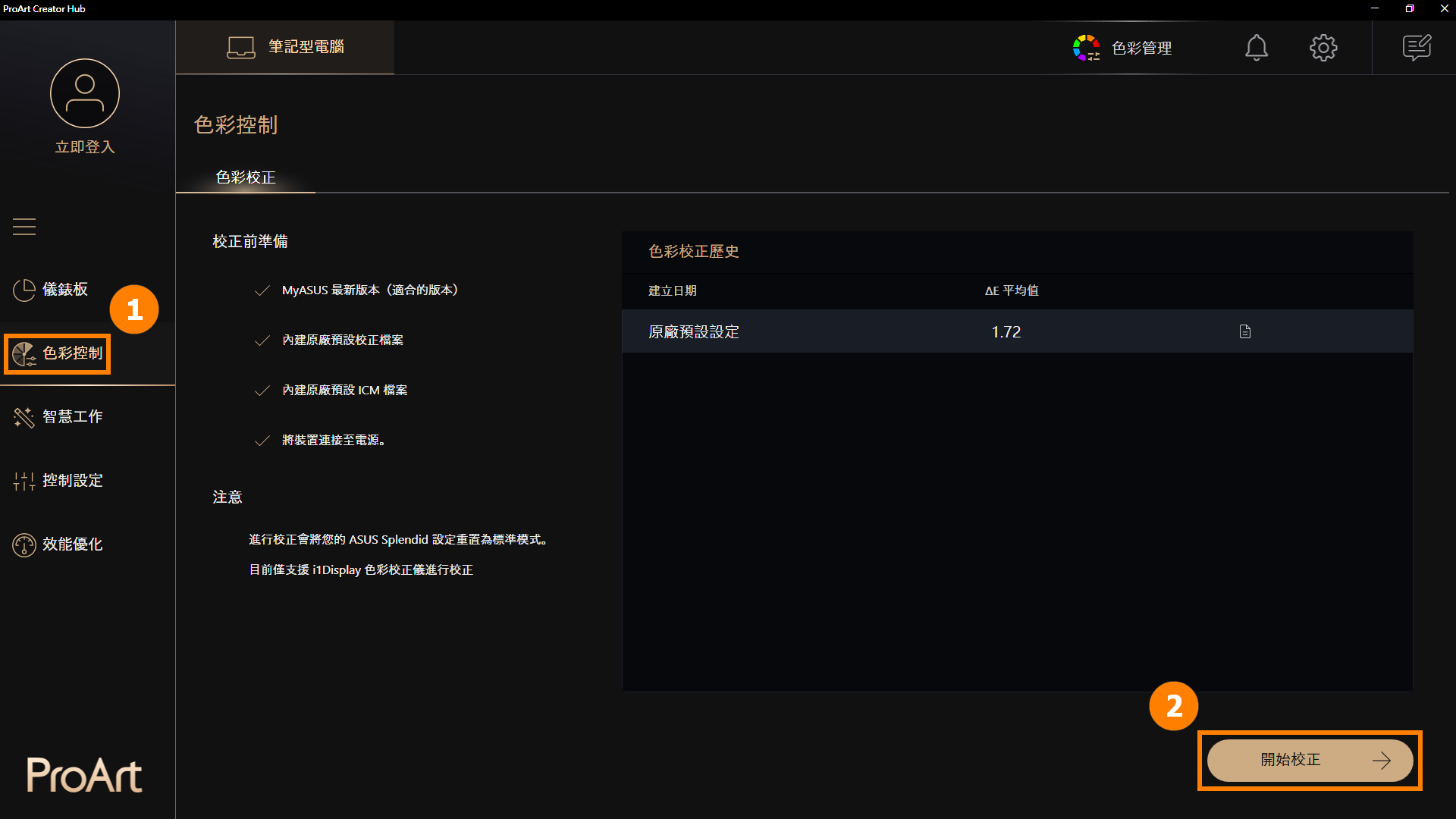
(2) 將 ③[i1Display色彩校正儀] 連接至電腦並將其放置到適當的位置,點擊 ④[下一步],開始校正。開始做校色的動作( 整個校色流程,約花 1分30 秒) . 當完成後, 會顯示出校色報告。
※ 目前僅支援i1Display色彩校正儀進行校正。
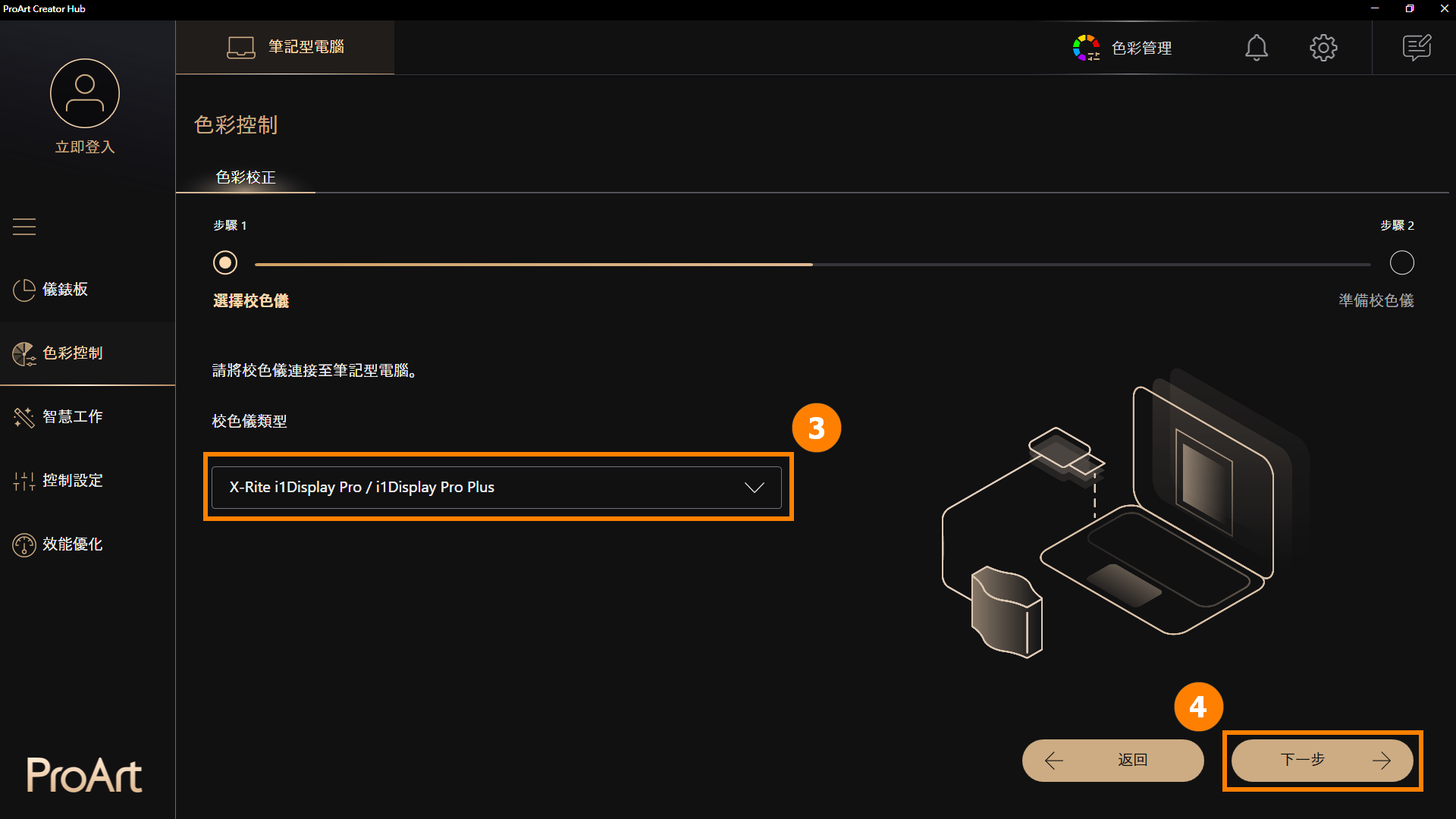
(3) 校色完成後會顯示色彩校正報告,報告分為兩頁其中將顯示校準後的資料和結果,報告底部有三個選項可供選擇:
·顯示圖案 : 會顯示校色前後的圖片比較
·套用: 套用此次校色的參數並覆寫前一次的設置參數
·關閉 : 將報告關閉
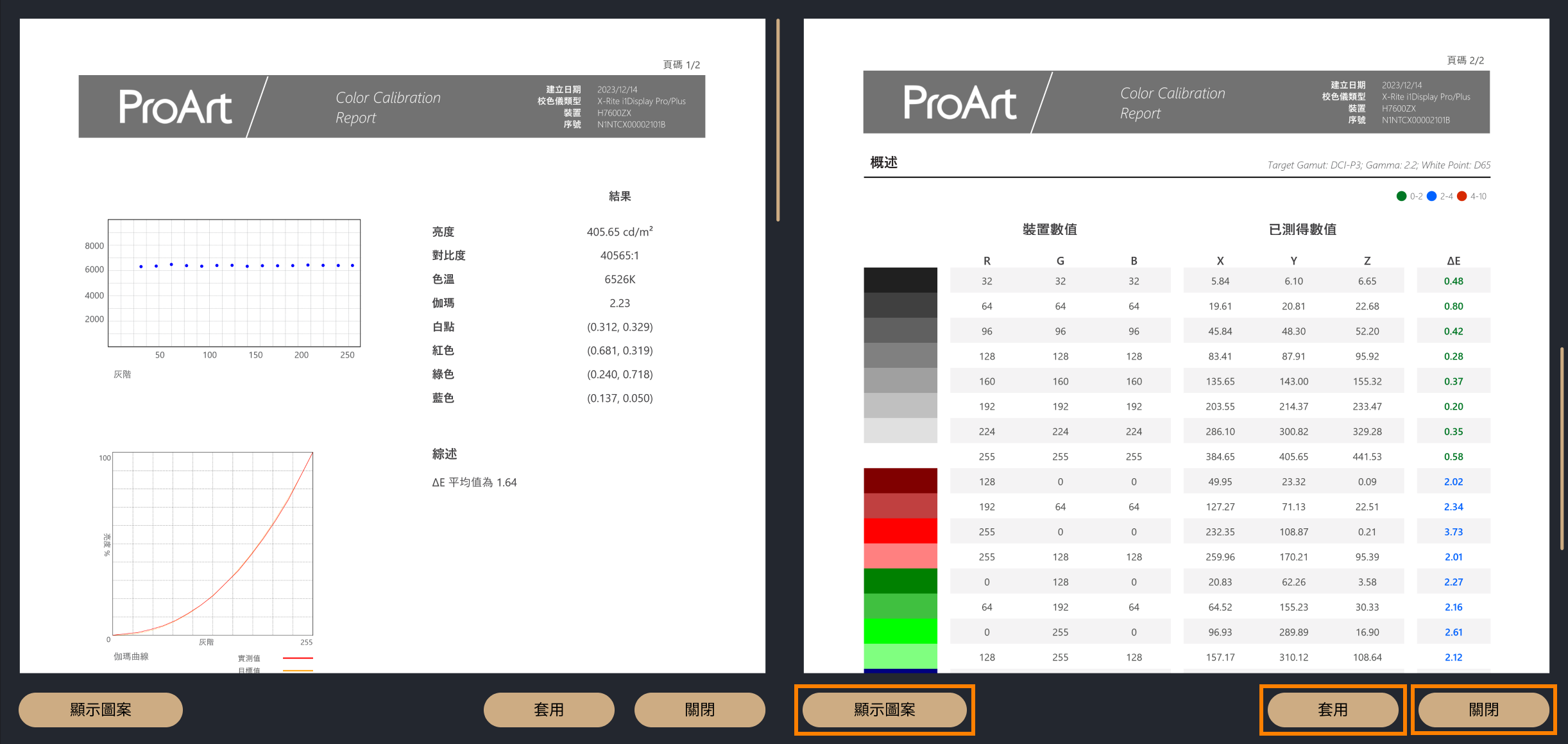
(1) 點擊 [智慧工作],點擊 ①[+] 新增一個群組,您可以修改 ②[群組名稱],點選您想要打包的 ③[程式],點擊 ④[儲存] 生成一個群組。
※ 增加更多應用程式:如果您沒有找到您想要添加的程式,可以點擊 [增加更多應用程式] 添加程式(僅限後綴為exe的程式)
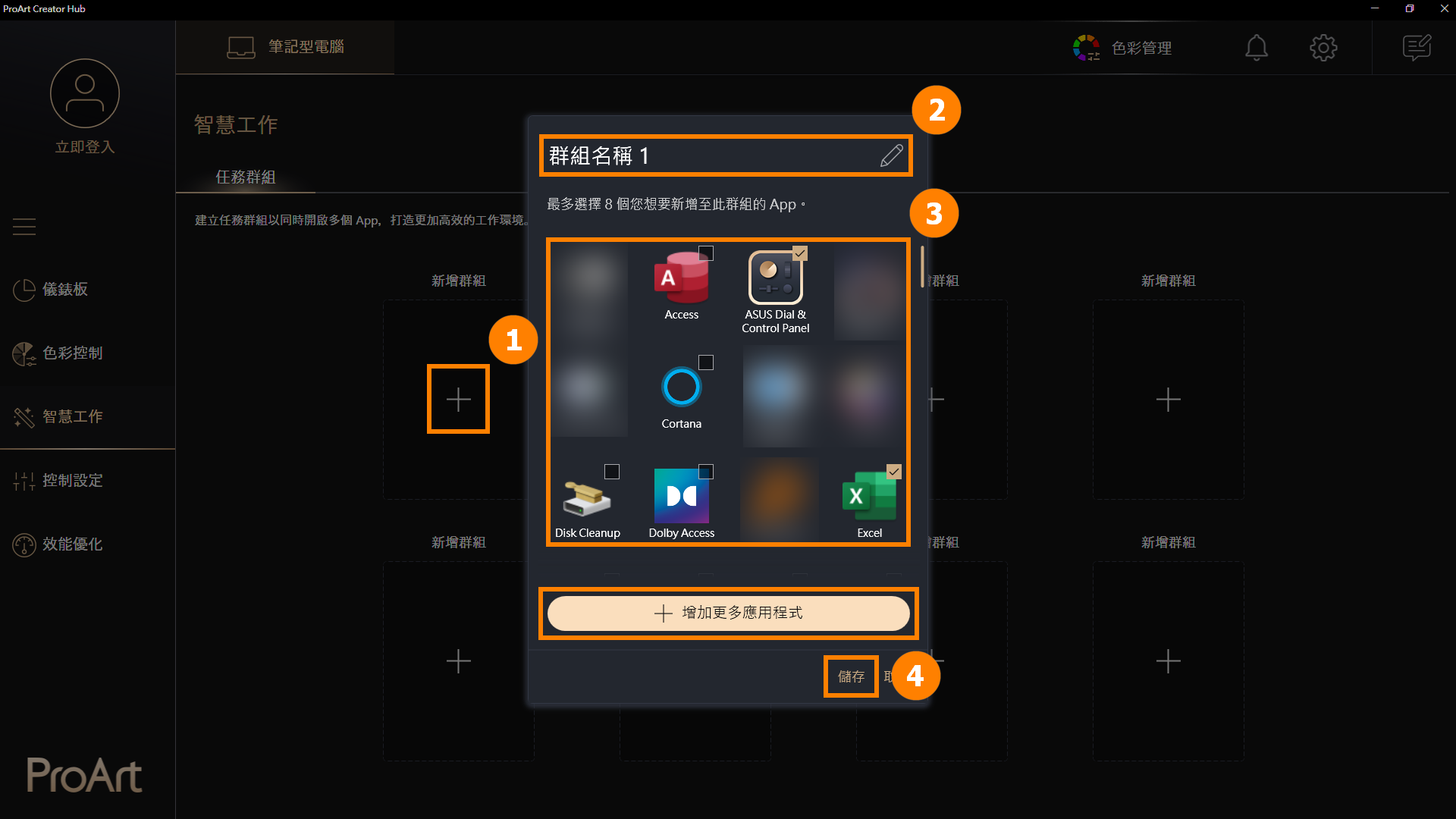
(2) 您可以點擊 ⑤[群組] 可以將群組內的程式全部開啟。如果你將滑鼠放到 [群組] 上但不點擊,就會顯示群組內程式的 ⑥[略縮預覽圖]。任務群組支援 ⑦[編輯群組,刪除群組,建立捷徑]。
※ 建立捷徑:在您的桌面上建立捷徑,您只要點選桌面捷徑即可開啟應用程式群組。例如當您將電腦開機後,就可以點擊預設好的群組,一鍵開啟您今天工作所需要的全部程式。
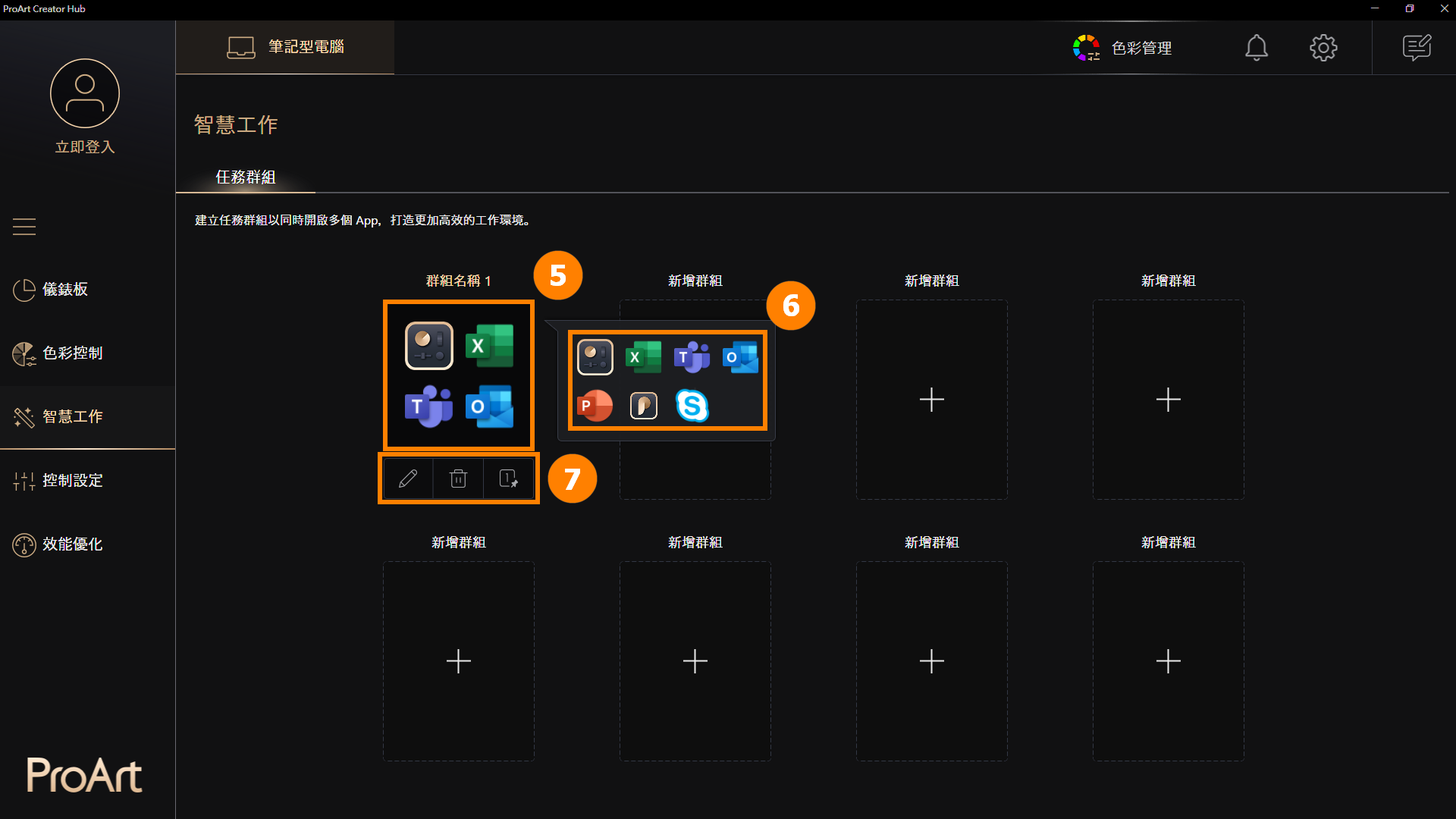
6.1 ASUS Dial
※ ASUS Dial可能根據您所購買產品不同而呈現不同功能
ASUS Dial目前已成為獨立的程式,相關介紹請參考 : [Notebook] ASUS Dial - 介紹 | 官方支援 | ASUS 台灣
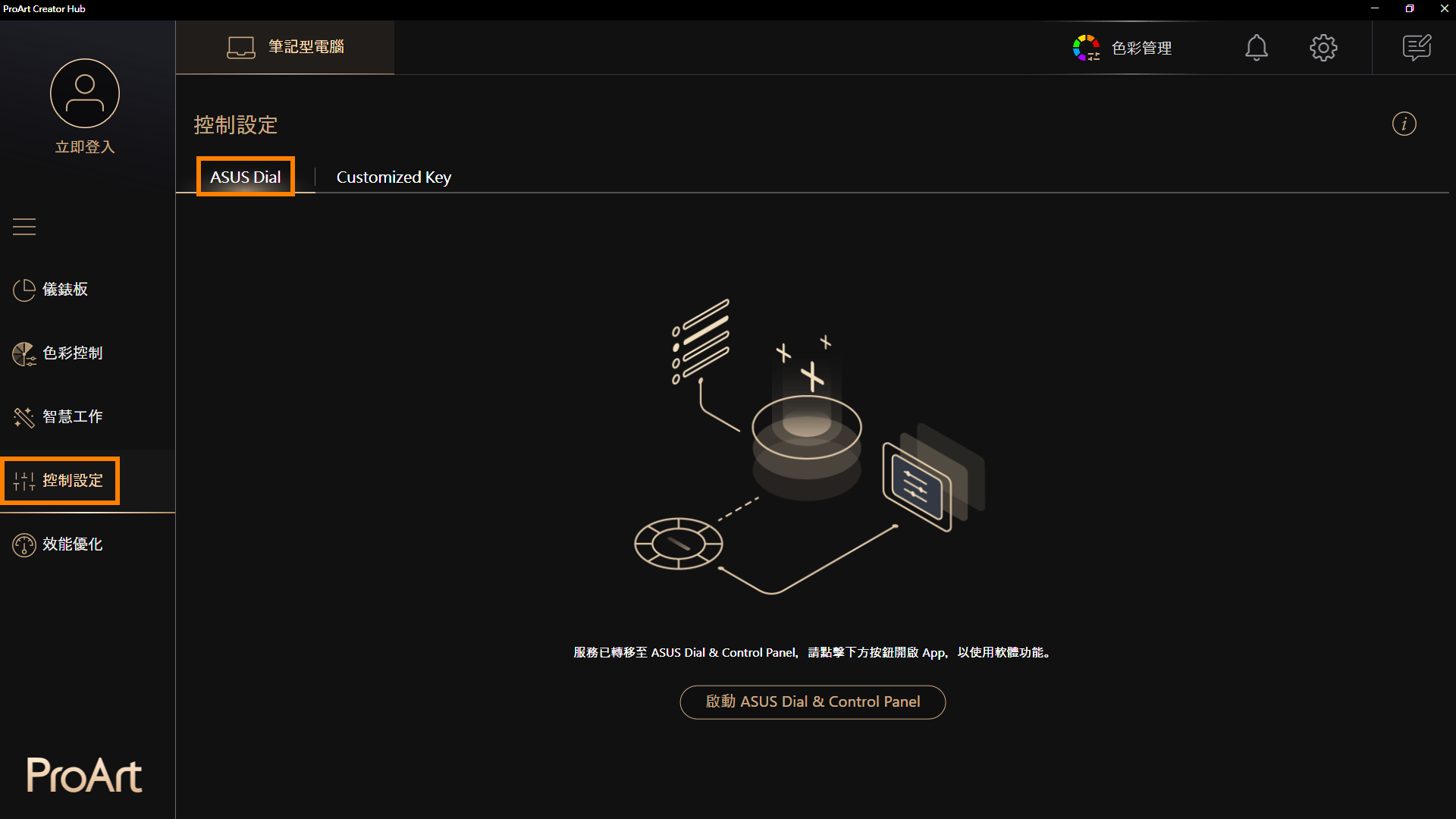
6.2 Customized Key
(1) 點擊 ①[控制設定],點擊 ②[Customized Key],您可以對 ③[Windows Key] 和 ④[ProArt Creator Hub] 這兩個按鍵進行設定。
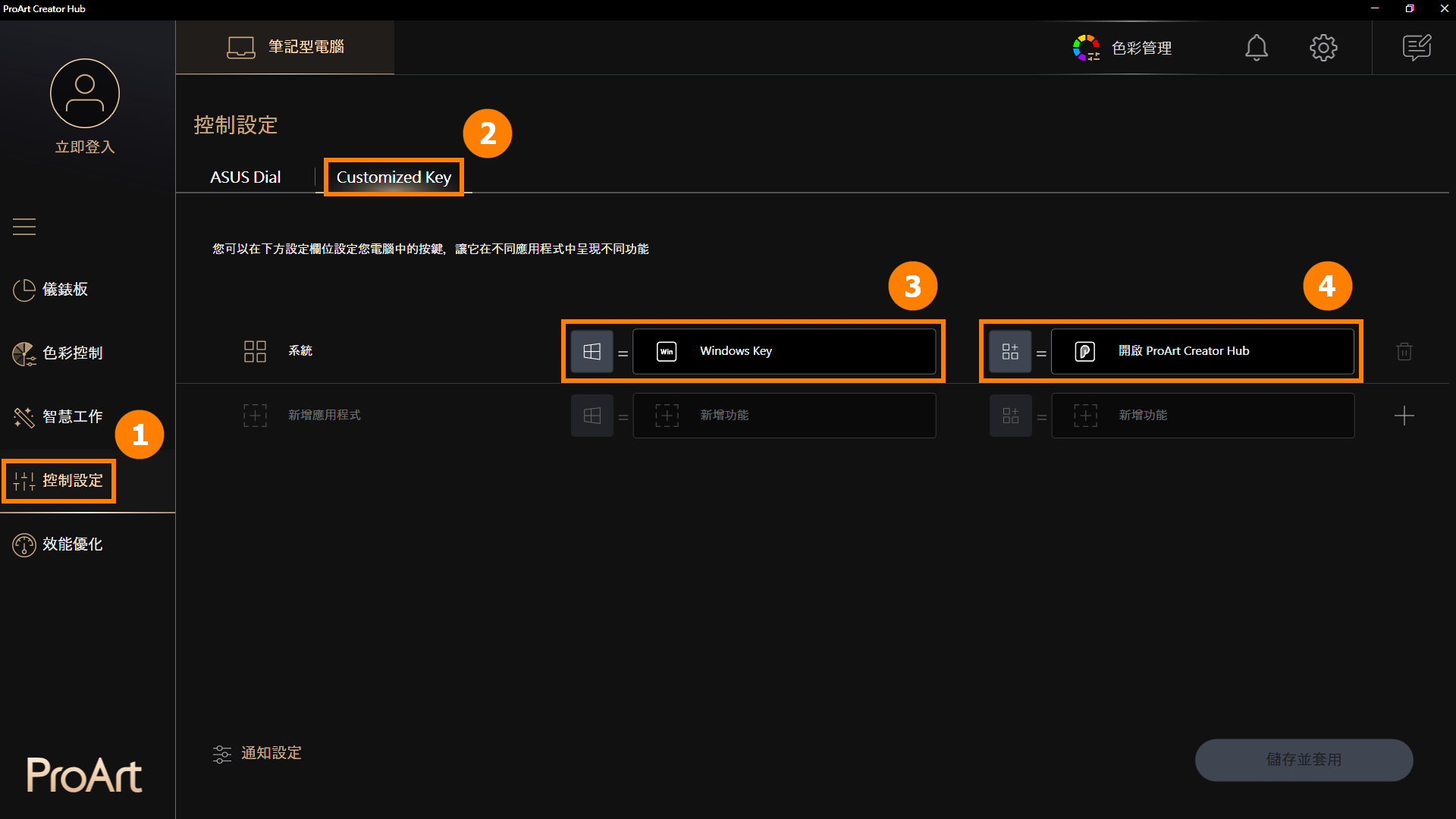
(2) 例如對Windows Key進行編輯,您可以選擇 ⑤[系統內置功能],也可以點擊 ⑥[自定義功能],手動修改新功能的 ⑦[名稱+快捷鍵],點擊 ⑧[確認]。
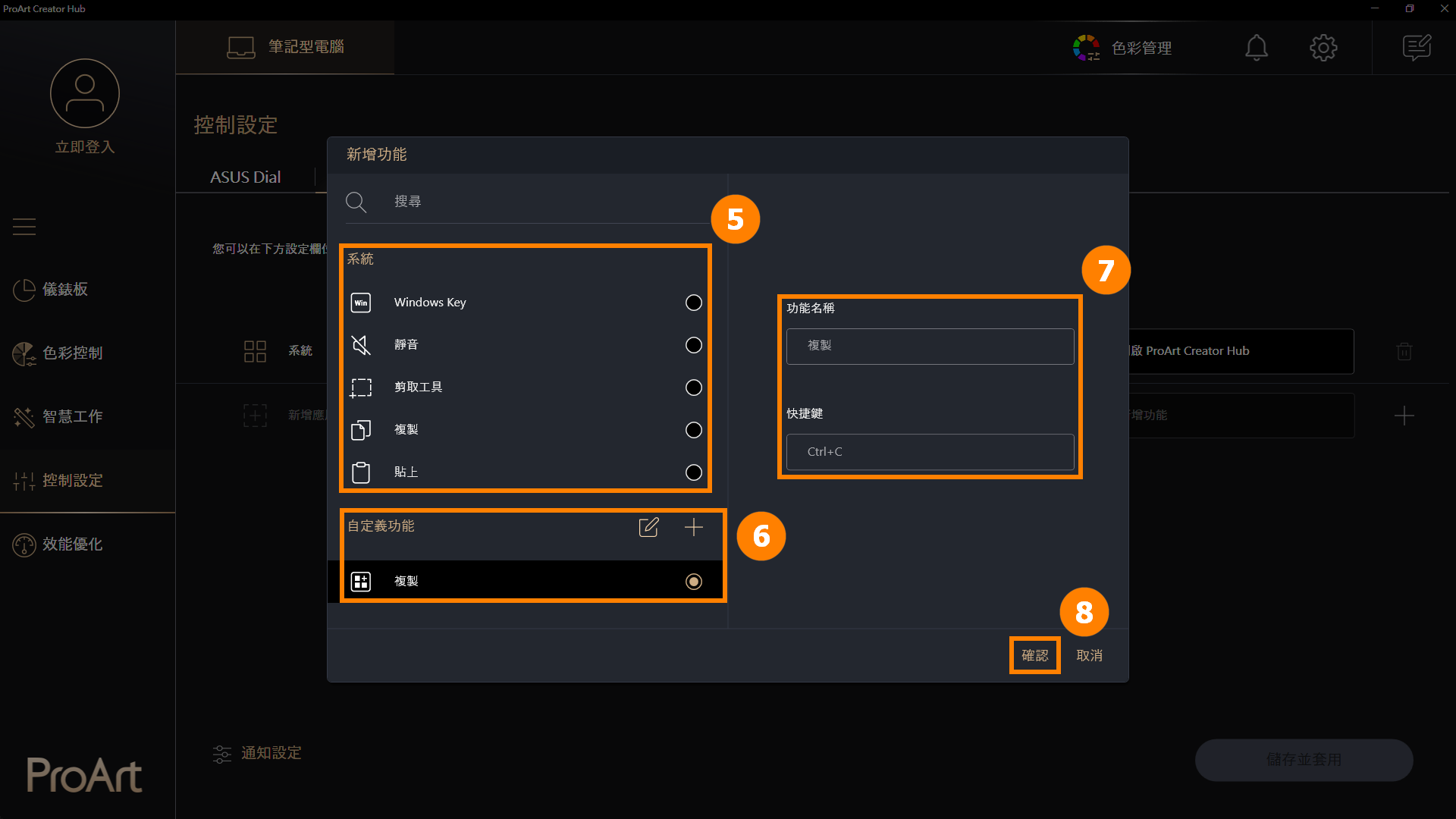
(3) 點擊 ⑨[通知設定],點選開啟或關閉 ⑩[開啟應用程式時顯示通知/按下按鍵時顯示通知],點擊 ⑪[储存]。
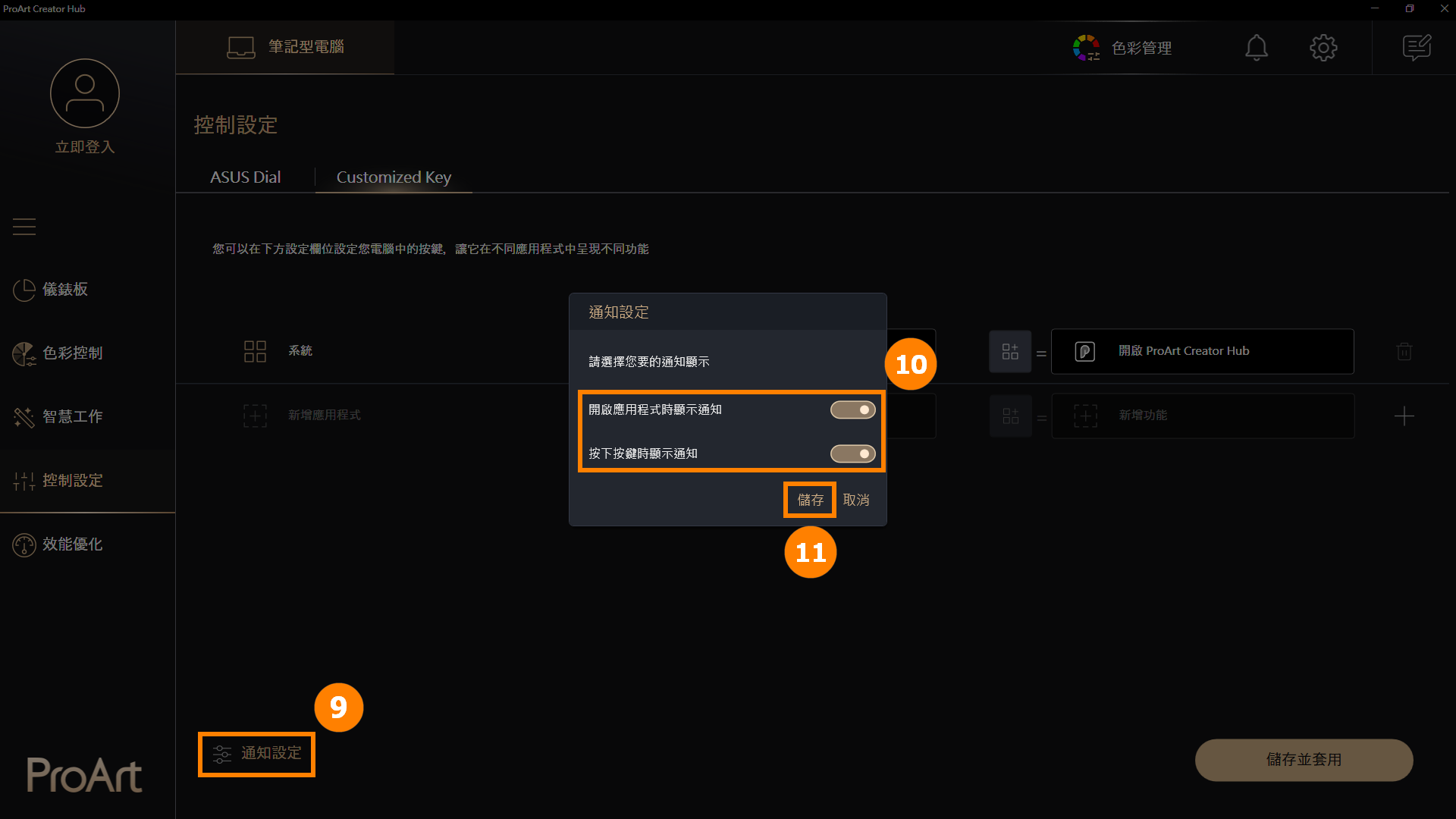
(4) 如果您開啟了通知,當您按Windows鍵時,主螢幕會顯示此時的按鍵及功能名稱。

(5) Customized Key支援应用程式內對 [Windows Key] 和 [ProArt Creator Hub] 進行客製化編輯,例如在Outlook程式下這兩個按鍵的功能可以與在桌面時行使的功能不同。
如何添加,點擊 ①[+],選擇想要添加的 ②[程式],點擊 ③[保存]。
※ 增加更多應用程式:如果您沒有找到您想要添加的程式,可以點擊 [增加更多應用程式] 添加程式(僅限後綴為exe的程式)
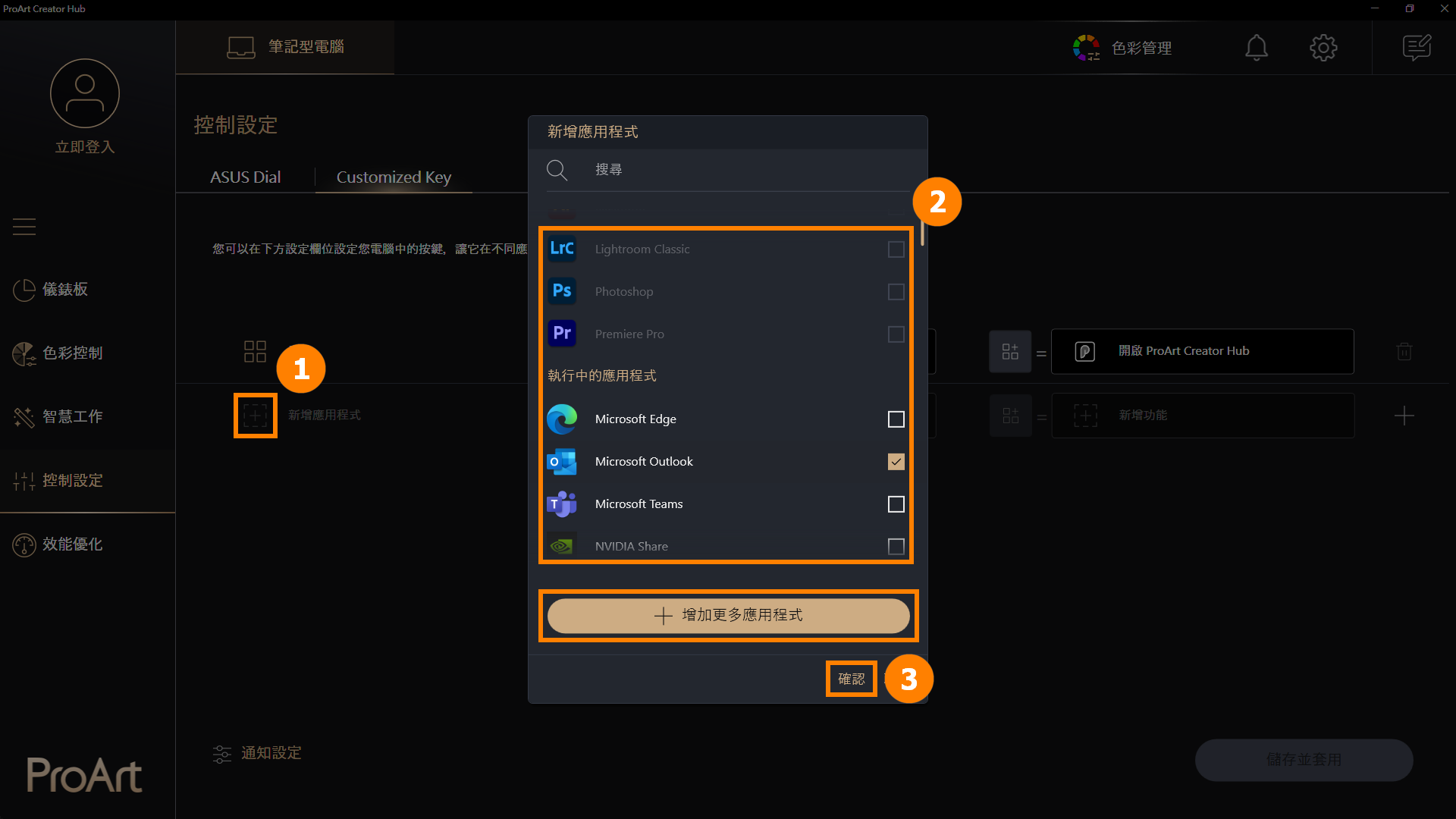
點擊 ①[效能優化],點擊 ②[資源監控],您可以點擊 ③[釋放記憶體] 可以清理暫存記憶體。點選 ④[應用程式],點擊 ⑤[結束工作] 將選取的應用程式關閉。您也可以點擊 ⑥[開啓微軟工作管理員] 快捷的開啓Windows内置的工作管理員程式。
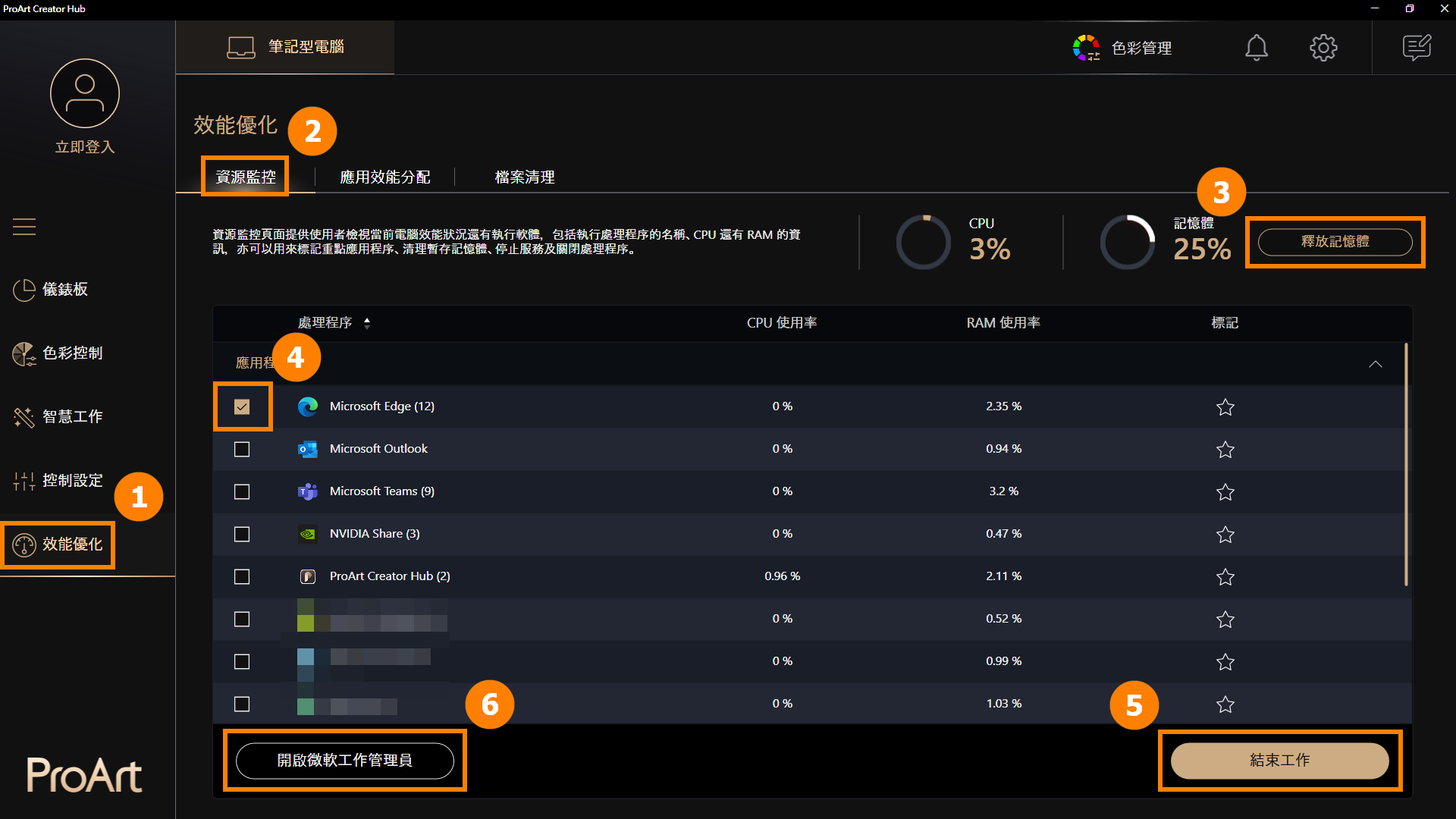
(1) 點擊 ①[應用效能分配],點擊 ②[+] 添加新的應用程式,點選 ③[應用程式] 或 ④[增加更多應用程式] 添加新的應用程式,點擊 ⑤[確認]。
※ 增加更多應用程式:如果您沒有找到您想要添加的程式,可以點擊 [增加更多應用程式] 添加程式(僅限後綴為exe的程式)
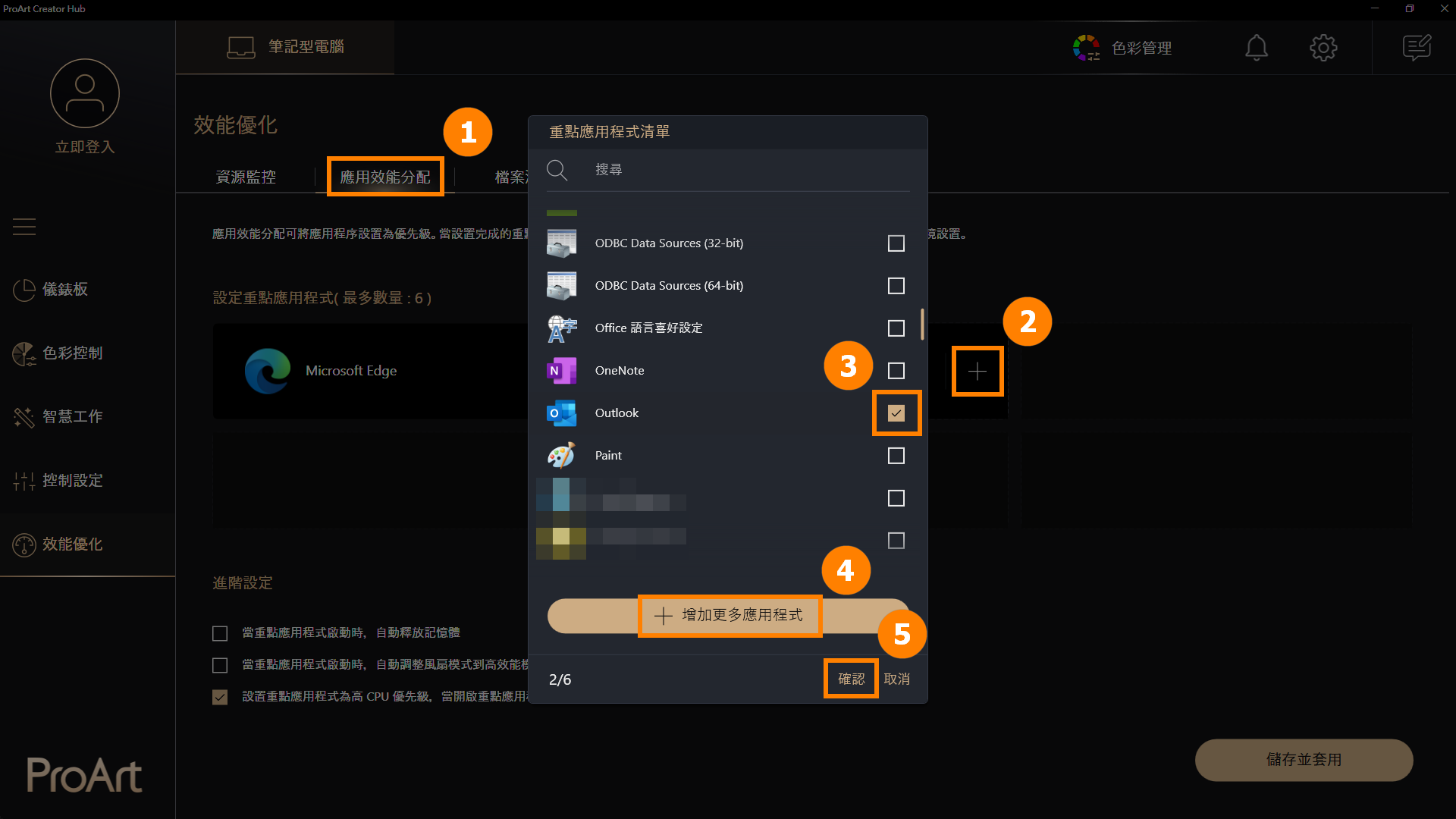
(2) 應用程式已被 ⑥[新增],您也可以点击 [+] 继续新增新的應用程式。當這些應用程式運行時,將處於高優先級運行。您可以手動調整 ⑦[進階設定],調整結束後點擊 ⑧[儲存並套用]。
進階設定提供三個選項讓您更好的調節應用效能分配:
·當重點應用程式啓動時,自動釋放記憶體
·當重點應用程式啓動時,自動調整風扇模式到高效能模式
·設置重點應用程式為高CPU優先級,當開啓重點應用程式時,系統CPU將會優先先處理該應用
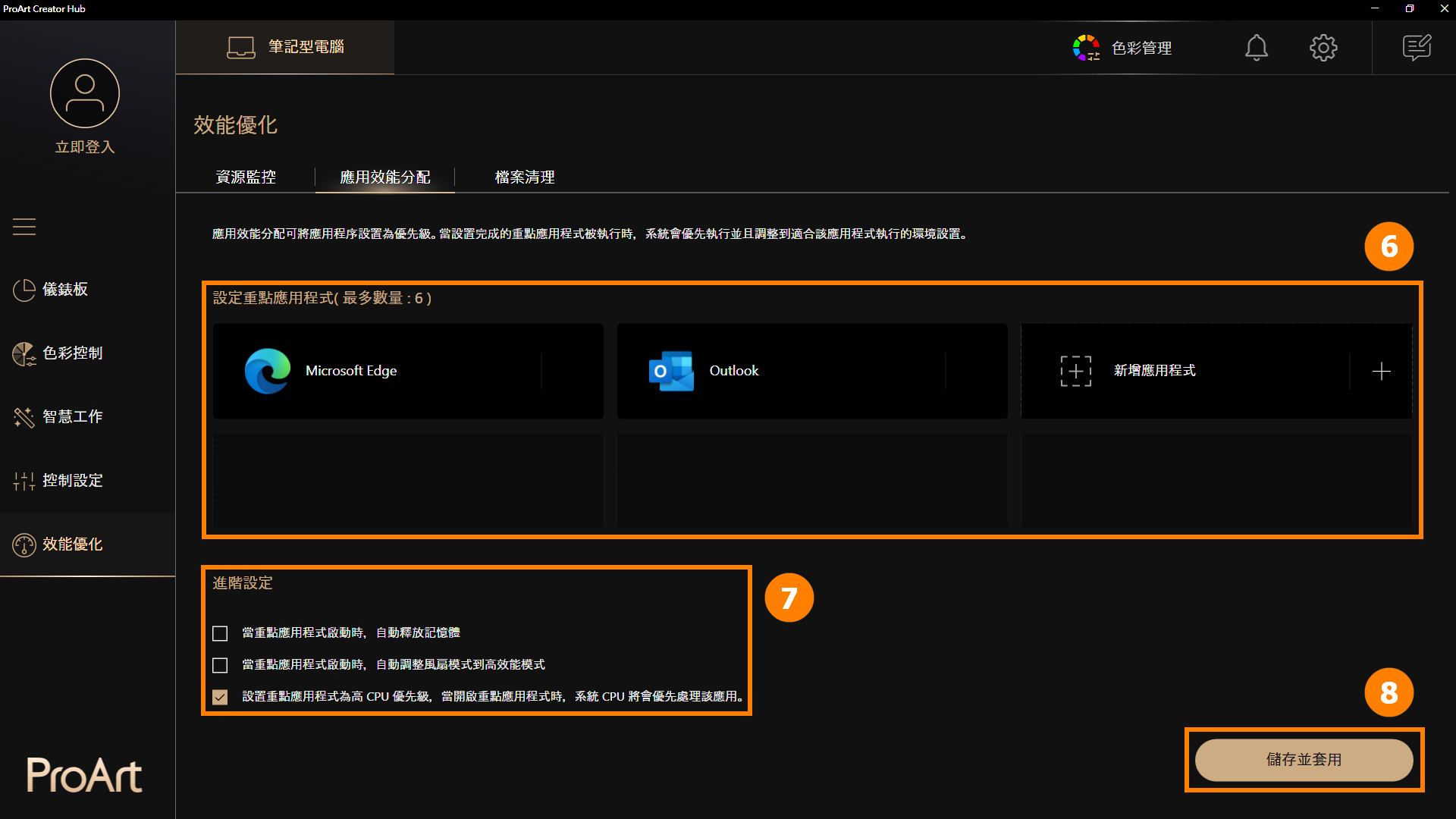
點擊 ①[檔案清理],點選 ②[磁碟清理],選擇需要清理的 ③[磁碟],點擊 ④[掃描],點選 ⑤[暫存檔案],點擊 ⑥[刪除] 將檔案刪除。
※ 磁碟清除磁碟中暫存的檔案,如果刪除暫存檔案,可能會造成不可逆的影響,請謹慎使用磁碟清理功能。
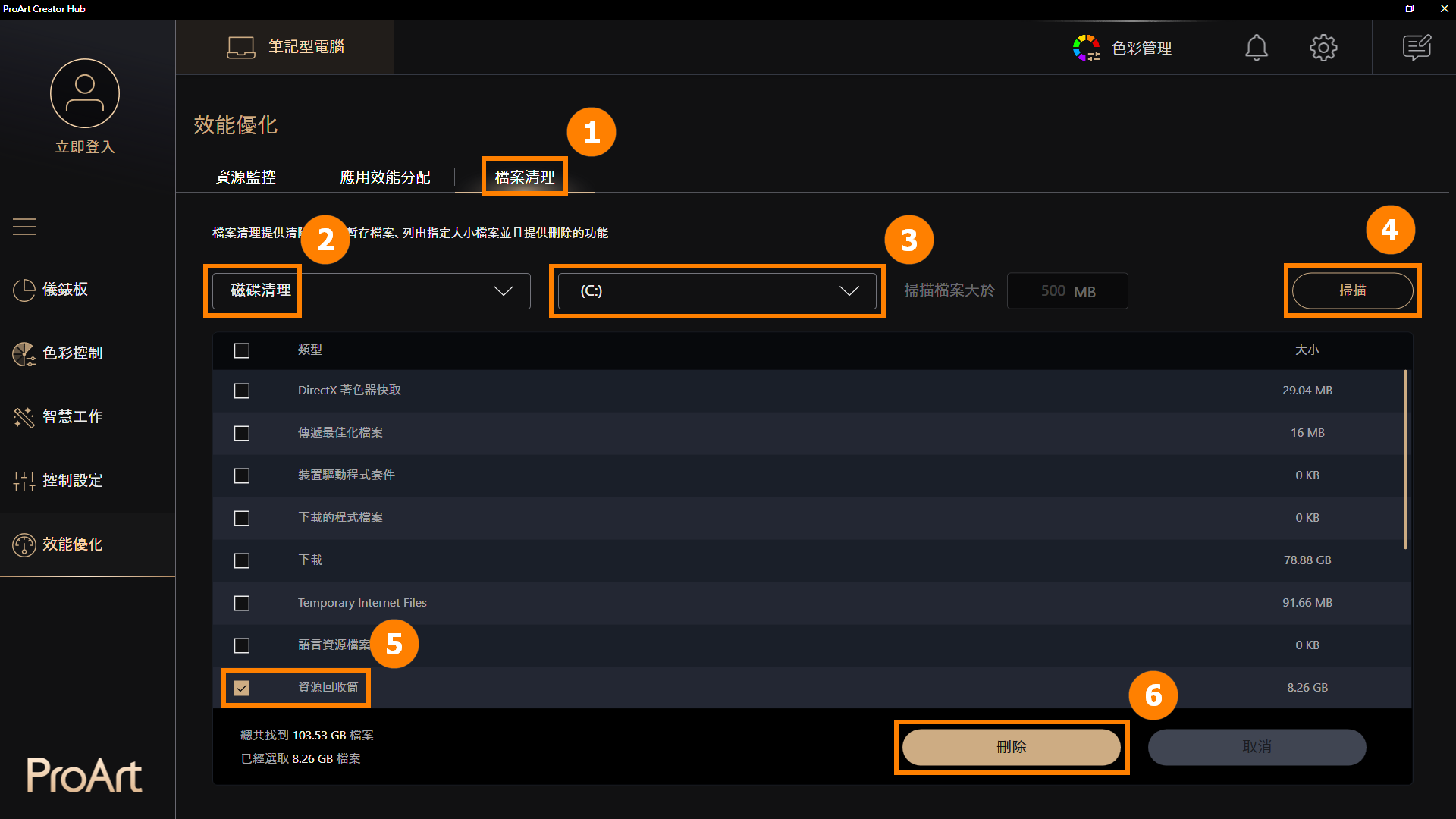
點選 ①[檔案整理工具],選擇您想要的 ②[檔案大小],點擊 ③[掃描],點選 ④[檔案],點擊 ⑤[刪除] 將檔案刪除。
※ 磁碟清除磁碟中暫存的檔案,如果刪除暫存檔案,可能會造成不可逆的影響,請謹慎使用磁碟清理功能。
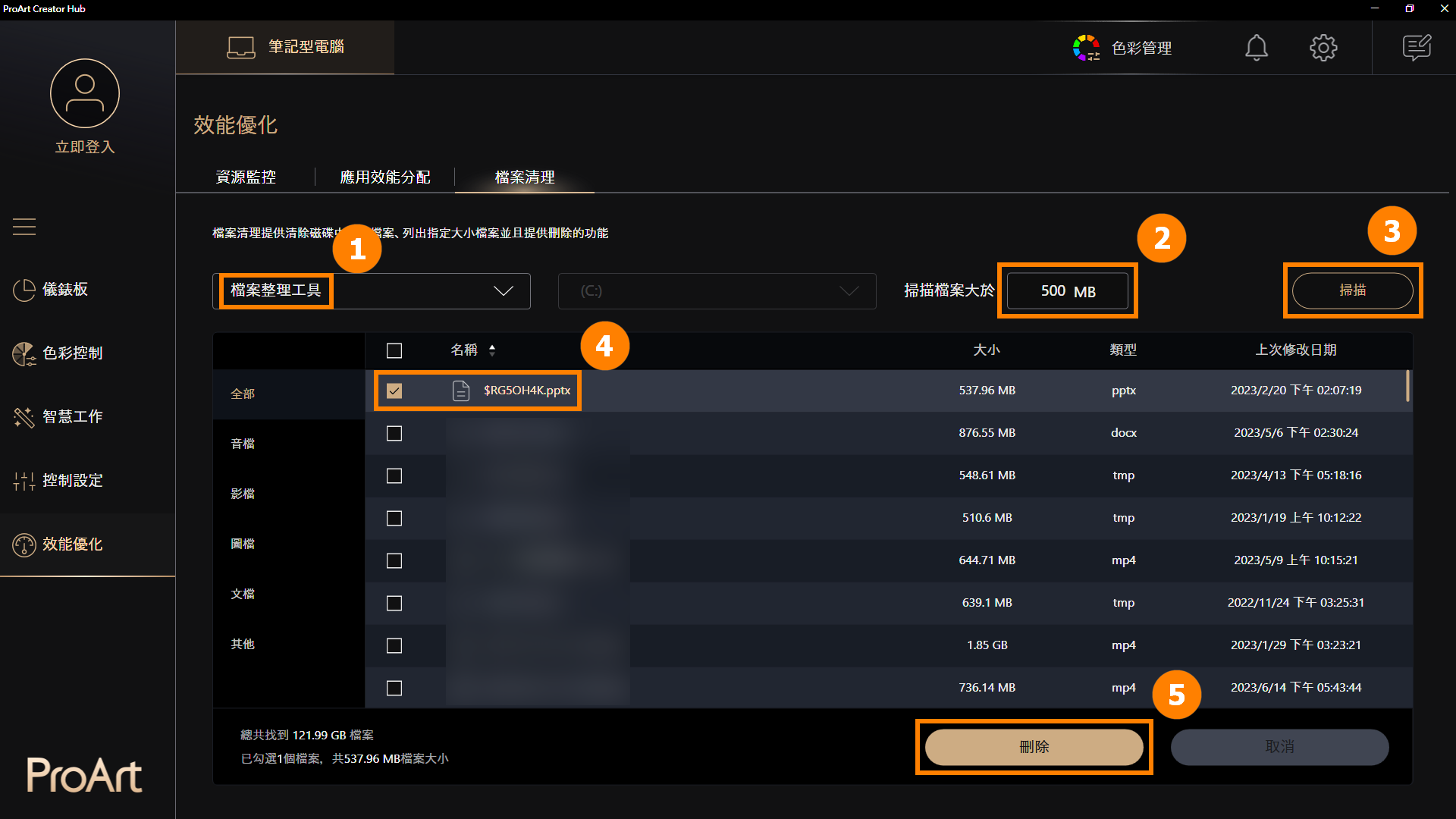
8.1 一般設定
點擊 ①[設定],點擊 ②[一般設定],您可以選擇 ③[應用程式語言]。
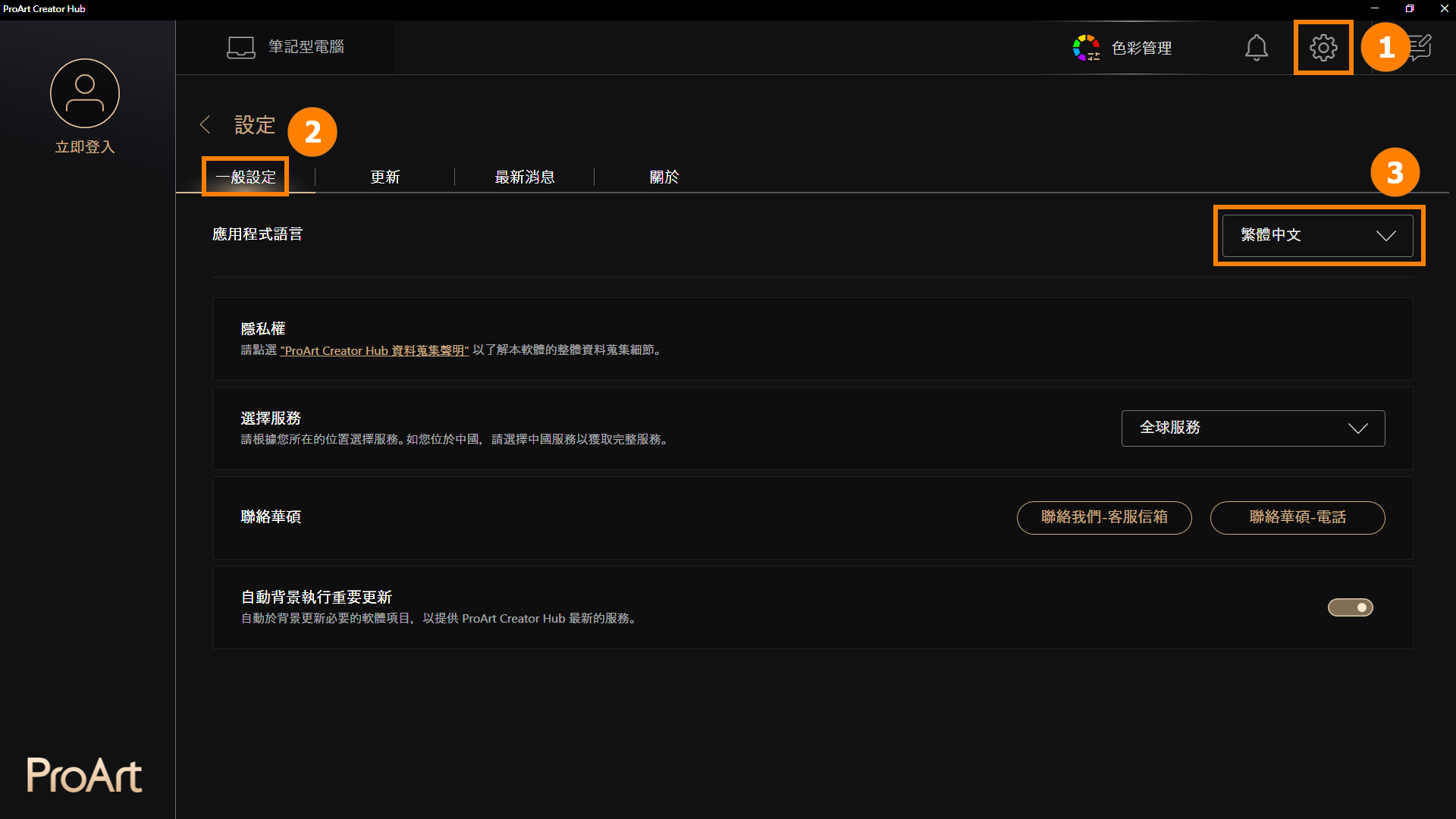
8.2 更新
點擊 ①[更新],點擊 ②[檢查],您可以點擊 ③[全部更細] 將應用程式更新至最新版本。
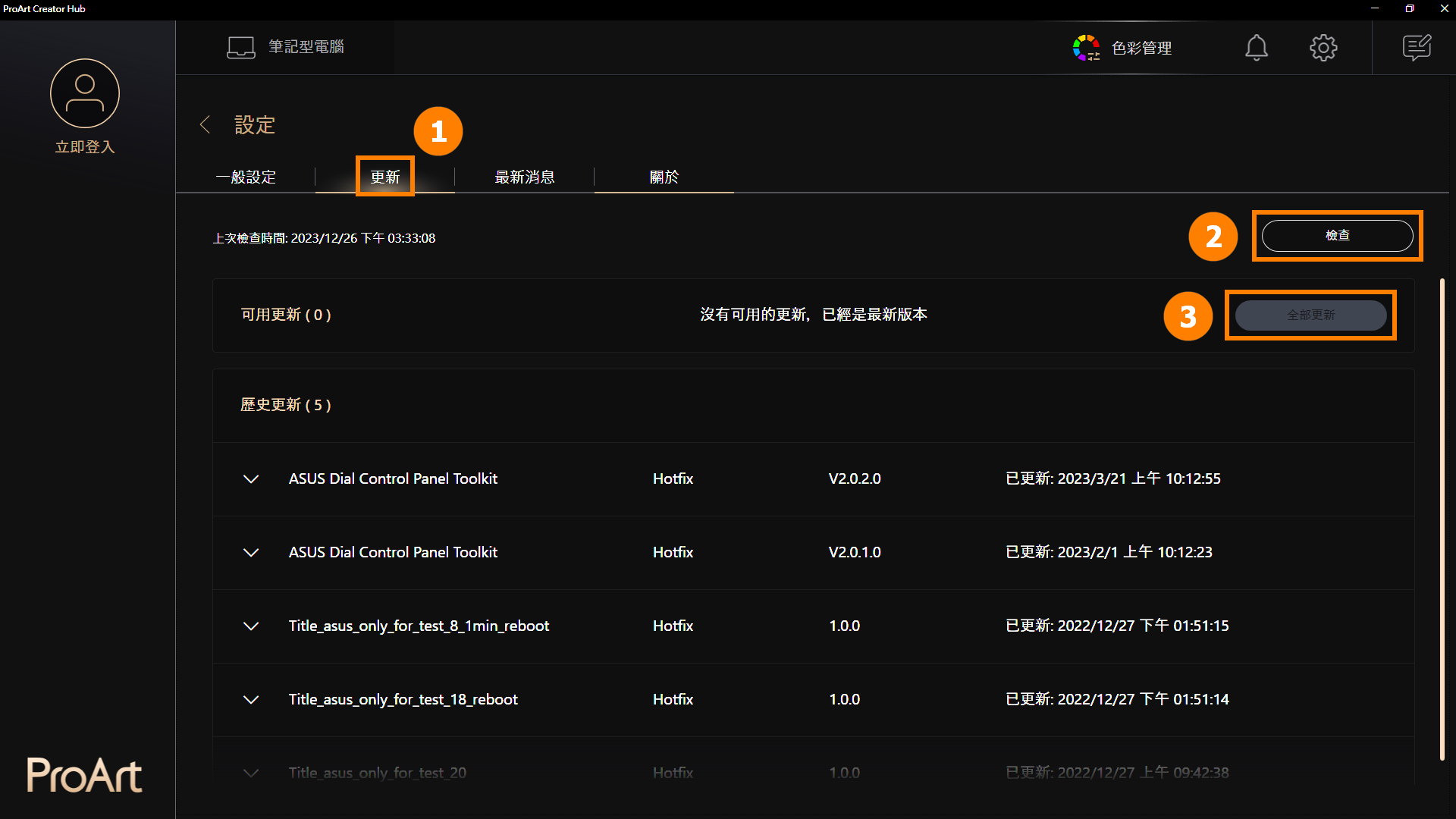
·下載 ProArt Creator Hub : 透過 Microsoft Store 即可下載當前最新版 ProArt Creator Hub
·移除 ProArt Creator Hub : 如果您想要移除這個應用程式,請點擊此連結
·作業系統:Windows 10 19H2 64 bit (含) 以上的版本
·ASUS System Control Interface v2:V2.2.2.0 (含) 以上的版本
·Adobe軟體:2020年 (含) 以上的版本
Q1:當使用色彩管理中的 [另存爲] 和[建立新專案] 等功能時,可能會遇到無法使用的問題。
A1:您可以點擊以下連接下載NET Framework軟體安裝,即可解決。
Download .NET Framework 4.8.1 | Free official downloads (microsoft.com)
·[ProArt 主機板] ProArt Creator Hub 介紹
·[ProArt Display]ProArt Creator Hub-顯示螢幕功能介紹
·[Notebook] 如何使用ASUS ScreenPad Plus上的Control Panel Setting功能