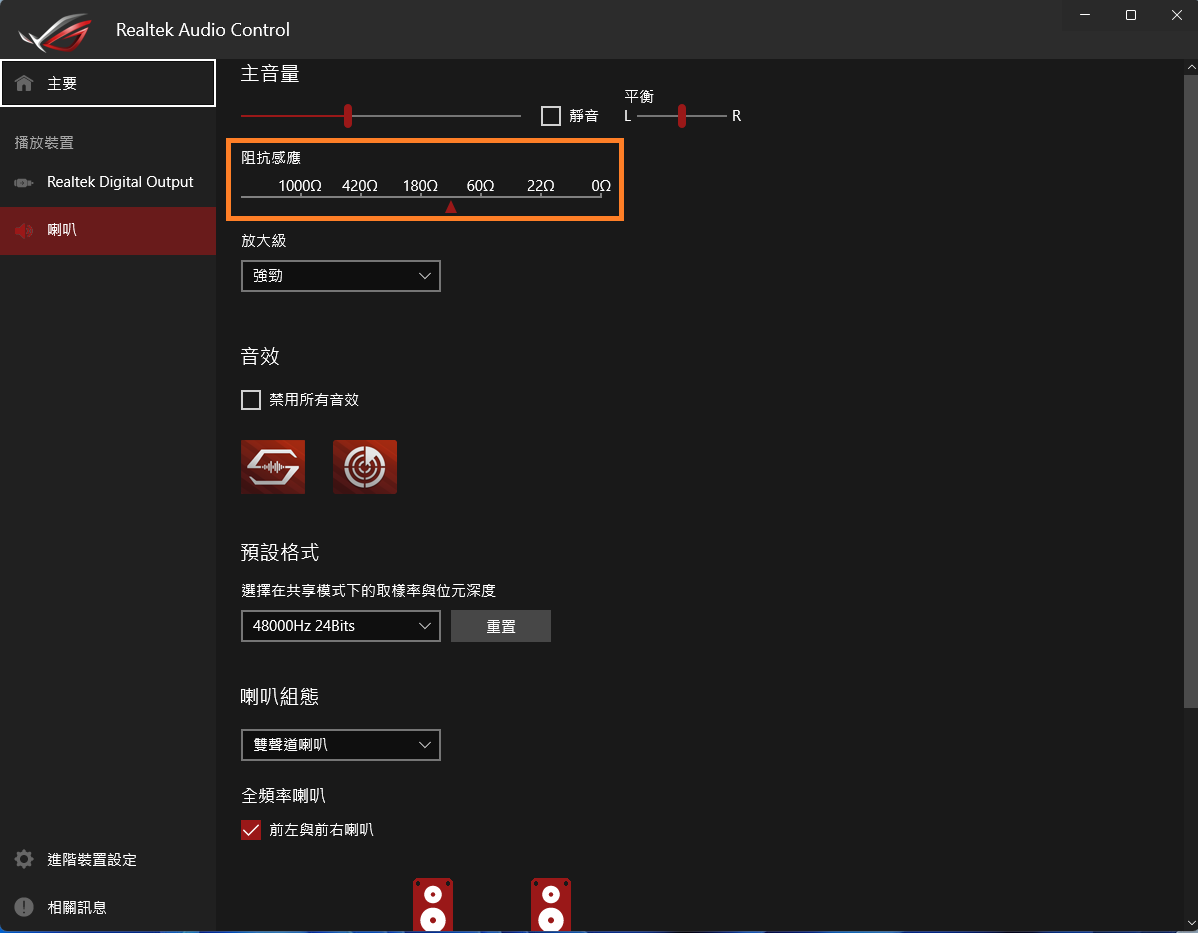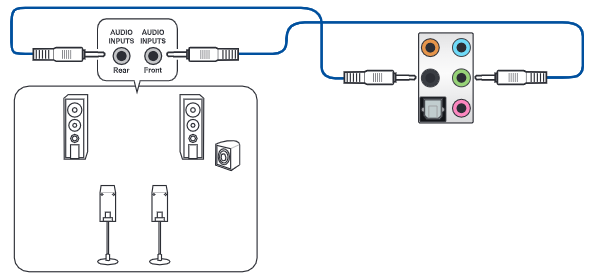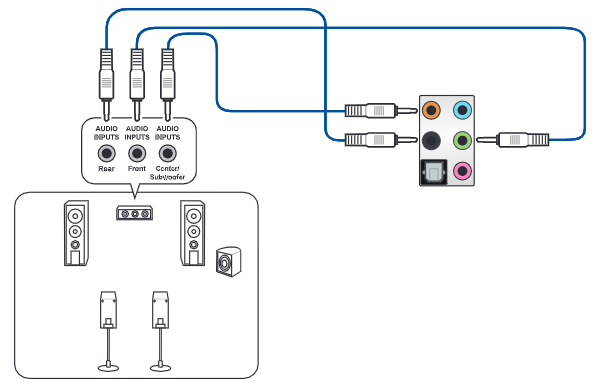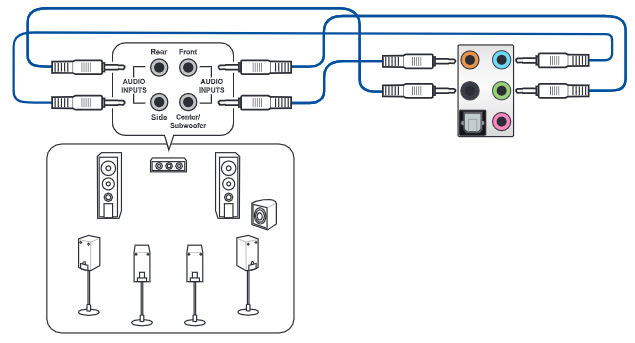[主機板] 內建音效卡(Audio)連接音效裝置的方法與2聲道/4聲道/5.1聲道/7.1聲道的設置方法
1. 五孔位連接音效裝置
1-1:2聲道
1-2:4聲道
1-3:5.1聲道
1-4:7.1聲道
2. 三孔位連接音效裝置
2-1:2聲道
2-2:4聲道
2-3:5.1聲道
2-4:7.1聲道
3. Windows 10系統下設置2聲道/4聲道/5.1聲道/7.1聲道
1. 五孔位連接音效裝置
主機板音效卡五孔位,示意圖如下:
1-1:2聲道連接音效裝置的連接方法:
將耳機或2聲道喇叭輸出線接至草綠色孔位,如下示意圖:
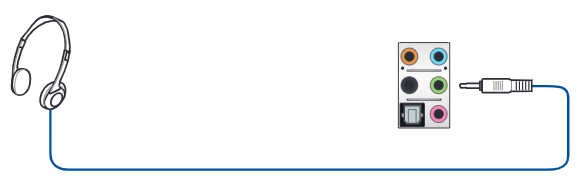
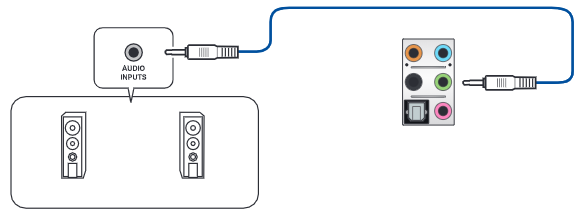
1-2:4聲道連接音效裝置的連接方法:
將音箱前置喇叭輸出線接至草綠色孔位,再將音箱後置喇叭輸出線接至黑色孔位,如下示意圖:
將音箱前置喇叭輸出線接至草綠色孔位,音箱後置喇叭輸出線接至黑色孔位,再將音箱中置輸出線接至橘色孔位,如下示意圖:
1-4:7.1聲道連接音效裝置的連接方法
將音箱前置喇叭輸出線接至草綠色孔位,音箱後置喇叭輸出線接至黑色孔位,音箱中置喇叭輸出線接至橘色孔位,
再將音箱側置喇叭輸出線接至淺藍色孔位,如下示意圖:
2. 三孔位連接音效裝置
主機板音效卡三孔位,示意圖如下:

2-1:2聲道連接音效裝置的連接方法:
將耳機或2聲道喇叭輸出線接至草綠色孔位,如下示意圖:
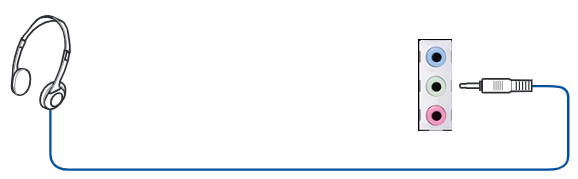
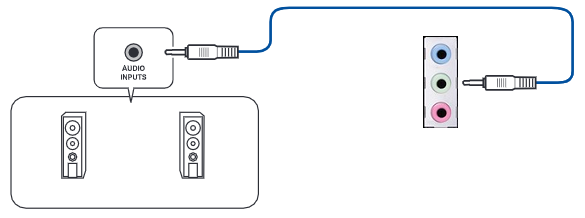
2-2:4聲道連接音效裝置的連接方法:
將音箱前置喇叭輸出線接至草綠色孔位,再將音箱後置喇叭輸出線接至淺藍色孔位,如下示意圖:
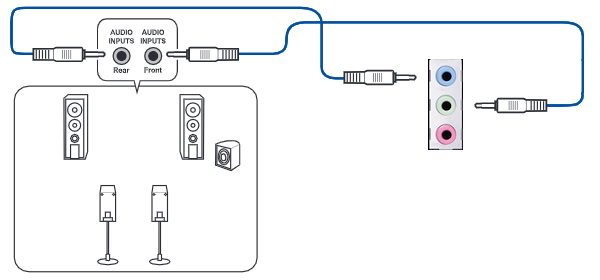
將音箱前置喇叭輸出線接至草綠色孔位,音箱後置喇叭輸出線接至淺藍色孔位,再將音箱中置輸出線接至粉紅色孔位,如下示意圖:
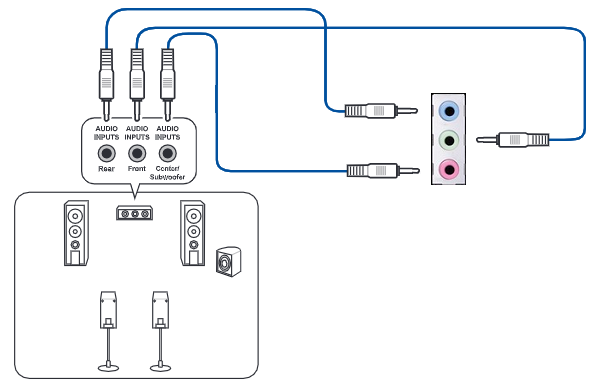
2-4:7.1聲道連接音效裝置的連接方法
將音箱前置喇叭輸出線接至草綠色孔位,音箱後置喇叭輸出線接至淺藍色孔位,音箱中置喇叭輸出線接至粉紅色孔位,
再將音箱側置喇叭輸出線接至機箱前置面板的耳機孔位,如下示意圖:
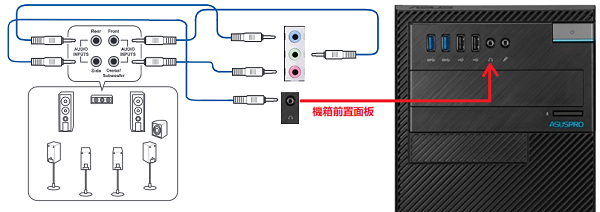
3. Windows 10系統下設置2聲道/4聲道/5.1聲道/7.1聲道
3-1: 進入Windows 10系統後,點選左下角Windows開始選單圖標 ,點選[Realtek Audio Console]
,點選[Realtek Audio Console]
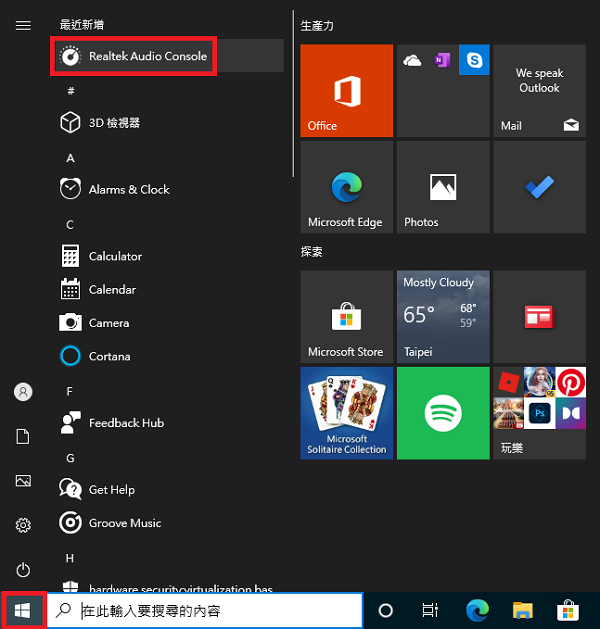
3-2:在Realtek Audio Control APP中點選[喇叭]
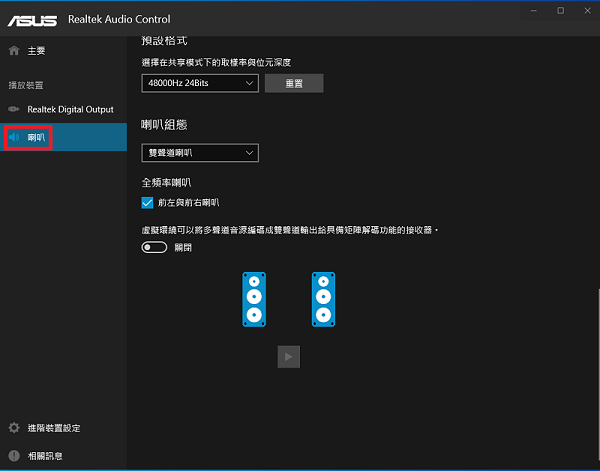
3-3:在喇叭組態中下拉選單中選擇您所需要連接音效裝置的聲道
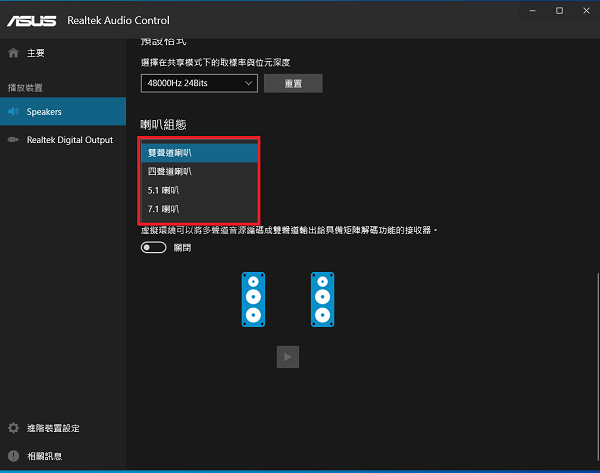
3-4:如下舉例:選擇7.1喇叭
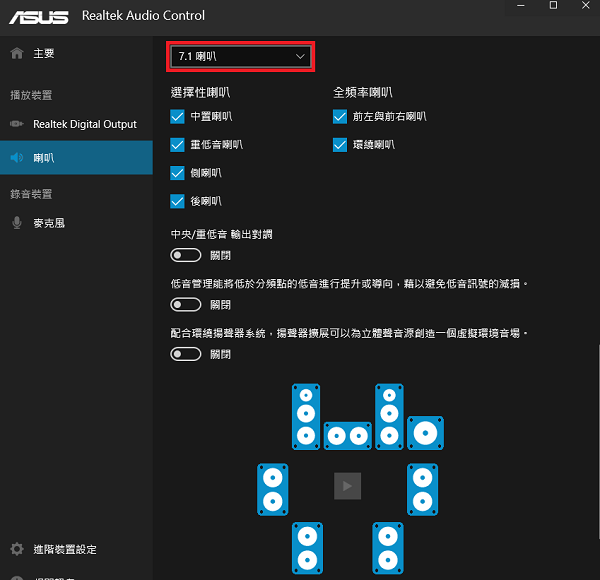
Q&A
Q1: 主機板音效卡(Audio)所接音效裝置無聲音輸出?
A1: 請按照如下方式確認輸出裝置是否設置正確
a. 滑鼠右鍵點擊桌面右下角聲音圖標
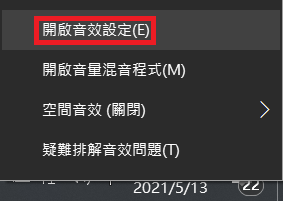
b. 點擊[選擇輸出裝置]
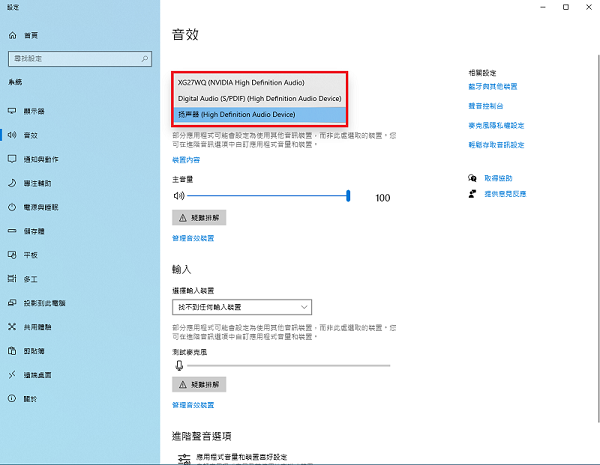
c. 選擇[揚聲器]即可有聲音輸出
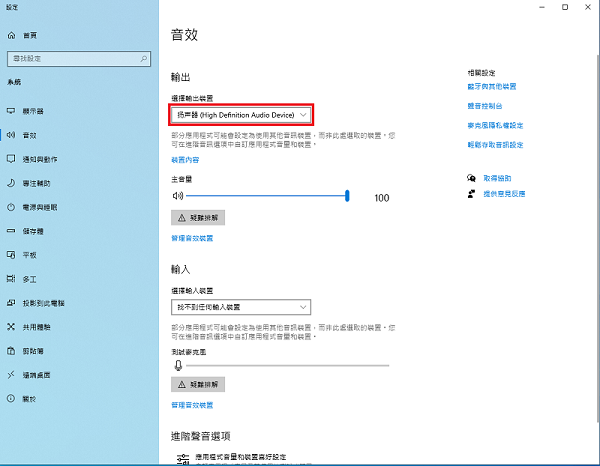
Q2:機箱前面板音效連接主機板排針的方法?(10-1 pin AAFP)
A2: 請按如下圖示將機箱前面板音效輸出線接至主機板AAFP插槽上即可
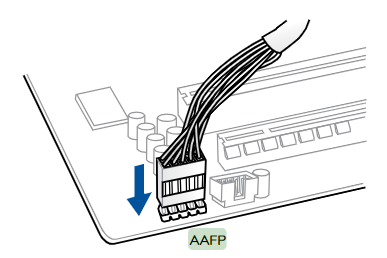
Q3:如何確認主機板是否支援SupremeFX?
A3:請至主機板官網[技術規格]頁面,查詢[音效]中是否有[SupremeFX Shielding Technology],如下圖,就是支援SupremeFX
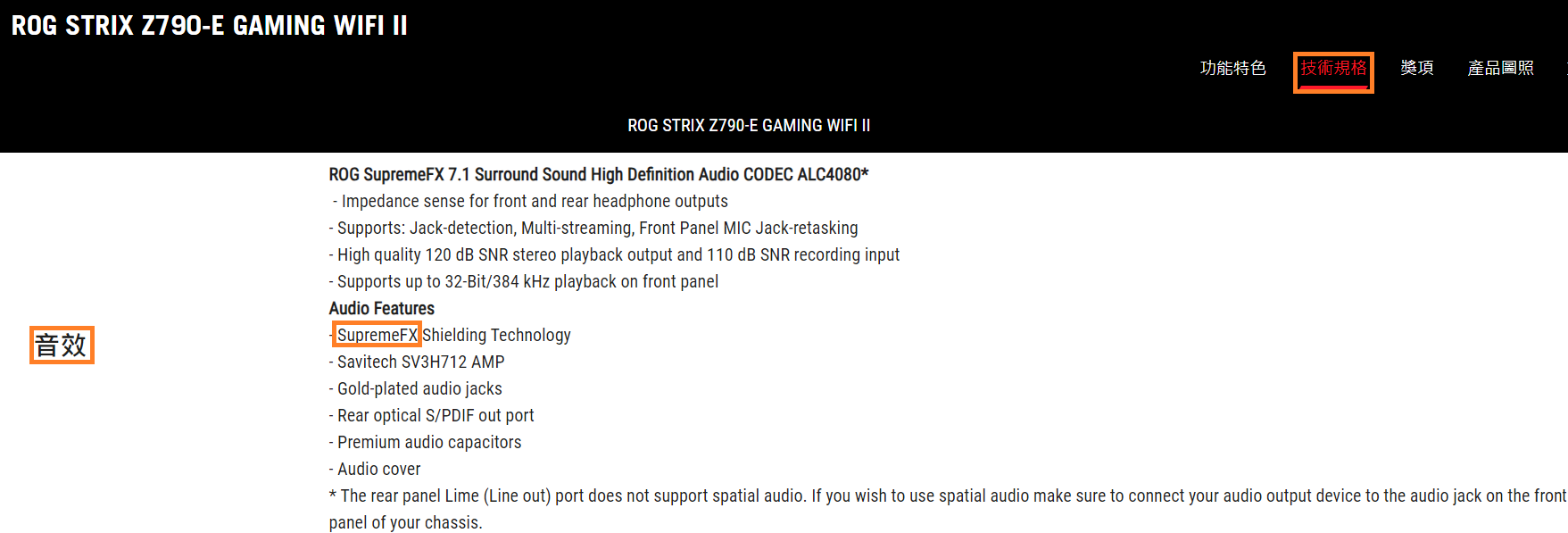
Q4:如何確認耳機的阻抗?
A4:當主機板有支援SupremeFX技術時,在背板音源輸出(綠色接口)接入耳機或喇叭
音效驅動會依當下的播放裝置來偵測音訊輸出阻抗規格,設置對應的放大級別(如有自動跳出偵測耳機阻抗提示訊息,此為正常現象)