相關主題
[Notebook] Splendid - 四種模式介紹與疑難排解
在MyASUS的裝置設定中,您能調整Splendid,以下是四種模式的介紹與常見問題說明。
- 介紹
- 疑難排解1-電腦重置後Splendid/ True2life功能消失
- 疑難排解2 - Intel CPU平台Windows 10 S mode執行系統還原後,Splendid/Tru2Life功能失效或消失
Splendid
使用Gamma優化螢幕顏色並微調色溫。
默認情况下,華碩Splendid面板是設定為最準確的顏色以達到最佳觀看體驗。但是,有時用戶可能希望對顏色進行調整。因此,我們在正常模式之外新增了三種模式:鮮豔模式、護眼模式和手動模式。
註:若連接外部顯示器並選擇「僅第二個螢幕」方式投影;或在部分機種中,選擇「複製」方式,則ASUS Splendid會自動禁用。
Splendid 模式
- 標準:透過校正螢幕灰階與色溫,使輸出圖像更加貼近現實畫面。
- 鮮豔:調整影像的色彩飽和度,使其畫面更加生動鮮明。
- 手動:使用簡單的滑標控制,輕鬆按照個人需求調整色溫,調整範圍為-50到+50。
- 護眼:護眼模式可使藍光發射量最多減少30%(視LCD面板特性而定),使用護眼模式就能隨時保護眼睛。
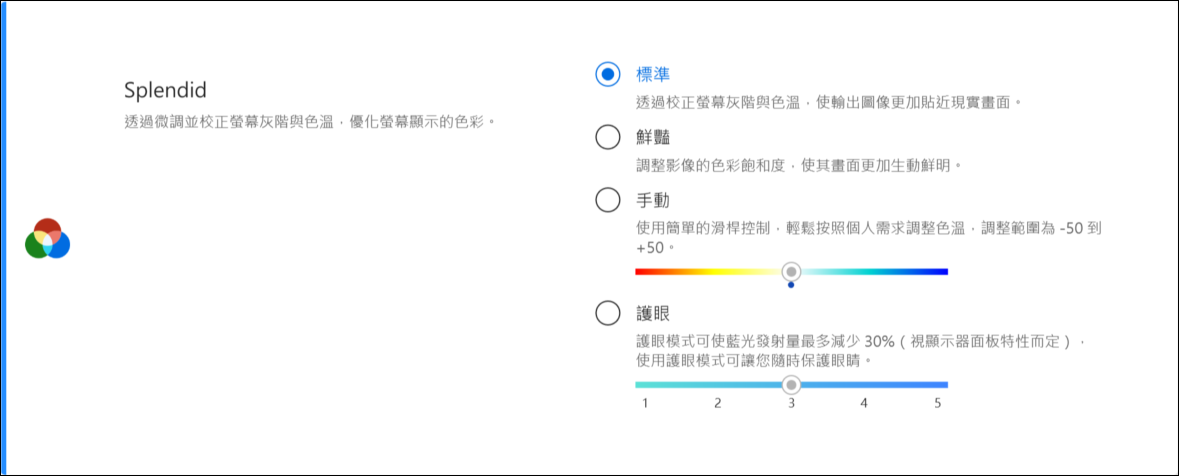
色域 *支援情形依機型不同而有所差異
顯示器的色域可以根據不同的任務或偏好快速輕鬆地切換。除了超鮮豔的原生色彩設置之外,您還可以選擇 sRGB 來創建 Web 內容或瀏覽,選擇 DCI-P3 來製作電影內容,或者選擇 Display P3 來獲得電影級色彩,以適應現實世界中的日常觀看。
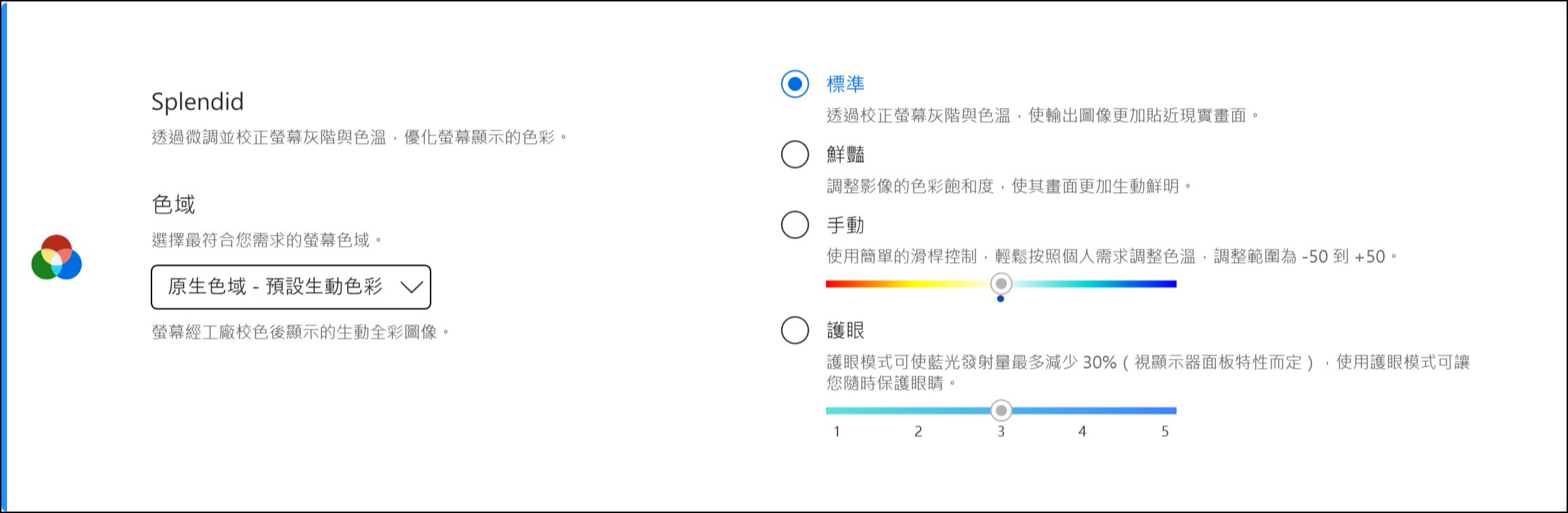
如果您的筆記型電腦有ScreenPad或者ScreenPad Plus,Splendid的選項如下。
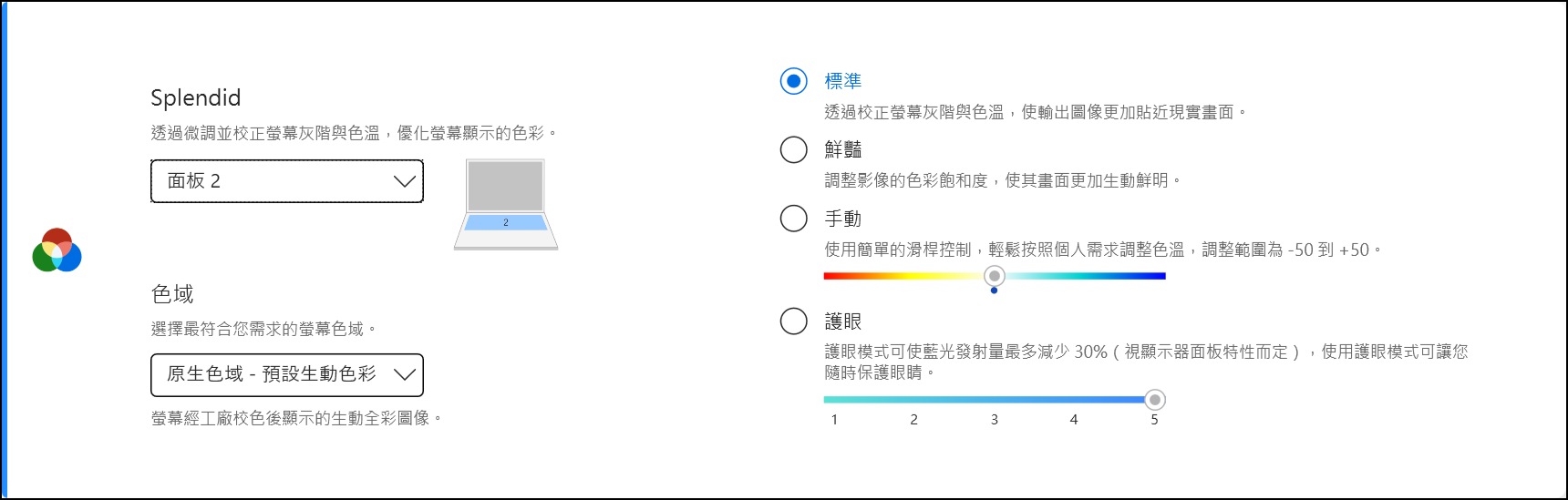
疑難排解1 - 電腦重置後Splendid/ True2life功能消失
在電腦重置時,必要的色彩檔案(*.icm) 可能於重置過程丟失,導致Splendid功能無法正常顯示。
建議您重置電腦後執行Windows Update,以確保機台安裝所有必要檔案。
請注意:執行Windows Update 有機率觸發BitLocker recovery,BitLocker是Microsoft加密安全產品,華碩既不存儲金鑰也沒有提供恢復金鑰的能力。華碩不能繞過Microsoft BitLocker修復金鑰相關過程。請您參考此篇以瞭解更多如何解決開機後出現BitLocker recovery畫面。
部分公司網路、組織內部網路會阻擋Windows Update,此時您亦可透過華碩官網,下載必要的*.icm檔案,步驟如下:
- 在華碩官網下載中心找到您的裝置。
- 點選[驅動程式及工具程式]①。
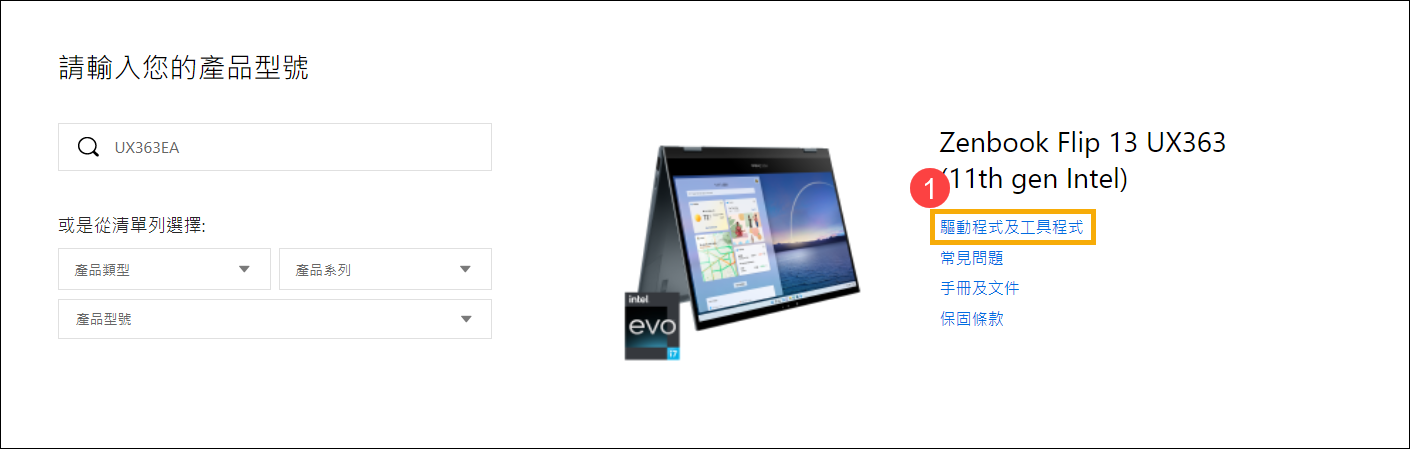
- 選擇您的作業系統②。
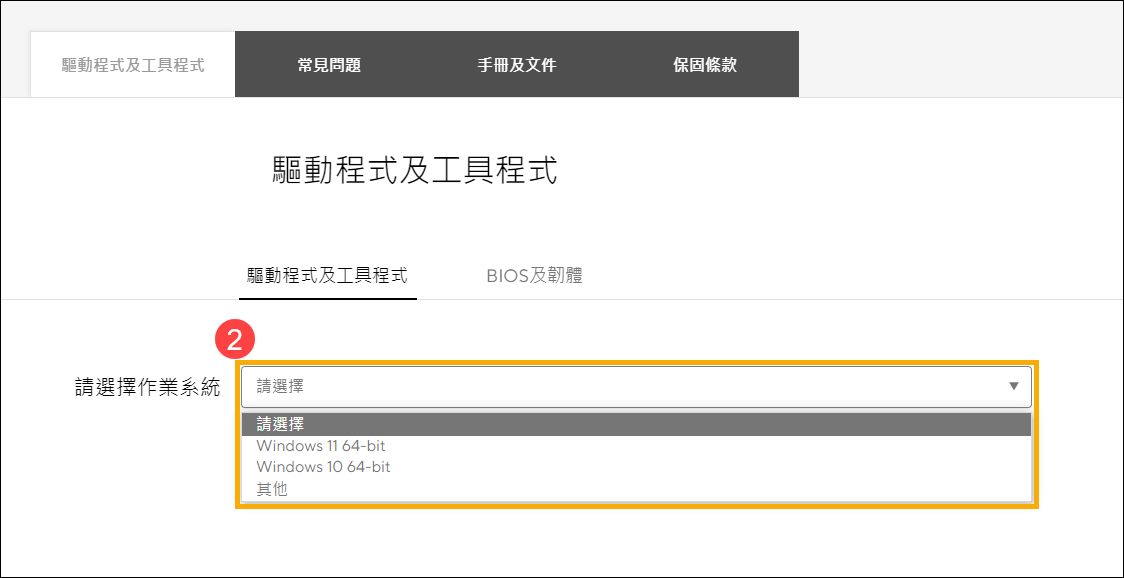
- 在「軟體程式」的區段找到MyASUS Splendid,然後點選[下載]③。
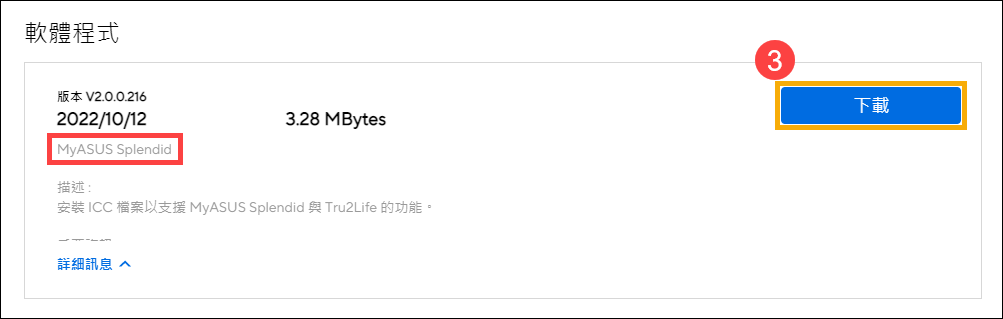
- 下載完成後依據安裝程式指引進行安裝。
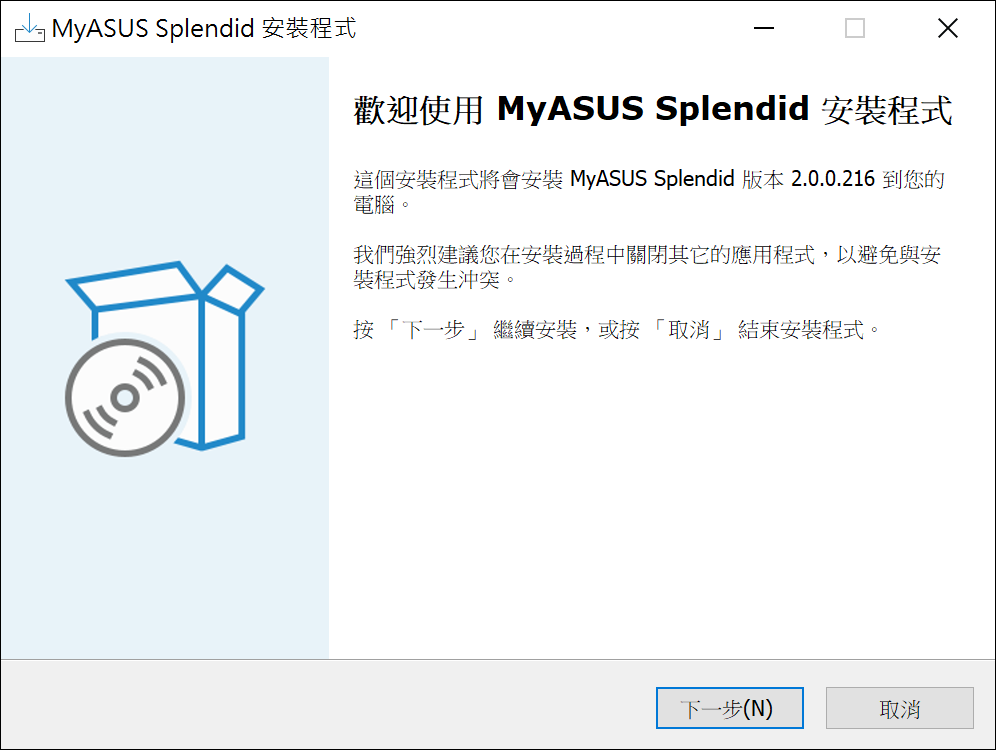
- 安裝完成後請先重新啟動電腦,並確認是否能再次於MyASUS應用程式中看見Splendid功能。
- 若您的問題並未解決,建議您前往華碩授權的維修中心做進一步確認。
疑難排解2 - Intel CPU平台Windows 10 S mode執行系統還原後,Splendid/Tru2Life功能失效或消失
如果您的電腦為Intel CPU平台且搭載Windows 10 S mode作業系統,當執行Windows內建的系統還原後,遇到Splendid或Tru2Life功能失效/消失,請參考以下疑難排解步驟。
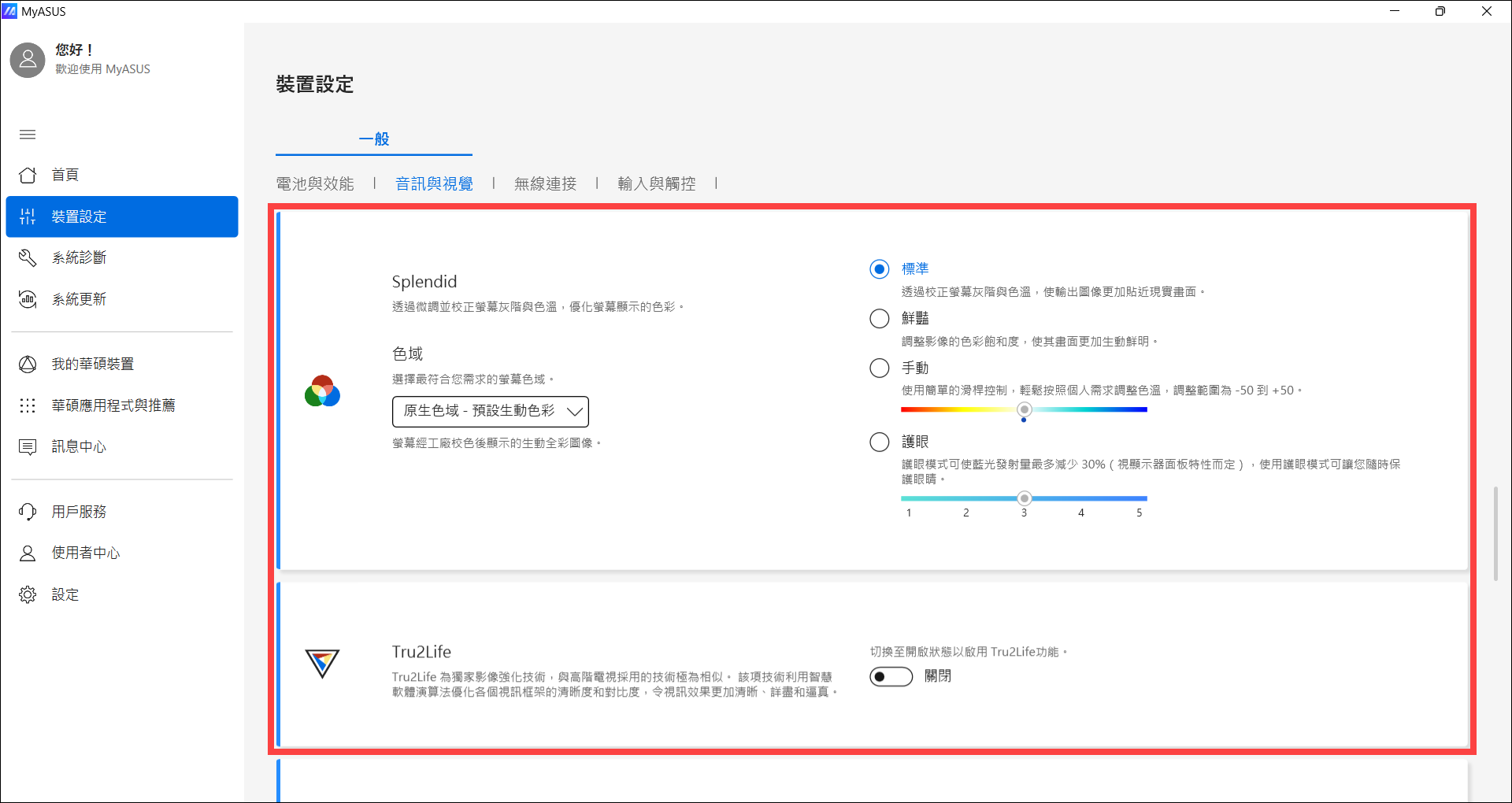
- 在Windows搜尋欄輸入[裝置管理員]①,然後點選[開啟]②。
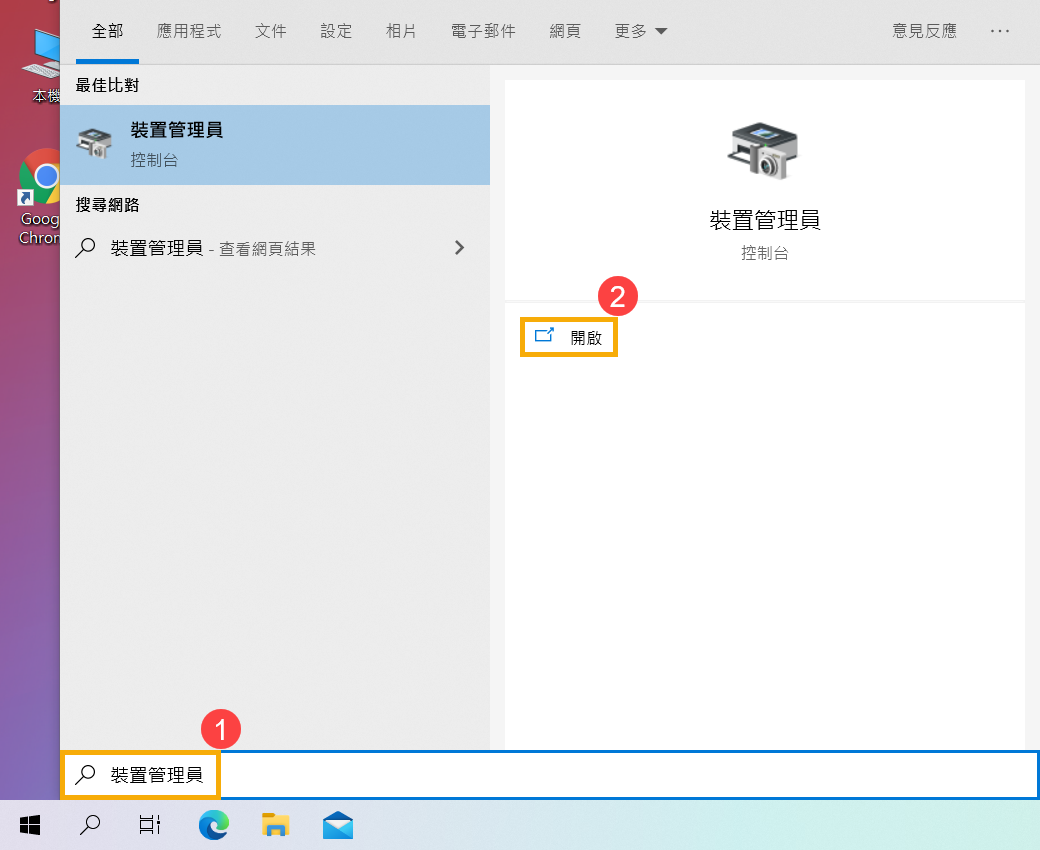
- 解除安裝Intel顯示驅動程式。點擊[顯示卡]裝置類型旁邊的箭頭③,然後於[Intel(R) Iris(R) Xe Graphics]點擊滑鼠右鍵④,並點選[解除安裝裝置]⑤。
註:顯示卡名稱可能會因型號不同的電腦而有差異。如果您的電腦是雙顯示卡機種,請解除安裝Intel顯示驅動即可。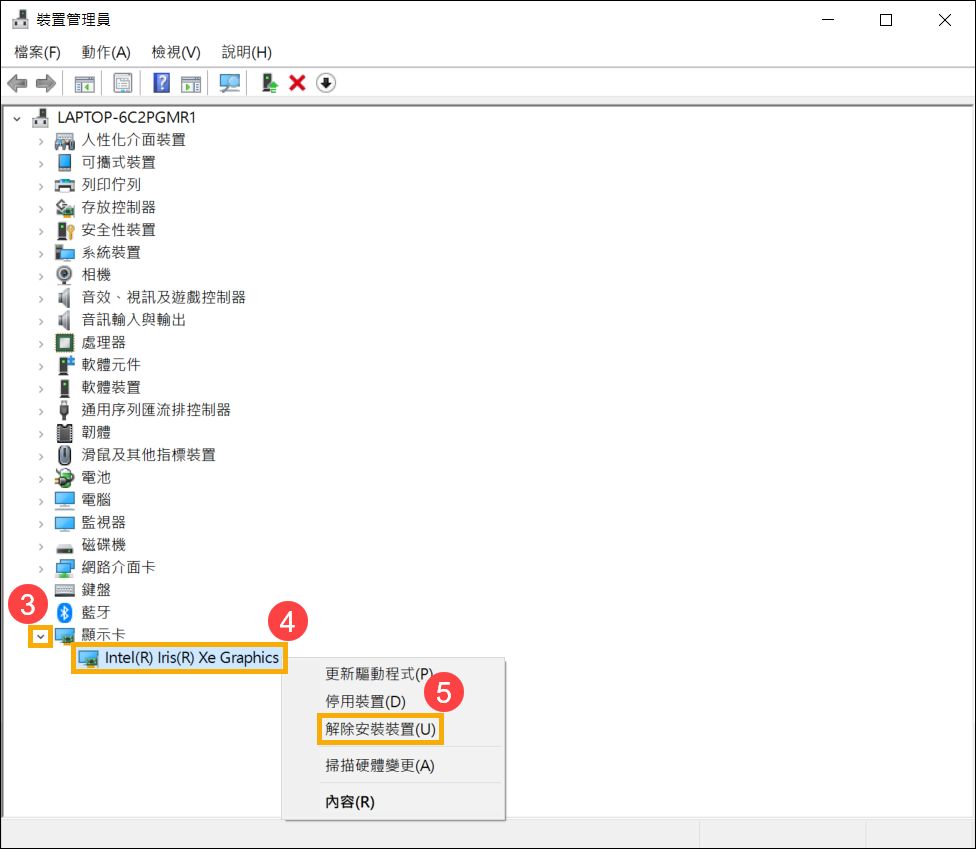
- 勾選[刪除此裝置的驅動程式軟體]⑥,然後點選[解除安裝]⑦,即可將Intel顯示驅動解除安裝。
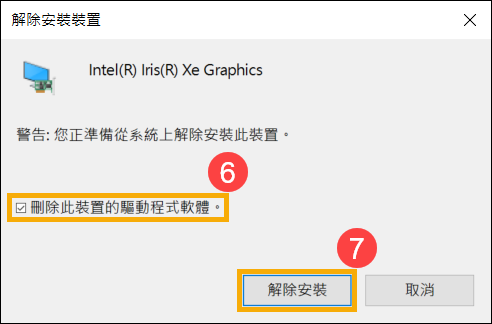
- 解除安裝完成後,請先將您的電腦重新啟動。
- 重新安裝Intel顯示驅動程式。您可以透過MyASUS的系統更新或是前往華碩支援網站下載Intel顯示卡驅動程式。瞭解更多如何搜尋與下載驅動程式。
註:顯示驅動程式會因您的電腦型號有所不同,請依據您的電腦型號並下載最新版本之Intel顯示驅動程式。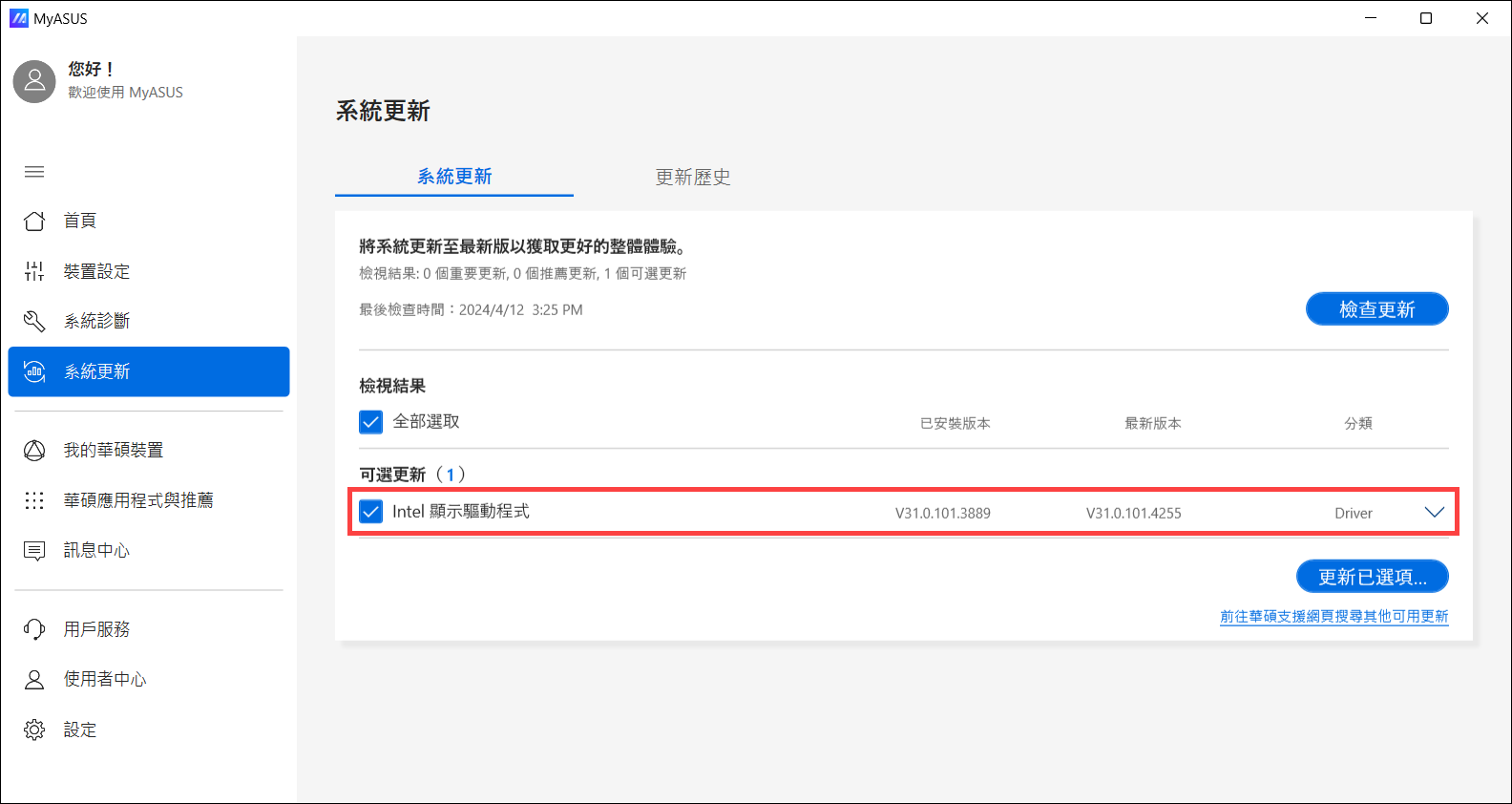
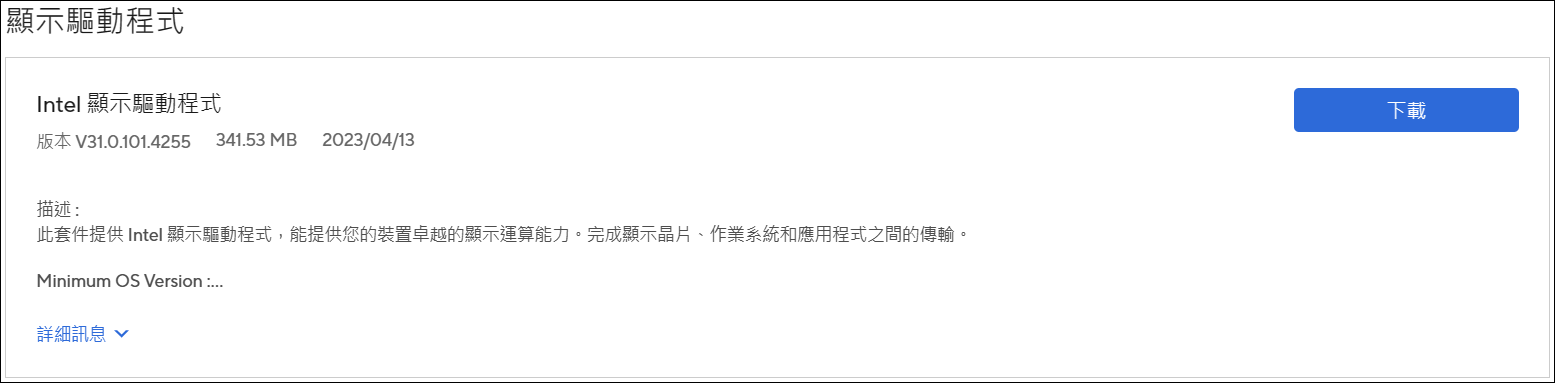
- 下載完成後,再請重新安裝Intel顯示驅動程式,即可解決Splendid或Tru2Life功能失效/消失的問題。瞭解更多如何安裝驅動程式。
- 若您的問題並未解決,建議您前往華碩授權的維修中心做進一步確認。