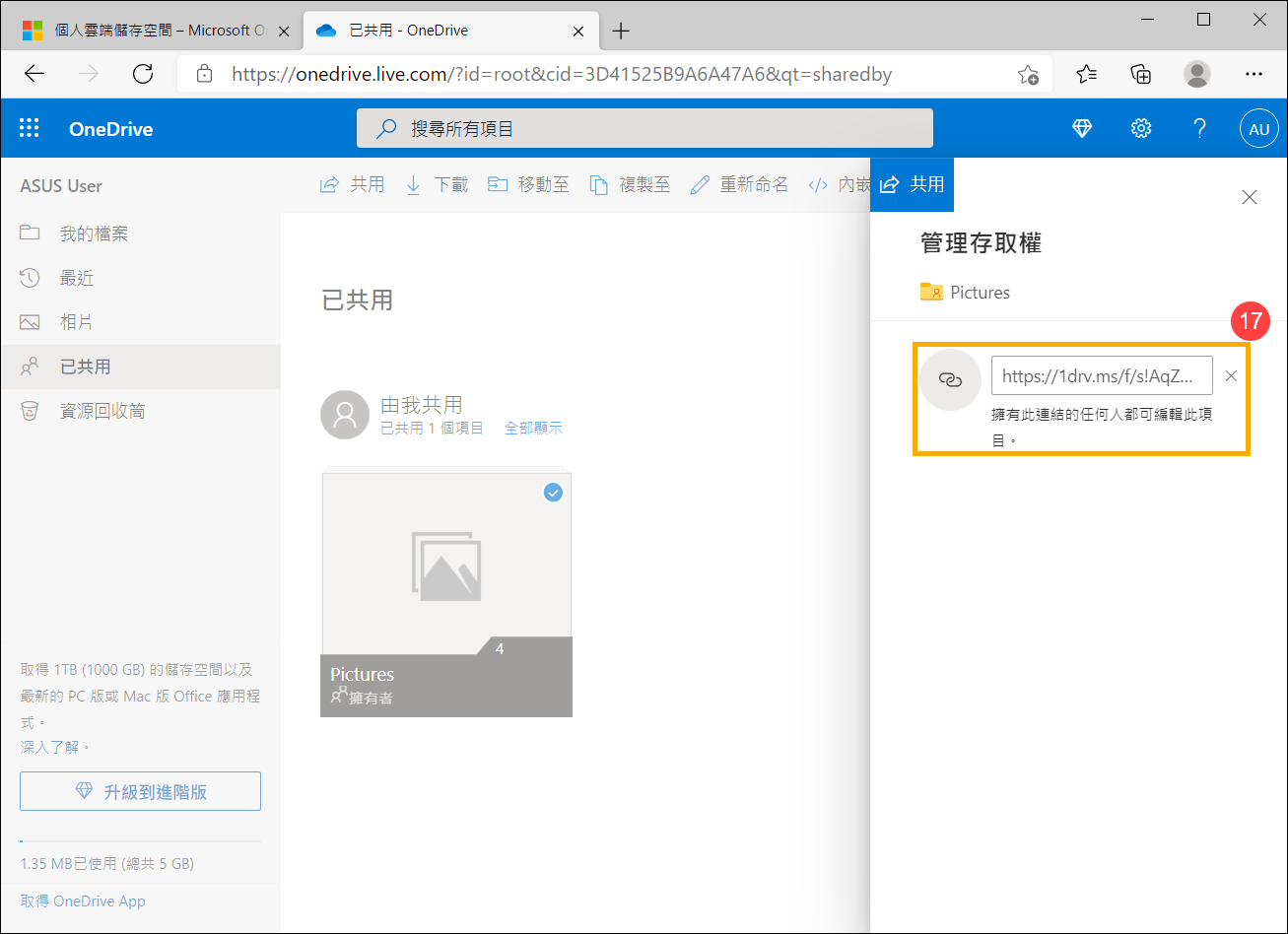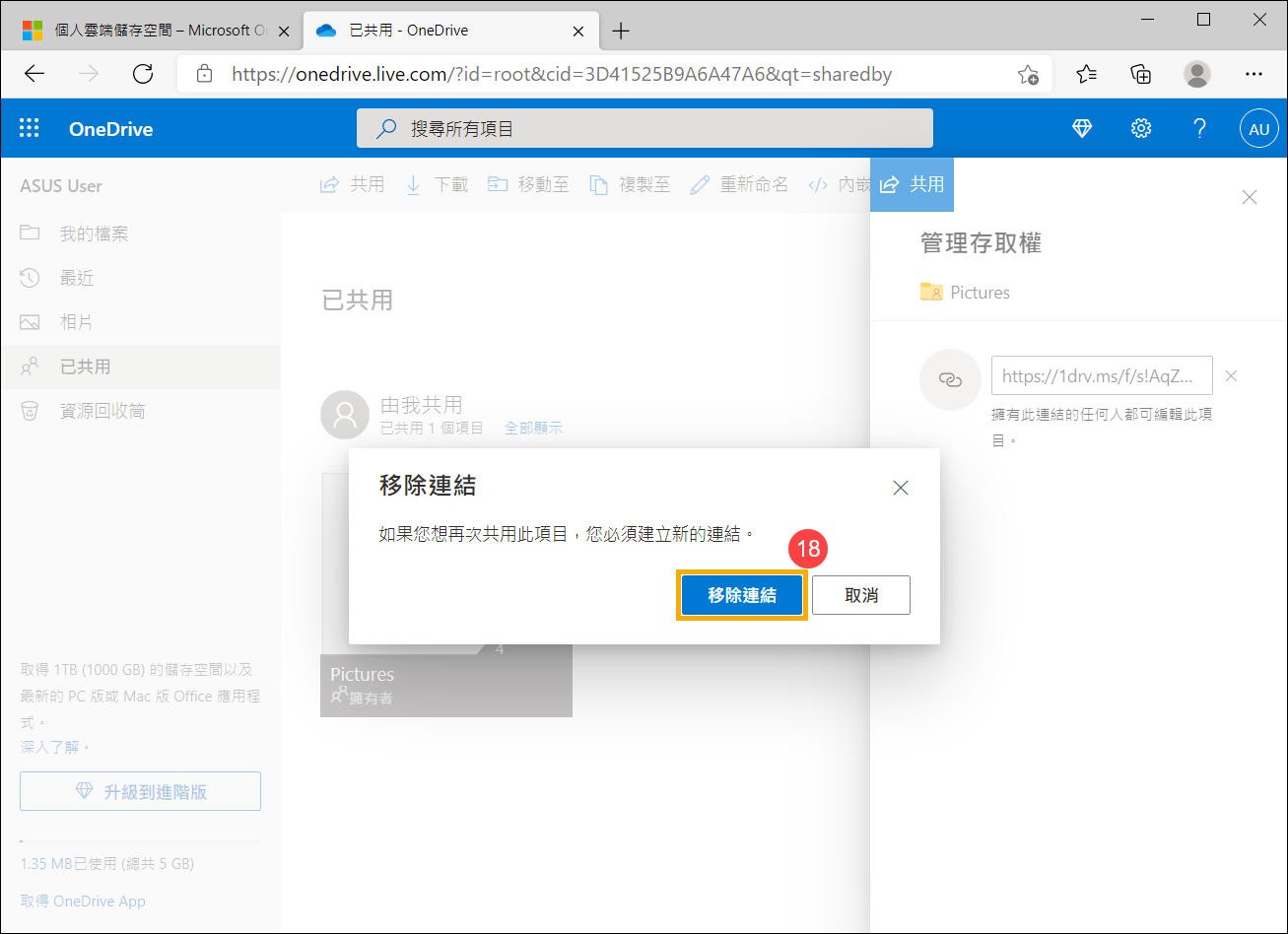[Windows 11/10] OneDrive
適用產品:筆記型電腦、桌上型電腦、All-in-One PC、電競掌機、MiniPC
Windows 11/10有提供在雲端的免費儲存空間「OneDrive」,您只需要註冊Microsoft帳戶即可取得5GB的網路空間。將您的檔案儲存在OneDrive資料夾,您就可以從任何電腦、平板電腦或手機取得檔案。您也可以與朋友或是家人分享檔案、資料夾和相片。不再需要大型電子郵件附件或隨身碟,只要透過電子郵件或簡訊傳送連結即可。您也可以參考Microsoft的介紹以瞭解更多OneDrive。
請依照您裝置目前的Windows作業系統版本,前往相對應的操作說明:
目錄:
開始使用OneDrive
- 在Windows搜尋欄輸入[OneDrive]①,然後點選[開啟]②。
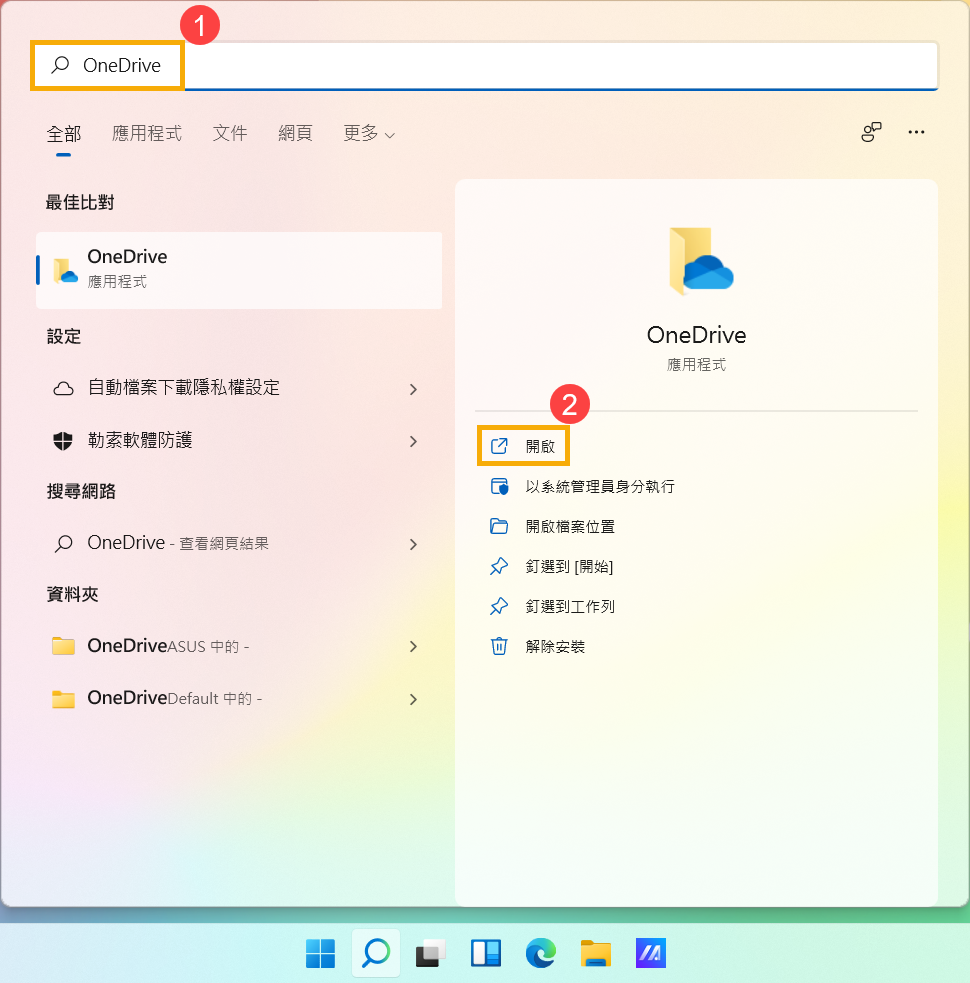
- 首次使用時,請輸入您的Microsoft帳戶③,然後點選[登入]④。如果您沒有Microsoft帳戶,請點選建立帳戶。
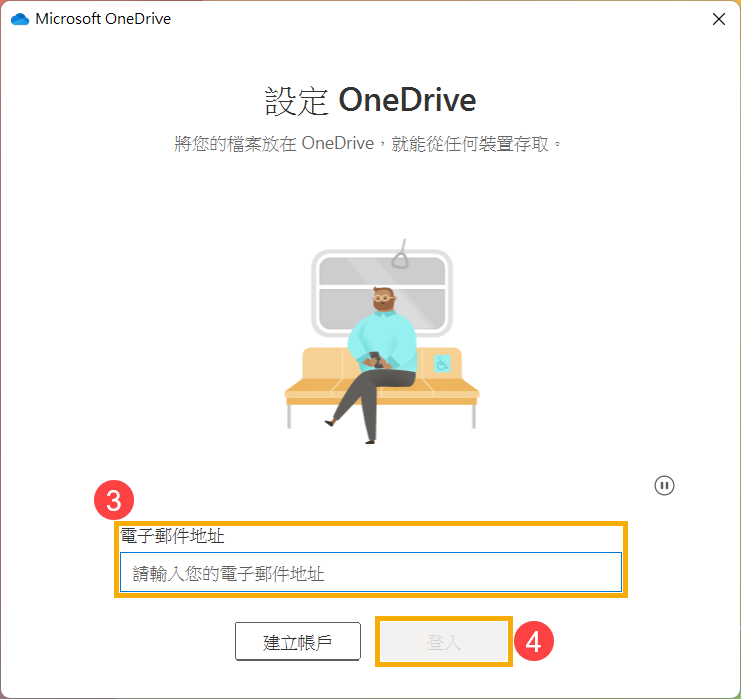
- 請輸入您的Microsoft帳戶密碼⑤,然後點選[登入]⑥。
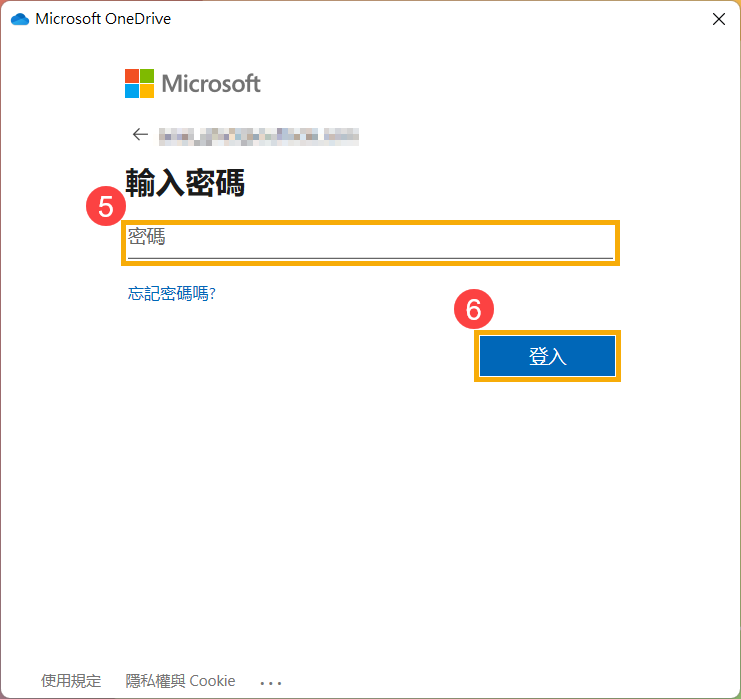
- 您的OneDrive資料夾將會建立於此路徑⑦,您也可以點選變更位置至您想要的路徑,然後點選[下一步]⑧。
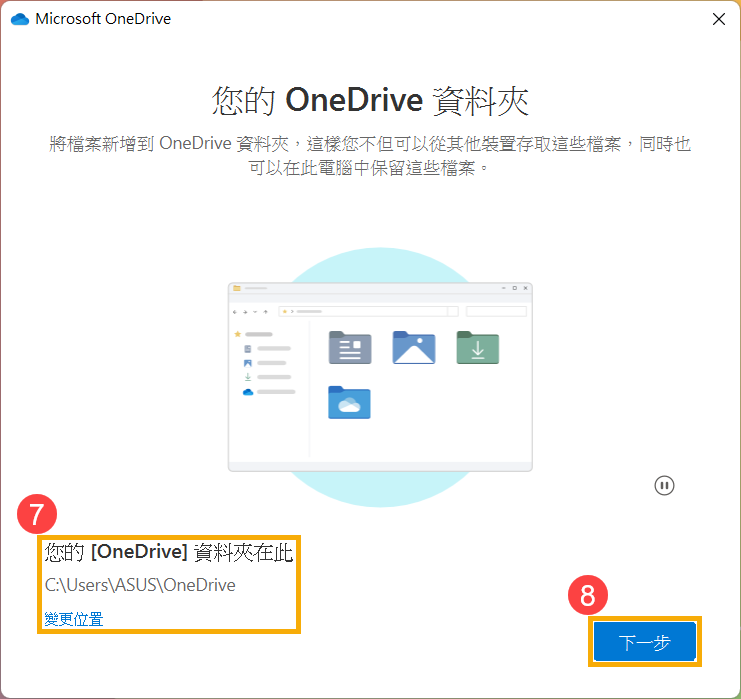
- 如果您需要更多的OneDrive儲存空間,您可以點選升級為進階版以購買相關方案,或是您也可以點選現在不要以使用免費空間。
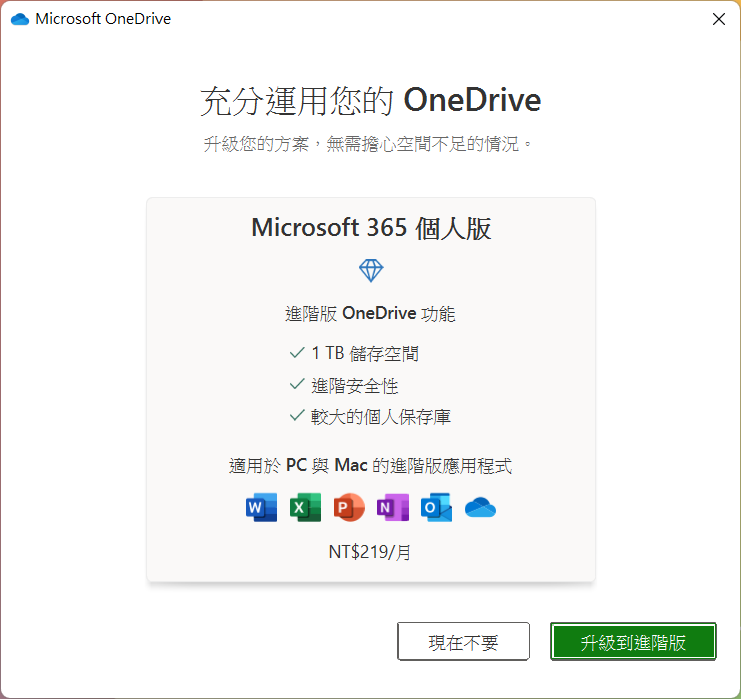
- 接下來,會有一些簡易的OneDrive操作介紹,請您依序點選下一步即可。
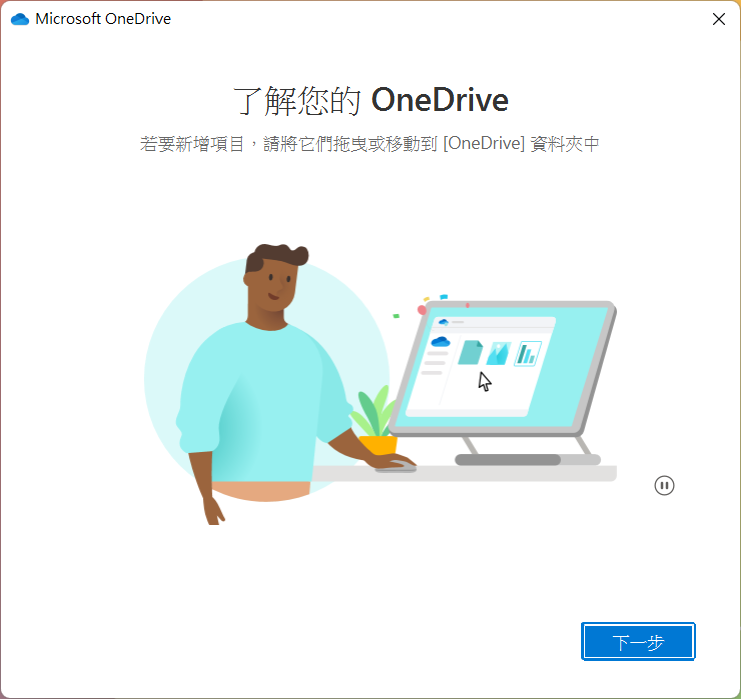
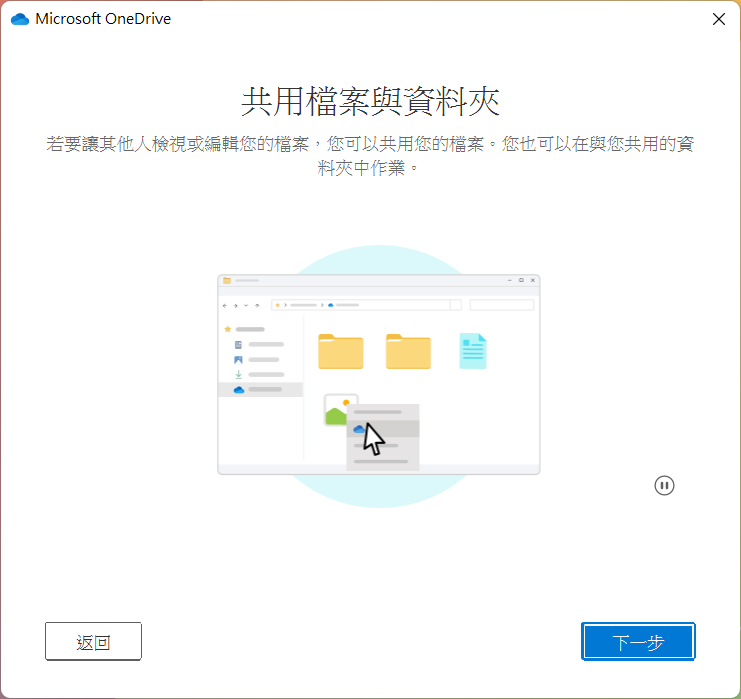
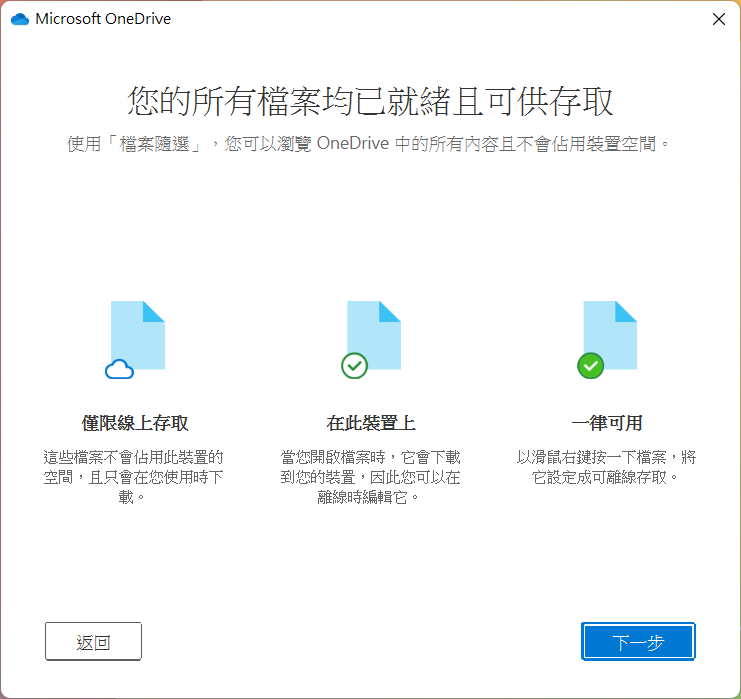
- 當出現以下視窗後,您就可以開始使用OneDrive了。您可以進入所設定的資料夾路徑找到OneDrive,或是點選左邊的OneDrive捷徑⑨。
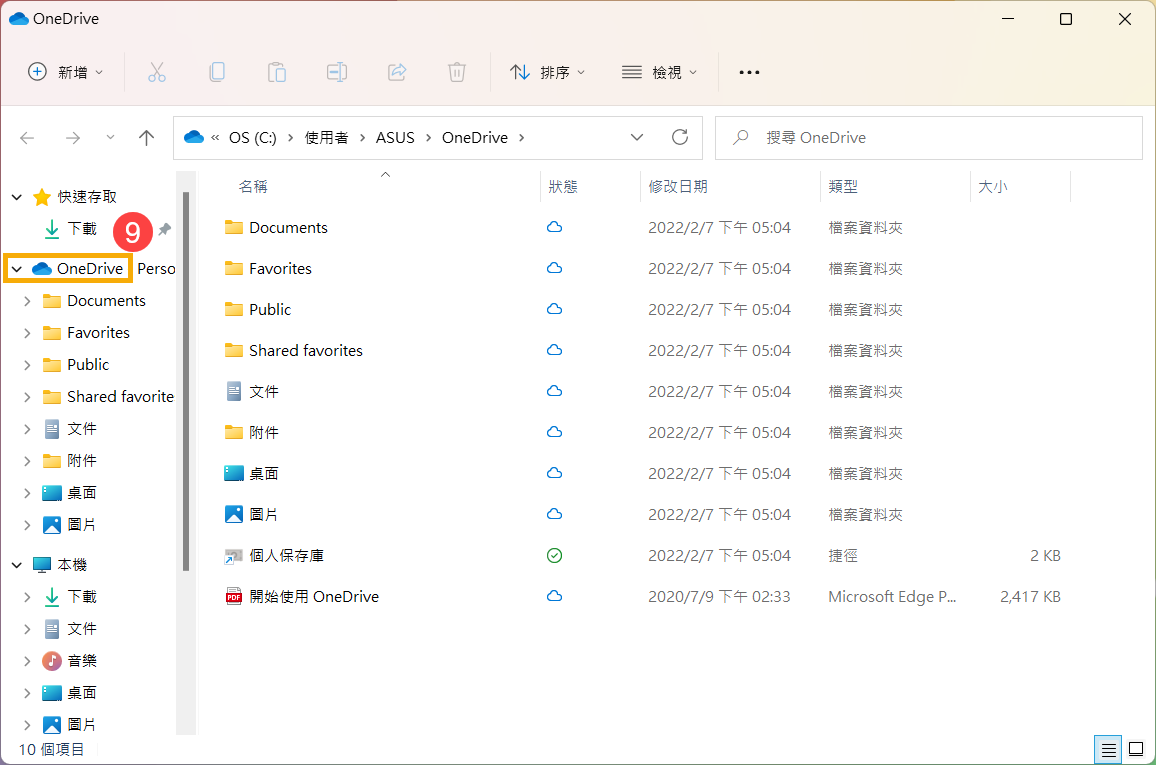
OneDrive個人保存庫
OneDrive中的個人保存庫受身分識別驗證的保護,您可以透過指紋、臉部、簡訊代碼或其他方法來存取個人保存庫檔案,因此您可以將最具敏感性的檔案儲存在雲端中,而不會失去隨時存取的便利。
- 在OneDrive資料夾中,選取[個人保存庫]①。
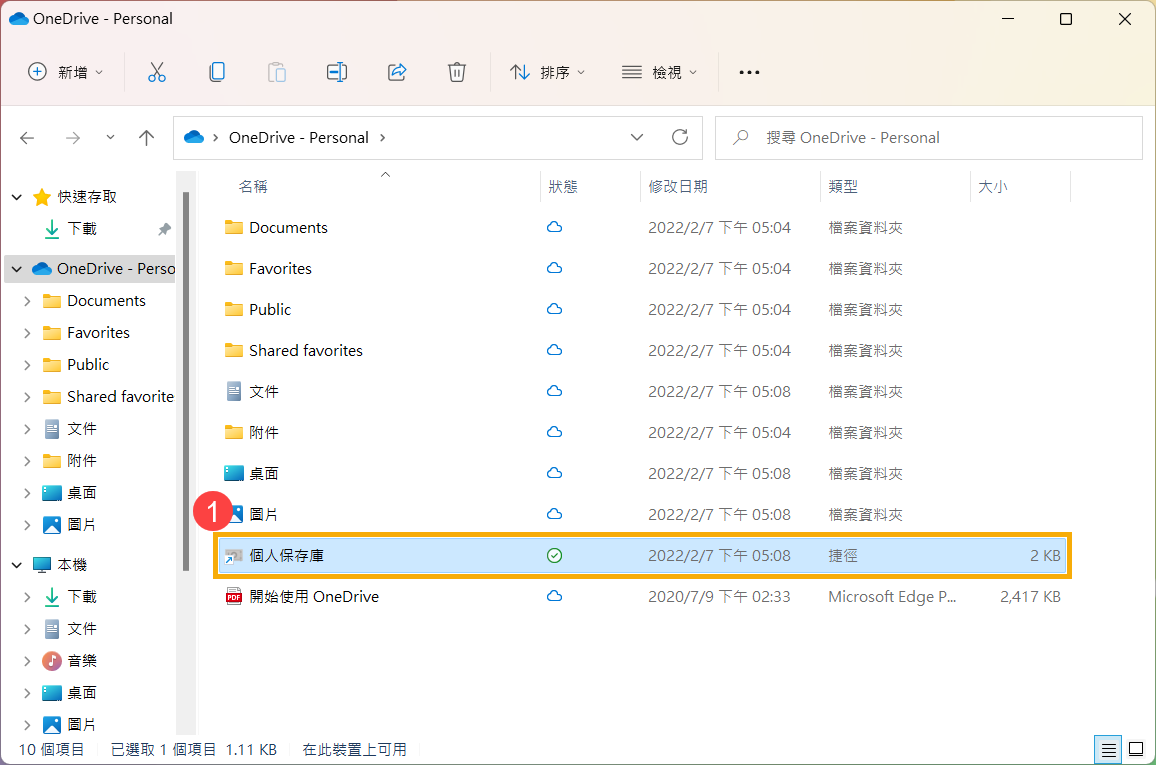
- 首次使用時,請先閱讀個人保存庫的相關資訊,然後點選[下一步]②。
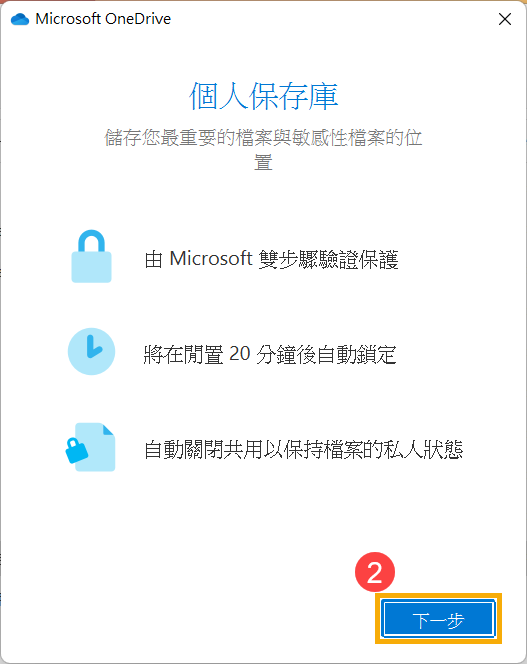
- OneDrive需要您的同意才能繼續,請點選[允許]③完成設定。
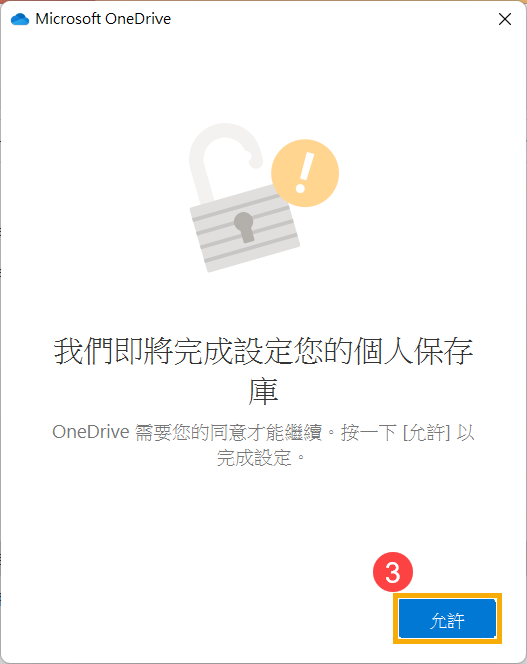
- Microsoft需要驗證您的身分識別,請確認您的帳戶資訊並點選一個驗證方法④。例如,傳送簡訊或寄送電子郵件。
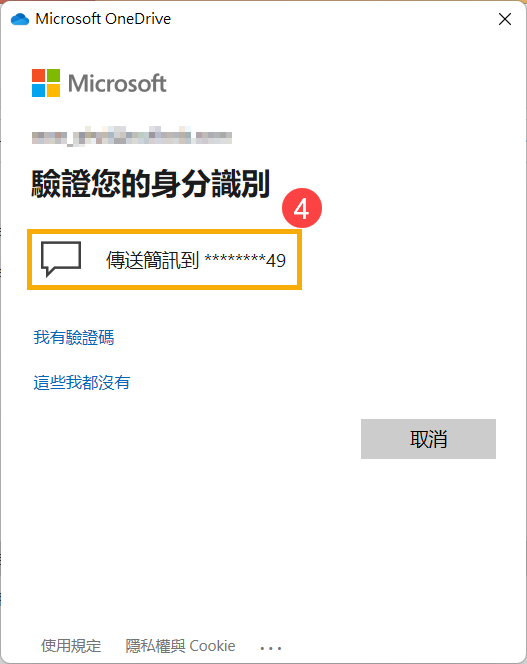
- 如果您選擇的是簡訊或電子郵件,請輸入收到的驗證碼⑤,然後點選[驗證]⑥。

- 驗證成功,您可以開始使用個人保存庫了。
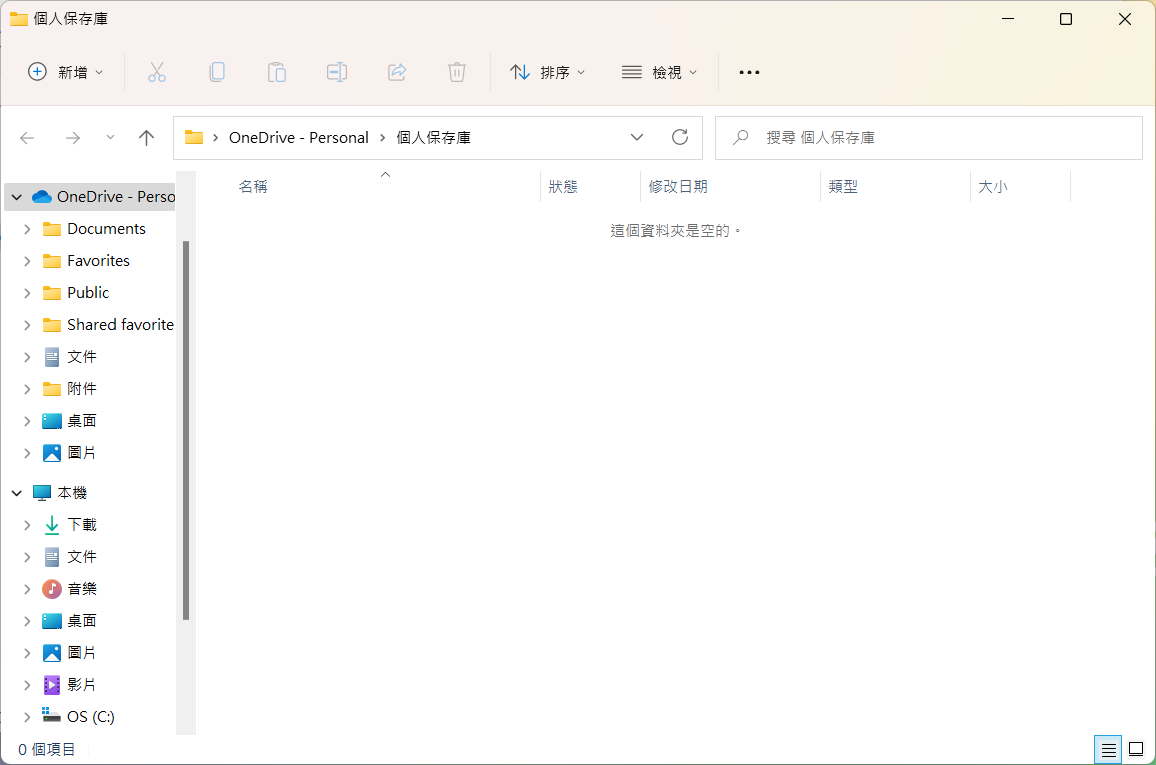
- 個人保存庫會在您不使用時自動鎖定,您也可以手動鎖定。請在個人保存庫的任意空白處點擊滑鼠右鍵,選擇[OneDrive]⑦,然後點選鎖定[個人保存庫]⑧。
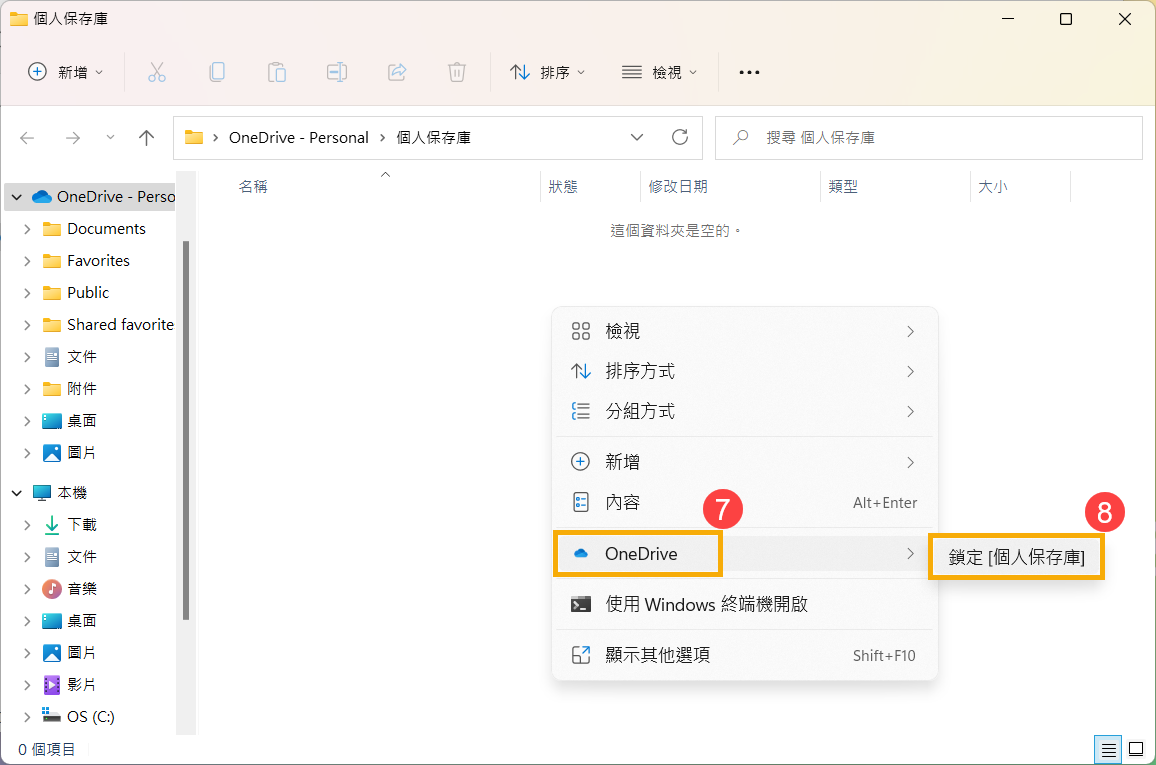
- 您也可以設定自動鎖定個人保存庫的時間。請在OneDrive資料夾的任意空白處點擊滑鼠右鍵,選擇[OneDrive]⑨,然後點選[設定]⑩。
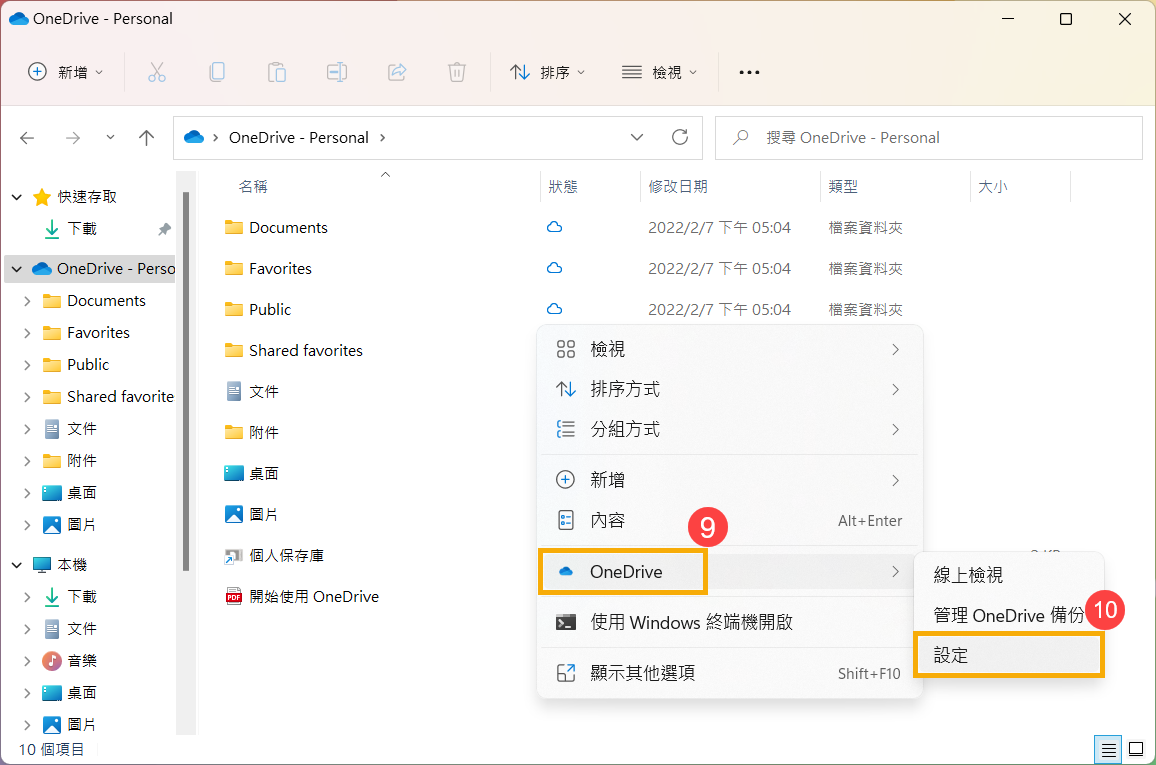
- 在OneDrive設定中選取[帳戶]⑪,然後您可以在個人保存庫的項目設定鎖定時間⑫。
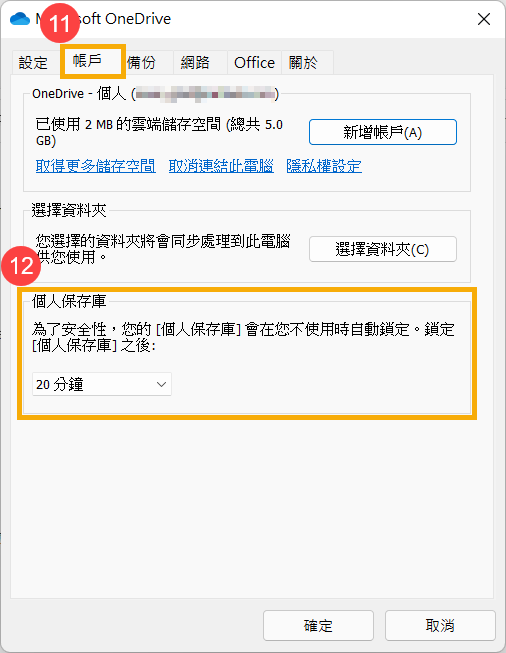
使用OneDrive同步處理檔案
使用OneDrive,您可以在裝置與雲端之間同步檔案,因此您可以隨時隨地取得檔案。如果您在OneDrive資料夾中新增、變更或刪除檔案或資料夾,該檔案或資料夾也會在您的OneDrive網站上新增、變更或刪除,反之亦然。您可以直接在「檔案總管」中使用已同步處理的檔案,並且即使您已離線,也能存取這些檔案。每當您連線時,系統就會自動同步處理您所做的任何變更。
- 在OneDrive資料夾的任意空白處點擊滑鼠右鍵,選擇[OneDrive]①,然後點選[設定]②。
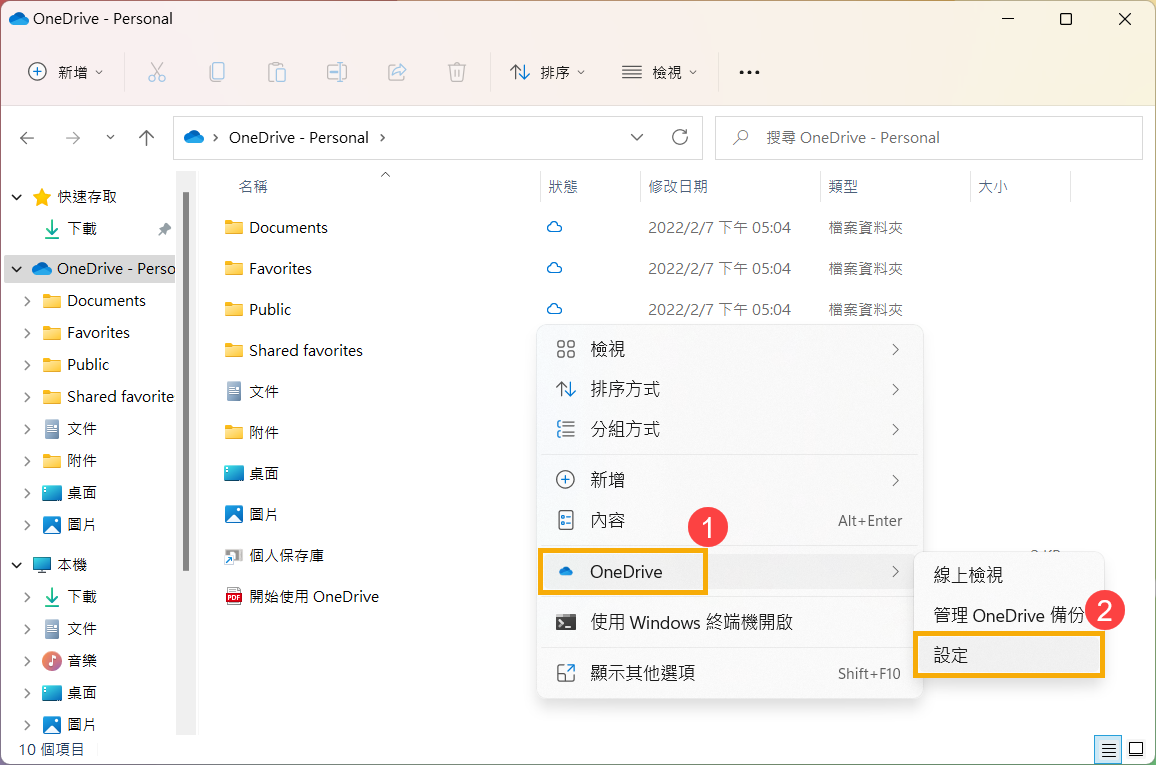
- 在OneDrive設定中選取[帳戶]③,然後點選[選擇資料夾]④。
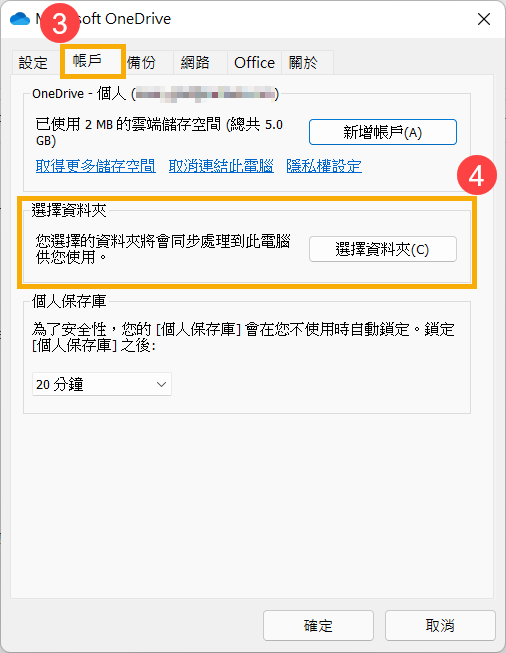
- 您可以勾選需要同步的檔案或是資料夾⑤,然後點選[確定]⑥。
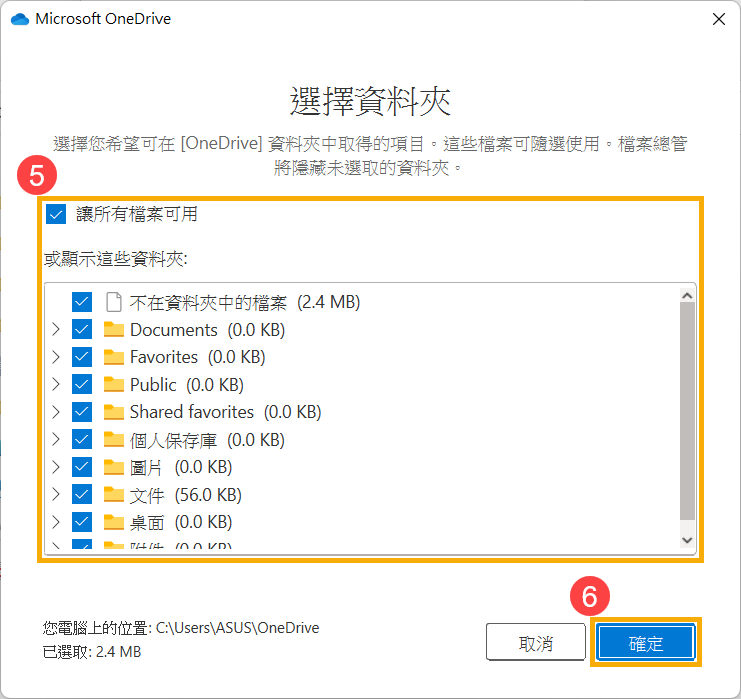
透過瀏覽器開啟OneDrive並共用檔案及資料夾
您可以透過瀏覽器開啟OneDrive的網站,並在網頁中存取您的OneDrive檔案,或是分享檔案共用連結給其他人。您儲存在OneDrive中的檔案與資料夾在您決定共用它們之前都是私人的,並且您可以查看OneDrive檔案的共用對象或隨時可以停止共用。
- 前往Microsoft OneDrive網站,然後點選[登入]①。
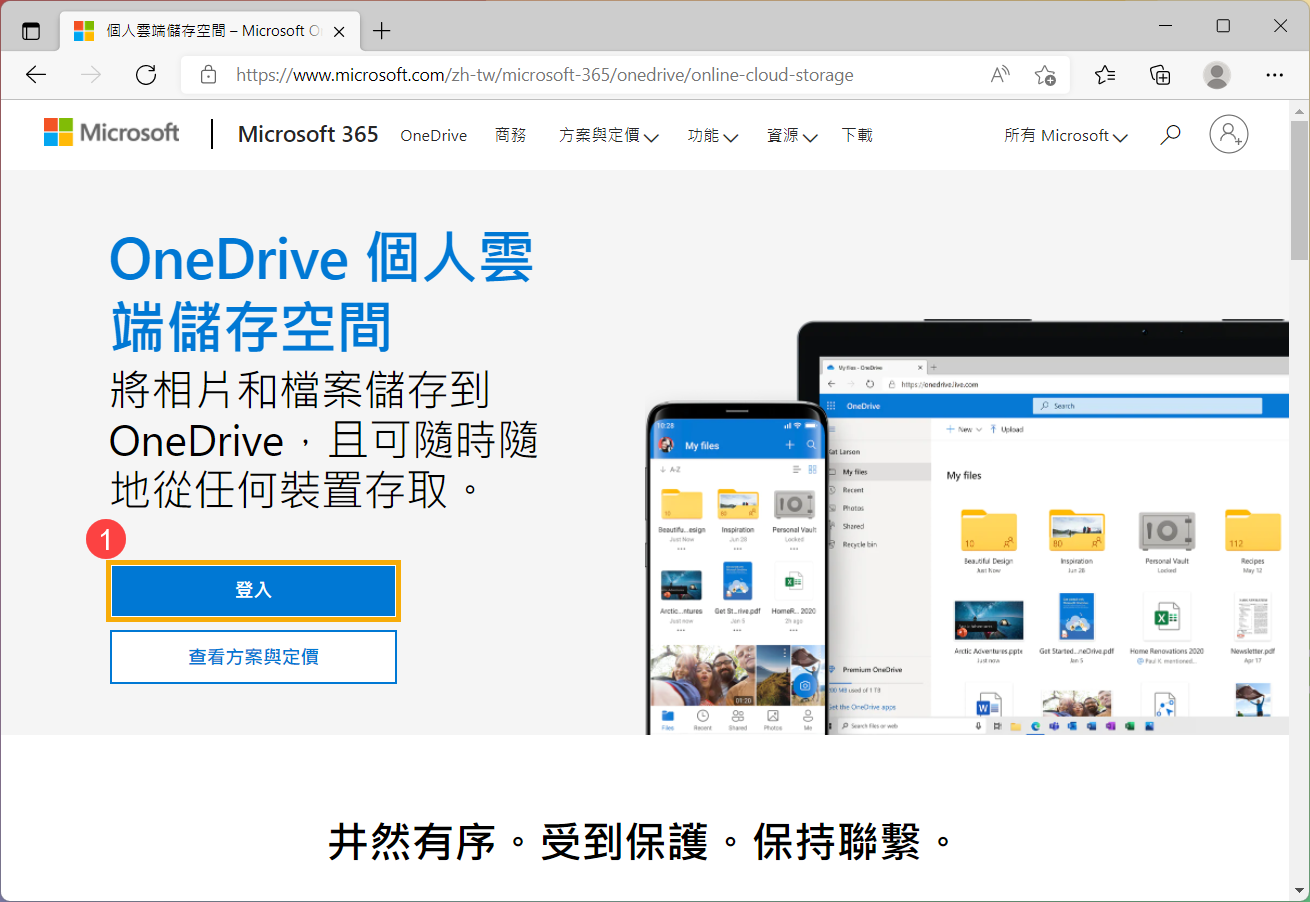
- 輸入您的Microsoft帳戶②,然後點選[下一步]③。
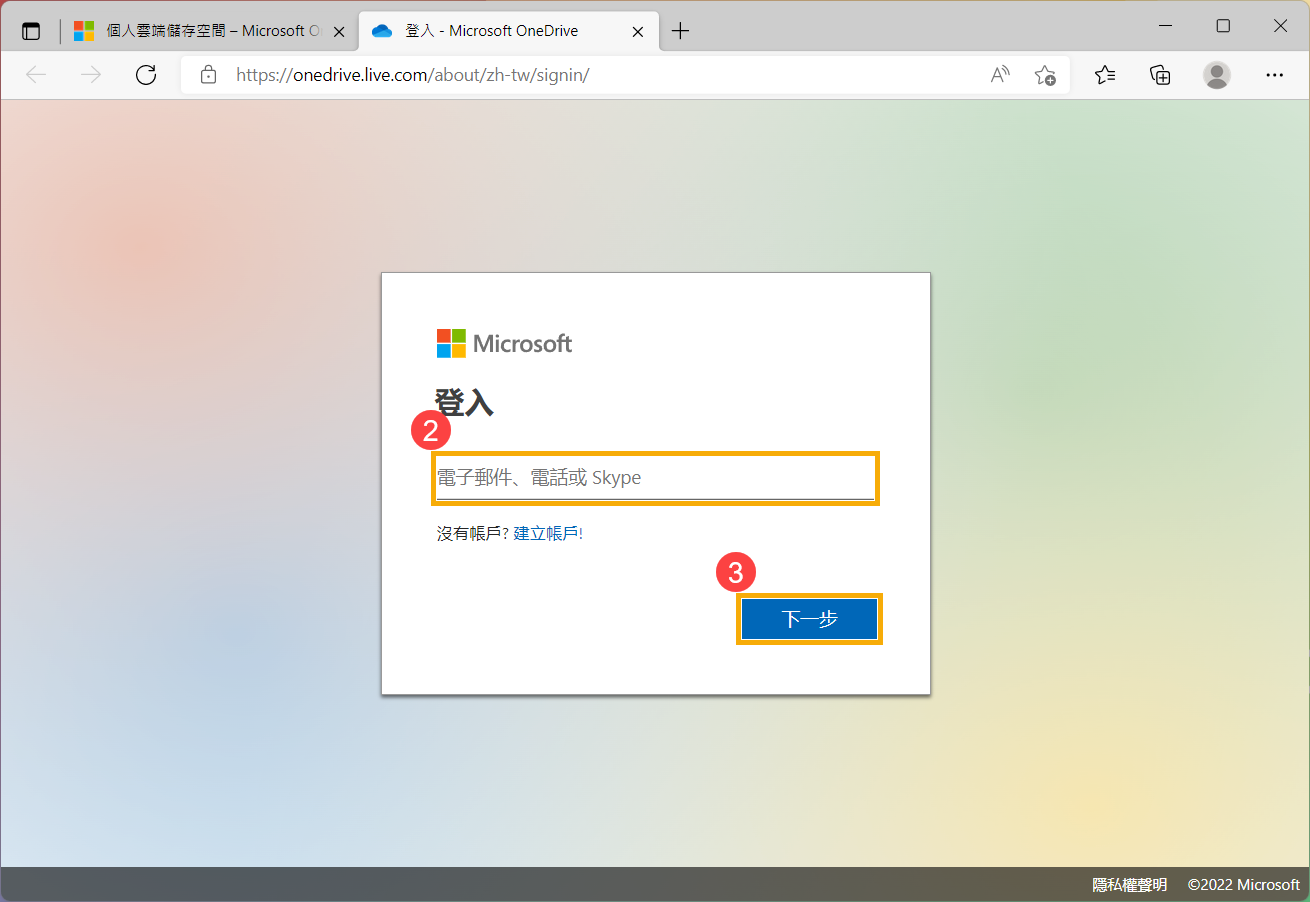
- 輸入您的Microsoft帳戶密碼④,然後點選[登入]⑤。
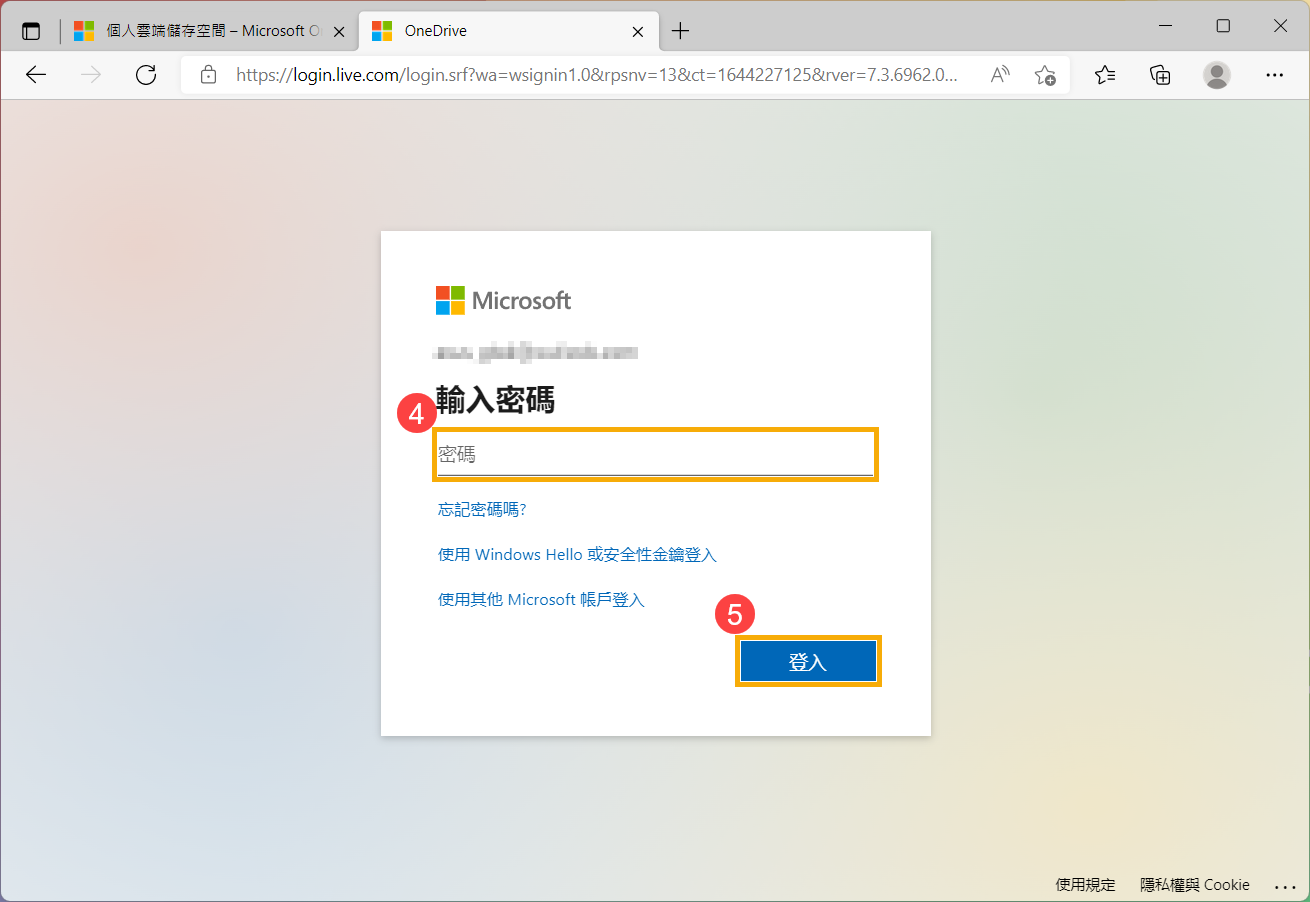
- 登入之後,您就可以透過OneDrive的網站存取您的檔案或資料夾。
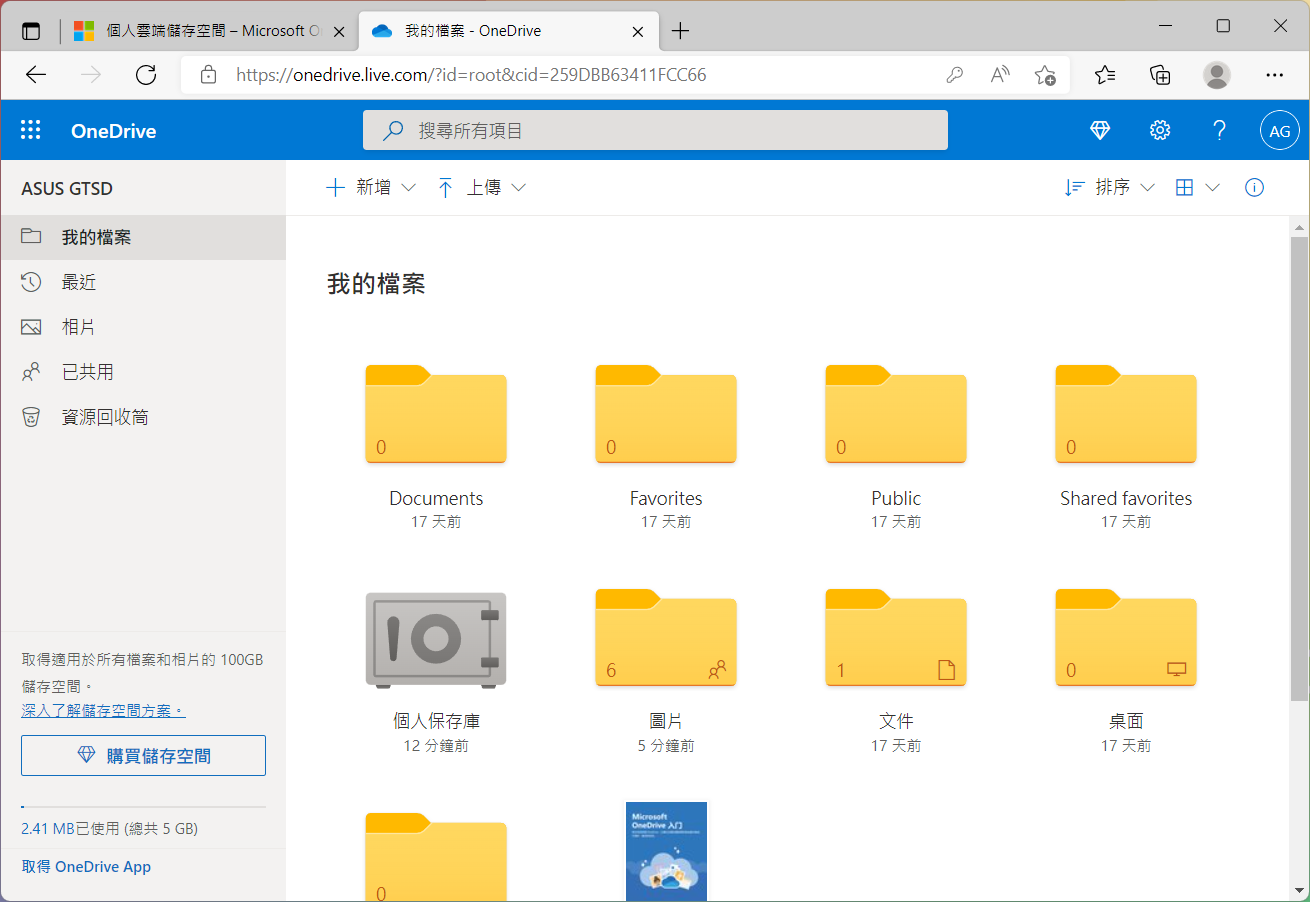
- 如果您想要共用檔案或是資料夾給其他人,請先選取項目上方角落中的圓圈
 ,來挑選您要共用的檔案或資料夾⑥,然後點選[共用]⑦。
,來挑選您要共用的檔案或資料夾⑥,然後點選[共用]⑦。 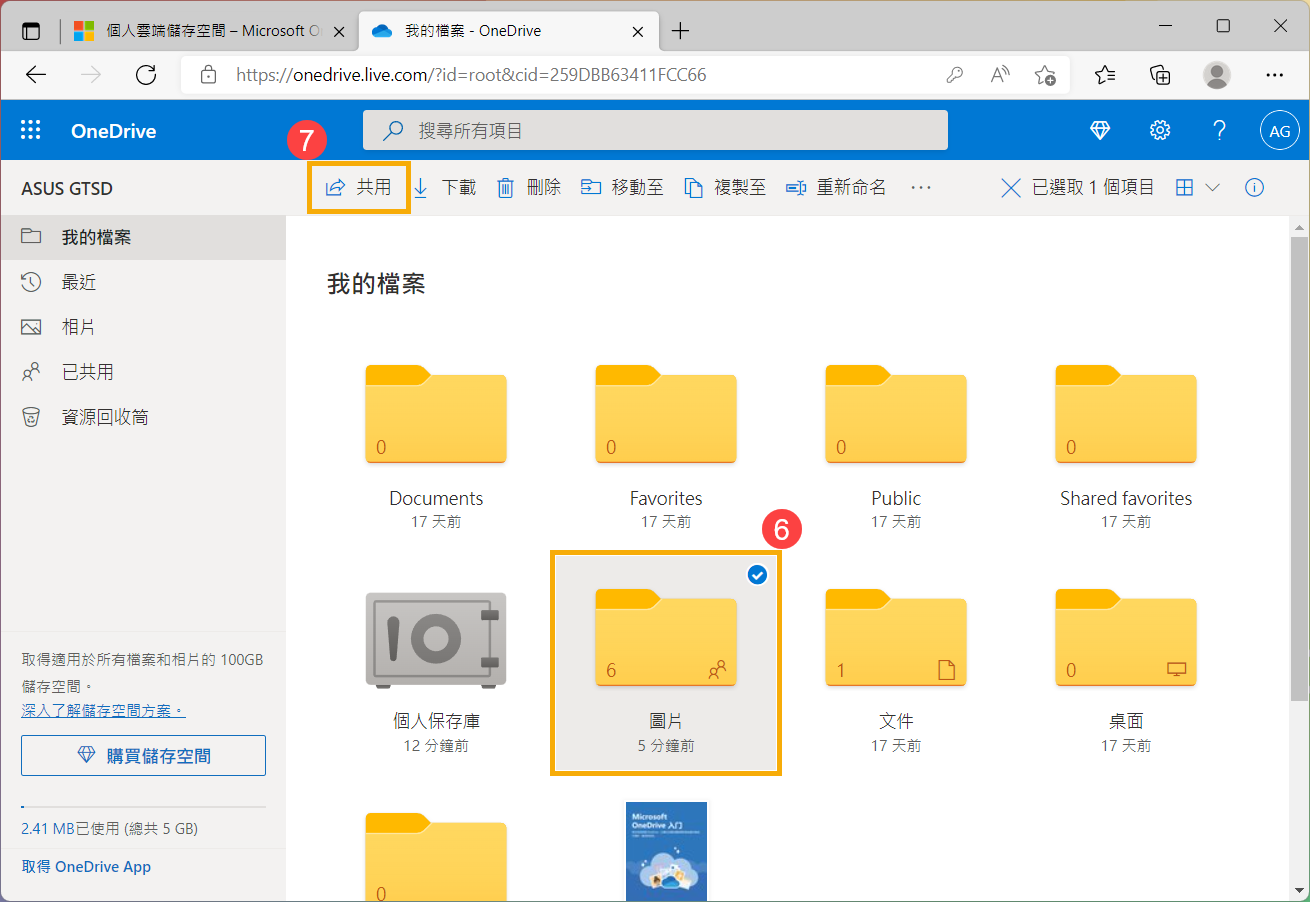
- 選取[擁有連結的任何人都可以編輯]以自訂連結的選項⑧。
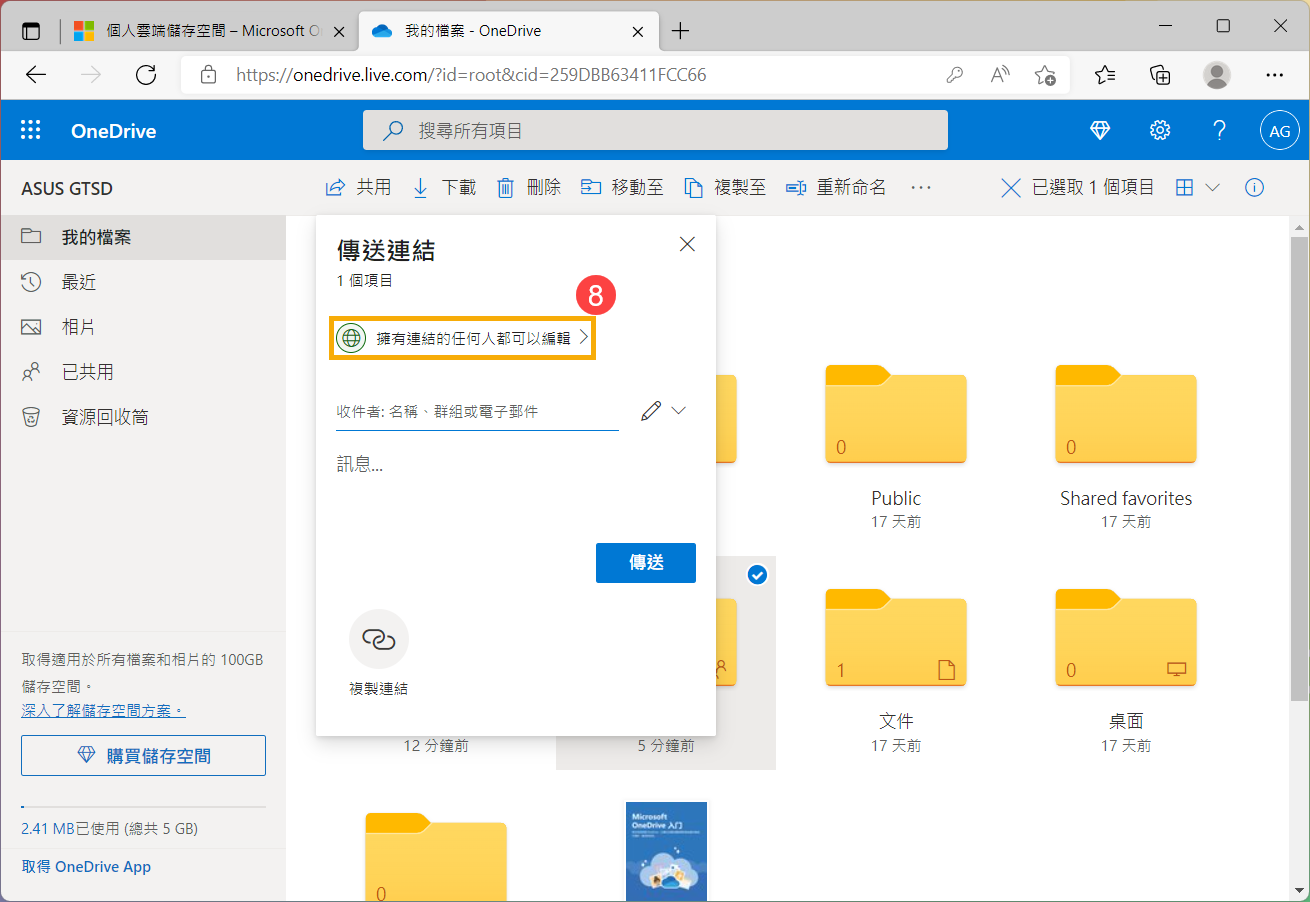
- 根據您的需求設定您想要的共用設定⑨,然後點選[套用]⑩。
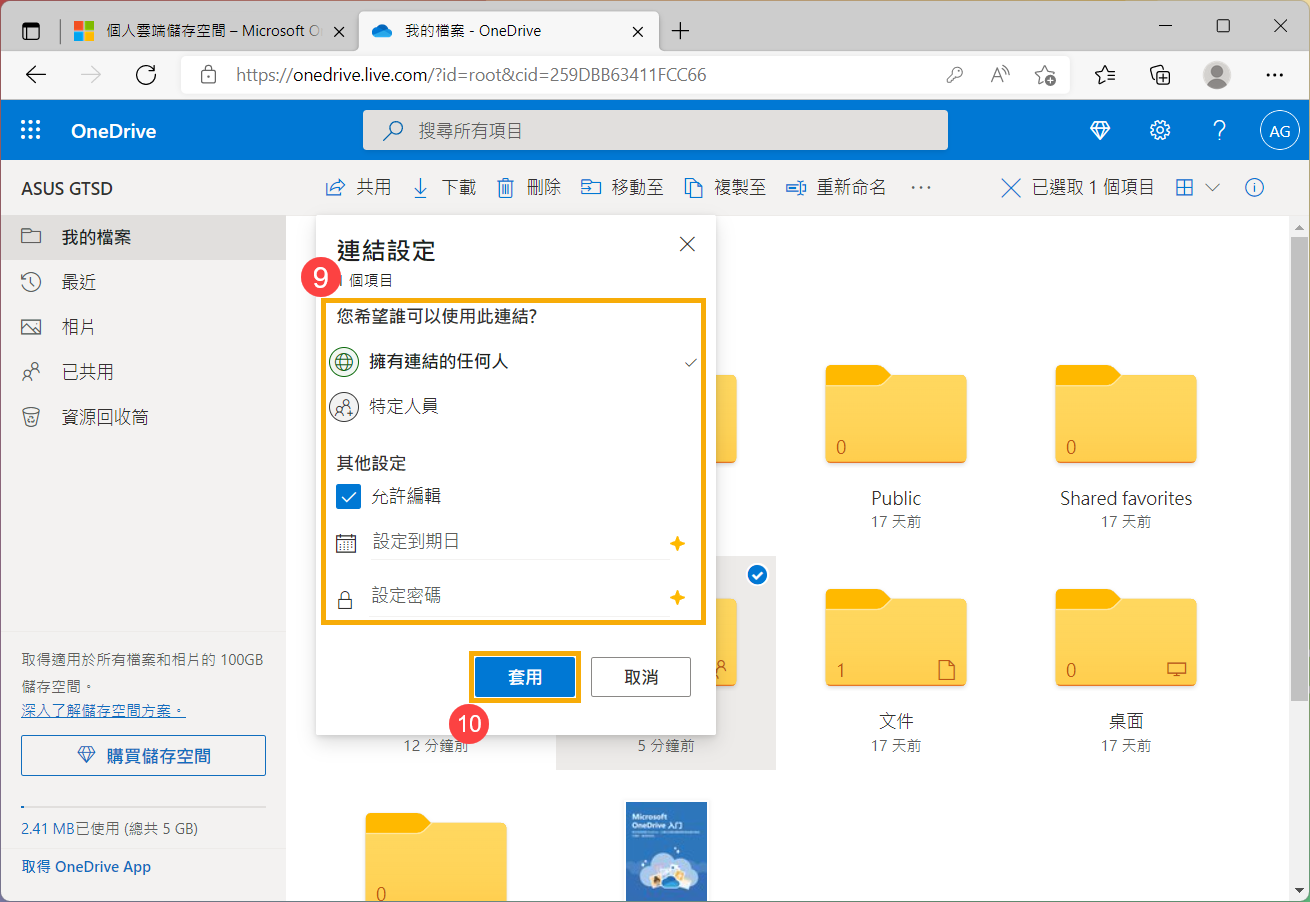
- 設定完成並回到共用方塊後,請點選[複製連結]⑪。
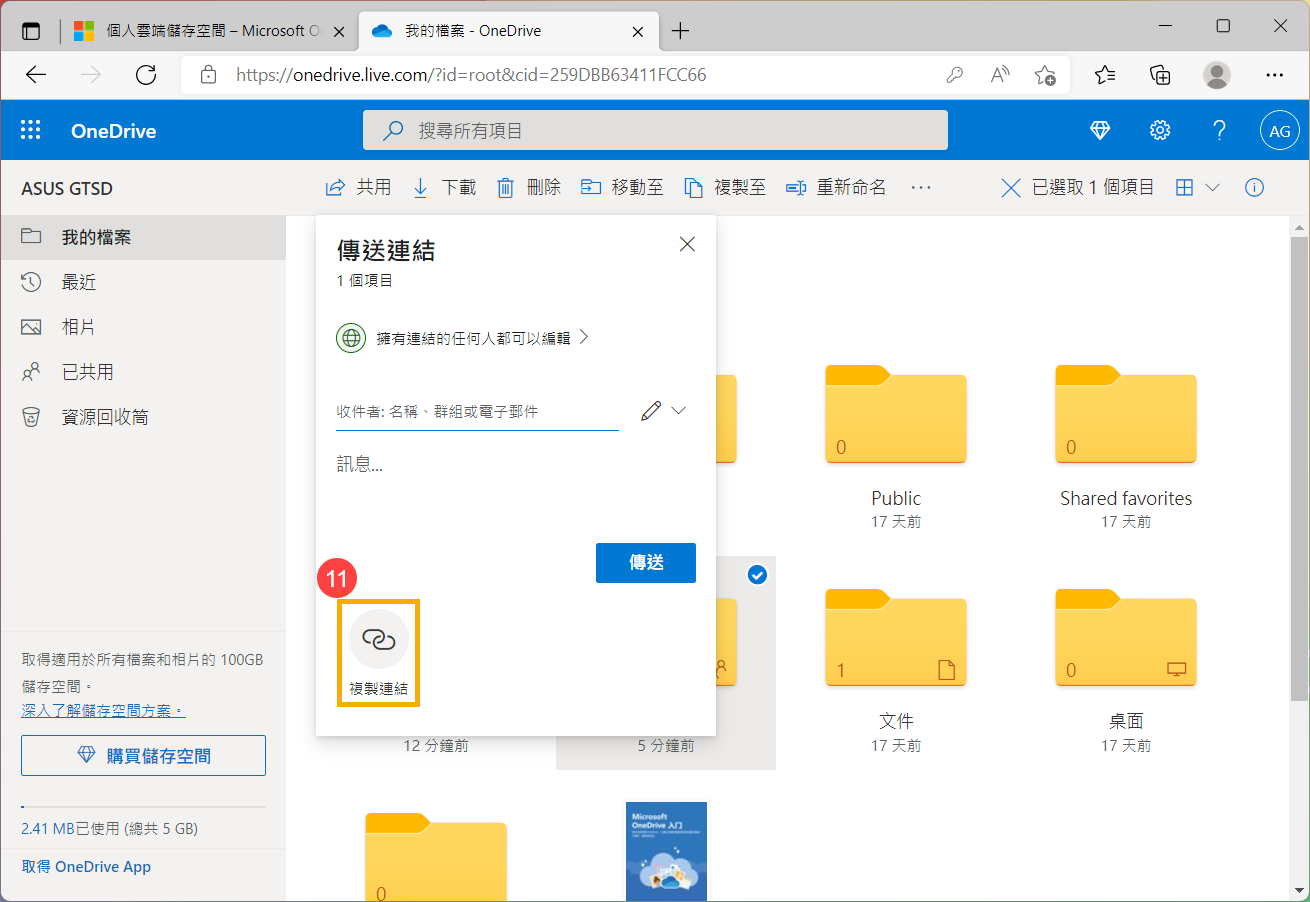
- 您可以將連接貼到電子郵件訊息中,或任何其他您要共用連結的地方⑫,具有存取權限的人員即可共用您的檔案或資料夾。
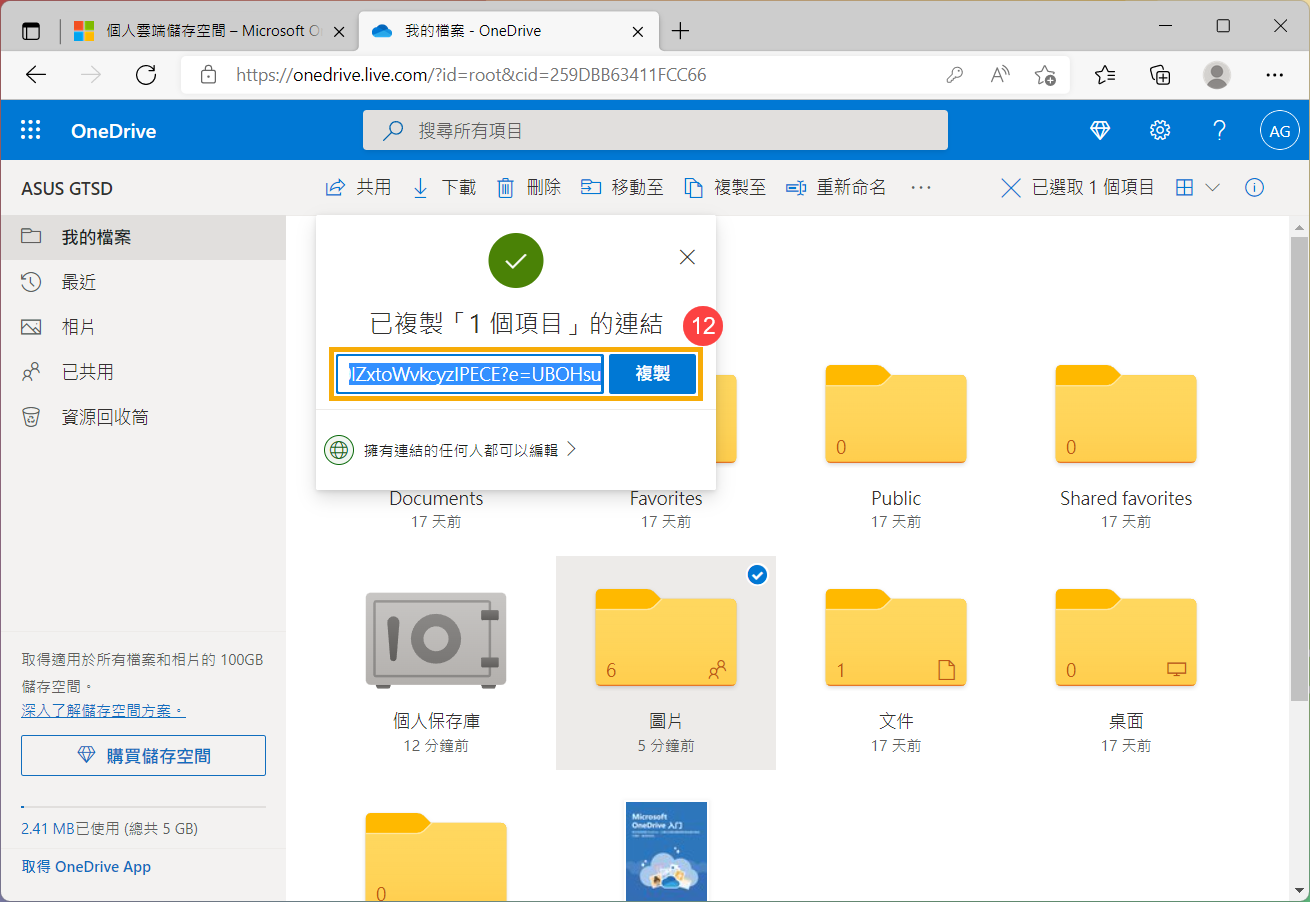
- 如果您想要管理或停止共用檔案或資料夾,在OneDrive的左側目錄點選[已共用]⑬,即可查看您所有已分享共用的檔案或資料夾。
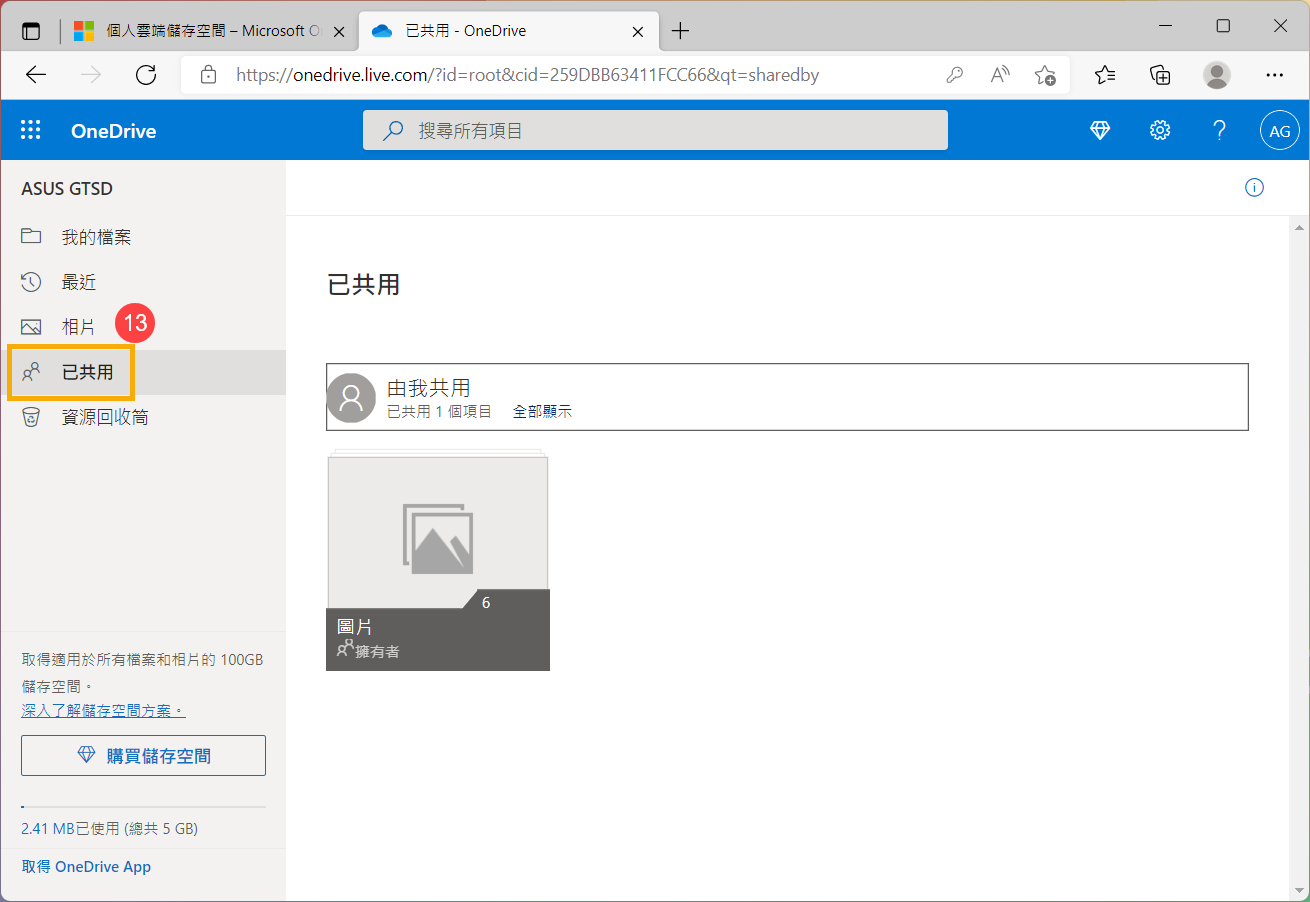
- 選取項目上方角落中的圓圈
 ,來挑選您要管理共用的檔案或資料夾⑭,然後點選[詳細資料]⑮。
,來挑選您要管理共用的檔案或資料夾⑭,然後點選[詳細資料]⑮。 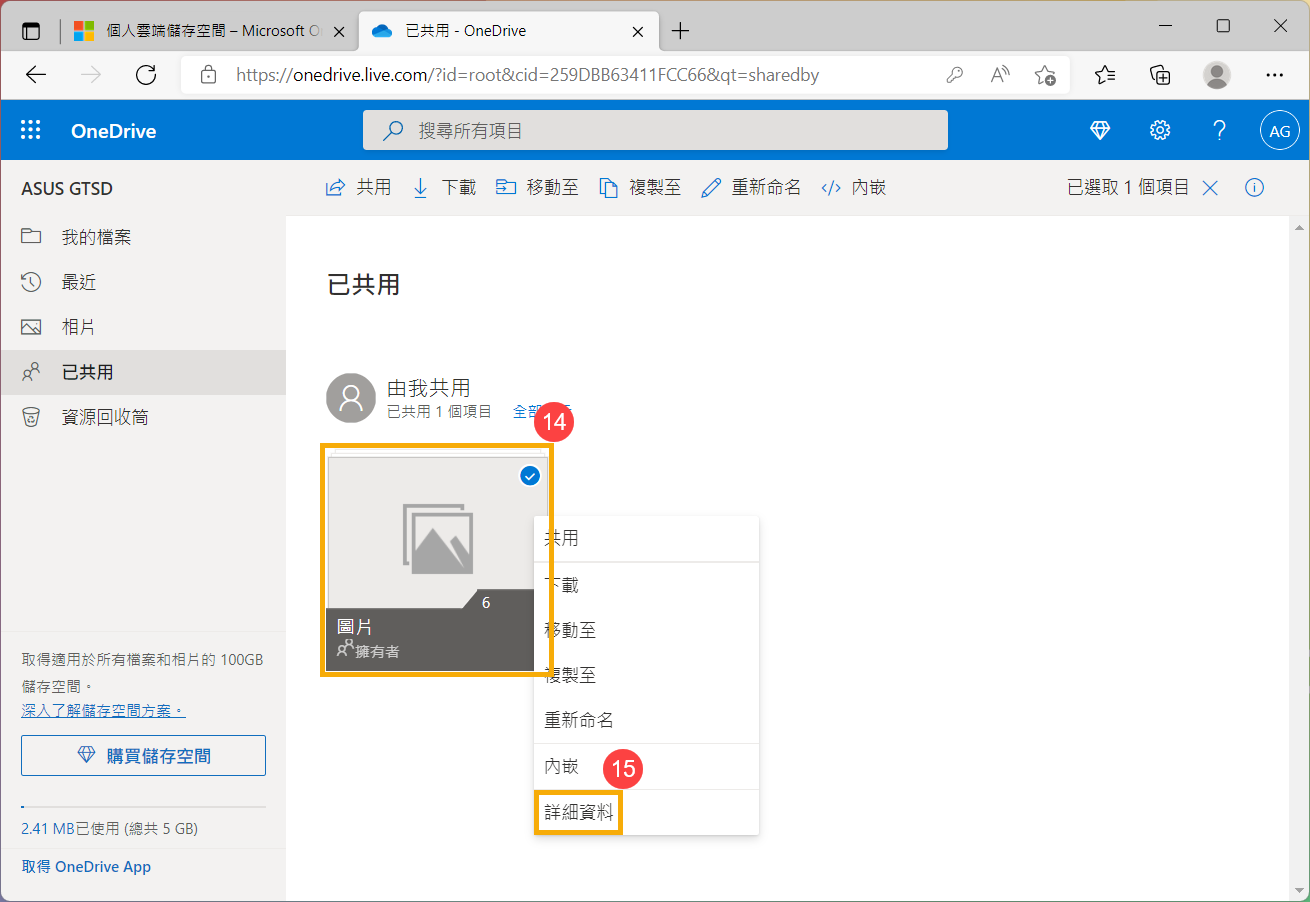
- 您可以在具有存取權處查看擁有此共用檔案或資料夾權限的人員,然後點擊[管理存取權]⑯。
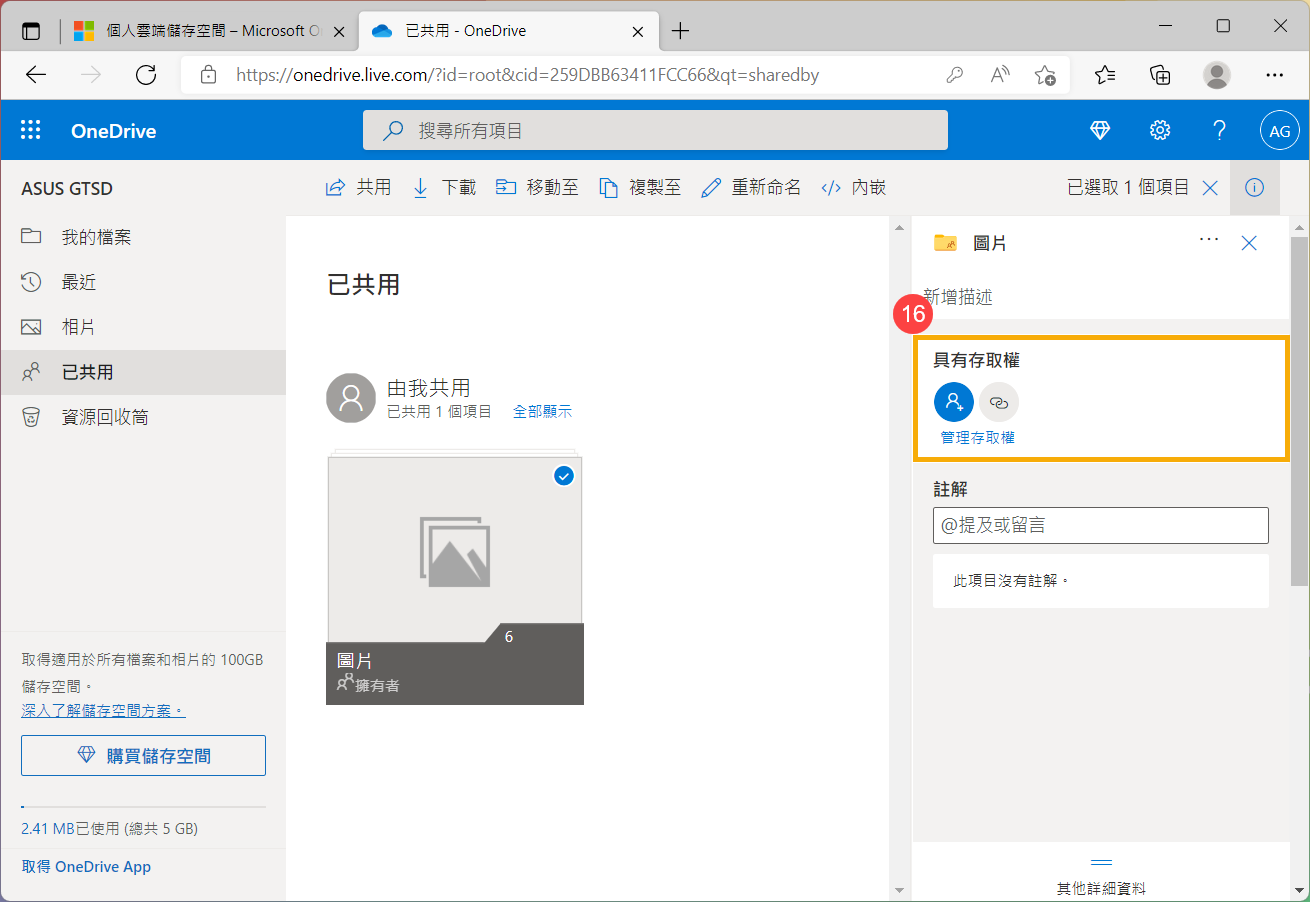
- 點擊右側的
 圖示⑰,然後點選[移除連結]⑱即可停止共用這個檔案或資料夾。
圖示⑰,然後點選[移除連結]⑱即可停止共用這個檔案或資料夾。 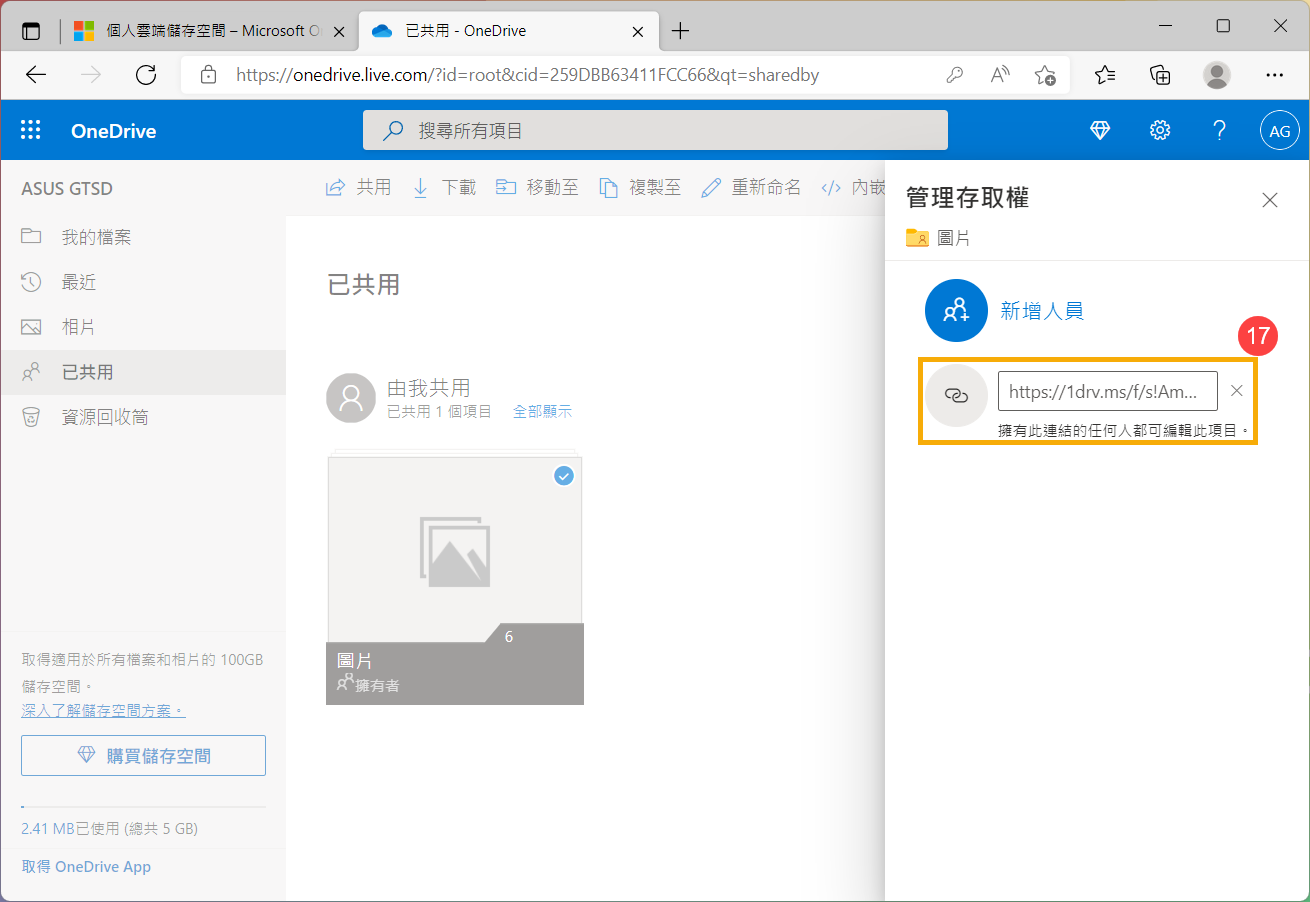
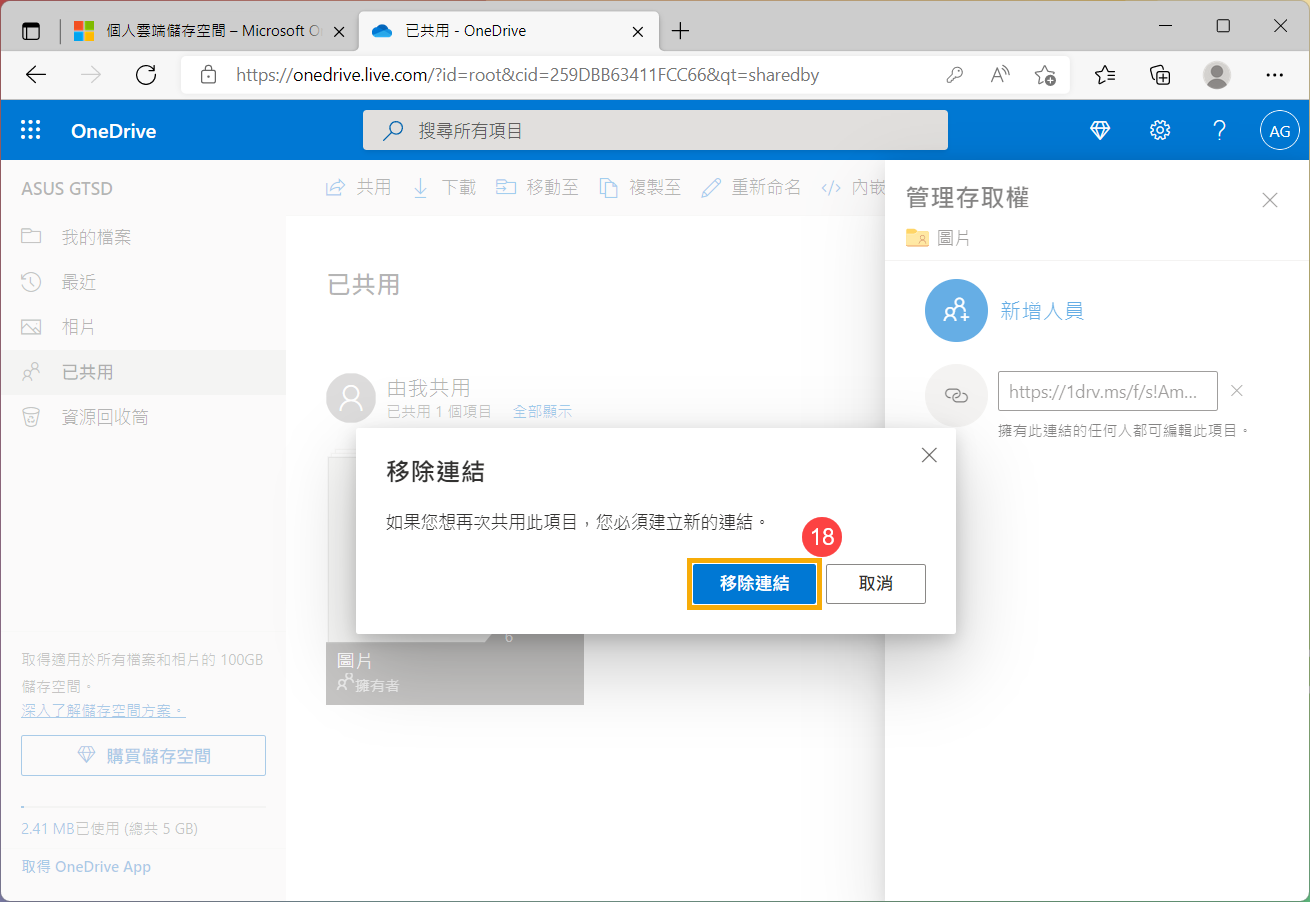
目錄:
開始使用OneDrive
- 在Windows搜尋欄輸入[OneDrive]①,然後點選[開啟]②。
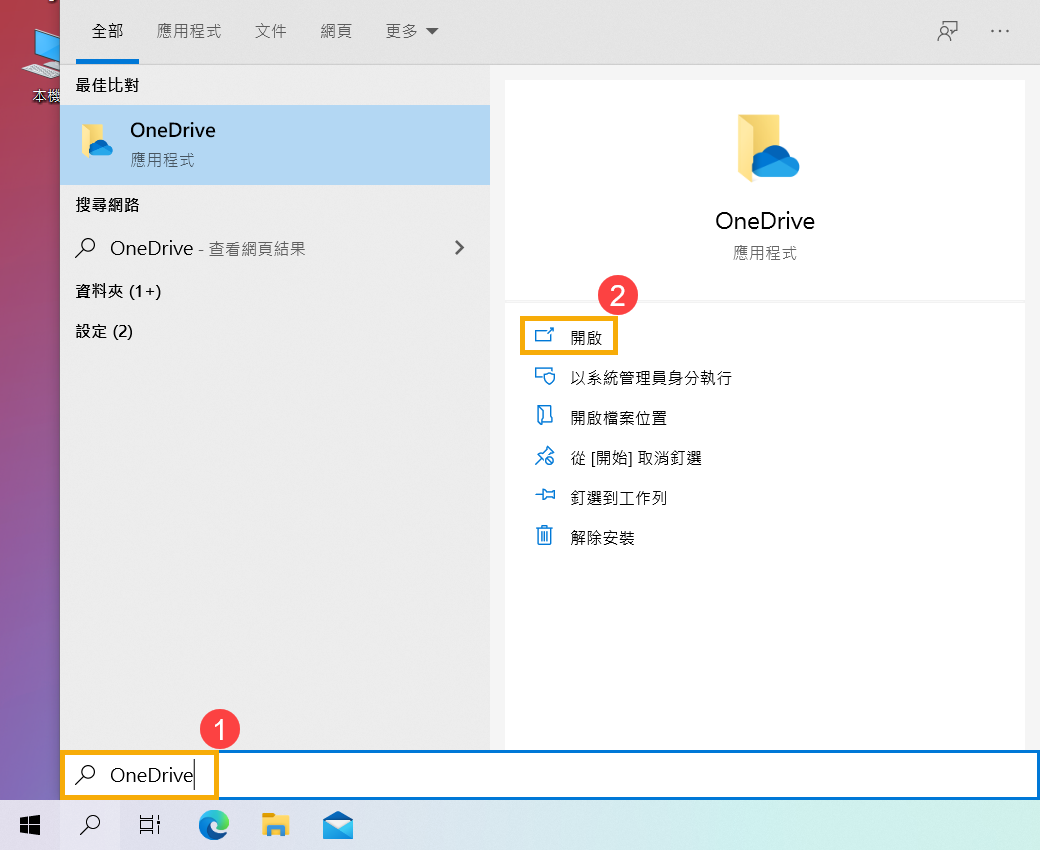
- 首次使用時,請輸入您的Microsoft帳戶③,然後點選[登入]④。如果您沒有Microsoft帳戶,請點選建立帳戶。
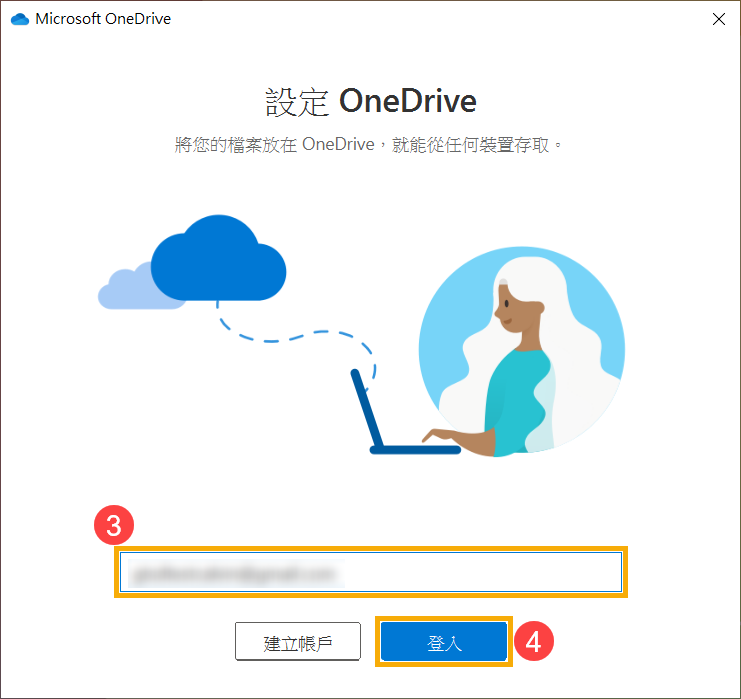
- 請輸入您的Microsoft帳戶密碼⑤,然後點選[登入]⑥。
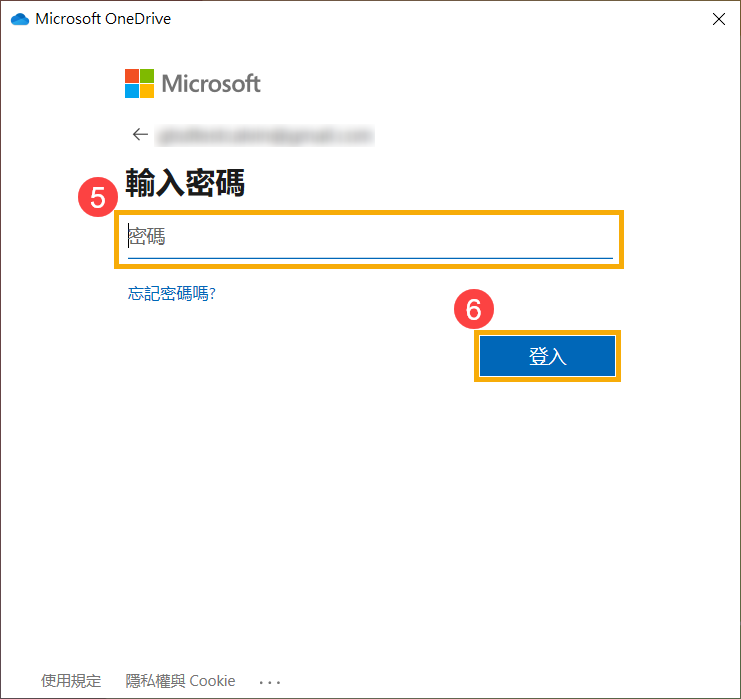
- 您的OneDrive資料夾將會建立於此路徑⑦,您也可以點選變更位置至您想要的路徑,然後點選[下一步]⑧。
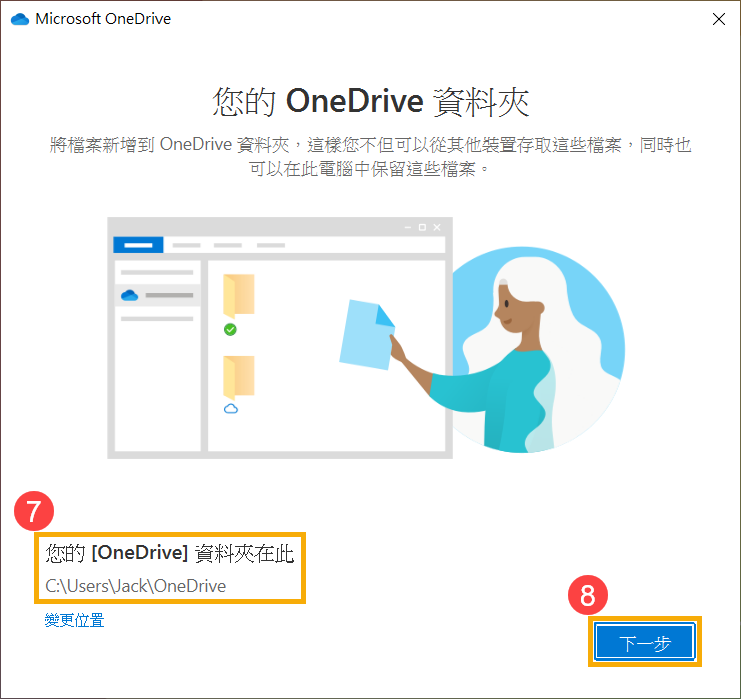
- 如果您需要更多的OneDrive儲存空間,您可以點選升級為進階版以購買相關方案,或是您也可以點選現在不要以使用免費空間。
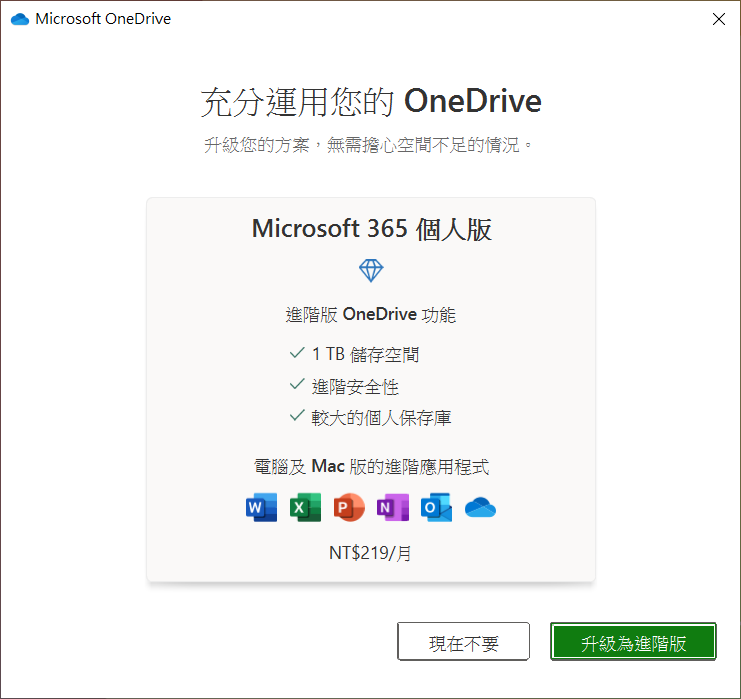
- 接下來,會有一些簡易的OneDrive操作介紹,請您依序點選下一步即可。
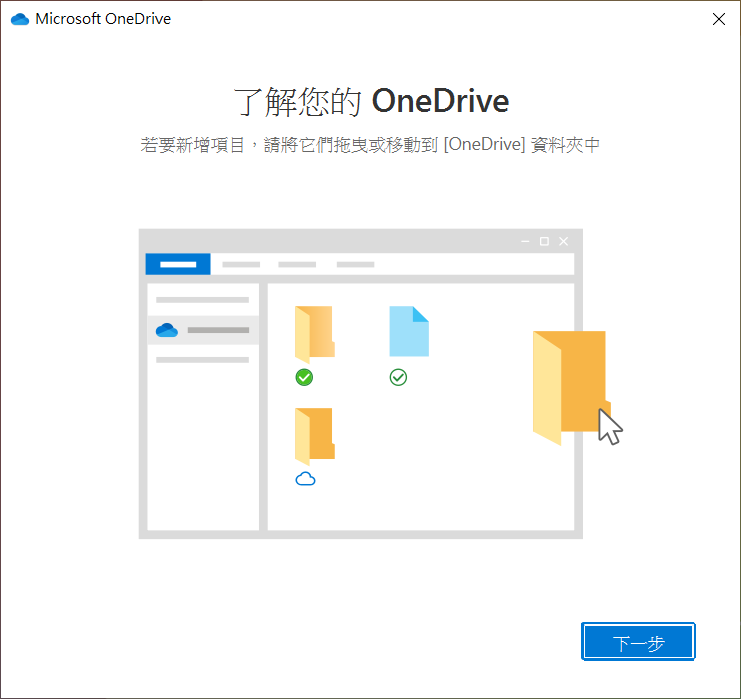
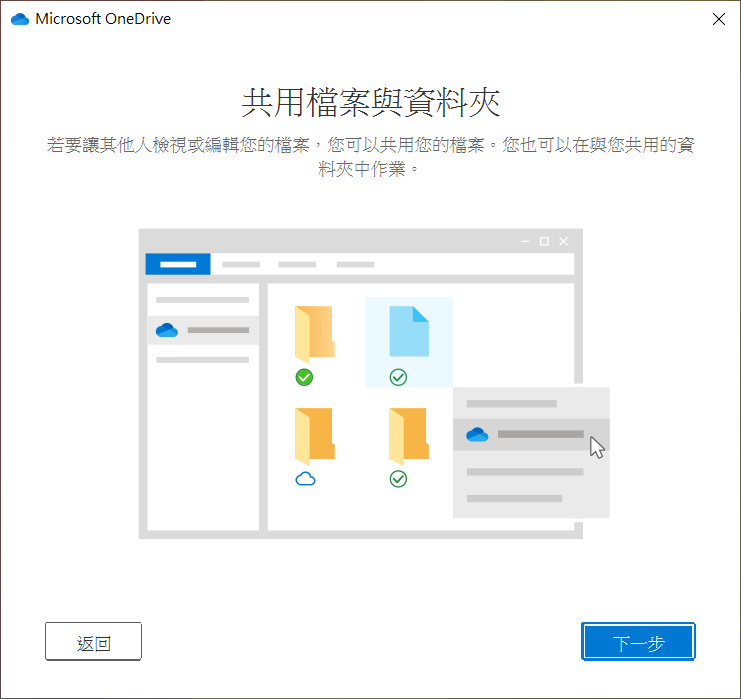
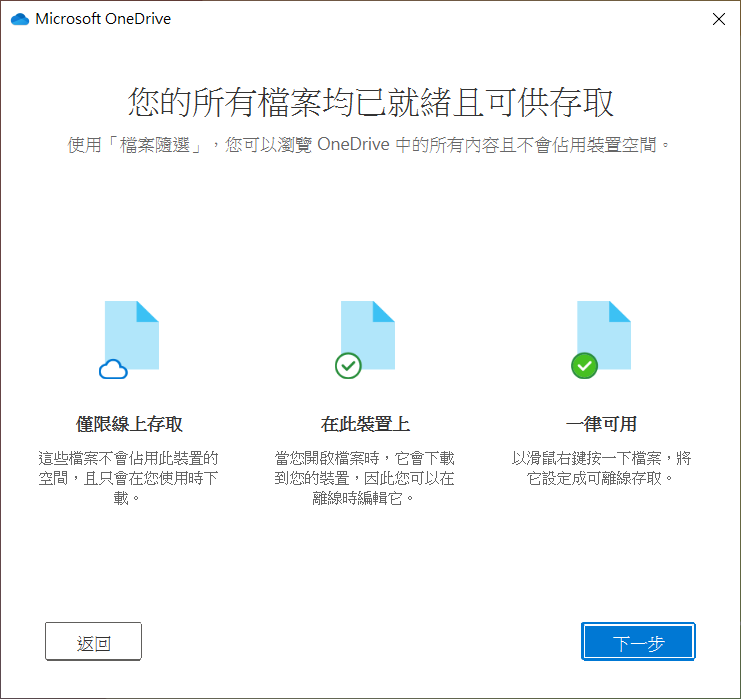
- 當出現以下視窗後,您就可以開始使用OneDrive了。您可以進入所設定的資料夾路徑找到OneDrive,或是點選左邊的OneDrive捷徑⑨。
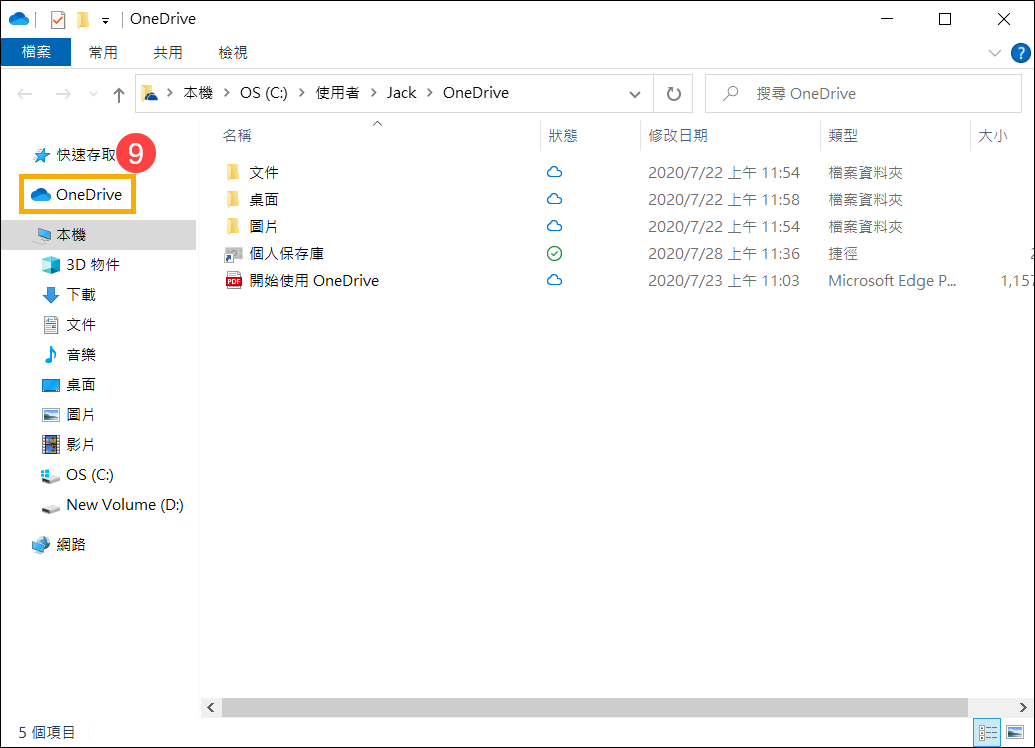
OneDrive個人保存庫
OneDrive中的個人保存庫受身分識別驗證的保護,您可以透過指紋、臉部、簡訊代碼或其他方法來存取個人保存庫檔案,因此您可以將最具敏感性的檔案儲存在雲端中,而不會失去隨時存取的便利。
- 在OneDrive資料夾中,選取[個人保存庫]①。
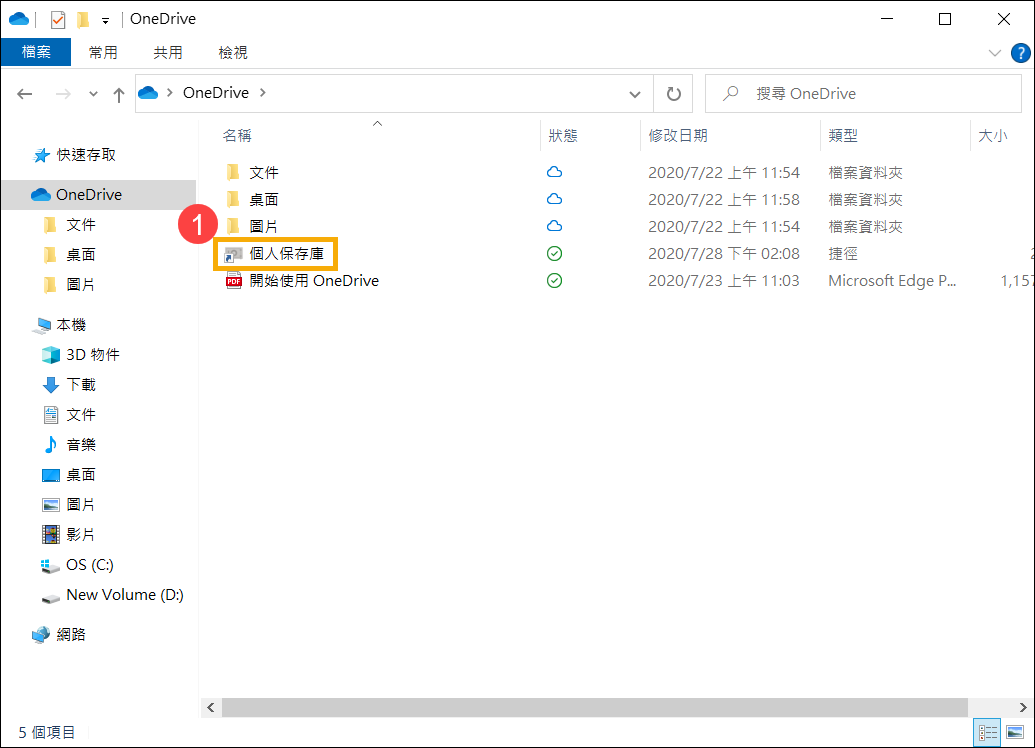
- 首次使用時,請先閱讀個人保存庫的相關資訊,然後點選[下一步]②。
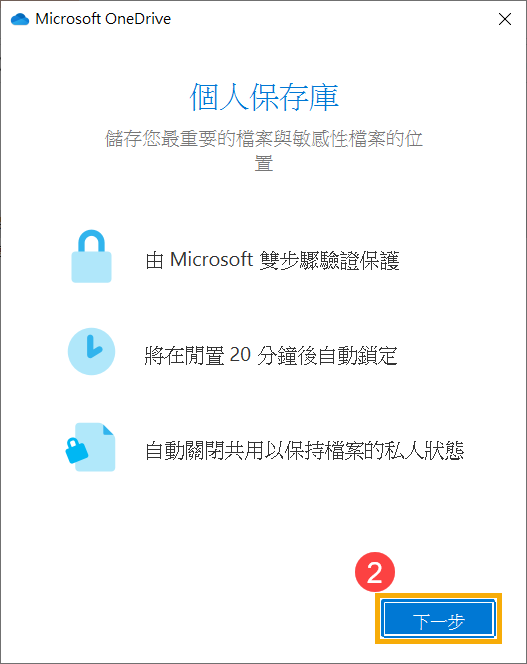
- OneDrive需要您的同意才能繼續,請點選[允許]③完成設定。
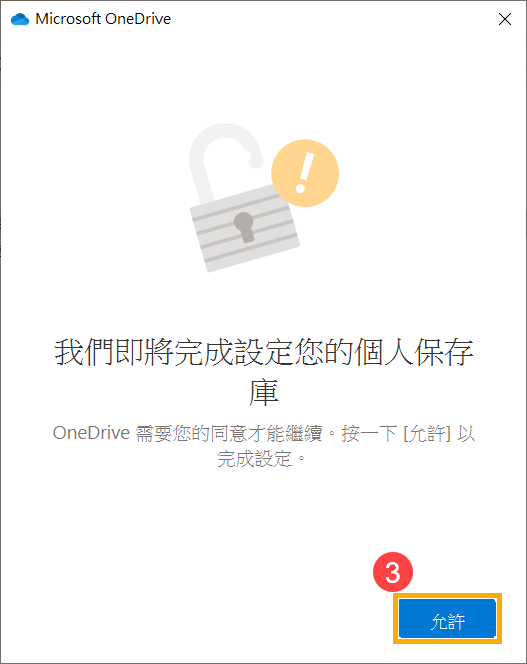
- Microsoft需要驗證您的身分識別,請確認您的帳戶資訊並點選一個驗證方法④。例如,點選電子郵件。
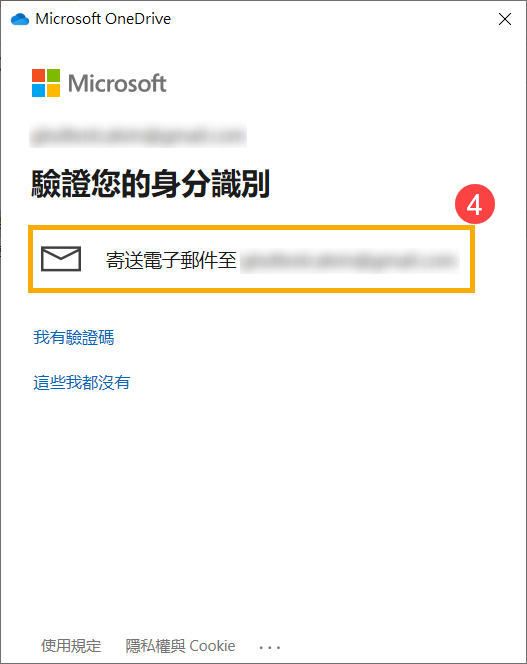
- 如果您選擇的是簡訊或電子郵件,請輸入收到的驗證碼⑤,然後點選[驗證]⑥。
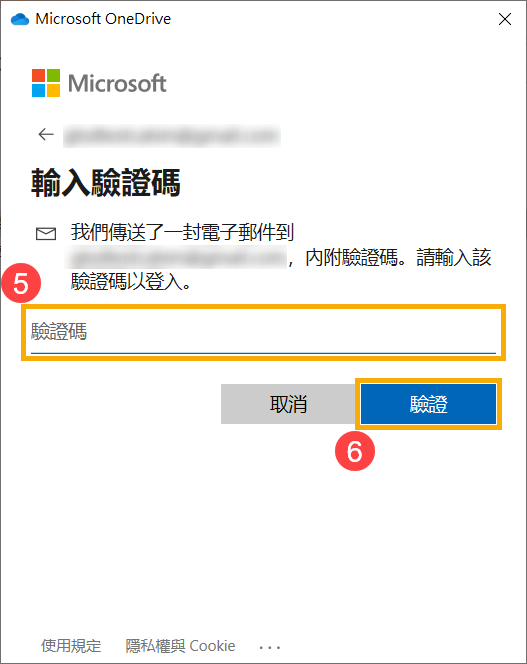
- 驗證成功,您可以開始使用個人保存庫了。
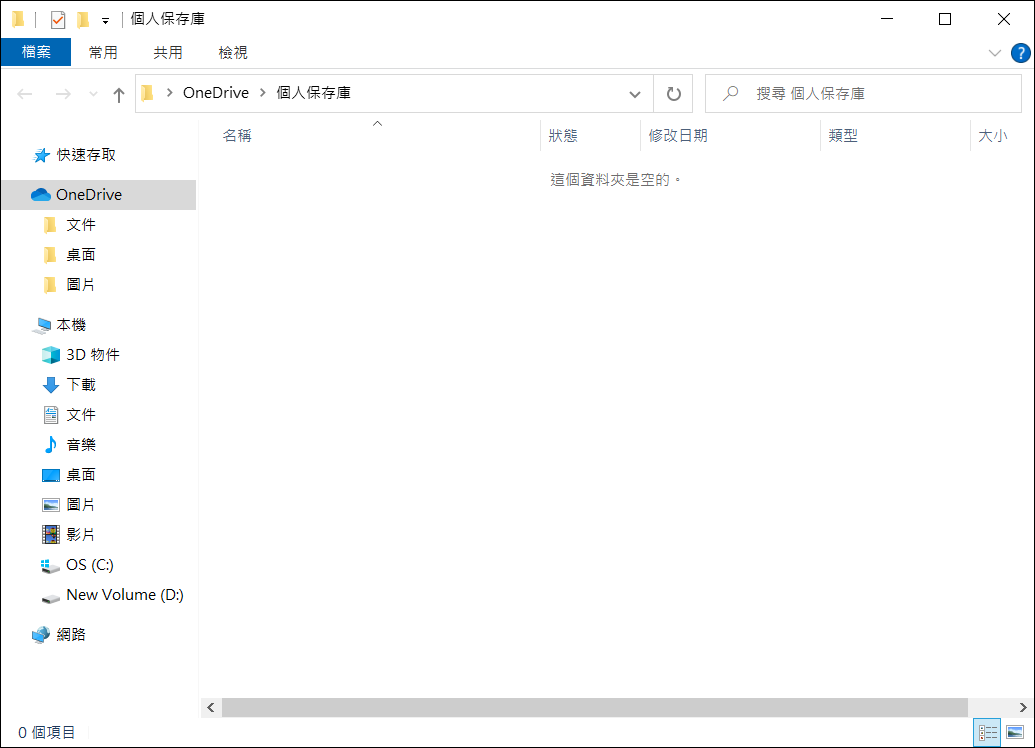
- 個人保存庫會在您不使用時自動鎖定,您也可以手動鎖定。請在個人保存庫的任意空白處點擊滑鼠右鍵,然後點選鎖定[個人保存庫]⑦。
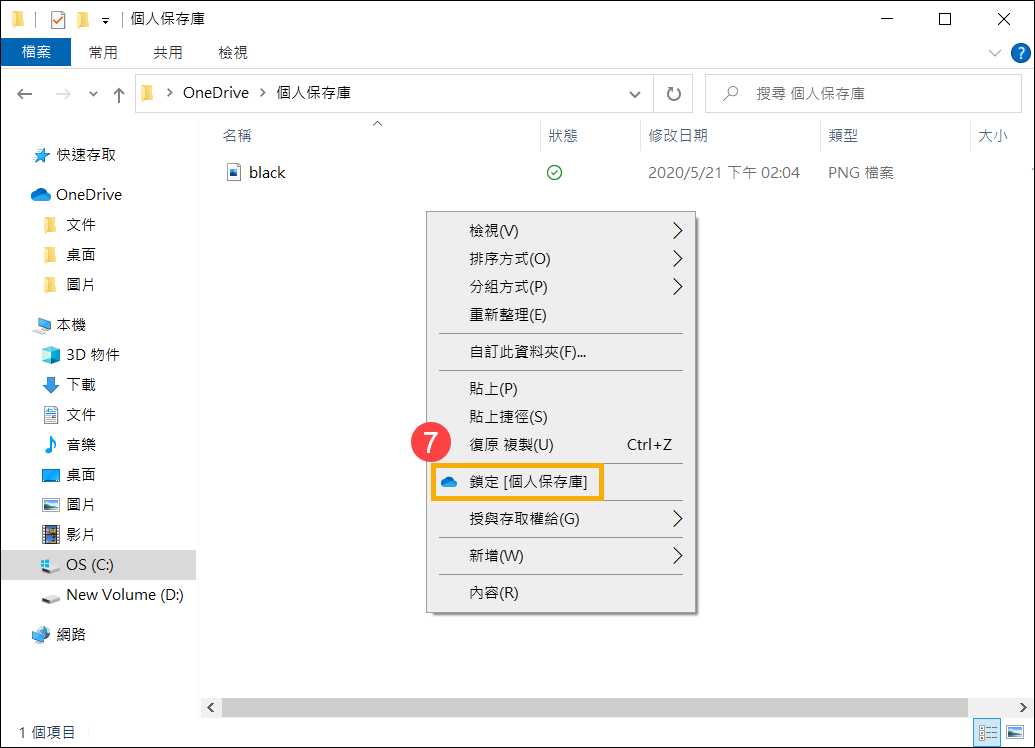
- 您也可以設定自動鎖定個人保存庫的時間。請在OneDrive資料夾的任意空白處點擊滑鼠右鍵,然後點選[設定]⑧。
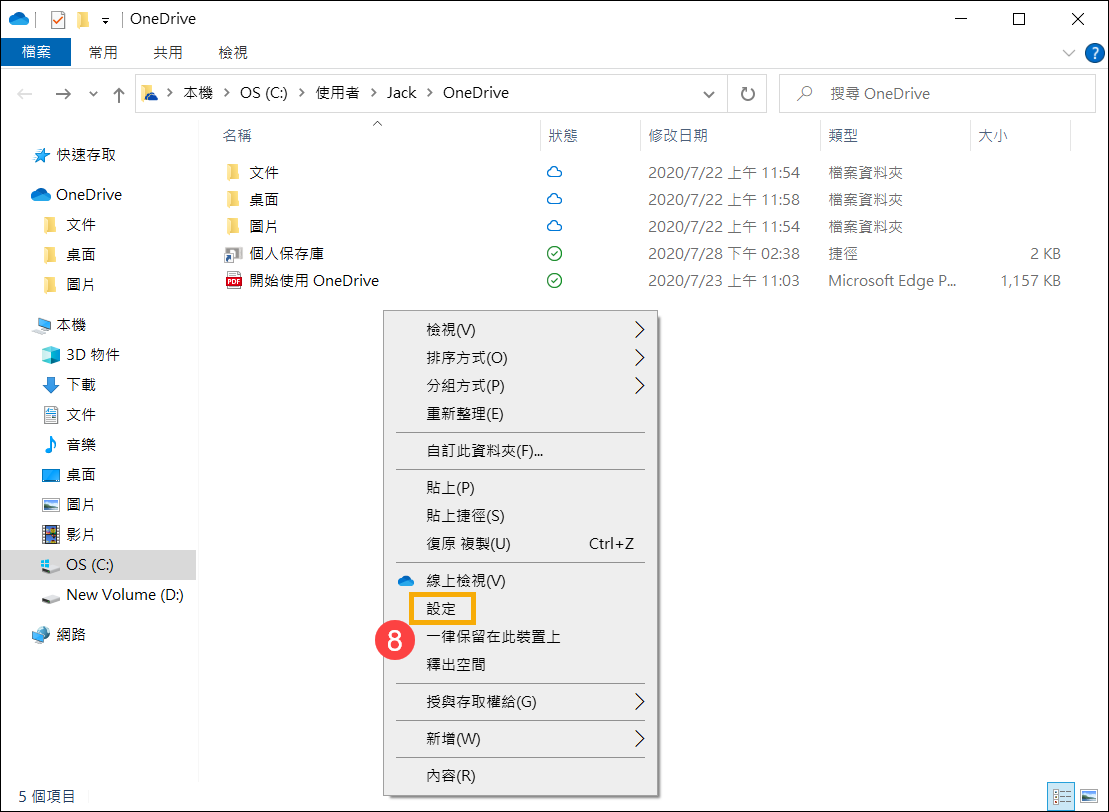
- 在OneDrive設定中選取[帳戶]⑨,然後您可以在個人保存庫的項目設定鎖定時間⑩。
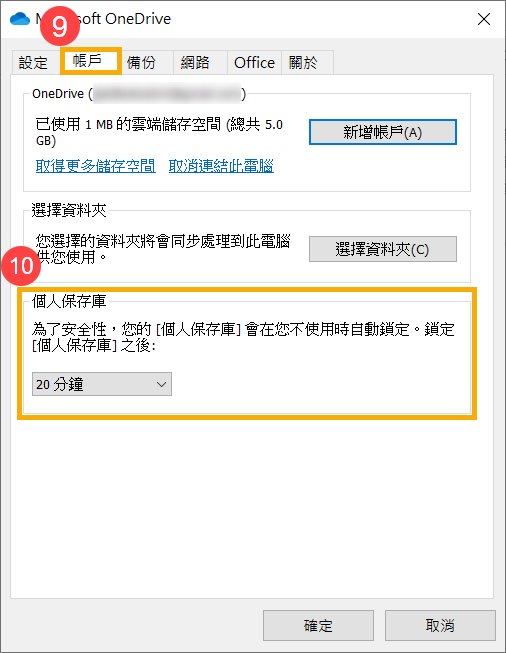
使用OneDrive同步處理檔案
使用OneDrive,您可以在裝置與雲端之間同步檔案,因此您可以隨時隨地取得檔案。如果您在OneDrive資料夾中新增、變更或刪除檔案或資料夾,該檔案或資料夾也會在您的OneDrive網站上新增、變更或刪除,反之亦然。您可以直接在「檔案總管」中使用已同步處理的檔案,並且即使您已離線,也能存取這些檔案。每當您連線時,系統就會自動同步處理您所做的任何變更。
- 在OneDrive資料夾的任意空白處點擊滑鼠右鍵,然後點選[設定]①。
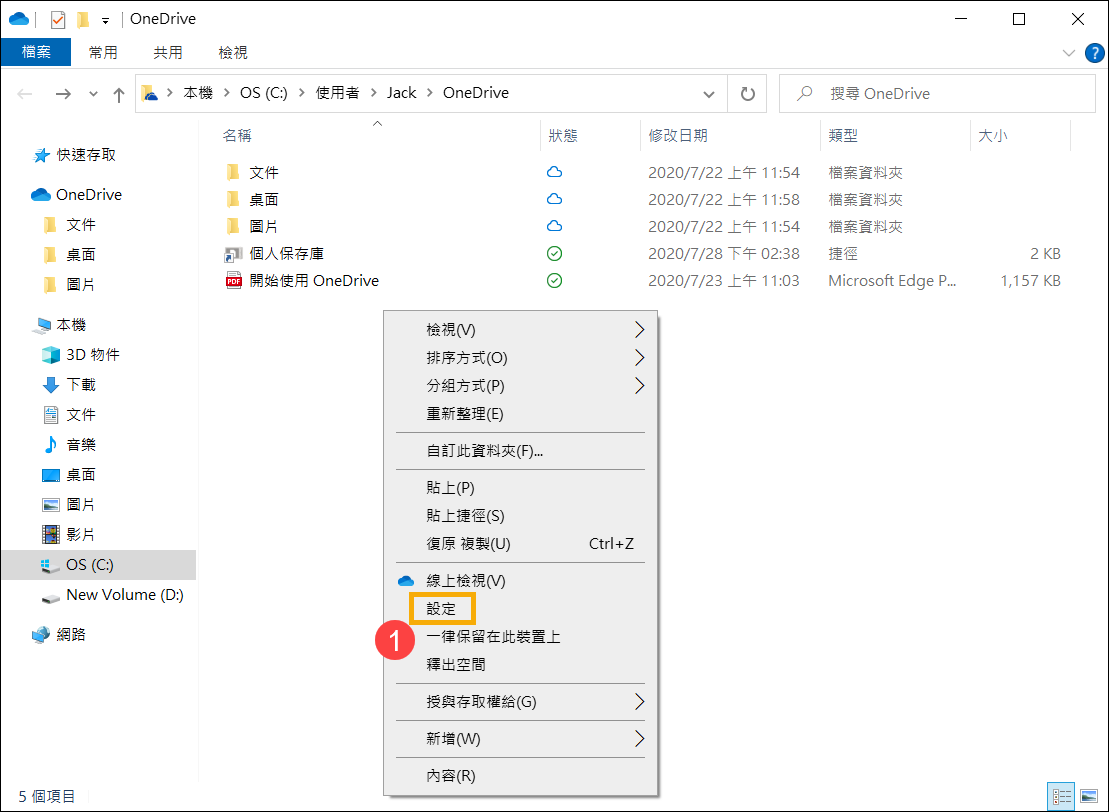
- 在OneDrive設定中選取[帳戶]②,然後點選[選擇資料夾]③。
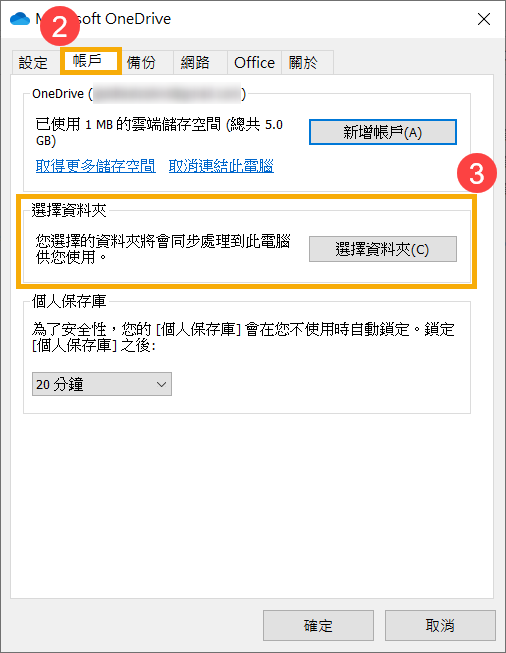
- 您可以勾選需要同步的檔案或是資料夾④,然後點選[確定]⑤。
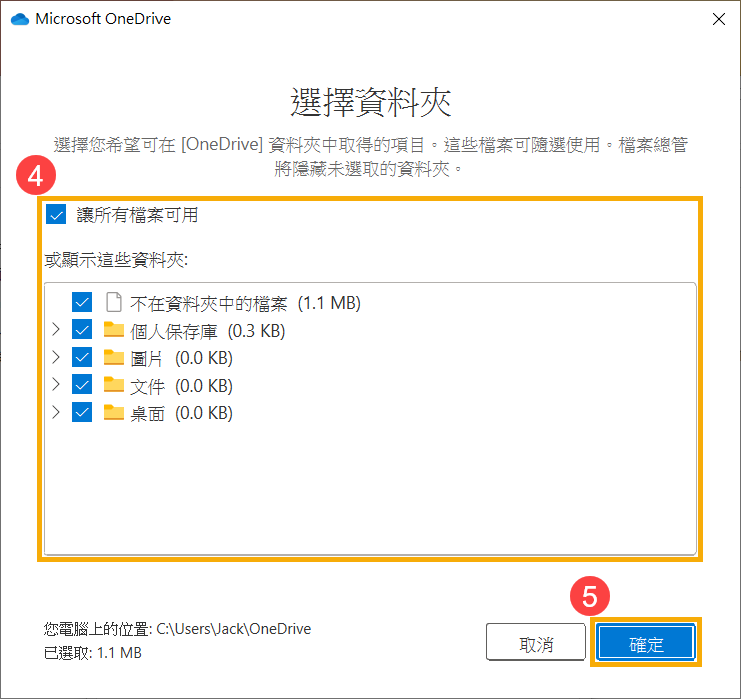
透過瀏覽器開啟OneDrive並共用檔案及資料夾
您可以透過瀏覽器開啟OneDrive的網站,並在網頁中存取您的OneDrive檔案,或是分享檔案共用連結給其他人。您儲存在OneDrive中的檔案與資料夾在您決定共用它們之前都是私人的,並且您可以查看OneDrive檔案的共用對象或隨時可以停止共用。
- 前往Microsoft OneDrive網站,然後點選[登入]①。
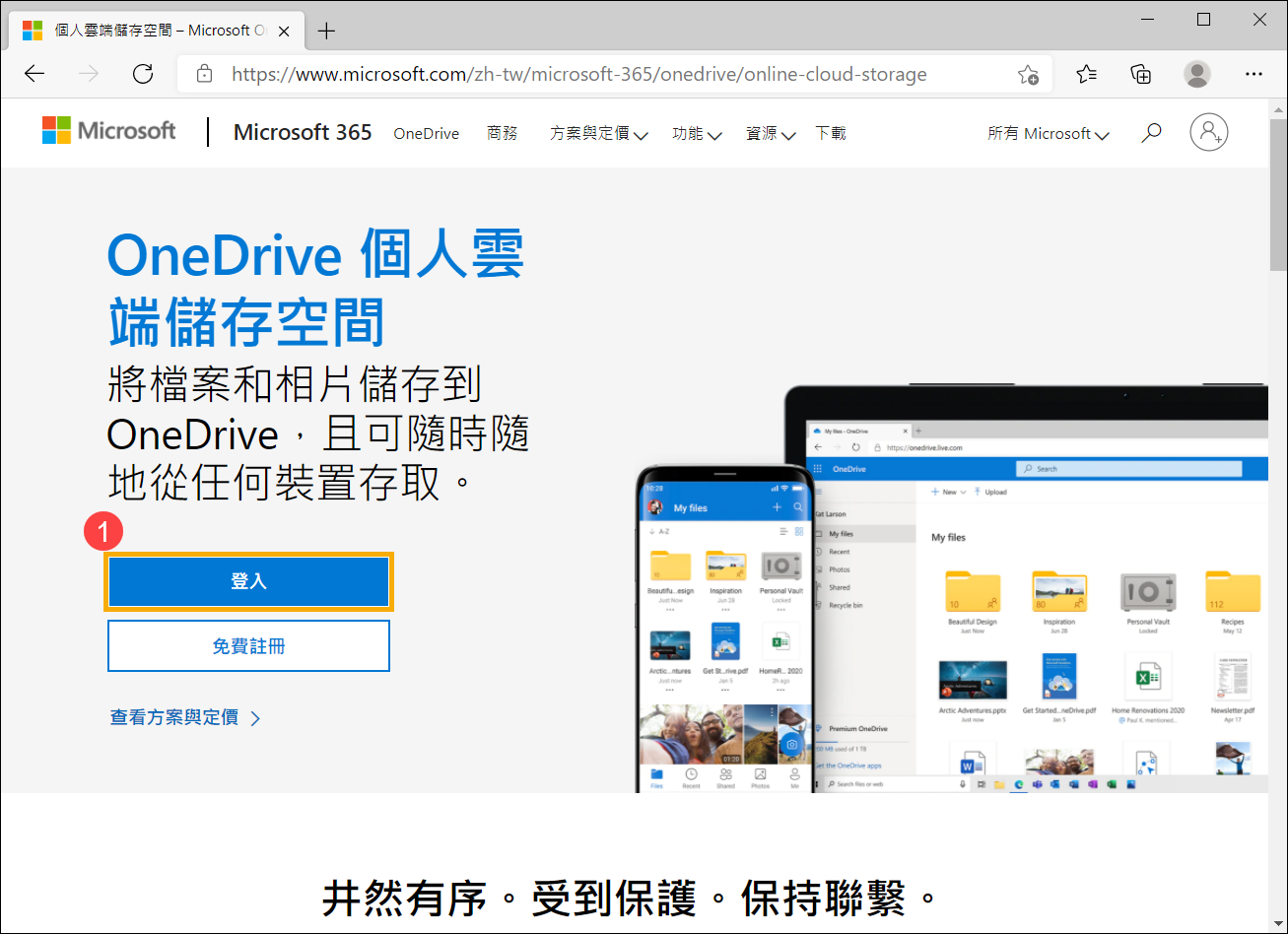
- 輸入您的Microsoft帳戶②,然後點選[下一步]③。
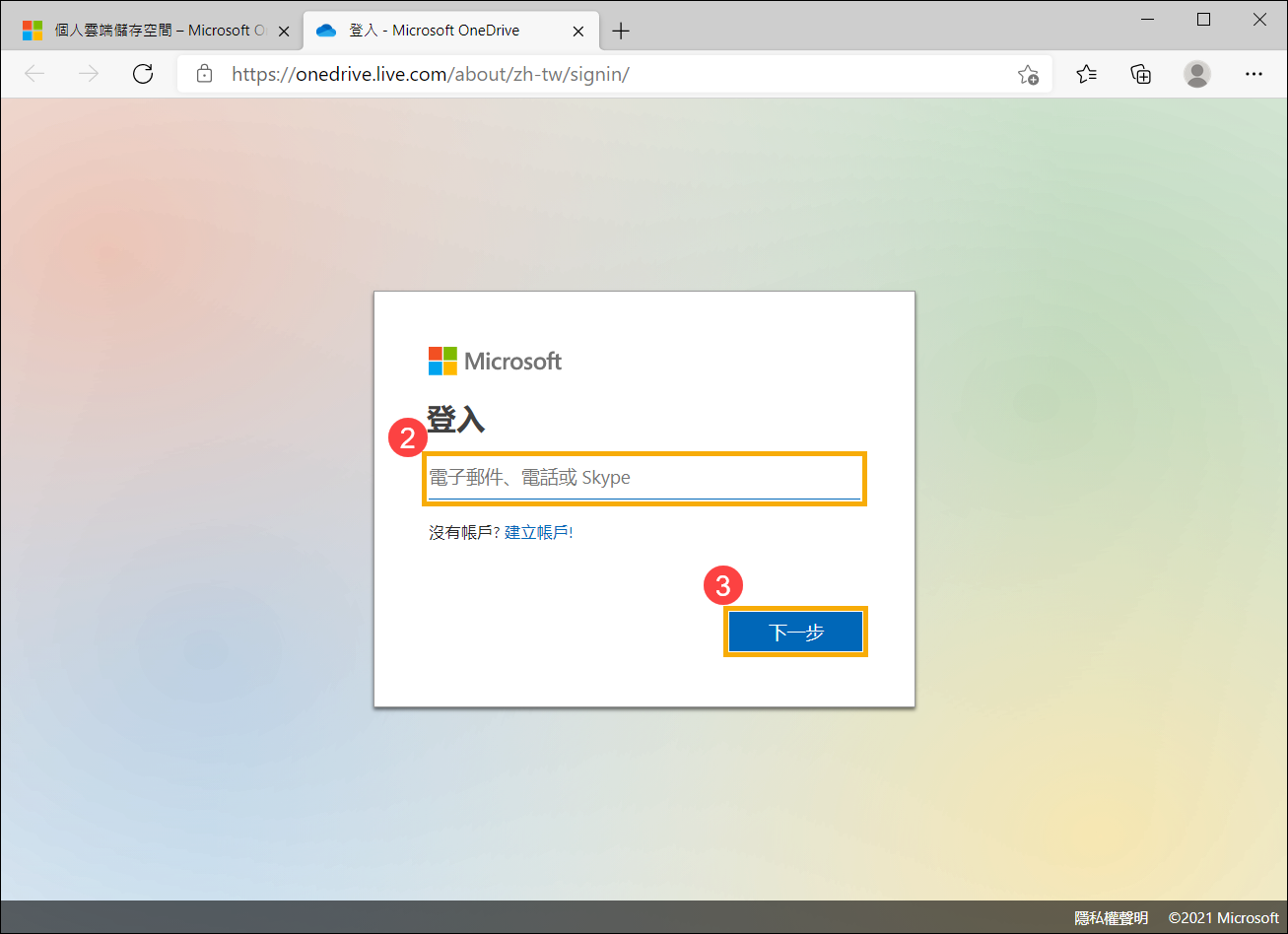
- 輸入您的Microsoft帳戶密碼④,然後點選[登入]⑤。
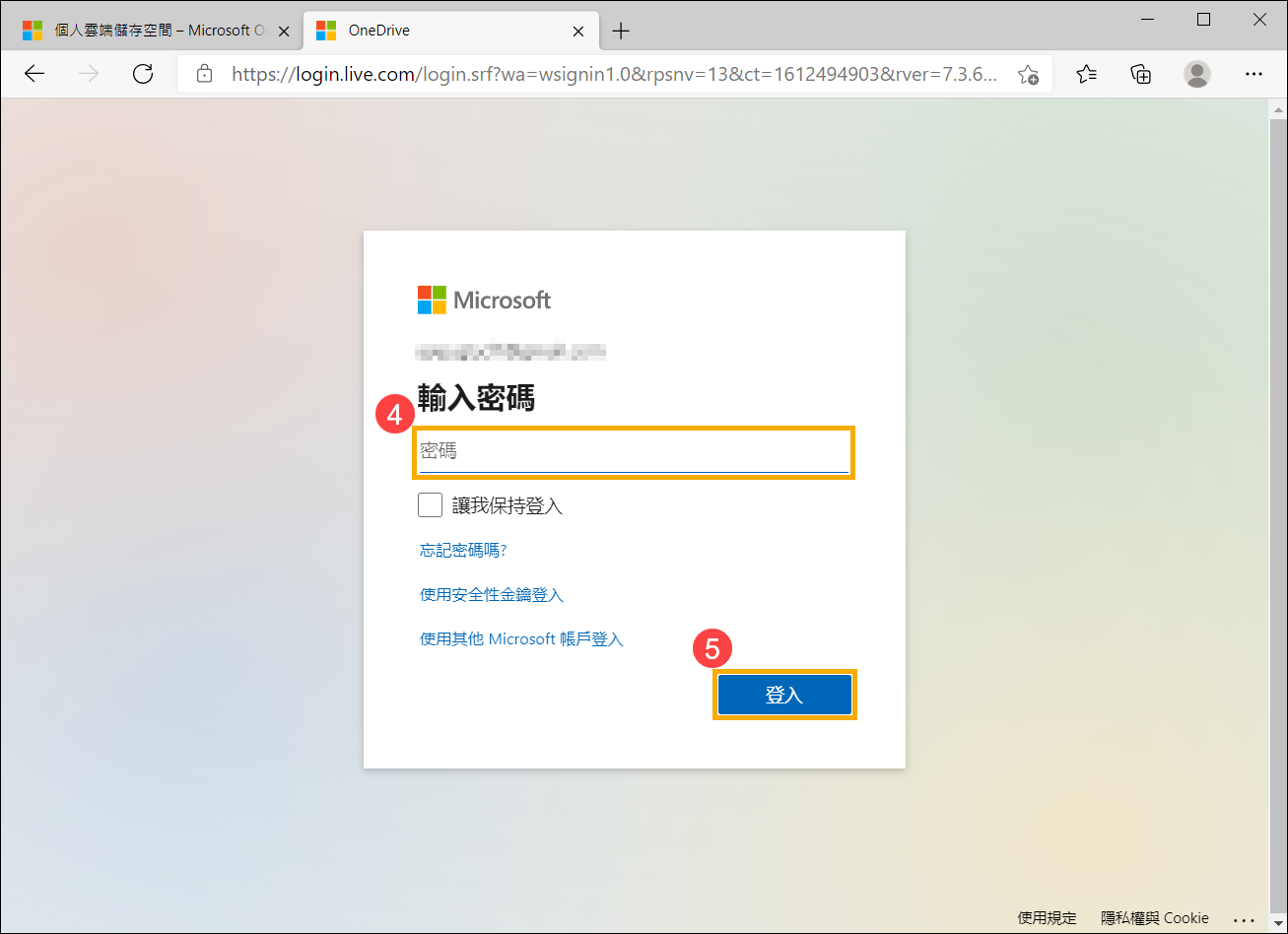
- 登入之後,您就可以透過OneDrive的網站存取您的檔案或資料夾。
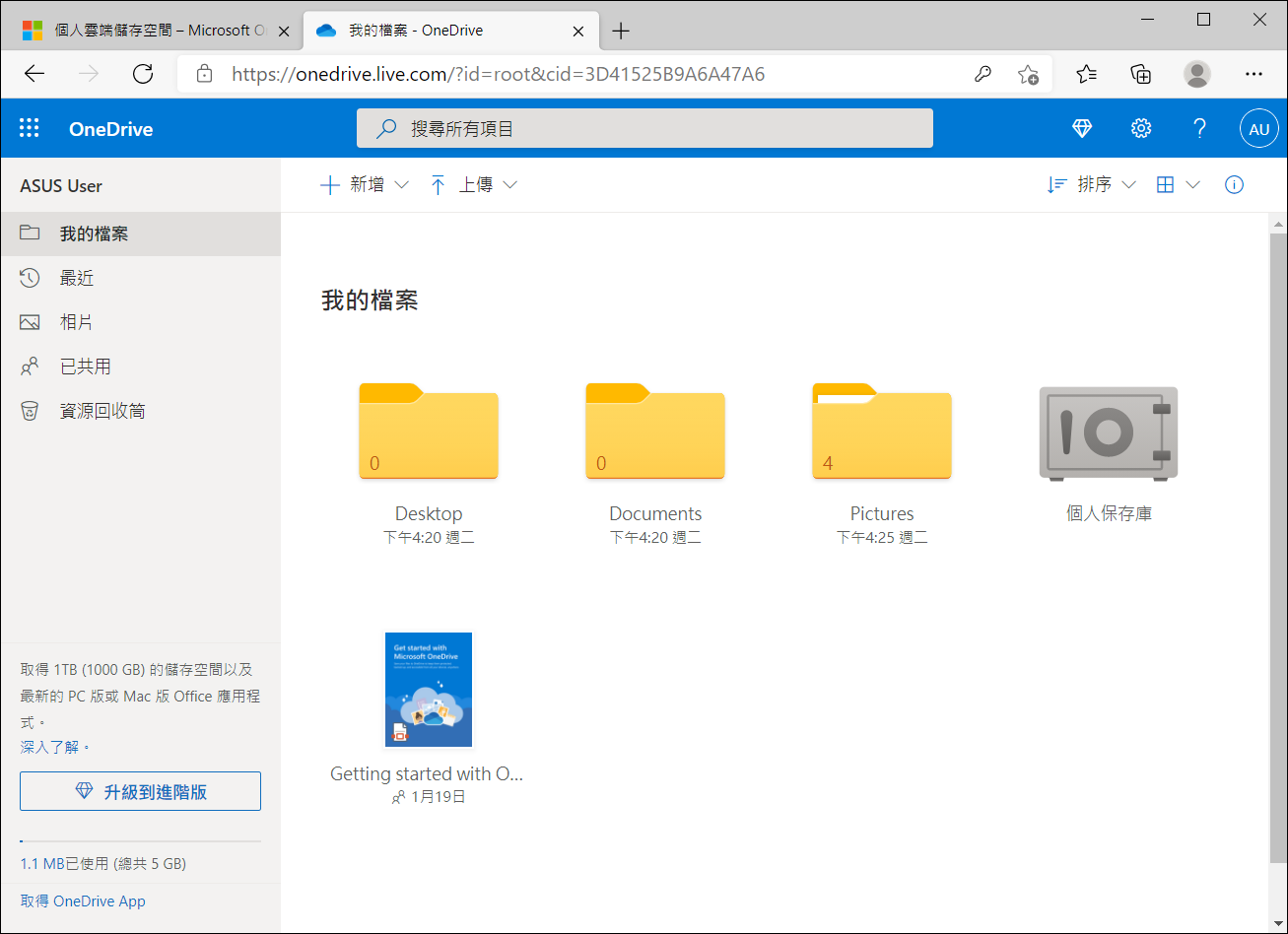
- 如果您想要共用檔案或是資料夾給其他人,請先選取項目上方角落中的圓圈
 ,來挑選您要共用的檔案或資料夾⑥,然後點選[共用]⑦。
,來挑選您要共用的檔案或資料夾⑥,然後點選[共用]⑦。 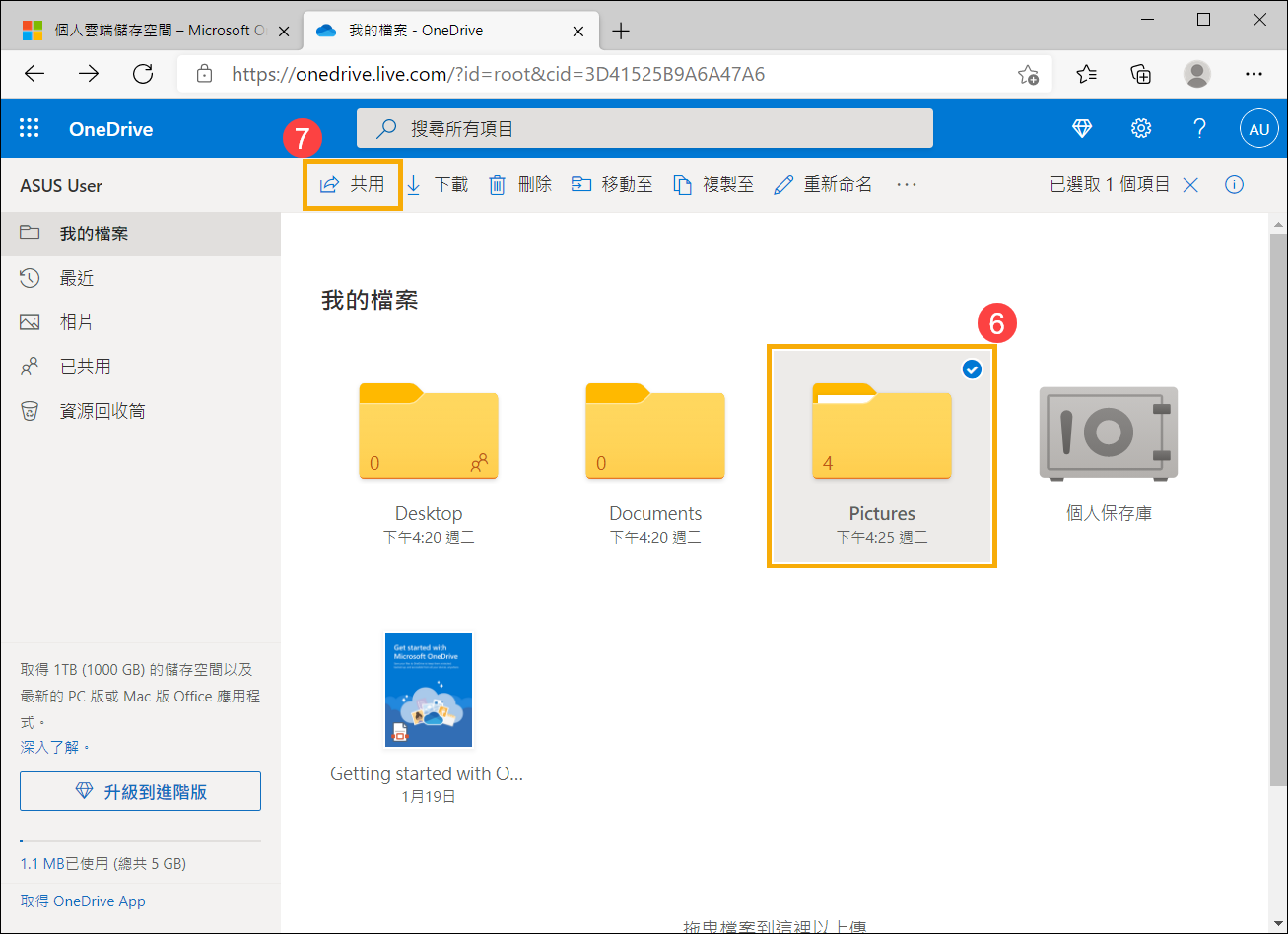
- 選取[擁有連結的任何人都可以編輯]以自訂連結的選項⑧。
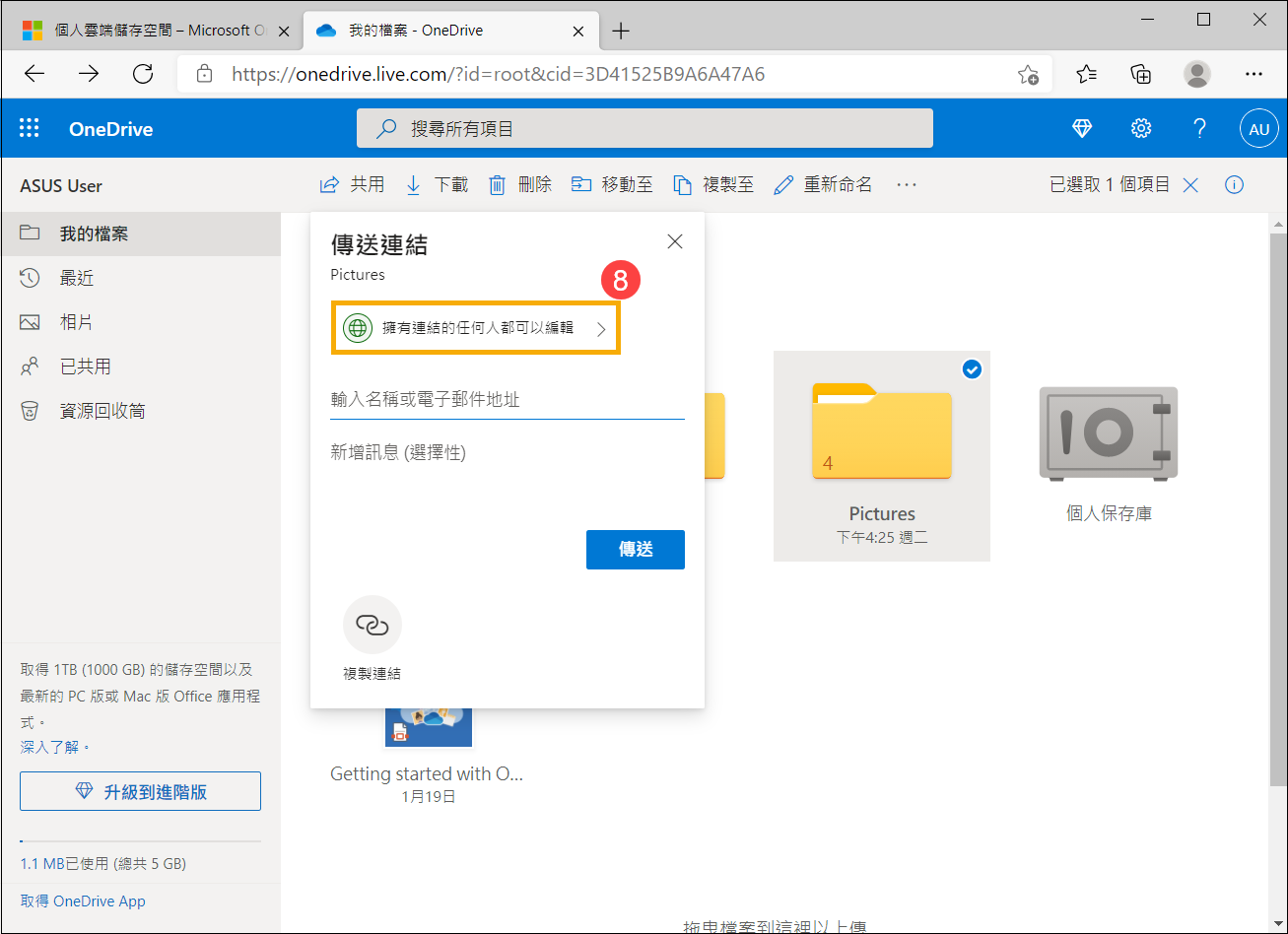
- 根據您的需求設定您想要的共用設定⑨,然後點選[套用]⑩。
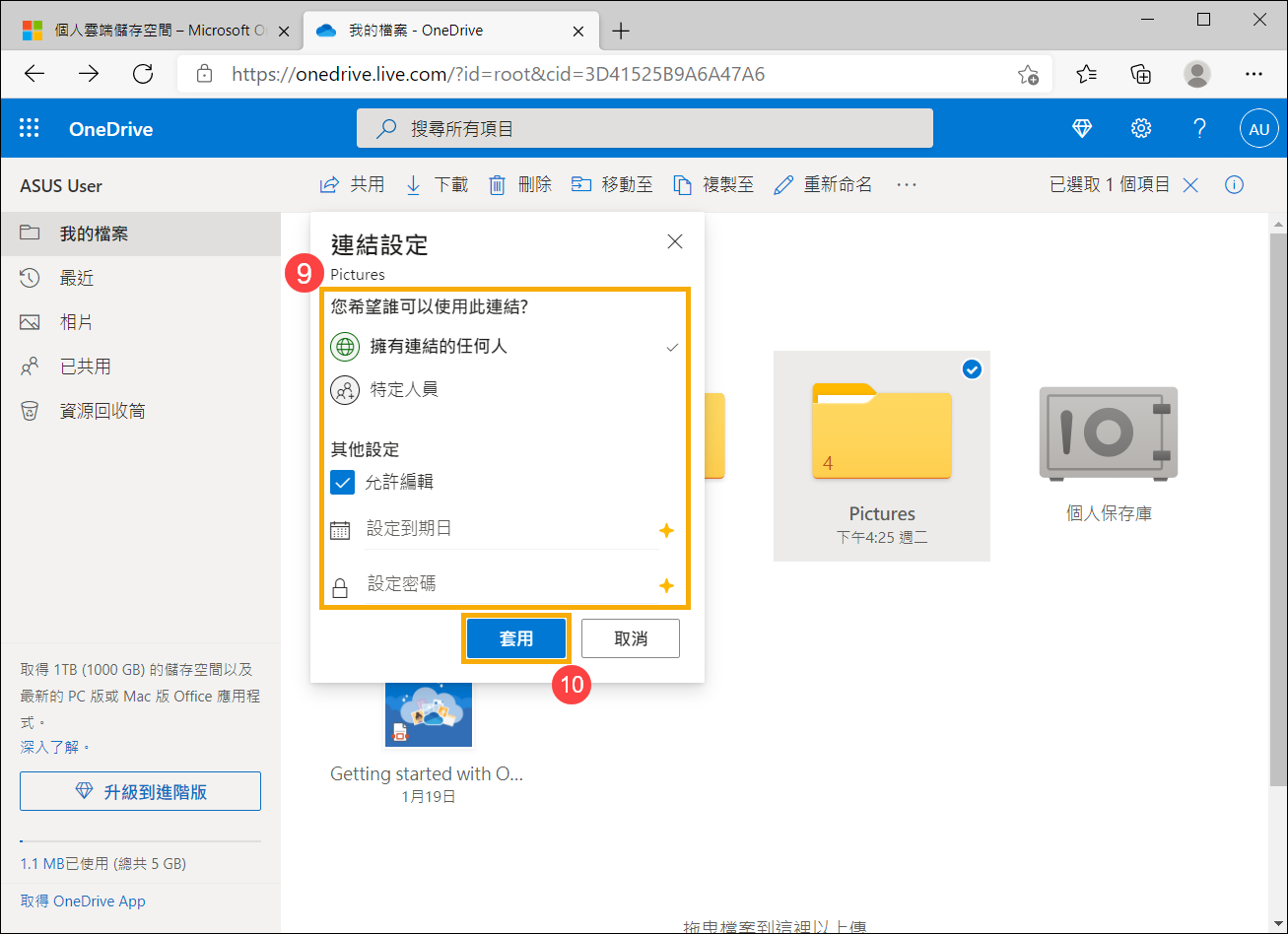
- 設定完成並回到共用方塊後,請點選[複製連結]⑪。
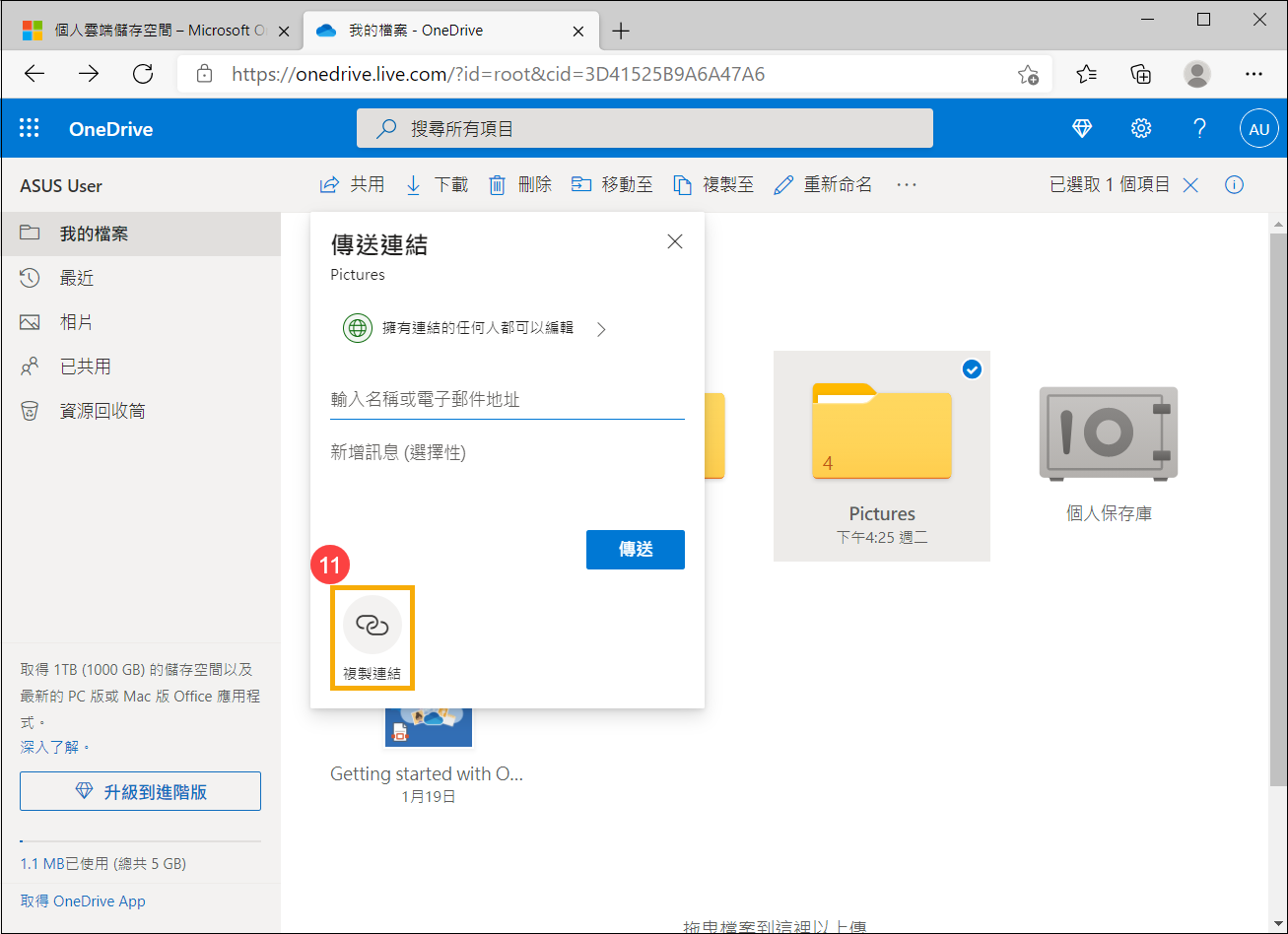
- 您可以將連接貼到電子郵件訊息中,或任何其他您要共用連結的地方⑫,具有存取權限的人員即可共用您的檔案或資料夾。
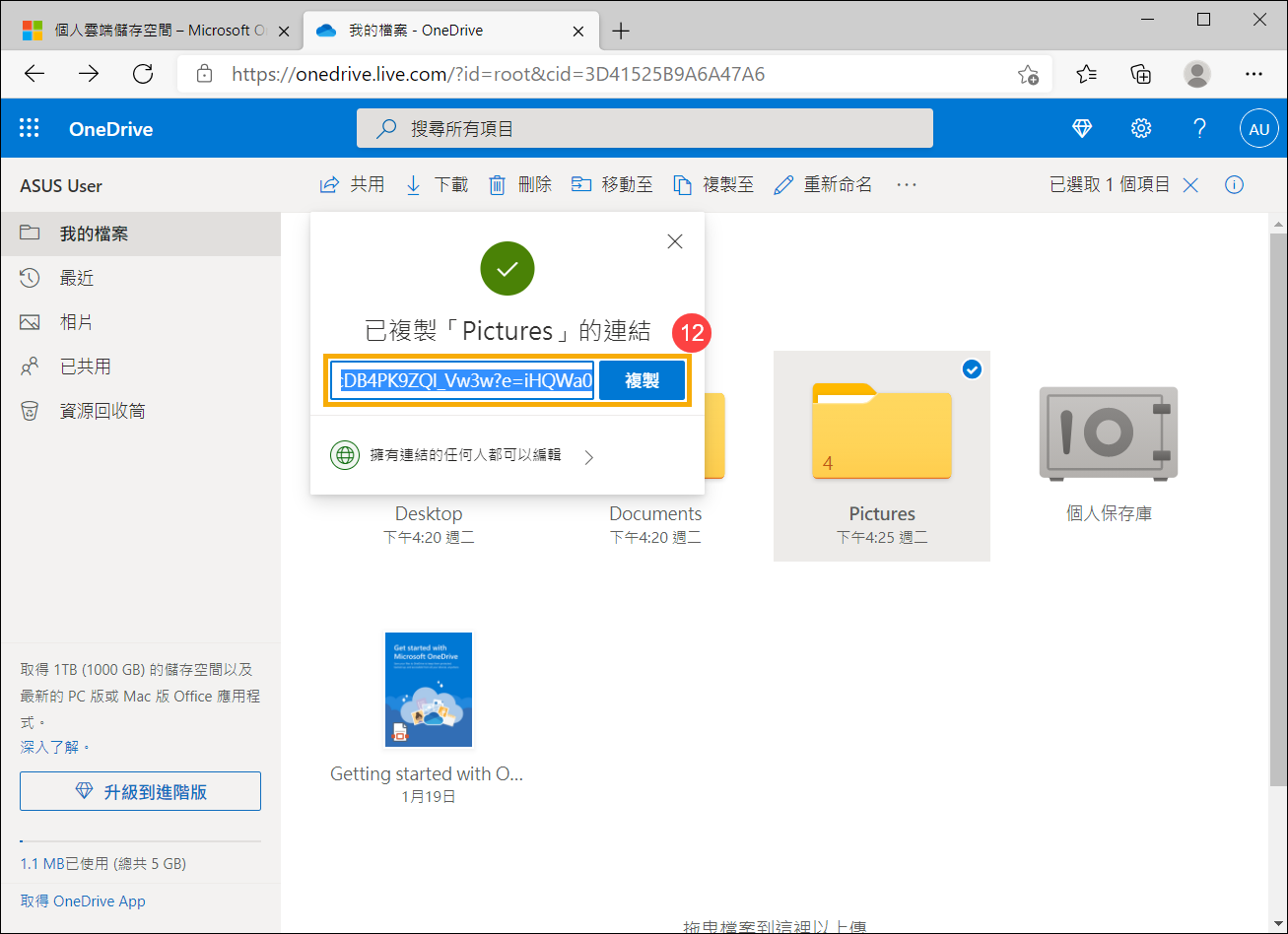
- 如果您想要管理或停止共用檔案或資料夾,在OneDrive的左側目錄點選[已共用]⑬,即可查看您所有已分享共用的檔案或資料夾。
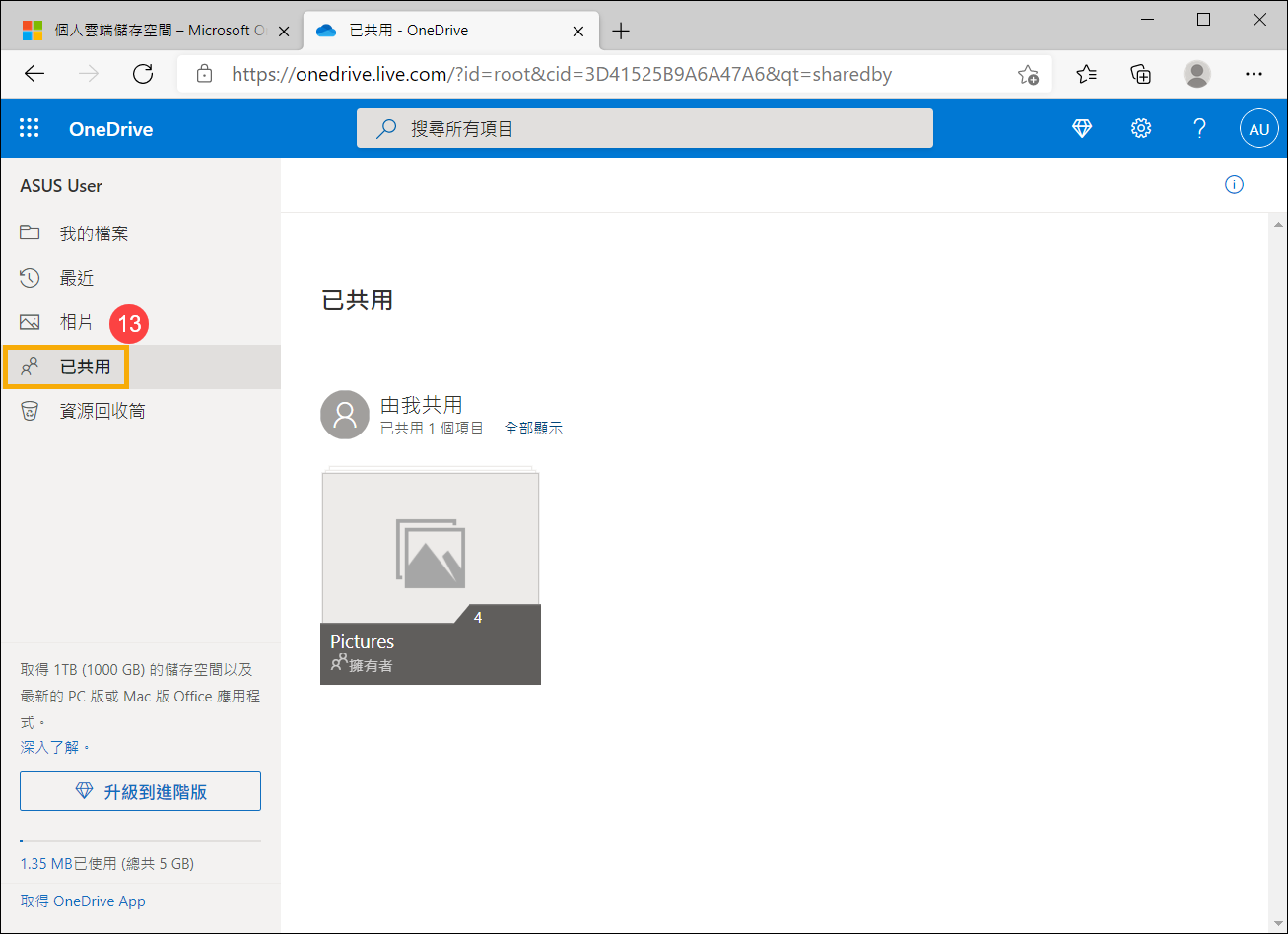
- 選取項目上方角落中的圓圈
 ,來挑選您要管理共用的檔案或資料夾⑭,然後點選[詳細資料]⑮。
,來挑選您要管理共用的檔案或資料夾⑭,然後點選[詳細資料]⑮。 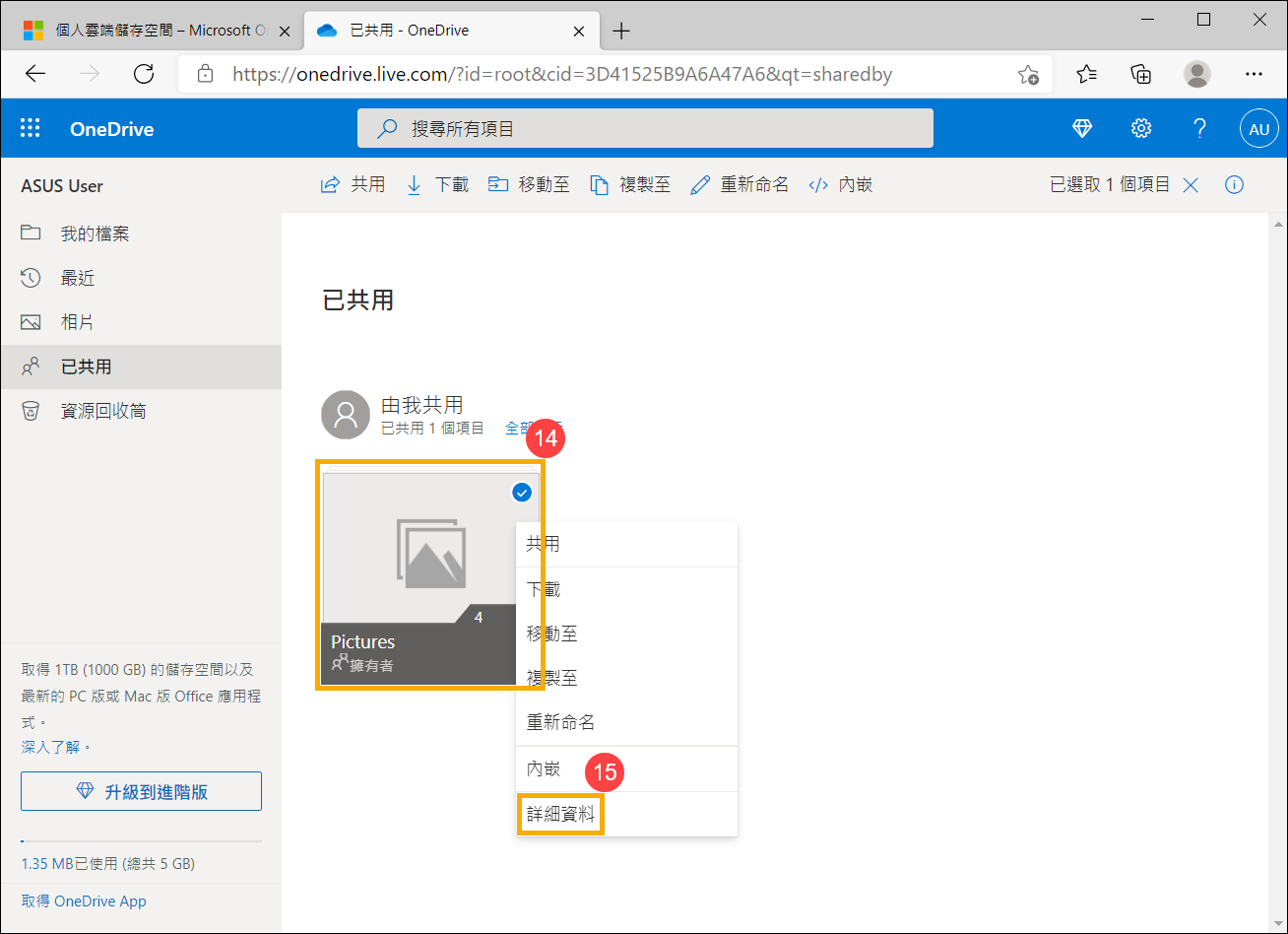
- 您可以在具有存取權處查看擁有此共用檔案或資料夾權限的人員,然後點擊[管理存取權]⑯。
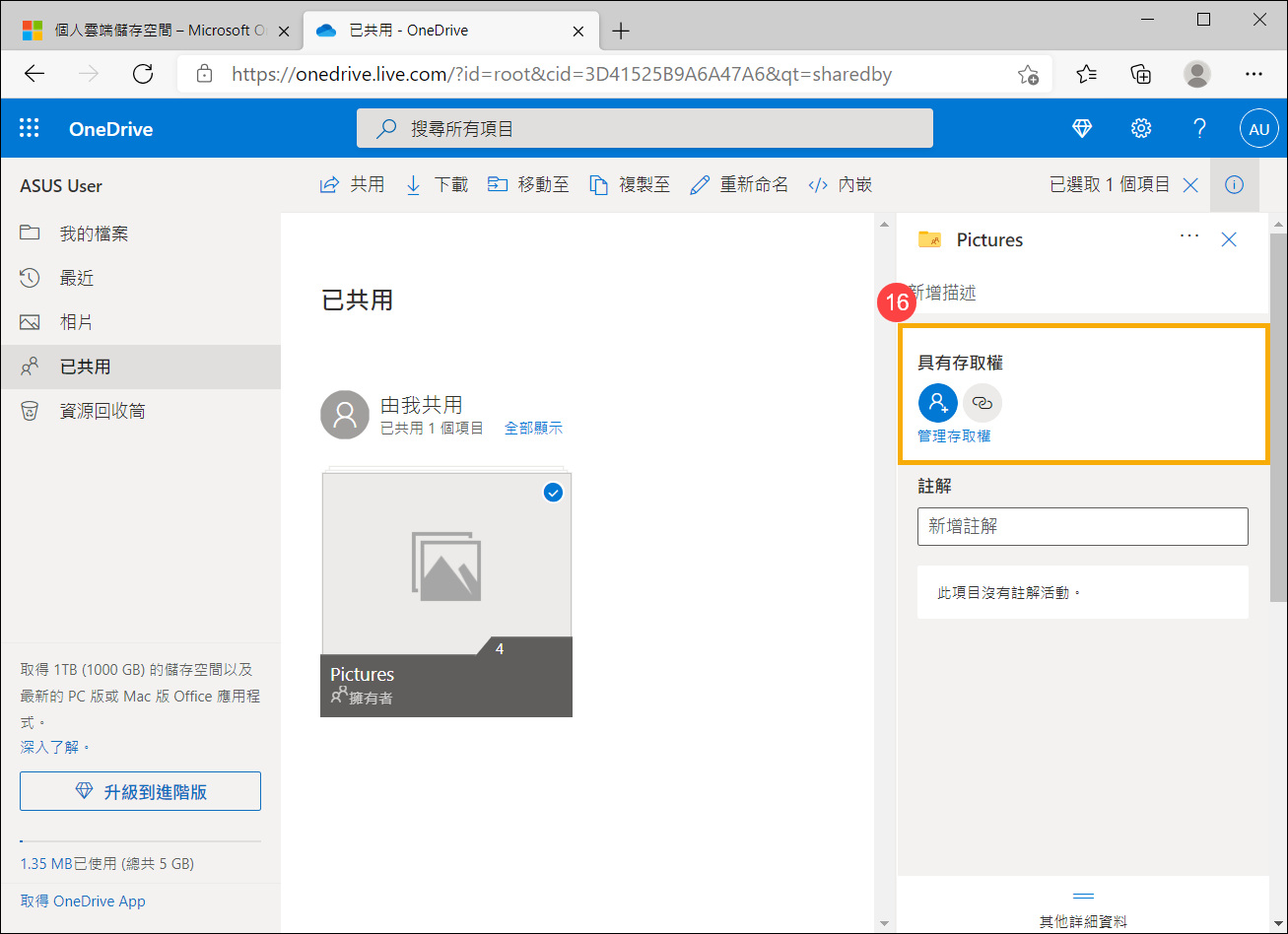
- 點擊右側的
 圖示⑰,然後點選[移除連結]⑱即可停止共用這個檔案或資料夾。
圖示⑰,然後點選[移除連結]⑱即可停止共用這個檔案或資料夾。