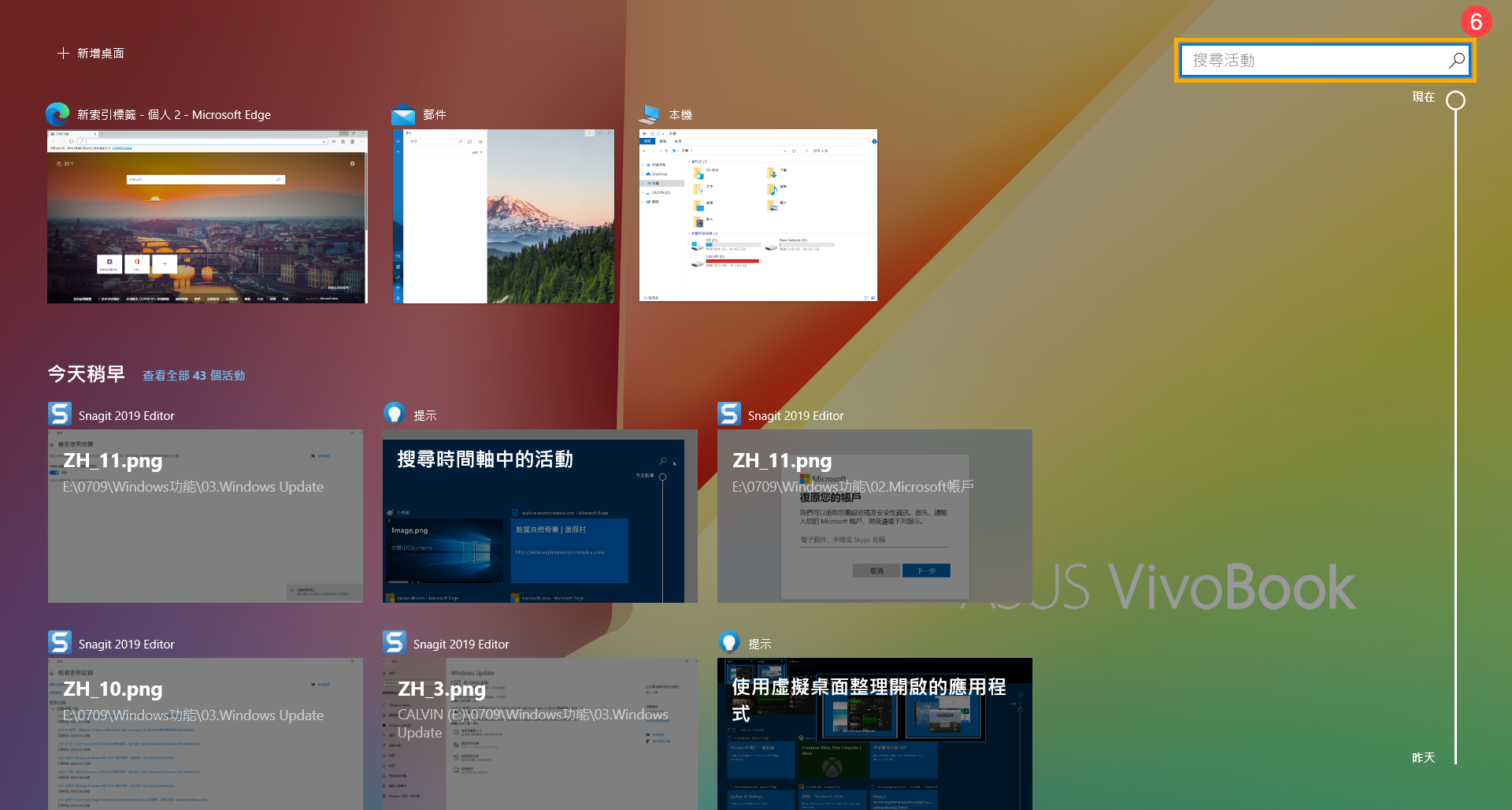[Windows 11/10] 虛擬桌面
請依照您電腦目前的Windows作業系統版本,前往相對應的操作說明:
為了提供給您更清楚的操作說明,您也可點擊下方Youtube影片連結,觀看 Windows 虛擬桌面 操作步驟的影片。
https://www.youtube.com/watch?v=43LLcQhI6pU
目錄:
- 您可以使用游標點選工作列的[工作檢視
 ]圖示①,或是按下鍵盤上的Windows標誌鍵
]圖示①,或是按下鍵盤上的Windows標誌鍵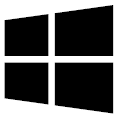 + tab鍵來開啟「工作檢視」。
+ tab鍵來開啟「工作檢視」。
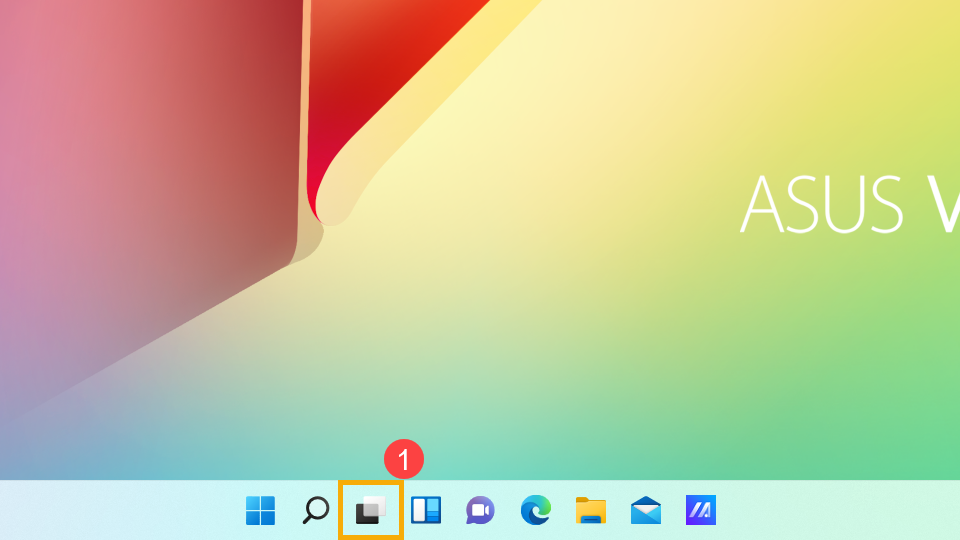
- 點選[新增桌面]②即可建立新的虛擬桌面。
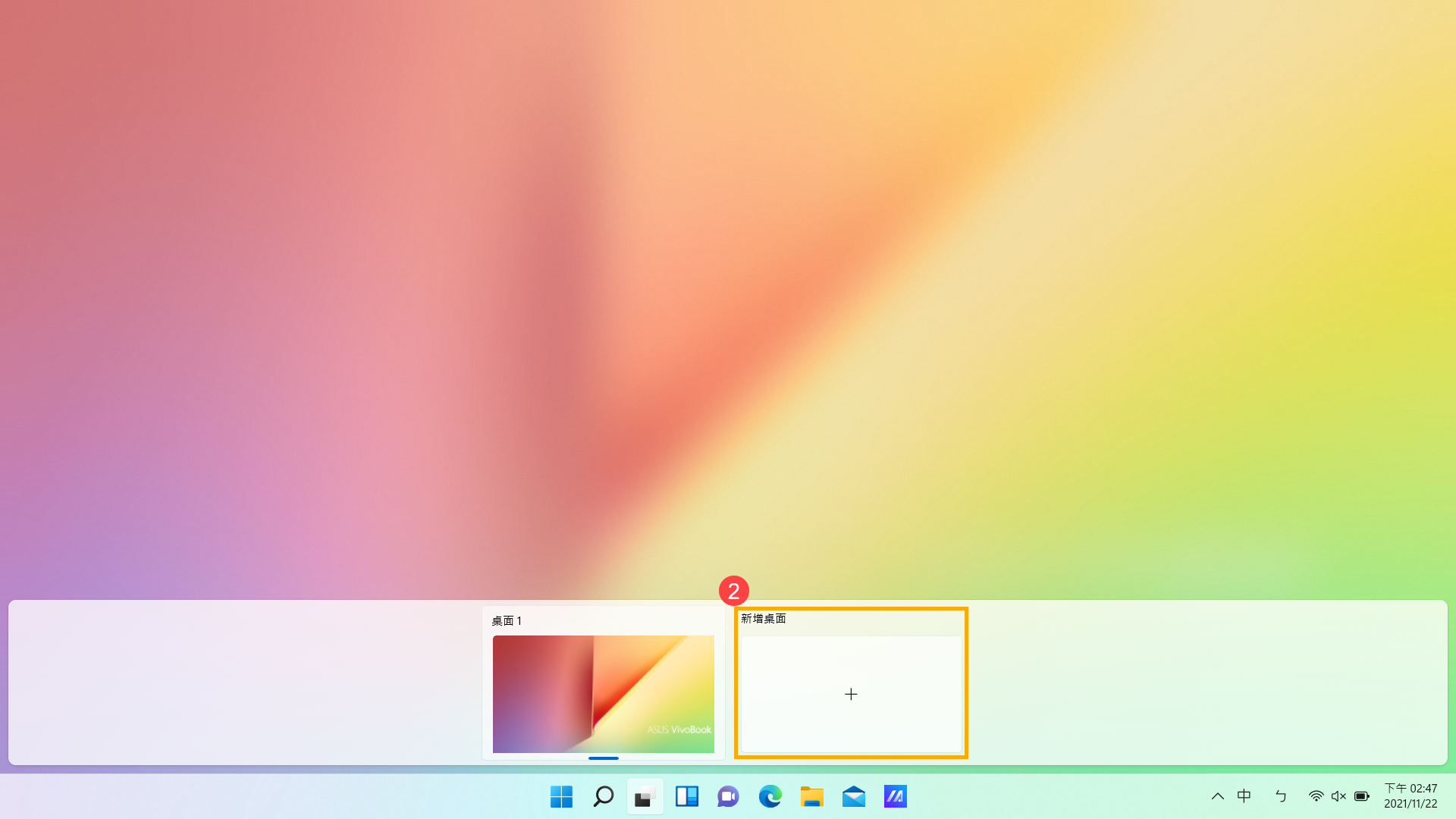
- 您可以在不同的桌面中開啟想要用於該桌面的應用程式。若要在桌面間切換,請再次點選工作檢視。
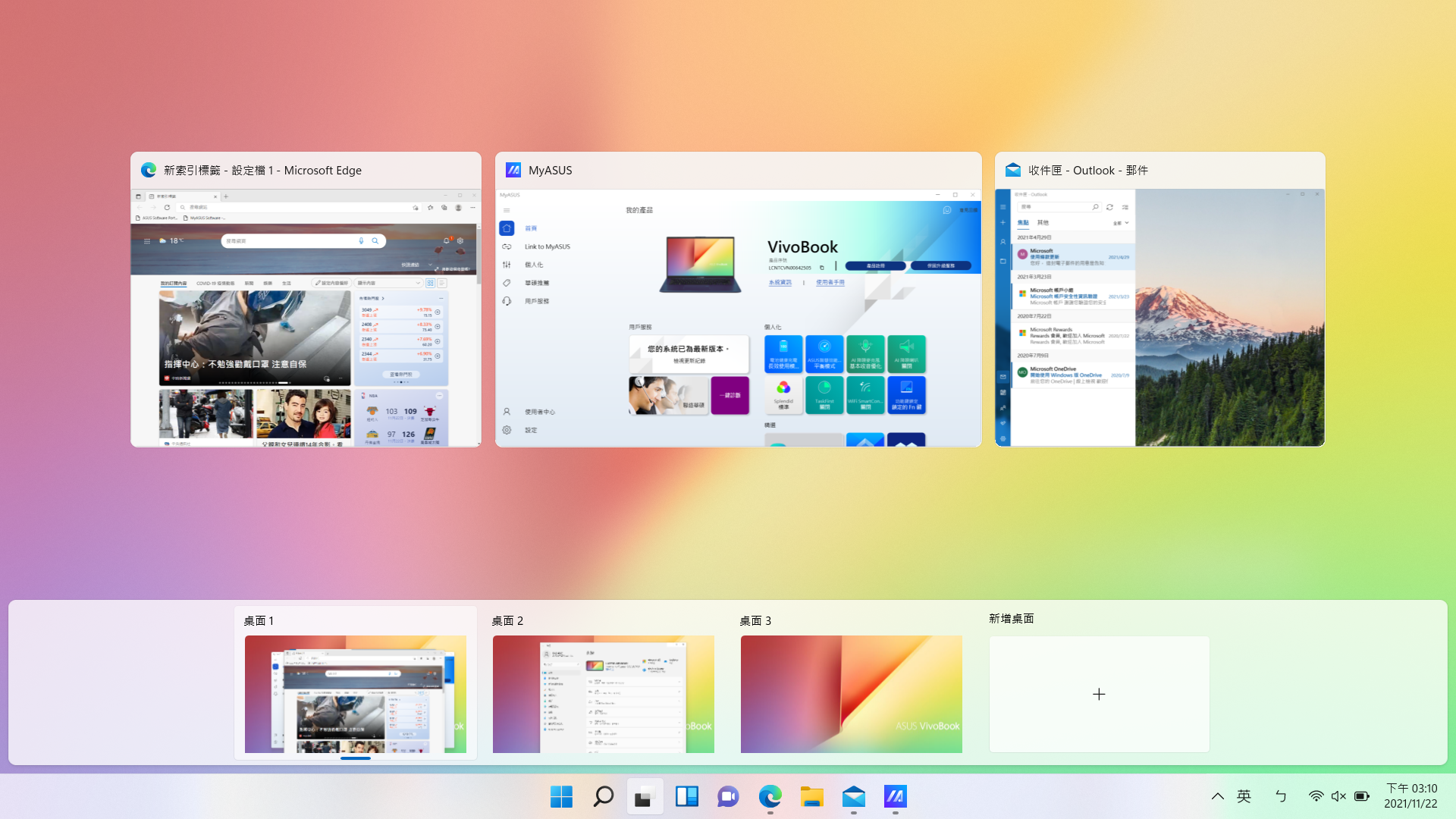
重新命名
您可以為不同的虛擬桌面定義不同的名字,以方便您識別。
- 請先開啟[工作檢視]①,滑鼠右鍵點擊要變更名稱的桌面②,然後點選[重新命名]③。
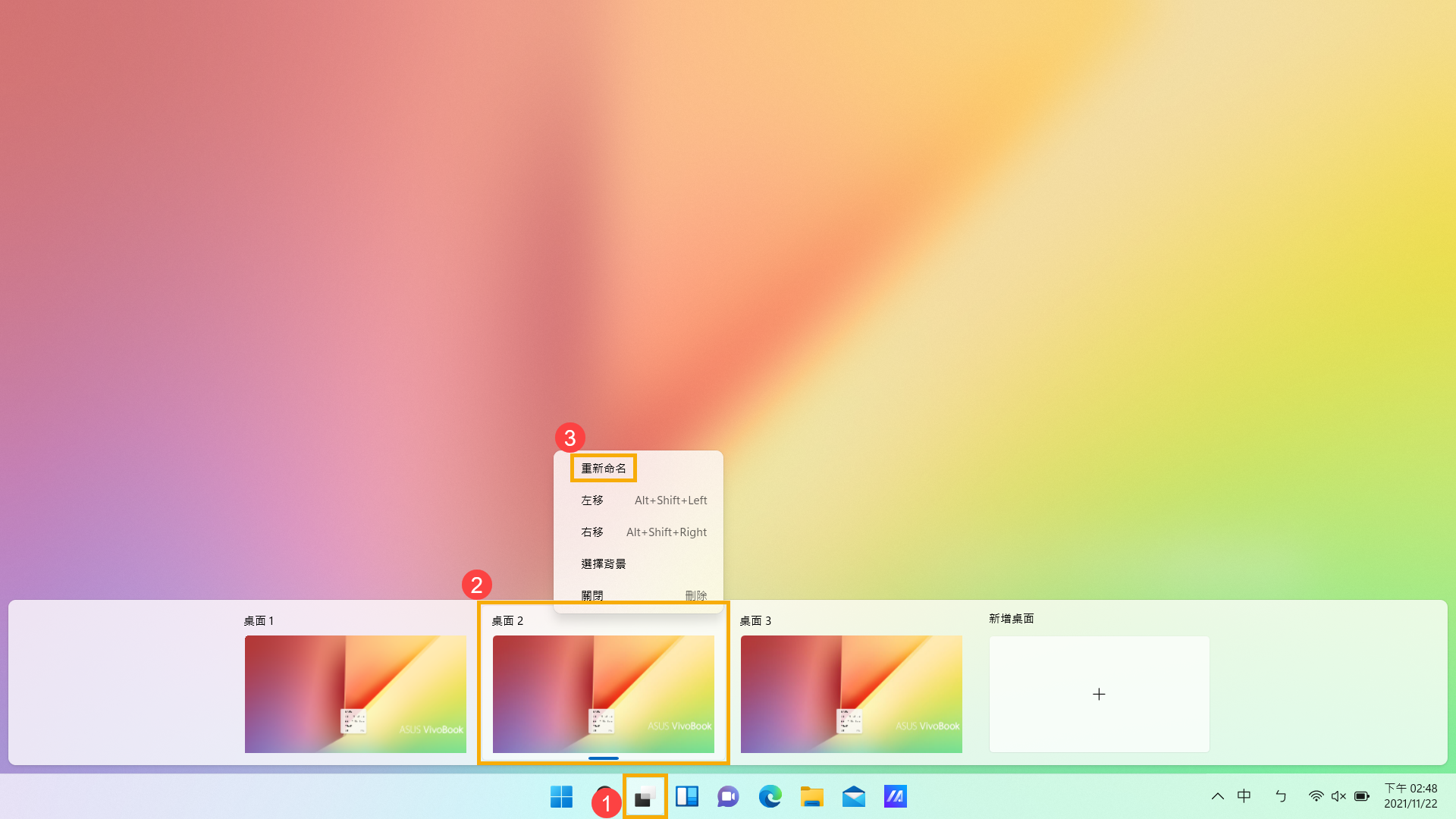
- 輸入您想要的名稱後按下Enter鍵④,即可變更您的虛擬桌面名稱。
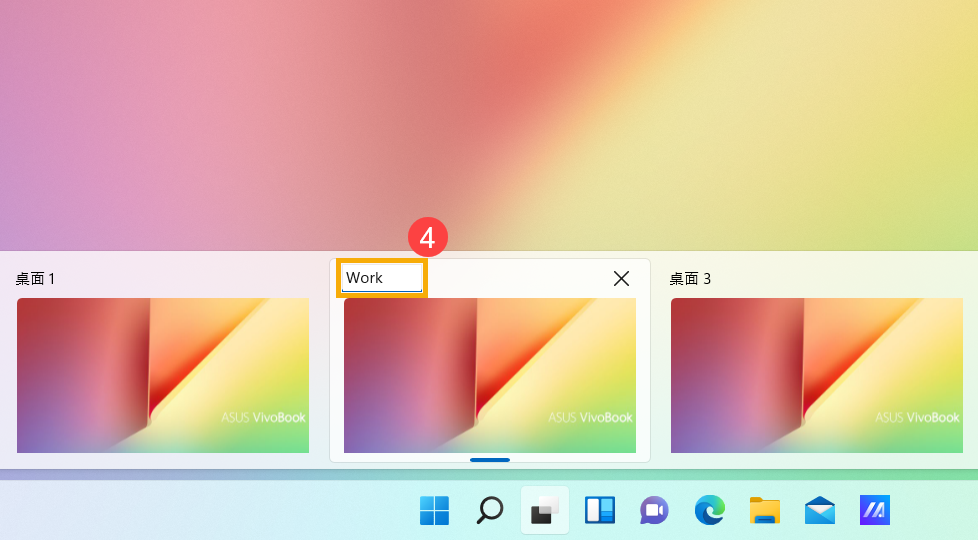
重新安排順序
如果您想要調整虛擬桌面的順序,請先開啟[工作檢視]①,滑鼠右鍵點擊要變更順序的桌面②,然後點選[左移、右移]③即可調整您的虛擬桌面順序。
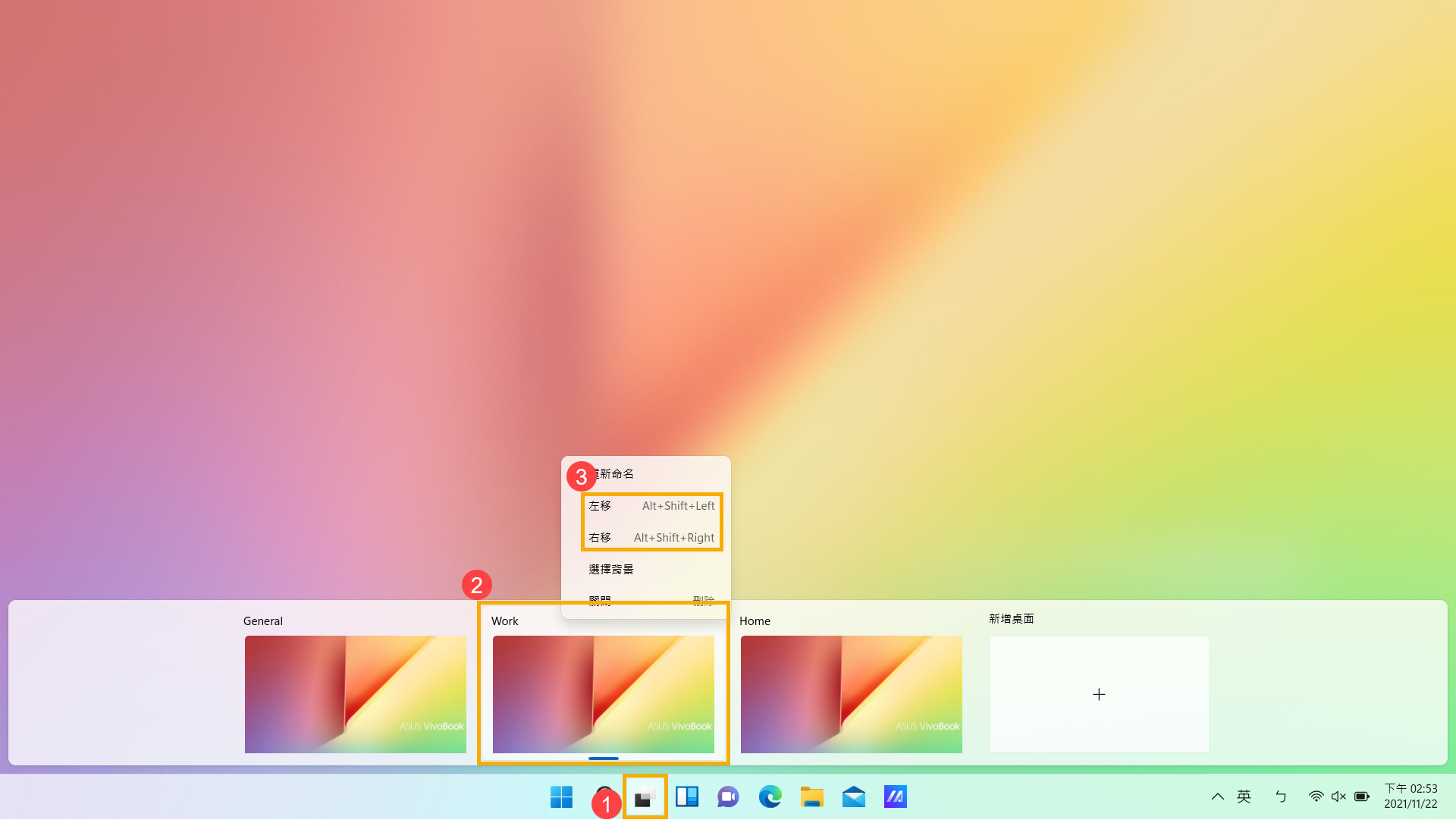
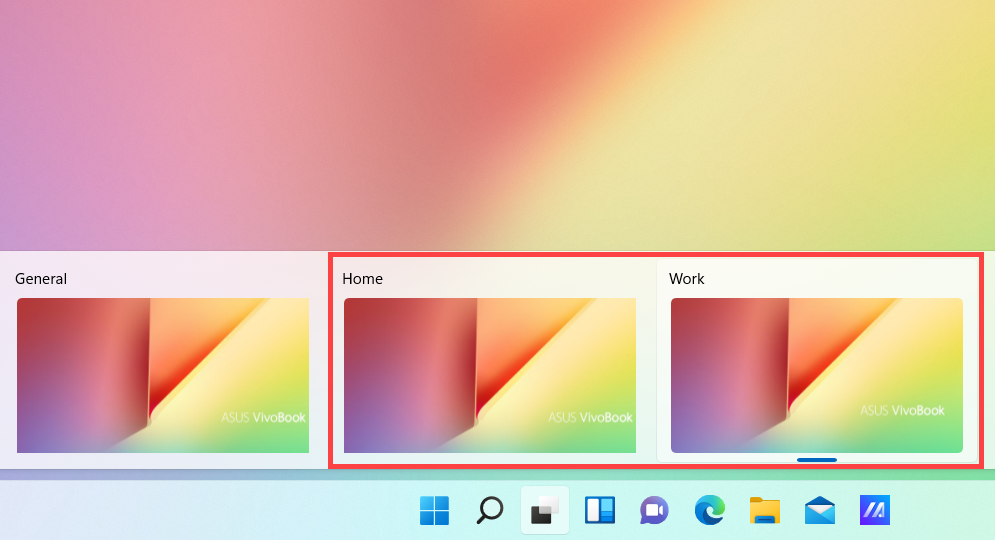
更換桌面背景
你也可以為不同的虛擬桌面設定不同的背景圖示。
- 請先開啟[工作檢視]①,滑鼠右鍵點擊要變更背景的桌面②,然後點選[選擇背景]③。
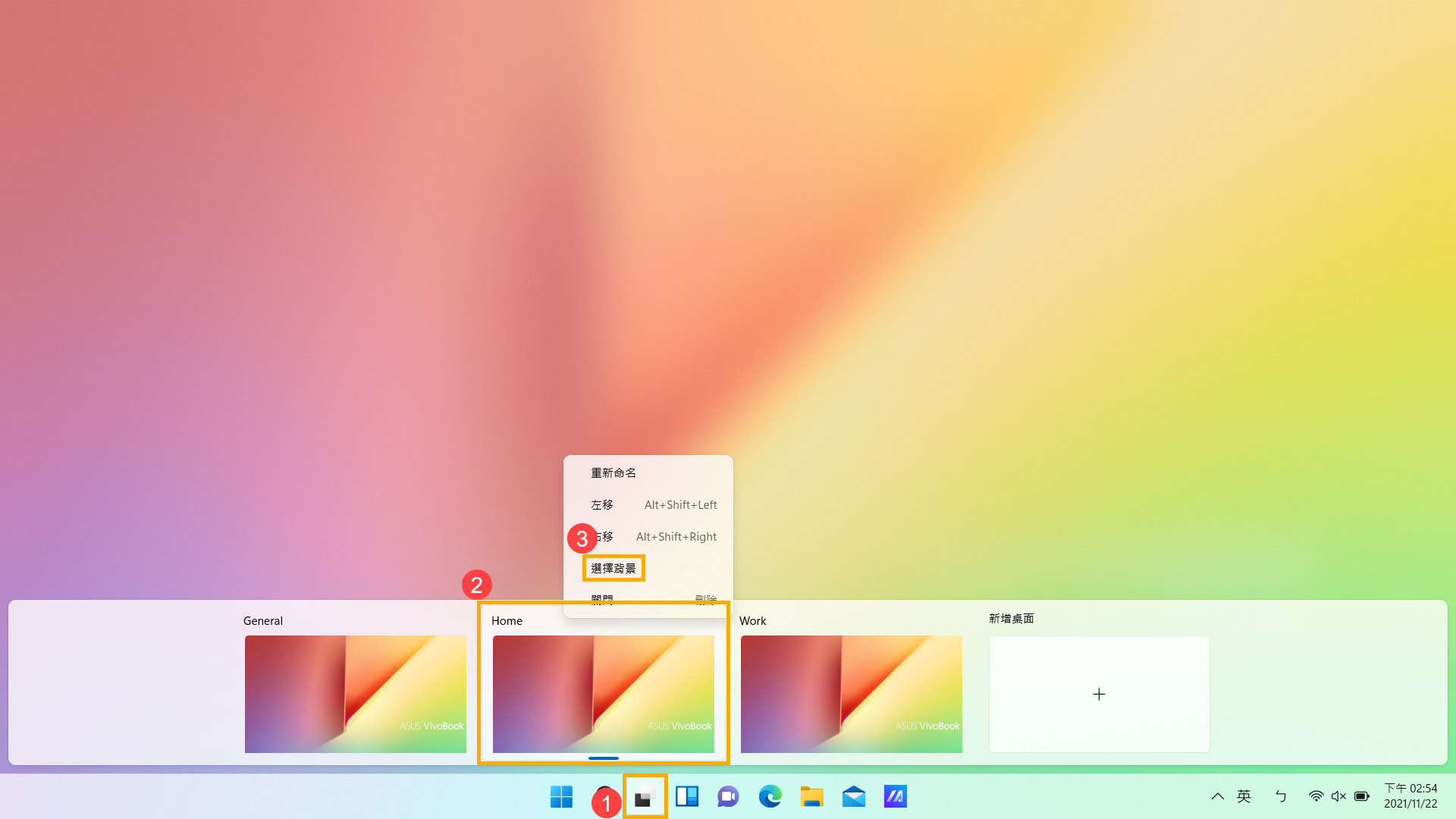
- 個人化視窗開啟後,您可以選擇圖片、純色或建立圖片的投影片放映④。您也可以點選[瀏覽相片]⑤,選擇其他圖片作為背景。
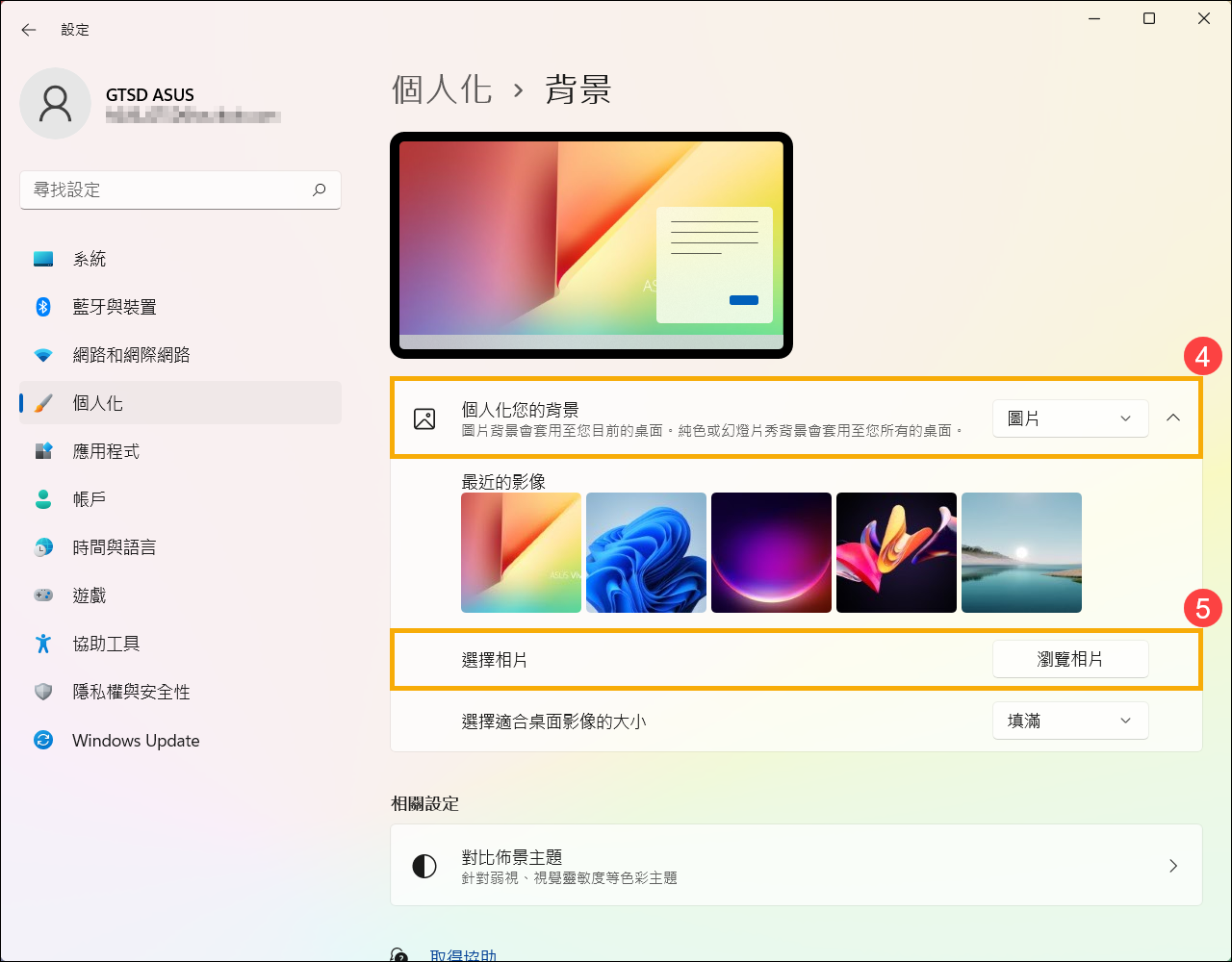
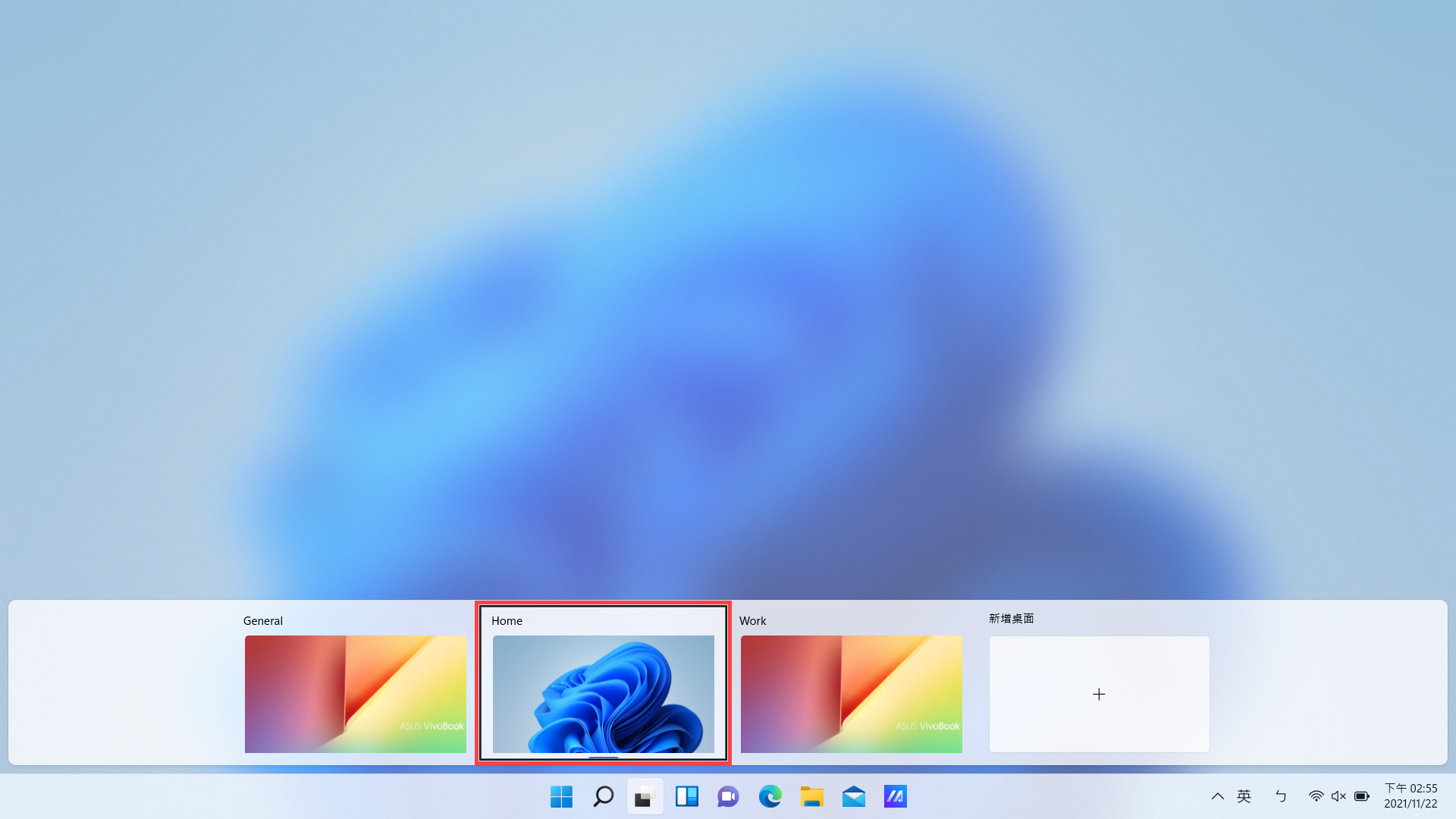
目錄:
- 您可以使用游標點選工作列的[工作檢視]
 圖示①,或是按下鍵盤上的Windows標誌鍵
圖示①,或是按下鍵盤上的Windows標誌鍵 + tab鍵來開啟「工作檢視」。
+ tab鍵來開啟「工作檢視」。

如果您的工作列中沒有工作檢視的圖示,有可能是被隱藏了,您可以透過以下方法顯示工作檢視按鈕。
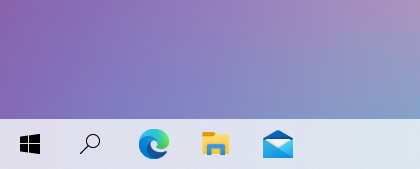
請在工作列任意空白處點擊滑鼠右鍵,然後點選[顯示工作檢視按鈕]。
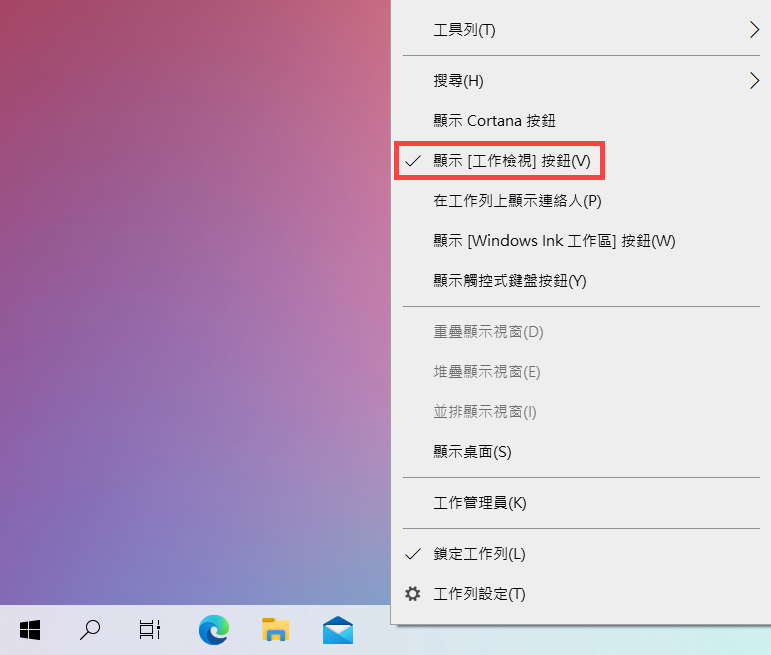
- 上方會列出您目前的桌面中所使用的所有視窗,您可以點選任意一個視窗來快速開啟②。
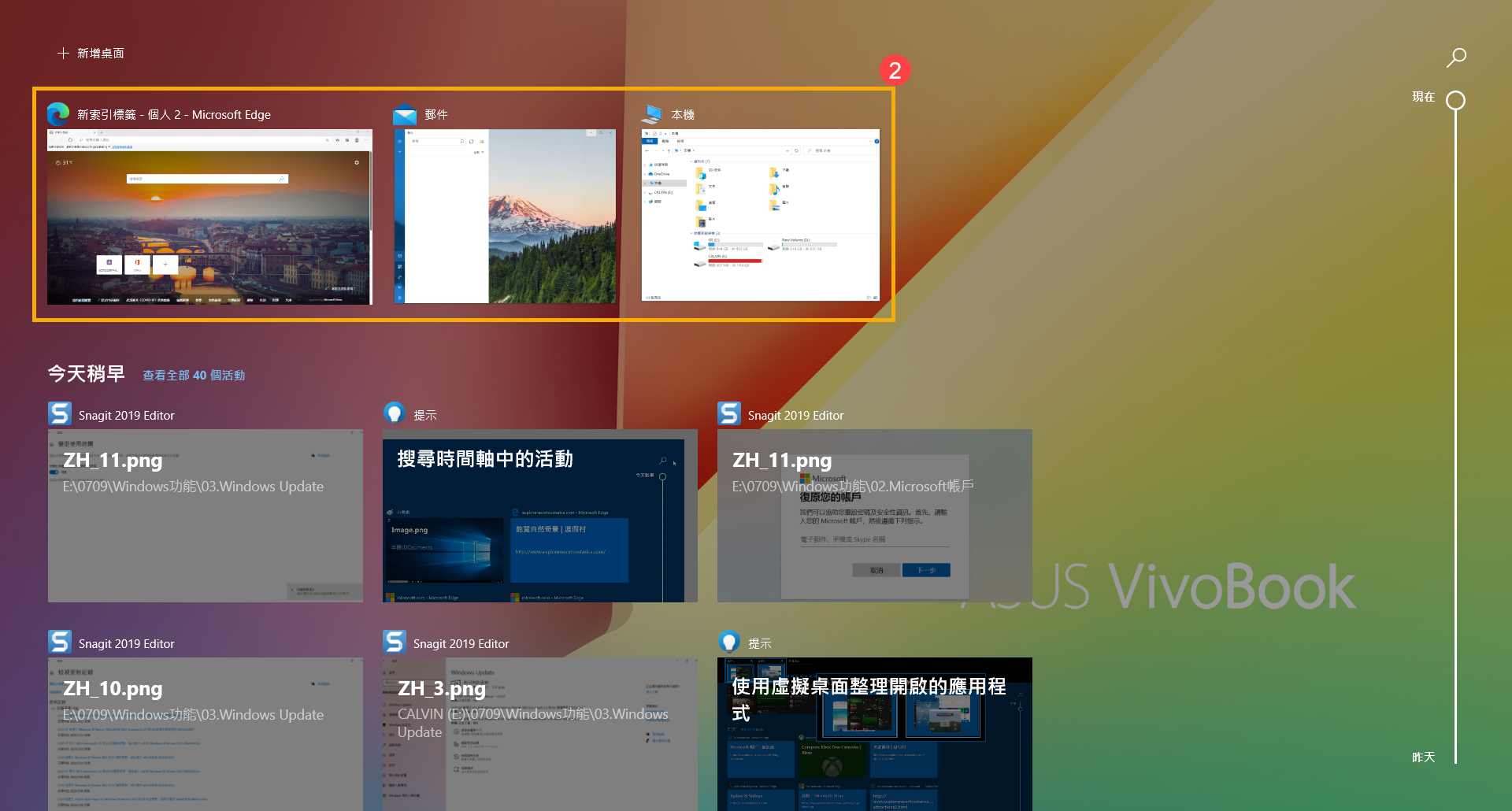
- 如果您想要建立新的虛擬桌面,請點選[新增桌面]③。
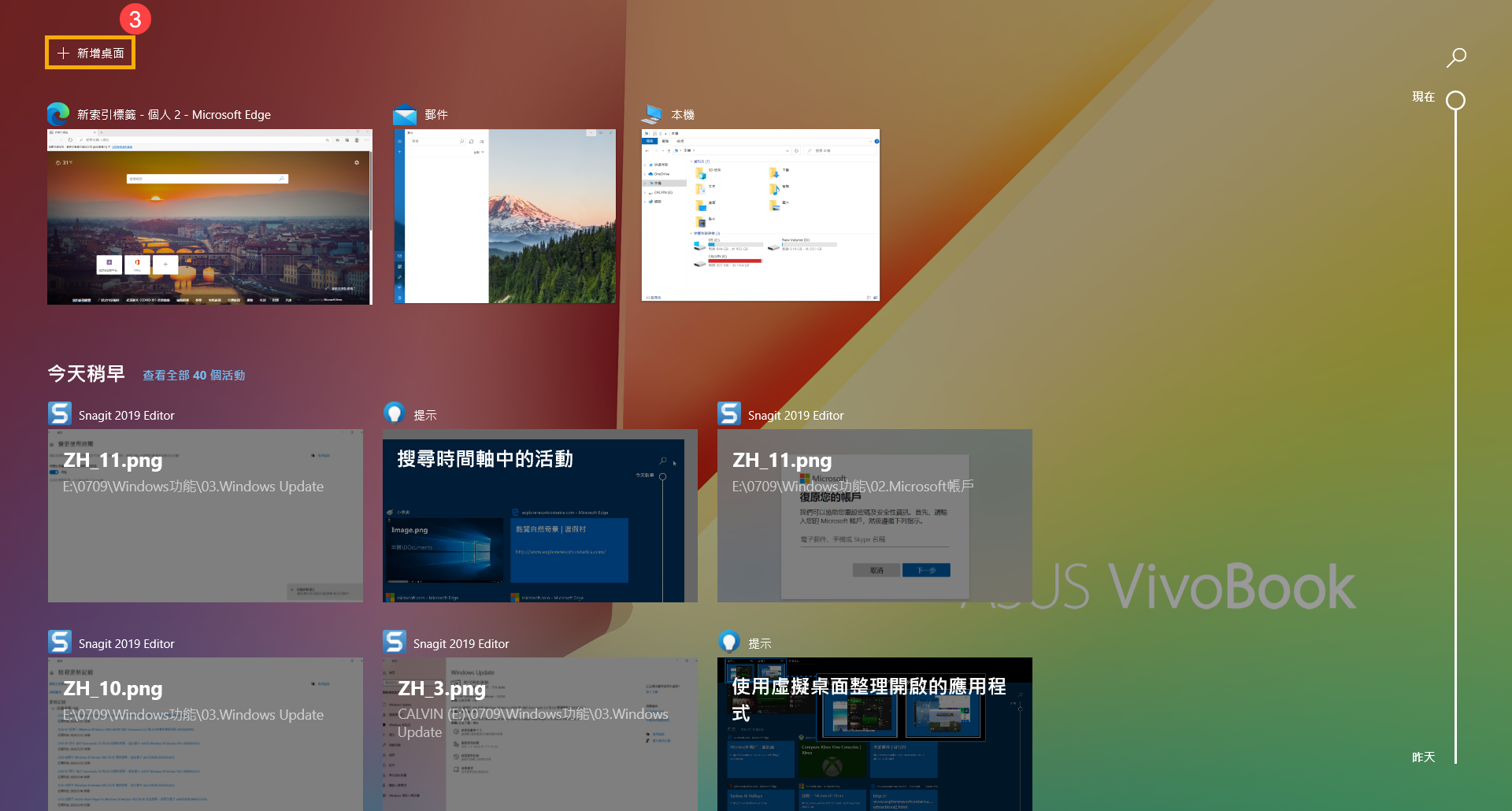
- 上方將會新增[桌面2]④。點選桌面2後,您將會進入尚未開啟任何工作視窗的桌面,您可以根據不同的需求在各個桌面中開啟工作視窗。
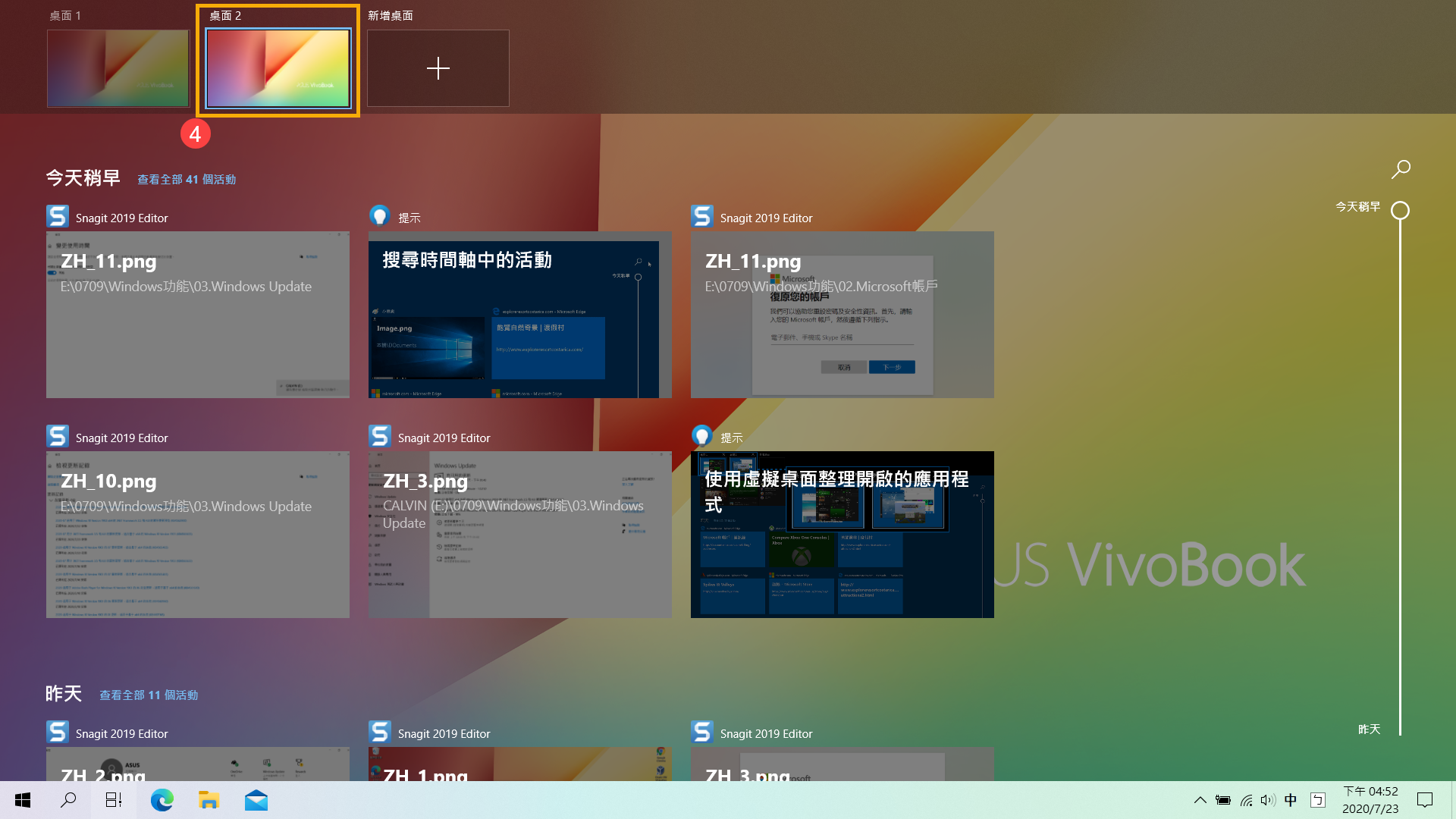
- 您也可以將使用中的視窗移動到不同的桌面。用滑鼠將使用中的視窗按壓並拖曳至想要移動的桌面,當移動的視窗縮小時再將按壓鬆開即可⑤。
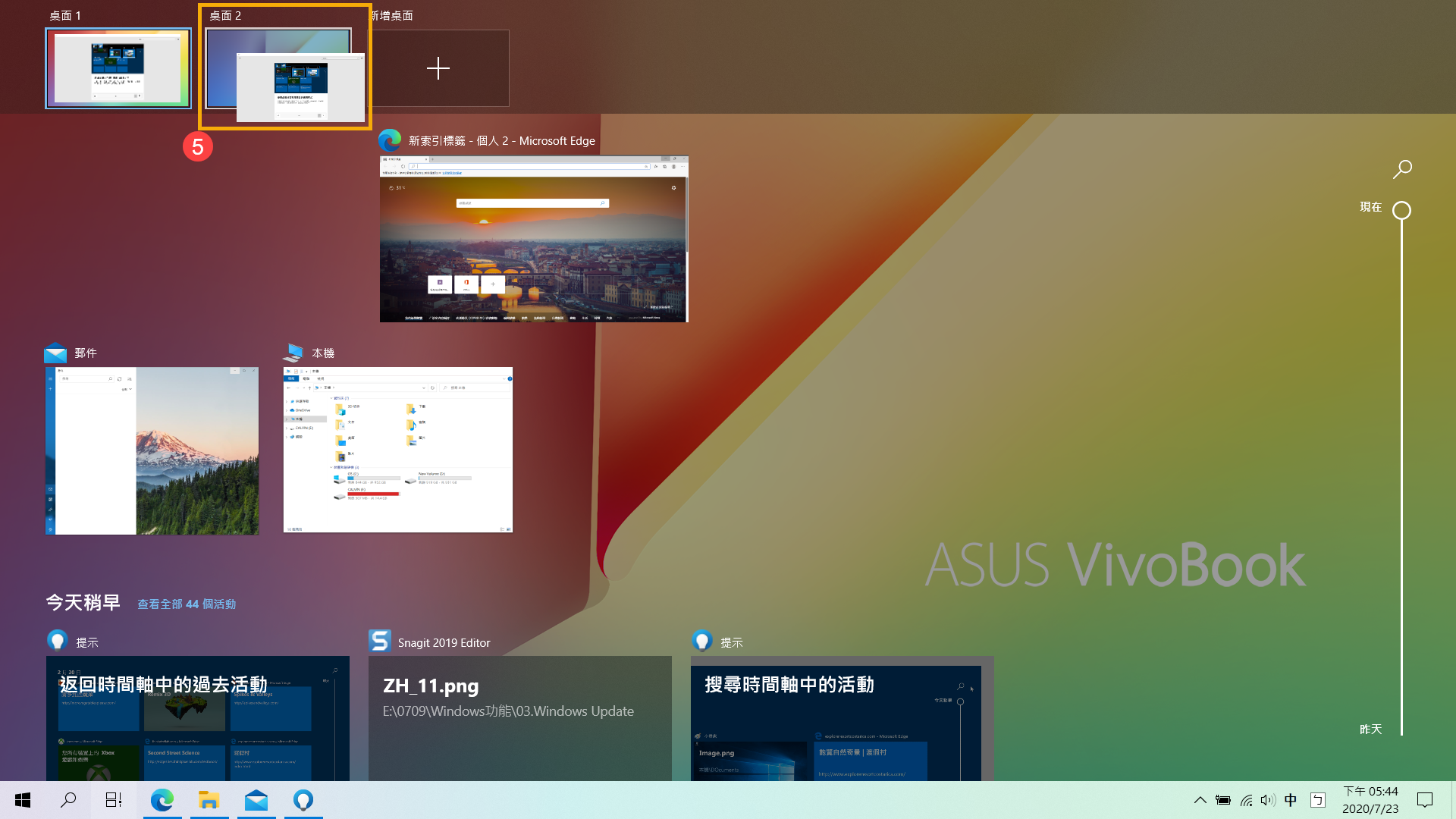
Windows 10預設會啟用Windows 10的時間軸來收集您的活動,您可以透過「工作檢視」中的時間軸查看您最近活動的文件、網頁或應用程式等。您也可以透過以下方式啟用Windows時間軸功能。
- 在Windows搜尋欄輸入[活動歷程記錄隱私權設定]①,然後點選[開啟]②。
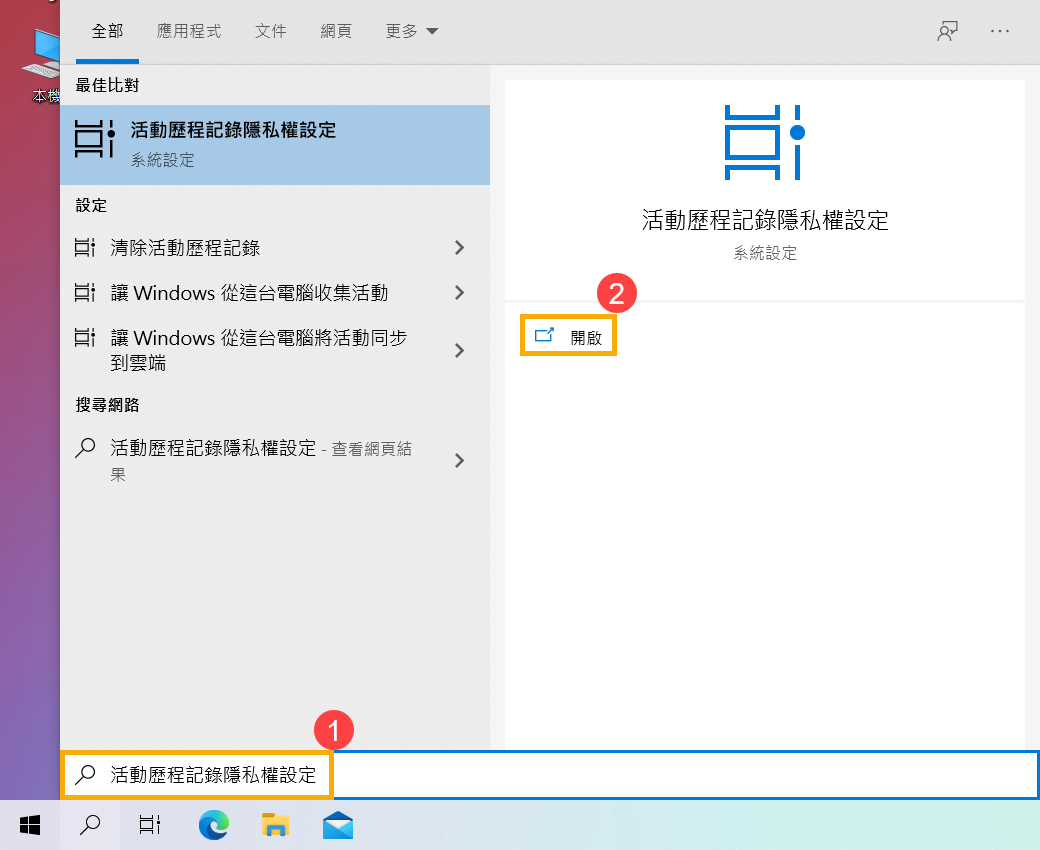
- [將我的活動歷程儲存在此裝置上]打勾③,Windows的時間軸功能將可啟用於工作檢視中。
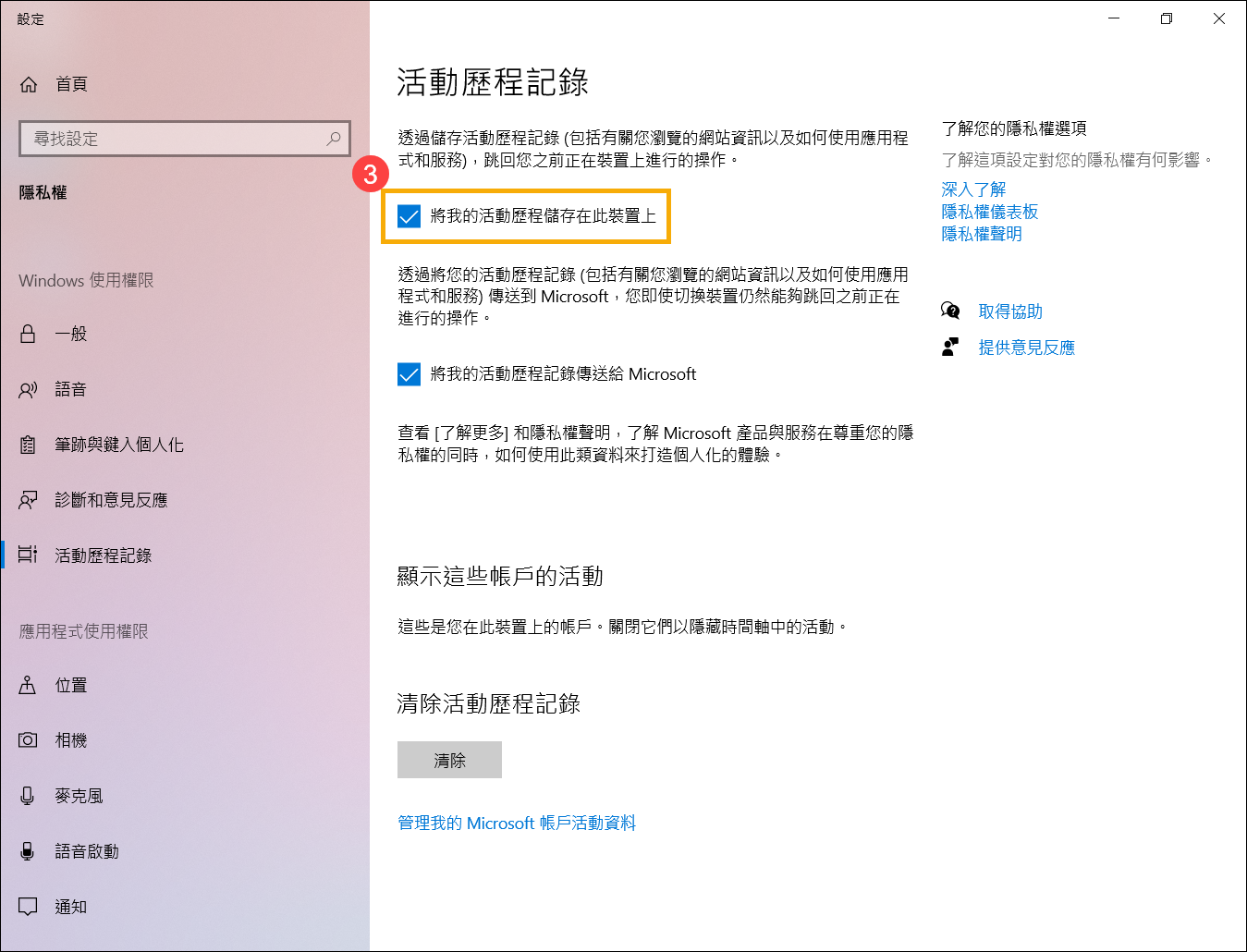
- 開啟工作檢視後,在下方將會依據時間軸列出您最近的活動,您可以點選任意一個項目來返回您想要繼續進行的事項④。
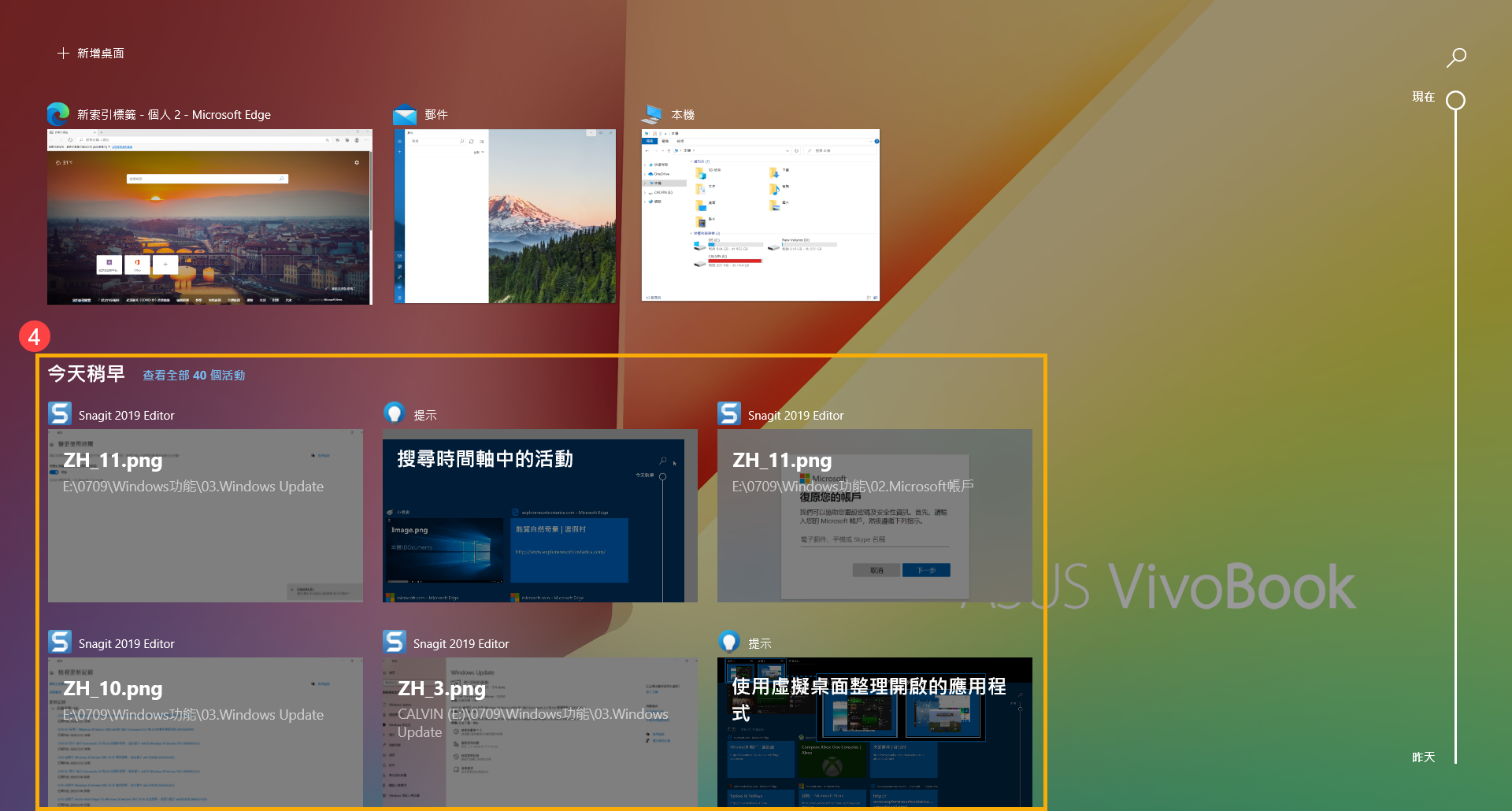
- 您也可以點選日期尾端的[查看全部活動]⑤,將會列出更多的項目。
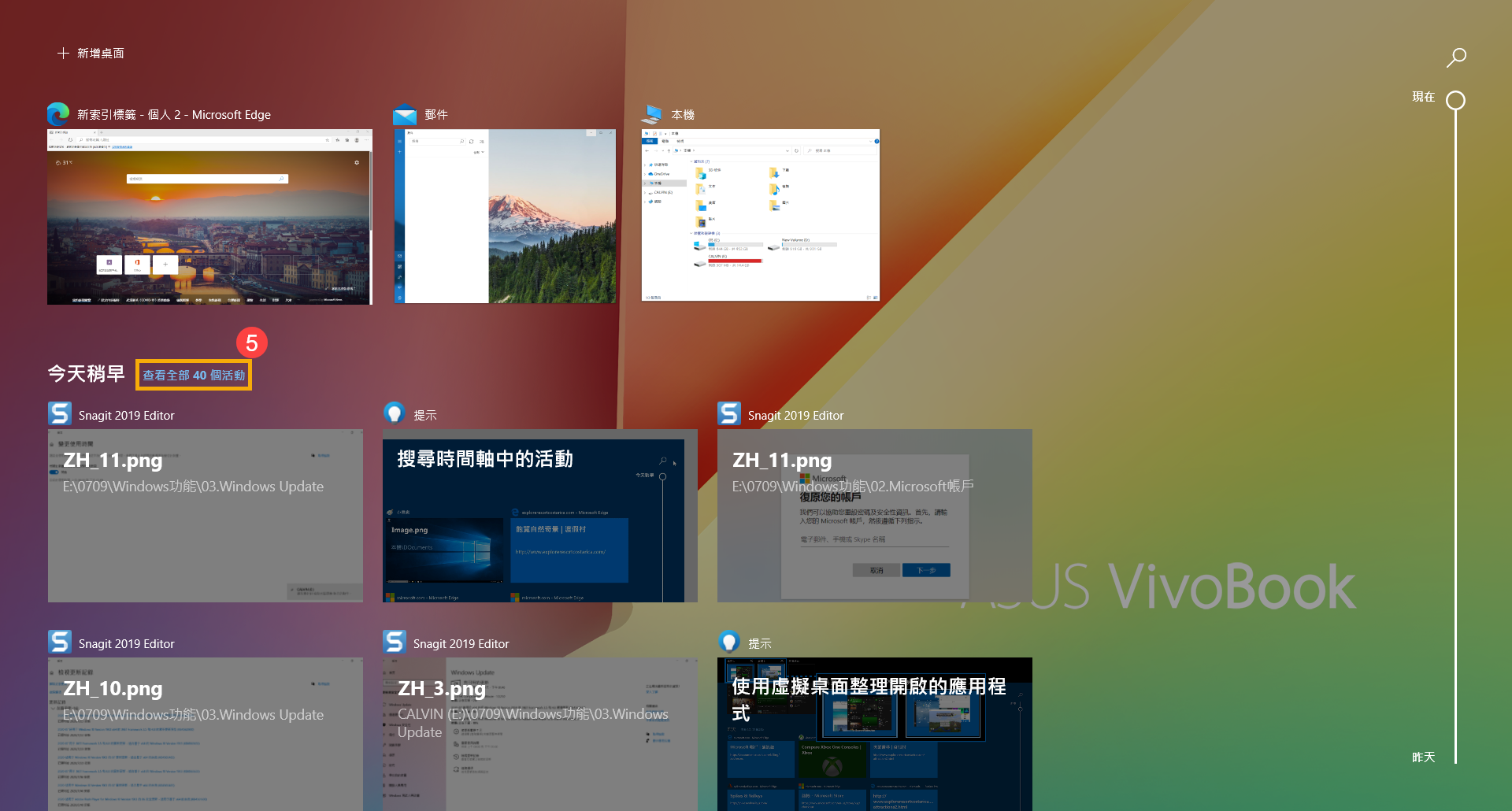
- 您也可以點擊右上方的[搜尋欄位
 ]⑥,然後輸入文字(或其中關鍵字)來快速找到您想要返回的活動項目。
]⑥,然後輸入文字(或其中關鍵字)來快速找到您想要返回的活動項目。