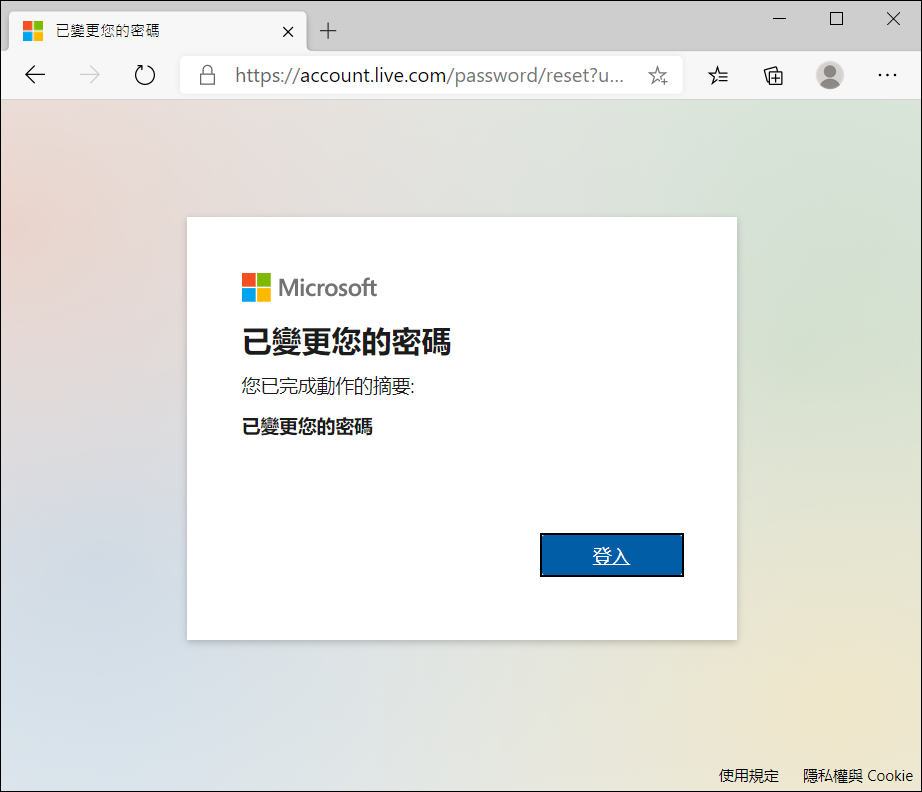[Windows 11/10] Microsoft帳戶
請依照您電腦目前的Windows作業系統版本,前往相對應的操作說明:
目錄:
- 在Windows搜尋欄輸入[您的帳戶資訊]①,然後點選[開啟]②。
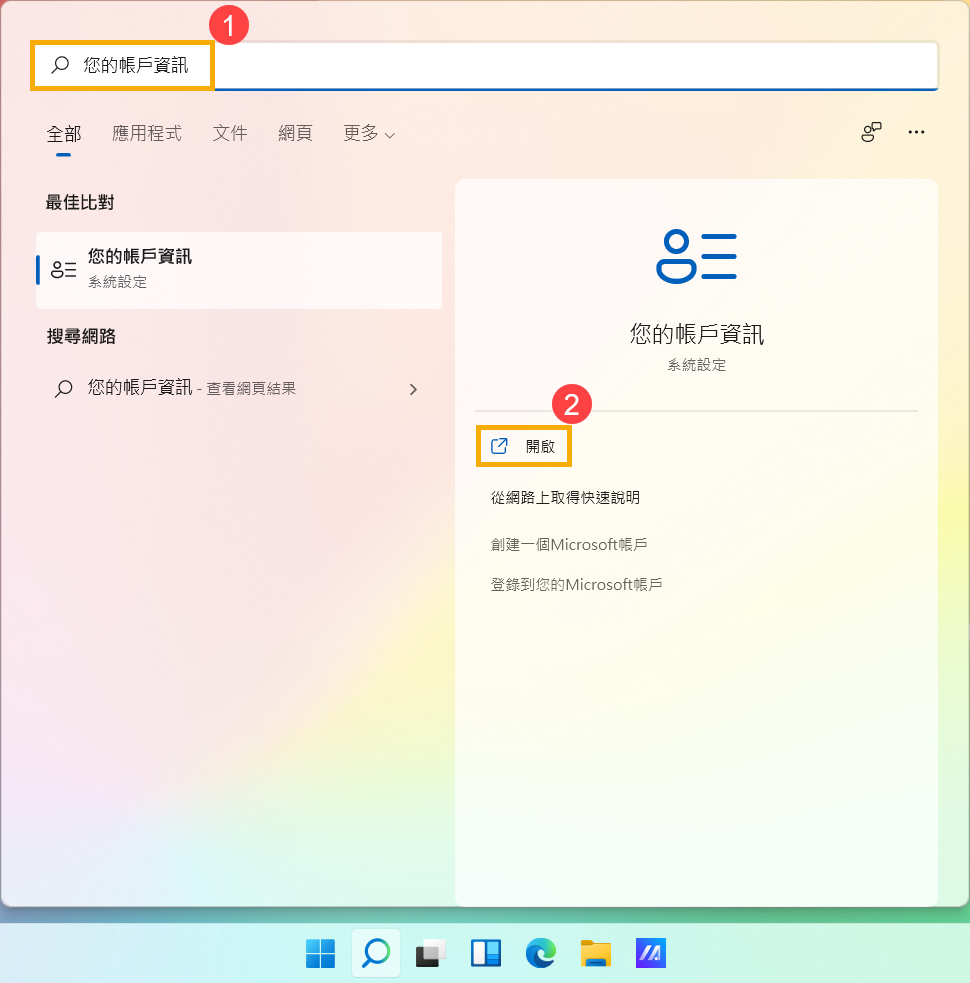
- 點擊[改為使用Microsoft帳戶登入]③。
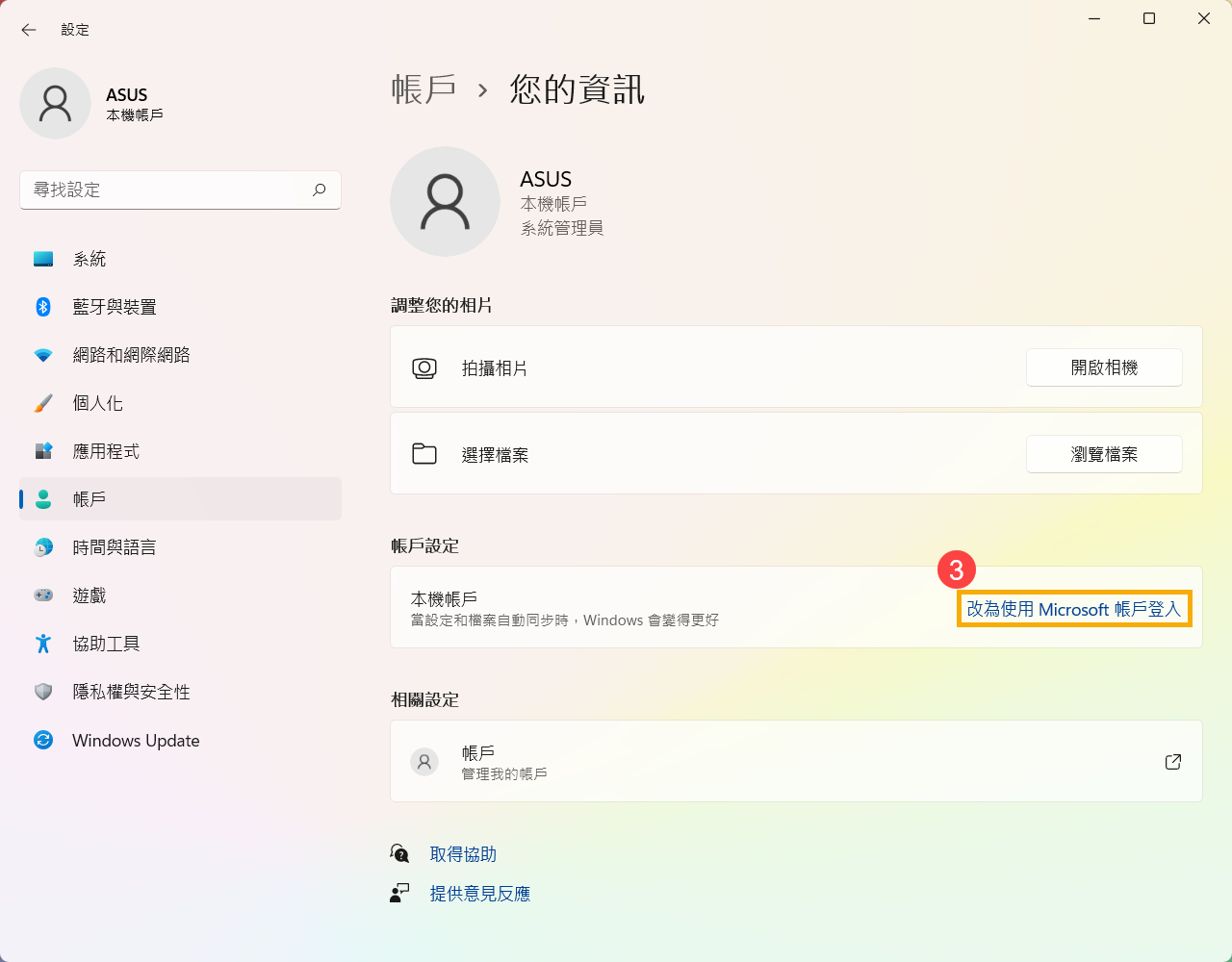
- 請登入您用於其他Microsoft服務(如Outlook、Office等)的電子郵件、電話號碼或Skype帳戶④。
如果您沒有Microsoft帳戶,請點選[立即建立新帳戶!]⑤。
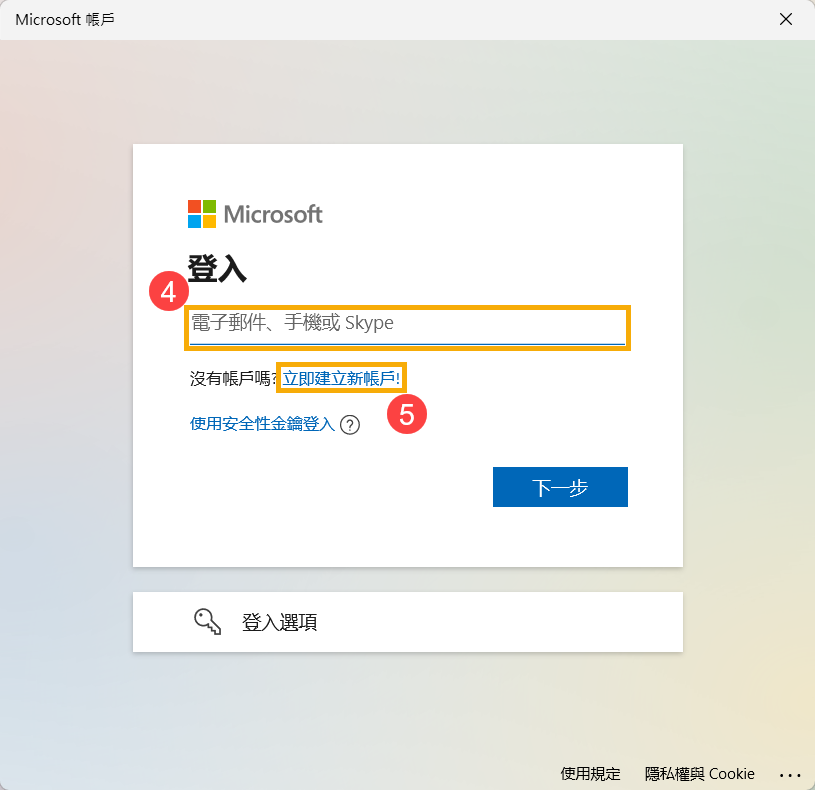
- 請輸入您的電子郵件信箱⑥(這個信箱將作為您的Microsoft帳戶登入帳號),然後點選[下一步]⑦。
如果您沒有電子郵件信箱,您也可以改用電話號碼或是取得新的電子郵件地址。
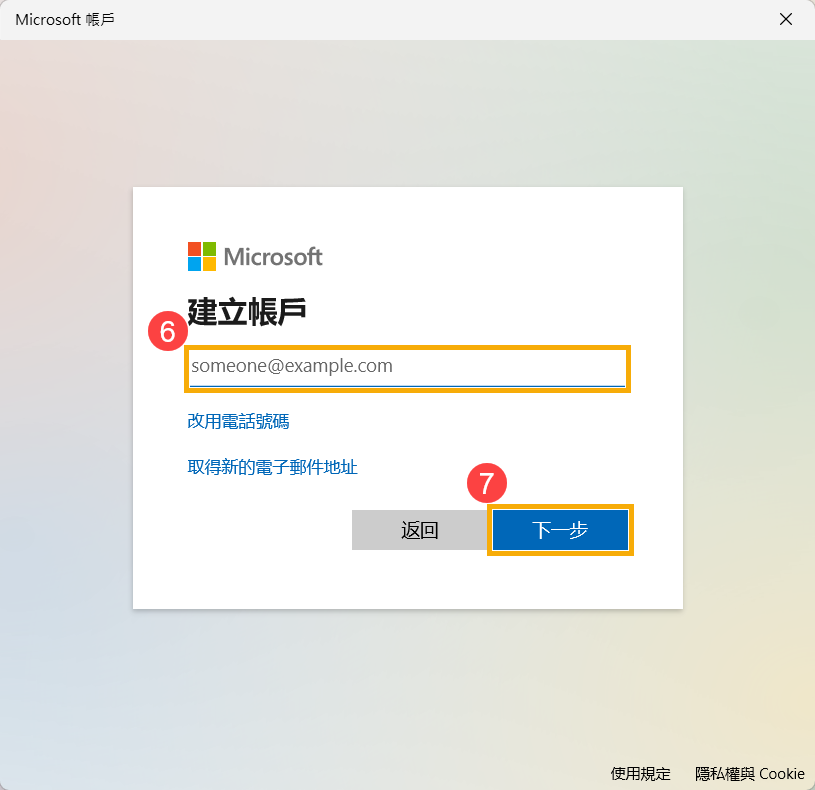
- 請輸入您想要使用的Microsoft帳戶密碼⑧,然後點擊[下一步]⑨。
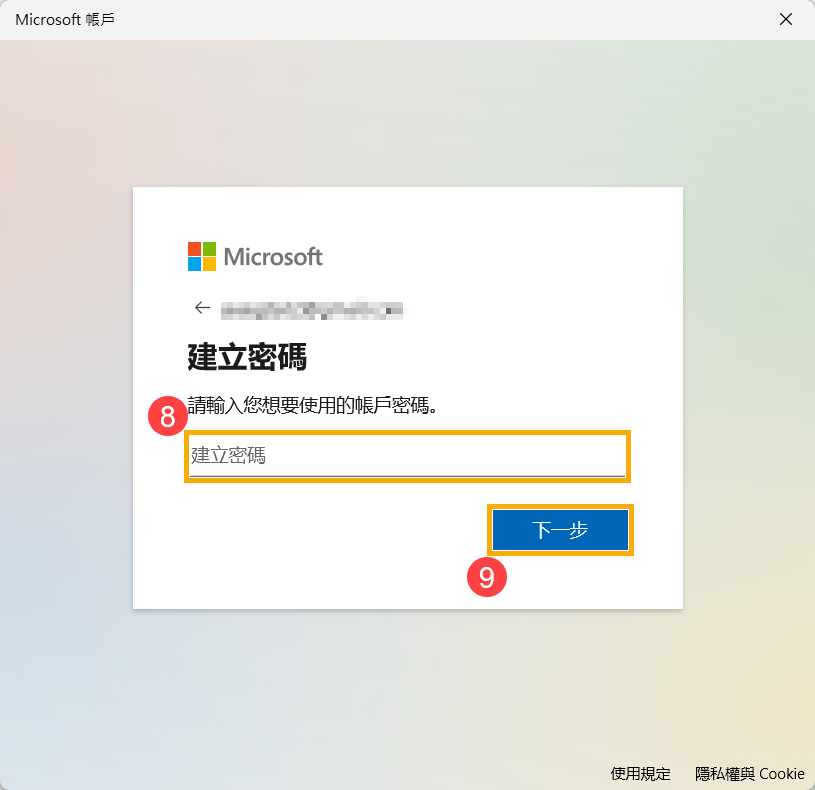
- 請輸入您的姓氏與名字⑩,然後點擊[下一步]⑪。
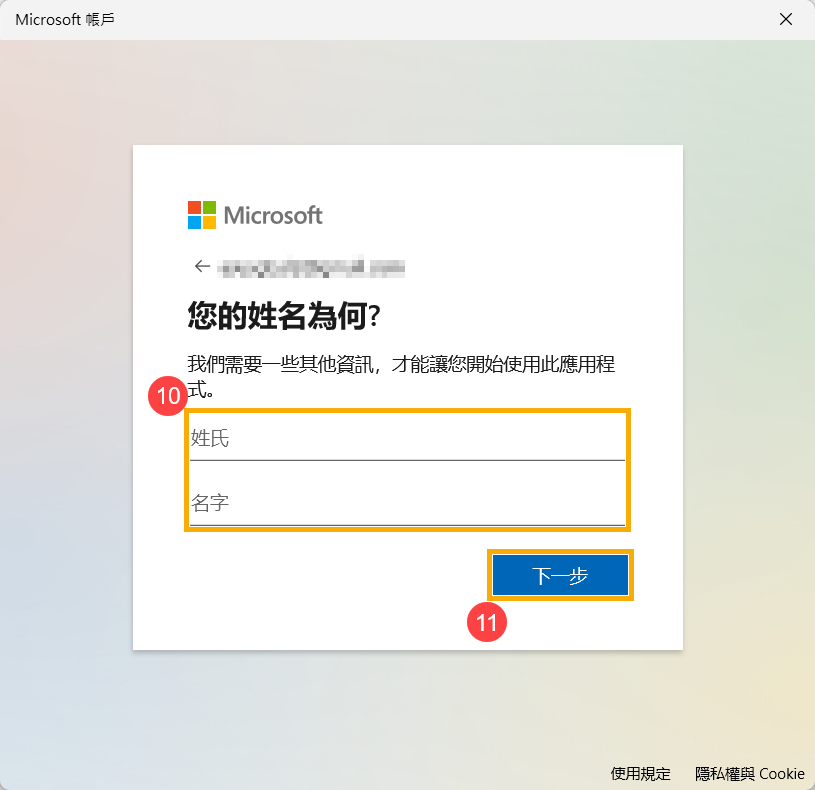
- 請輸入您的國家/地區和出生日期⑫,然後點擊[下一步]⑬。
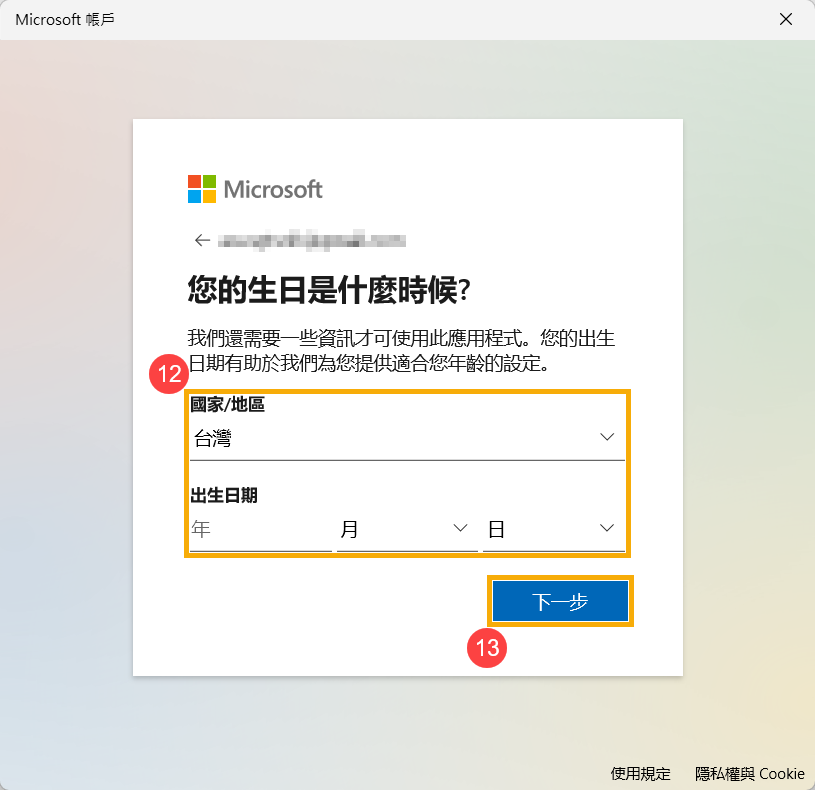
- Microsoft將會寄一封驗證電子郵件到您的電子郵件信箱,請輸入驗證碼⑭,然後點擊[下一步]⑮。
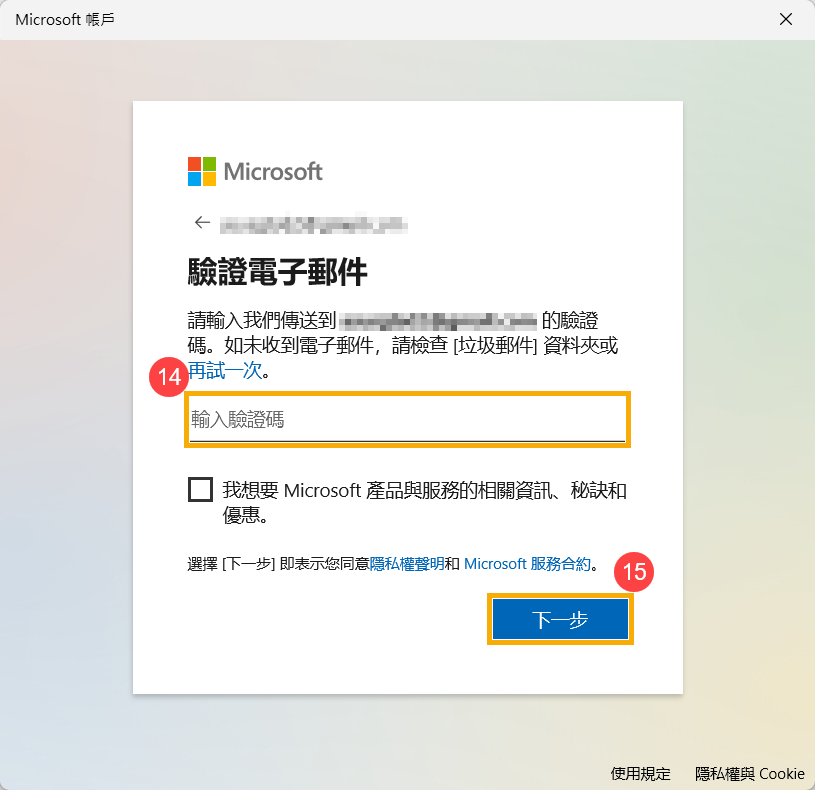
- Microsoft帳戶建立完成,當您下次登入電腦時,將會使用Microsoft帳戶及密碼登入。在此之前,請先輸入您原本使用本機帳戶登入Windows的密碼⑯,然後點擊[下一步]⑰。
如果您的本機帳戶沒有設定密碼,請不要輸入任何字元,直接點選下一步即可。
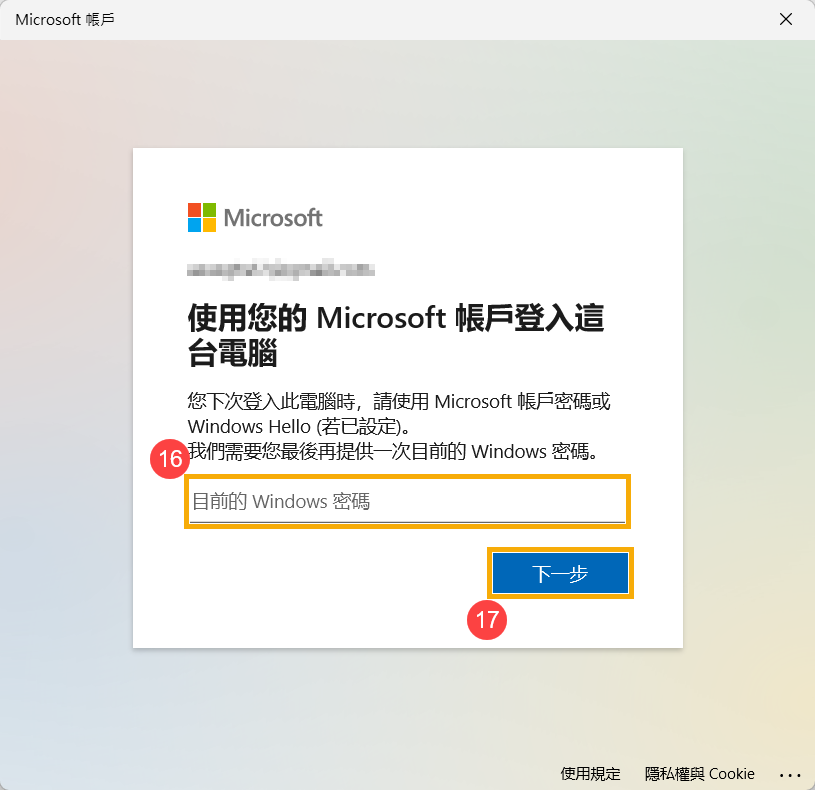
- Windows為了提高登入的速度和安全性,可能會需要您使用PIN碼登入,請點選[建立PIN]⑱。
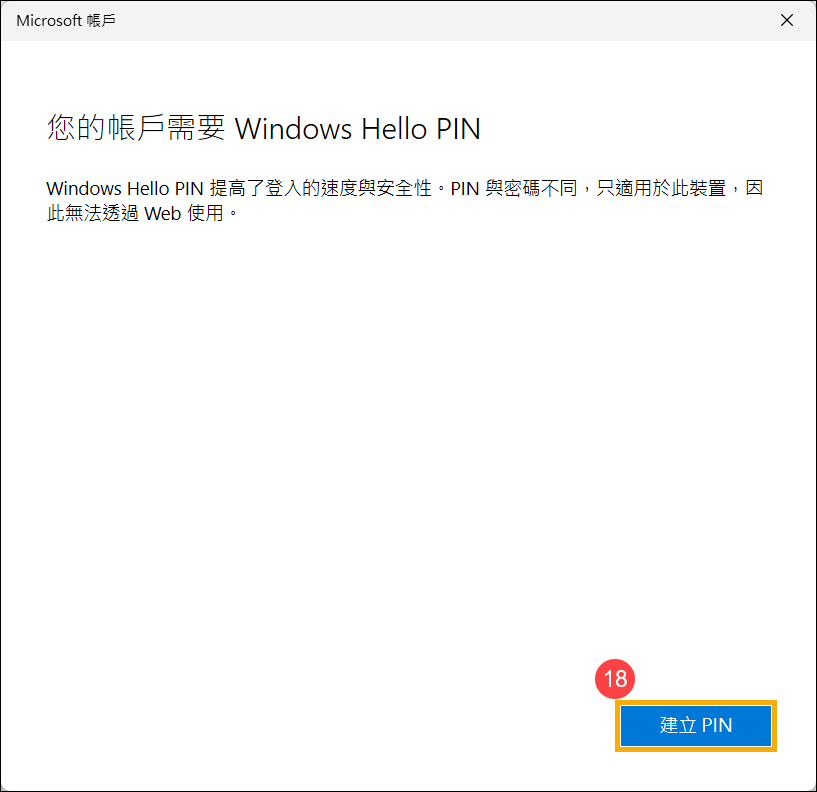
- 設定您要使用的PIN碼⑲,然後點選[確定]⑳。此PIN碼將會用於您之後登入Windows使用。
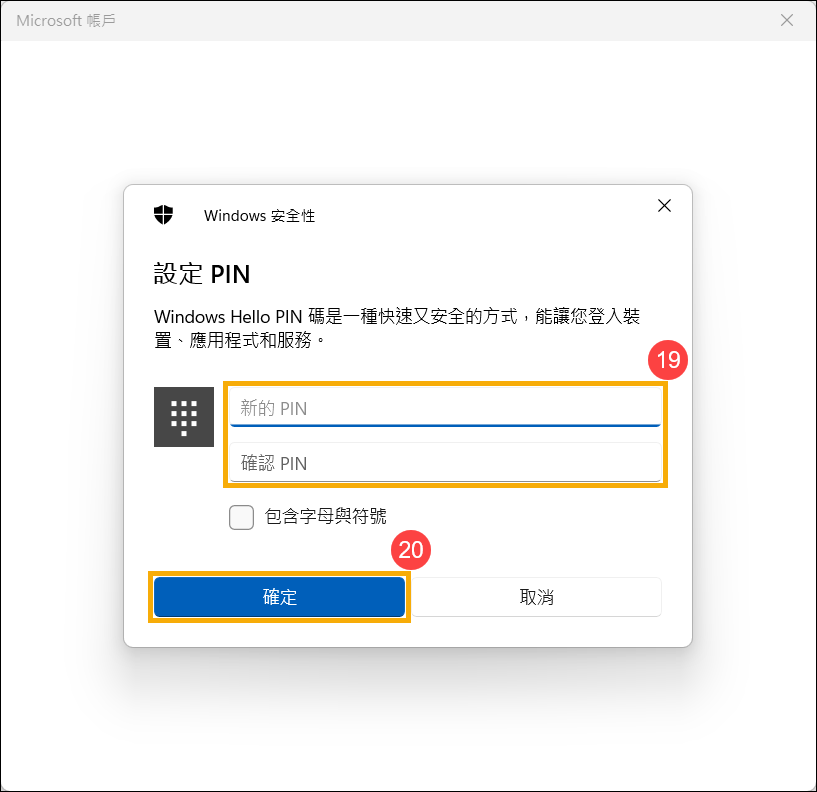
- Microsoft帳戶登入完成。在您的資訊中將會顯示您登入的Microsoft帳戶名稱。
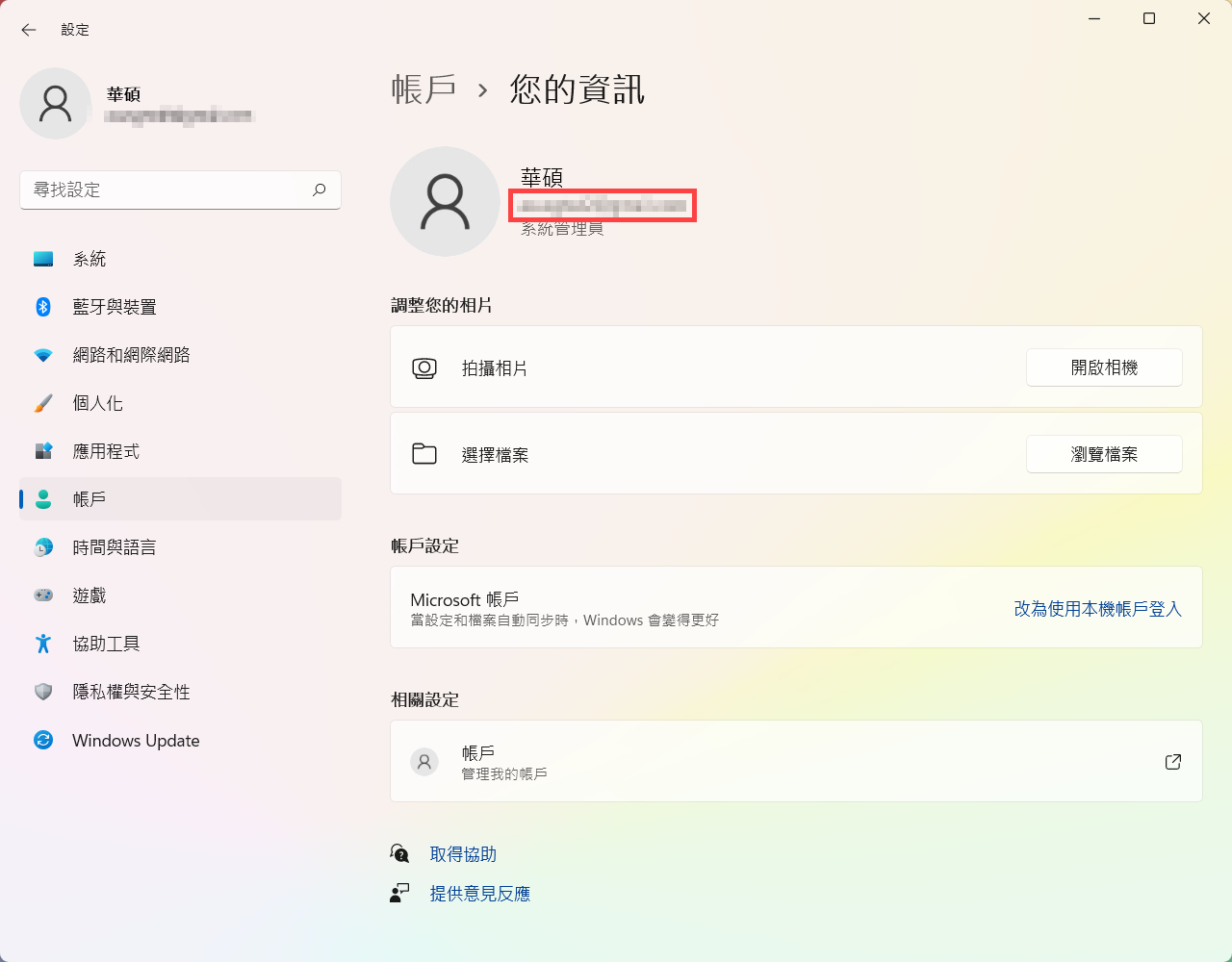
如果您忘記Microsoft帳戶密碼,請參考以下步驟重新設置密碼。
- 請點此連結前往Microsoft重設帳戶密碼網頁。
- 請輸入您的Microsoft帳戶①,然後點選[下一步]②。
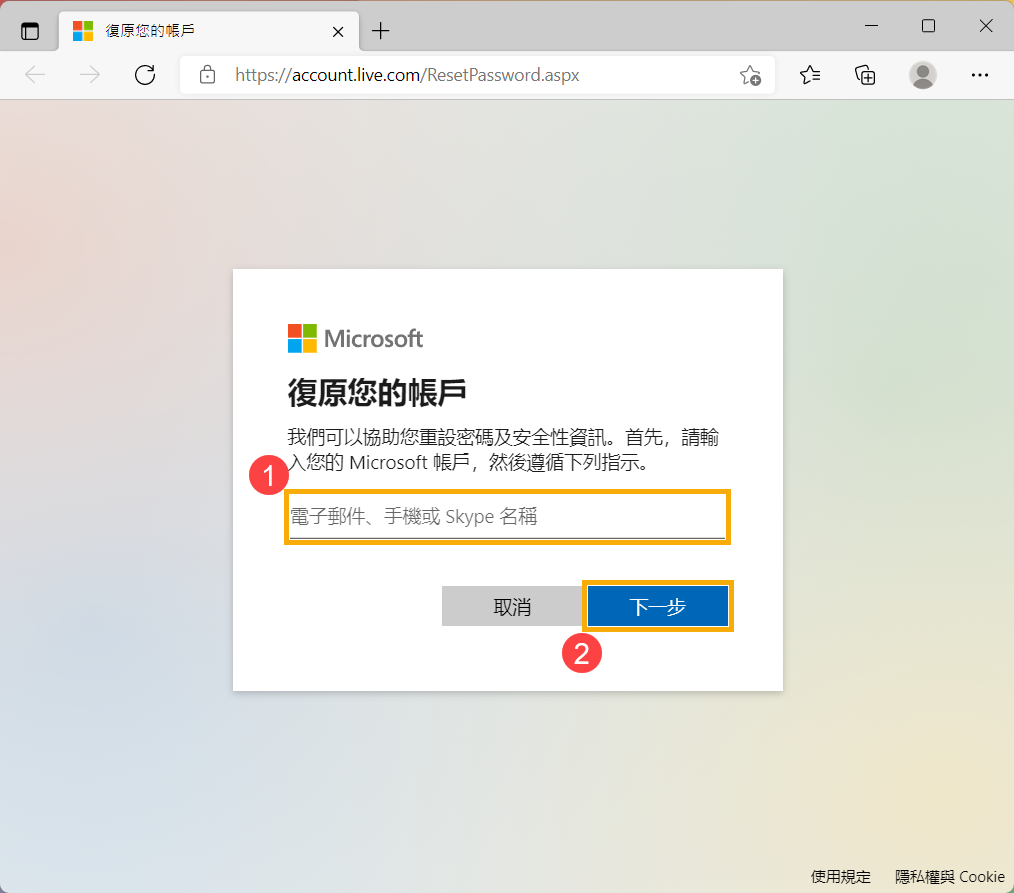
- 您會看到所選用於帳戶驗證之電子郵件地址或是電話號碼的接收驗證碼的位置③,然後請點選[取得驗證碼]④。
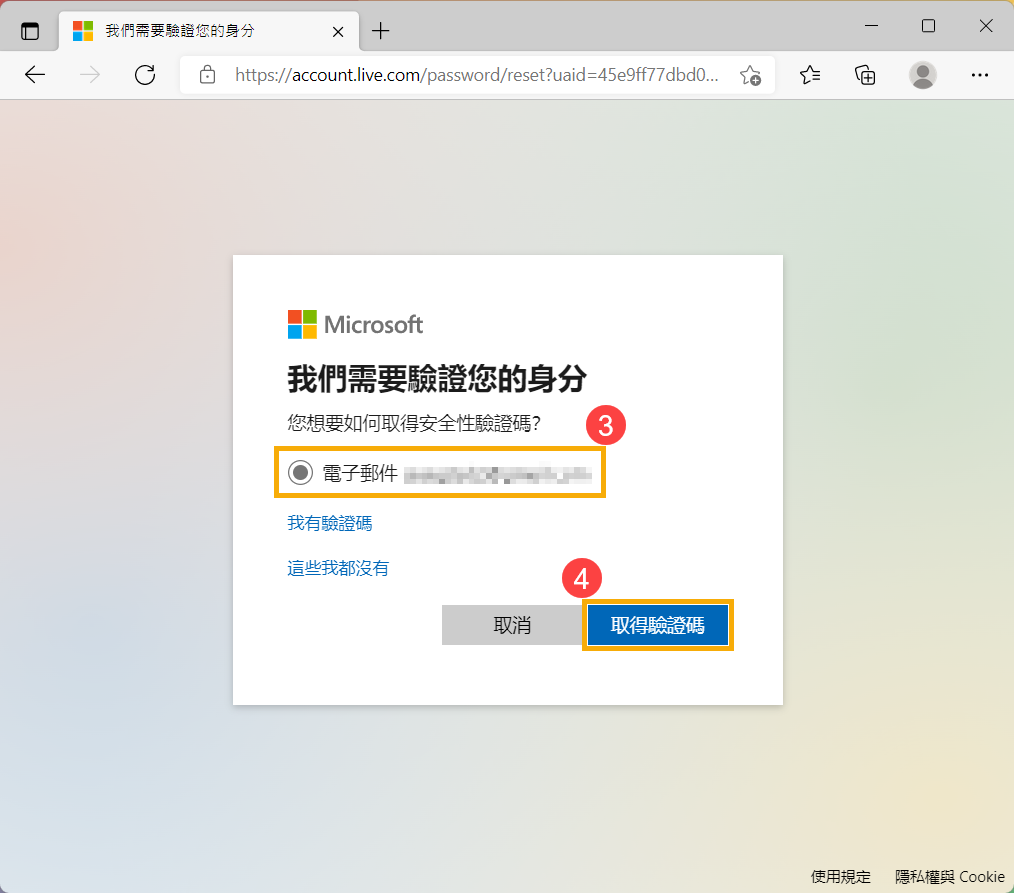
- 輸入您從Microsoft帳戶小組所傳送的驗證碼⑤,然後點選[下一步]⑥。
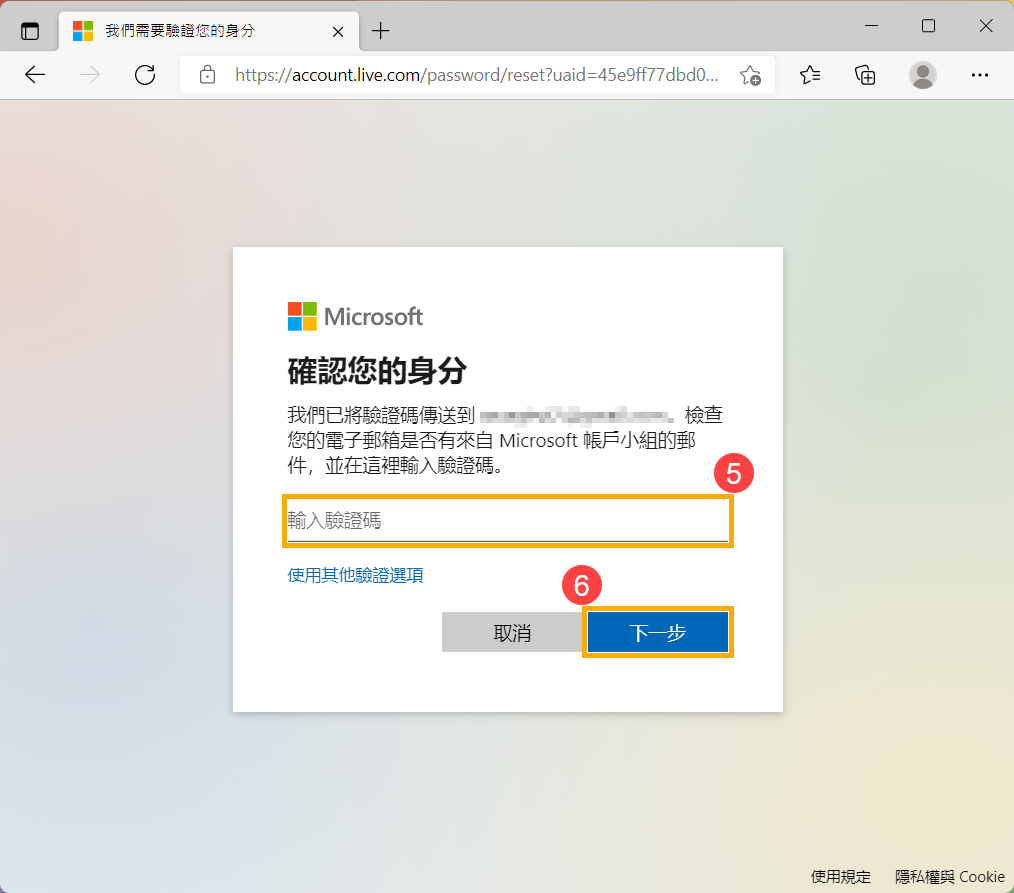
- 設定您要使用的新密碼⑦,然後點選[下一步]⑧。
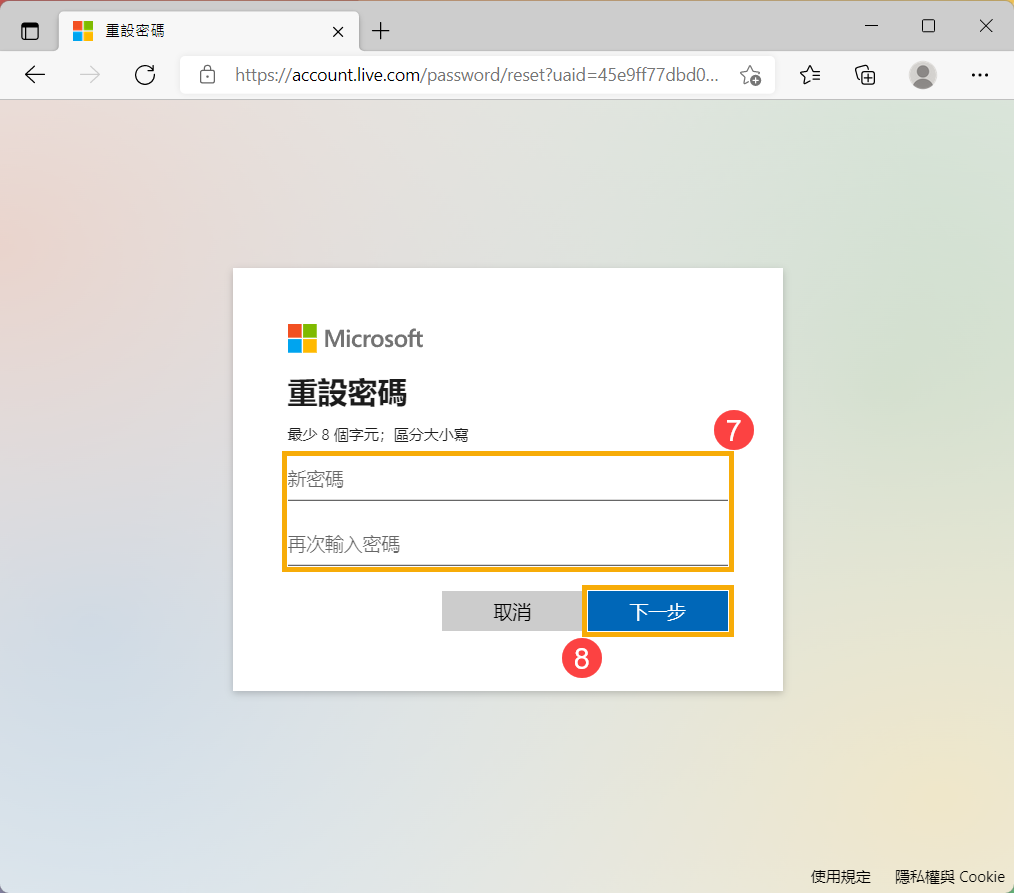
- 重設密碼已完成。
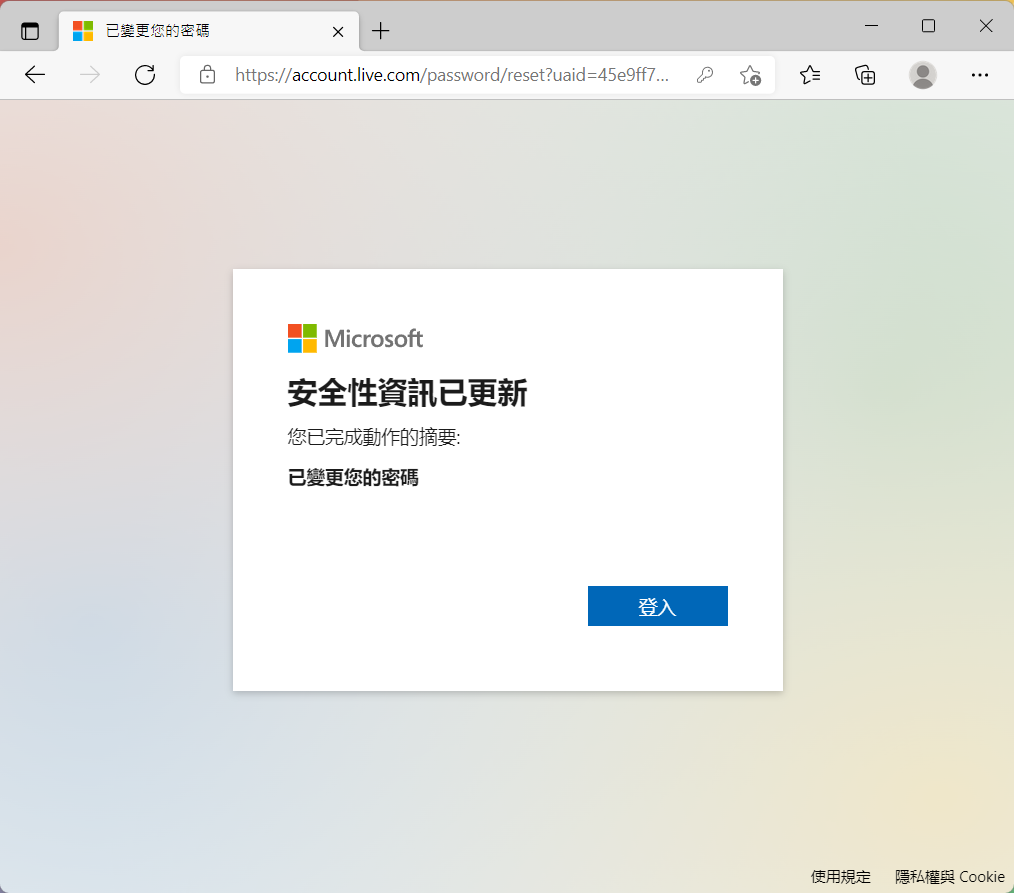
目錄:
- 在Windows搜尋欄輸入[您的帳戶資訊]①,然後點選[開啟]②。
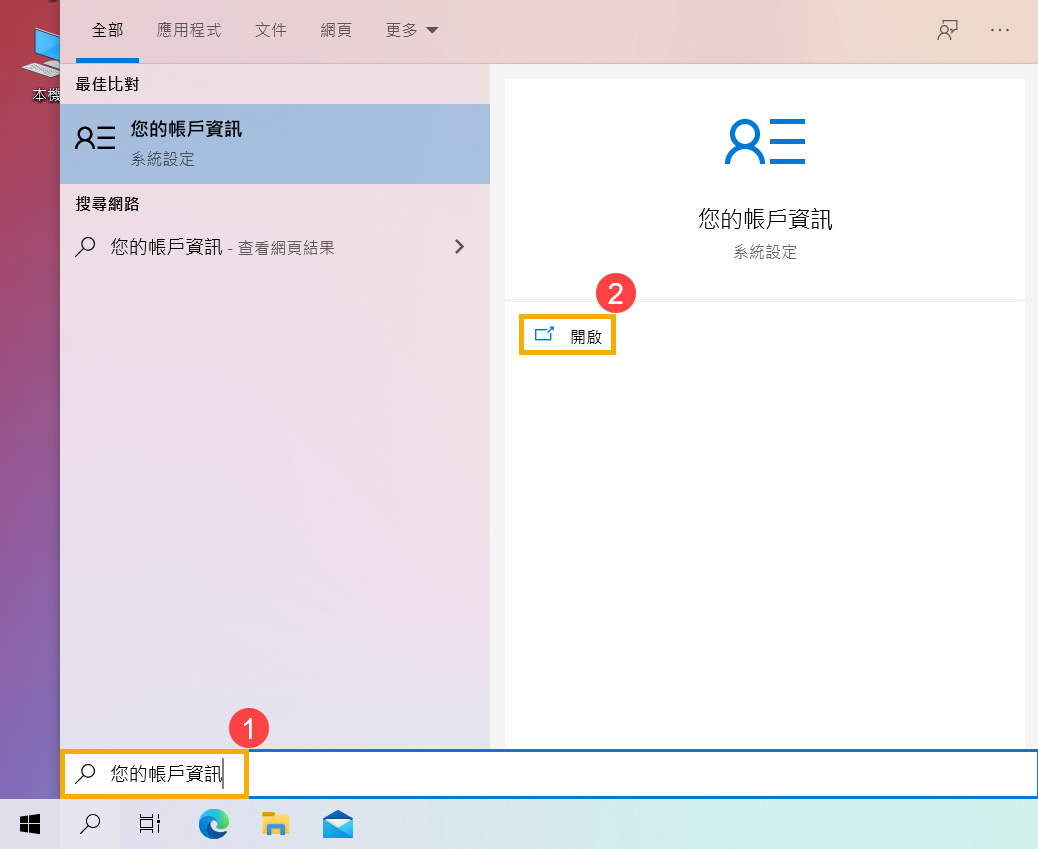
- 點擊[改為使用Microsoft帳戶登入]③。
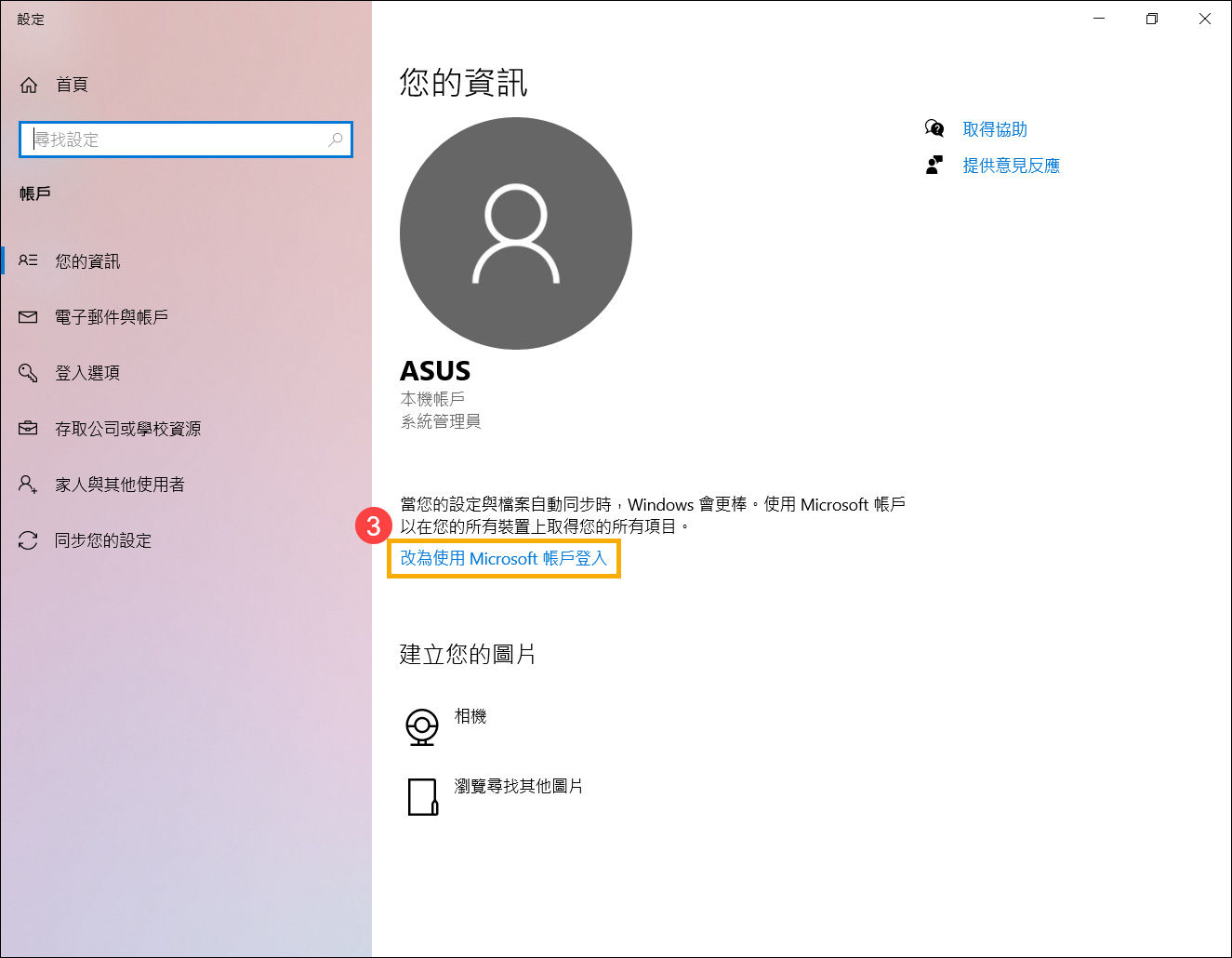
- 請登入您用於其他Microsoft服務(如Outlook、Office等)的電子郵件、電話號碼或Skype帳戶④。
如果您沒有Microsoft帳戶,請點選[立即建立新帳戶!]⑤。
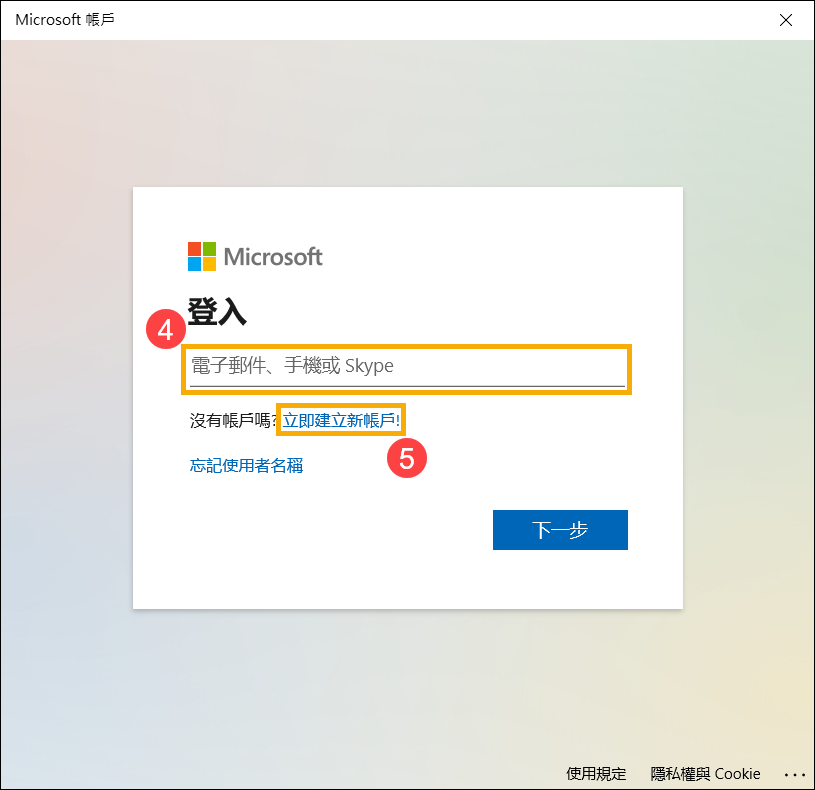
- 請輸入您的電子郵件信箱⑥(這個信箱將作為您的Microsoft帳戶登入帳號),然後點選[下一步]⑦。
如果您沒有電子郵件信箱,您也可以改用電話號碼或是取得新的電子郵件地址。
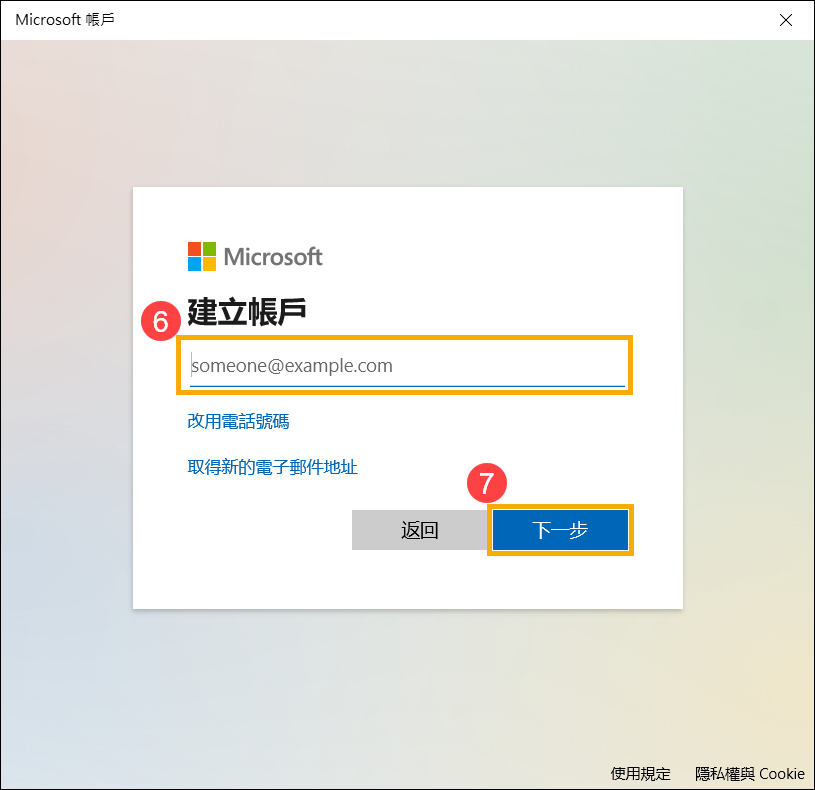
- 請輸入您想要使用的Microsoft帳戶密碼⑧,然後點擊[下一步]⑨。
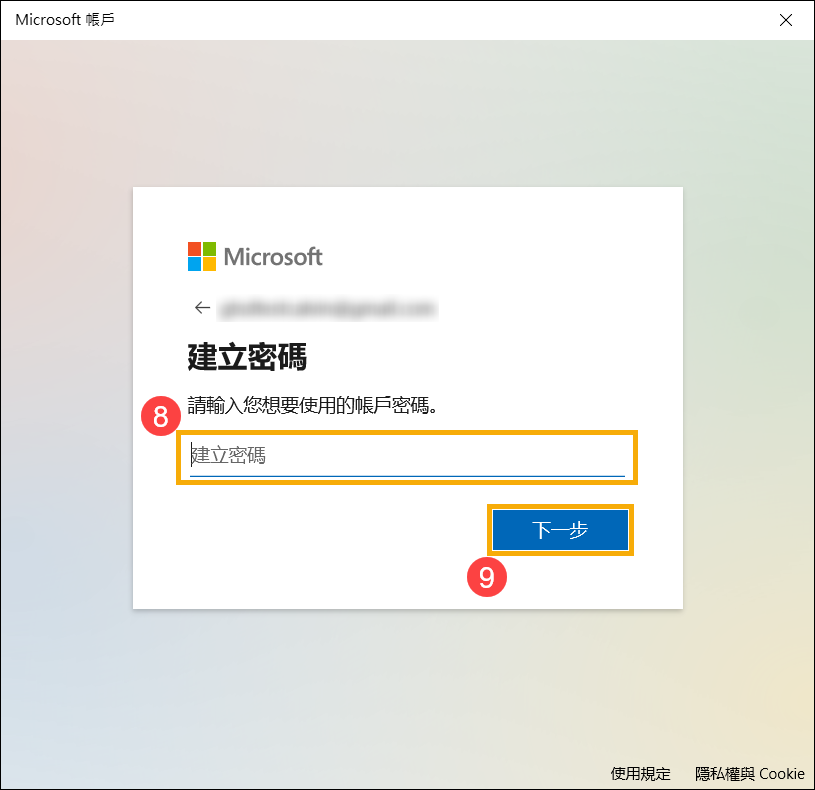
- 請輸入您的姓氏與名字⑩,然後點擊[下一步]⑪。
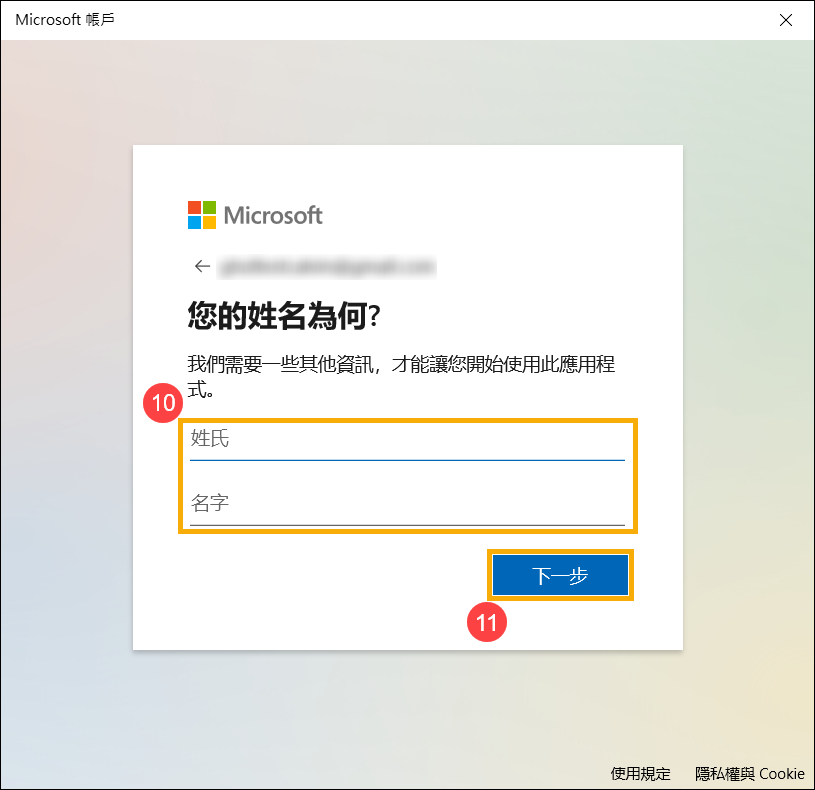
- 請輸入您的國家/地區和出生日期⑫,然後點擊[下一步]⑬。
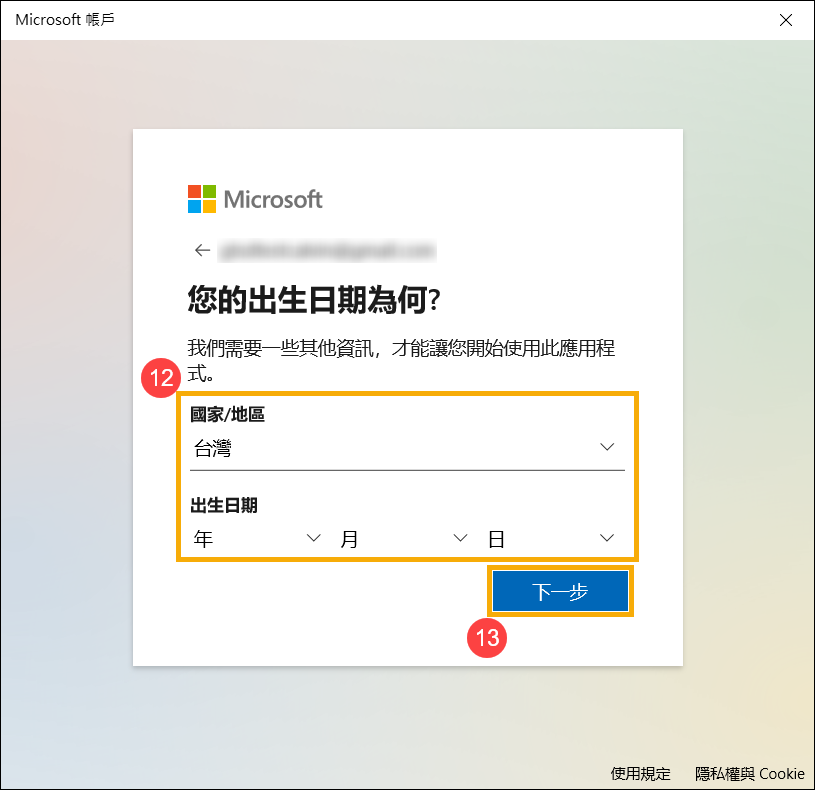
- Microsoft將會寄一封驗證電子郵件到您的電子郵件信箱,請輸入驗證碼⑭,然後點擊[下一步]⑮。
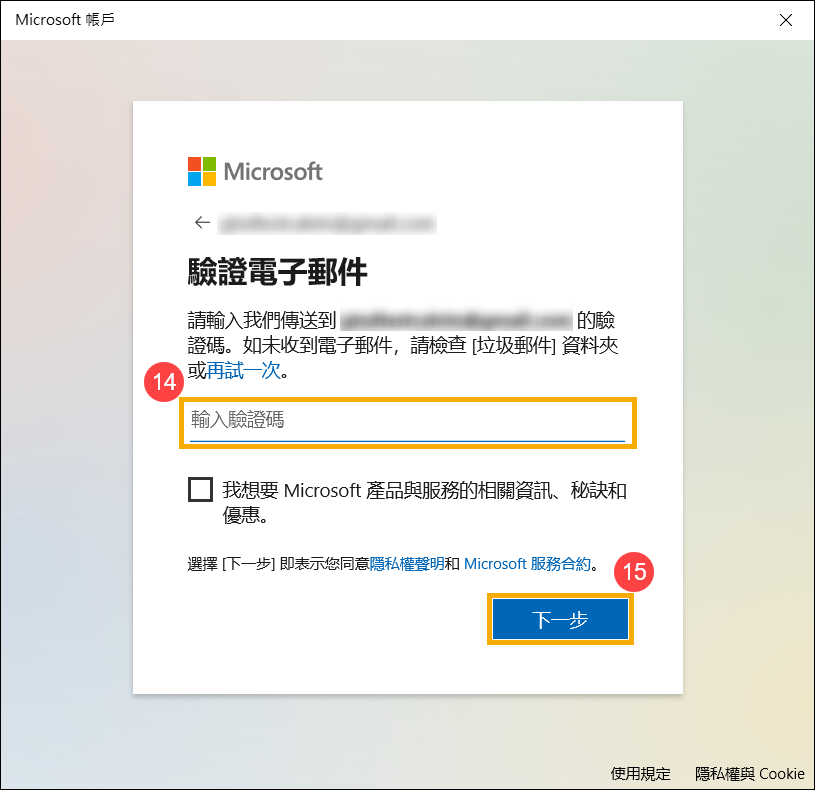
- Microsoft帳戶建立完成,當您下次登入電腦時,將會使用Microsoft帳戶及密碼登入。在此之前,請先輸入您原本使用本機帳戶登入Windows的密碼⑯,然後點擊[下一步]⑰。
如果您的本機帳戶沒有設定密碼,請不要輸入任何字元,直接點選下一步即可。
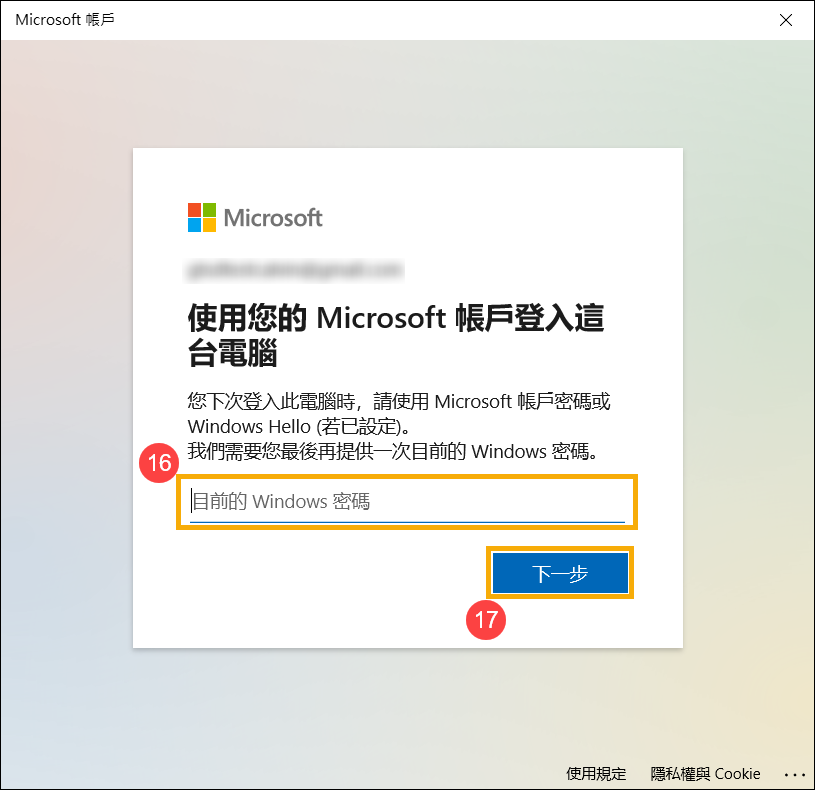
- Microsoft帳戶登入完成。在您的資訊中將會顯示您登入的Microsoft帳戶名稱。
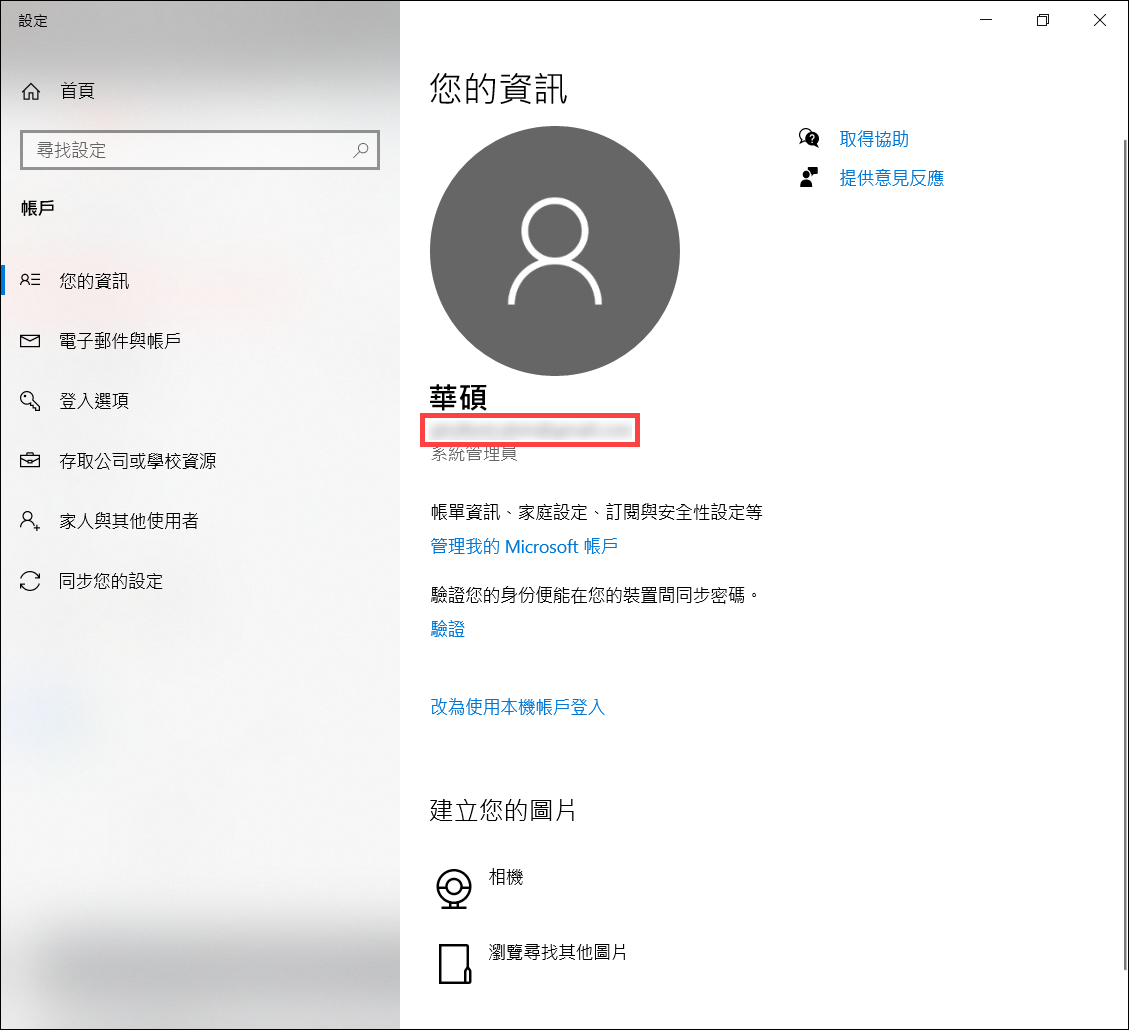
如果您忘記Microsoft帳戶密碼,請參考以下步驟重新設置密碼。
- 請點此連結前往Microsoft重設帳戶密碼網頁。
- 請輸入您的Microsoft帳戶①,然後點選[下一步]②。
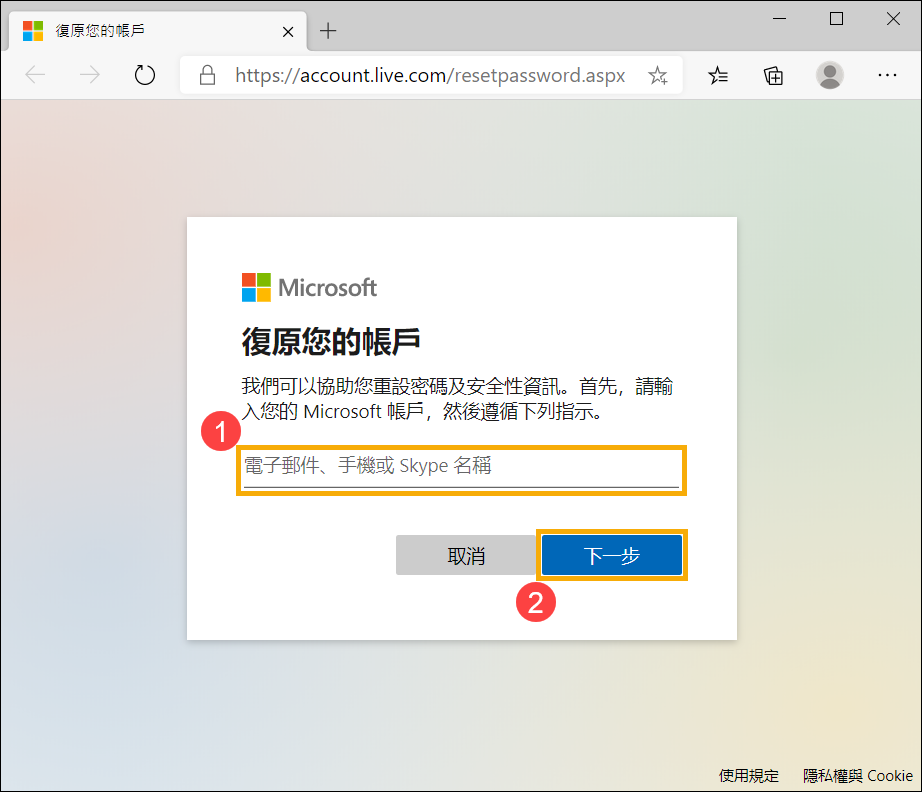
- 您會看到所選用於帳戶驗證之電子郵件地址或是電話號碼的接收驗證碼的位置③,然後請點選[取得驗證碼]④。
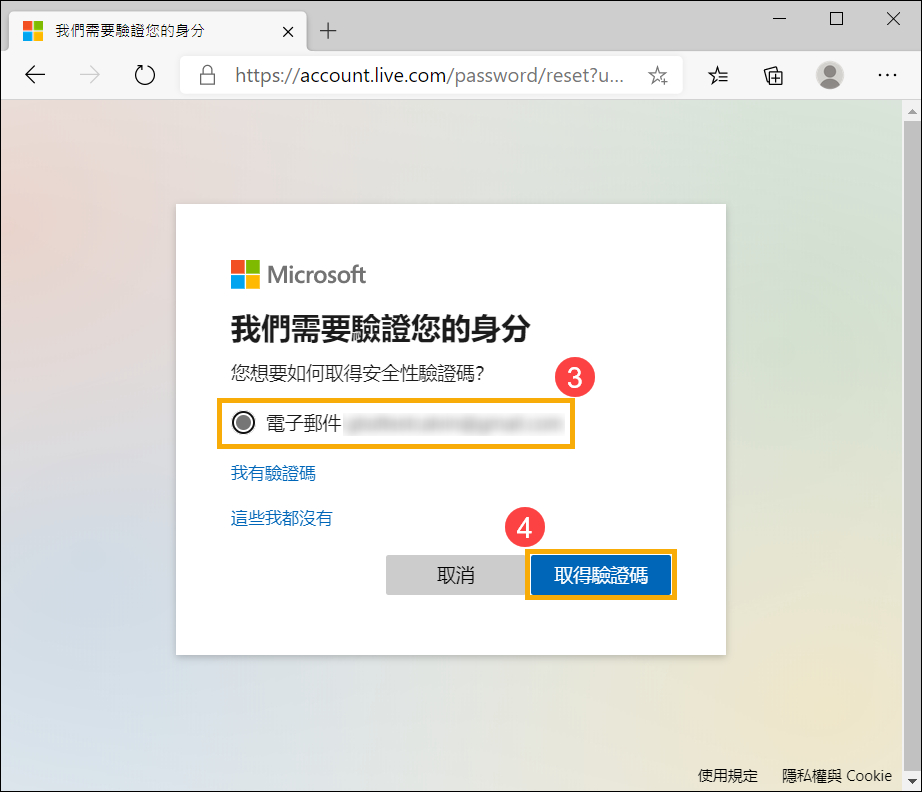
- 輸入您從Microsoft帳戶小組所傳送的驗證碼⑤,然後點選[下一步]⑥。
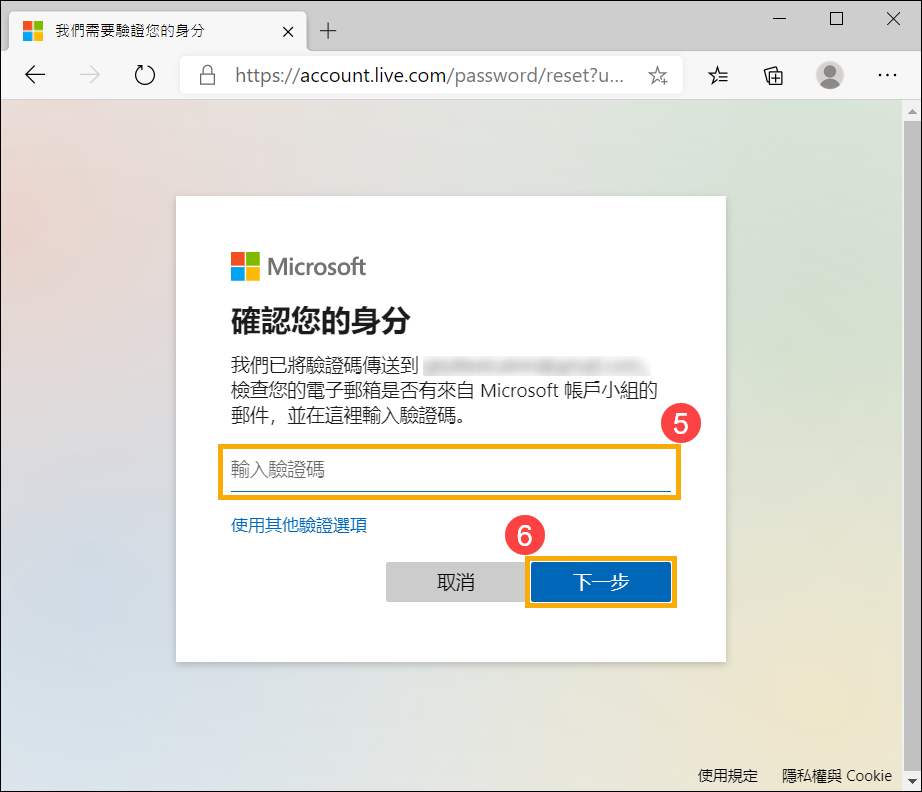
- 設定您要使用的新密碼⑦,然後點選[下一步]⑧。
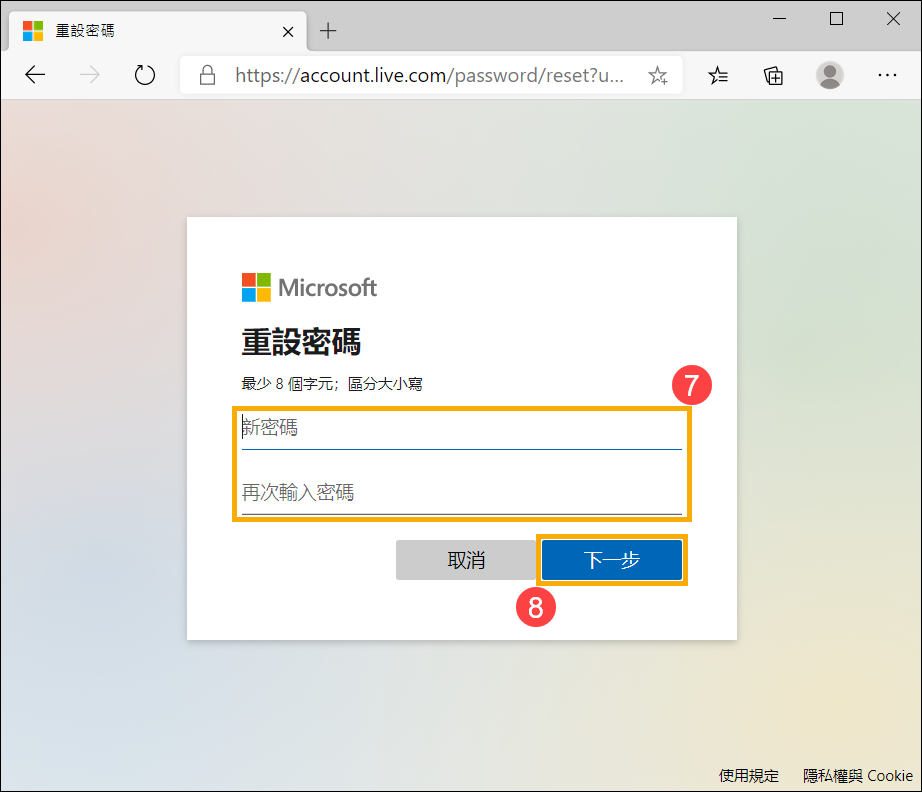
- 重設密碼已完成。