[無線路由器] 如何使用QIS網路設定精靈設定路由器連線上網(Web GUI)
為了提供給您更清楚的操作說明,您也可點擊下方Youtube影片連結,觀看如何快速設定ASUS無線路由器連上網路操作步驟的影片。
在開始設定之前,請先確認您的網路服務供應商(ISP)提供的外部網路連線方式,如果您不確定您的網路連線方式,請與您的網路供應商(ISP)詢問。
您可以透過有線或無線來設定您的無線路由器
本文介紹使用網頁(Web GUI)連接到華碩路由器的設定方式
A1: 通過無線使用網頁設定華碩路由器,請參考這裡
A2: 通過有線使用網頁設定華碩路由器,請參考這裡
若您是要用使用手機APP無線連接的設定方式,請參考這裡[無線路由器] 如何使用華碩路由器App設置路由器連上網路? (QIS快速設定)
A1:通過無線使用網頁設定華碩路由器
在進入網頁設定(Web GUI)開始使用QIS網路設定精靈前,首先總共有二條線需要連接到路由器
注意: 使不同型號的WAN/LAN/電源位置會不一樣,請到華碩下載中心下載產品使用手冊確認產品規格
- 將您的網路電信商 (ISP) 提供的網路線從數據機連接到路由器的WAN埠,上方有個地球標誌 (WAN埠為藍色)
- 將路由器接上電源線。DCIN 埠旁邊有註明[DCIN](參照圖片中綠框處)
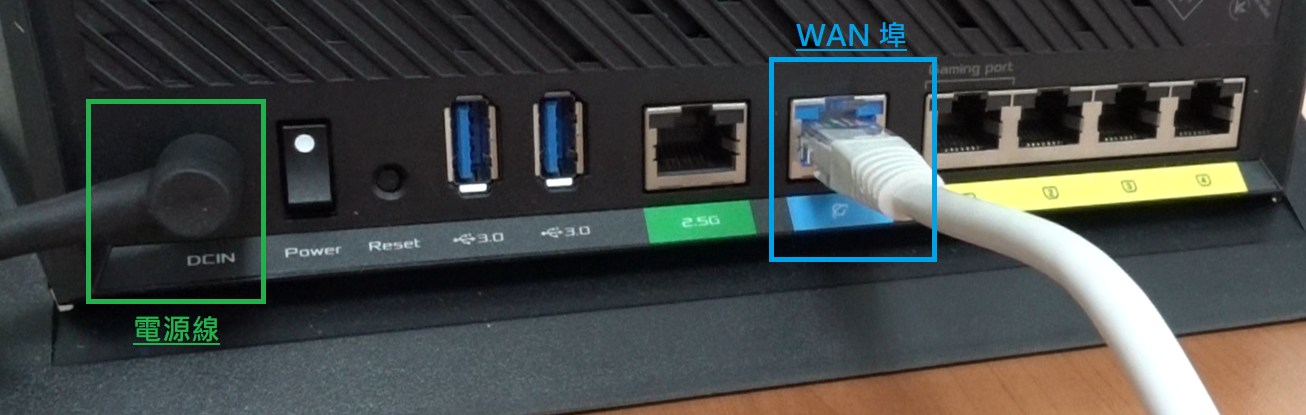
- 當所有的線都連接完成後,請按下路由器背後的電源鍵 (參照圖片中紅框處),將路由器開機

- 請將您的無線上網設備(如電腦)連線至路由器預設網路名稱 (SSID)
預設網路名稱 (SSID)在無線路由器後側標籤上 。(參照圖片中紅框處)
注意: 不同型號的標籤位置會不一樣
範例一: 2.4G的網路名稱(SSID)是[ASUS] 一,5G的網路名稱(SSID)是[ASUS_5G],您可以在路由器後側的貼紙上找到。

範例二: Wi-Fi 名稱 (SSID):ASUS_XX,XX 代表 2.4GHz MAC 位址的最後兩位 數,您可以在路由器後側的貼紙上找到。

A2: 通過有線使用網頁設定華碩路由器
在進入網頁設定(Web GUI)開始使用QIS網路設定精靈前,首先總共有三條線需要連接。
- 將您的網路供應商 (ISP) 提供的網路線連接到路由器的WAN Port,上方有個地球標誌 (WAN Port為藍色)
- 用另一條網路線連接電腦的網路孔及路由器的LAN Port 上方有標記[1、2、3、4](Lan Port為黃色)
- 最後,將您的路由器DCIN Port接上電源線。DCIN Port旁邊有註明[DCIN](參照圖片中綠框處)

- 當三條線連接完成後,請按下路由器背後的電源鍵 (參照圖片中紅框處),將路由器開機。

- 確定路由器正面的電源LED燈呈現恆亮, WIFI 2.4G/5G LED燈號閃爍,表示路由器開機完成。
另外您剛才連接WAN Port與LAN Port的兩條網路線,其對應的LED燈號也會亮起。(請參閱使用者手冊確認無線路由器的LED燈號顯示說明)
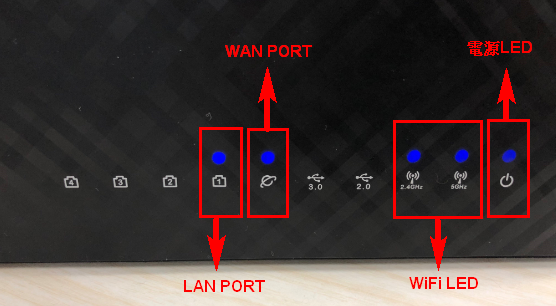
步驟一: 開啟瀏覽器,輸入輸入http://www.asusrouter.com進入路由器登入介面 (Web GUI)。

步驟二: 進入路由器網路設定精靈頁面,選擇建立一個新的網路。
若您要上傳之前已儲存的路由器設定檔,請點這裡。
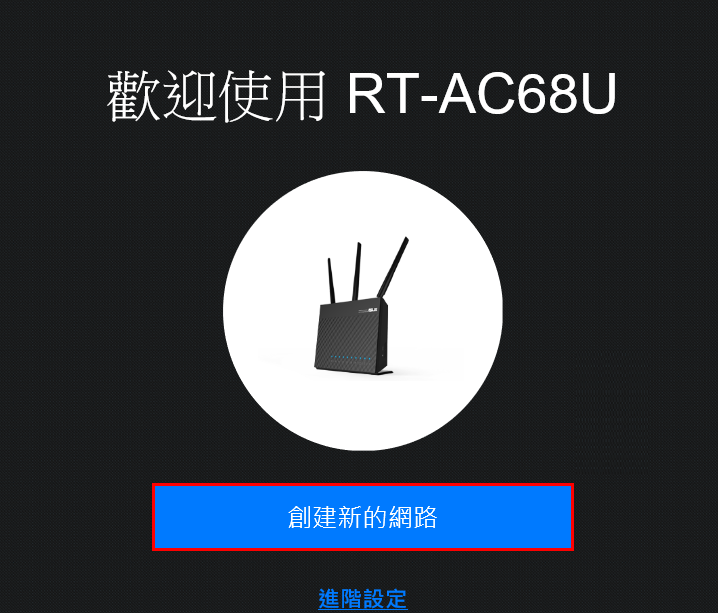
步驟三: 網路設定精靈QIS此時會開始自動偵測您的網路連線類型,您也可以點選[手動設定]跳過自動偵測進行操作。

步驟四: 請依照自動偵測結果,進行下述步驟操作:
注意:連線類型有三種
範例: 臺灣 中華電信
網際網路連線類型: PPPoE
中華電信PPPoE 帳戶是8位數 + @hinet. net ,例如123456xx@hinet.net
注意:相關設定資訊請洽詢您的網路供應商。如果您不確定您的網路連線方式是否需要帳號密碼,請與您的網路供應商(ISP)詢問。
輸入完畢後,畫面會直接跳到步驟五。
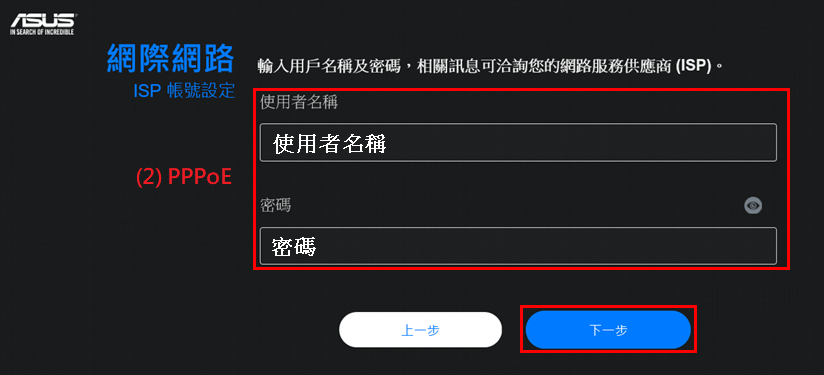
網路供應商(ISP)須提供您
- IP位址
- 子網路遮罩
- 預設閘道器
- DNS伺服器位址
例如臺灣 中華電信固定IP服務 https://www.fttb.hinet.net/adsl.html
如果不清楚相關資訊請詢問您的網路供應商(ISP)。 輸入完畢後,畫面會直接跳到步驟五。

您也可以選擇將2.4G Wi-Fi與5G Wi-Fi分別設置不同的SSID與密碼。
注意: 密碼請至少輸入八位字元,英文、數字、英數組合皆可。
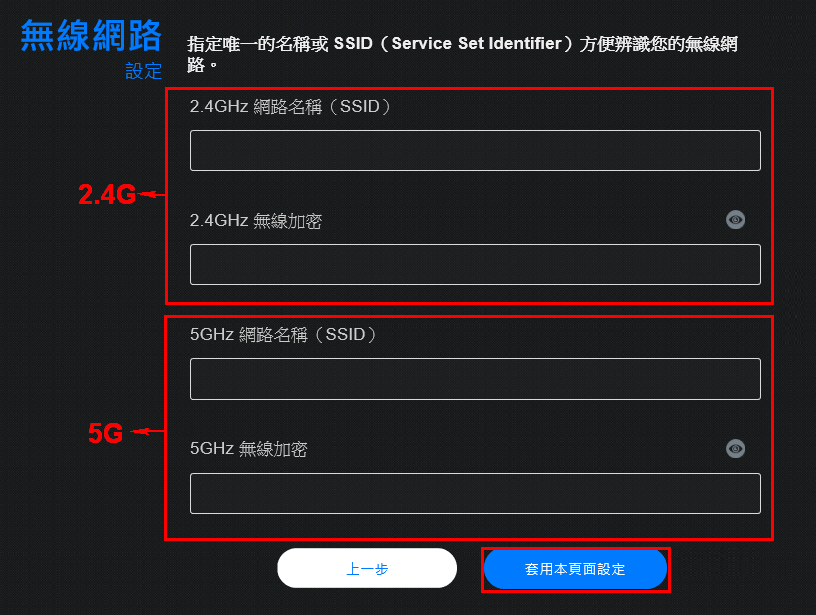
步驟六: 設定您登入無線路由器的帳號密碼後,點選[下一步]。
後續要進入無線路由器的控制頁面,都會需要輸入這組帳號密碼。若您忘記您設定的帳號密碼,需要將路由器恢復為出廠預設狀態後再重設密碼。

步驟七: 接著即可進入路由器控制頁面,完成路由器的基本網路設定。
從中間的網路連線狀態中看到 [已連線] 表示您已完成上網設定。
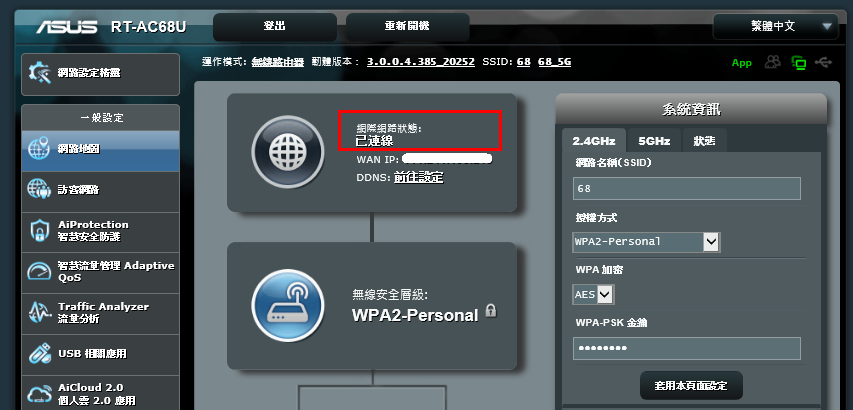
步驟八: 現在您可以連線上網了
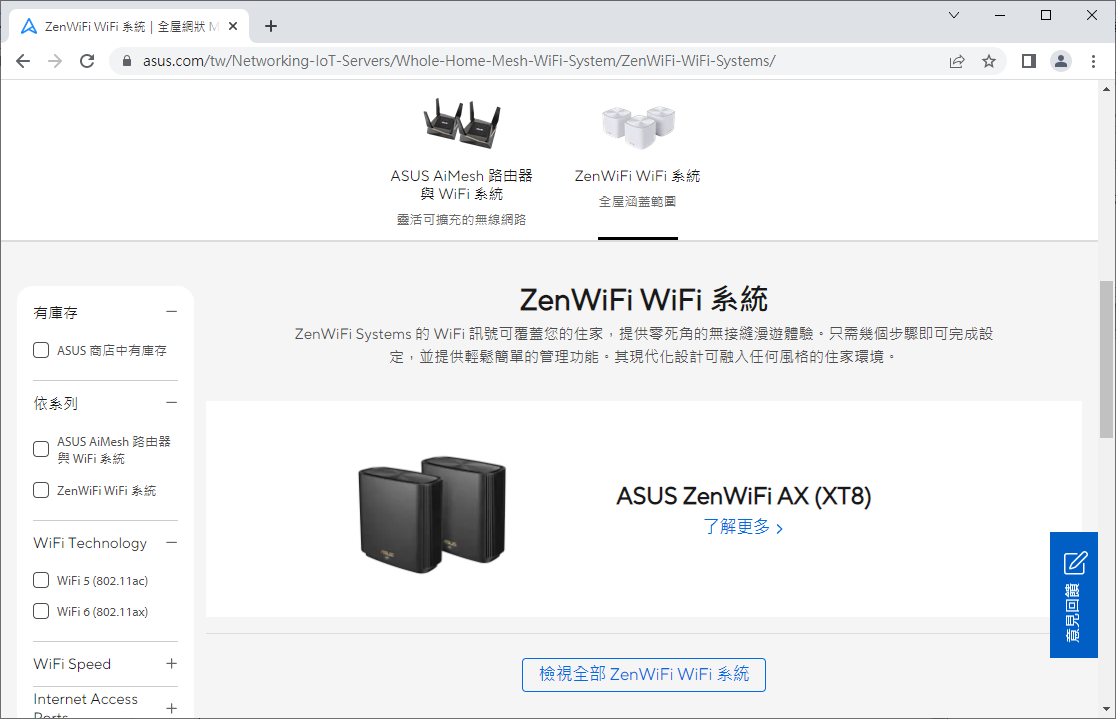
常見問答
1. 如果我不確定我的連線類型(PPPoE /固定IP/自動取得IP),該怎麼辦?
建議您先詢問您的網路服務供應商(ISP), 確認您的上網連線類型。
2. 如何在路由器控制頁面找到QIS網路設定精靈?
已經完成QIS網路設定精靈的所有步驟後,想要再次執行QIS網路設定精靈,您隨時都可以透過登錄您的路由器控制頁面,在左上方點選QIS網路設定精靈,再次引導您進行設定。如何進入您的路由器控制頁面,請參考: 如何進入華碩無線路路由器的管理介面?
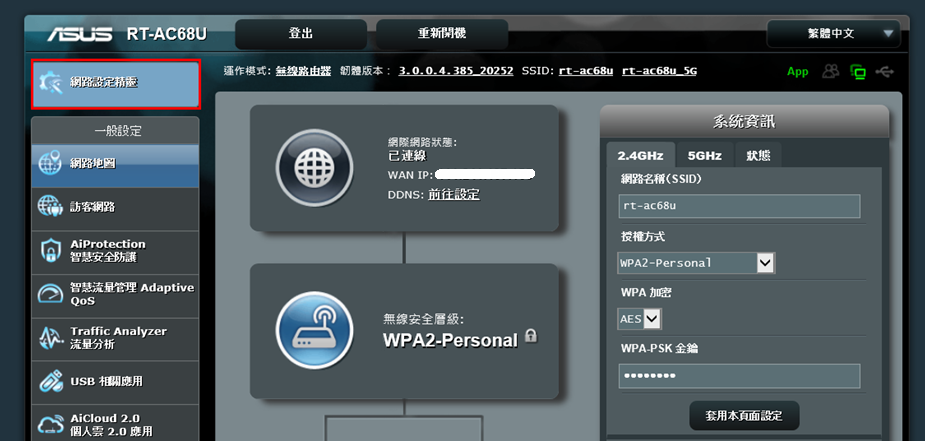
3. 如果我忘記了我的路由器登錄帳號密碼,又想要重新設定我的路由器,該怎麼辦?
RESET您的路由器,將路由器恢復為原廠設定,即可再次透過QIS網路設定精靈設定您的路由器登入帳號密碼。
關於如何RESET(重置)您的路由器,請參考如何在華碩無線路由器上恢復原廠設定值
4. 我是否可以將2.4G及5G的無線網路名稱(SSID)與密碼設定為相同的?
可以。但建議您設定為不同的網路名稱及密碼,方便您管理與辨識來連線使用。
關於如何設定您的無線網路名稱,及更改無線網路密碼,可以參考FAQ 如何在華碩路由器更改無線網路(Wi-Fi/SSID)名稱和密碼
(1)請點選手動設定
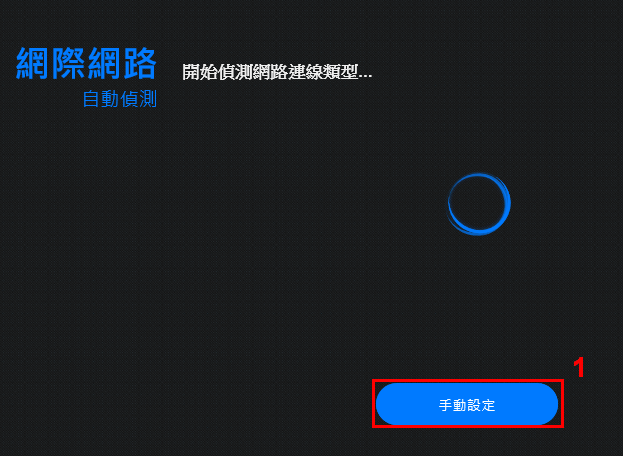
(2) 網路設定精靈QIS會詢問您的網路連接是否需要輸入用戶名和密碼,
- 若您的網路連線類型為PPPoE,則選[是],然後到步驟四參考PPPoE的設定方式
- 若您的網路連線類型自動取得IP,無須輸入任何資訊,畫面會直接跳到步驟五。
- 若您的網路連線類型為固定IP,點選 [否],如下圖示

(3) 接著點選 [固定IP],輸入相對應的IP,子網路遮罩, 預設閘道器,DNS伺服器位址等資訊。請到步驟四參考固定IP的設定方式
接著便重複上述步驟五~八,即可順利完成您的上網設定。
如果還是無法完成您的上網設定,請先向您的網路供應商(ISP)確認您的連線類型、使用者名稱密碼是否正確,網路供應商(ISP)提供的設備(例如:數據機)運作是否正常。也請確認網路線是否正常,及網路線是否有正確連接安裝。
更多說明,請參考 [故障排除] 透過路由器無法連到網際網路
進入路由器QIS網路設定精靈頁面,點擊[進階設定] > [上傳],選擇此路由器設定檔上傳後,待路由器重新開機後即完成。

有關路由器設定檔的更多說明,請參考FAQ [無線路由器] 如何儲存我的華碩無線路由器上的設定值/設定檔
如何取得(Utility / Firmware)?
您可以在華碩下載中心取得最新的軟體/手冊/驅動程式和韌體。
如果您需要有關華碩下載中心的更多訊息,請參考此連結。