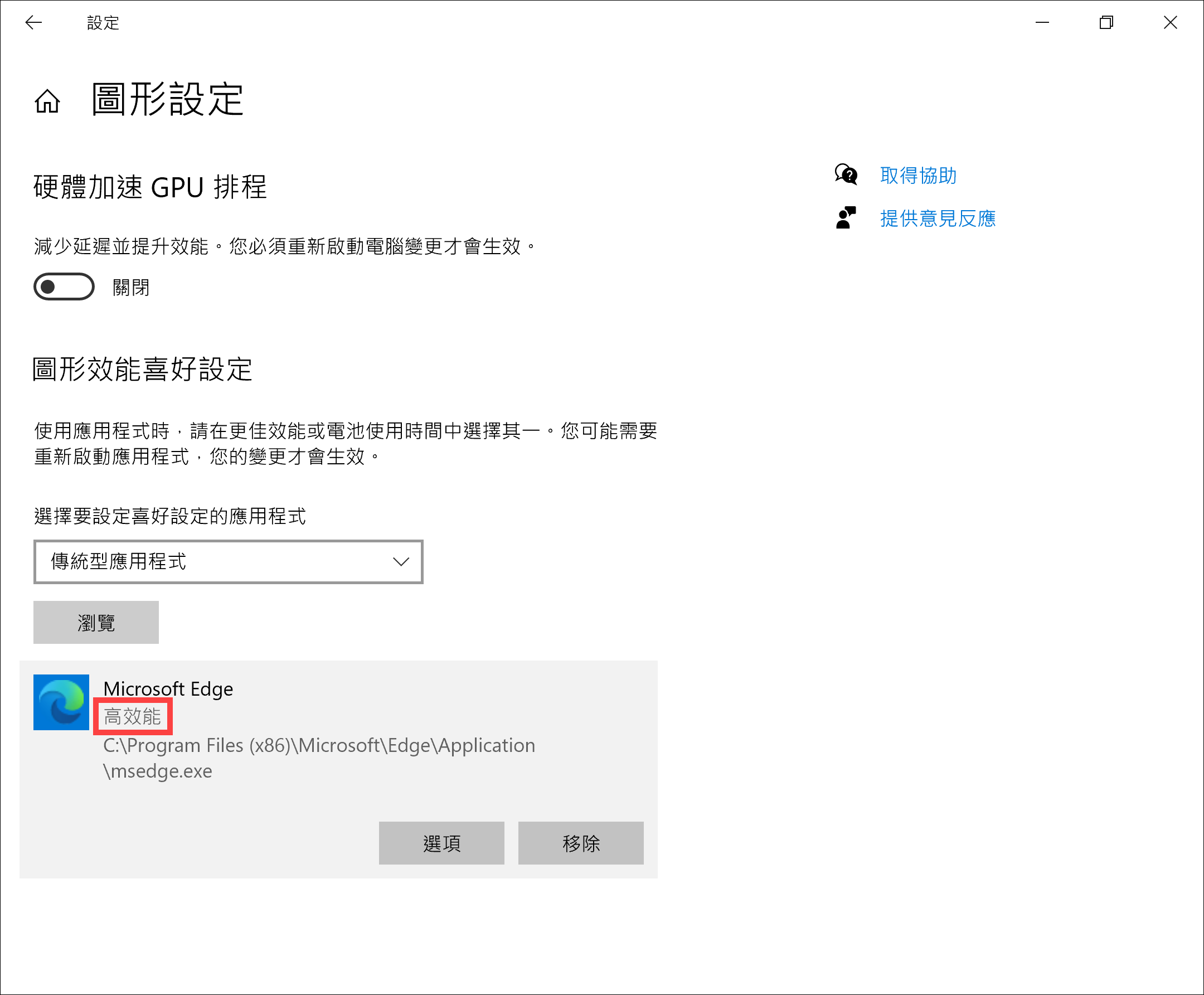[Windows 11/10] 如何設定應用程式使用獨立顯示卡執行
適用產品:筆記型電腦、桌上型電腦、All-in-One PC、電競掌機、MiniPC
Microsoft在Windows 10(2004版本)變更了圖形處理器選取設定的優先權,如果您的作業系統是Windows 10(2004版本)或之後的版本,請參考以下說明及解決方式。
在Windows 10(2004版本)或之後的版本,部分應用程式在Windows圖形效能喜好設定的優先權將會高於顯示卡硬體廠商的控制面板(如NVIDIA控制面板及AMD Radeon Software)中的慣用選取設定。例如,您在NVIDIA控制面板中將某個應用程式設定使用NVIDIA顯示卡作為慣用圖形處理器,但Windows預設設定為使用內建顯示卡,此應用程式將會依據Windows的設定而使用內建顯示卡作為慣用的圖形處理器。
註:Microsoft可能會持續透過後台新增應用程式列表至Windows並套用預設的圖形處理器,如果您要變更某個應用程式的圖形顯示器選取設定,建議您在Windows設定及顯示卡硬體廠商的控制面板都要同步設定。
NVIDIA控制面板中也有提示您,Windows OS現在可管理圖形處理器的選取範圍。如果您沒有出現此提示,建議您嘗試將NVIDIA的驅動程式更新至最新版本。
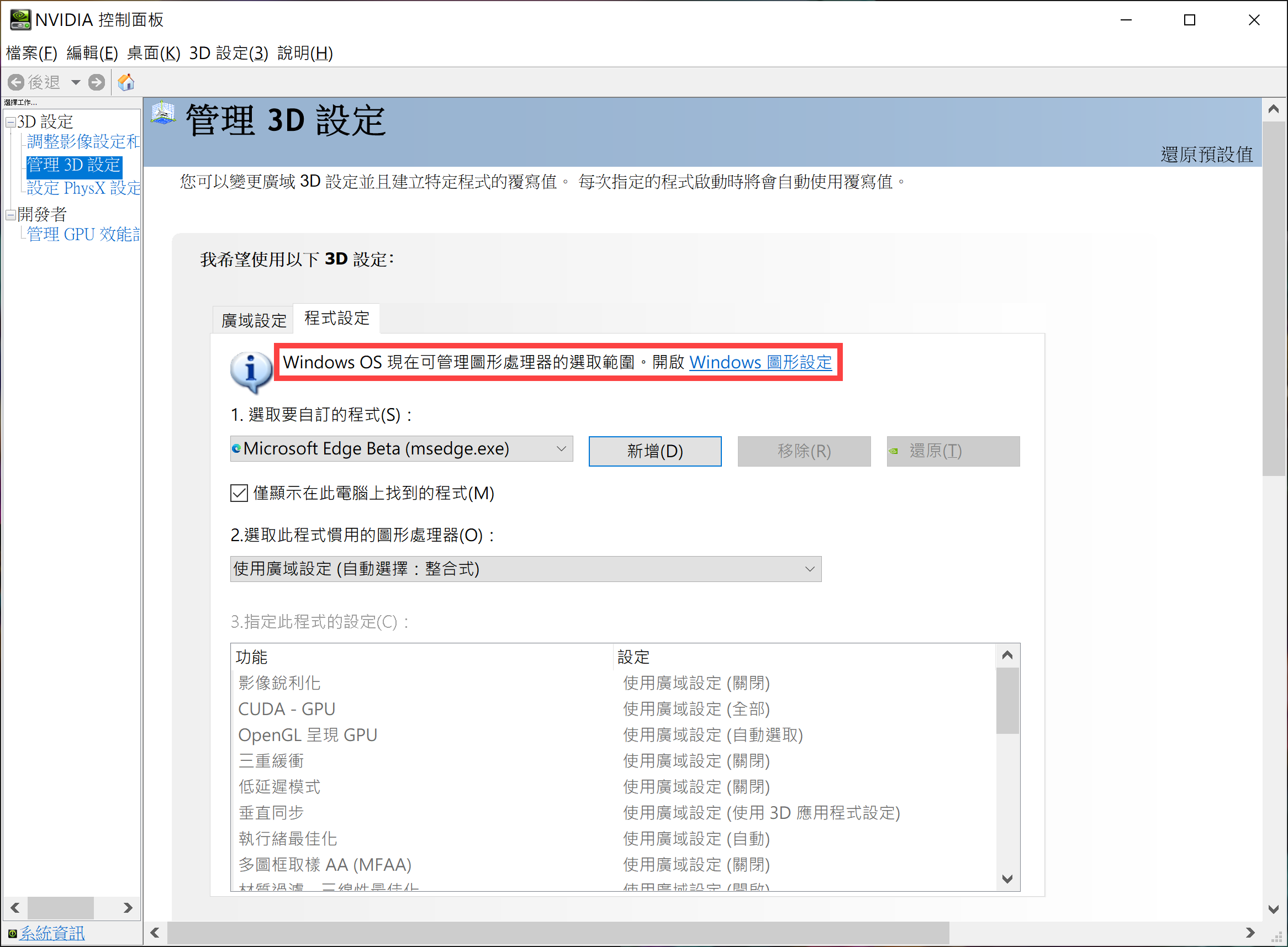
請依照您裝置目前的Windows作業系統版本,前往相對應的操作說明:
Windows 11作業系統
如何設定應用程式在Windows作業系統的慣用圖形處理器
- 在Windows搜尋欄輸入[圖形設定]①,然後點選[開啟]②。
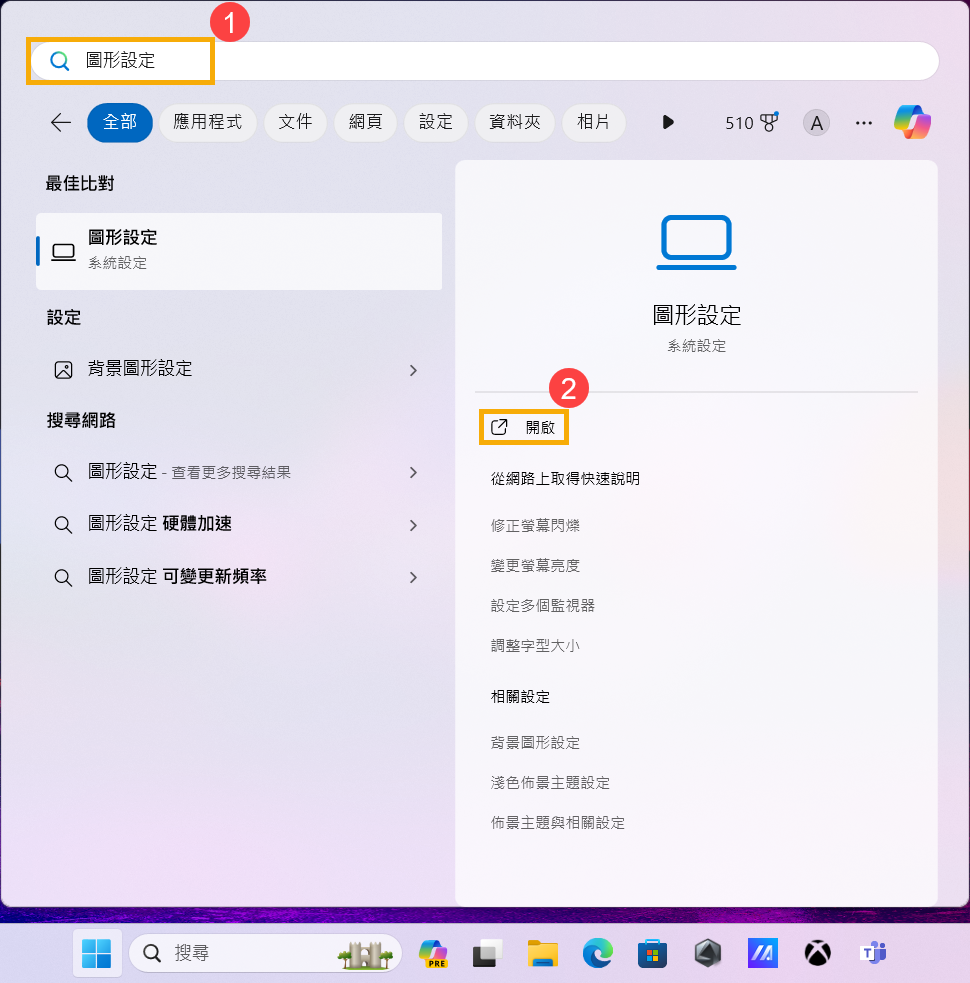
- 在應用程式的自訂選項設定中,您可以從下拉式選單中點選傳統型應用程式或Microsoft Store應用程式以選擇您想要設定的應用程式③。
如果找不到您要設定的應用程式,請點選[瀏覽]④來選取應用程式。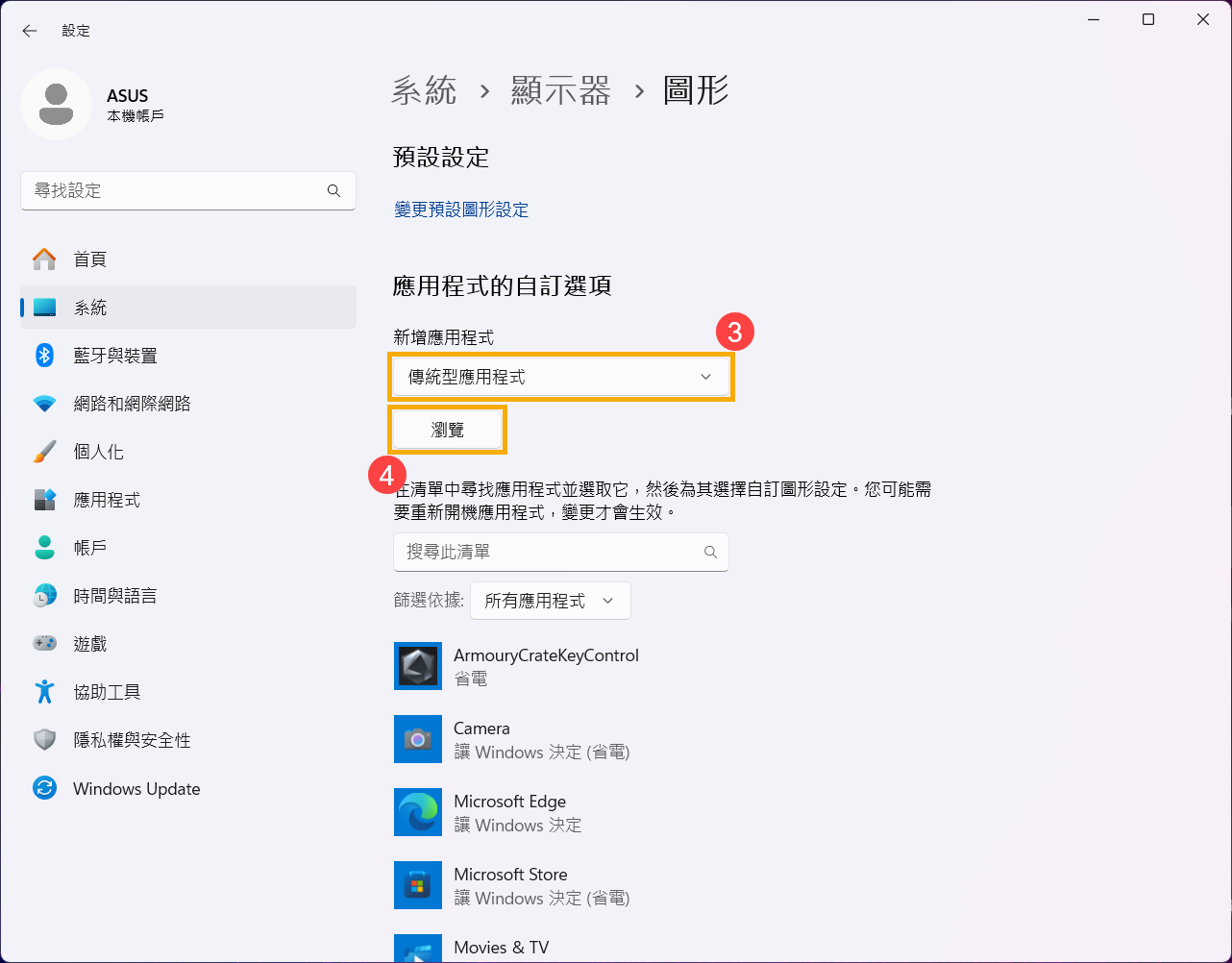
- 選取或瀏覽新增應用程式後,將會出現在下列。請在列表中選取您要設定的應用程式⑤,然後點選[選項]⑥。
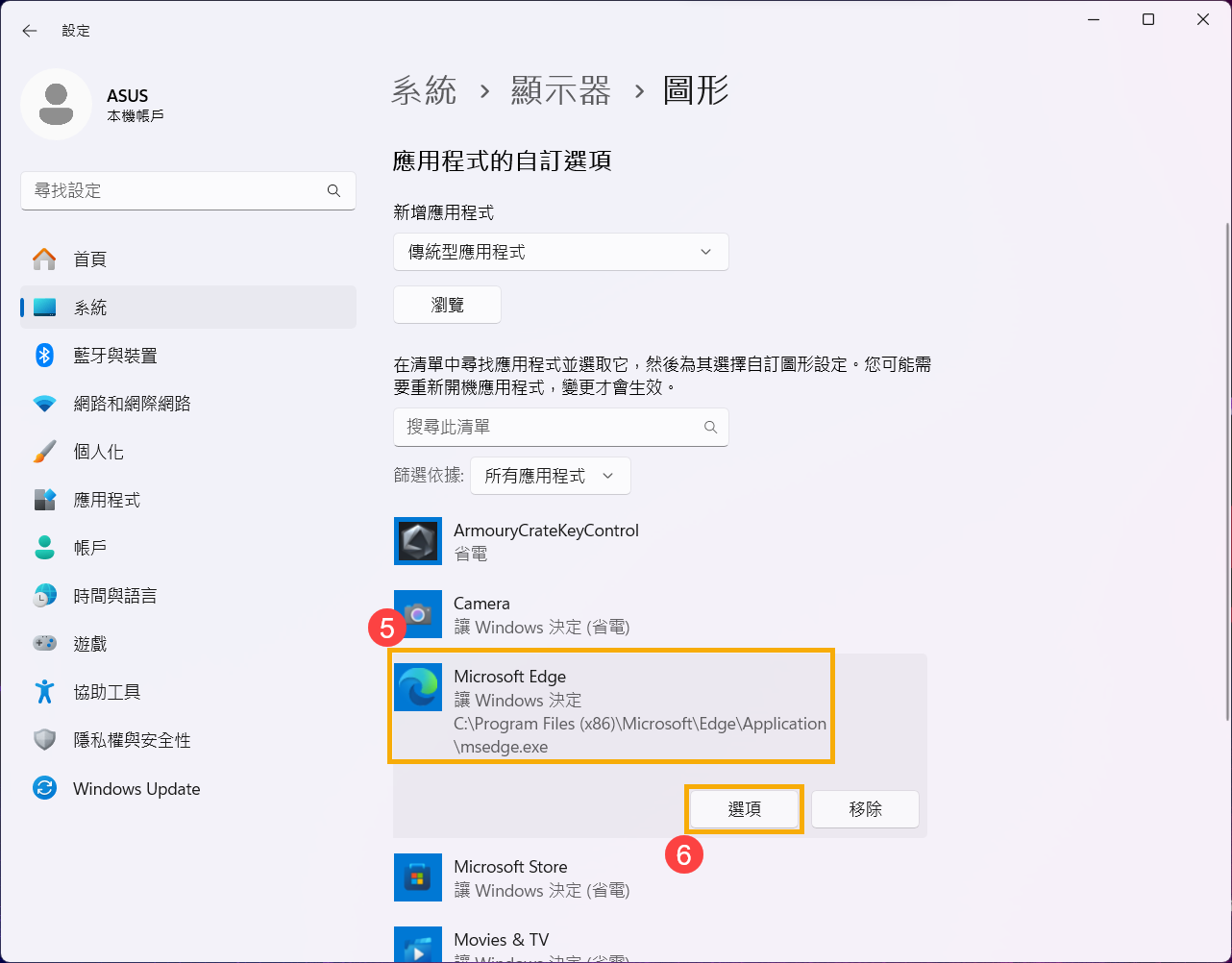
- 選取您要設定的圖形處理器⑦,然後點選[儲存]⑧。

- 應用程式已設定為您偏好的圖形處理器。
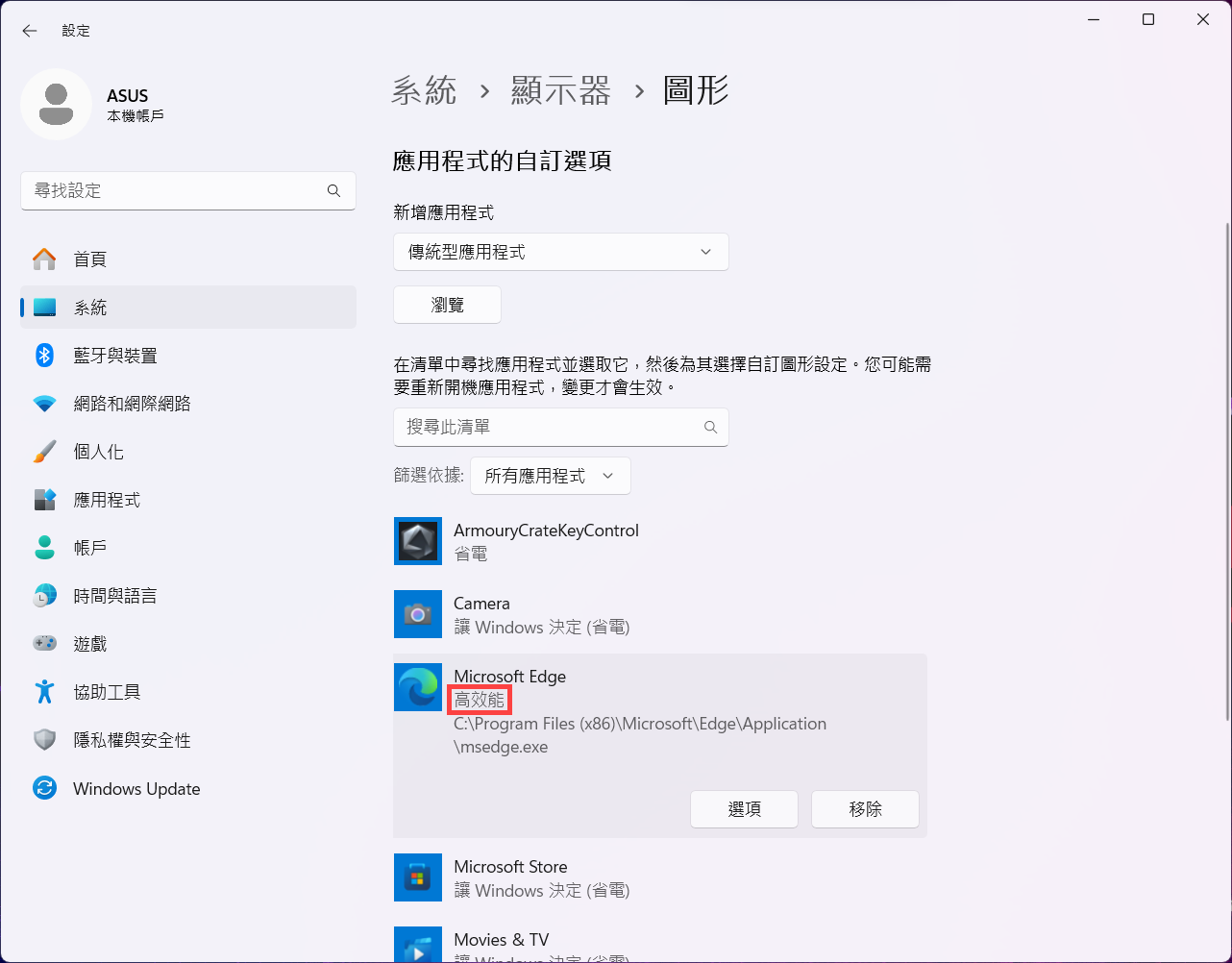
Windows 10作業系統
如何設定應用程式在Windows作業系統的慣用圖形處理器
- 在Windows搜尋欄輸入[圖形設定]①,然後點選[開啟]②。

- 在圖形效能喜好設定中,您可以從下拉式選單中點選傳統型應用程式或Microsoft Store應用程式以選擇您想要設定的應用程式③。
如果找不到您要設定的應用程式,請點選[瀏覽]④來選取應用程式。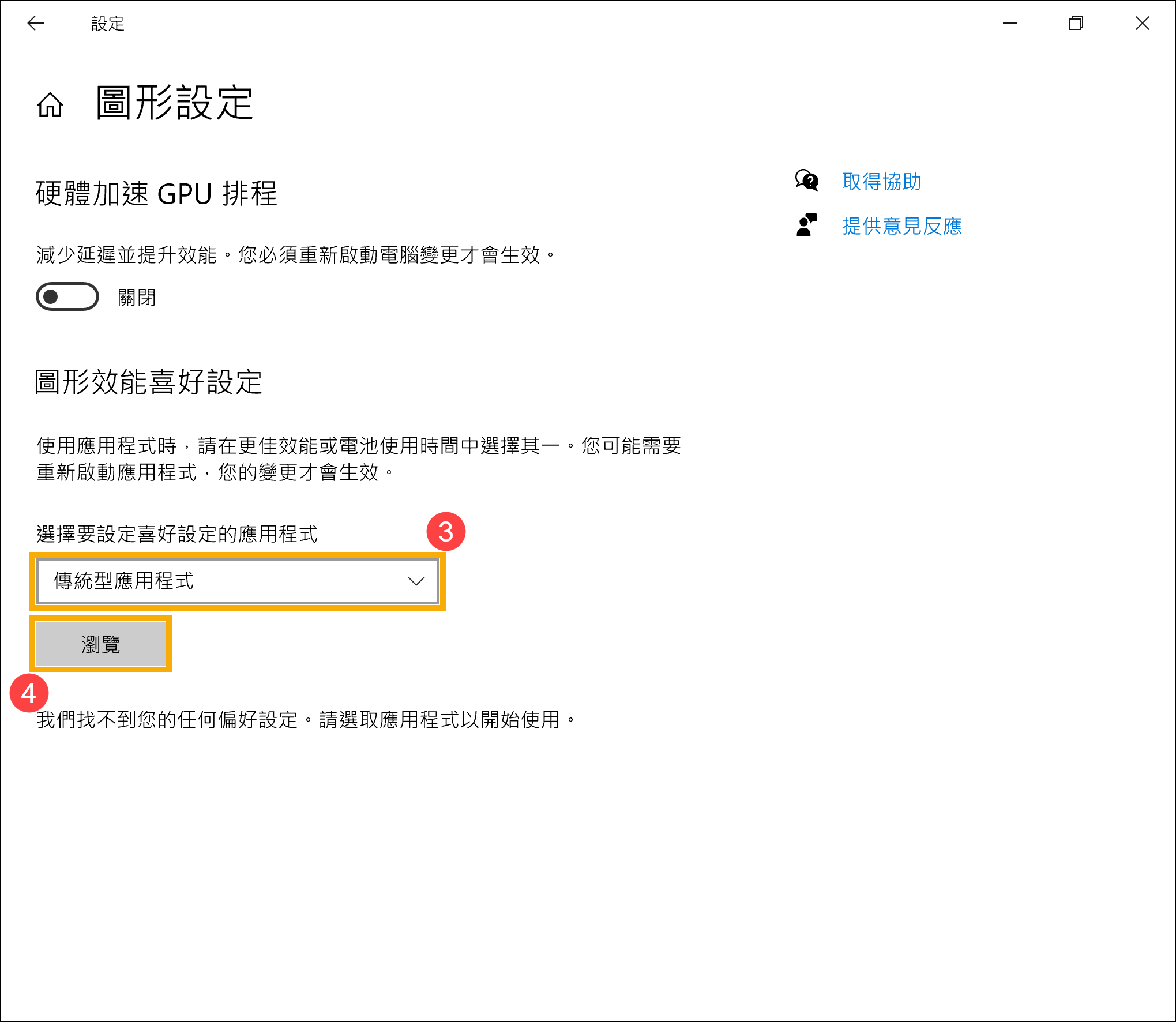
- 選取或瀏覽新增應用程式後,將會出現在下列。請在列表中選取您要設定的應用程式⑤,然後點選[選項]⑥。

- 選取您要設定的圖形處理器⑦,然後點選[儲存]⑧。

- 應用程式已設定為您偏好的圖形處理器。