[VPN] 如何在華碩無線路由器設定VPN伺服器 - IPSec VPN
什麼是VPN?
VPN(Virtual Private Network) 虛擬私人網路可以為您的網路連線加密,確保安全傳輸重要資料,避免您的資訊被竊取。讓遠端使用者(VPN客戶端)可以透過安全的方式與VPN伺服器進行連線。
VPN有多種連線方式,本篇以華碩路由器支援的IPSec VPN伺服器做設定相關介紹,另外還有支援其他VPN伺服器(PPTP VPN、OpenVPN、WireGuard)設定則可參考下列相關FAQ。建議用戶可以依據您的裝置支援的VPN類型選擇。
- PPTP VPN 伺服器的設定,請參考:如何在華碩路由器設定VPN伺服器 - PPTP
- OpenVPN 伺服器的設定,請參考:如何設定華碩無線路由器做VPN伺服器- OpenVPN
- WireGuard VPN 伺服器的設定,請參考:如何設定WireGuard® VPN伺服器
更多有關VPN相關功的說明,請參考:[無線路由器] 如何在華碩路由器設定VPN伺服器/VPN用戶端和使用不同設備的連接方式
在開始設定前的注意事項:
1) 華碩無線路由器因型號而搭載不同的功能,在使用此功能前請到華碩官網產品規格頁面確認您的路由器規格。
2) 要在華碩路由器上使用VPN伺服器功能,您的路由器需要具有來自網路服務電信商的實體 IP(WAN IP),才能讓網際網路上的設備通過實體IP 定位您的華碩路由器。
若如果您不確定您的實體 IP類型,請與您的網路服務電信商(ISP)詢問。
3) 建議更新您的華碩路由器韌體版本到最新版本,有關如何升級韌體的資訊,請參考FAQ [無線路由器] 如何更新華碩無線路由器的韌體
4) 請在智慧型手機裝置上安裝華碩路由器App,並確保您的華碩路由器App版本是最新的。
[無線路由器] 如何使用華碩路由器App設定路由器連上網路? (QIS快速設定)
目錄
1. 使用華碩路由器App來設定IPSec VPN伺服器
2. VPN部份功能會因韌體(firmware)版本介面會有所差異。(網頁WebGUI)
支援韌體 3.0.0.4.388.xxxx 版本以後(含)的路由器,設定方式可參考這裡
支援韌體 3.0.0.4.388.xxxx 版本以前的路由器,設定方式請參考這裡
4. 常見問答
1. 進入華碩路由器App,點擊[設定] > [VPN] > [VPN伺服器] > 啟用[IPSec VPN]功能(預設為關閉)
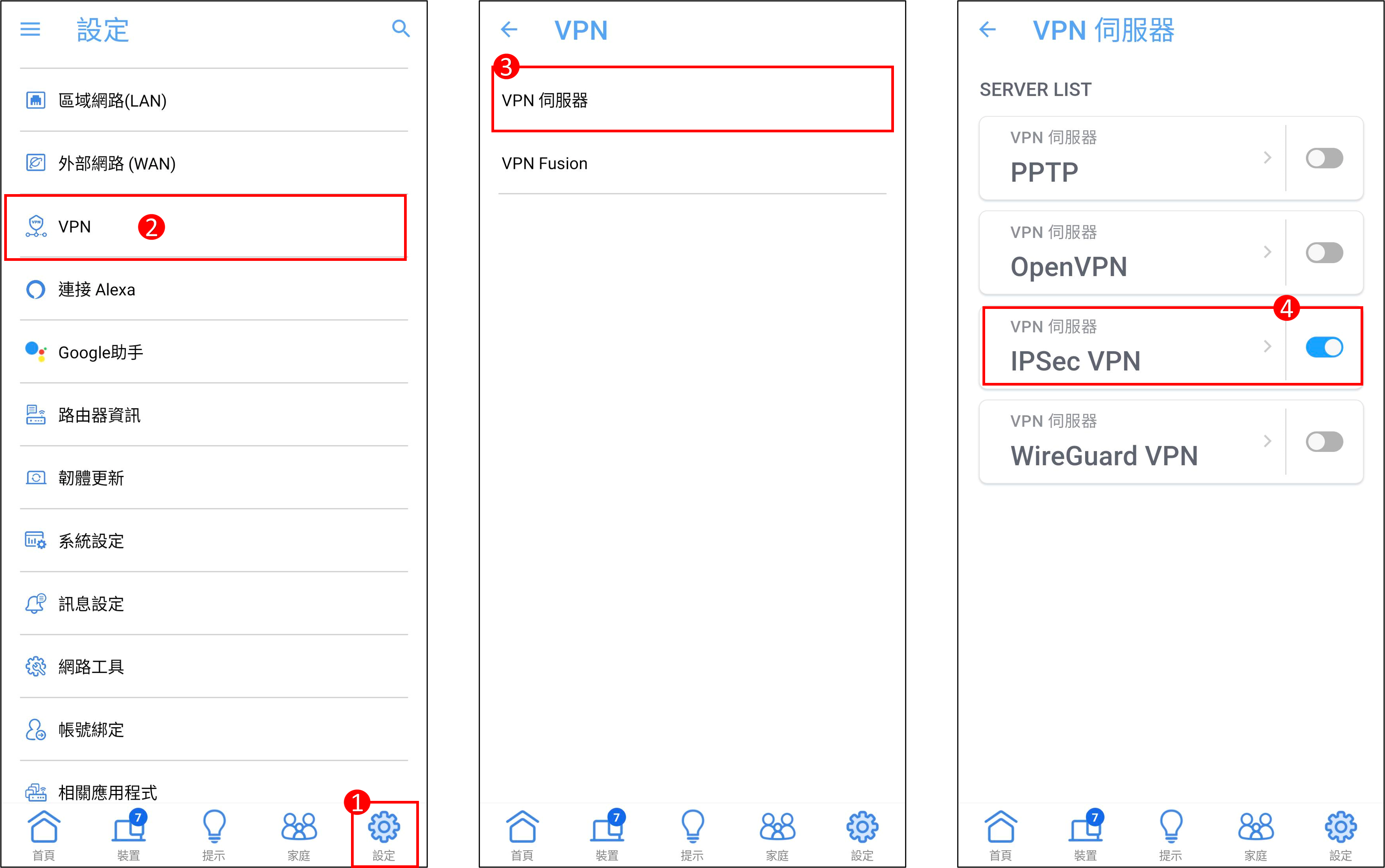
2. 輸入您自訂的[預先共用金鑰],此金鑰是提供給IPSec VPN用戶端進行連線使用。在畫面最下方[VPN用戶端(最多限制:8)] 點擊『+』新增帳號。
3. 在用戶名稱和密碼輸入您自訂的[使用者名稱]和[密碼],輸入完成後點選[確定]。 提醒: [使用者名稱]和[密碼]設定完成後不能再修改。
4. 在VPN用戶端會顯示已新增的帳號數量和已新增的使用者名稱。 最後點擊[套用目前所有設定],即可完成在路由器上的設定。
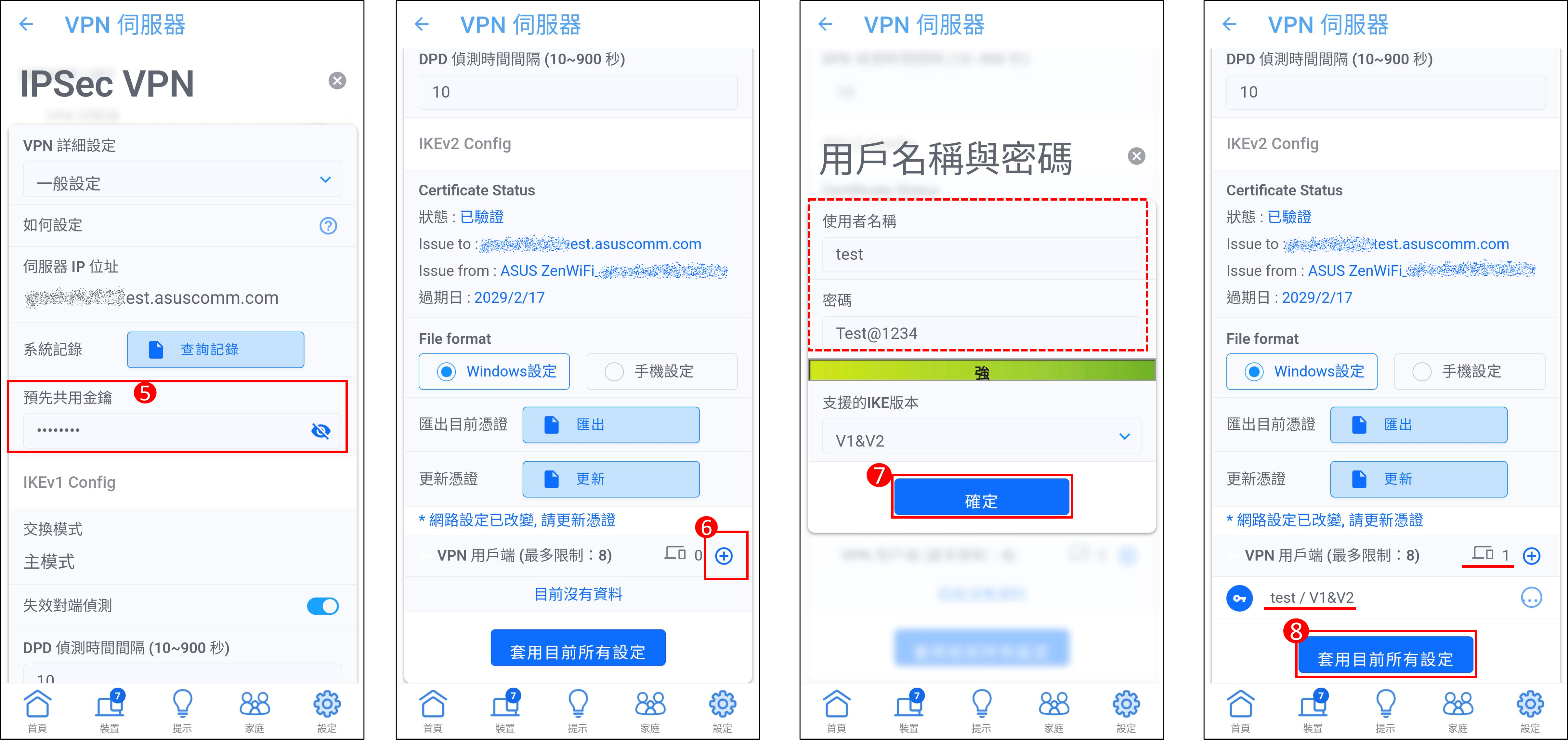
1. 首先將電腦與華碩路由器以網路線或WiFi連接,開啟瀏覽器,輸入您的路由器IP位址或路由器網址http://www.asusrouter.com 進入路由器登入介面。

注意:若您不知道如何進入路由器設定頁面,可參考FAQ [無線路由器] 如何進入華碩無線路由器的管理介面
2. 輸入您的華碩路由器帳號和密碼後,點擊[登入]。
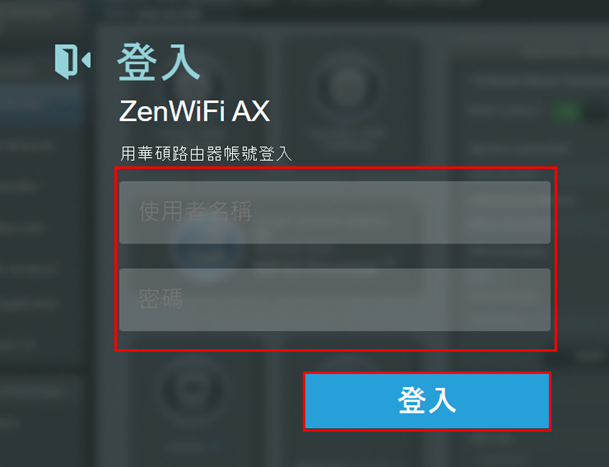
注意:若您忘記您設定的帳號密碼,需要將路由器恢復為出廠預設狀態後再重設密碼。
關於如何將路由器恢復為出廠預設狀態,請參考FAQ [無線路由器] 如何在華碩無線路由器上恢復原廠設定值
3. 點選[VPN] > [VPN伺服器] > 點選IPSec VPN按鈕 啟用功能(預設為關閉) > 輸入您自訂的[預先共用金鑰],此金鑰是提供給IPSec VPN用戶端進行連線使用。
啟用功能(預設為關閉) > 輸入您自訂的[預先共用金鑰],此金鑰是提供給IPSec VPN用戶端進行連線使用。
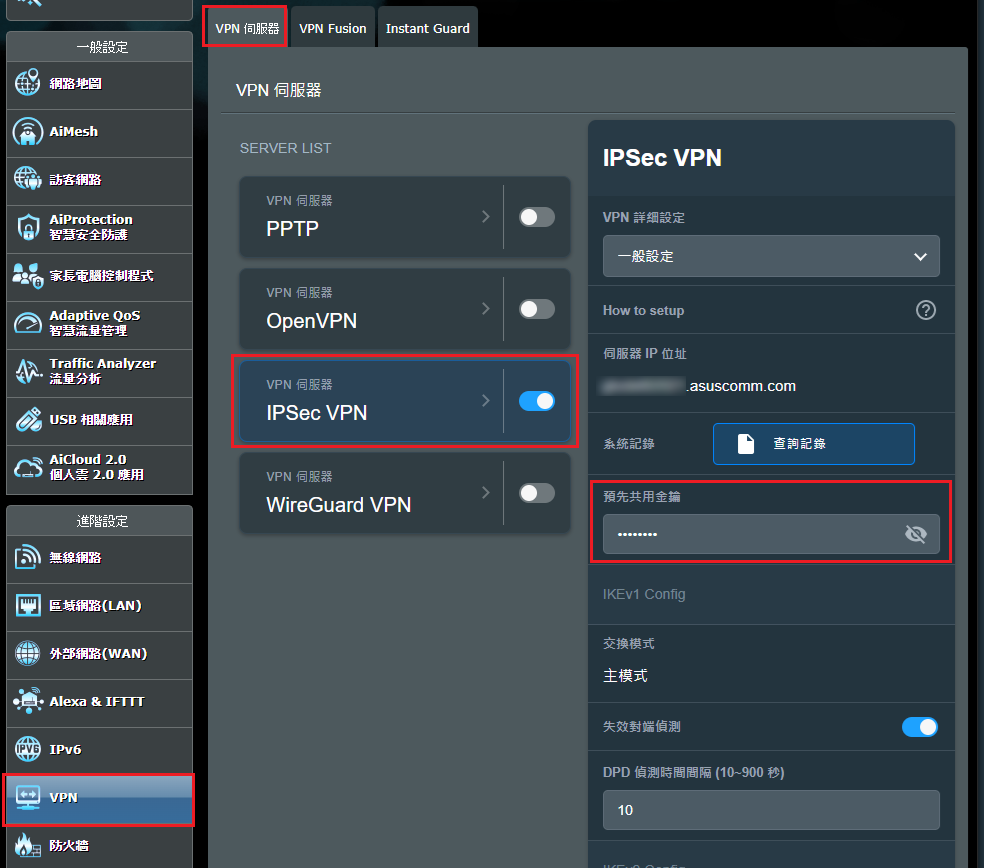
4. 在右下方[VPN用戶端(最多限制:8)] 點擊『+』新增帳號。
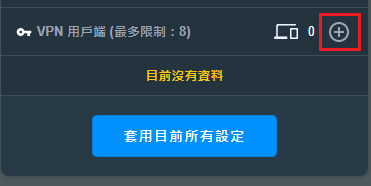
5. 在用戶名稱和密碼輸入您自訂的[使用者名稱]和[密碼],輸入完成後點選[確定]。
提醒: [使用者名稱]和[密碼]設定完成後不能再修改。
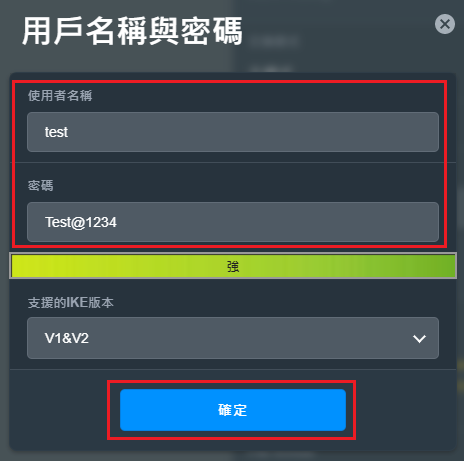
6. 在右下方VPN用戶端會顯示已新增的帳號數量和已新增的使用者名稱,如下圖示。
最後點擊[套用目前所有設定],即可完成在路由器上的設定。
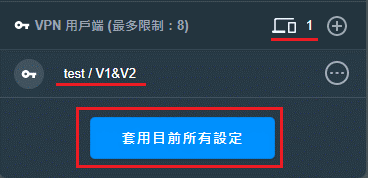
1. 首先將電腦與華碩路由器以網路線或WiFi連接,開啟瀏覽器,輸入您的路由器IP位址或路由器網址http://www.asusrouter.com 進入路由器登入介面。

注意:若您不知道如何進入路由器設定頁面,可參考FAQ [無線路由器] 如何進入華碩無線路由器的管理介面
2. 輸入您的華碩路由器帳號和密碼後,點擊[登入]。
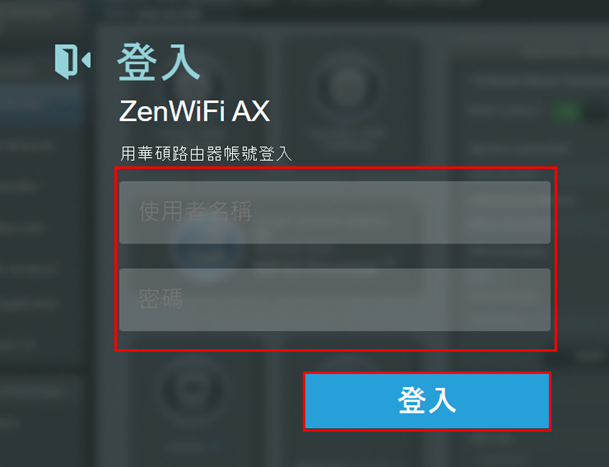
注意:若您忘記您設定的帳號密碼,需要將路由器恢復為出廠預設狀態後再重設密碼。
關於如何將路由器恢復為出廠預設狀態,請參考FAQ [無線路由器] 如何在華碩無線路由器上恢復原廠設定值
3. 進入設定頁面後,點選左側的[VPN] > [VPN伺服器] > [IPSec VPN] > [開啟IPSec VPN伺服器]點選為[ON]。
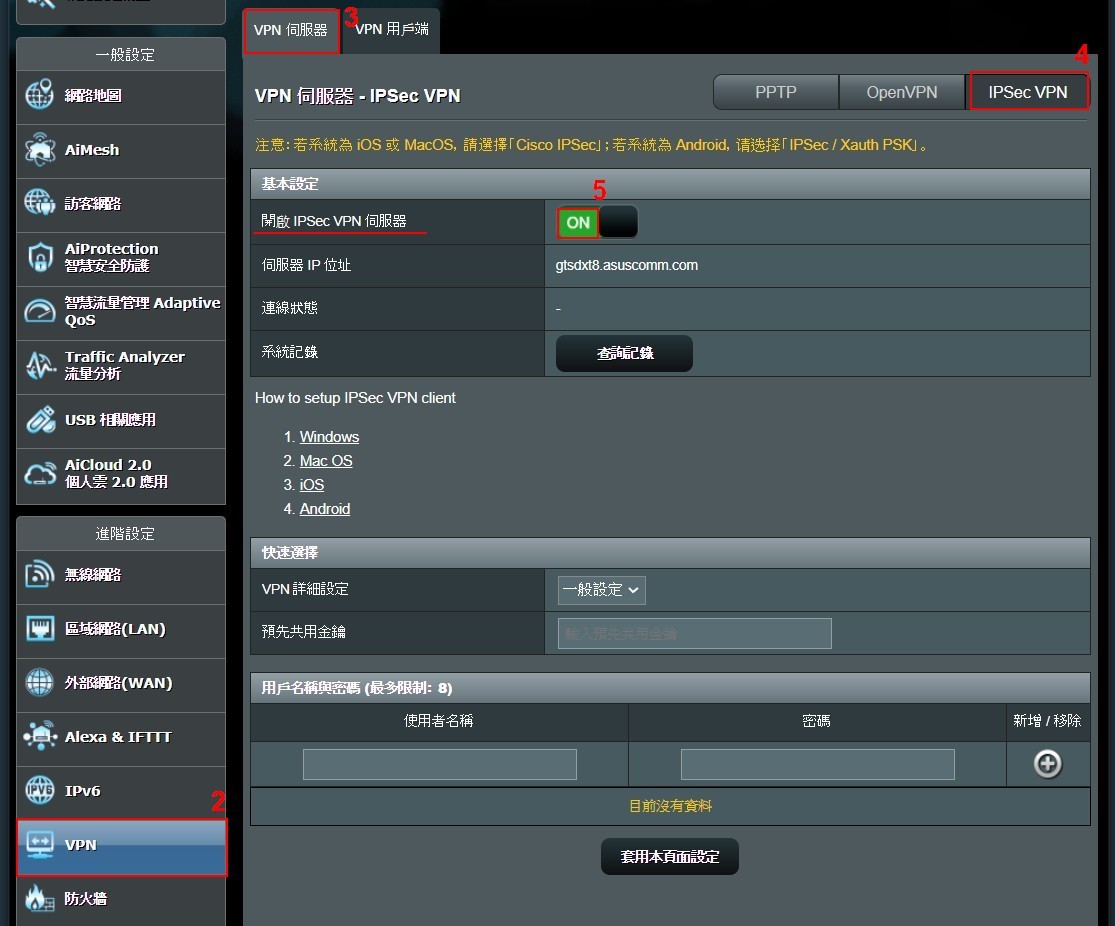
4. 建議使用預設的[一般設定],填入[預先共用金鑰],可為8字元以上的英數組合,此金鑰可提供給您要連接VPN的用戶端進行連線,增加安全性。
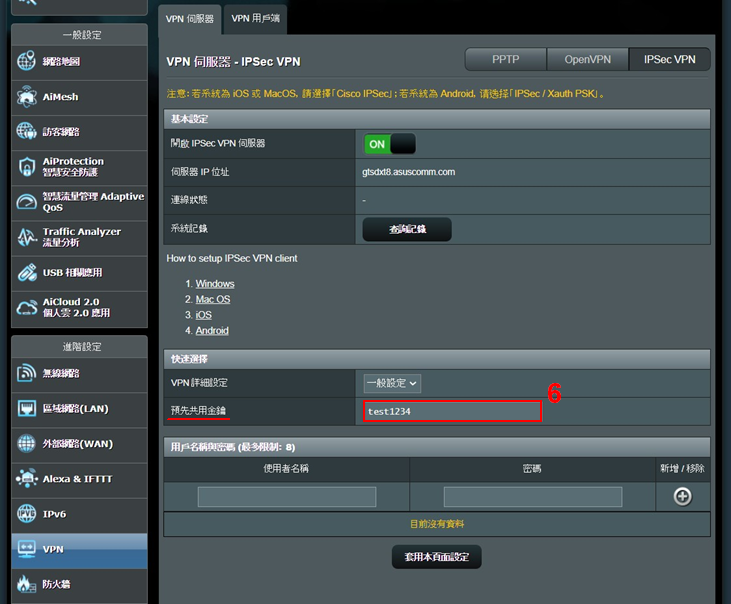
5. 在[用戶名稱與密碼]下方輸入[使用者名稱]及[密碼],最多可設定八組不同的用戶名稱及密碼給您的用戶端。
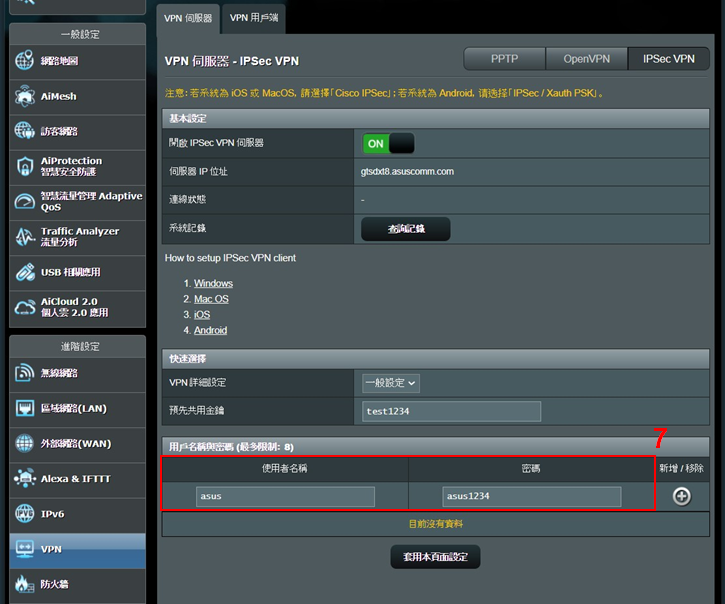
注意:這邊設定的帳號密碼,每一組帳密只允許一個VPN用戶端做連線,並以最新建立連線的用戶端為主,前面重複連線的用戶端將被剔除。
6. 輸入完畢後,點選 新增,即會顯示如下畫面,剛才輸入的密碼會自動隱藏。
新增,即會顯示如下畫面,剛才輸入的密碼會自動隱藏。
接著再點選[套用本頁面設定] 即可完成IPSec VPN伺服器端的設定。
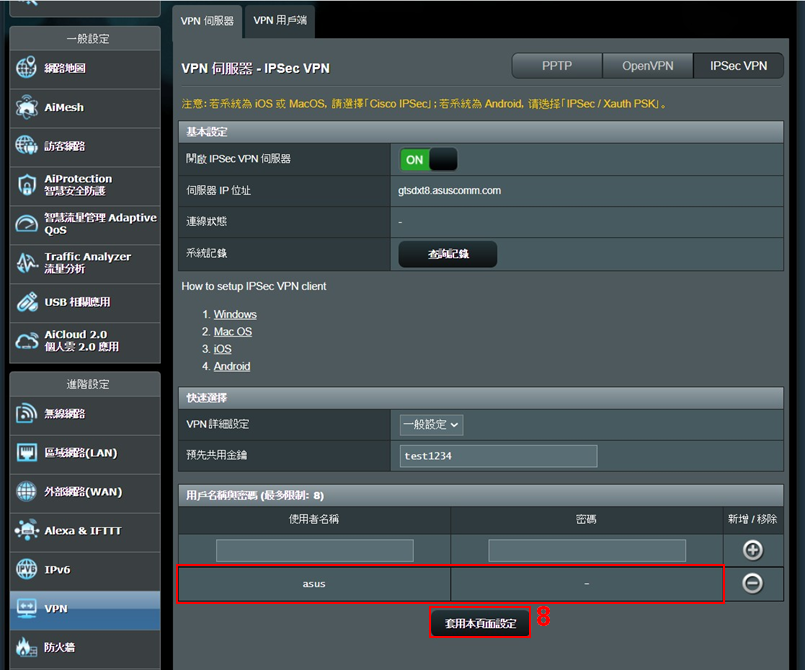
[無線路由器] 如何在華碩路由器設定VPN伺服器/VPN用戶端和使用不同設備的連接方式
注意:若您使用的VPN 用戶端系統為ios 或 MacOS 請在用戶端裝置(如iPhone或MacBook)上選擇「Cisco IPSec」;若VPN用戶端系統為Android, 請在用戶端裝置(如手機或平板)上選擇「IPSec / Xauth PSK」
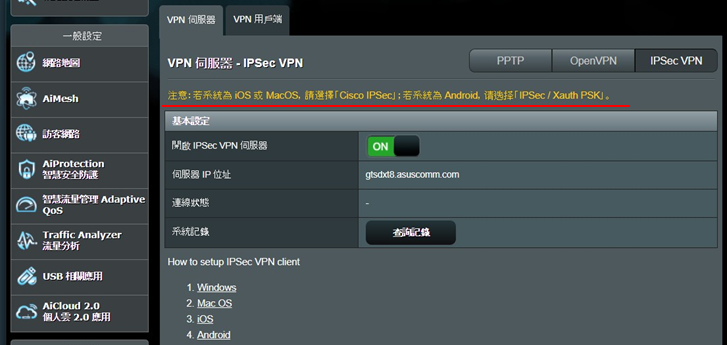
1. 如果設定完IPSec VPN 伺服器後,無法成功建立VPN連線,該怎麼做?
(1) 若您需要從遠端連接IPSec VPN伺服器,例如從公司透過手機連回家中路由器的VPN伺服器時。
請先檢查您設定的路由器是否有取得實體IP (Public IP),若您不確定您的IP是否為實體IP,建議您先與您的網路供應商(ISP)確認。
(2) 檢查您欲連線的IPSec VPN用戶端預先共用金鑰、帳號密碼是否輸入正確。
(3) 路由器的韌體是否已經更新到最新版本。
關於如何更新路由器韌體,請參考FAQ: [無線路由器] 如何更新華碩無線路由器的韌體?
2. 設定IPSec VPN 伺服器後,VPN用戶端最多有幾組可以同時連線?
在VPN伺服器 - IPSec VPN設定頁面中,最多可設定8組不同的用戶名稱及密碼給您的用戶端。

每一組帳密只允許一個VPN用戶端設備連接使用,(當有新的用戶端設備連接進來後,會將先前連接的用戶端設備斷開連接)。
例如: 原先您使用手機透過帳號test和密碼1234與IPSec VPN 伺服器建立連線後,接著使用另一台電腦同樣透過帳號test和密碼1234與IPSec VPN 伺服器建立連線,則手機的VPN連線會被斷開連接。
3. 在設備(Windows / iOS / Android)上,幾秒鐘或幾分鐘不活動後,VPN會斷開連接?
當設備處於閒置或非活動狀態時,VPN 連線可能會由於設備未進行網路活動而斷開連線,目前路由器中無法做此設定進行調整,需要從設備上做設定。
以下為Android手機畫面,設定方式會依您的手機品版和系統版本不同而有所差異。
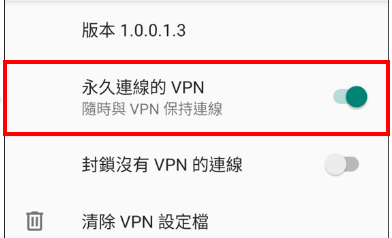
如何取得(Utility / Firmware)?
您可以在華碩下載中心取得最新的軟體,手冊,驅動程式和韌體 .
如果您需要有關華碩下載中心的更多訊息,請參考此連結





