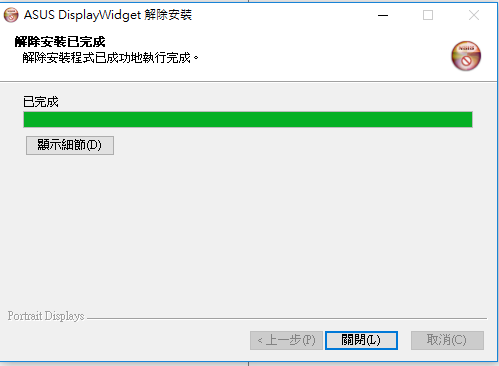[LCM]ASUS DisplayWidget介紹
ASUS DisplayWidget 介紹
透過ASUS DisplayWidget軟體,可以快速的調整場景模式與個人化需求設定,並且可以透過內建的[App Sync]功能來設置各種應用程式,達到個人最佳化調整,也替代了螢幕上的實體”選單鍵”的部分操作方式,另外搭載MultiFrame功能設定,可以讓使用者自行管理桌面的多個視窗,有序不重疊的顯示在螢幕上運用。
系統需求 : 作業系統:Windows 10 / Windows 8.1/ Windows 8/ Windows 7
如何確認支援型號? 您可以在ASUS官方網站上查看產品規格。 ASUS official website.
(舉例:ROG Srix XG27WQ)
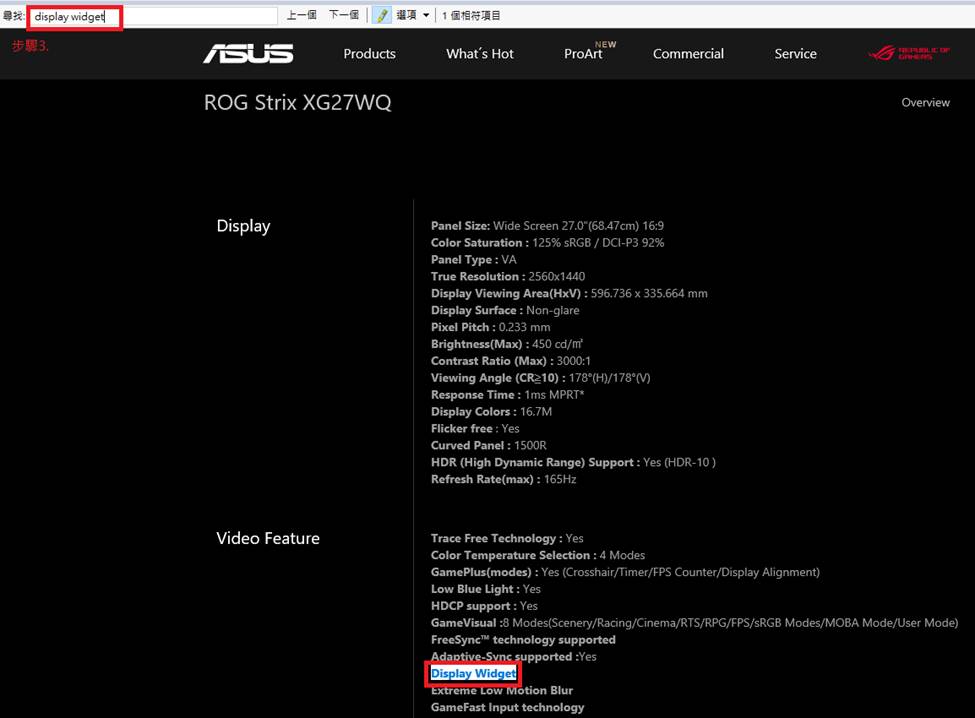
2.App Sync
3.進階設定
5.影像
6.系統
A. 如何取得(ASUS DisplayWidget)?
您可以在華碩下載中心取得最新的軟體,手冊,驅動程式和韌體。華碩下載中心
如果您需要有關ASUS下載中心的更多信息,請參考此鏈接。
*如何查詢產品型號 : https://www.asus.com/tw/support/Article/565/
操作方式:
1. 從華碩下載中心 下載您的顯示器的型號所對應的最新的工具程式, 輸入型號->點選驅動程式及工具程式。
(Ex: XG27WQ)
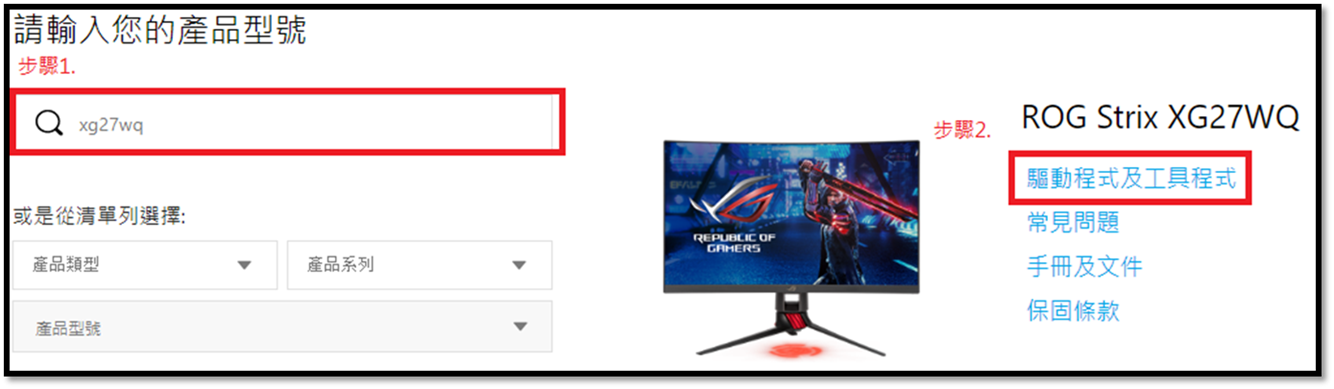
2. 點選驅動程式及工具程式->選擇作業系統
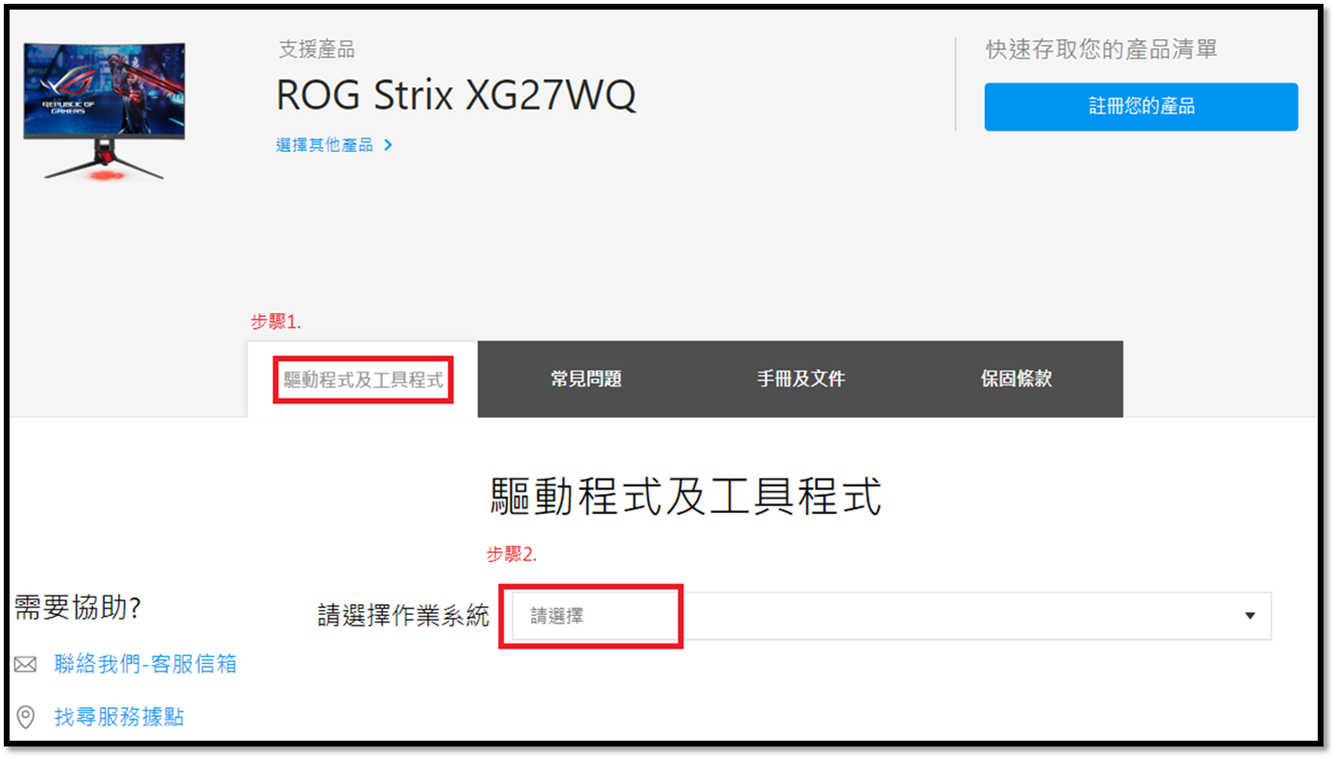
3. 在公用程式類別找到ASUS DisplayWidget,並點選下載,下載檔案
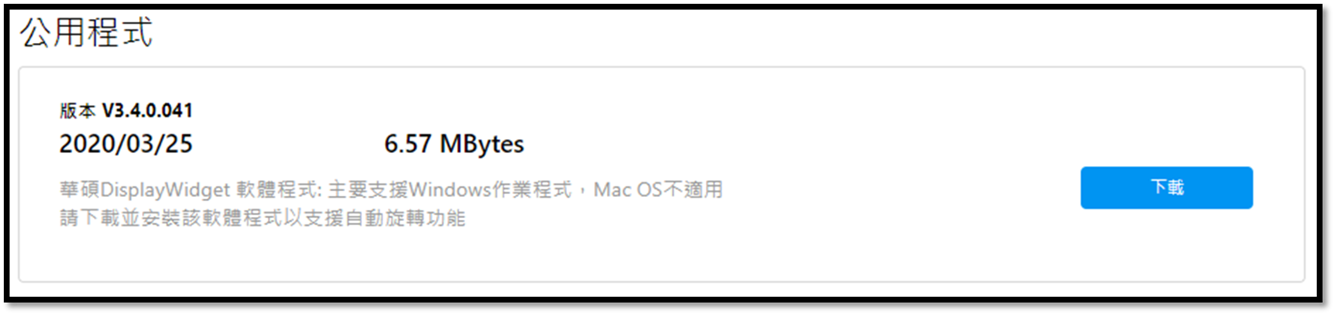
B. 安裝ASUS DisplayWidget
1. 雙擊 圖示來開始安裝。
圖示來開始安裝。
2. 選擇要使用的語言。
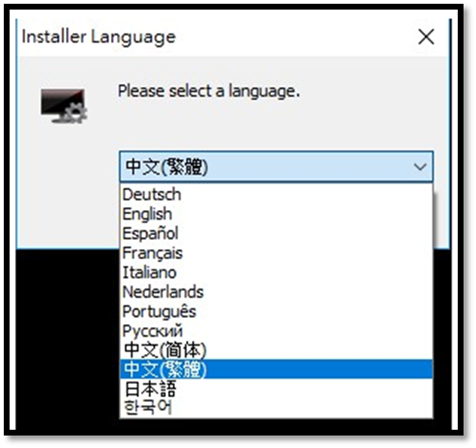
3. 閱讀授權條款,並選擇[我接受]。
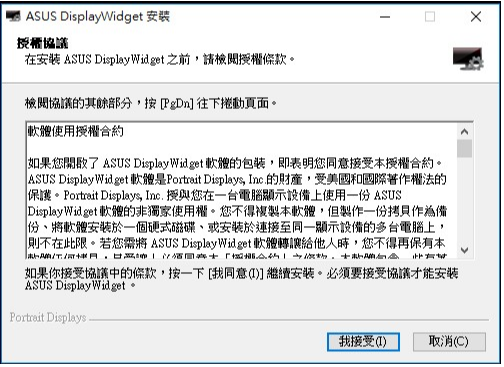
4. 勾選想要安裝的元件,並點選[下一步]。
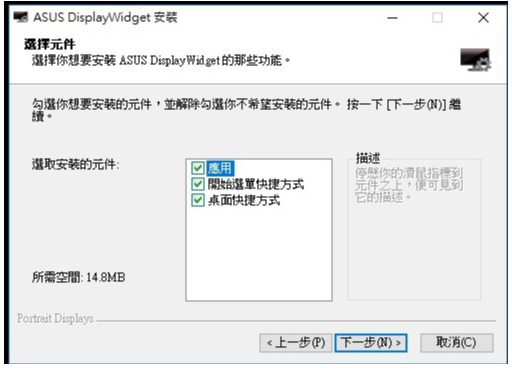
5. 選擇安裝的資料夾位置,並點選[安裝]。
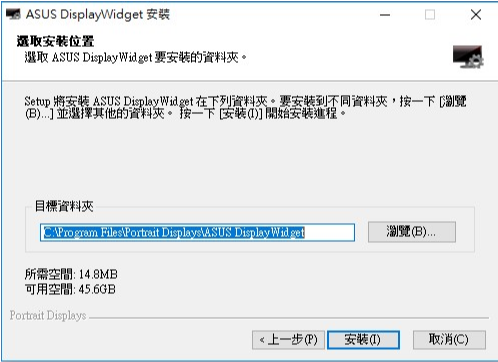
6. 等待安裝完畢。
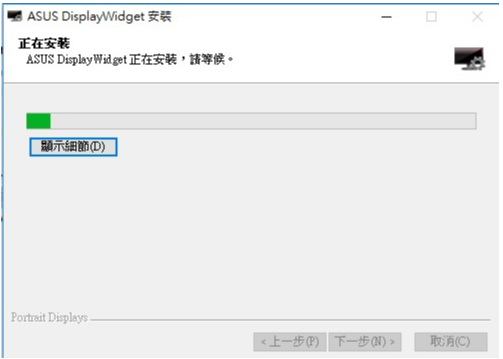
7. 安裝完畢後,點選完成。啟動ASUS DisplayWidget(用戶自行勾選)
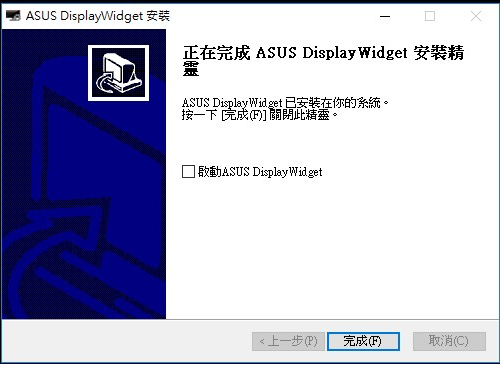
8. 安裝完成後,雙擊桌面上的 ASUS DisplayWidget 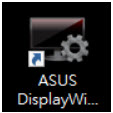 圖示 ,即可啟動程式。
圖示 ,即可啟動程式。
1. GameVisual
1.1模式
可以依據需求選擇,從電腦端控制螢幕的場景模式(GameVisual)
a. 比賽模式:適合用於享受競速類電玩的模式。
b. RTS/RPG 模式:適合遊玩即時戰略遊戲(RTS)/角色扮演遊戲(RPG)的模式。
c. FPS 模式:適合用於享受第一人稱射擊遊戲的模式。
d. 使用者模式:讓您可在「色彩」選單中擁有更多可調整的項目。
e. 風景模式:適合用於顯示風景相片的模式。
f. 電影模式:適合用於觀賞電影的模式。
g. sRGB 模式:適合用於在電腦上觀賞相片和圖片的模式。
h. MOBA模式:多人線上戰鬥競技場(MOBA)遊戲的模式。
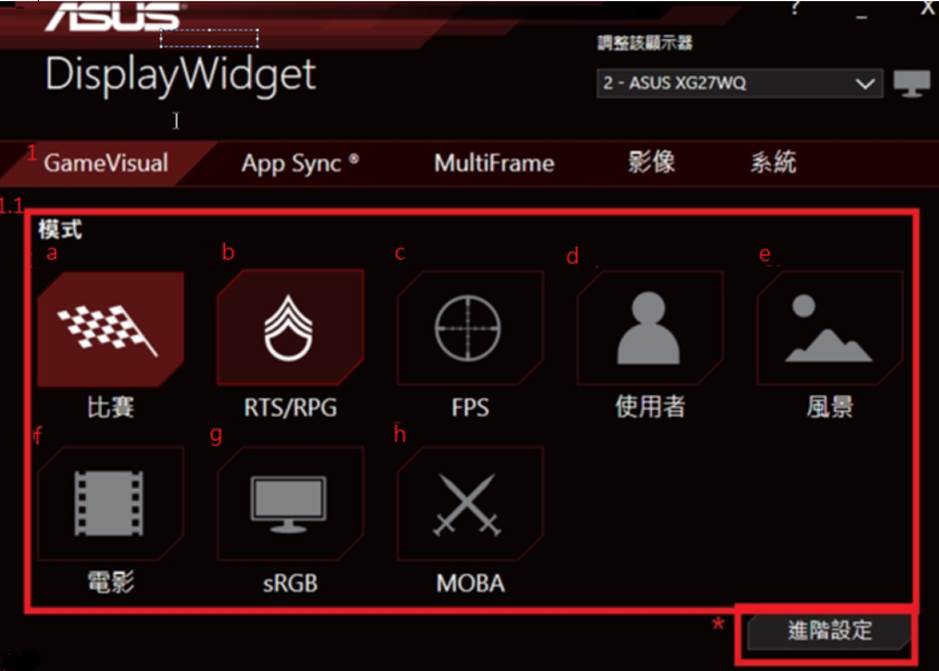
*進階設定: 有場景模式可以更換,並可自行使用色溫,亮度,對比度等進行更高級的設置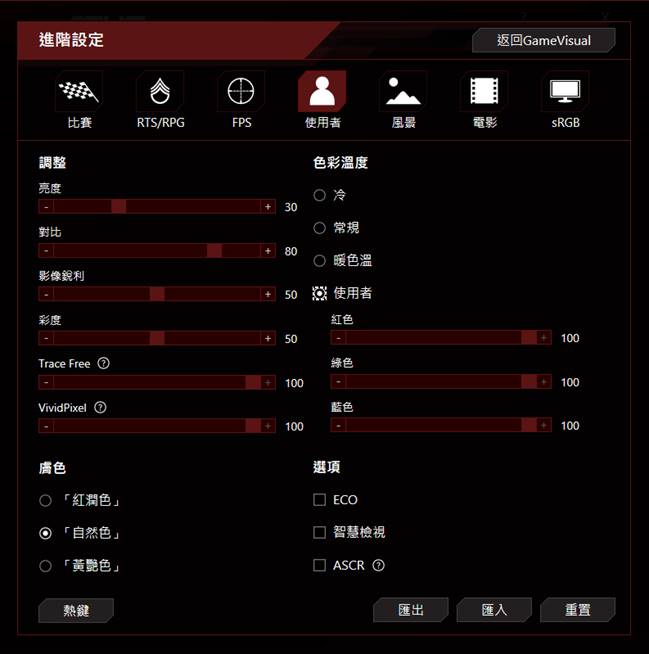
1.2遊戲模式
可在玩不同類型的遊戲時,為使用者建立更出色的遊戲環境。
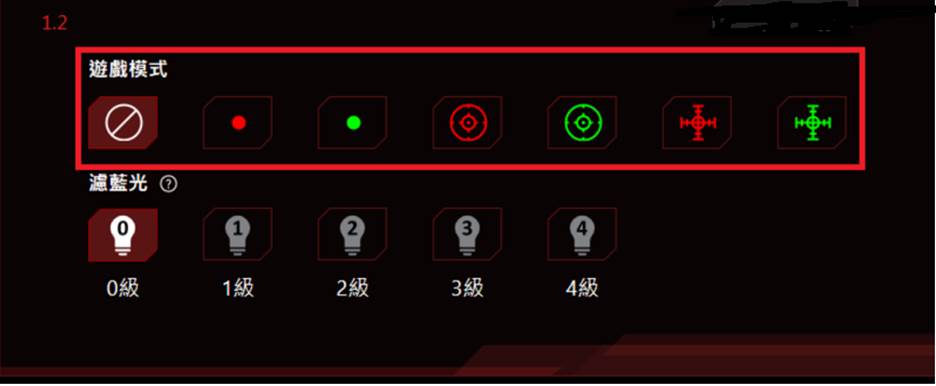
十字瞄準線選項,可讓您選擇最適合的種類搭配遊戲。

1.3 濾藍光:減少_LED_背光散發藍光的能源等級(低到高0-4級)。若要關閉濾藍光, 請設為_0_級
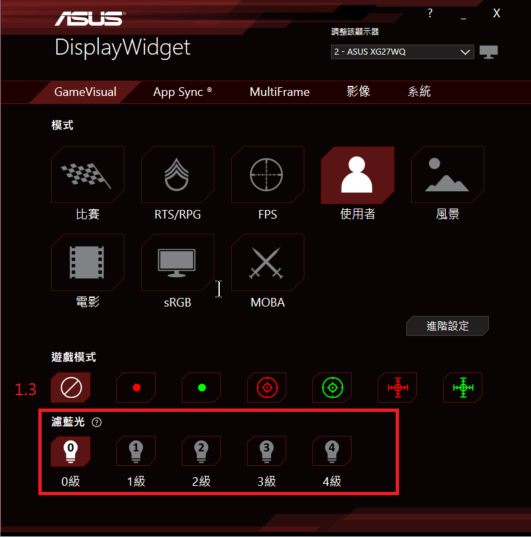
範例: 1級 (網頁瀏覽)
適合在瀏覽網頁,同時以精確的顏色查看網頁上的圖片而不會出現顏色偏移
範例:2級(多媒體)
建議使用在多媒體模式,以確保在視力保護下的視頻表現
範例:3級(閱讀)
通過減少藍光模擬平裝書閱讀體驗,提供合適的舒適閱讀環境
範例: 4級(暗房)
預先調節藍光水平,以營造愉悅的觀看氛圍,以確保眼睛舒適
2. App Sync :
App Sync功能可以設定當開啟各個應用程式時,切換成喜好的模式來對面板進行調整,對服務內容進行最佳視覺調整。
面板會根據所使用的應用程式自動變更調整,這樣您就能使用正確的顏色設定輕鬆地檢視不同的內容。
2.1.開啟/關閉:App Sync功能可以透過此選項來進行開啟/關閉。
2.2.桌面GameVisual場景模式選單:可以在選單中選取想要設定的場景模式。
2.3.應用程式列表:可以從此列表中選取想要設定的應用程式。
2.4.色彩3選單:可以在選單中選取想要設定的8種場景模式。
2.5. [重新整理]選項:可以重新識別已開啟的的應用程式,並加入應用程式列表中。
2.6. [瀏覽]選項:可以從資料夾中選擇想要設定的程式,讓其加入應用程式列表中。
2.7. [刪除]選項:可以將不必要的應用程式從列表中刪除。
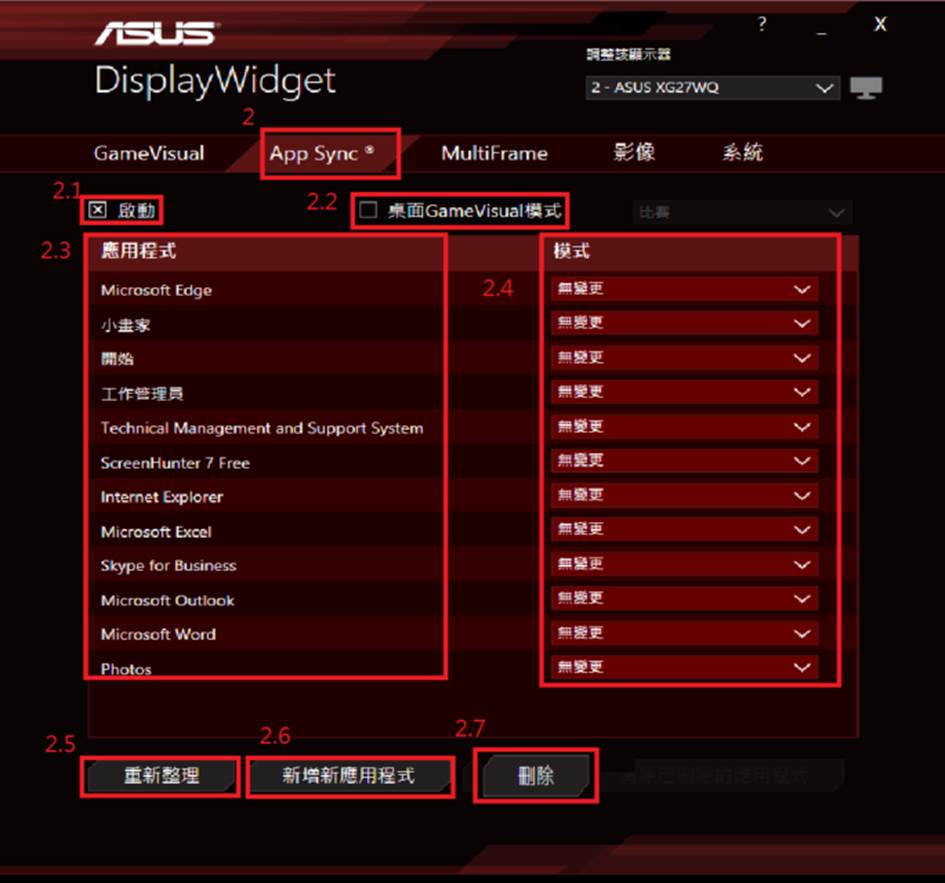
App Sync功能範例:
1. 將Chrome設置為風景模式,找到Google Chrome,將其設置為風景模式。
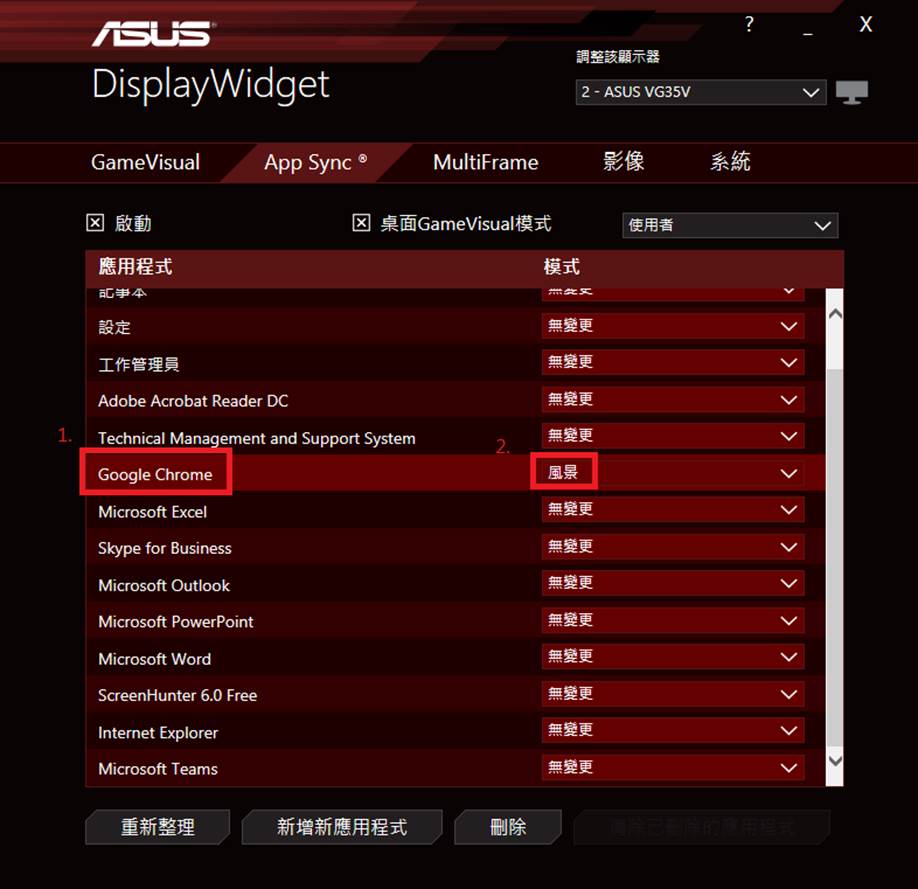
2.設置完畢後,開啟Chrome,顯示器將會切換至風景模式
3. MultiFrame (讓使用者自行管理桌面的多個視窗,有序不重疊的顯示在螢幕或者延伸螢幕上運用)
3.1.開啟/關閉: MultiFrame功能可以透過此選項來進行開啟/關閉。
3.2.可以在選單中選取想要設定的視窗分割模式,可以有效地排列,避免視窗重疊。
3.3.選定後,按識別確定.
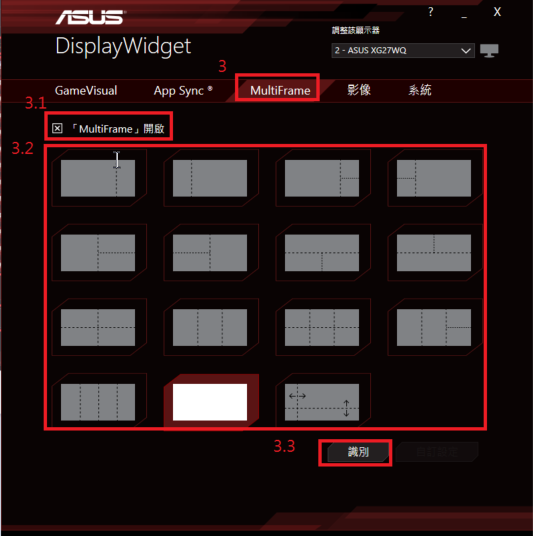
*功能範例: MultiFrame
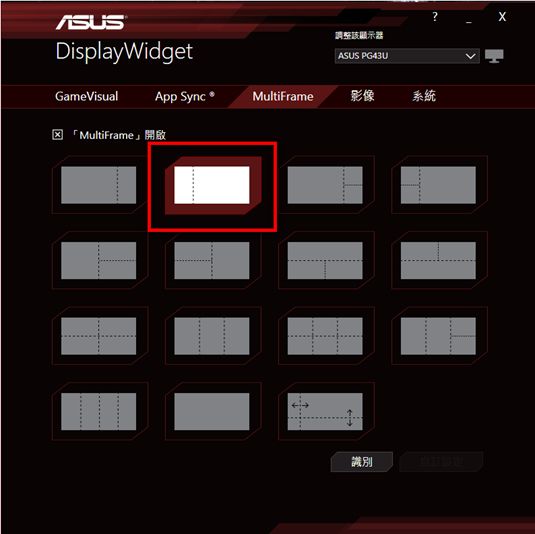
拖曳Control Panel到(紅)視窗左側
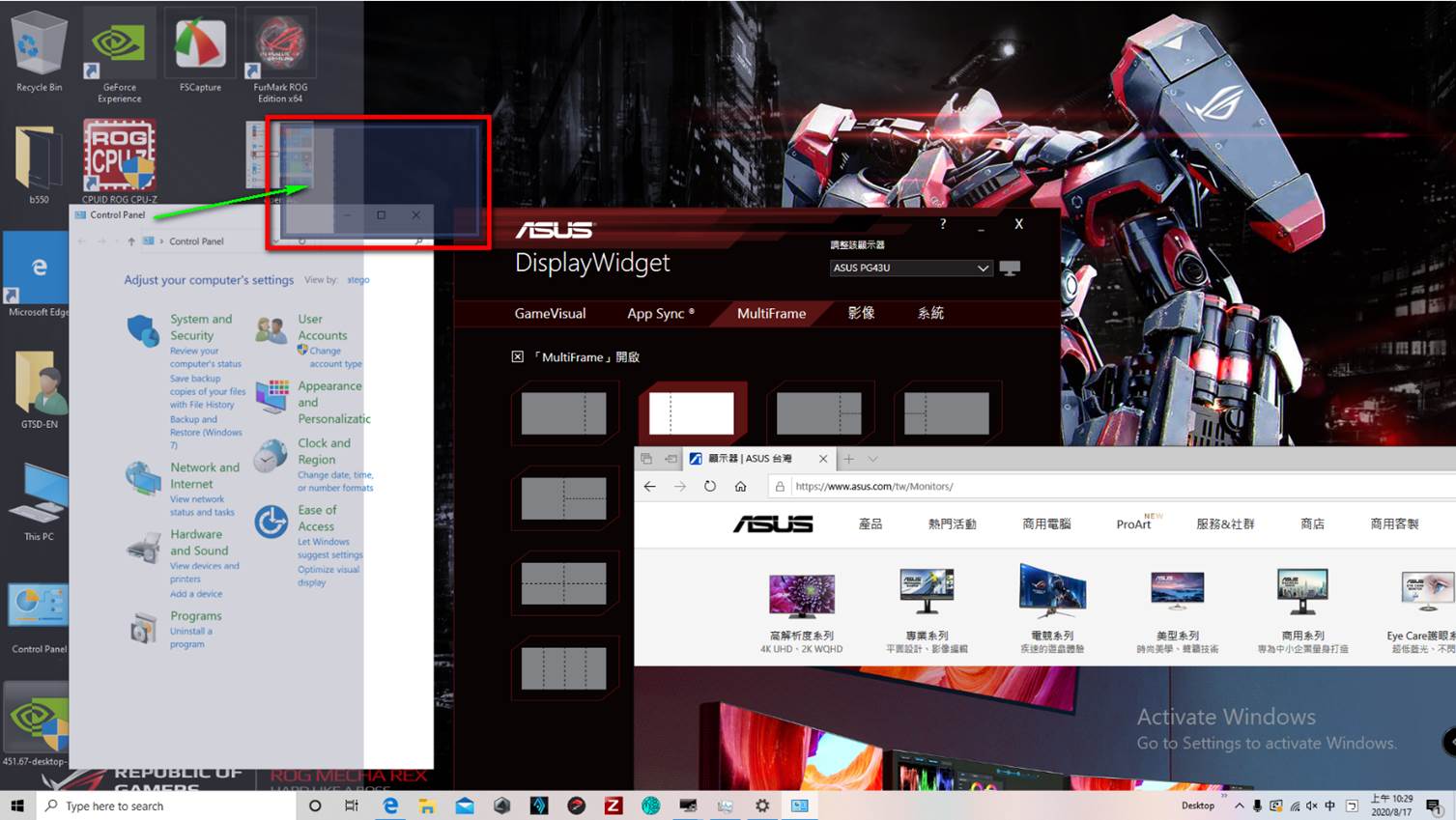
拖曳瀏覽器到(紅)視窗右側
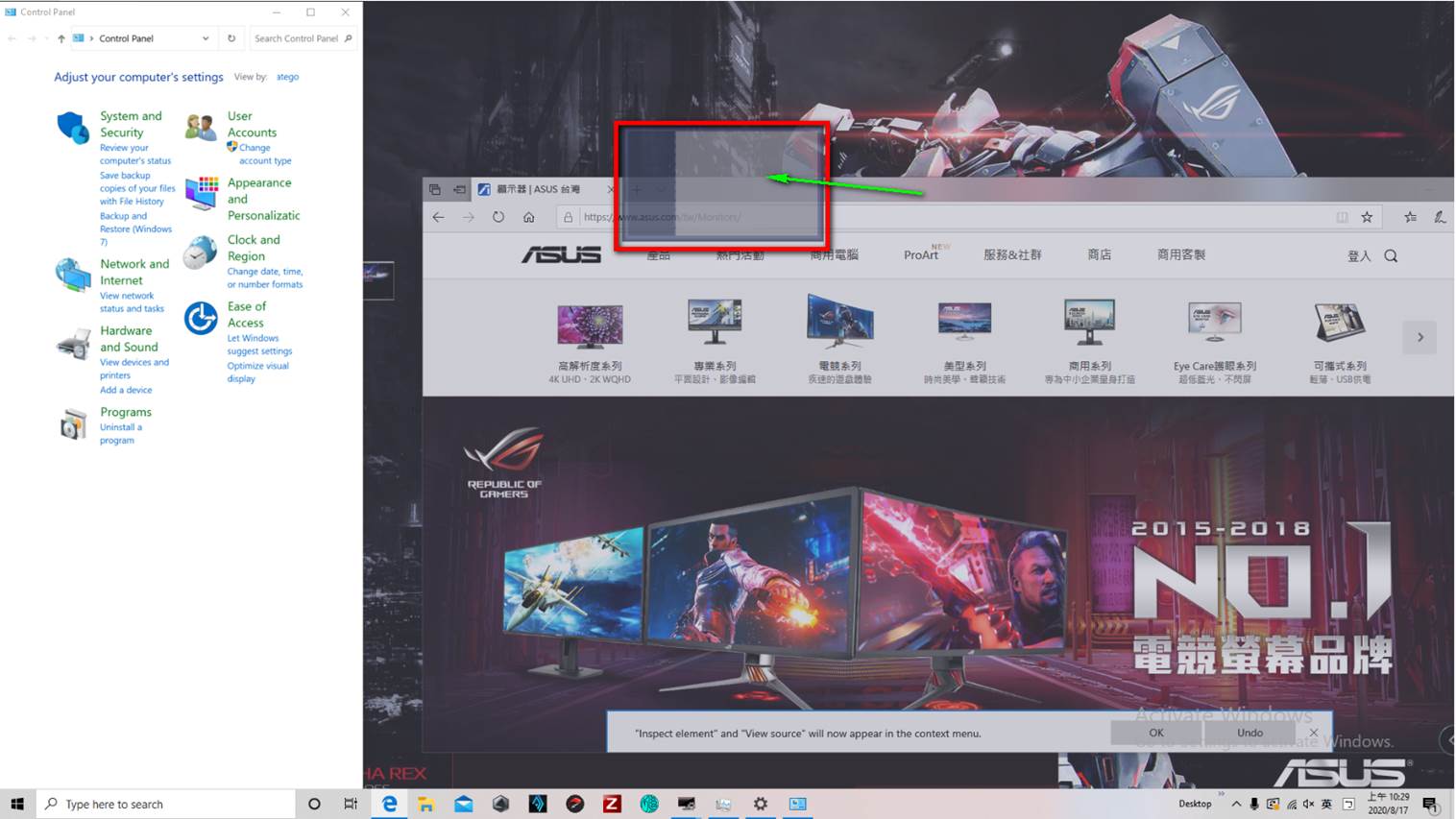
完成:
4. 影像 :
陰影加速 : 陰影加速有四個不同的級別,使您可以在黑暗場景中查看更多細節。在遊戲場景中,這將有助於更輕鬆地發現您的敵人。
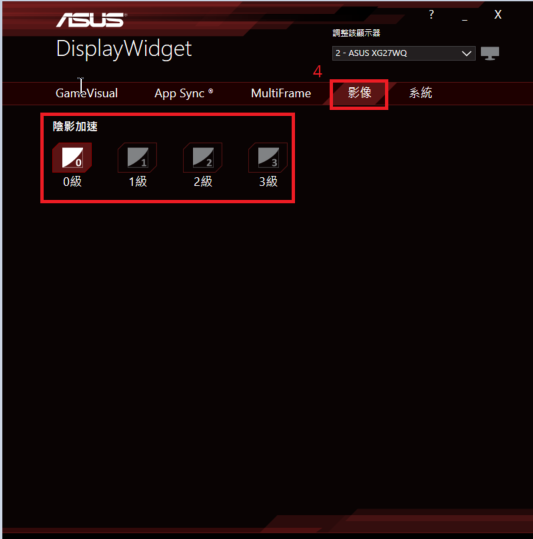 ’
’
範例如下圖
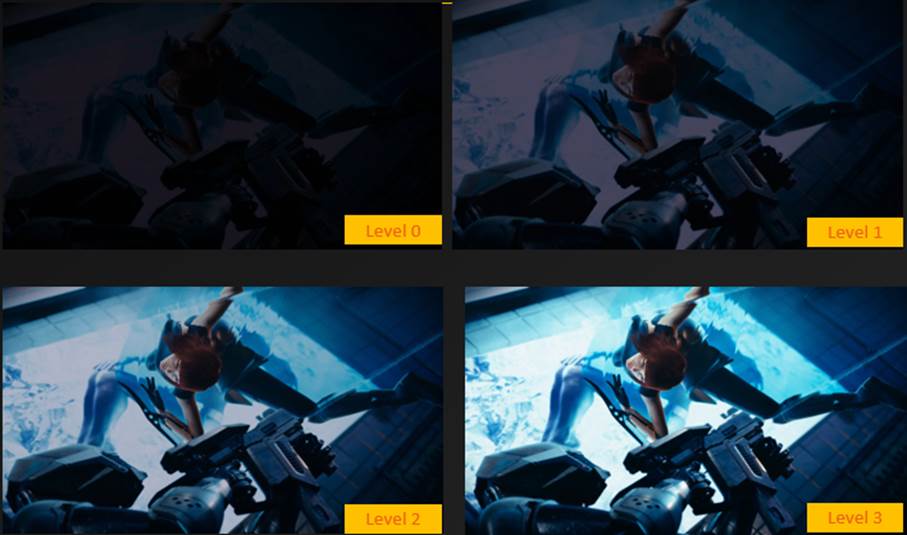
5. 系統
系統資訊及一般設定如下,例如顯示資訊,版本,喜好設定,重製出廠設定值
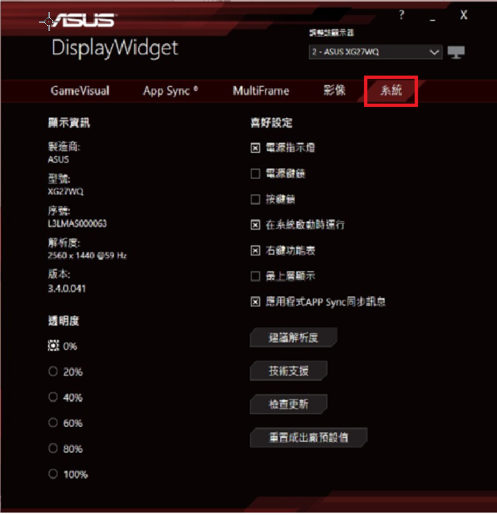
Q1.如何移除ASUS DisplayWidget?
1. 搜尋[控制台]並開啟。
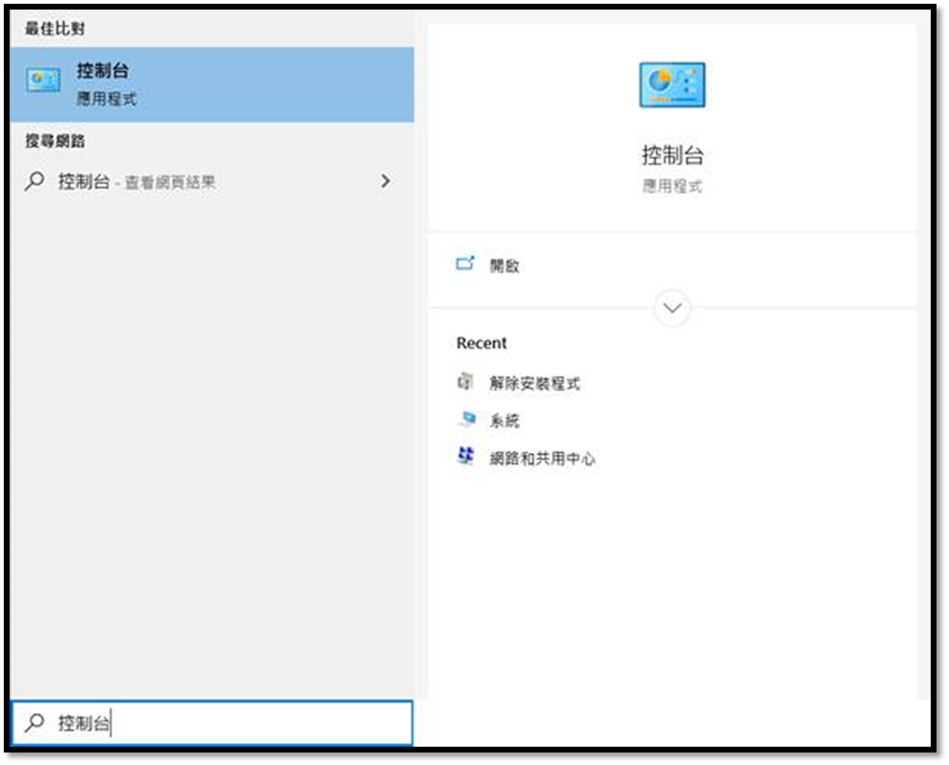
2. 點選[解除安裝程式]。
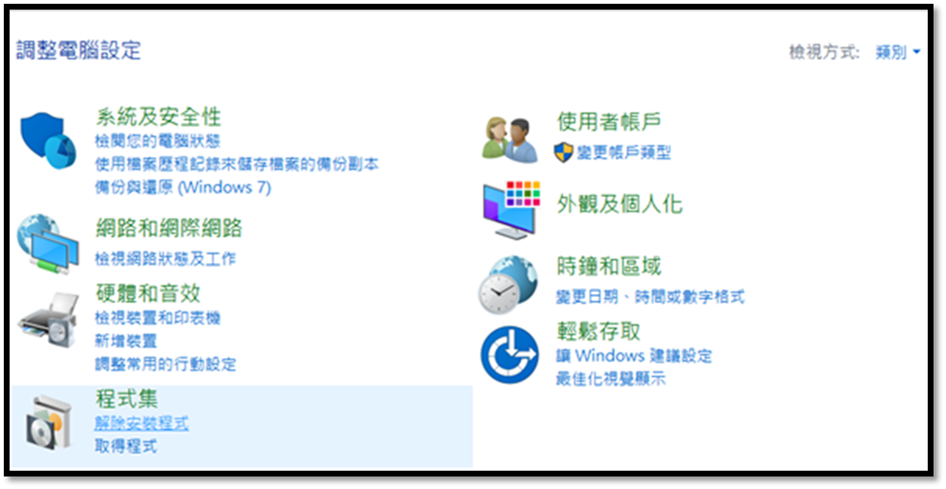
3. 選擇[ASUS DisplayWidget]並點選[解除安裝]
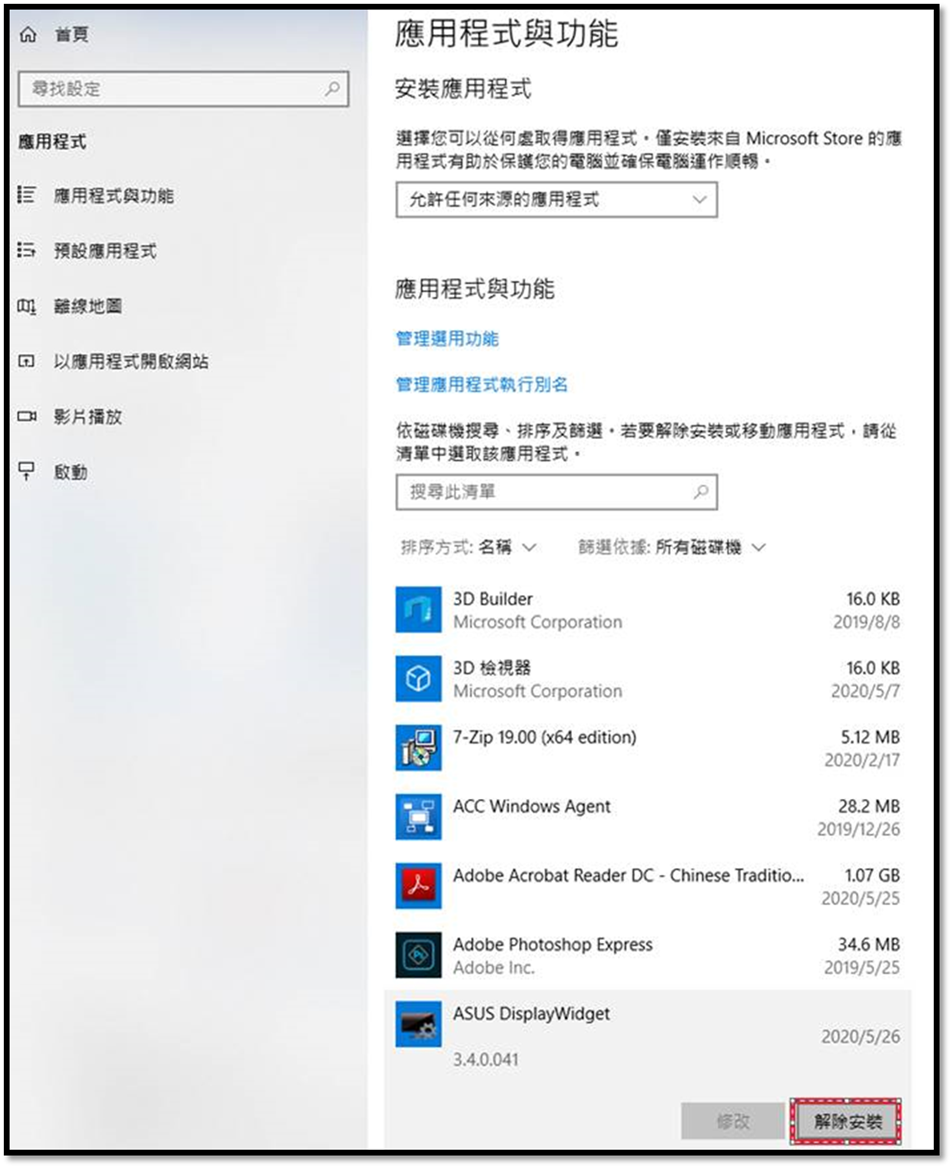
4. 點選[解除安裝]
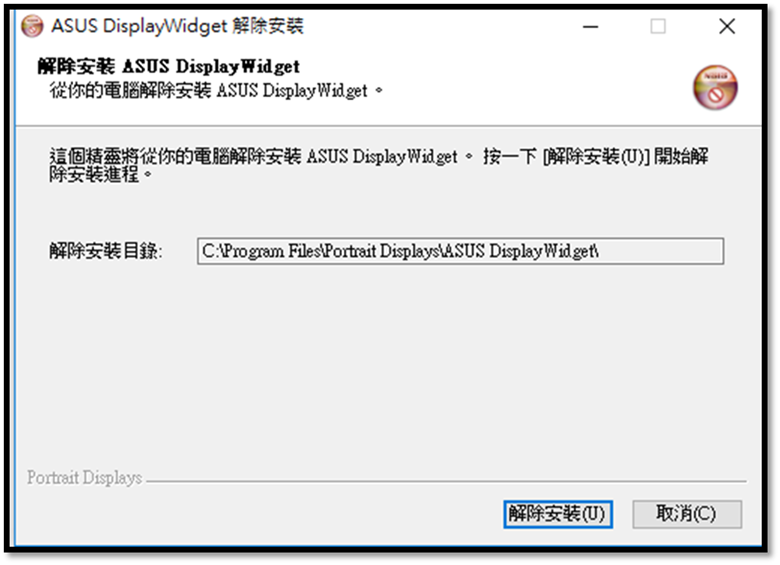
5. 等待解除安裝完成,點選關閉即可。