相關主題
[Windows 11/10] 疑難排解 - USB功能問題
適用產品:筆記型電腦、桌上型電腦、All-in-One PC、電競掌機、主機板、MiniPC
如果您遇到USB(通用序列匯流排)的連線問題,例如集線器、隨身碟、印表機等等。請參考本文的疑難排解方式。
目錄:
檢查USB連接埠或纜線
- 在將USB設備連接至裝置以前,例如印表機、掃描器等等,可能需要先安裝製造商的USB設備軟體或驅動程式。請確認您的裝置已經依照USB設備製造商提供的安裝文件操作。
- 檢查USB孔或是連接線是否有任何類型的損壞,這可能會導致USB性能問題。您可能會遇到USB設備停止工作、間歇性工作等問題。建議您前往維修中心進行檢測。
- 如果您有另一台裝置,嘗試在另一台裝置插入此USB設備。如果在另一台已知良好的裝置上也偵測不到或是無法正常工作,則該USB設備可能有異常,建議您與設備製造商聯繫。
- 如果您的USB設備是透過USB擴充基座(集線器)連接至裝置,請嘗試將USB設備直接連接至裝置的USB連接埠。如果USB設備可以正常運作,則可能是USB擴充基座的問題或是電源供給不足。
如果裝置仍然無法正常運作,請繼續下一個疑難排解步驟。
恢復BIOS預設值
裝置無法存取USB設備,有可能是因為BIOS設定被調整過,建議您可以將BIOS設定還原至預設值。
- 將裝置進入BIOS設定畫面。 在裝置未開機時,先按住鍵盤上的[F2]鍵不放,然後按下電源鍵開機,直到BIOS設定畫面出現後即可放開[F2]鍵。瞭解更多如何進入BIOS設定畫面。
註:對於一些較舊型號的桌上型電腦,可能需要在開機時按住「Del」鍵,才能進入BIOS設定畫面。
註:電競掌機需要在開機時按住音量減少鍵「-」,然後按下電源鍵。 - 進入BIOS設定畫面後,請參考這篇文章:如何還原BIOS設定。
- 如果問題仍然存在,請繼續下一個疑難排解步驟。
更新並確認您裝置中的BIOS、Windows套件與驅動程式為最新版本
軟體更新通常有助於系統的穩定度及優化,所以建議您經常確認您的裝置使用的是最新版本。瞭解更多如何更新BIOS:
(桌上型電腦請參考ASUS Motherboard EZ Flash 3 介紹)
瞭解更多如何更新Windows Update與驅動程式:
若BIOS、Windows套件與驅動程式皆已更新至最新版本但問題仍然存在,請繼續下一個疑難排解步驟。
透過裝置管理員重新安裝USB根集線器驅動程式
- 移除裝置上的所有USB設備。
- 在Windows搜尋欄輸入[裝置管理員]①,然後點選[開啟]②。(下圖左為Windows 11搜尋畫面;右為Windows 10搜尋畫面)
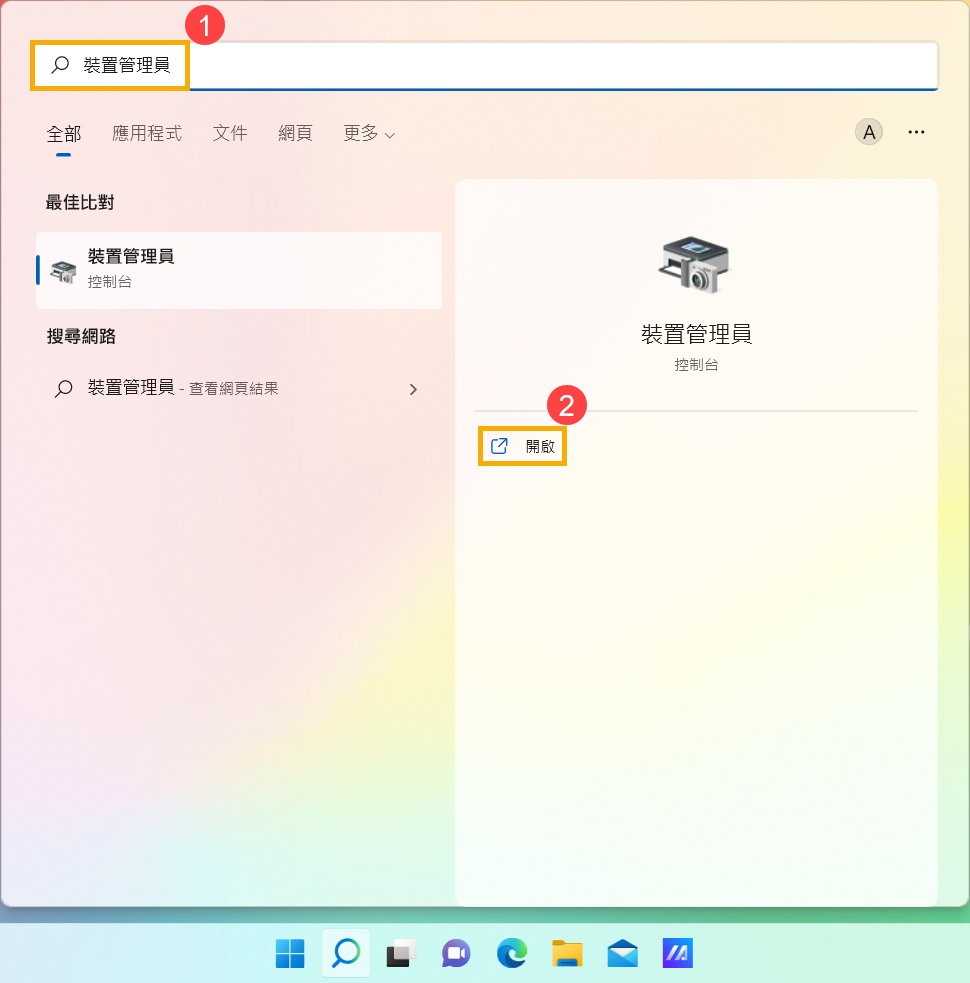
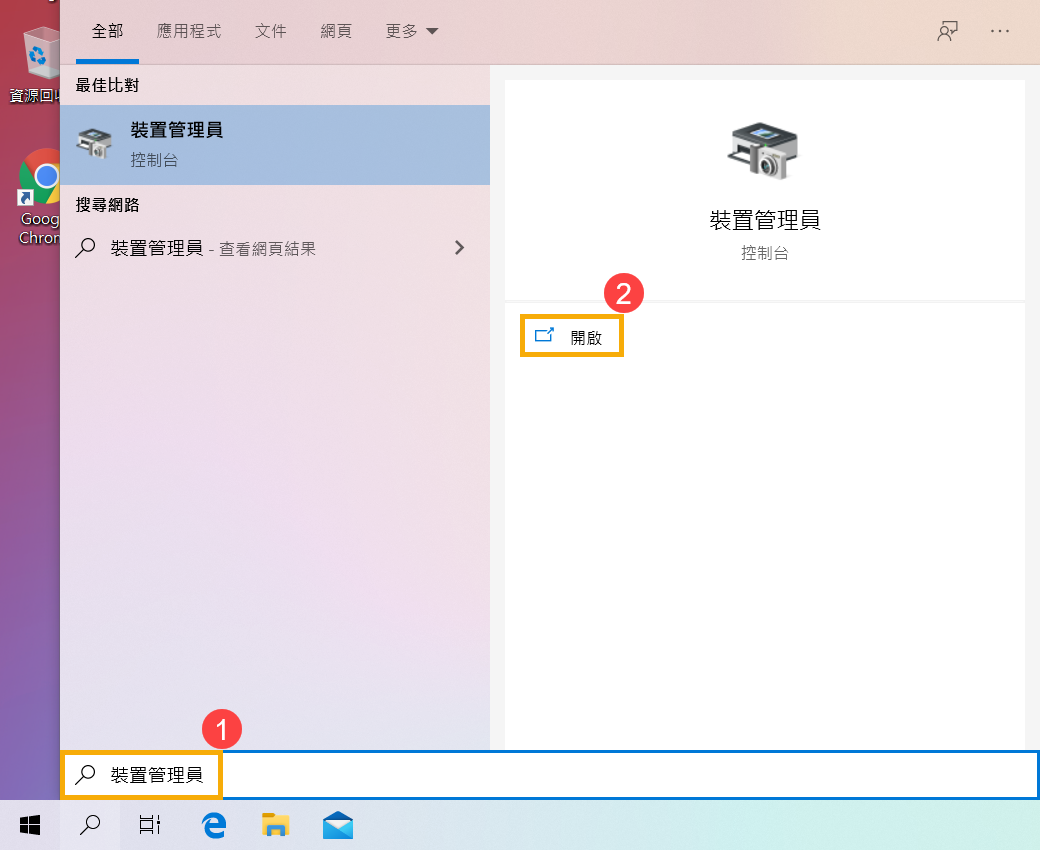
- 解除安裝USB根集線器的驅動程式。點擊[通用序列匯流排控制器]裝置類型旁邊的箭頭③。於[USB根集線器]點擊滑鼠右鍵④,然後點選[解除安裝裝置]⑤。
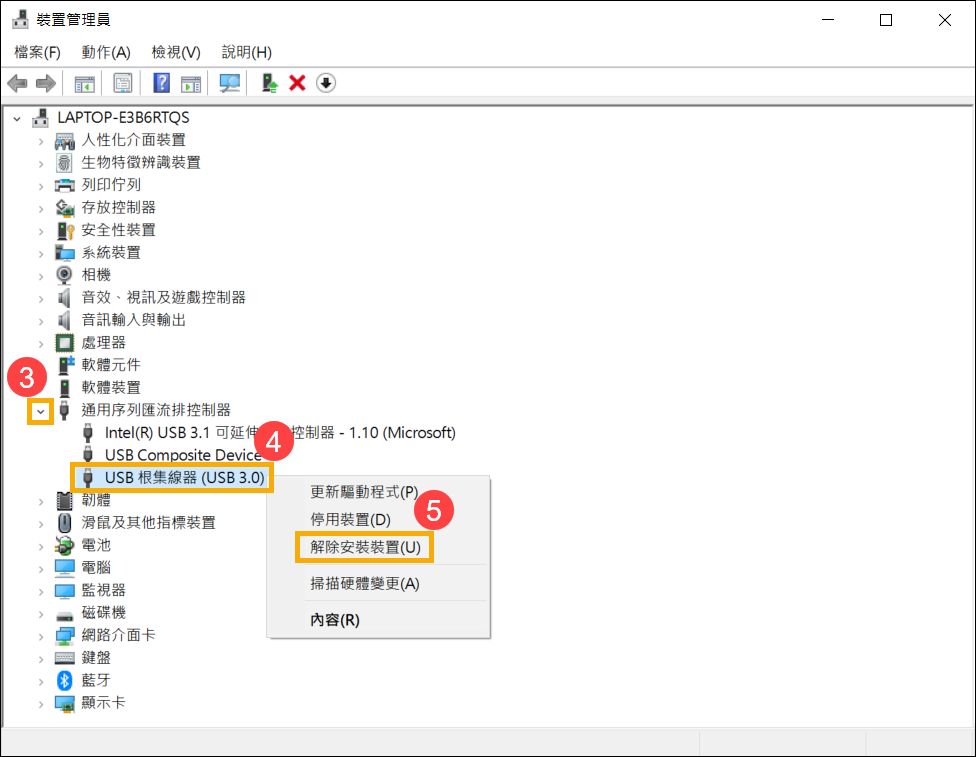
- 點選[解除安裝]⑥。
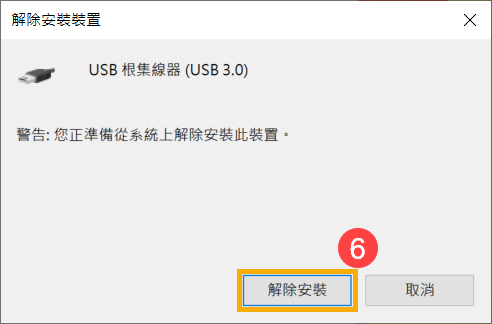
- 重複步驟3和步驟4以解除安裝所有USB根集線器。
- 重新啟動裝置。將裝置重新開機後,系統將會自動安裝驅動程式。如果裝置仍然無法正常運作,請繼續下一個疑難排解步驟。
透過裝置管理員重新安裝USB主機控制器驅動程式
- 移除裝置上的所有USB設備。
- 在Windows搜尋欄輸入[裝置管理員]①,然後點選[開啟]②。(下圖左為Windows 11搜尋畫面;右為Windows 10搜尋畫面)
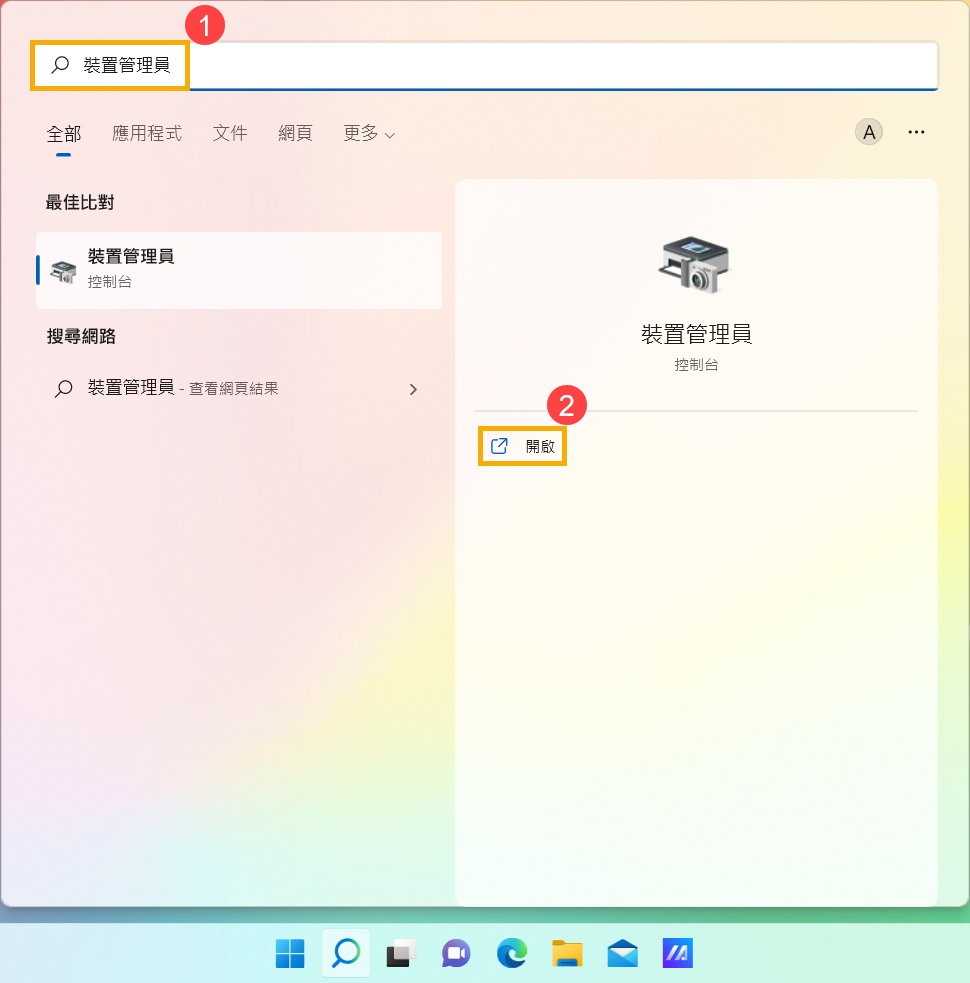
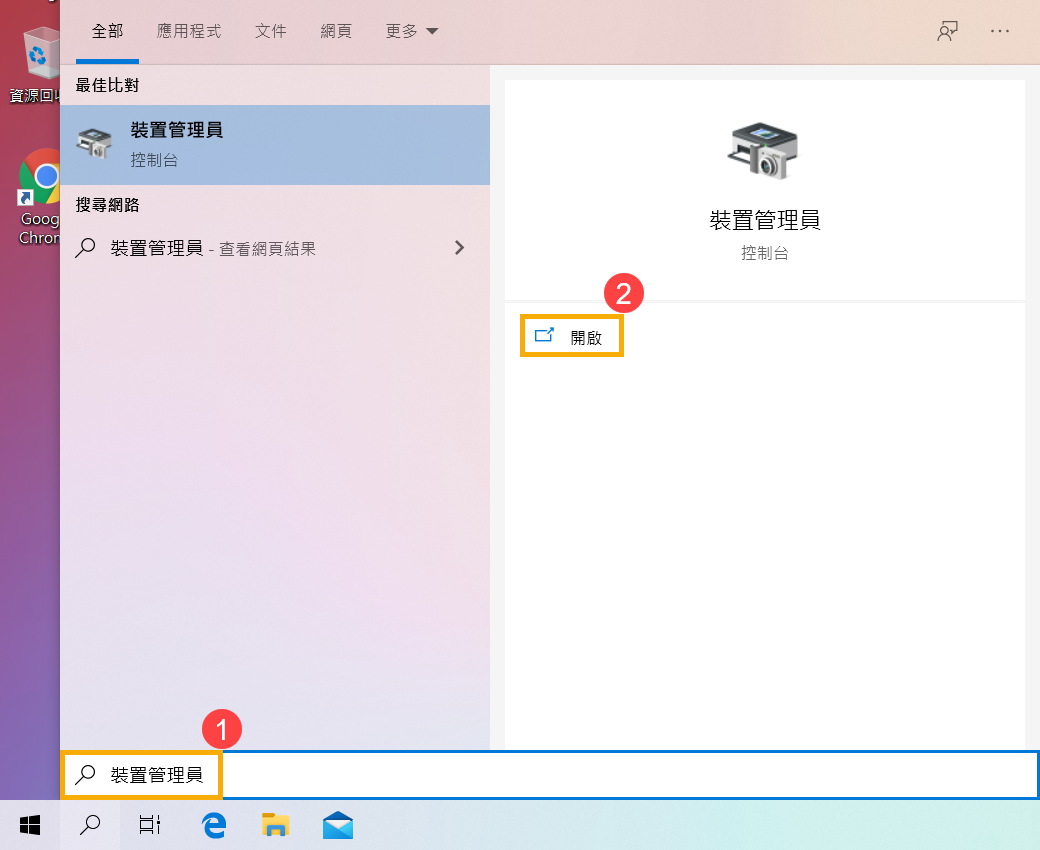
- 解除安裝USB主機控制器的驅動程式。點擊[通用序列匯流排控制器]裝置類型旁邊的箭頭③。於[USB主機控制器]點擊滑鼠右鍵④,然後點選[解除安裝裝置]⑤。
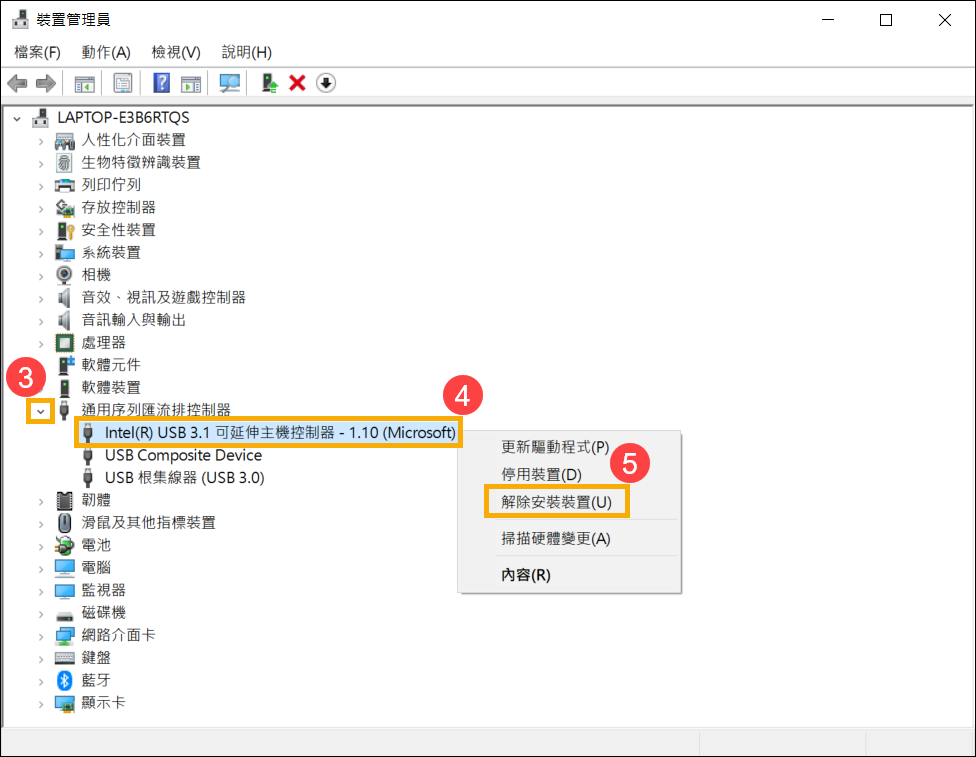
- 點選[解除安裝]⑥。
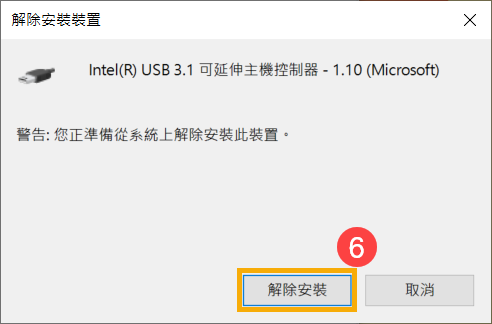
- 重複步驟3和步驟4以解除安裝所有USB主機控制器。
- 重新啟動裝置。將裝置重新開機後,系統將會自動安裝驅動程式。如果裝置仍然無法正常運作,請繼續下一個疑難排解步驟。
透過系統還原點還原系統
如果USB的問題是最近才開始發生,且如果您先前已經有建立系統還原點、或是系統建立的自動還原點,則可以嘗試將系統還原至問題開始前的時間點來解決問題。瞭解更多如何從已建立的系統還原點還原系統。如果問題仍然存在,請繼續下一個疑難排解步驟。
系統還原
如果所有疑難排解步驟已完成,但問題仍然存在,請先備份您的個人檔案然後進行系統還原,將電腦回復至原始組態。瞭解更多如何還原(重灌)系統。
若您的問題並未解決,請聯繫華碩客服中心,取得進一步的資訊。