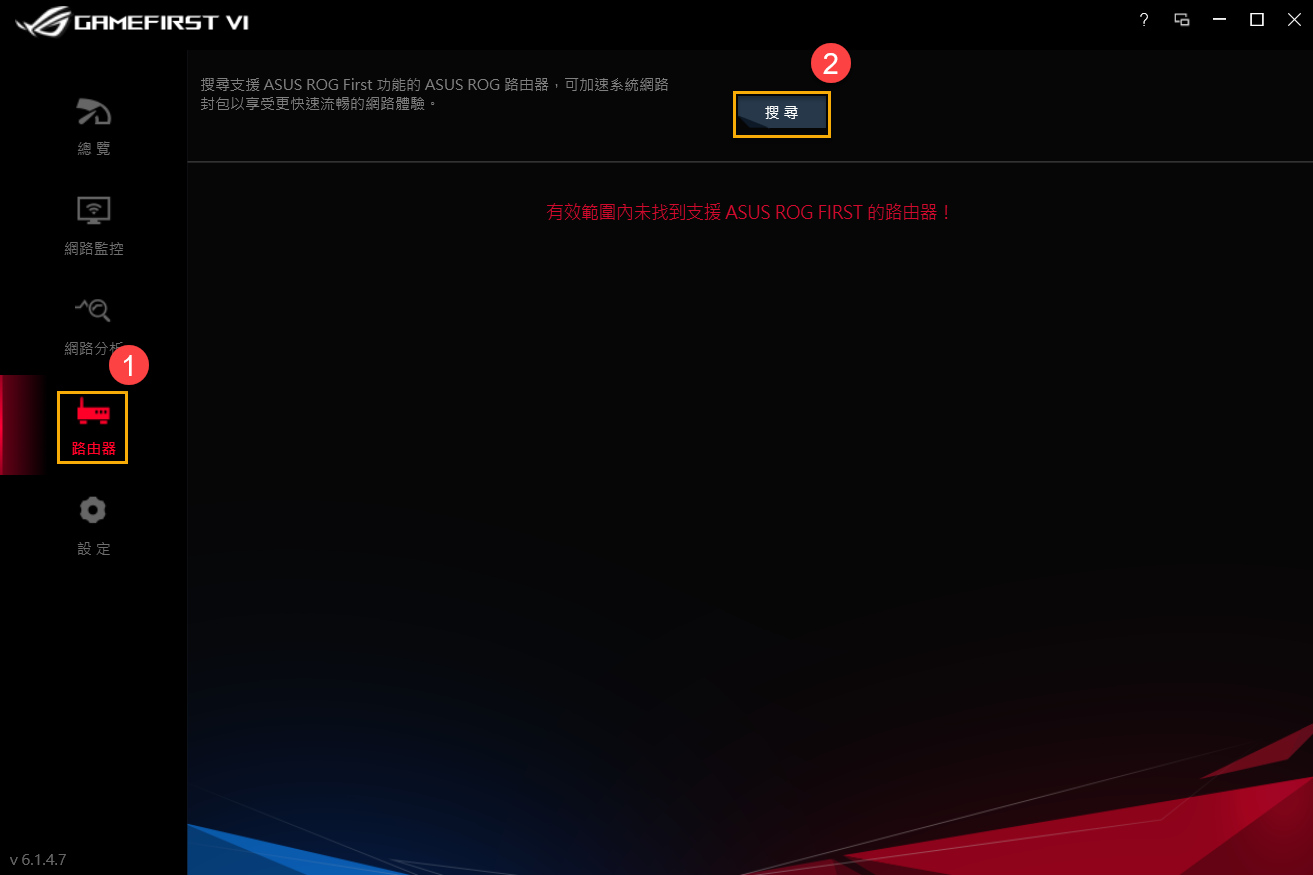[主機板] GameFirst VI 介紹
GameFirst VI,整合ASUS ROG機種網路的最佳化工具,可減少網路延遲並調整網路使用優先順序,為玩家創造最好的網路環境。
如何確認我的主機板是否有支援GameFirst VI?
請到華碩官網:https://www.asus.com/tw/
1. 點選放大鏡圖示
2. 搜尋列輸入主機板型號
3. 點選搜尋出來的主機板型號 (舉例:ROG MAXIMUS XII EXTREME)
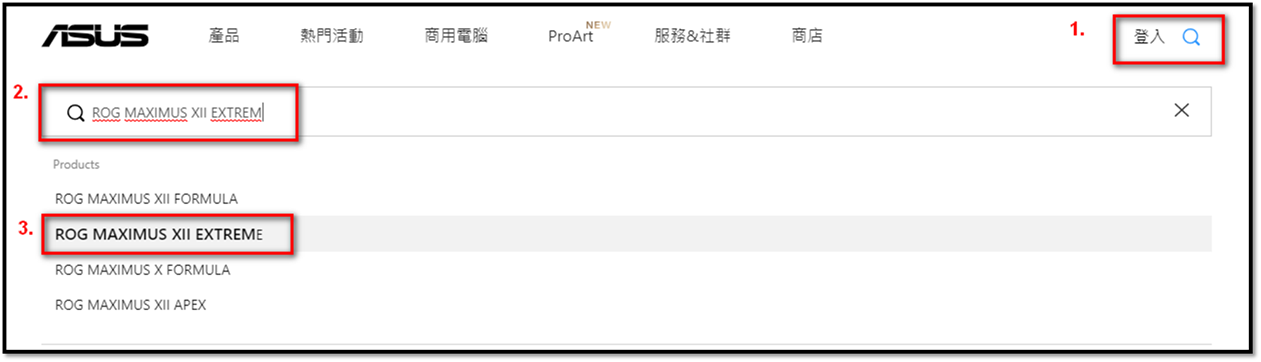
4. 點選產品規格(specifications),下拉至軟體(Software features)規格頁面即可確認
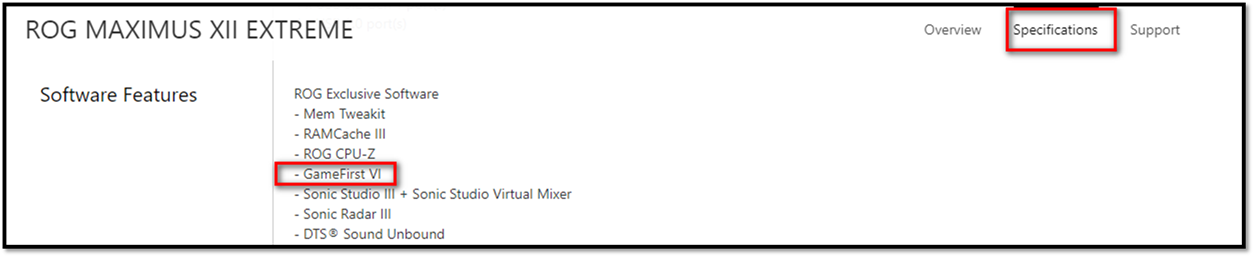
1.如何獲取並安裝GameFirst VI,如下方式:
下載ASUS GameFirst VI
如何取得(ASUS GameFirst VI)?
您可以在華碩下載中心取得最新的軟體,手冊,驅動程式和韌體。華碩下載中心
如果您需要有關ASUS下載中心的更多信息,請參考此鏈接。
*如何查詢產品型號 : https://www.asus.com/tw/support/Article/565/
操作方式:
1.從華碩下載中心下載您的主機板型號所對應的最新的工具程式,
輸入型號->點選驅動程式及工具程式。
(Ex: ROG MAXIMUS XII EXTREME型號)
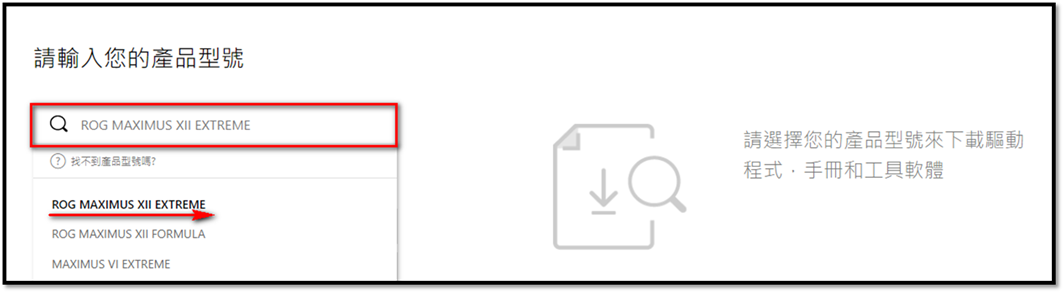
2.點選驅動程式及工具程式->選擇作業系統
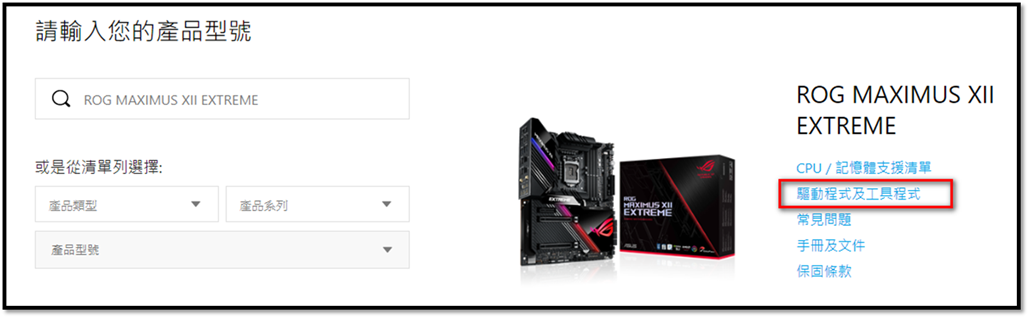
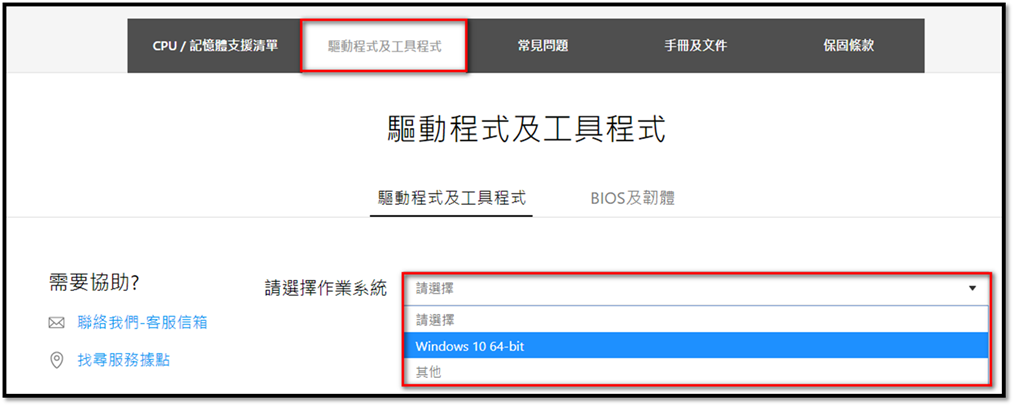
3.在公用程式類別找到ASUS GPU Tweak II,並點選下載,下載檔案 (建議使用最新版本)
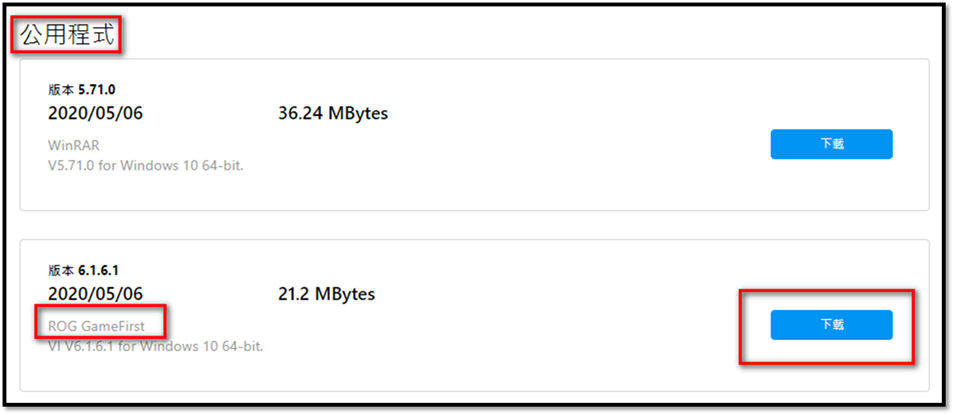
2.如何移除GameFirst VI 軟體,請參考此連接。
4-1如何開啟GameFirst VI
請在Windows搜尋欄輸入[GameFirst VI] ①,並點選 [開啟] ②,即可進入軟體頁面
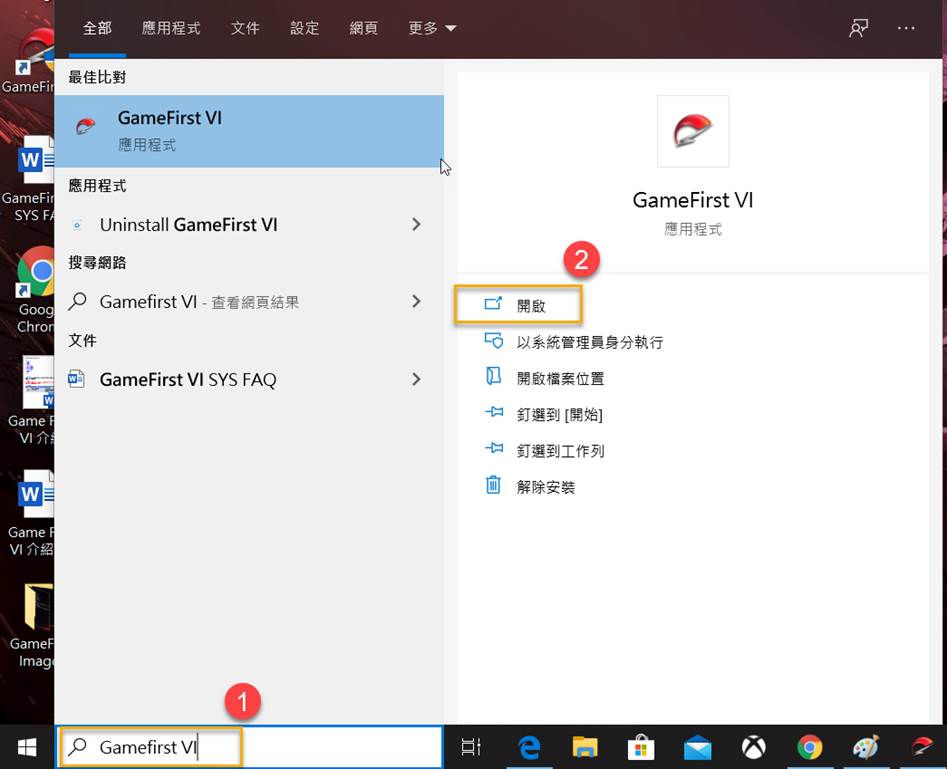
4-2 介面總覽
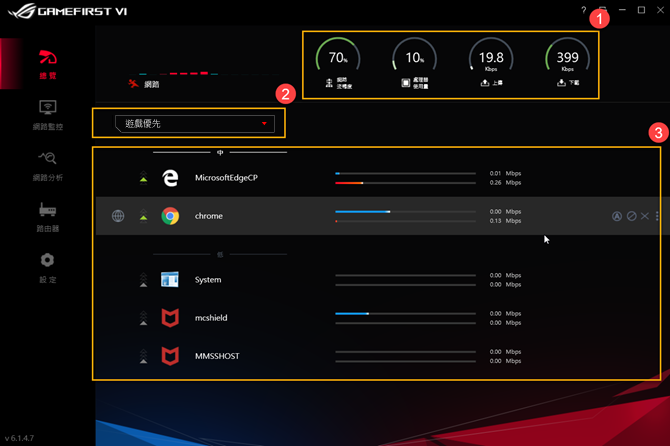
系統資訊①: 包含網路流暢度、處理器使用量、上傳下載流量的顯示
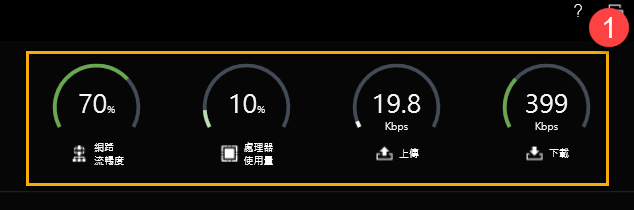
模式選擇②: 使用者可以選擇當下套用的模式,如遊戲優先/ 直播優先/ 影音優先/ 智能調控
* 關於各類模式設定方式請參考 (8-3模式)
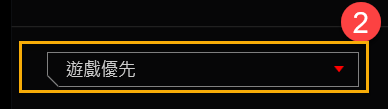
應用程式類別和狀態③: 此頁面可查看目前使用中的應用程式類別與設定網路狀態,詳細說明請參考列表
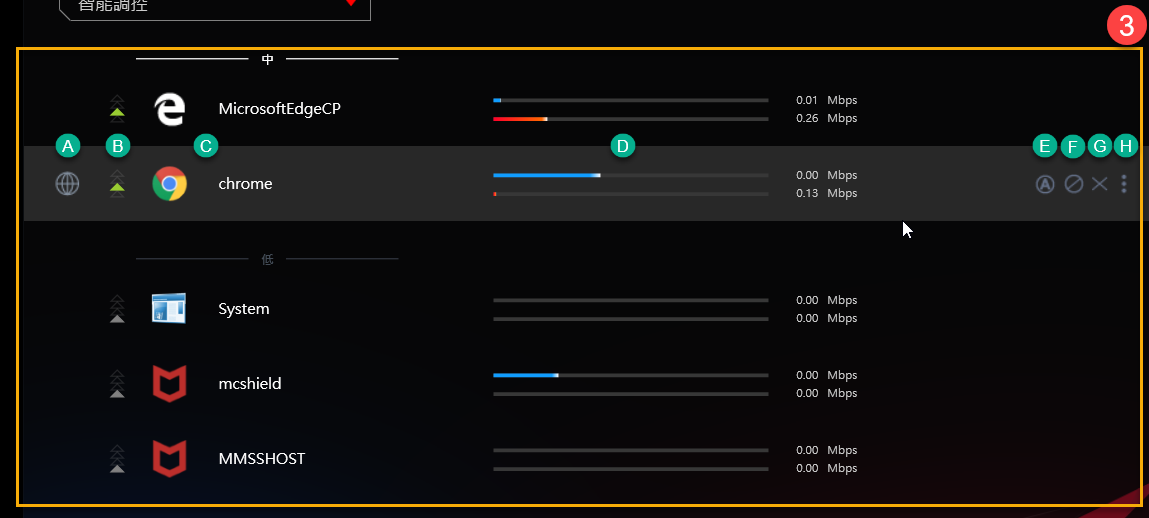
| 項目 | 名稱 | 圖示 | 說明 |
| A | 應用群組 |  | 讓使用者可定義應用程式的分類,如遊戲、直播串流、影音串流、網頁瀏覽器、檔案傳輸和其他群組 |
| B | 速度 |  | 可設定應用程式欲套用網路傳輸的順序等級(極速/高/中/低) |
| C | 應用程式名稱 | 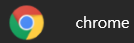 | 應用程式圖示 |
| D | 上傳下載速度 |  | 顯示應用程式使用的上傳下載速度 |
| E | 預設網路 |  | 切換應用程式至不同網路連線,如WiFi連線或乙太網路連線 |
| F | 封鎖網路 |  | 關閉應用程式的網路連線 |
| G | 關閉應用程式 |  | 可執行關閉應用程式 |
| H | 更多選項 |  | 用戶可以針對應用程式做設定群組,速度等級和控制流量及封鎖網路,如下圖 |
更多選項(H): 圖中①至③的標示,詳細說明請參考H-1至H-3
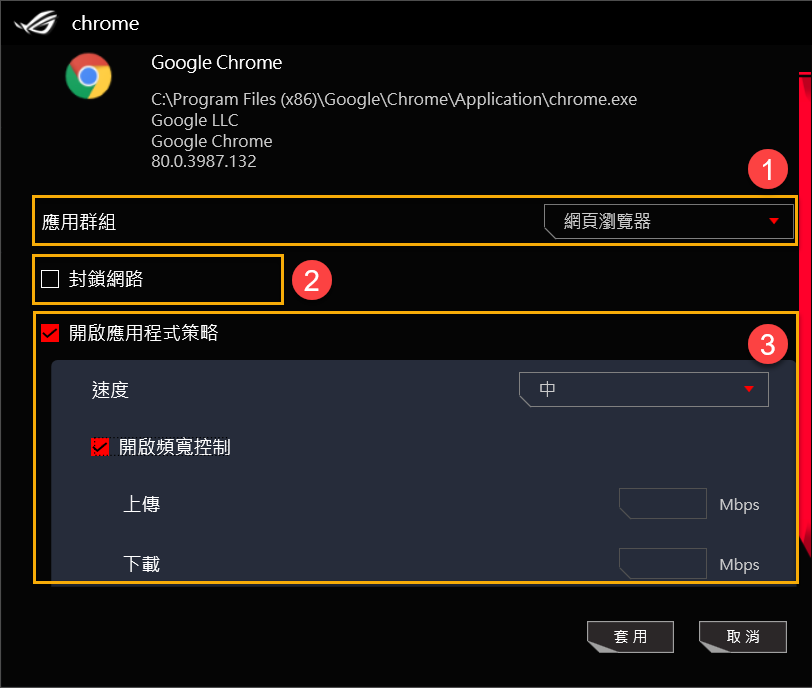
H-1 應用群組①: 可以讓使用者定義應用程式的分類,如遊戲,直播串流,影音串流,網頁瀏覽器,檔案傳輸和其他群組
H-2 封鎖網路②: 關閉應用程式的網路連線
H-3 開啟應用程式策略③
速度: 可設定應用程式欲套用網路傳輸的順序等級(極速/高/中/低)
開啟寬頻控制: 設定應用程式可使用的上傳下載速率
5-1 前五名應用程式②: 前五名網路使用量的應用程式資訊
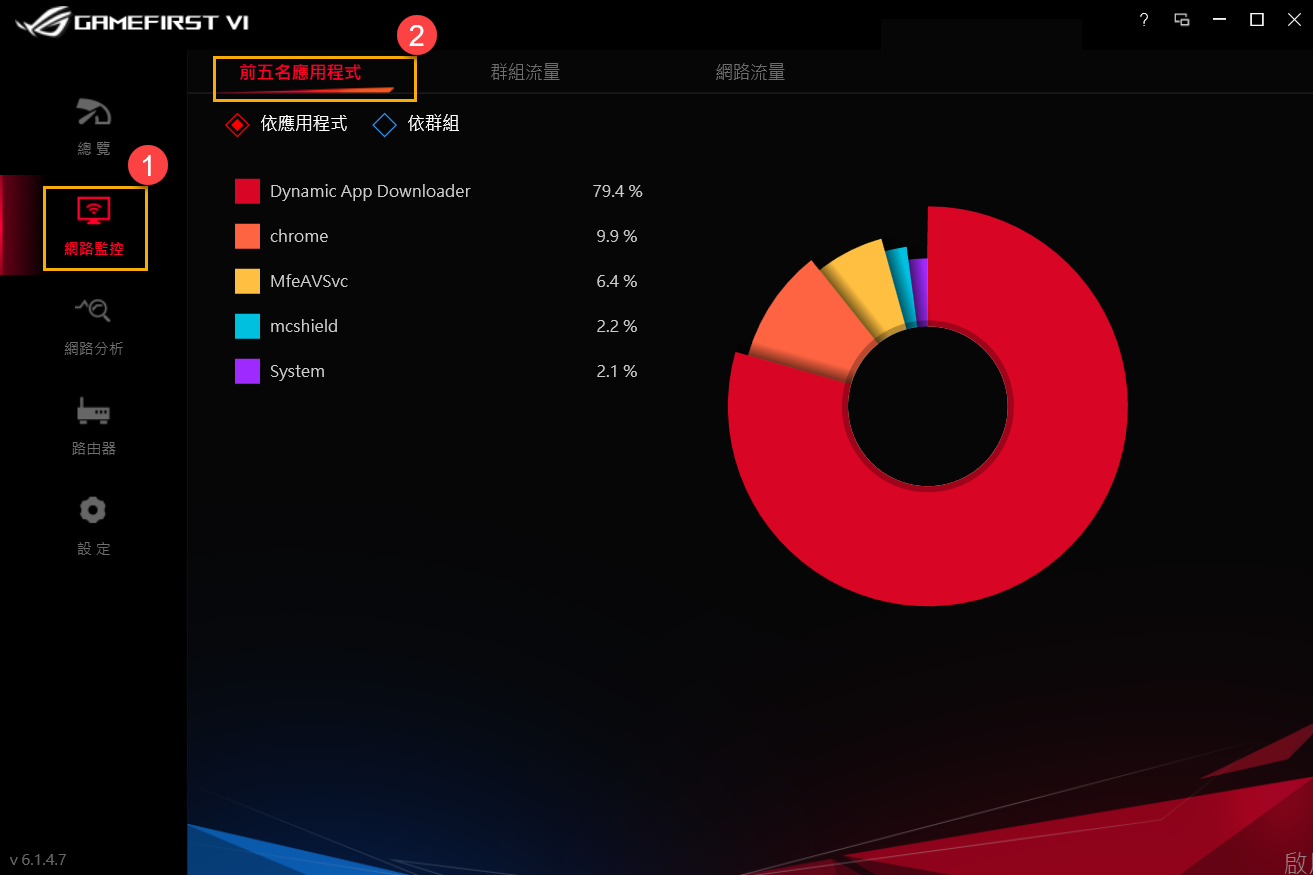
5-2 群組流量③: 針對應用群組使用中的上傳和下載網路流量監控
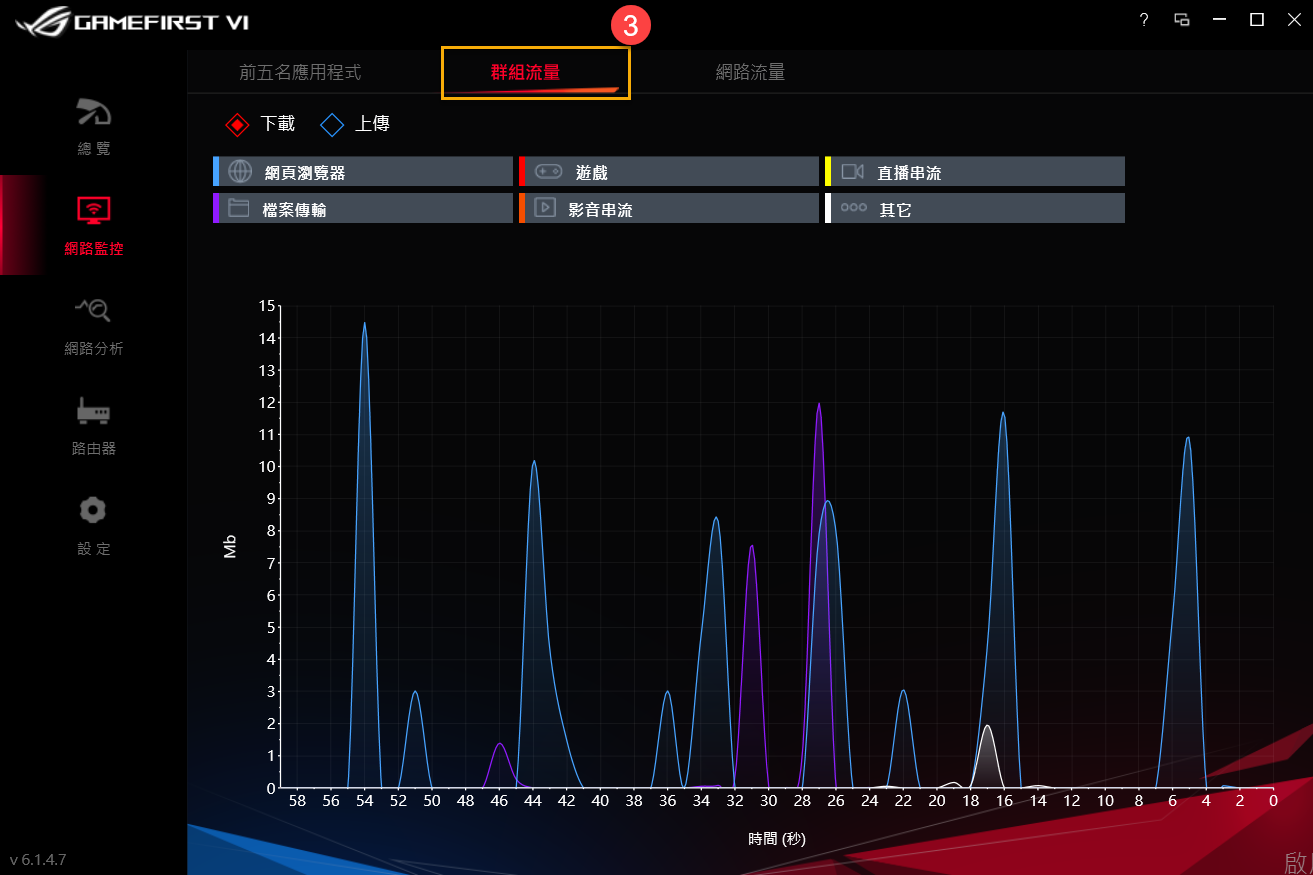
5-3 網路流量④: 針對整體使用中上傳和下載的網路流量監控
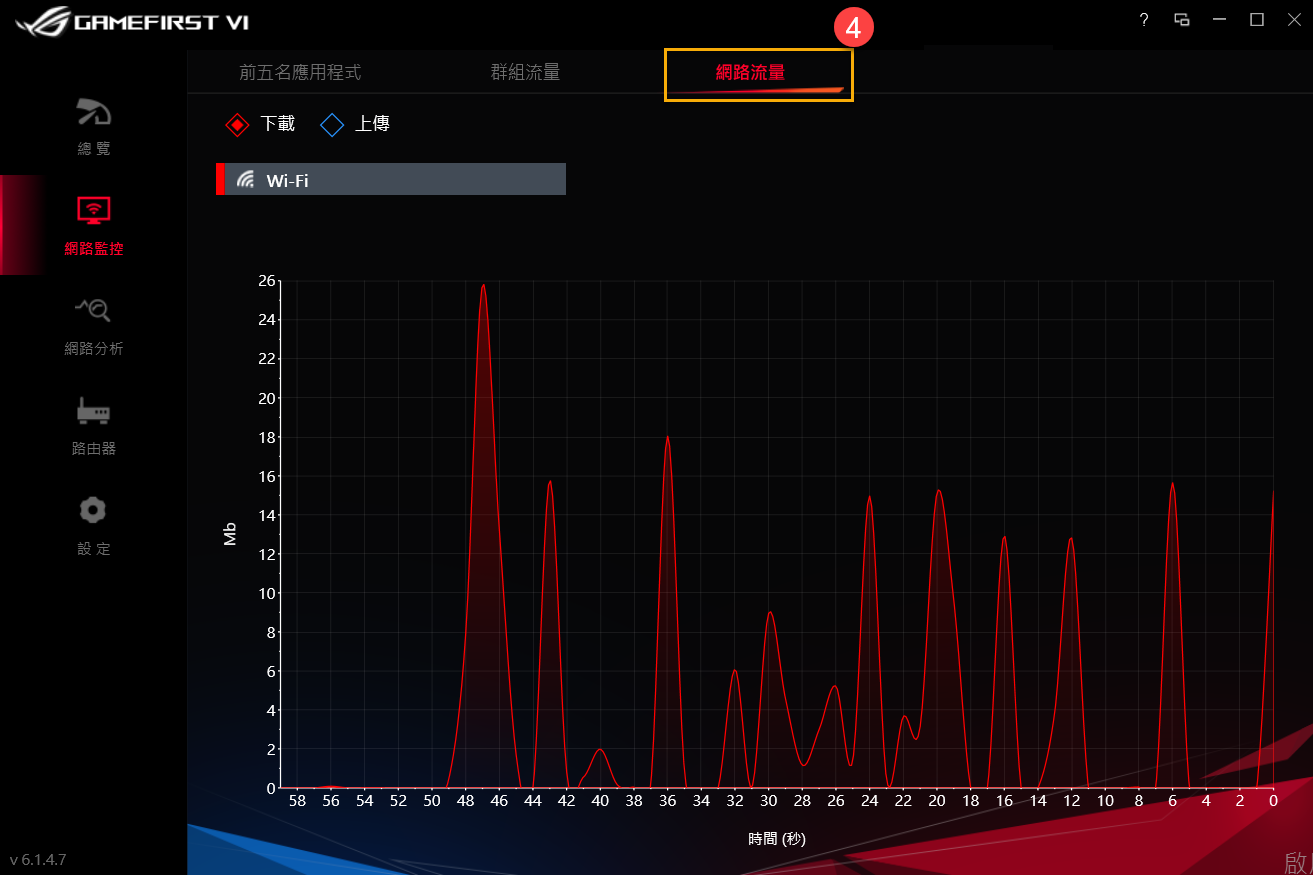
6-1 網路資訊②: 提供目前連接中網路的可用資訊 (如 狀態、速度、網路實體位址、IPv4位址、IPv6位址、子網路遮罩和預設閘道)
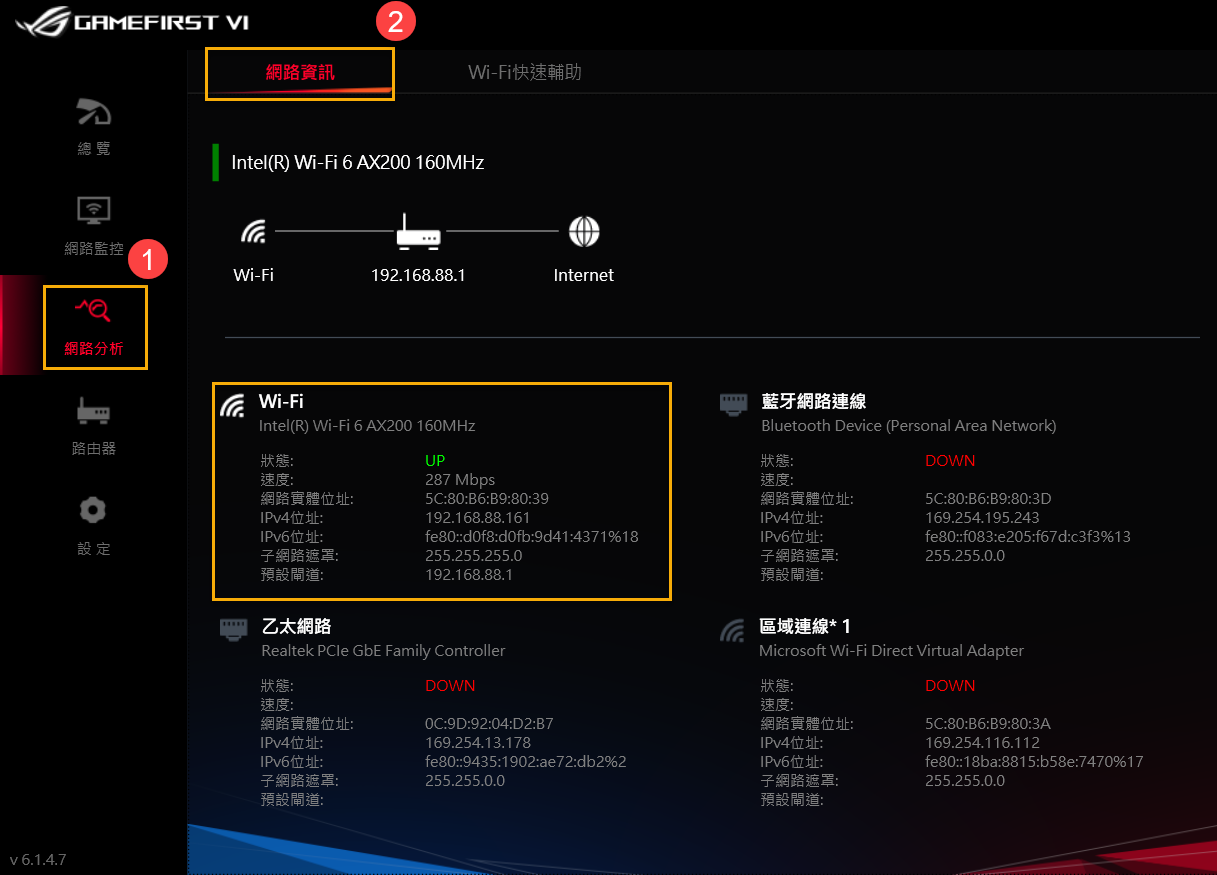
6-2 Wi-Fi快速輔助③: 呈現目前連線的無線網路名稱、頻段和強度,以及環境中可用的無線網路
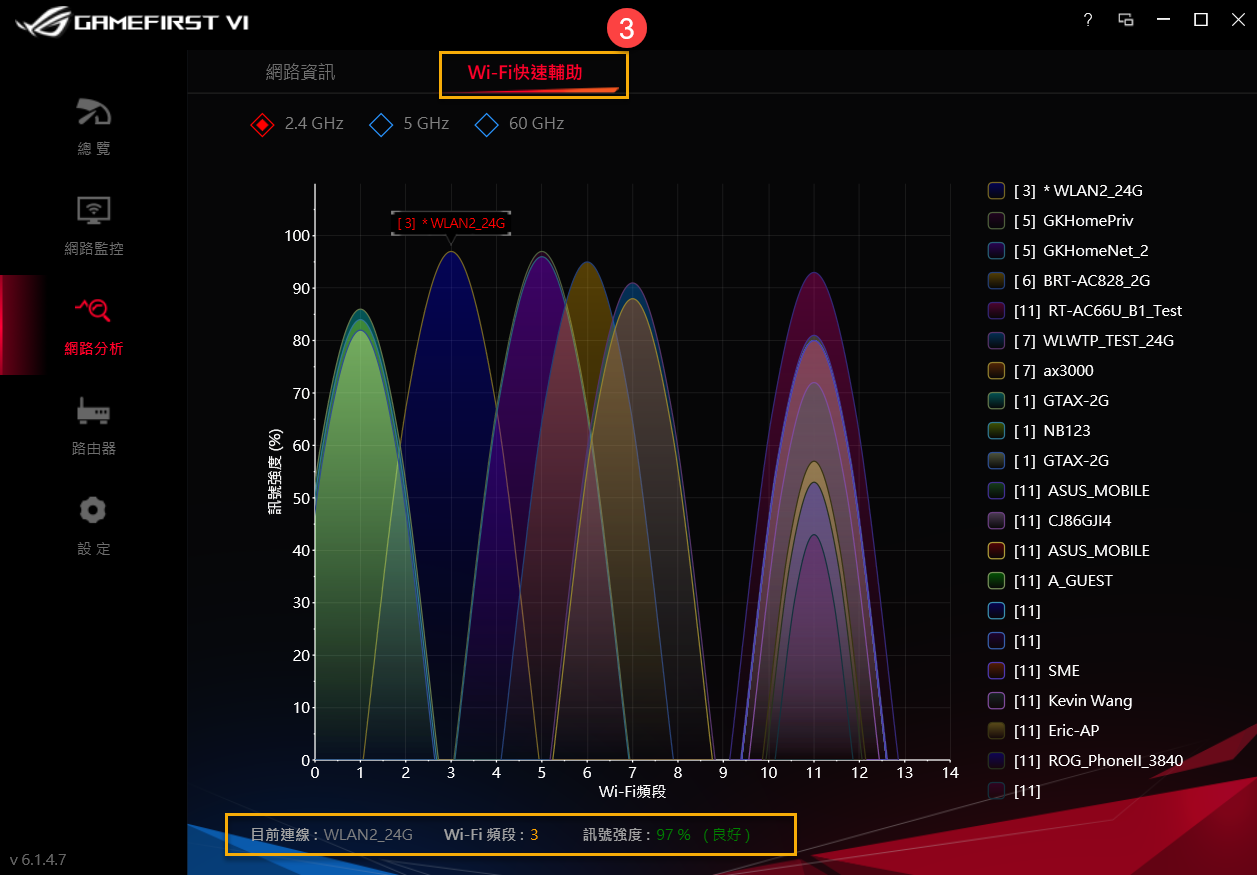
搜尋支援ASUS ROG First功能的ASUS ROG路由器,可加速系統網路封包以享受更快速流暢的網路體驗
圖中②至⑤標示的詳細說明請參考列表
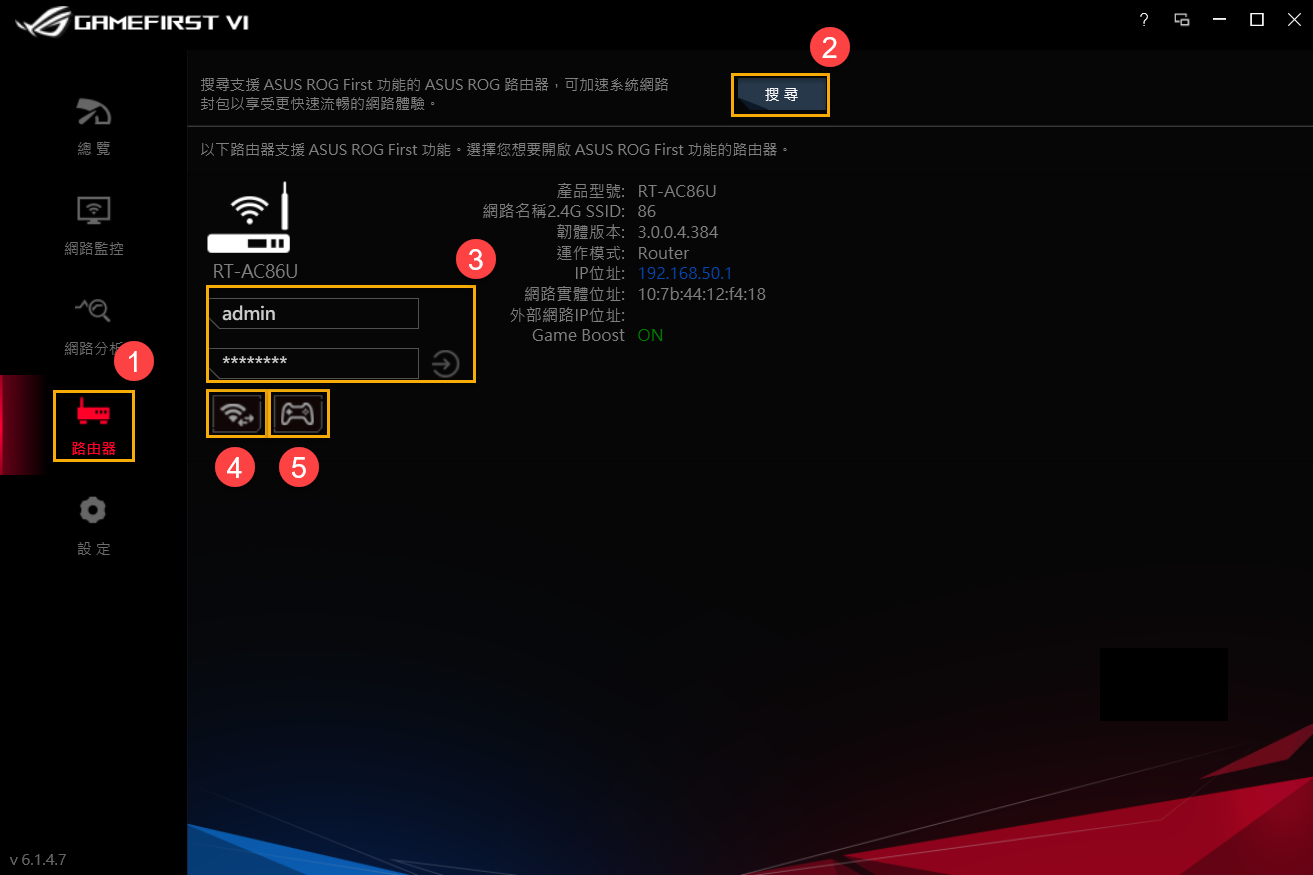
| 標示 | 項目名稱 | 圖示 | 說明 |
| ② | 搜尋 | 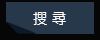 | 搜尋是否連線有支援ASUS ROG First功能的ASUS ROG路由器 |
| ③ | 登入路由器 |  | 輸入登入連線中路由器的帳號和密碼後點選確認 |
| ④ | Wi-Wi頻段 |  | 呈現目前連線的無線網路名稱、頻段和強度,以及環境中可用的無線網路 |
| ⑤ | Game Boost |  | 開啟Game Boost模式 |
8-1 遊戲加速②
圖中③至⑦標示的詳細說明請參考列表
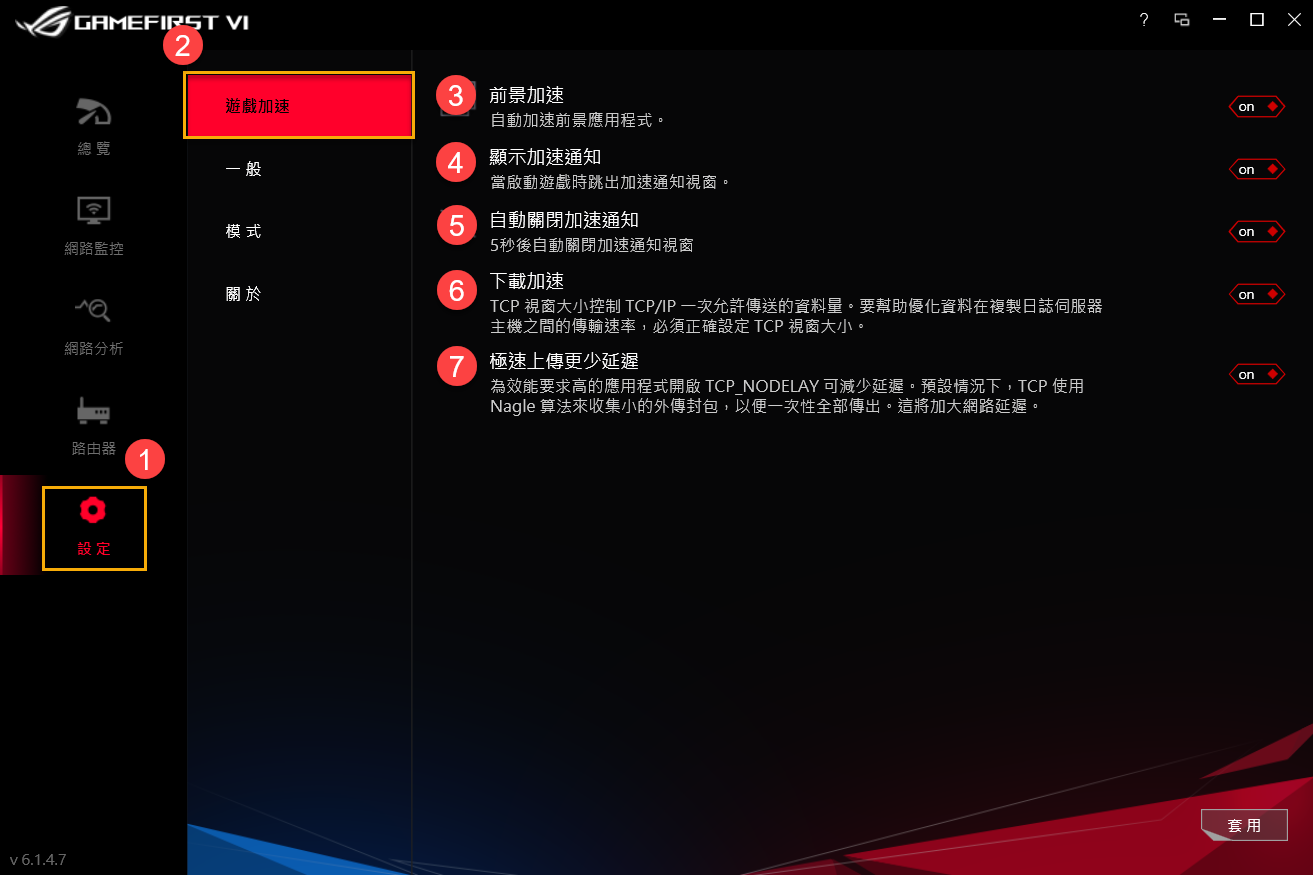
| 標示 | 項目名稱 | 圖示 | 說明 |
| ③ | 前景加速 |  | 前景應用程式識別,當偵測到使用中的前景應用程式,將開啟極速權限 |
| ④ | 顯示加速通知 |  | 當提供玩家遊戲加速時,會開啟訊息告知 |
| ⑤ | 自動關閉加速通知 |  | 當加速訊息跳出五秒後,自動將加速訊息關閉 |
| ⑥ | 下載速度 |  | 開啟調整TCP/IP的視窗流量控制,幫助優化資料與主機之間的傳輸速率 |
| ⑦ | 極速上傳更少延遲 |  | 開啟以避免TCP收集過多小型外傳封包,因一次性同時傳出而造成的延遲 |
8-2 一般①
圖中②至⑥標示的詳細說明請參考列表
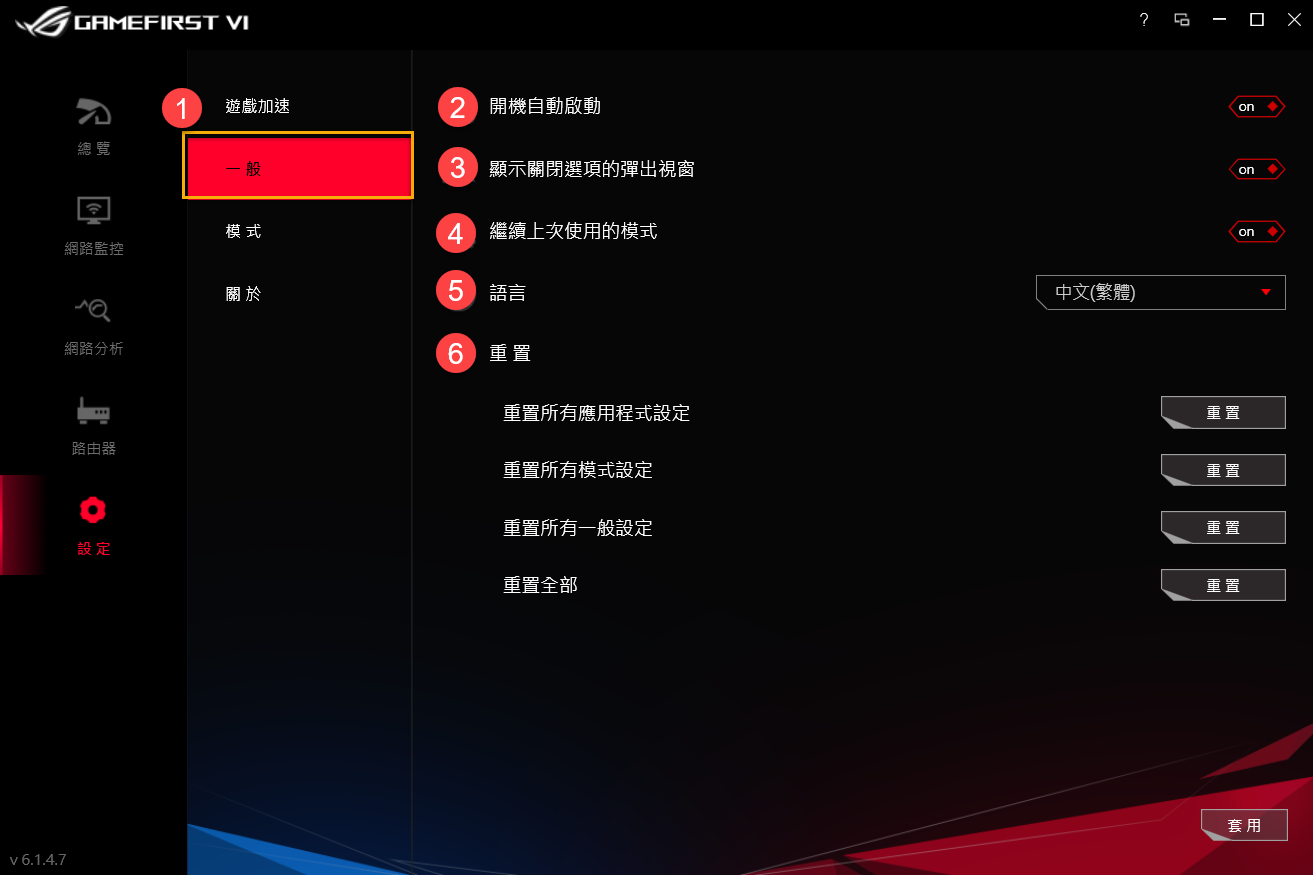
| 標示 | 項目名稱 | 圖示 | 說明 |
| ② | 開機自動重啟 |  | 電腦開機時自動開啟GameFirst VI |
| ③ | 顯示關閉選項的彈出視窗 |  | 當關閉主程式時,會跳出要關閉或縮小的詢問視窗 |
| ④ | 繼續上次使用模式 |  | 當重新開啟時,會繼續上次最後使用的模式設定 |
| ⑤ | 語言 |  | 選擇操作的語言 (當套用新語言時,將會關閉再重啟) |
| ⑥ | 重置 |  | 重置所有應用程式/模式和一般內的設定 |
8-3 模式①
使用者可自行定義模式內容中 (遊戲優先/ 直播優先/ 影音優先/ 智能調控)應用群組的速度優先等級和開啟寬頻控制功能
圖中②至④標示的詳細說明請參考至
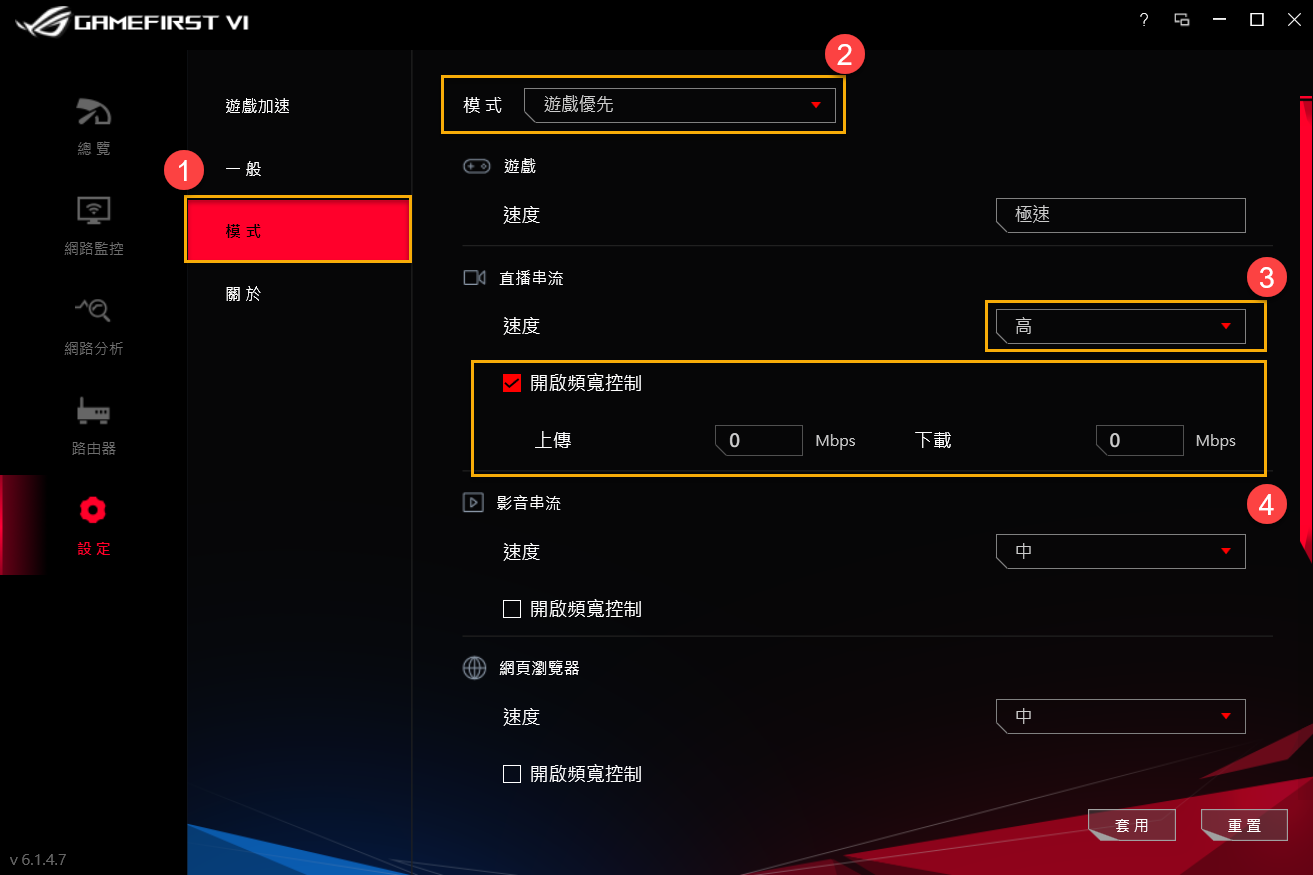
模式②: 使用者可以選擇要設定調整的模式,如遊戲優先/ 直播優先/ 影音優先/ 智能調控
速度③: 可設定應用程式欲套用網路傳輸的順序等級(極速/高/中/低)
開啟寬頻控制④: 設定應用程式可使用的上傳下載速率
8-4 關於①: 可確認軟體的版本號,並可[檢查更新]②軟體版本
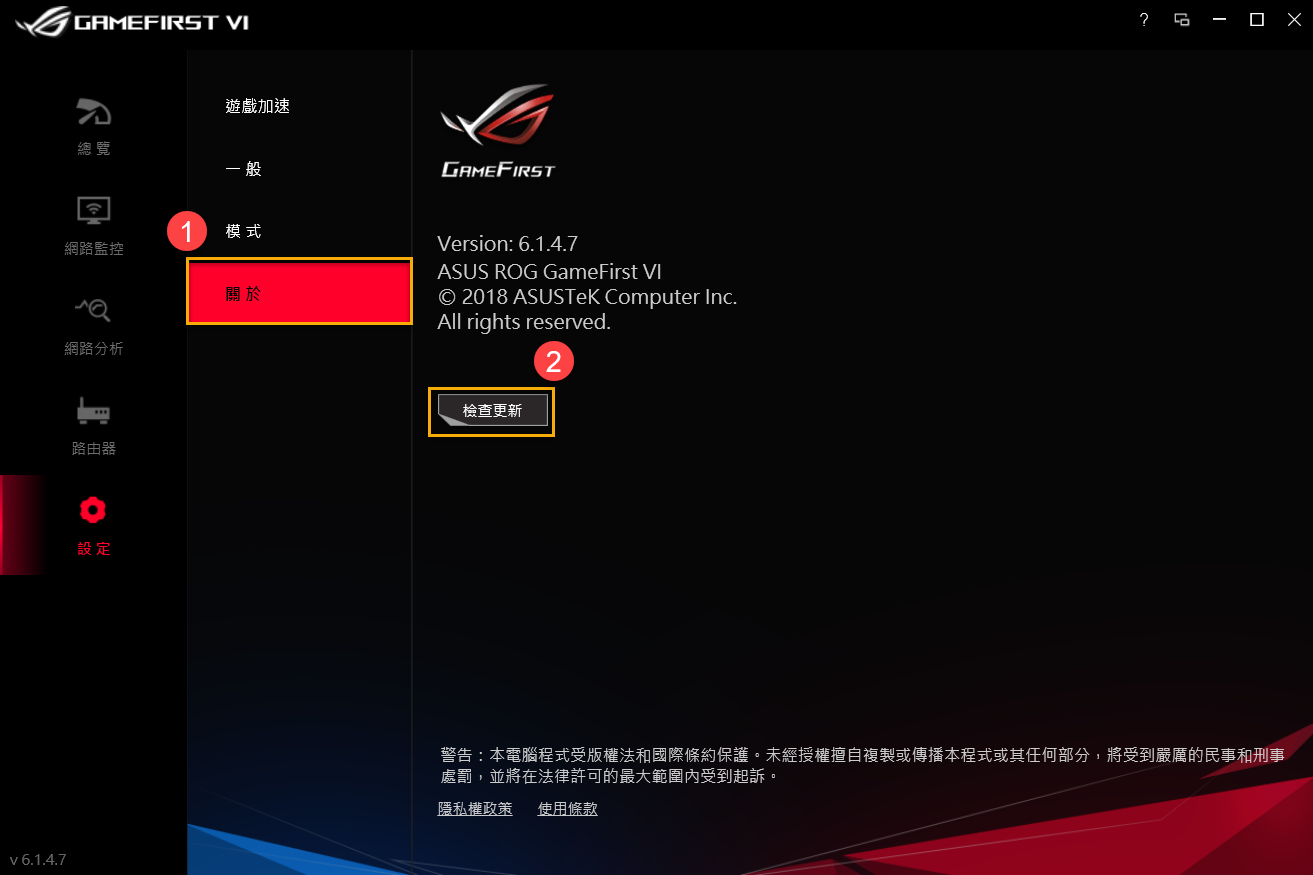
問題1: GameFirst VI 更新內容?
答案1:
*UI介面優化,並增加智能調控模式
*增加可單獨對使用中的應用程式設定類別與網路狀態
*增加TCP封包加速的相關應用
*增加提供應用程式所連接到的服務器、IP位置和Ping值
*增加執行遊戲時自動切換電源高性能模式
*增加可在GameFirst VI中關閉應用程式
問題2: 如何確認我的網路裝置連線狀態?
答案2: 裝置連線狀態如下圖
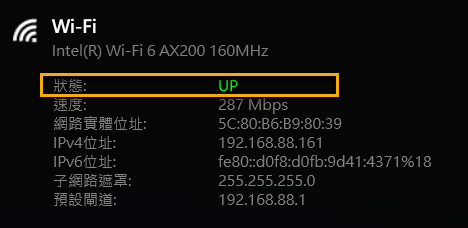
 未連線
未連線
 已連線,無對外網路
已連線,無對外網路
 已連線,有對外網路
已連線,有對外網路
問題3: 我的路由器是否有支援ROG First功能
答案3: 若您的路由器不支援ROG First功能,進入路由器①頁面後,點選[搜尋]②將會出現以下畫面
* 支援ROG First 路由器型號請參考華碩官方網站之產品規格介紹