相關主題
[Notebook/Desktop] 疑難排解 - 光碟機異常問題
如果您遇到電腦上的光碟機問題,以下是一些問題現象及疑難排解方法。
請依照您電腦目前的Windows作業系統版本,前往相對應的操作說明:
目錄:
光碟機托盤/艙門無法開啟
如果按壓光碟機退出按鈕時,光碟機的托盤/艙門卡住而無法開啟,請嘗試以下解決辦法。
註:光碟機退出按鈕可能會因電腦型號而有所差異,詳細請參考使用手冊說明。
![]()
![]()
- 在Windows搜尋欄輸入[檔案總管]①,然後點選[開啟]②。

- 在檔案總管視窗中,點選[本機]③。
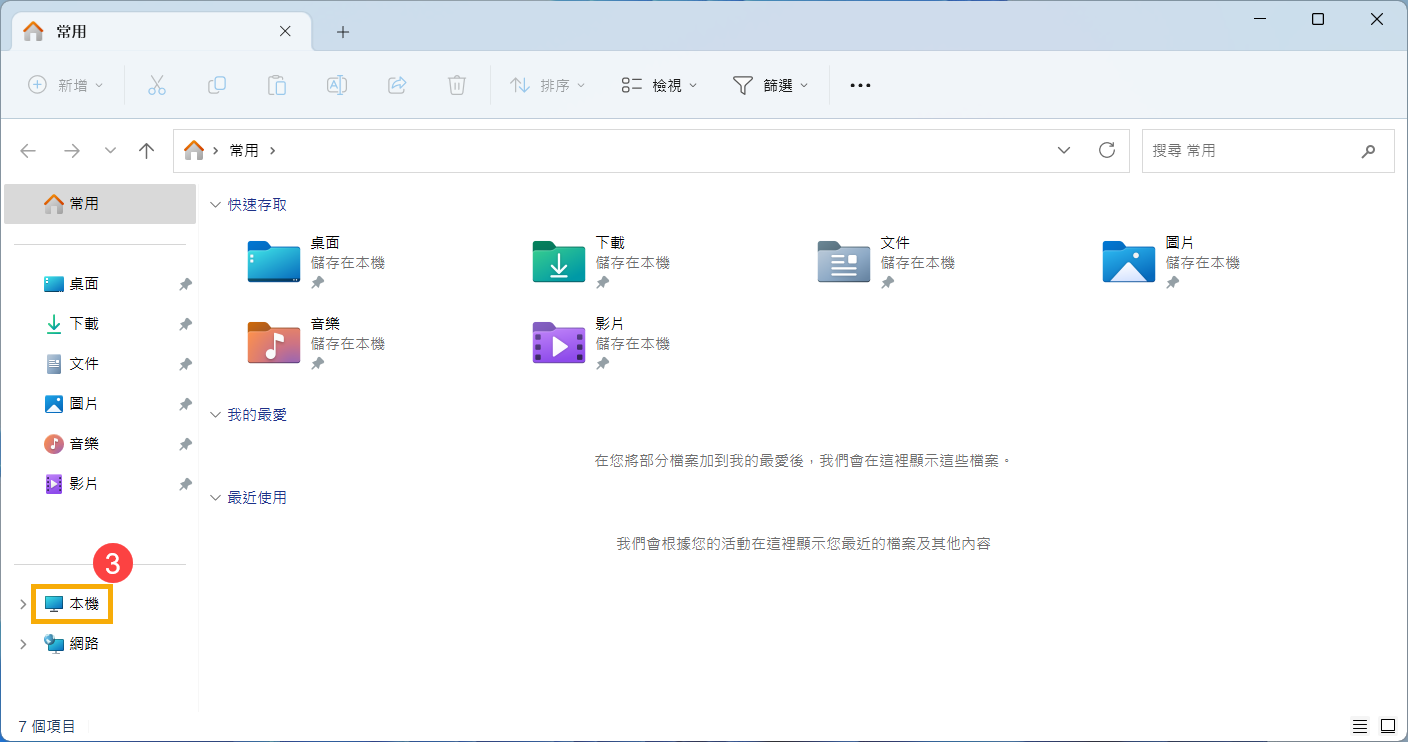
- 在本機視窗中,於卡住的光碟機圖示點擊滑鼠右鍵④,然後點選[退出]⑤。
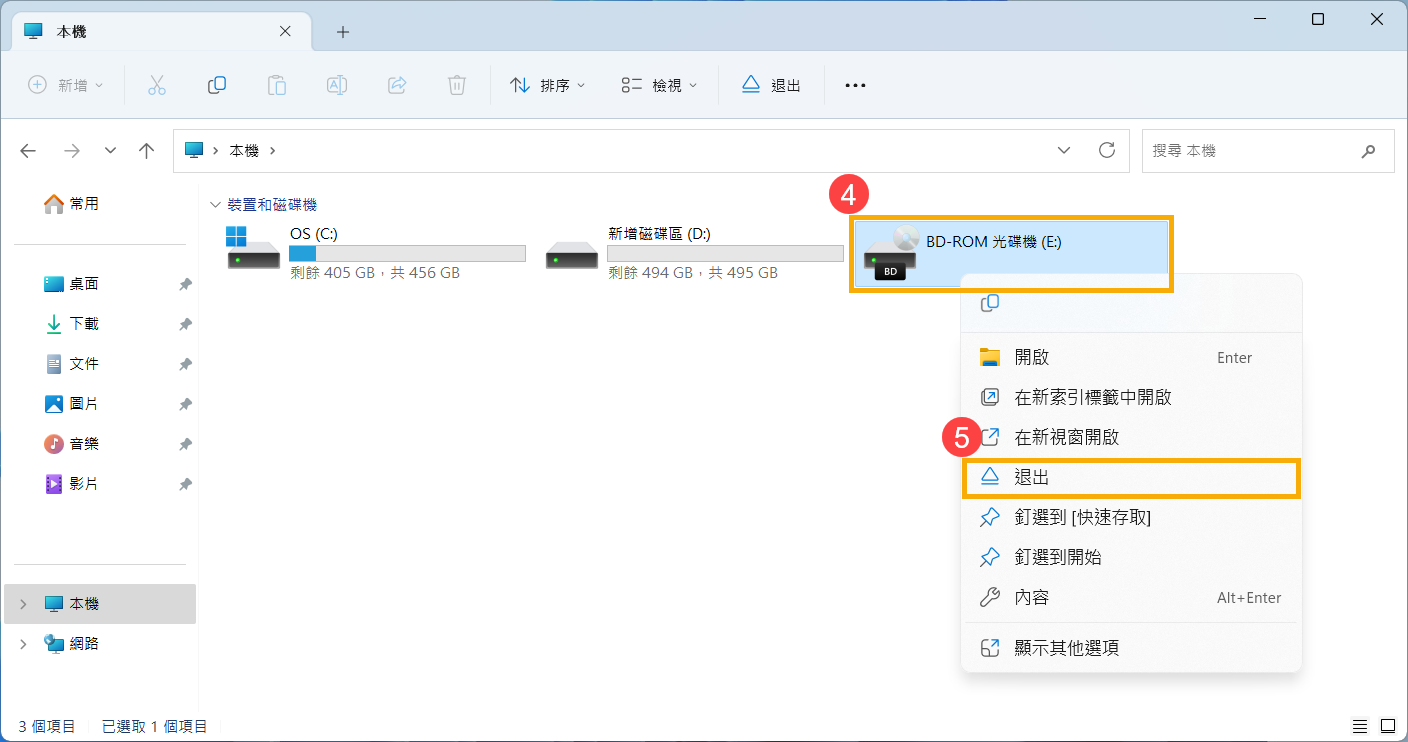
- 光碟機托盤/艙門將會自動彈出。如果仍然卡住,請繼續以下步驟。
- 找到光機機面板上的小孔,這是手動退出孔。
注意:只有在電動退出鈕故障時才使用手動退出孔。
註:部分型號的電腦光碟機才有手動退出孔,詳細請參考使用手冊說明。
- 請使用細直的迴紋針插入此孔強制退出光碟,更多細節也請參考使用手冊中的使用光碟機一節的說明。
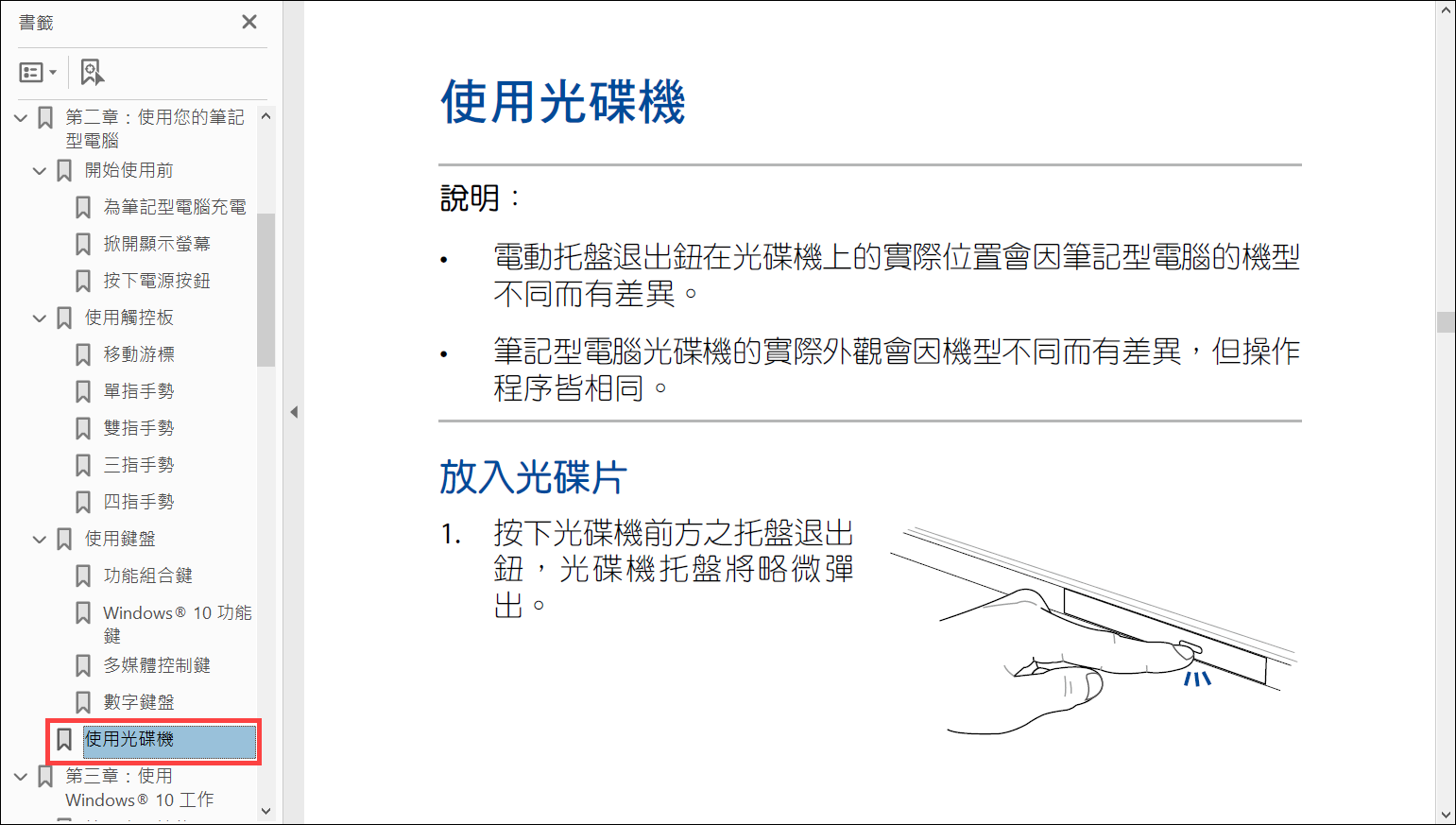
偵測不到光碟機
如果光碟機未顯示於檔案總管中,表示Windows無法辨識光碟機,請嘗試以下解決辦法。
更新BIOS、Windows套件和驅動程式
軟體更新通常有助於系統的穩定度及優化,所以建議您經常確認您的裝置使用的是最新版本。瞭解更多如何更新BIOS:
(桌上型電腦請參考ASUS Motherboard EZ Flash 3 介紹)
瞭解更多如何更新Windows Update與驅動程式:
在裝置管理員中啟用並重新安裝驅動程式
- 在Windows搜尋欄輸入[裝置管理員]①,然後點選[開啟]②。

- 點擊[DVD/CD-ROM 光碟機]裝置類型旁邊的箭頭③。於無法偵測的光碟機點擊滑鼠右鍵④,然後點選[啟用裝置]⑤。確認光碟機是否可以被偵測。
若是未顯示啟用裝置選項,表示您的光碟機已啟用,並請繼續下一個步驟。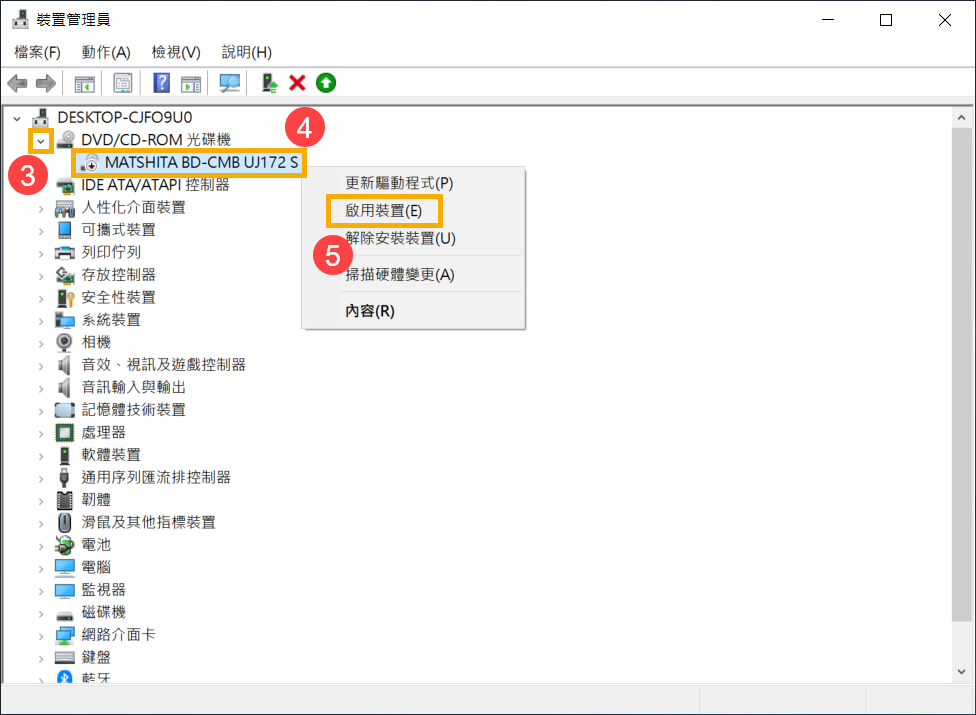
- 解除安裝光碟機的驅動程式。於無法偵測的光碟機點擊滑鼠右鍵⑥,然後點選[解除安裝裝置]⑦。
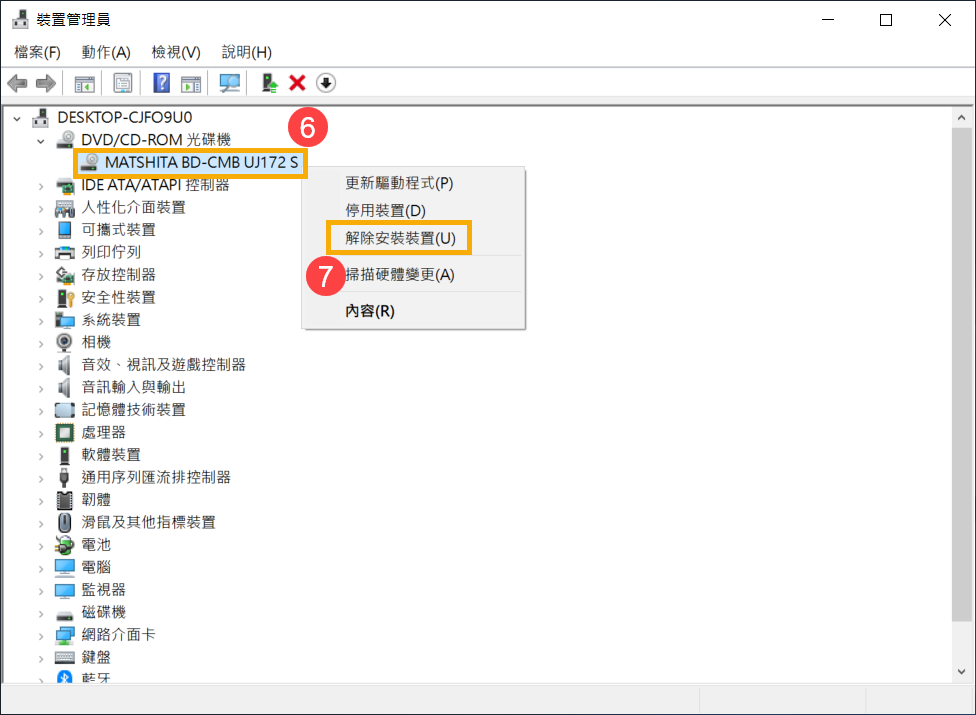
- 點選[解除安裝]⑧。
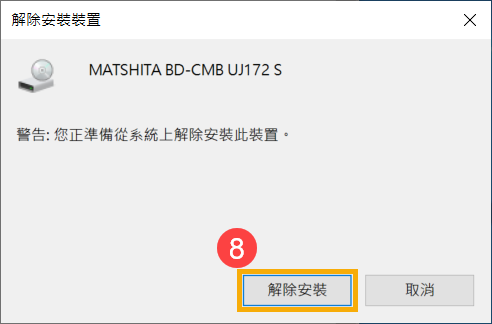
- 重新啟動電腦。電腦重新開機後,系統將會自動安裝驅動程式。確認光碟機是否可被偵測。
使用硬體與裝置疑難排解員
- 在Windows搜尋欄輸入[疑難排解設定]①,然後點選[開啟]②。

- 在疑難排解視窗中,點選[其他疑難排解員]③。
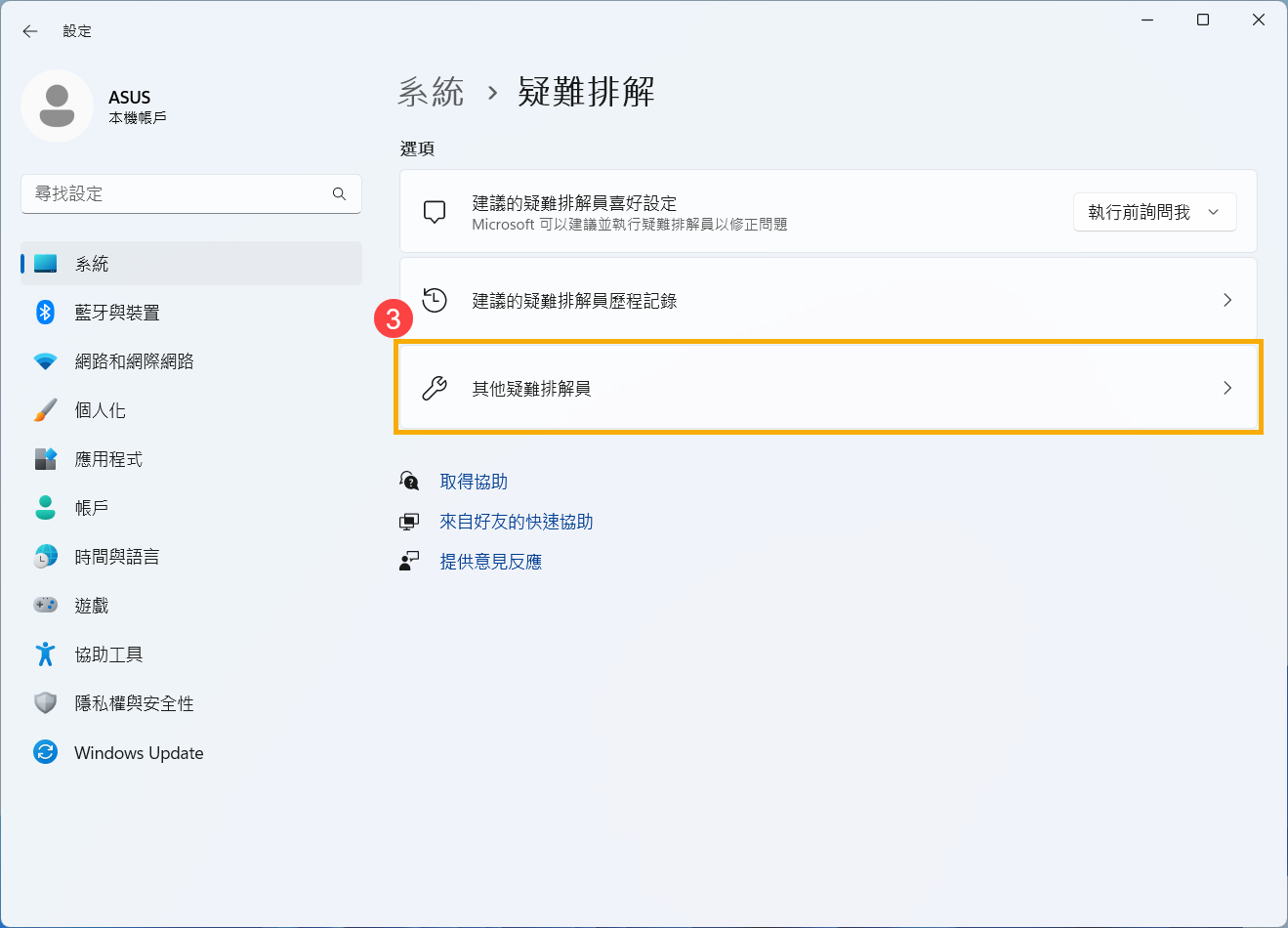
- 在其他類別中找到視訊播放,然後點擊[執行]④。
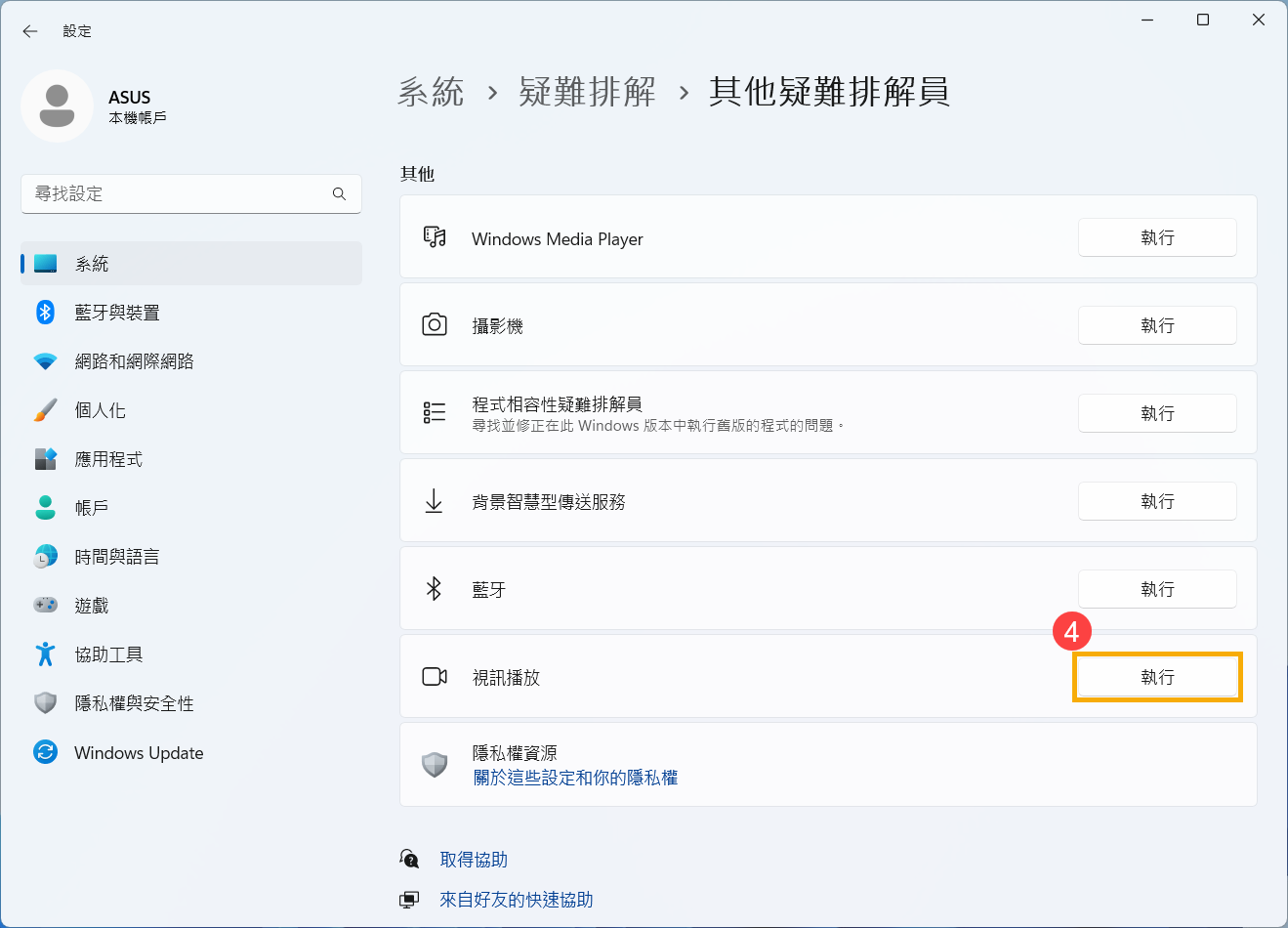
- 依照畫面上的提示並嘗試解決問題,如果使用疑難排解員後仍然不法偵測光碟機,請繼續下一個步驟。
透過系統還原點還原系統
如果問題是最近才開始發生,且如果您先前已經有建立系統還原點、或是系統建立的自動還原點,則可以嘗試將系統還原至問題開始前的時間點來解決問題。瞭解更多如何從已建立的系統還原點還原系統。
執行Windows系統還原
如果所有疑難排解步驟已完成,但問題仍然存在,請先備份您的個人檔案然後進行系統還原,將電腦回復至原始組態。瞭解更多如何還原(重灌)系統。
無法讀取光碟
當您將光碟插入CD/DVD光碟機中,光碟無法執行或播放,請嘗試以下解決辦法。
確認是否為光碟導致問題
- 清潔光碟並檢查光碟是否有毀損:使用光碟清潔劑或是無絨布來清潔光碟上的灰塵或汙垢。如果光碟表面毀損嚴重,請嘗試更換光碟確認。
- 確認光碟機可支援的光碟類型:參考使用手冊說明並確認您使用的光碟類型是否有支援,瞭解更多如何搜尋與下載使用手冊。
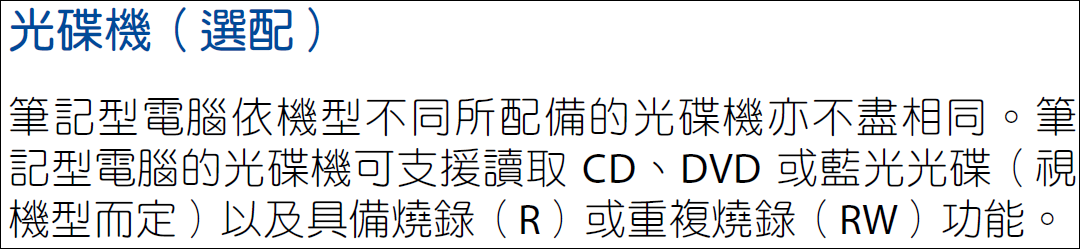
- 確認您的電腦是否有安裝相對應的光碟播放軟體。
更新BIOS、Windows套件和驅動程式
軟體更新通常有助於系統的穩定度及優化,所以建議您經常確認您的裝置使用的是最新版本。瞭解更多如何更新BIOS:
(桌上型電腦請參考ASUS Motherboard EZ Flash 3 介紹)
瞭解更多如何更新Windows Update與驅動程式:
在裝置管理員中啟用並重新安裝驅動程式
- 在Windows搜尋欄輸入[裝置管理員]①,然後點選[開啟]②。

- 點擊[DVD/CD-ROM 光碟機]裝置類型旁邊的箭頭③。於無法偵測的光碟機點擊滑鼠右鍵④,然後點選[啟用裝置]⑤。確認光碟機是否可以被偵測。
若是未顯示啟用裝置選項,表示您的光碟機已啟用,並請繼續下一個步驟。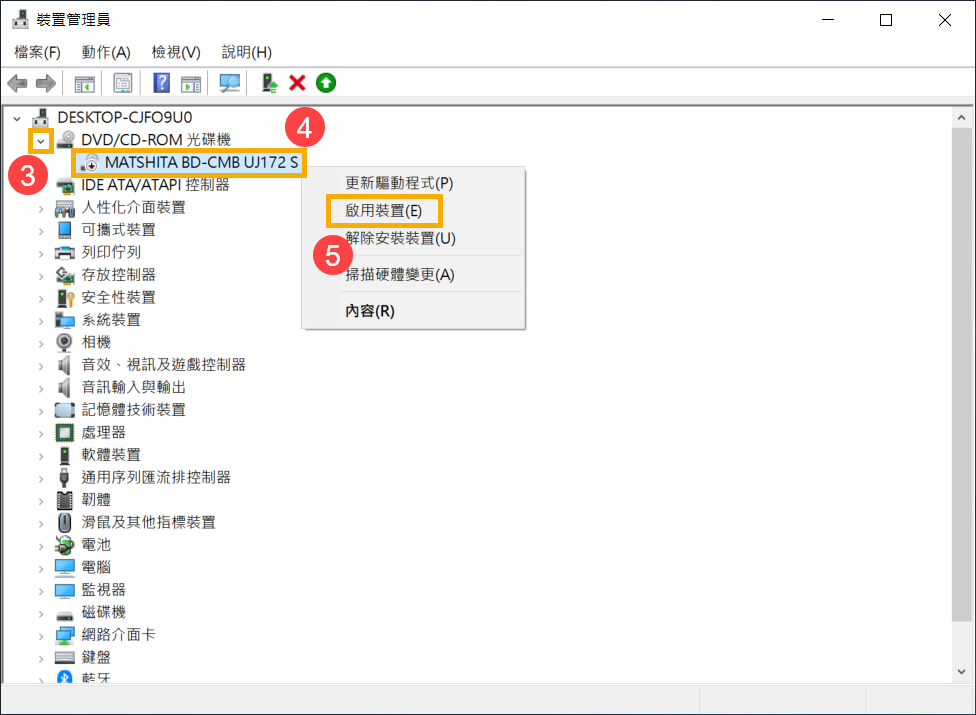
- 解除安裝光碟機的驅動程式。於無法偵測的光碟機點擊滑鼠右鍵⑥,然後點選[解除安裝裝置]⑦。
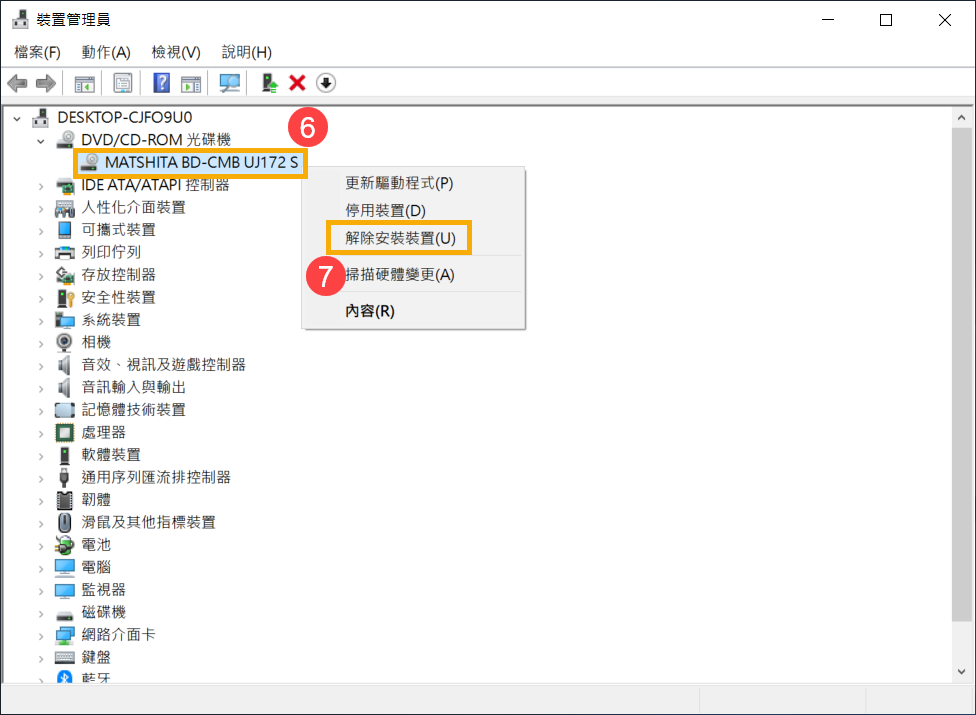
- 點選[解除安裝]⑧。
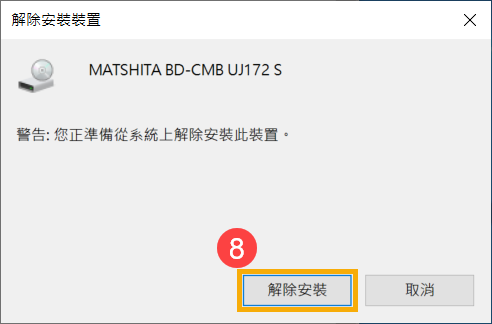
- 重新啟動電腦。電腦重新開機後,系統將會自動安裝驅動程式。確認光碟機是否可被偵測。
使用硬體與裝置疑難排解員
- 在Windows搜尋欄輸入[疑難排解設定]①,然後點選[開啟]②。

- 在疑難排解視窗中,點選[其他疑難排解員]③。
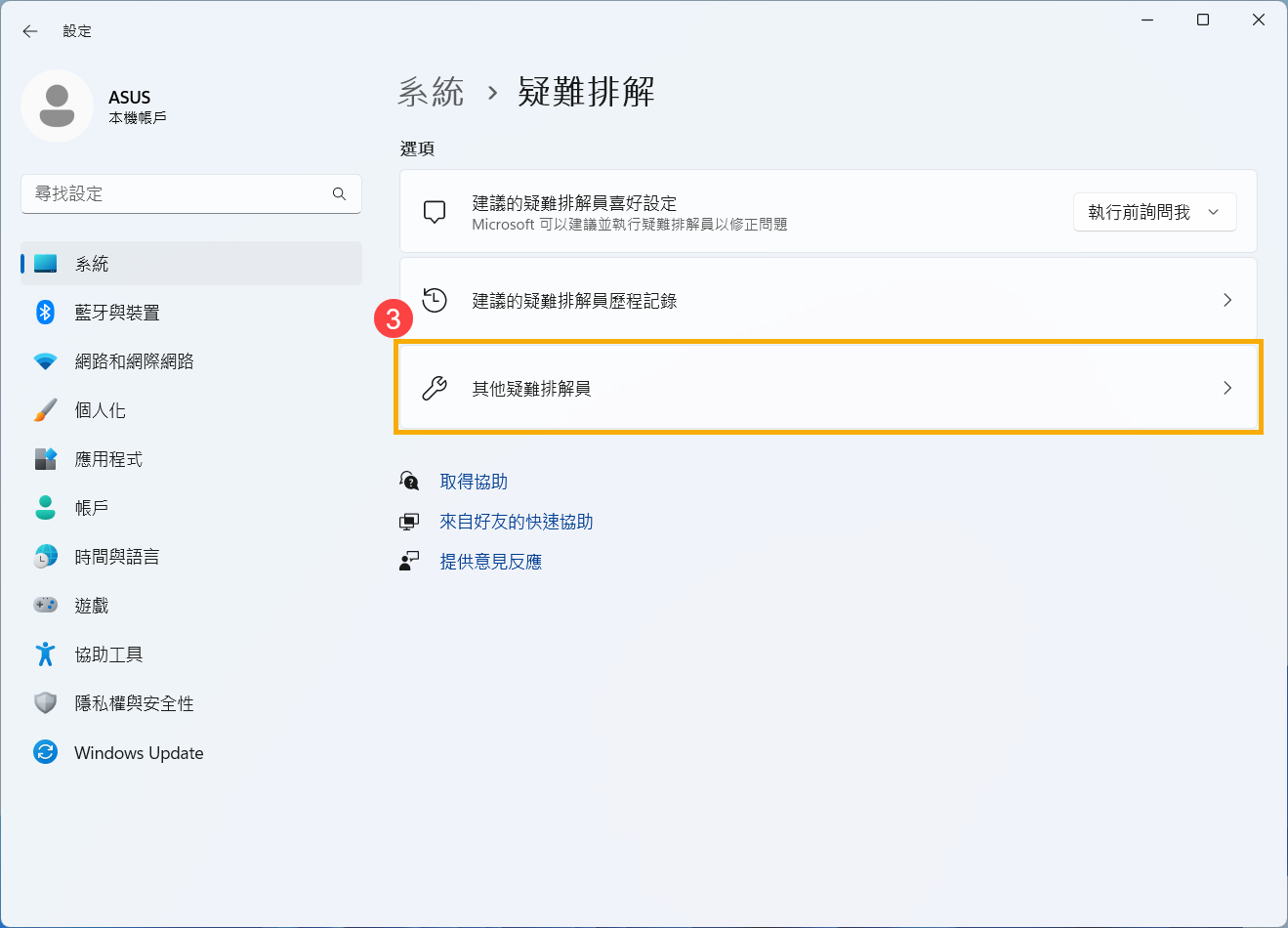
- 在其他類別中找到視訊播放,然後點擊[執行]④。
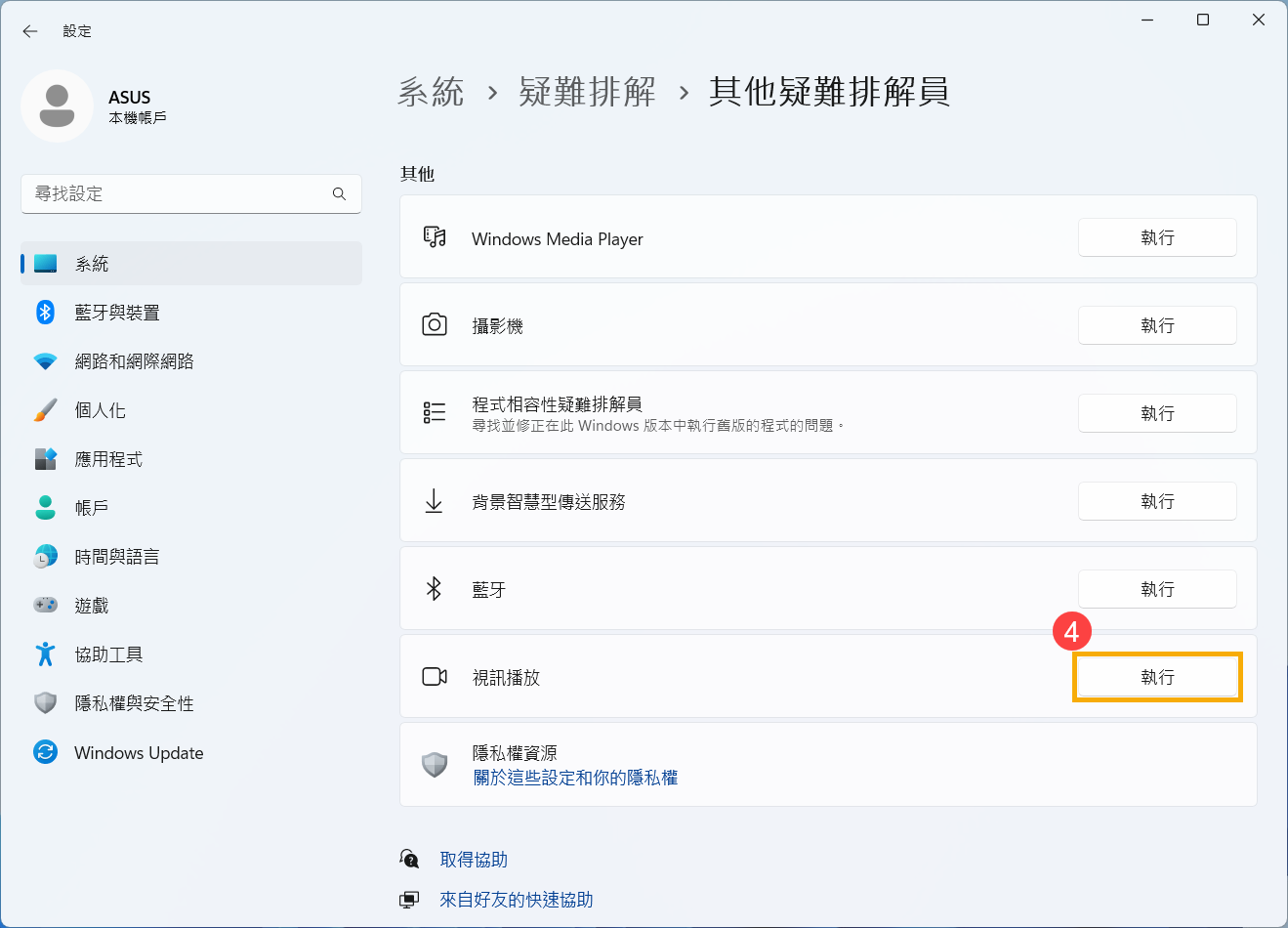
- 依照畫面上的提示並嘗試解決問題,如果使用疑難排解員後仍然不法偵測光碟機,請繼續下一個步驟。
透過系統還原點還原系統
如果問題是最近才開始發生,且如果您先前已經有建立系統還原點、或是系統建立的自動還原點,則可以嘗試將系統還原至問題開始前的時間點來解決問題。瞭解更多如何從已建立的系統還原點還原系統。
執行Windows系統還原
如果所有疑難排解步驟已完成,但問題仍然存在,請先備份您的個人檔案然後進行系統還原,將電腦回復至原始組態。瞭解更多如何還原(重灌)系統。
目錄:
光碟機托盤/艙門無法開啟
如果按壓光碟機退出按鈕時,光碟機的托盤/艙門卡住而無法開啟,請嘗試以下解決辦法。
註:光碟機退出按鈕可能會因電腦型號而有所差異,詳細請參考使用手冊說明。
![]()
![]()
- 在Windows搜尋欄輸入[檔案總管]①,然後點選[開啟]②。
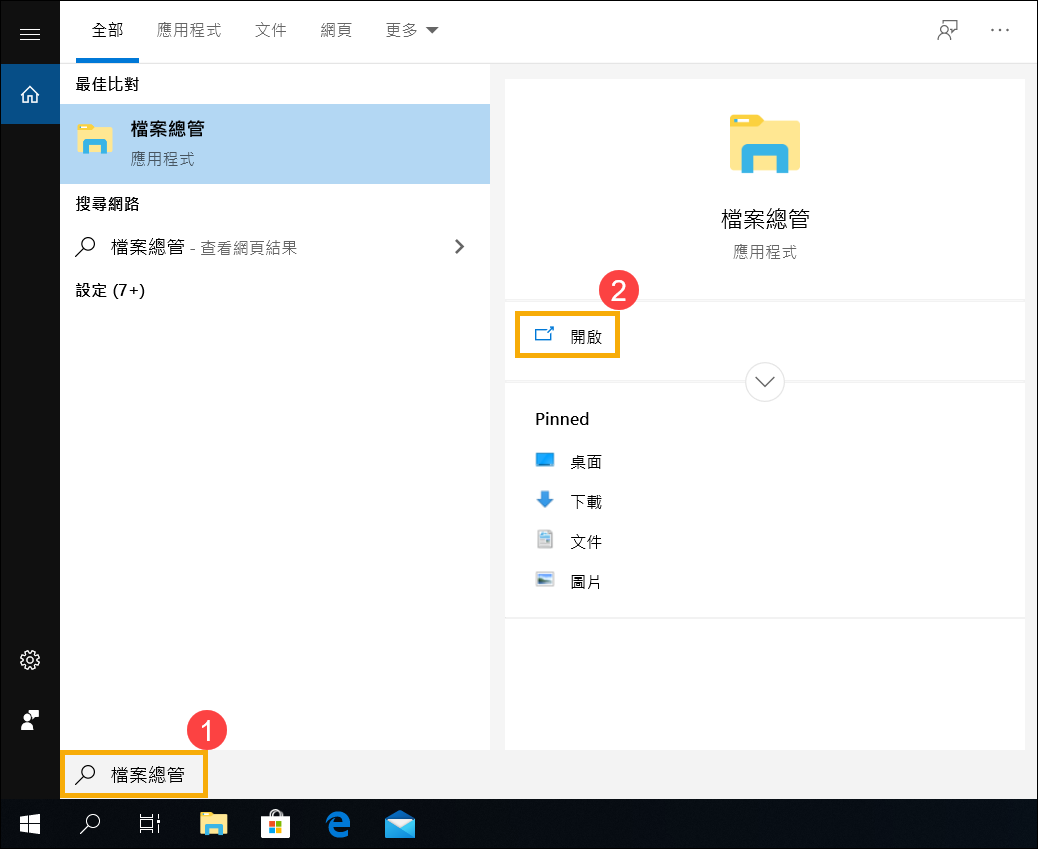
- 在檔案總管視窗中,點選[本機]③。
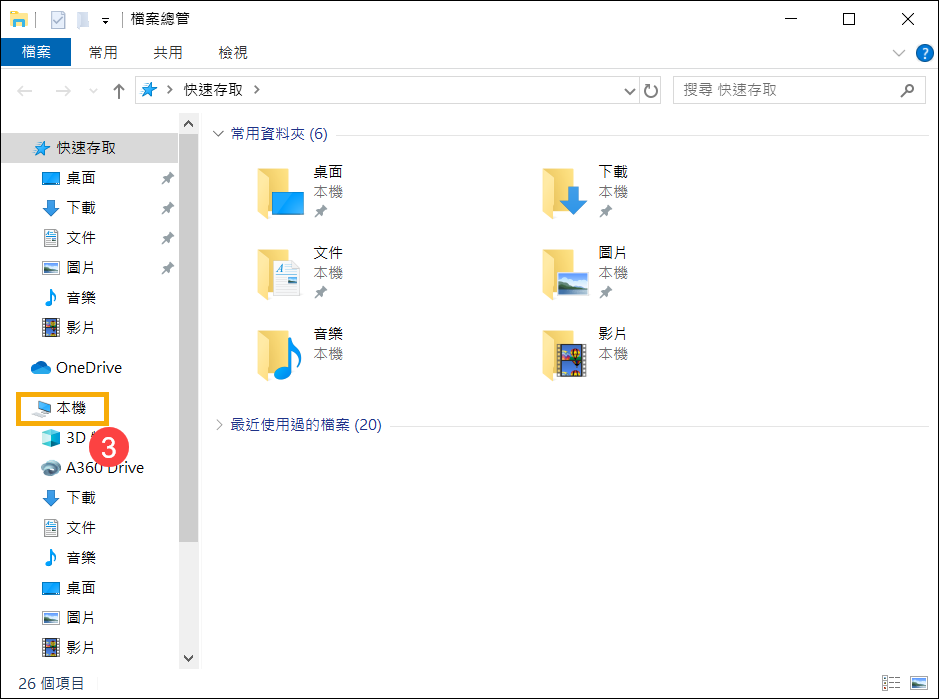
- 在本機視窗中,於卡住的光碟機圖示點擊滑鼠右鍵④,然後點選[退出]⑤。
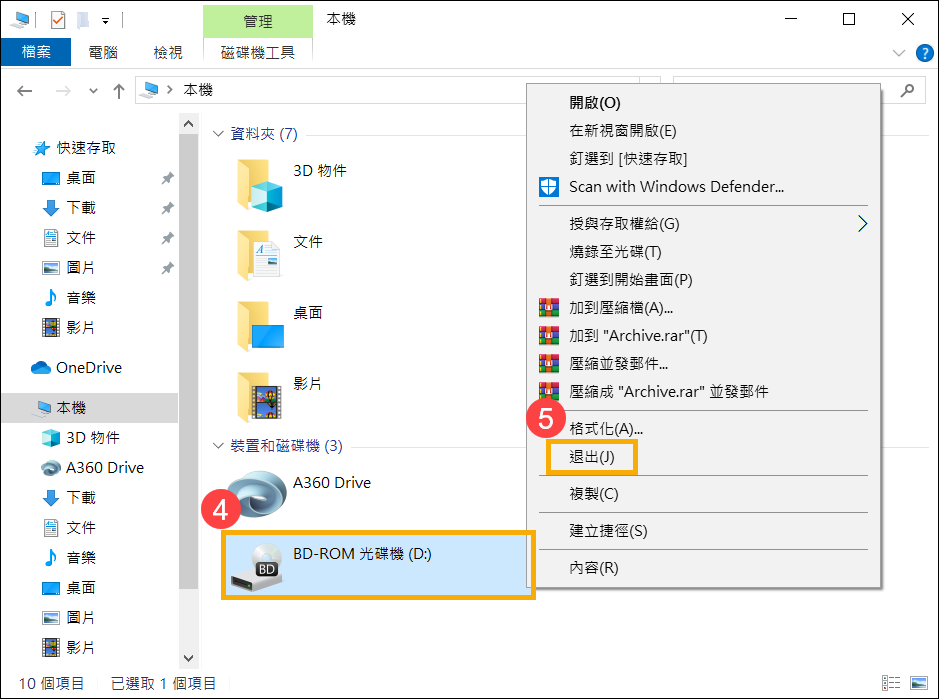
- 光碟機托盤/艙門將會自動彈出。如果仍然卡住,請繼續以下步驟。
- 找到光機機面板上的小孔,這是手動退出孔。
注意:只有在電動退出鈕故障時才使用手動退出孔。
註:部分型號的電腦光碟機才有手動退出孔,詳細請參考使用手冊說明。
- 請使用細直的迴紋針插入此孔強制退出光碟,更多細節也請參考使用手冊中的使用光碟機一節的說明。
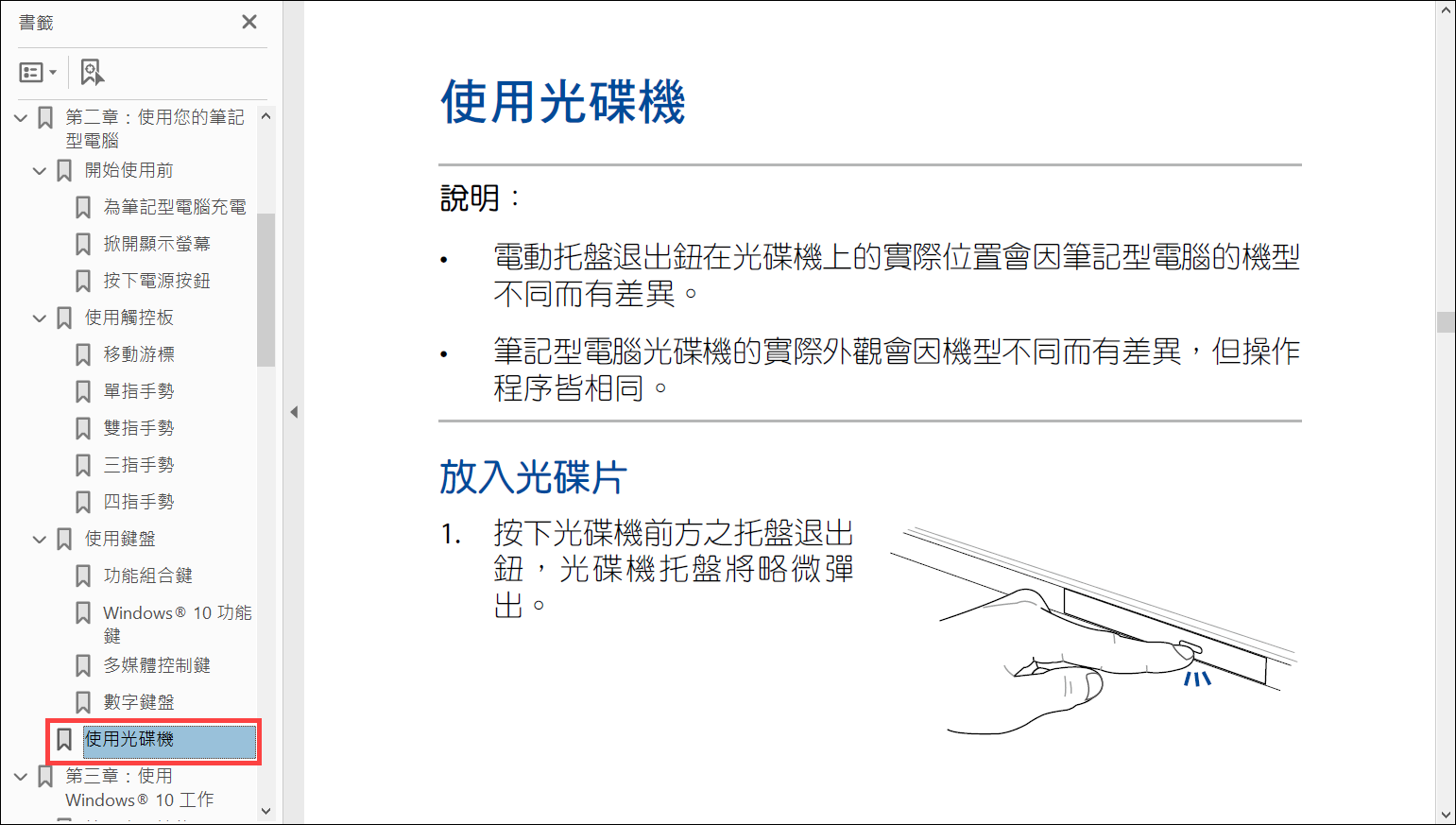
偵測不到光碟機
如果光碟機未顯示於檔案總管中,表示Windows無法辨識光碟機,請嘗試以下解決辦法。
更新BIOS、Windows套件和驅動程式
軟體更新通常有助於系統的穩定度及優化,所以建議您經常確認您的裝置使用的是最新版本。瞭解更多如何更新BIOS:
(桌上型電腦請參考ASUS Motherboard EZ Flash 3 介紹)
瞭解更多如何更新Windows Update與驅動程式:
在裝置管理員中啟用並重新安裝驅動程式
- 在Windows搜尋欄輸入[裝置管理員]①,然後點選[開啟]②。
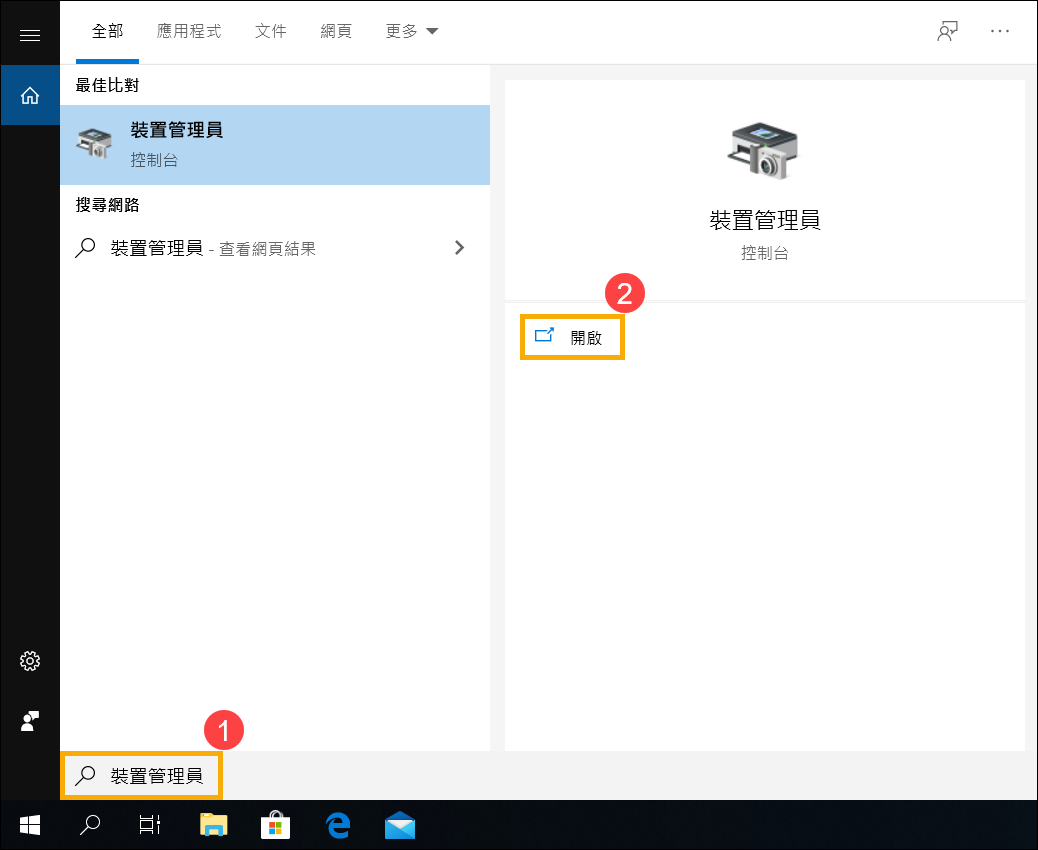
- 點擊[DVD/CD-ROM 光碟機]裝置類型旁邊的箭頭③。於無法偵測的光碟機點擊滑鼠右鍵④,然後點選[啟用裝置]⑤。確認光碟機是否可以被偵測。
若是未顯示啟用裝置選項,表示您的光碟機已啟用,並請繼續下一個步驟。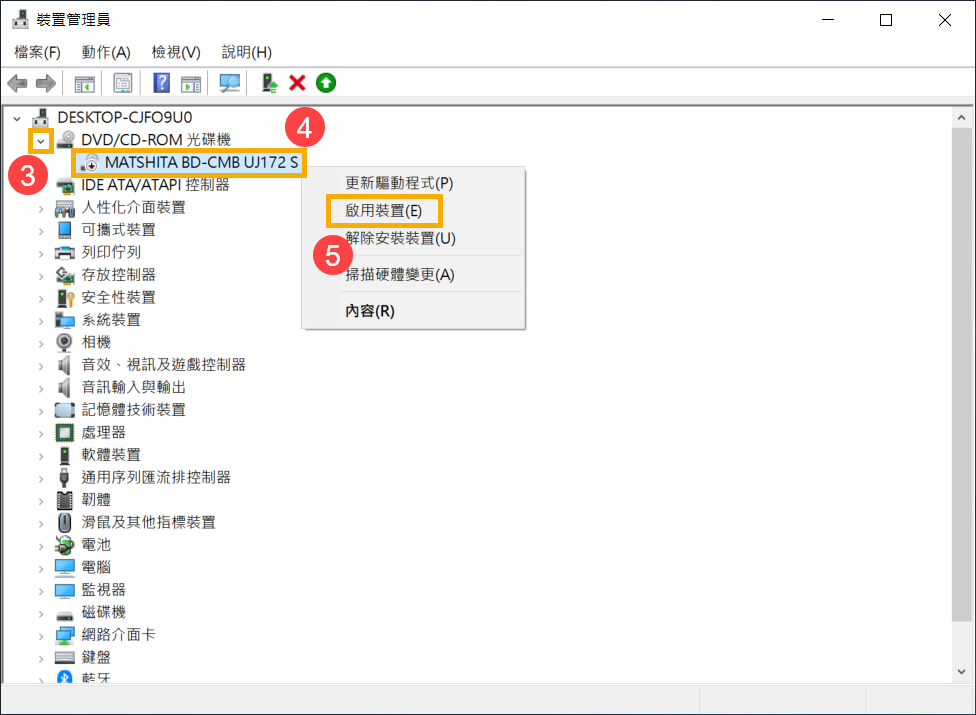
- 解除安裝光碟機的驅動程式。於無法偵測的光碟機點擊滑鼠右鍵⑥,然後點選[解除安裝裝置]⑦。
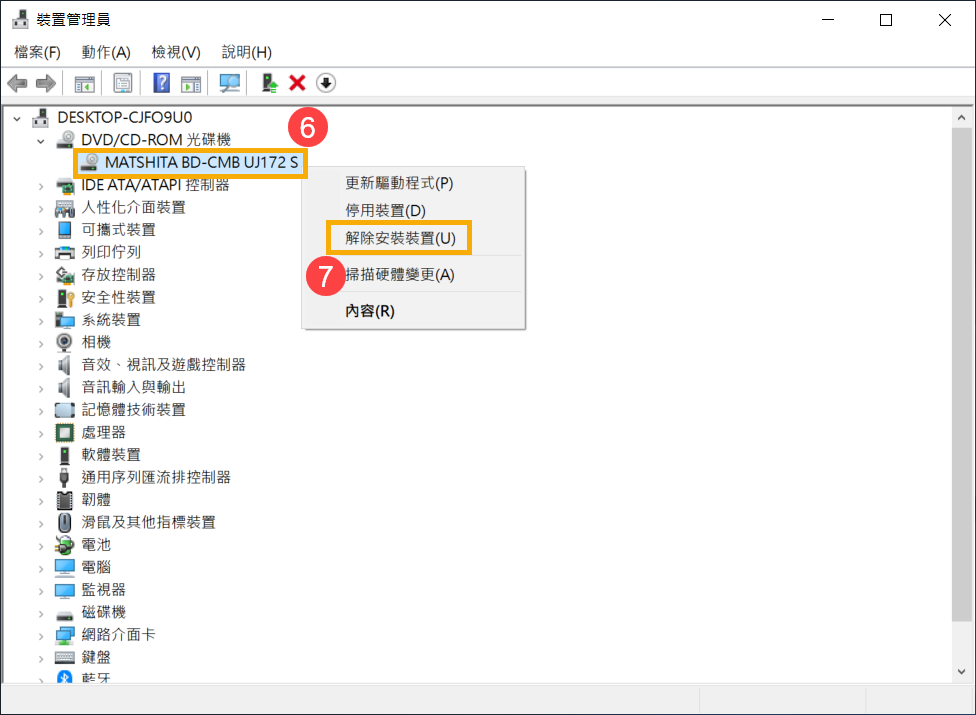
- 點選[解除安裝]⑧。
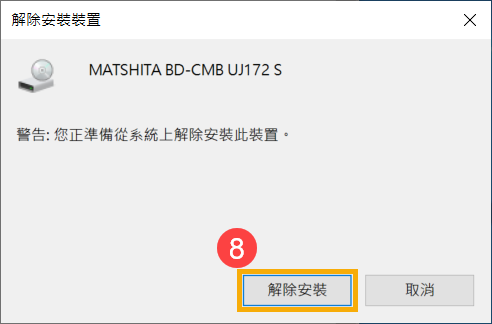
- 重新啟動電腦。電腦重新開機後,系統將會自動安裝驅動程式。確認光碟機是否可被偵測。
使用硬體與裝置疑難排解員
- 在Windows搜尋欄輸入[疑難排解常見的問題]①,然後點選[開啟]②。
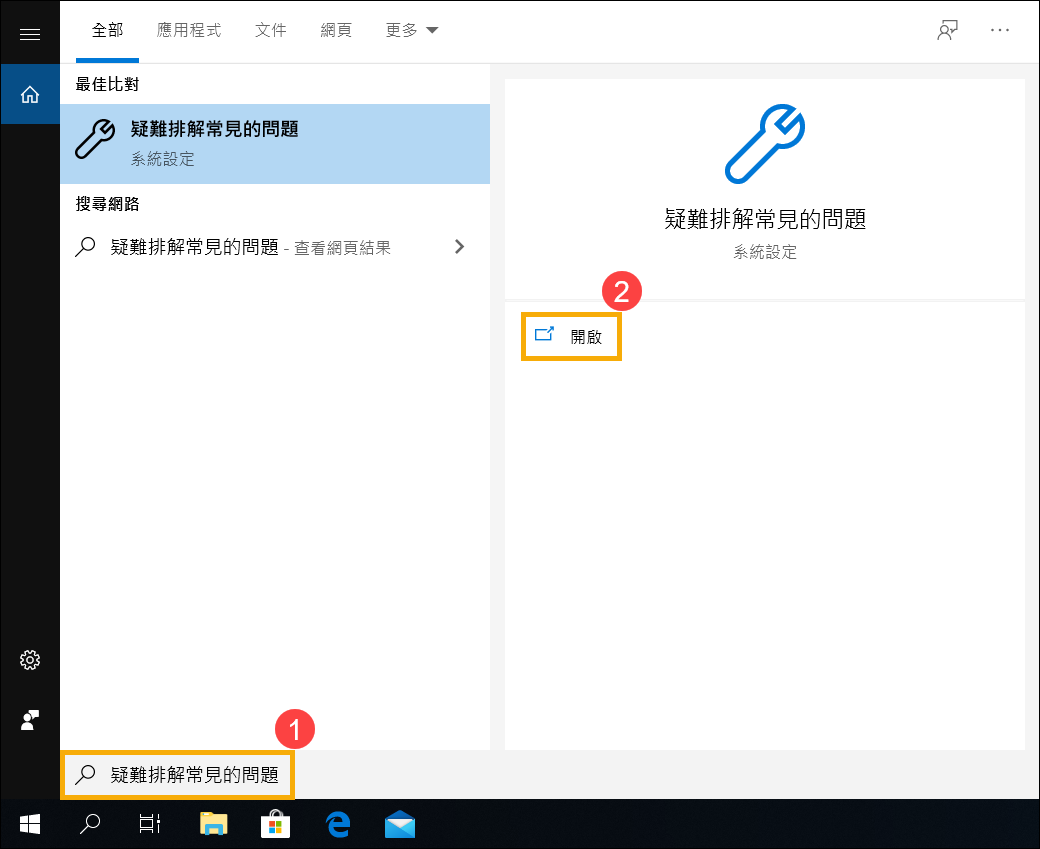
- 在疑難排解視窗中,選取[視訊播放]③,然後點擊[執行疑難排解員]④。

- 依照畫面上的提示並嘗試解決問題,如果使用疑難排解員後仍然不法偵測光碟機,請繼續下一個步驟。
透過系統還原點還原系統
如果問題是最近才開始發生,且如果您先前已經有建立系統還原點、或是系統建立的自動還原點,則可以嘗試將系統還原至問題開始前的時間點來解決問題。瞭解更多如何從已建立的系統還原點還原系統。
執行Windows系統還原
如果所有疑難排解步驟已完成,但問題仍然存在,請先備份您的個人檔案然後進行系統還原,將電腦回復至原始組態。瞭解更多如何還原(重灌)系統。
無法讀取光碟
當您將光碟插入CD/DVD光碟機中,光碟無法執行或播放,請嘗試以下解決辦法。
確認是否為光碟導致問題
- 清潔光碟並檢查光碟是否有毀損:使用光碟清潔劑或是無絨布來清潔光碟上的灰塵或汙垢。如果光碟表面毀損嚴重,請嘗試更換光碟確認。
- 確認光碟機可支援的光碟類型:參考使用手冊說明並確認您使用的光碟類型是否有支援,瞭解更多如何搜尋與下載使用手冊。
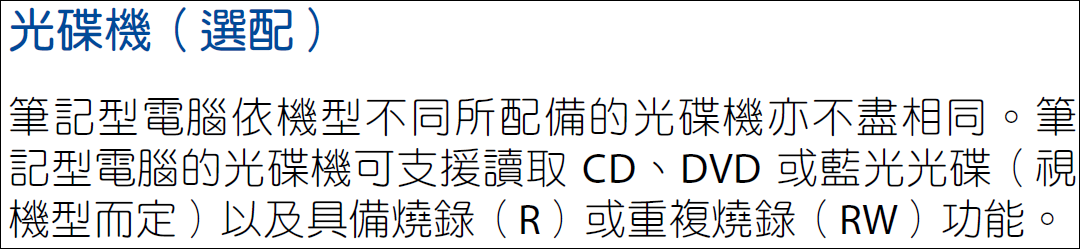
- 確認您的電腦是否有安裝相對應的光碟播放軟體。
更新BIOS、Windows套件和驅動程式
軟體更新通常有助於系統的穩定度及優化,所以建議您經常確認您的裝置使用的是最新版本。瞭解更多如何更新BIOS:
(桌上型電腦請參考ASUS Motherboard EZ Flash 3 介紹)
瞭解更多如何更新Windows Update與驅動程式:
在裝置管理員中啟用並重新安裝驅動程式
- 在Windows搜尋欄輸入[裝置管理員]①,然後點選[開啟]②。
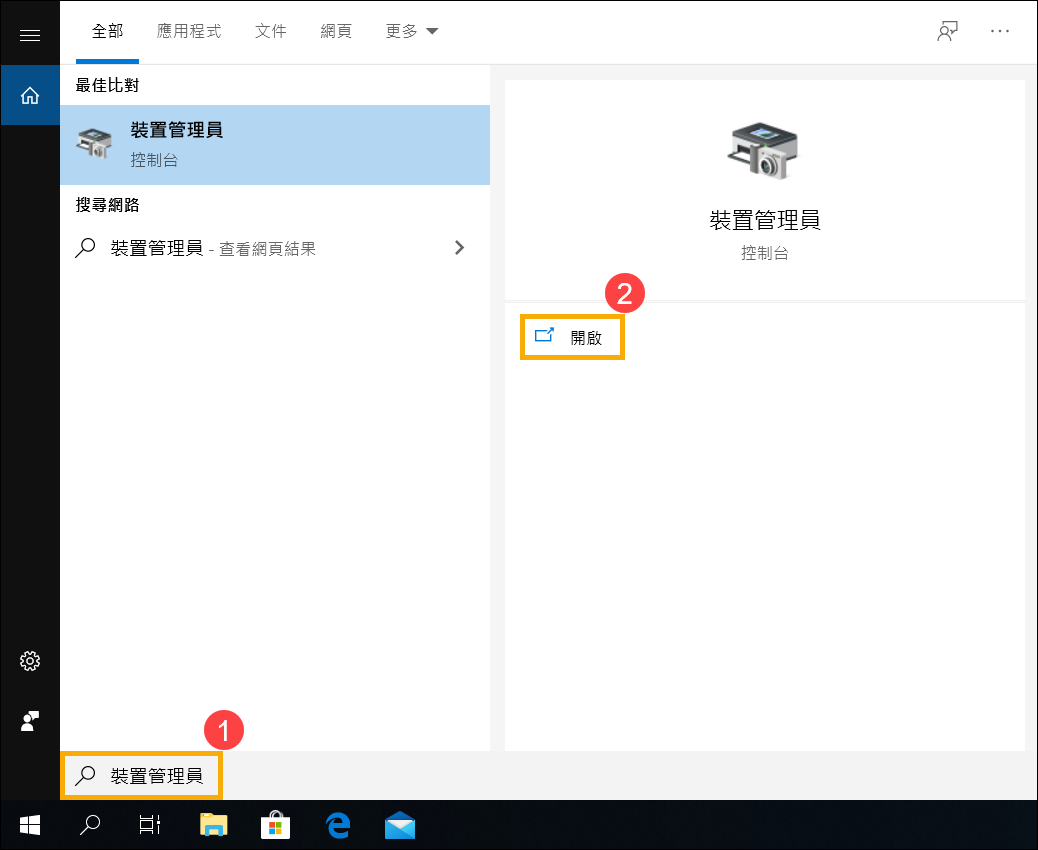
- 點擊[DVD/CD-ROM 光碟機]裝置類型旁邊的箭頭③。於無法偵測的光碟機點擊滑鼠右鍵④,然後點選[啟用裝置]⑤。確認光碟機是否可以被偵測。
若是未顯示啟用裝置選項,表示您的光碟機已啟用,並請繼續下一個步驟。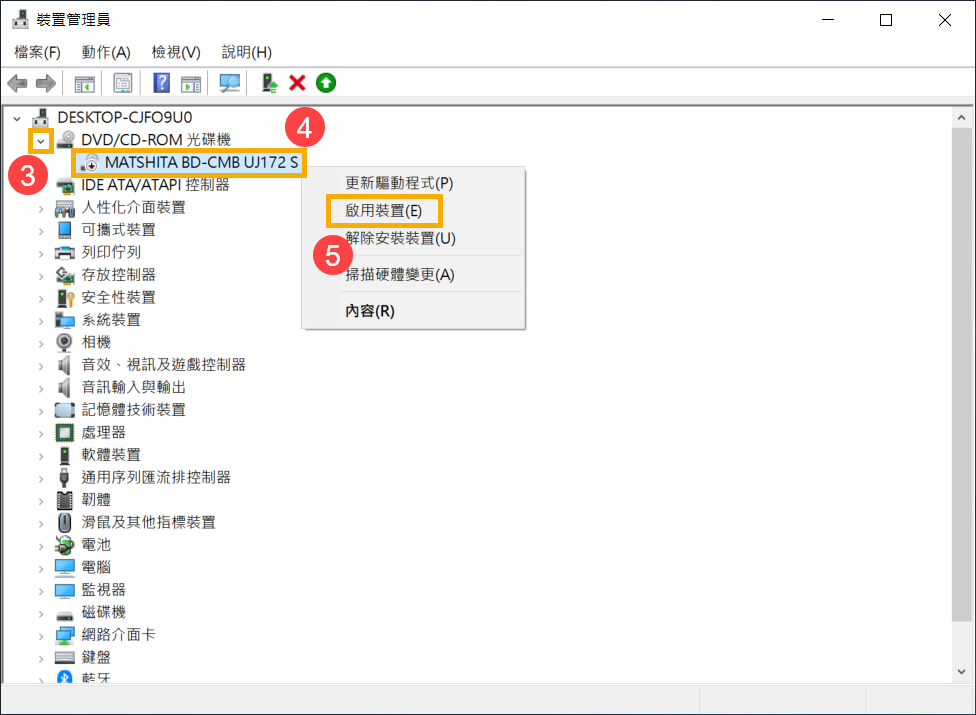
- 解除安裝光碟機的驅動程式。於無法偵測的光碟機點擊滑鼠右鍵⑥,然後點選[解除安裝裝置]⑦。
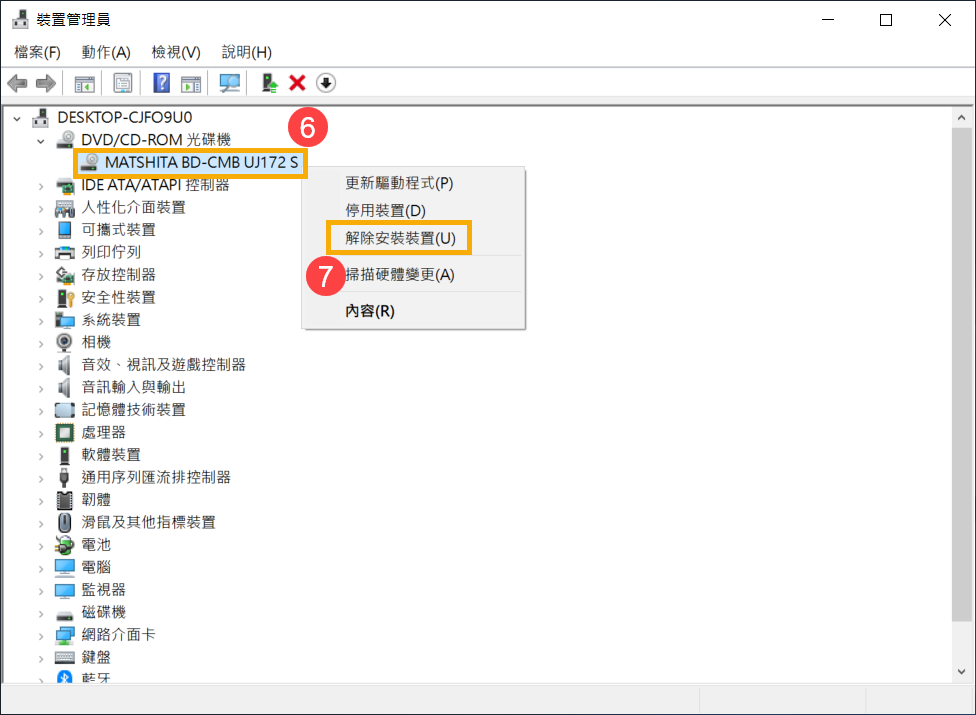
- 點選[解除安裝]⑧。
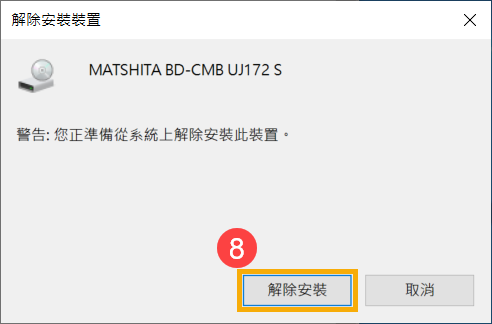
- 重新啟動電腦。電腦重新開機後,系統將會自動安裝驅動程式。確認光碟機是否可被偵測。
使用硬體與裝置疑難排解員
- 在Windows搜尋欄輸入[疑難排解常見的問題]①,然後點選[開啟]②。
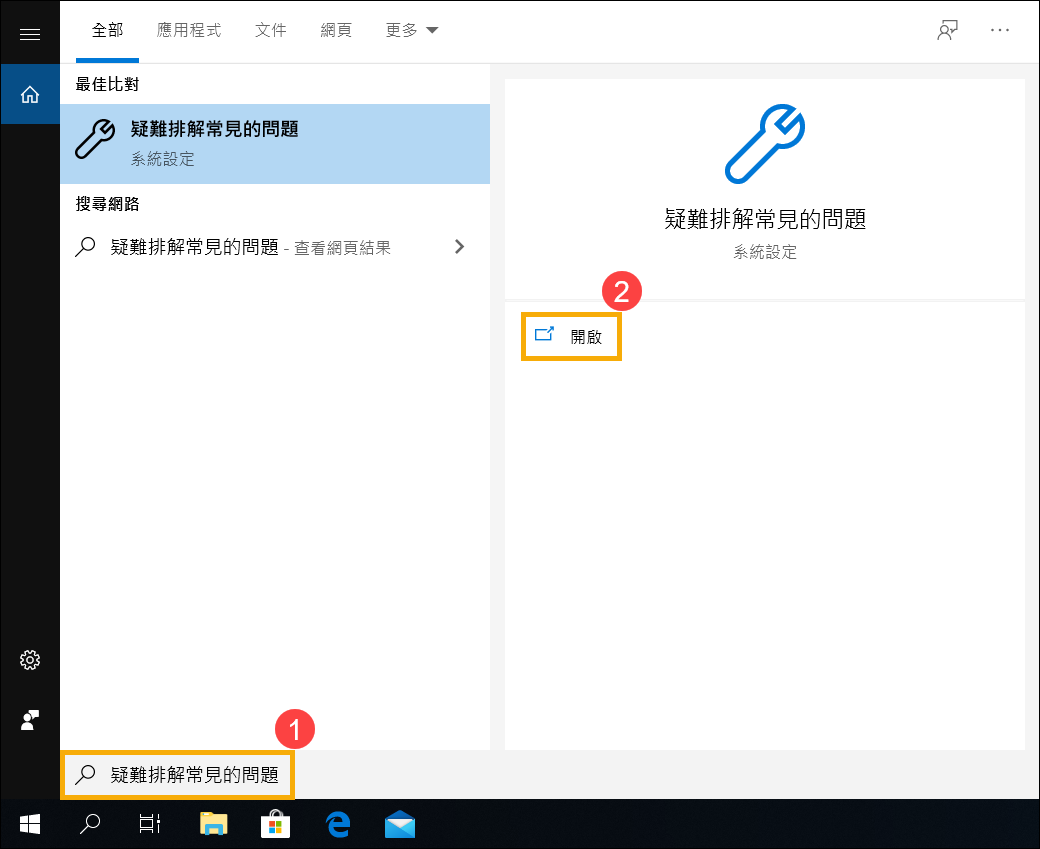
- 在疑難排解視窗中,選取[視訊播放]③,然後點擊[執行疑難排解員]④。

- 依照畫面上的提示並嘗試解決問題,如果使用疑難排解員後仍然不法偵測光碟機,請繼續下一個步驟。
透過系統還原點還原系統
如果問題是最近才開始發生,且如果您先前已經有建立系統還原點、或是系統建立的自動還原點,則可以嘗試將系統還原至問題開始前的時間點來解決問題。瞭解更多如何從已建立的系統還原點還原系統。
執行Windows系統還原
如果所有疑難排解步驟已完成,但問題仍然存在,請先備份您的個人檔案然後進行系統還原,將電腦回復至原始組態。瞭解更多如何還原(重灌)系統。
若您的問題並未解決,請聯繫ASUS客服中心,取得進一步的資訊。