[Chromebook] 疑難排解 - Chromebook內建鍵盤問題
如果您使用Chromebook內建鍵盤出現問題時,例如熱鍵問題、按鍵無法正常工作、延遲或無回應等,請參考本文的疑難排解方式。
目錄:
如果您遇到Chromebook的頂行按鍵(熱鍵)沒有反應(例如音量或亮度按鍵沒有反應),請按照下列故障排除步驟,並在每個步驟後嘗試測試按鍵。
如果[音量]鍵或[亮度]鍵沒有反應,請檢查您未達到該設置的上限或下限。
注意: 部分機種的鍵盤熱鍵可能有所不同,請參考使用手冊說明。 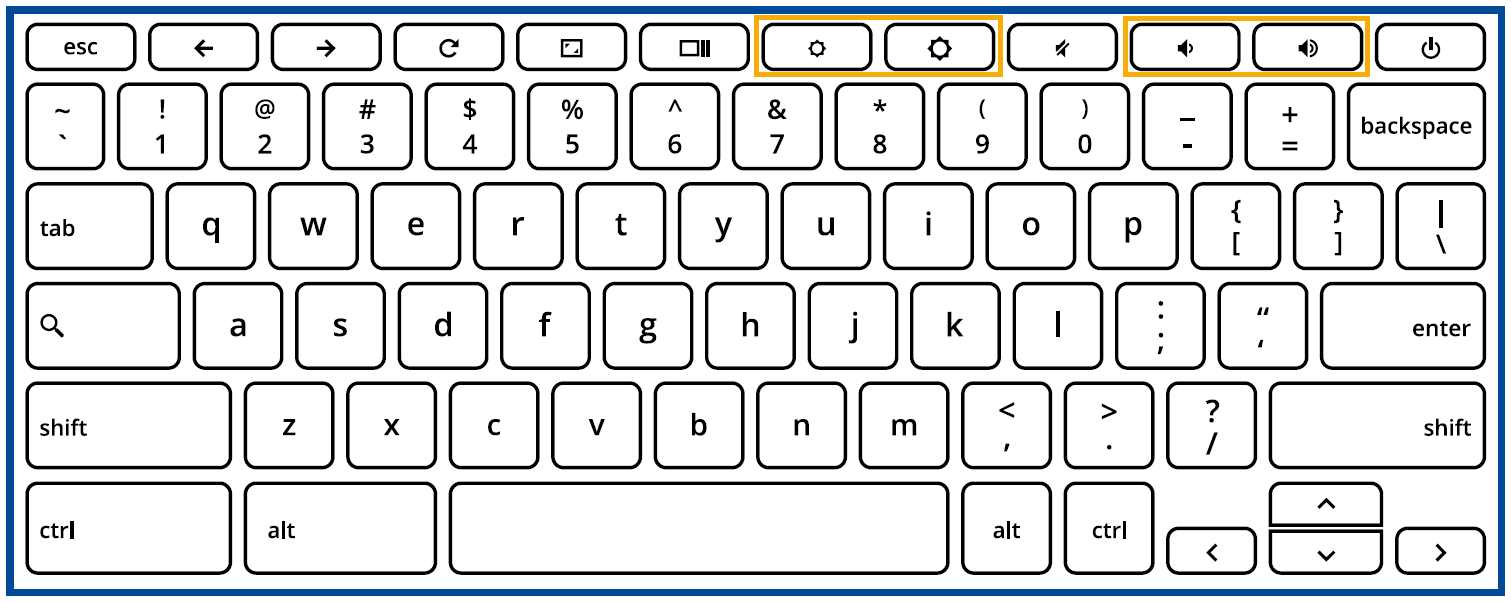
| 音量上限 |  |
| 音量下限(靜音) |  |
| 亮度上限 |  |
| 亮度下限 | 亮度調整至下限時,將會關閉Chromebook螢幕 |
如果[上一頁]或[下一頁]按鍵沒有反應,請在網路瀏覽器視窗中檢查相同的圖示是否呈現灰色。 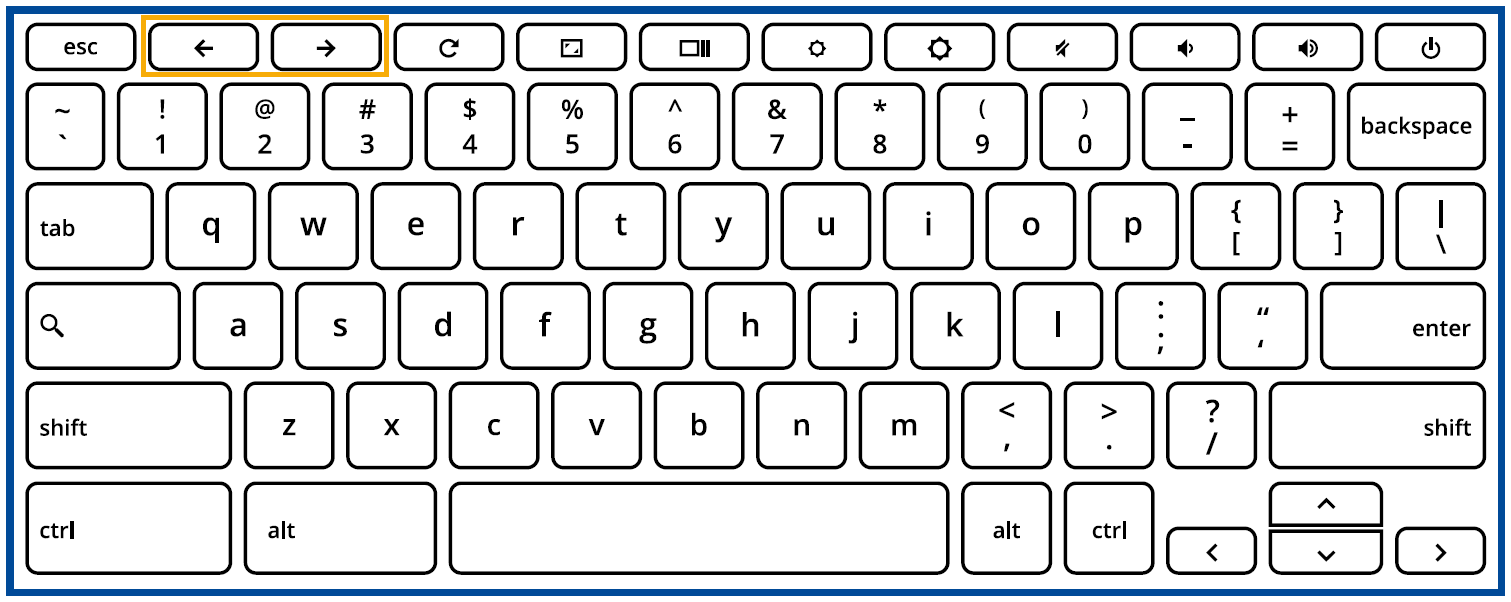
舉例來說,如果某個網頁上的上一頁按鈕呈現灰色,表示瀏覽器未發現有可返回的網頁。 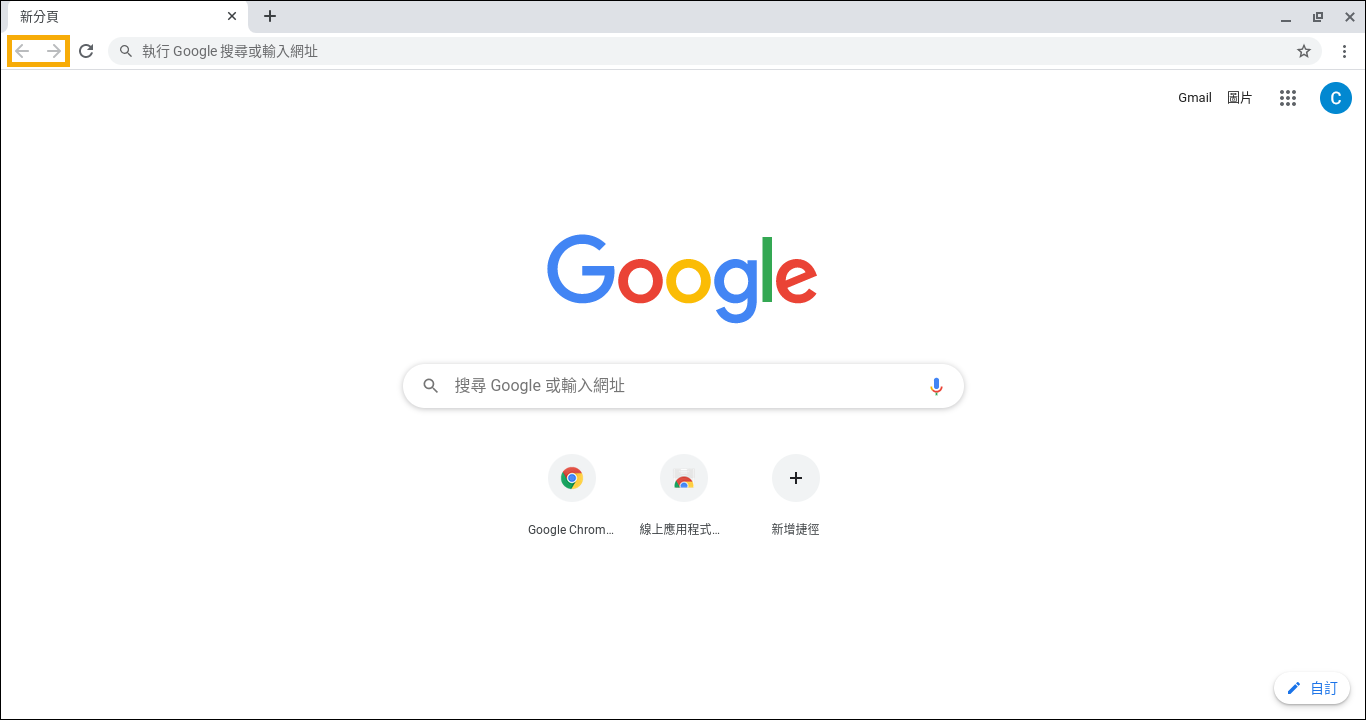
如果最上方一排的快速鍵都沒有作用,可能是您的Chromebook已開啟「將快速鍵作為功能鍵(如F1、F2等)」的行為。請參考下方步驟,以關閉此功能。
- 點擊螢幕右下角的[狀態欄]①,然後點擊[設定]
 ②。
②。 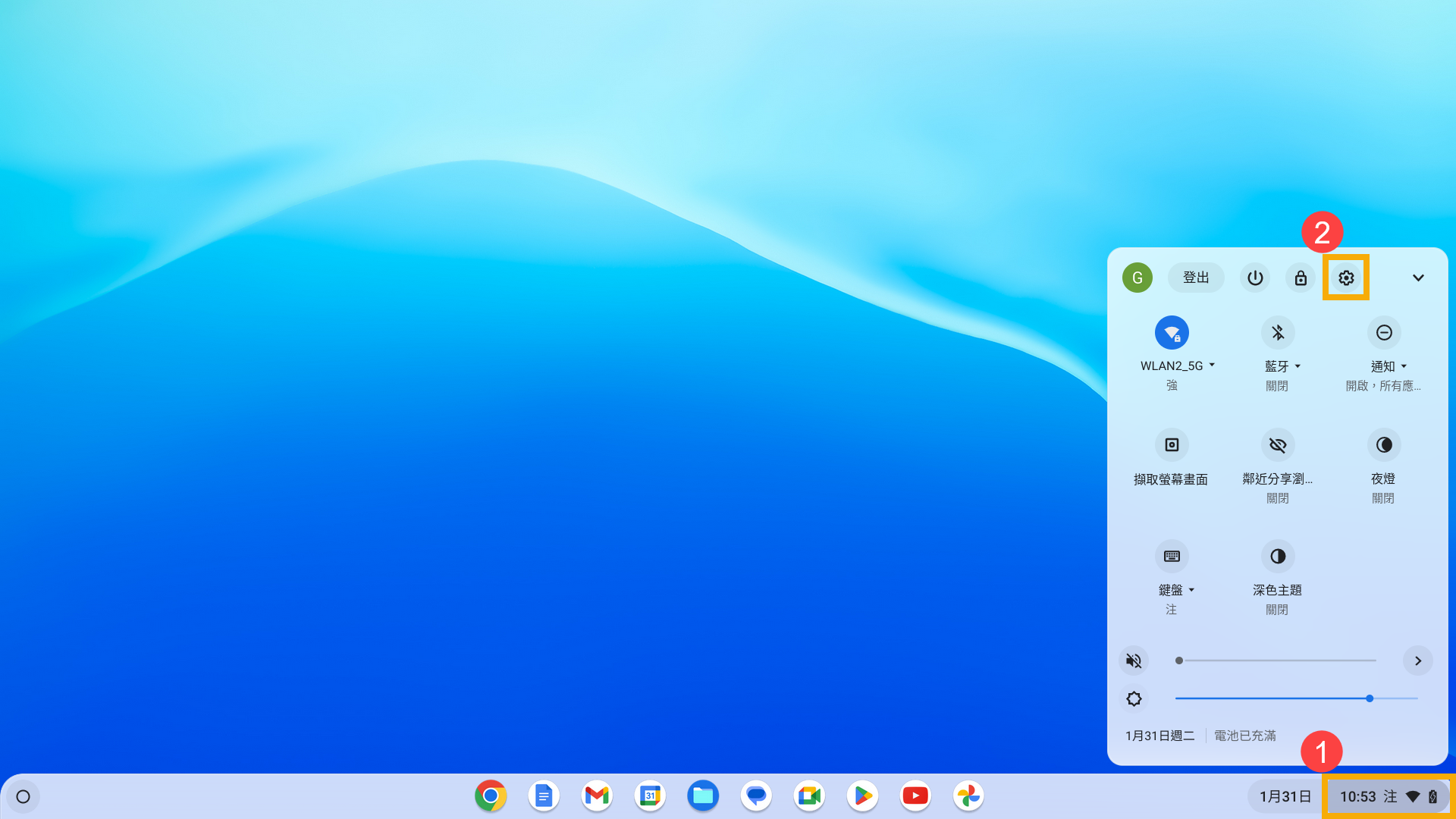
- 點選[裝置]③,然後點選[鍵盤]④。
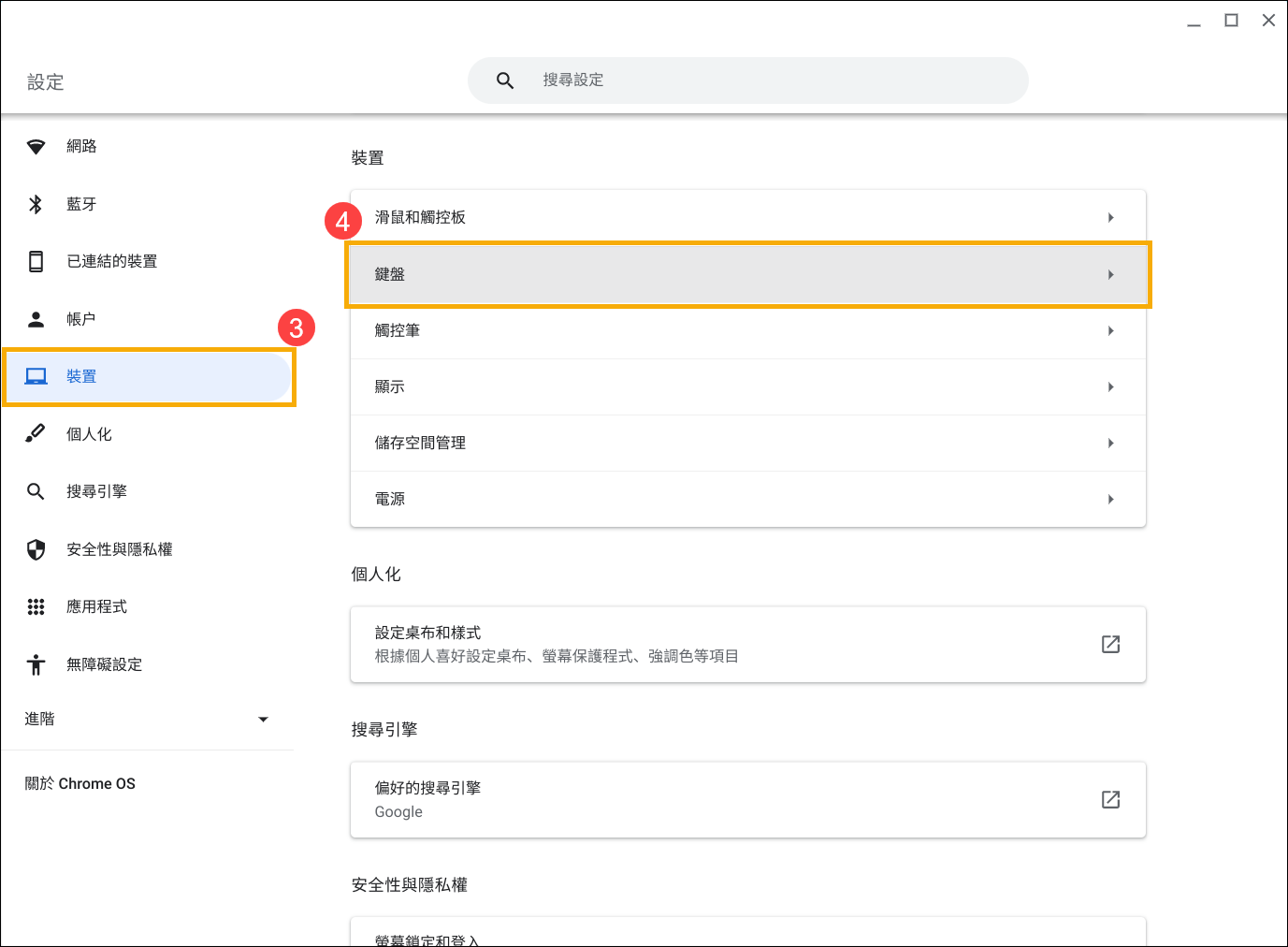
- 關閉[使用最上方一排按鍵做為功能鍵]⑤。
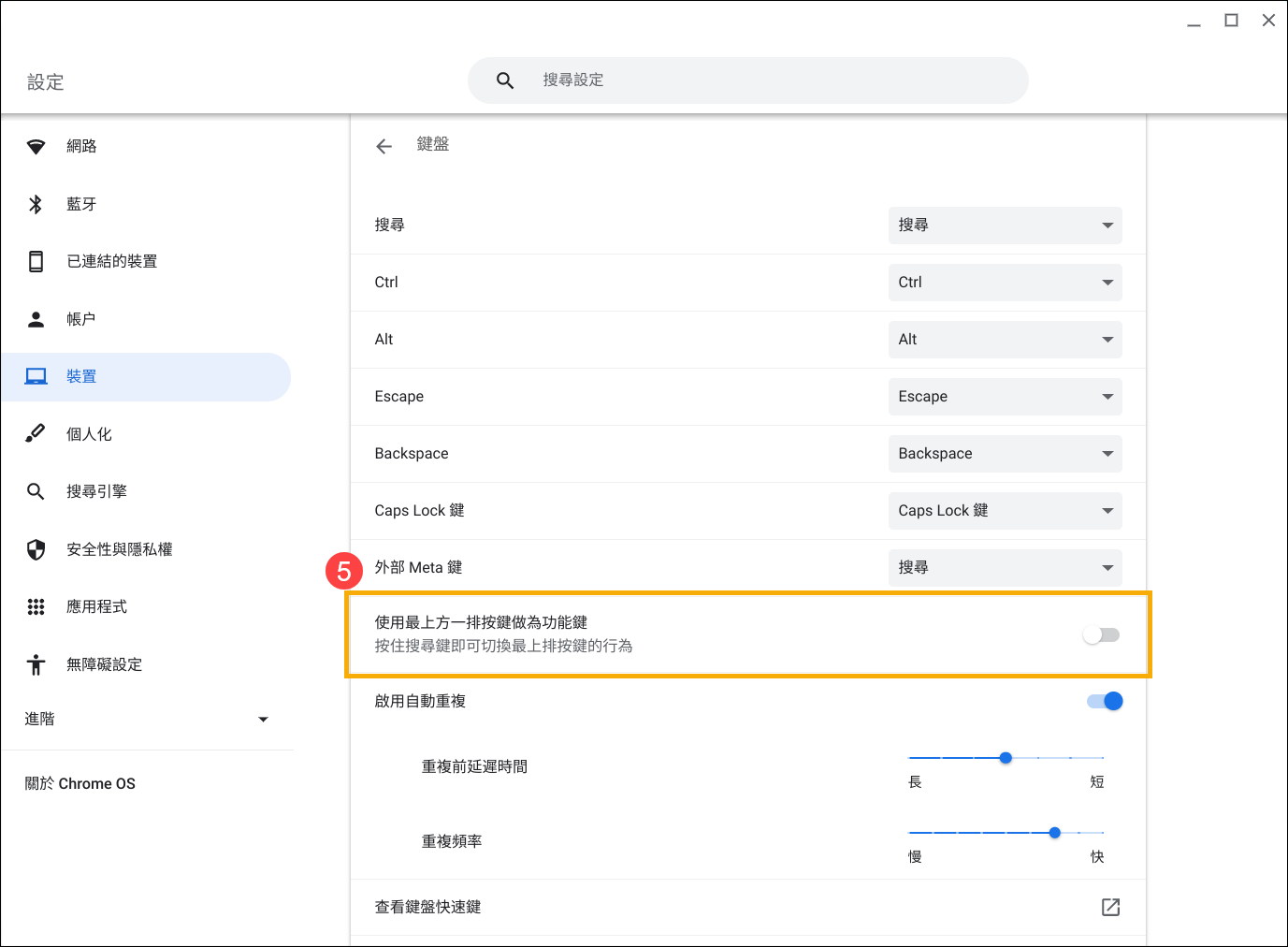
如果您遇到按下按鍵一次,畫面顯示兩個或多個字元,請嘗試調整按鍵重複延遲。如果您預期按住按鍵的同時多次輸入一個字元,但您的Chromebook不會重複字元,請啟用「自動重複」功能。
- 點擊螢幕右下角的[狀態欄]①,然後點擊[設定]
 ②。
②。 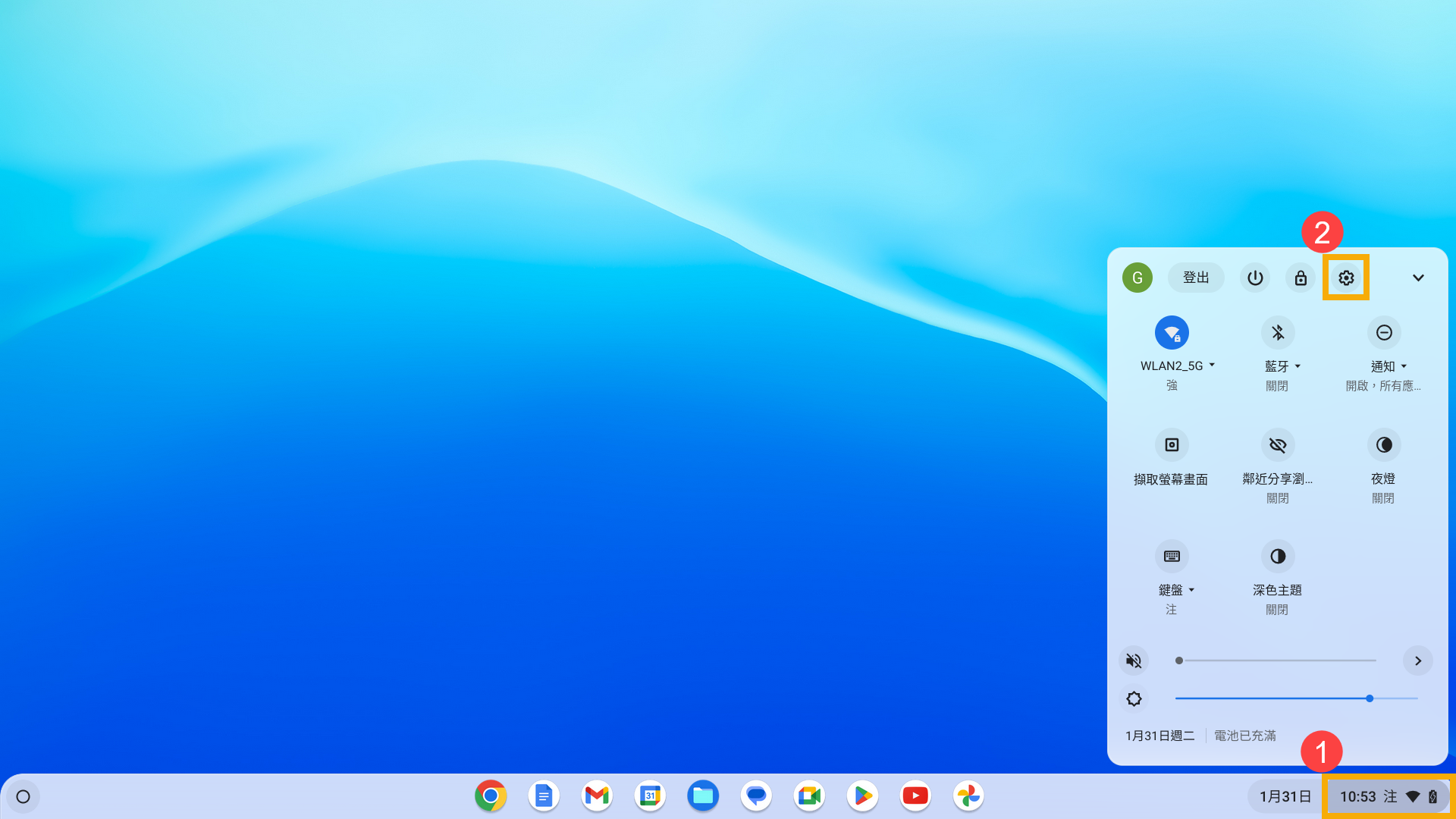
- 點選[裝置]③,然後點選[鍵盤]④。
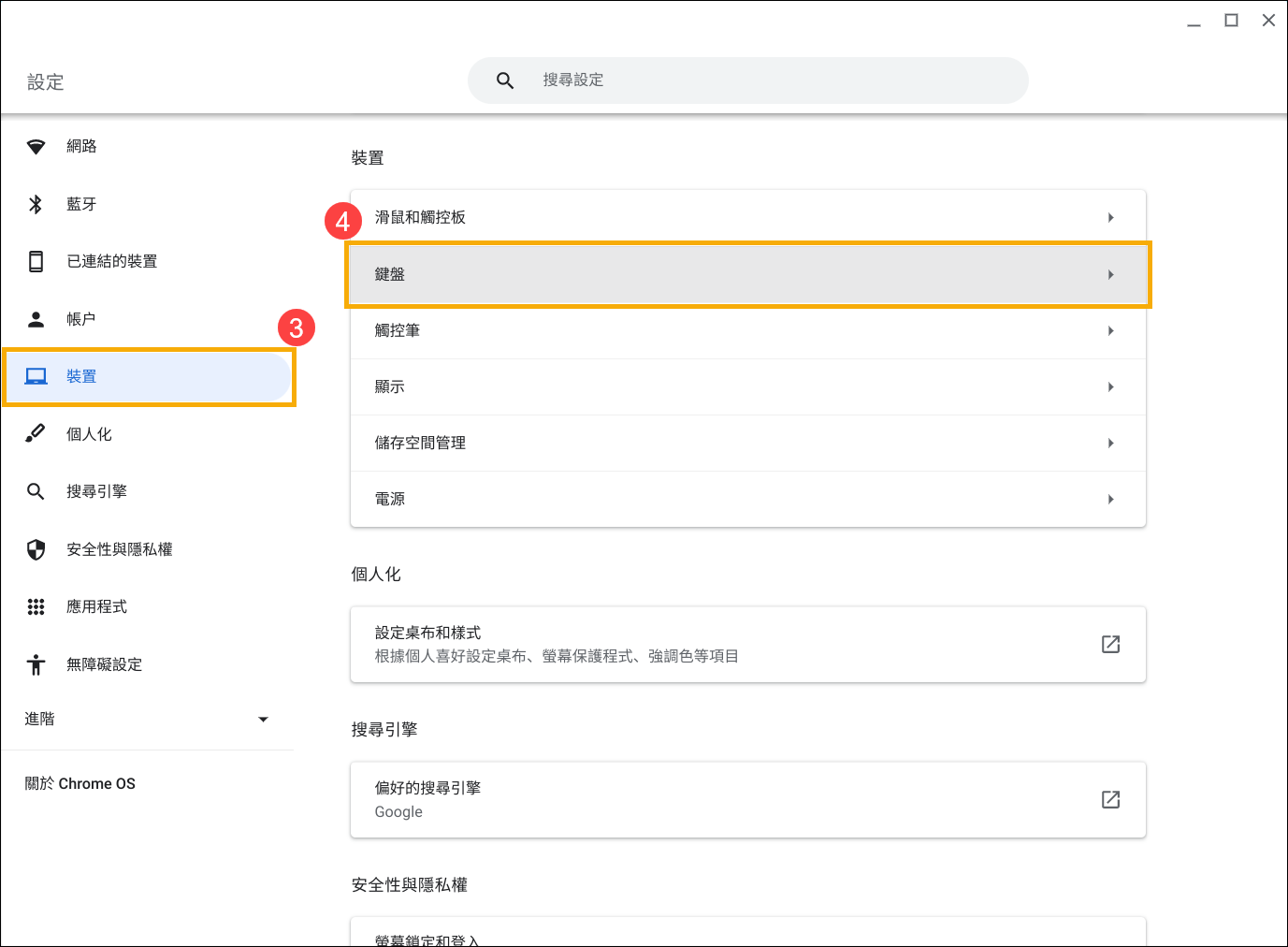
- 您可以選擇是否要[啟用自動重複]的功能,並將[重複前延遲時間]及[重複頻率]設置為您的偏好⑤。
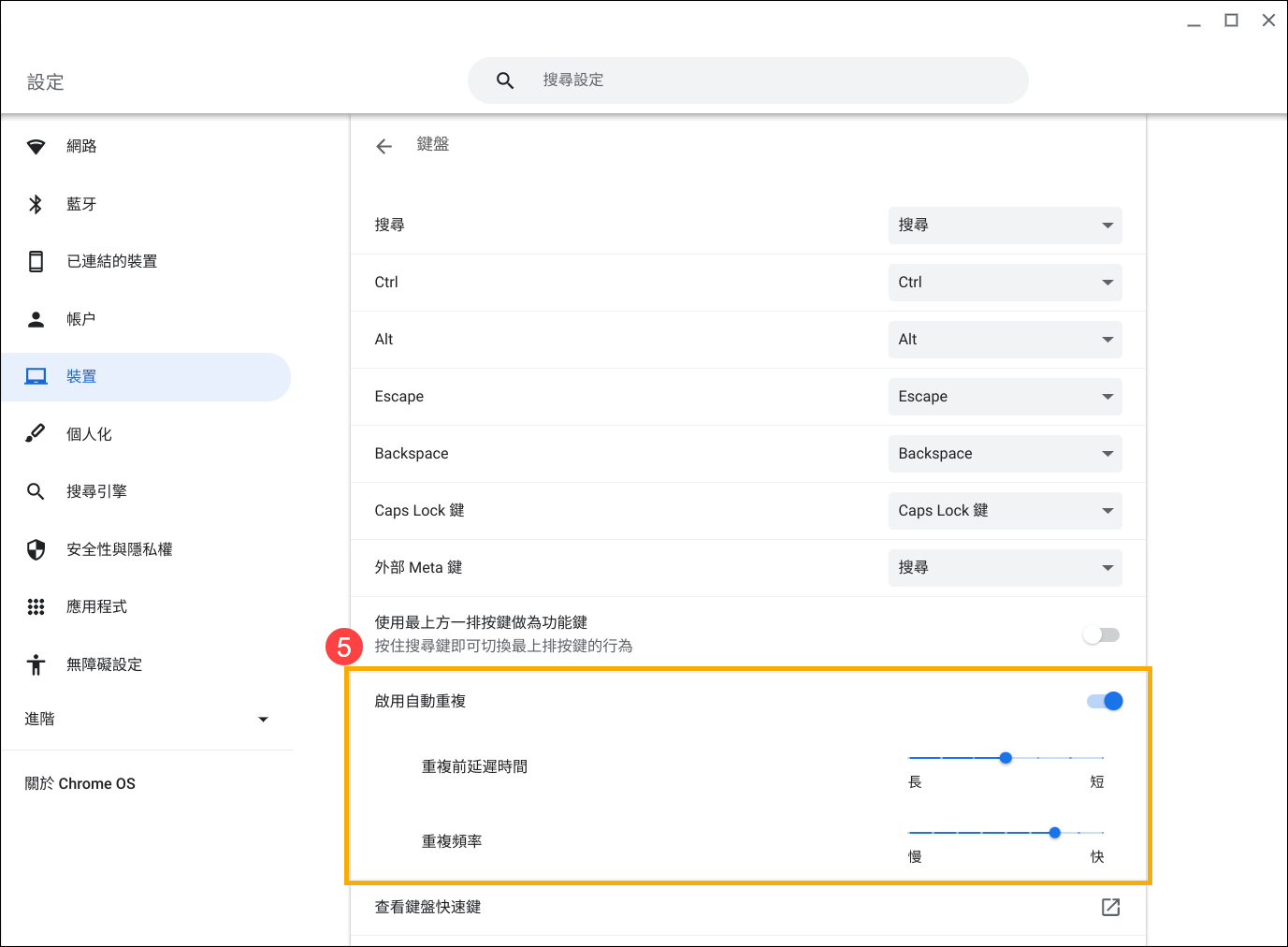
如果您遇到鍵盤輸入時出現錯誤字元,請確認您慣用的鍵盤語言是否正確。
- 點擊螢幕右下角的[狀態欄]①,然後點擊[鍵盤]②。
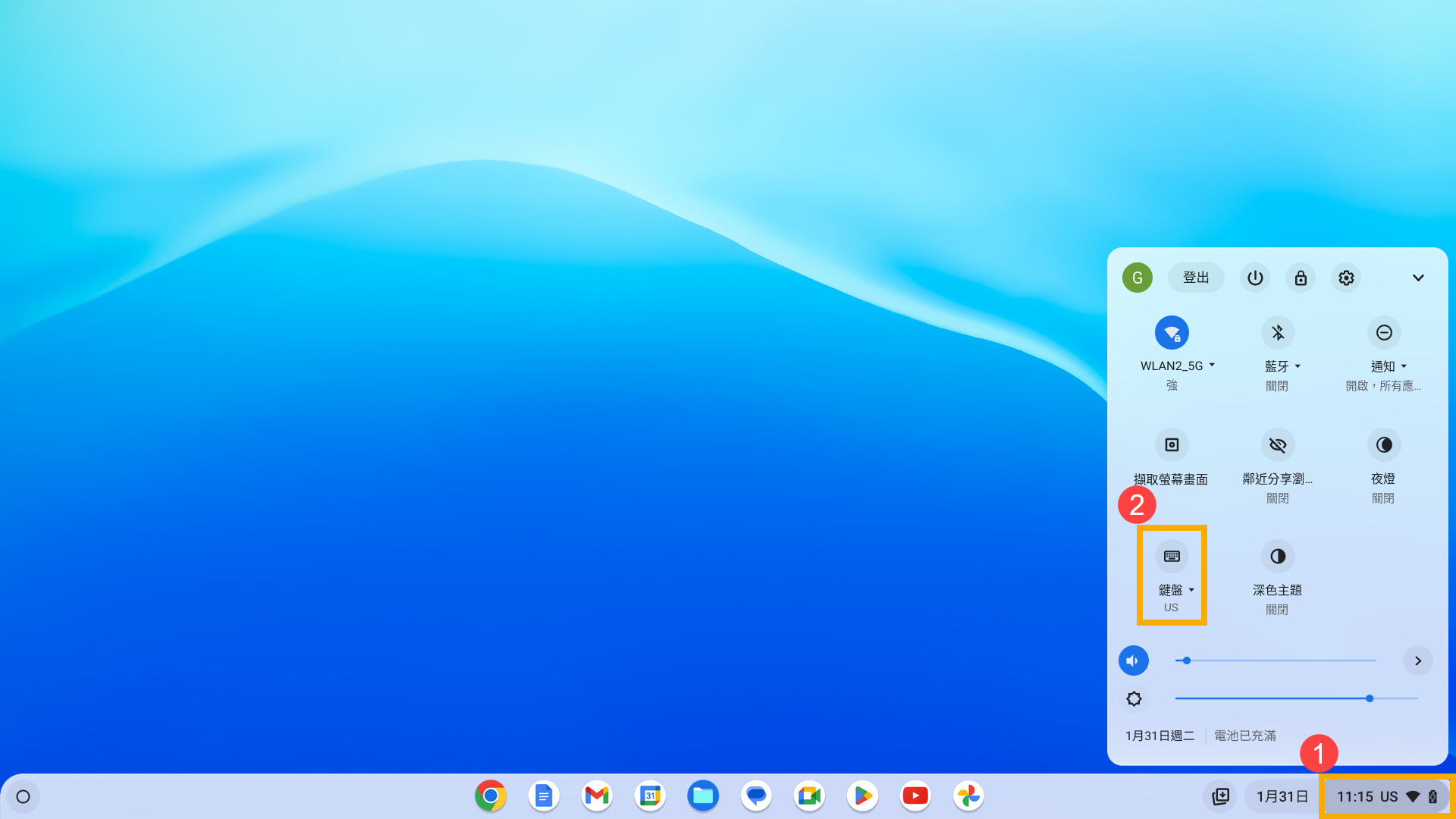
- 選擇您要使用的輸入法③。如果列表中沒有您要使用的輸入法,請繼續下一個步驟,以新增輸入法。
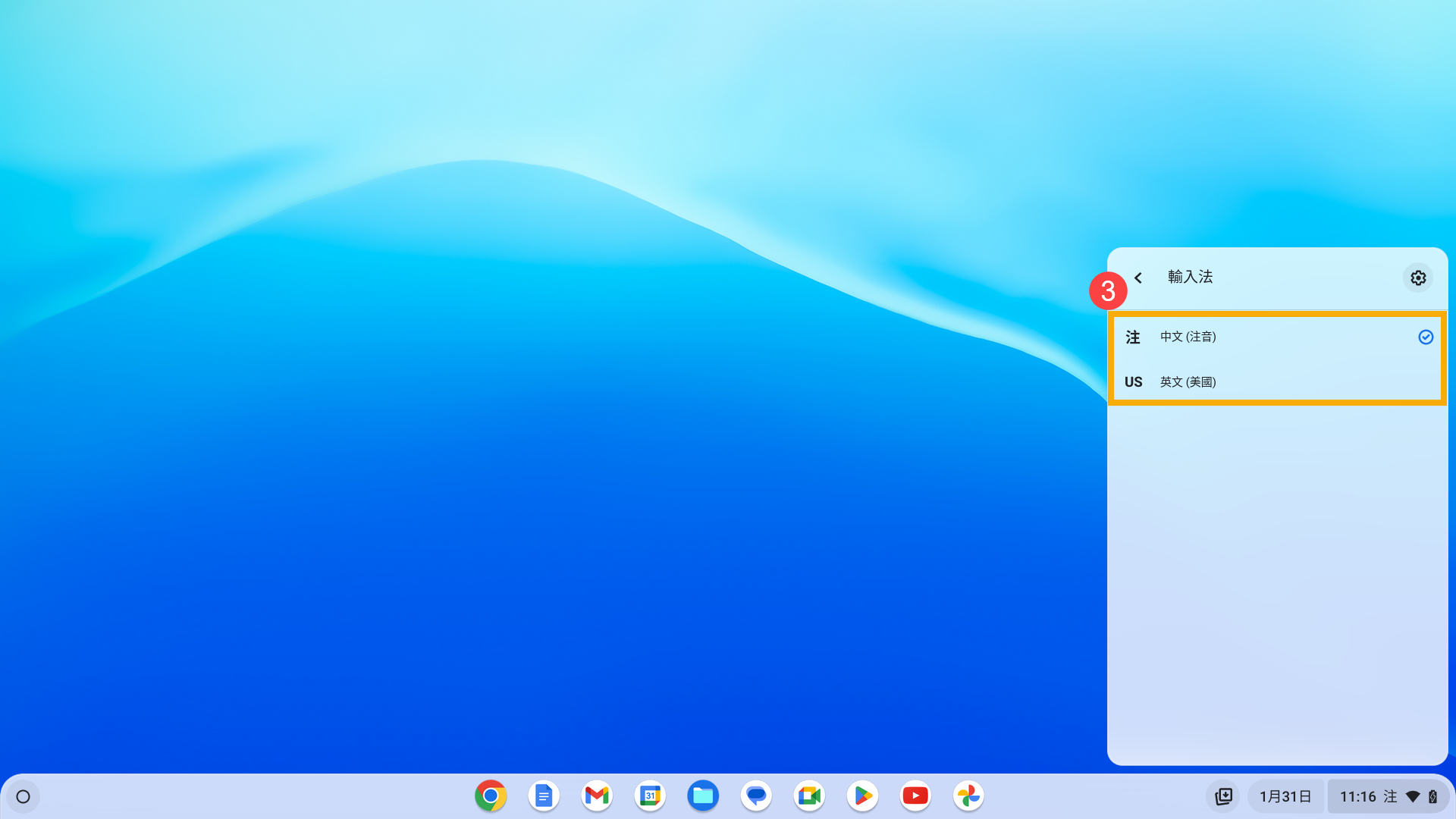
- 點擊右上角的[設定]
 ④。
④。 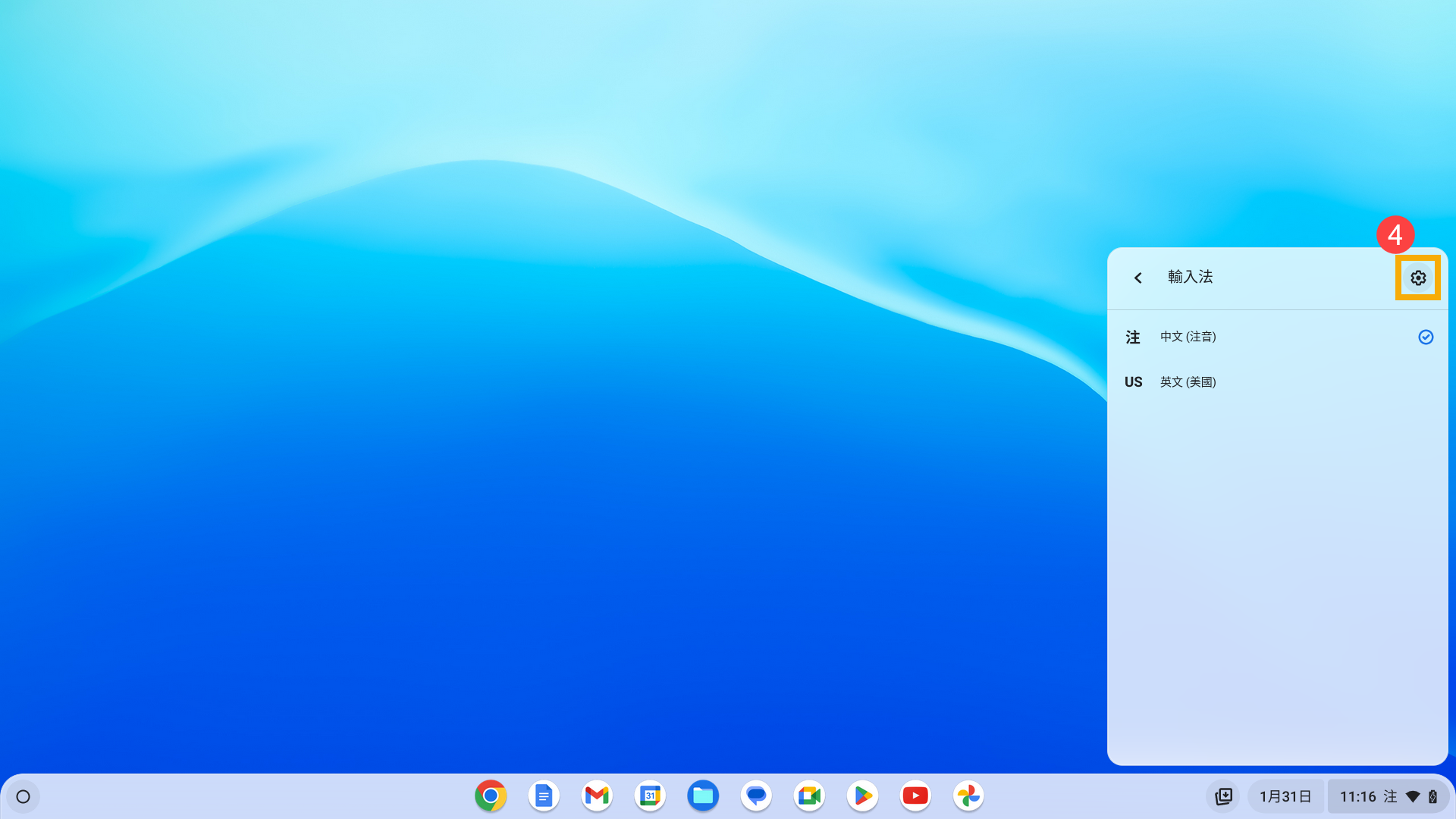
- 點擊[新增輸入法]⑤。
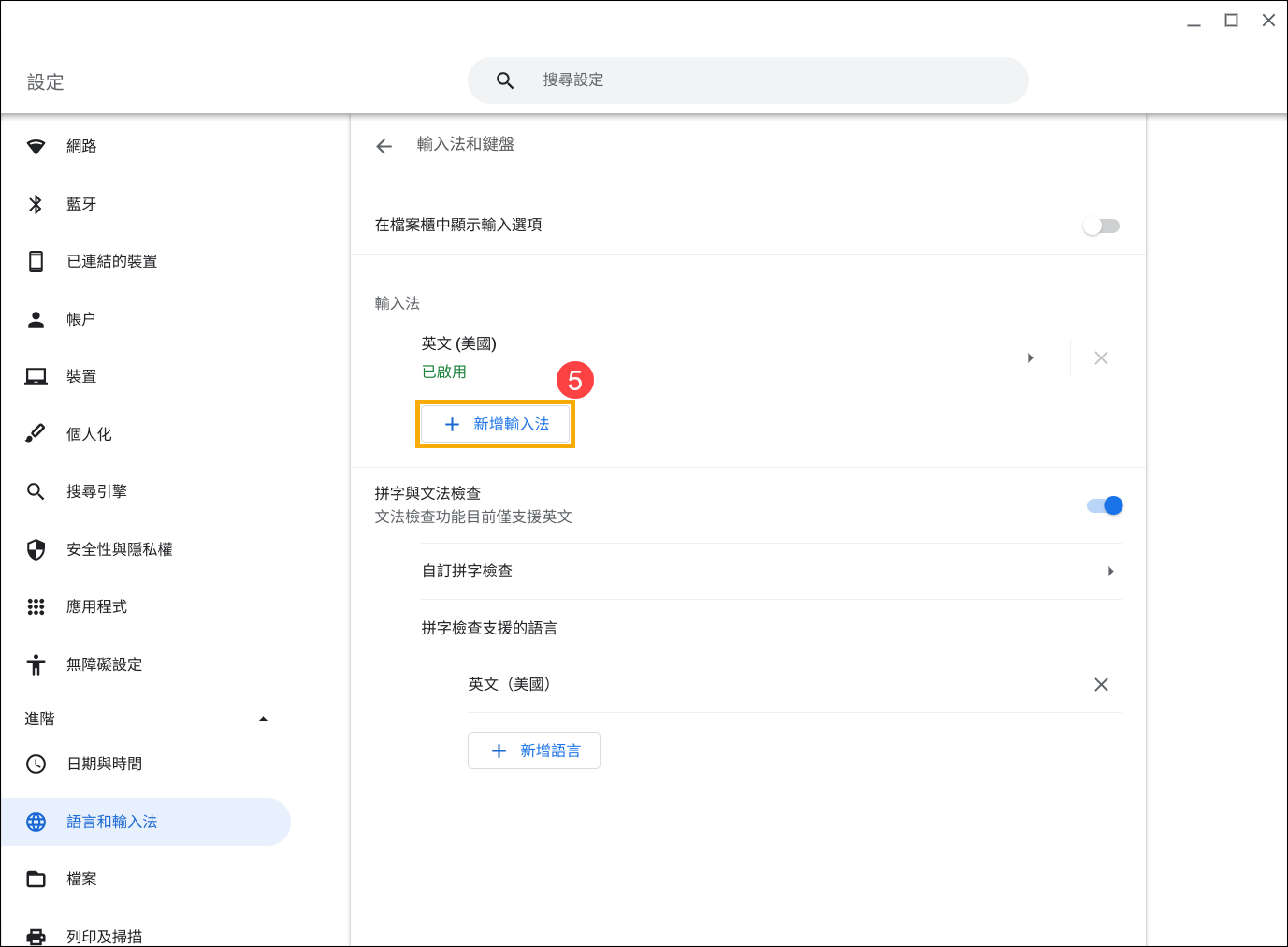
- 找到您想要新增的輸入法⑥,然後點選[新增]⑦。您將可以透過鍵盤設定選擇已新增的輸入法。
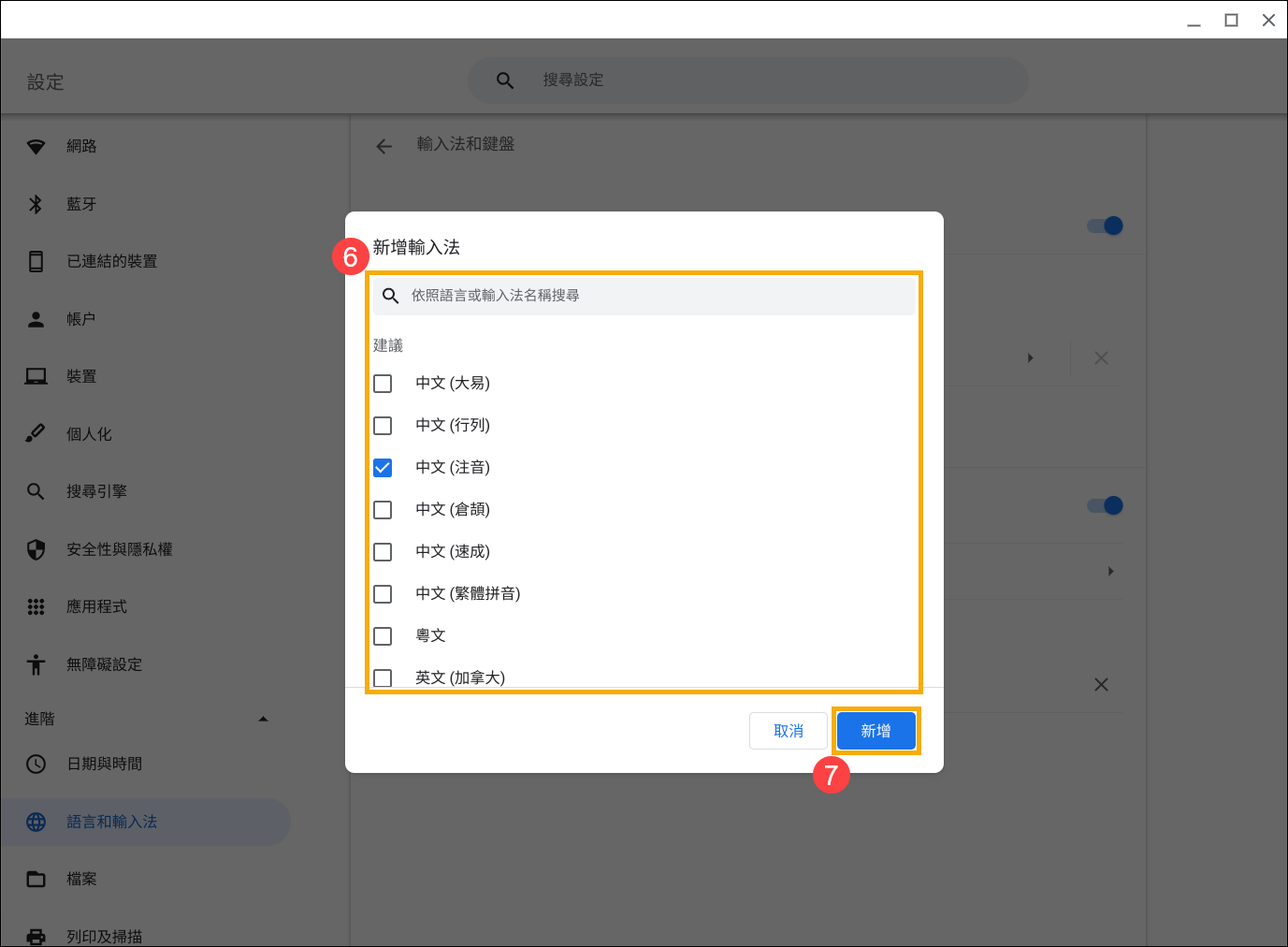
如果Esc、Backspace、Ctrl、Search或Alt鍵沒有作用,請確保這些按鍵分配了正確的功能。
- 點擊螢幕右下角的[狀態欄]①,然後點擊[設定]
 ②。
②。 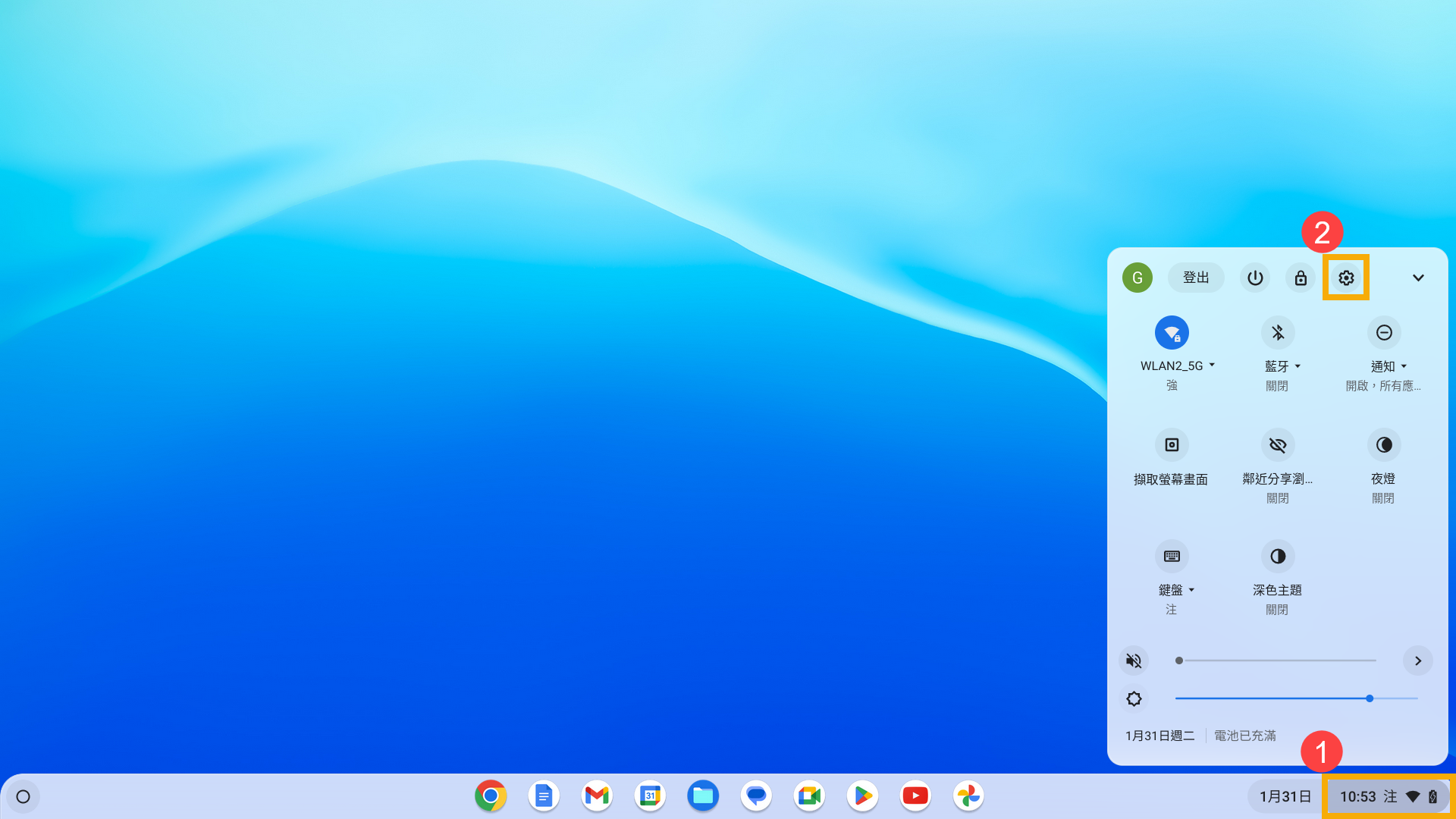
- 點選[裝置]③,然後點選[鍵盤]④。
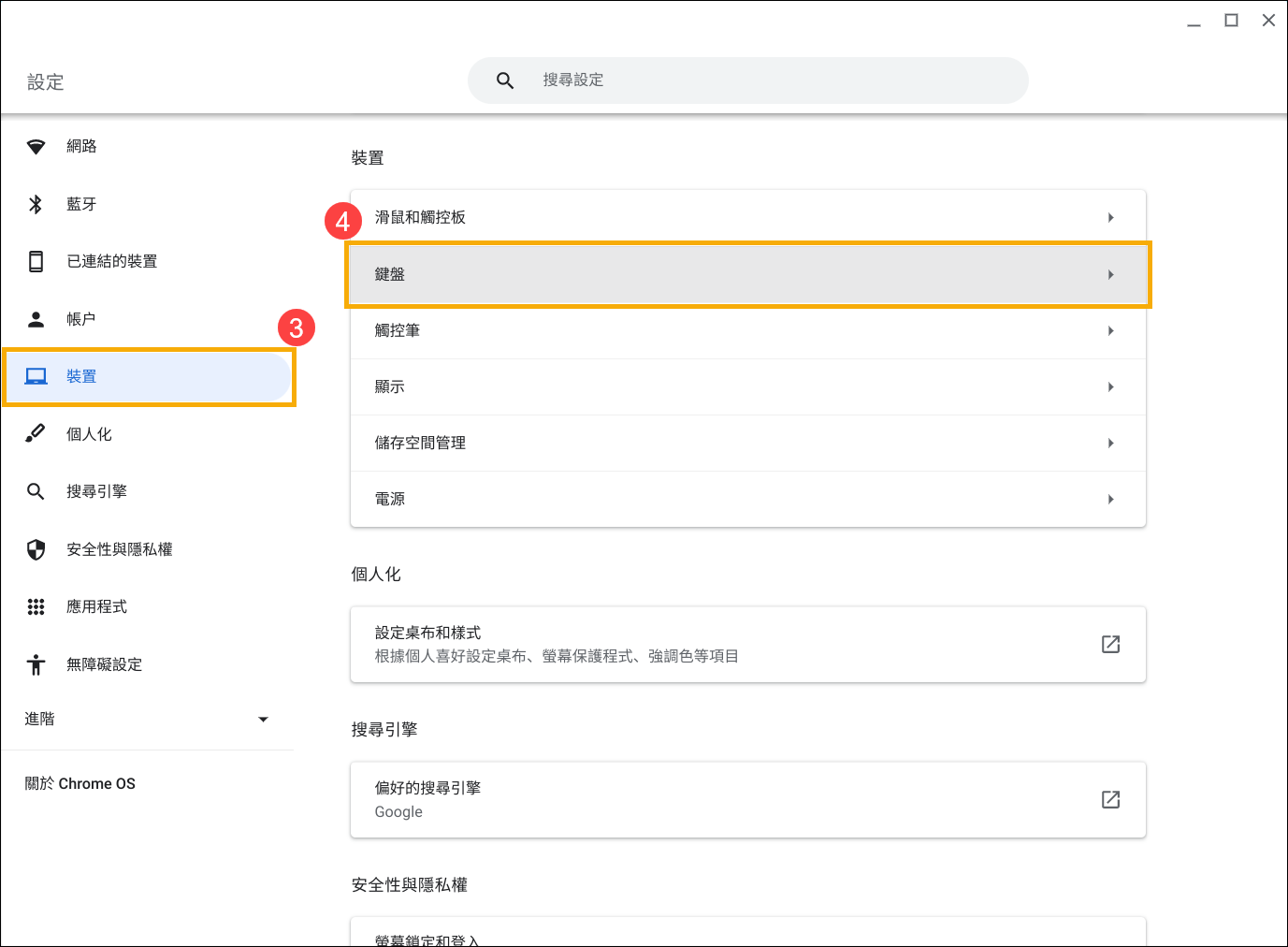
- 確認各個特殊鍵選擇了您所預期的功能⑤。
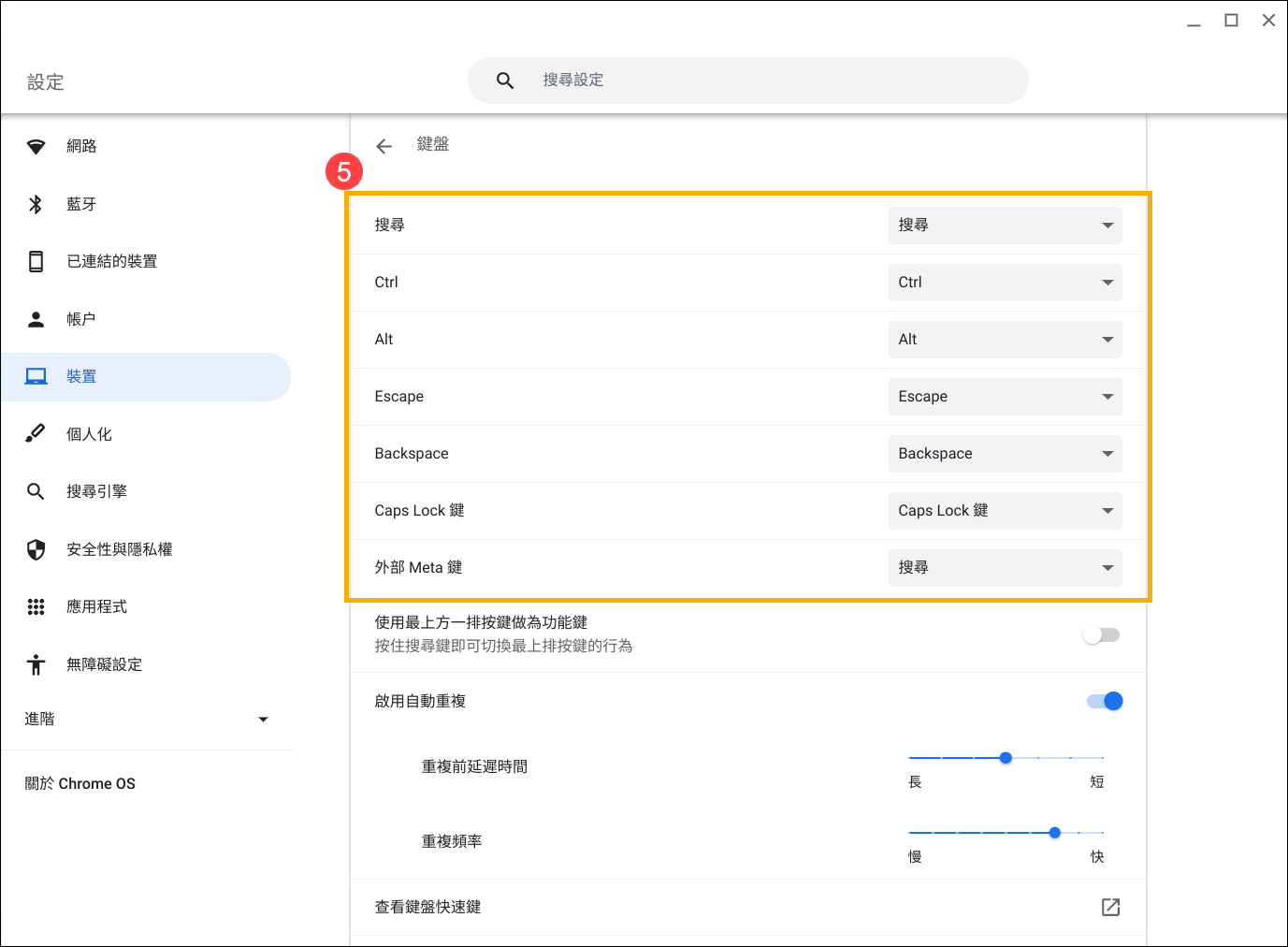
如果鍵盤發生問題,請嘗試以下步驟:
- 重新開機 Chromebook。通過按住[電源鍵按鈕]
 直到設備關閉然後再開機。
直到設備關閉然後再開機。 - 嘗試在訪客瀏覽模式下使用這些按鍵。
如果您已登入Chromebook,請先登出。點擊螢幕右下角的[狀態欄]①,然後點擊[登出]②。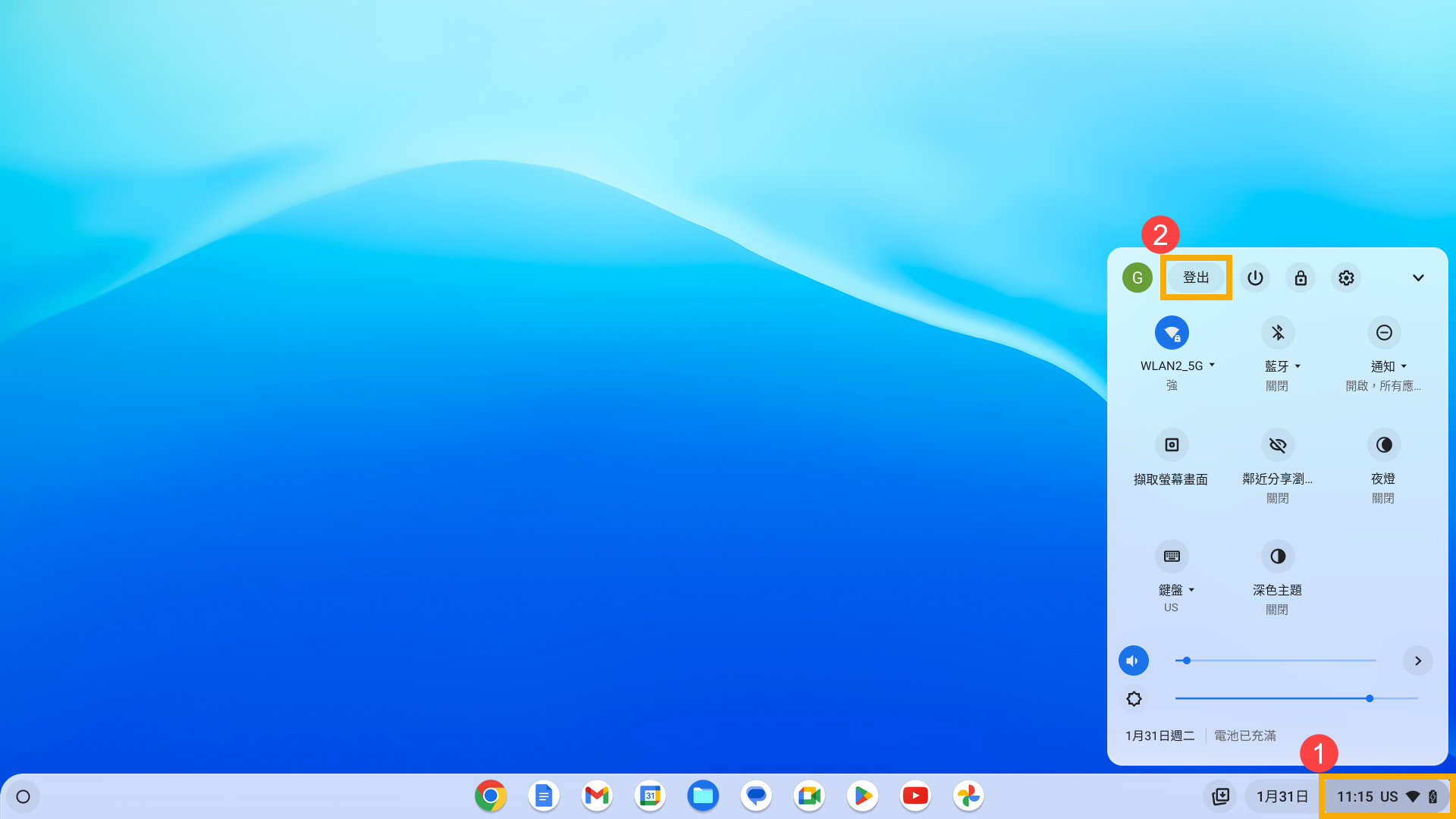
點選底部的[以訪客身分瀏覽]③。如果按鍵可以正常使用,請刪除Chromebook中有問題的帳戶,然後再次新增。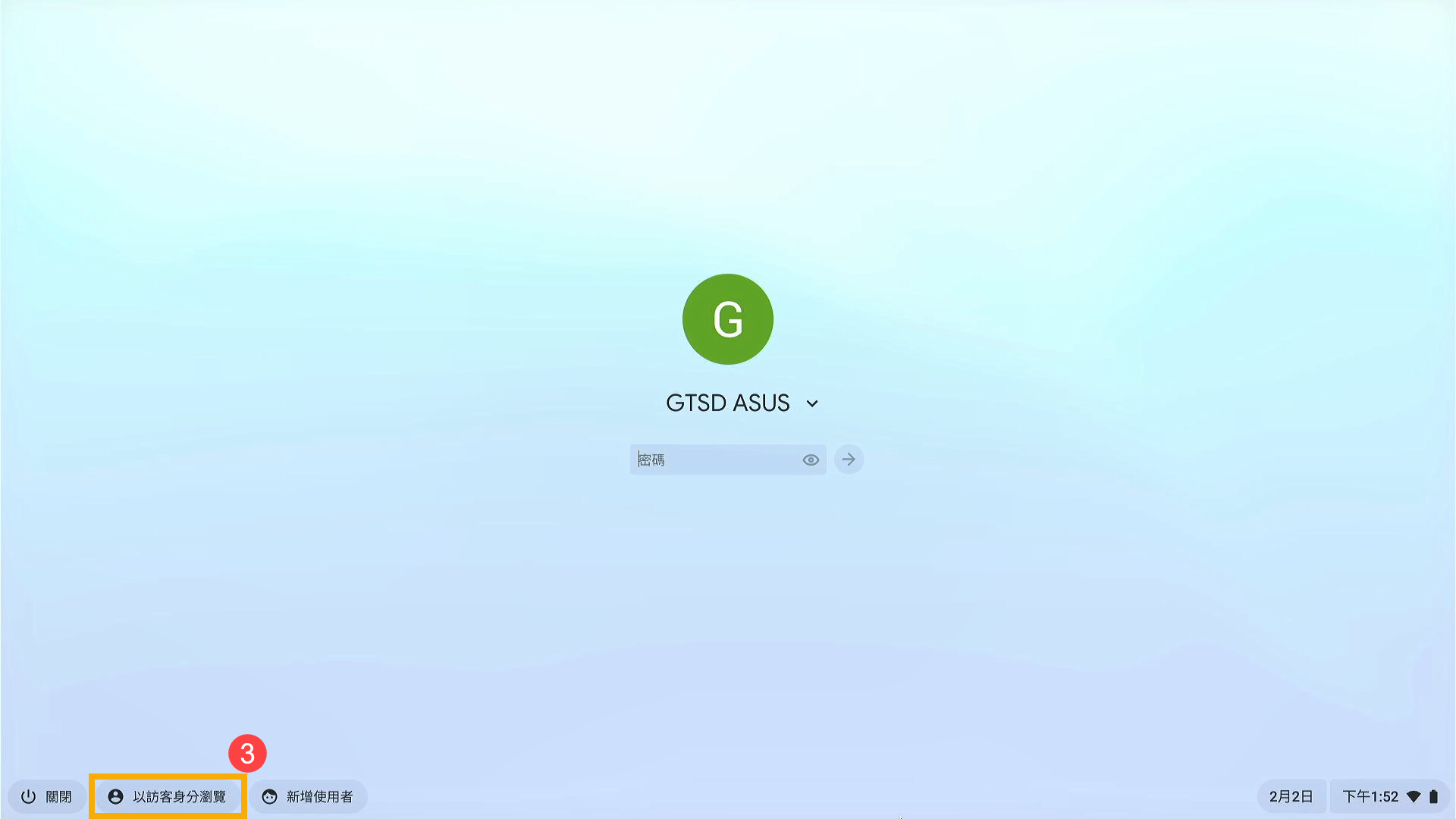
- 如果用戶遇到與非擁有者(主)帳戶相關的熱鍵問題,請刪除使用者帳戶並重新創建。
在登入畫面中按一下帳戶圖片右下角的[向下箭頭]④,然後按一下[移除帳戶]⑤。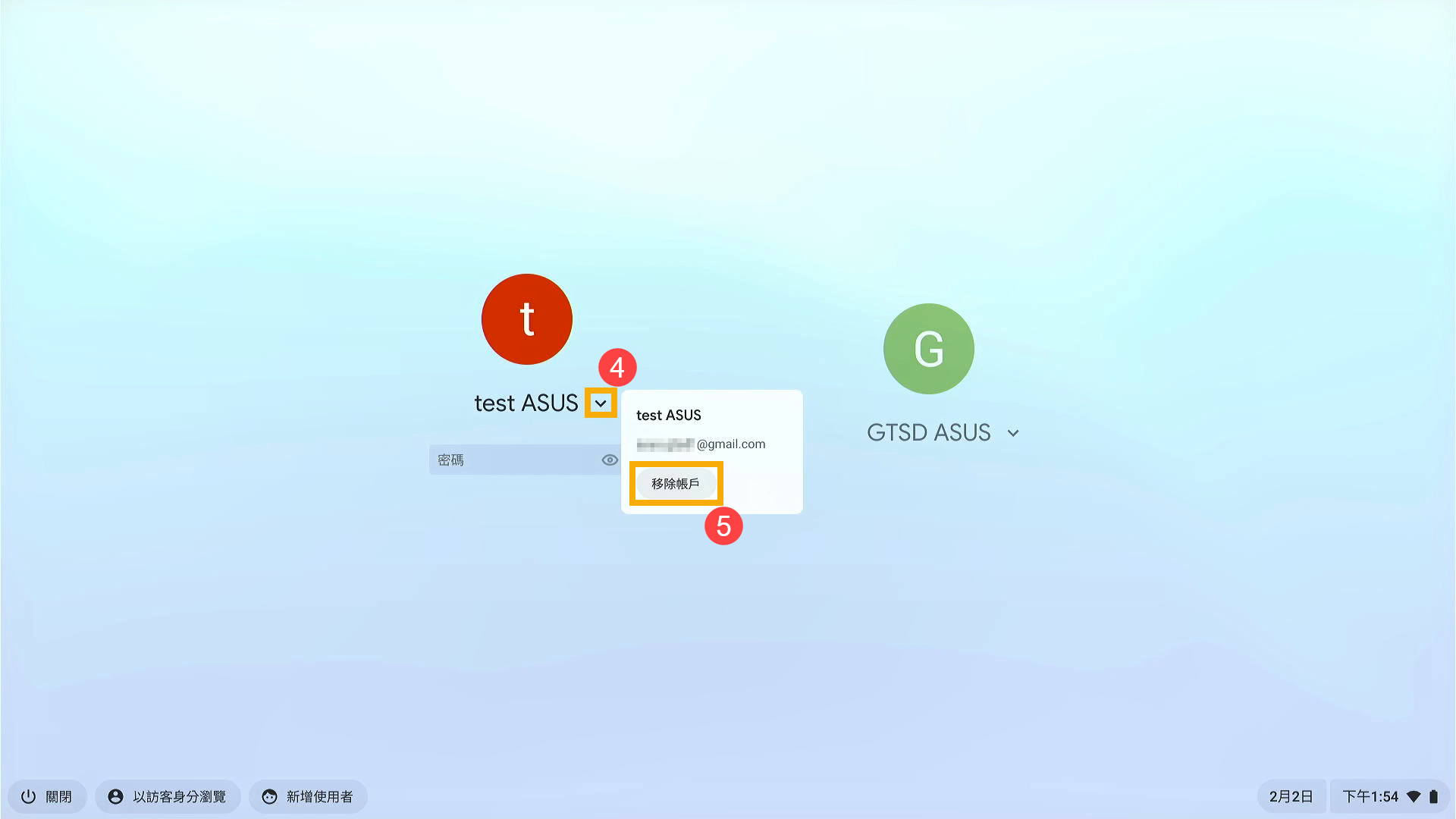
- 將Chromebook硬體恢復原廠設定。瞭解更多如何重設Chromebook硬體設定。
- 如果以上故障排除步驟已完成,但問題仍然存在,請執行重設或還原Chromebook。
重設Chromebook (將Chromebook恢復原廠設定)。 - 還原Chromebook的作業系統。
您也可以參考Google官網的Chrome作業系統說明,以瞭解更多詳細內容:
https://support.google.com/chromebook/answer/1047364
若您的問題並未解決,請聯繫ASUS客服中心,取得進一步的資訊。