相關主題
[Chromebook] 疑難排解 - Chromebook連接外接顯示器的連線問題
如果您遇到Chromebook連接外接顯示器無法正常運作的問題,例如圖像沒有傳輸到外接顯示器,或是圖像顯示不正確等。以下是一些簡單的步驟,可以幫助您解決Chromebook連接外接螢幕連線問題。
目錄:
- 檢查電腦連接至外接螢幕的纜線是否正常。嘗試更換連接外接螢幕的纜線,如果新纜線可以使用,表示舊纜線有瑕疵。
- 確認外接螢幕的輸入來源設定是否符合您所使用的連接纜線/連接埠。例如您使用HDMI連接線來連接Chromebook和外接螢幕,那您需要確認外接螢幕的輸入來源設定為HDMI輸入。同時,您也可以檢查外接螢幕的分辨率和刷新率是否與Chromebook相容。
- 嘗試將外接螢幕用於不同的電腦。這可協助您找出問題出在哪裡:螢幕或是電腦。
- 如果您透過擴充基座(轉接器)來連接Chromebook和外接螢幕,您也需要一併檢查擴充基座是否有問題。
- 由於USB Type-C連接埠不一定可以輸出影像,如果您透過USB Type-C連線至外接螢幕,您可以參考這篇文章來確認所使用的USB Type-C連接埠是否有支援影像功能:如何判斷USB Type-C的功能。
註:如果您使用USB Type-C連接時收到錯誤訊息「連接線可能不支援螢幕」,則表示您的USB Type-C連接線不支援這種連線。請將連接線替換成效能等級為SuperSpeed USB 5 Gbps以上的USB Type-C連接線。並請確保其具備任一個認證標誌。
如果您的Chromebook外接螢幕顯示圖像太大或太小,您可以調整顯示大小以獲得最佳顯示效果。請按照以下步驟進行操作:
- 點擊螢幕右下角的[狀態欄]①,然後點擊[設定]
 ②。
②。 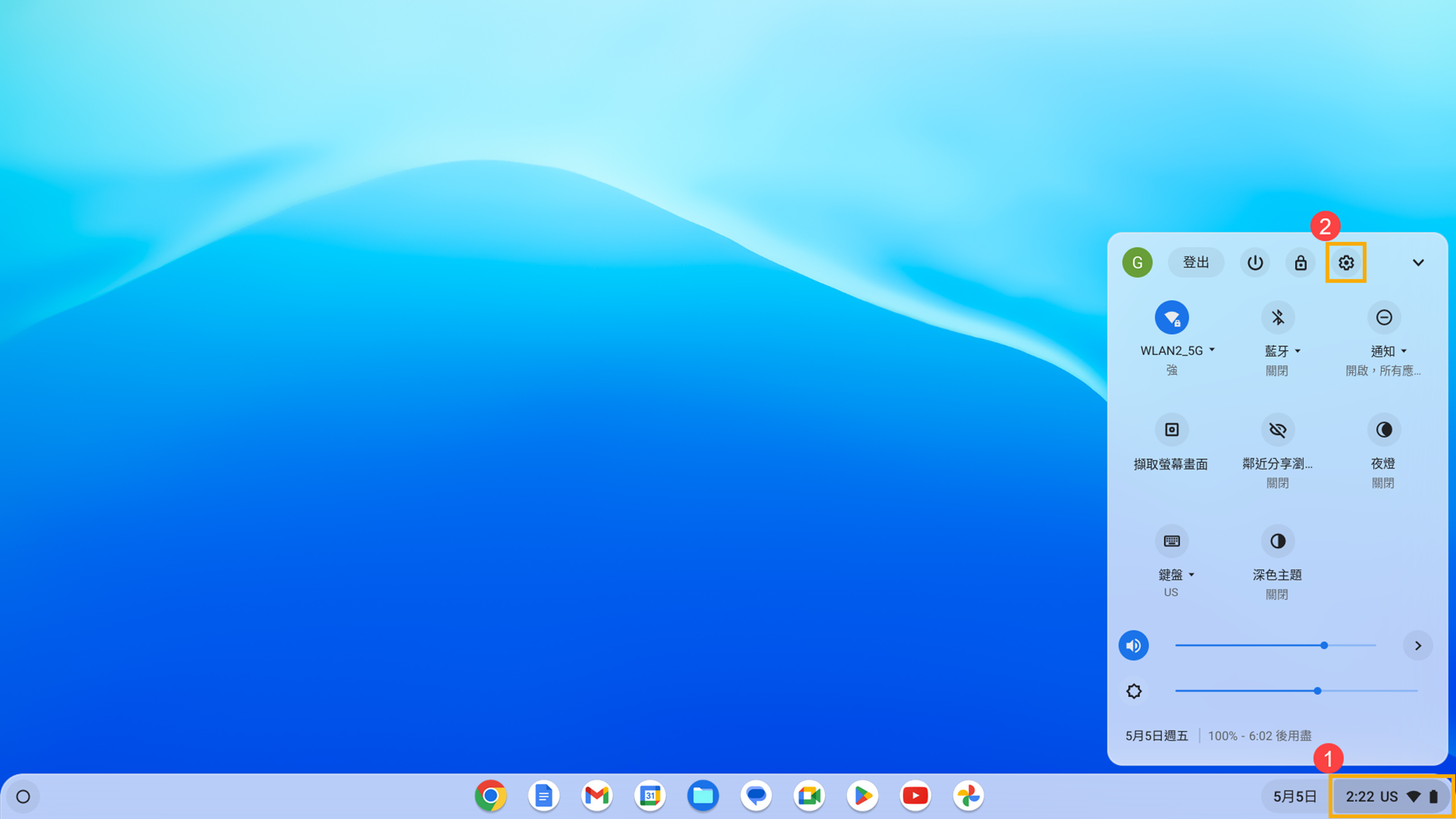
- 點擊[裝置]③,然後點擊[顯示]④。
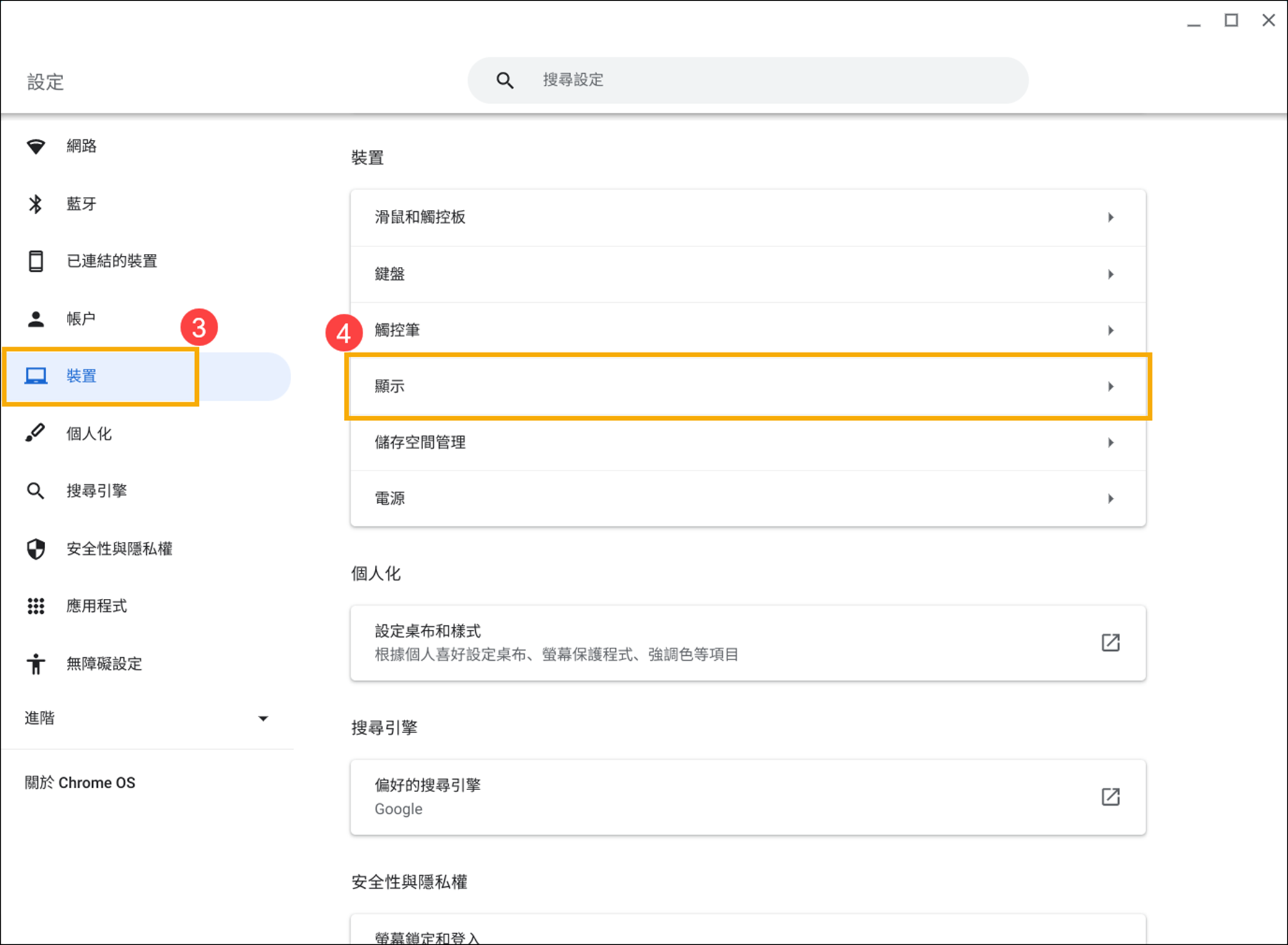
- 點選外接螢幕名稱⑤,然後在顯示大小的欄位中,您可以拖曳滑桿,以縮小或放大畫面上的項目⑥。
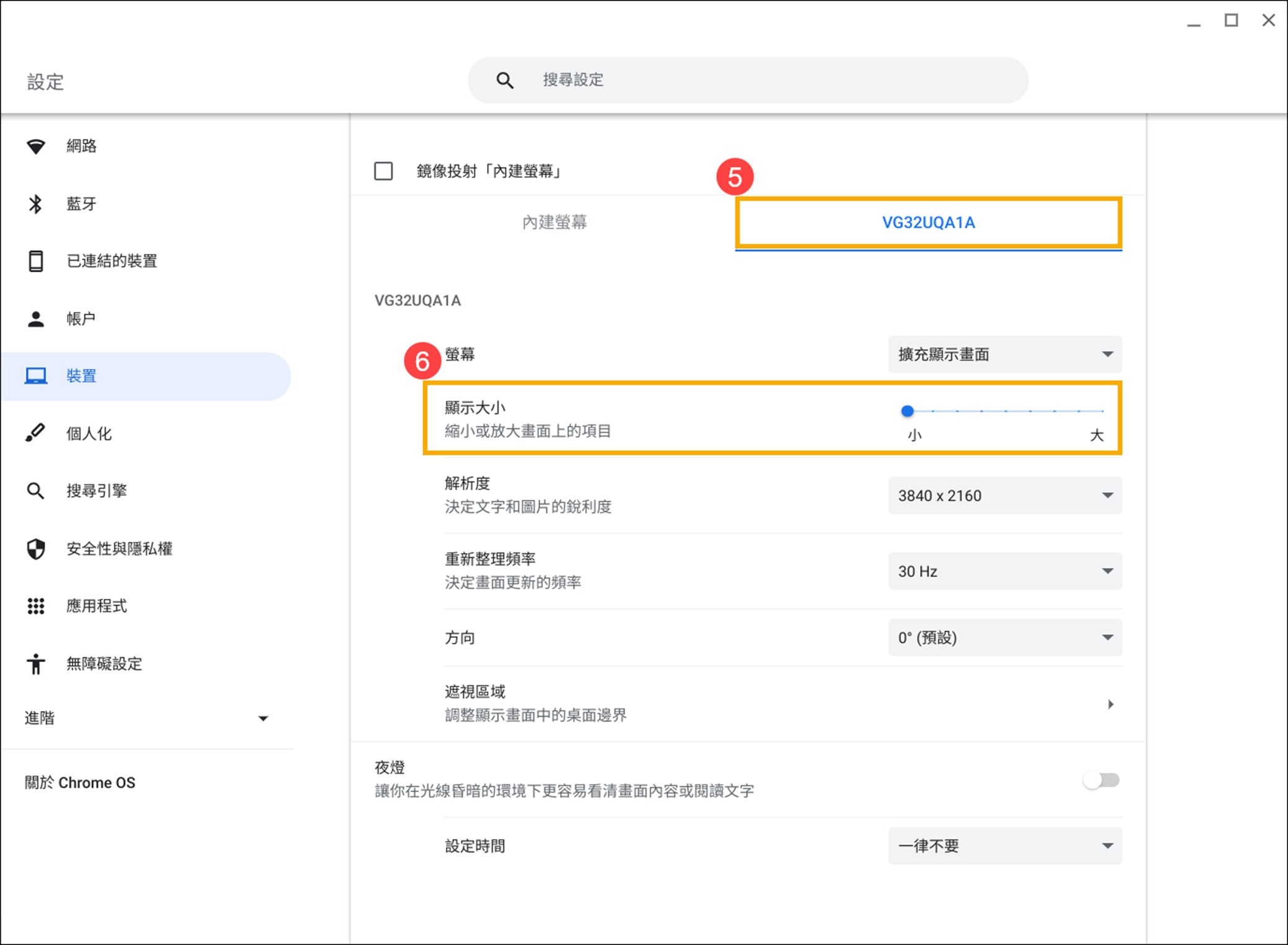
如果您的Chromebook外接螢幕顯示畫面銳利度太高或太低,或是畫面更新頻率不符合需求。請按照以下步驟進行操作:
- 點擊螢幕右下角的[狀態欄]①,然後點擊[設定]
 ②。
②。 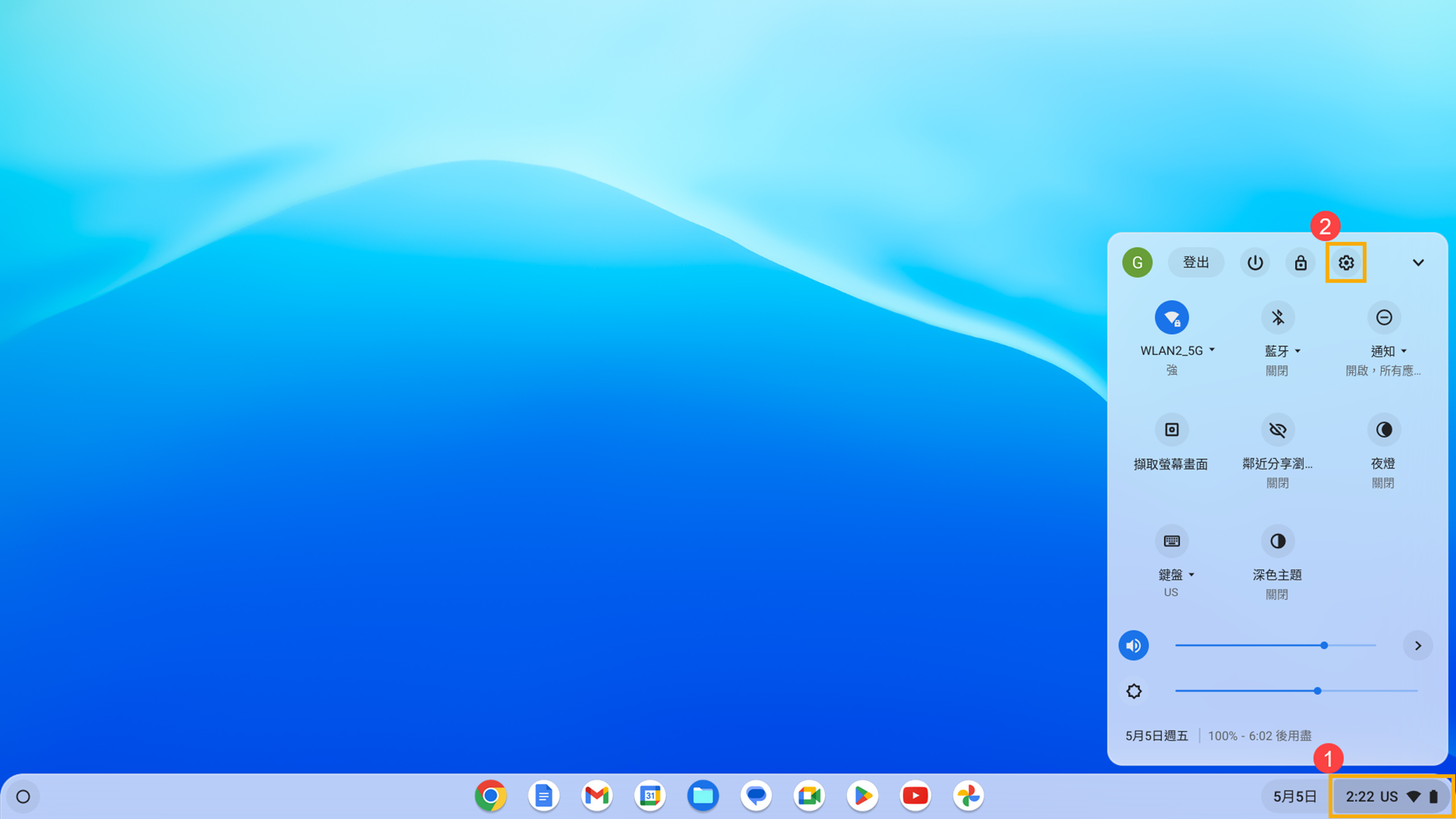
- 點擊[裝置]③,然後點擊[顯示]④。
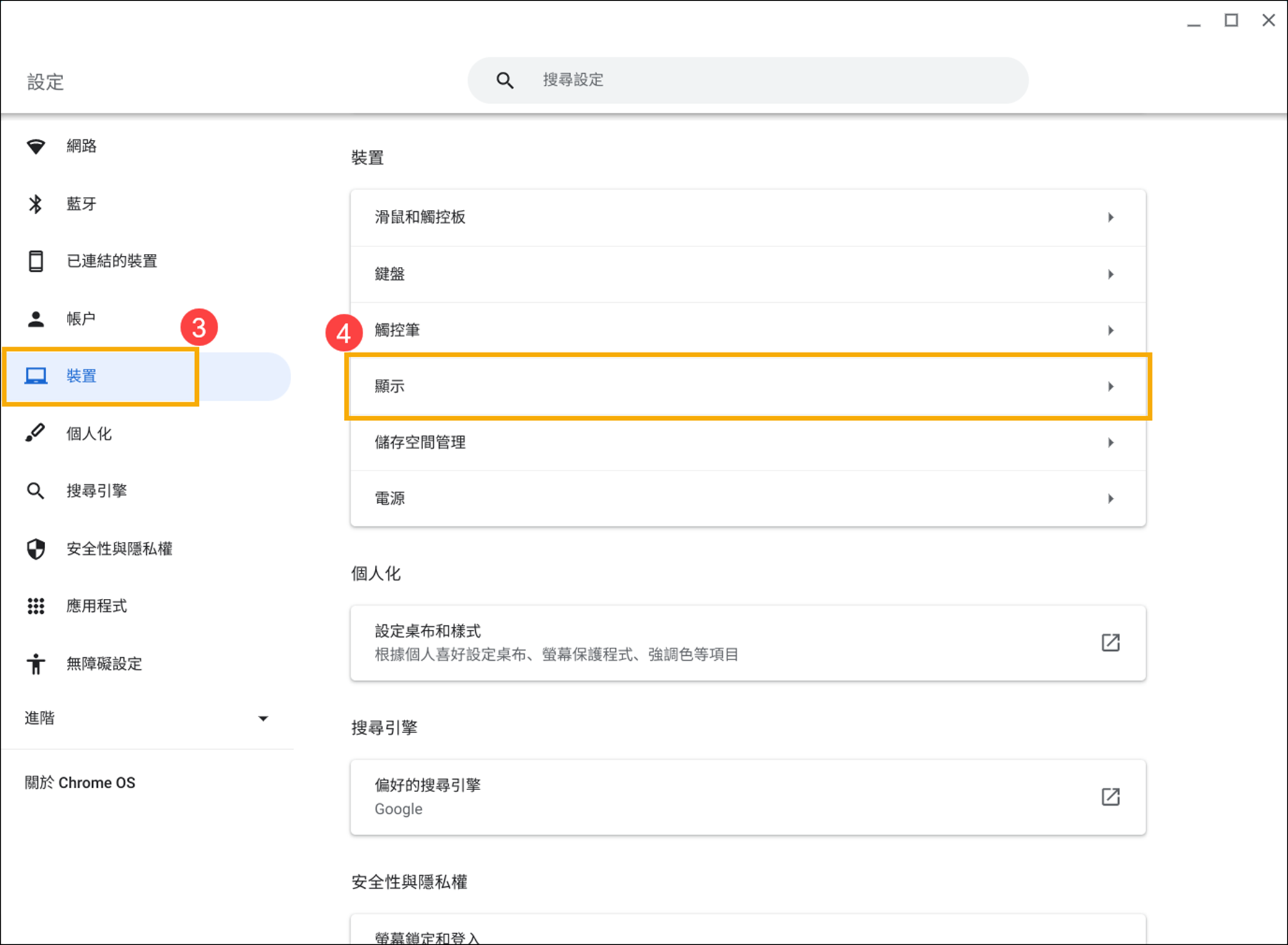
- 點選外接螢幕名稱⑤,然後在解析度及重新整理頻率的欄位中選擇所需選項⑥,以調整文字和圖片的銳利度以及畫面更新的頻率。
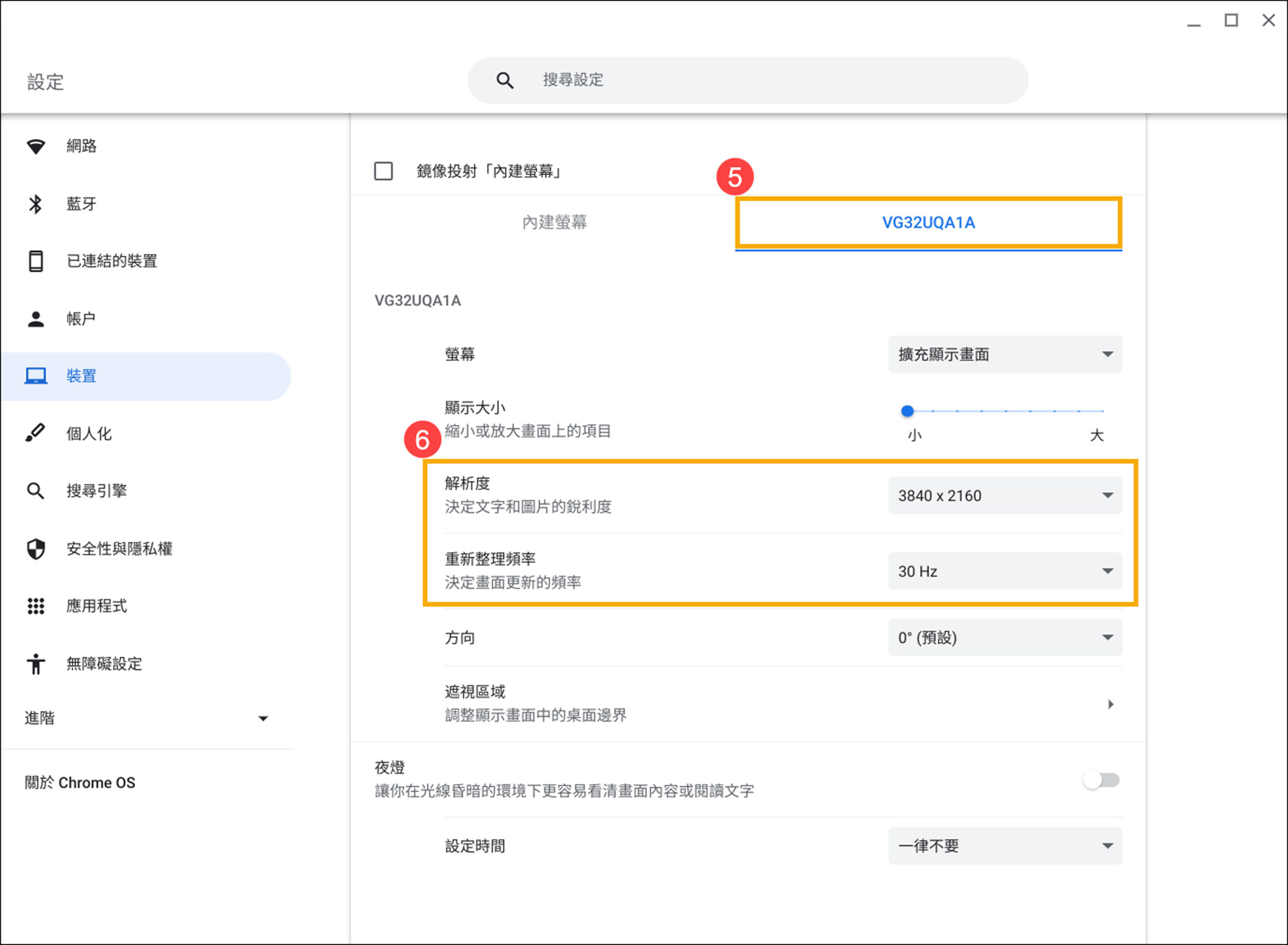
如果您的Chromebook外接螢幕顯示方向不正確,或者您需要改變方向,請按照以下步驟進行操作:
- 點擊螢幕右下角的[狀態欄]①,然後點擊[設定]
 ②。
②。 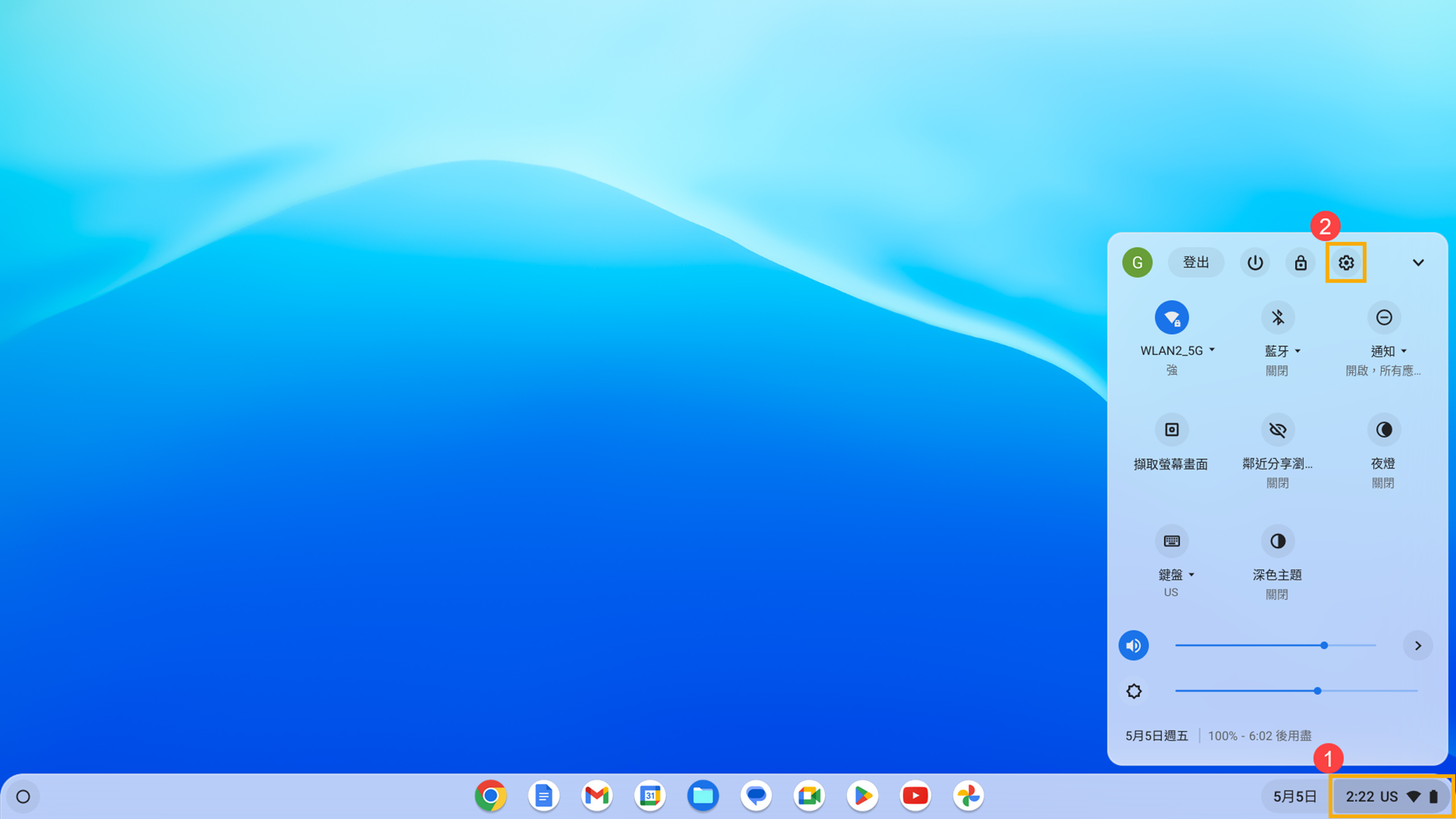
- 點擊[裝置]③,然後點擊[顯示]④。
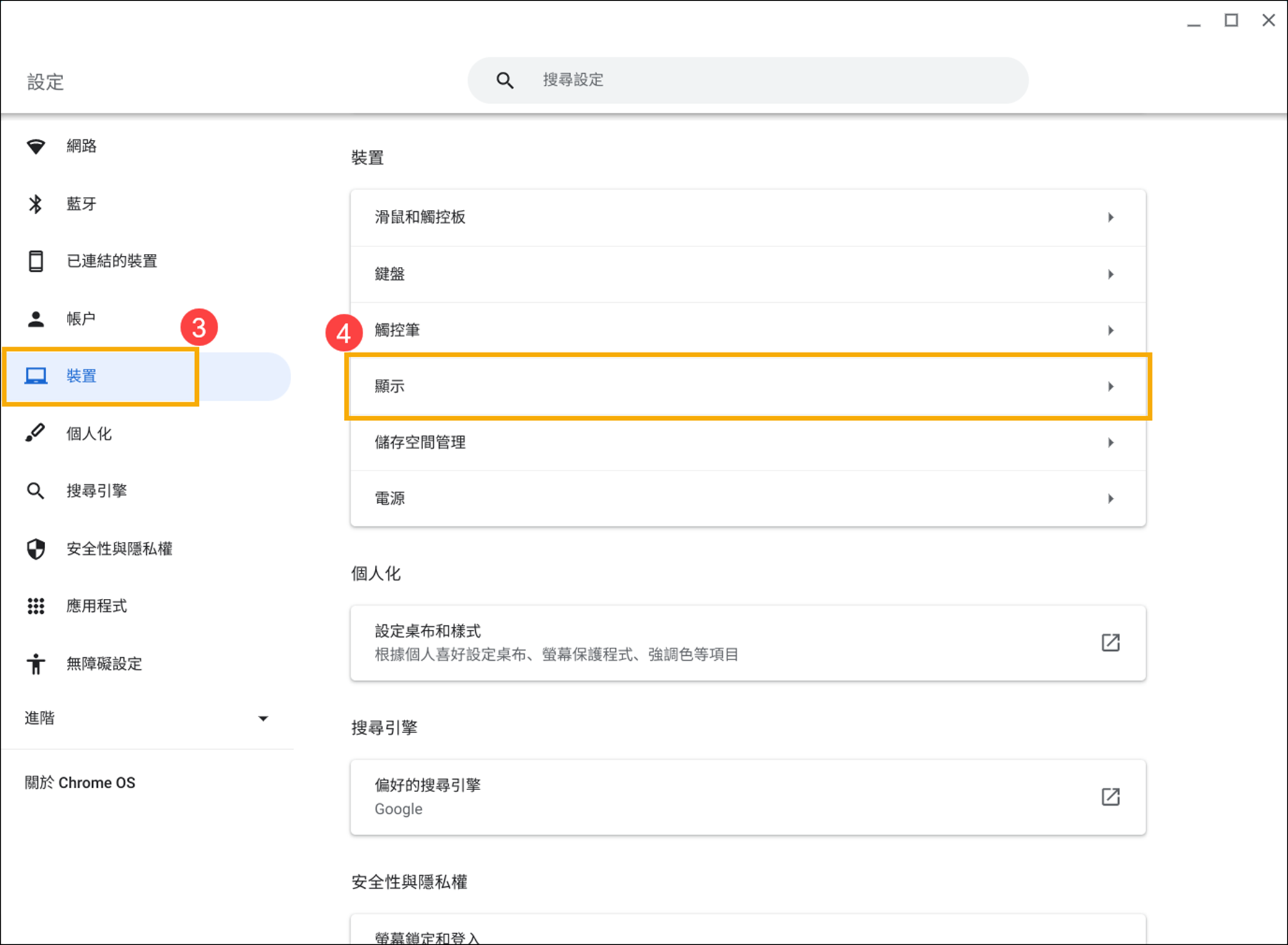
- 點選外接螢幕名稱⑤,然後點擊方向欄位中的下拉式選單⑥,您可以調整所需的螢幕顯示方向。
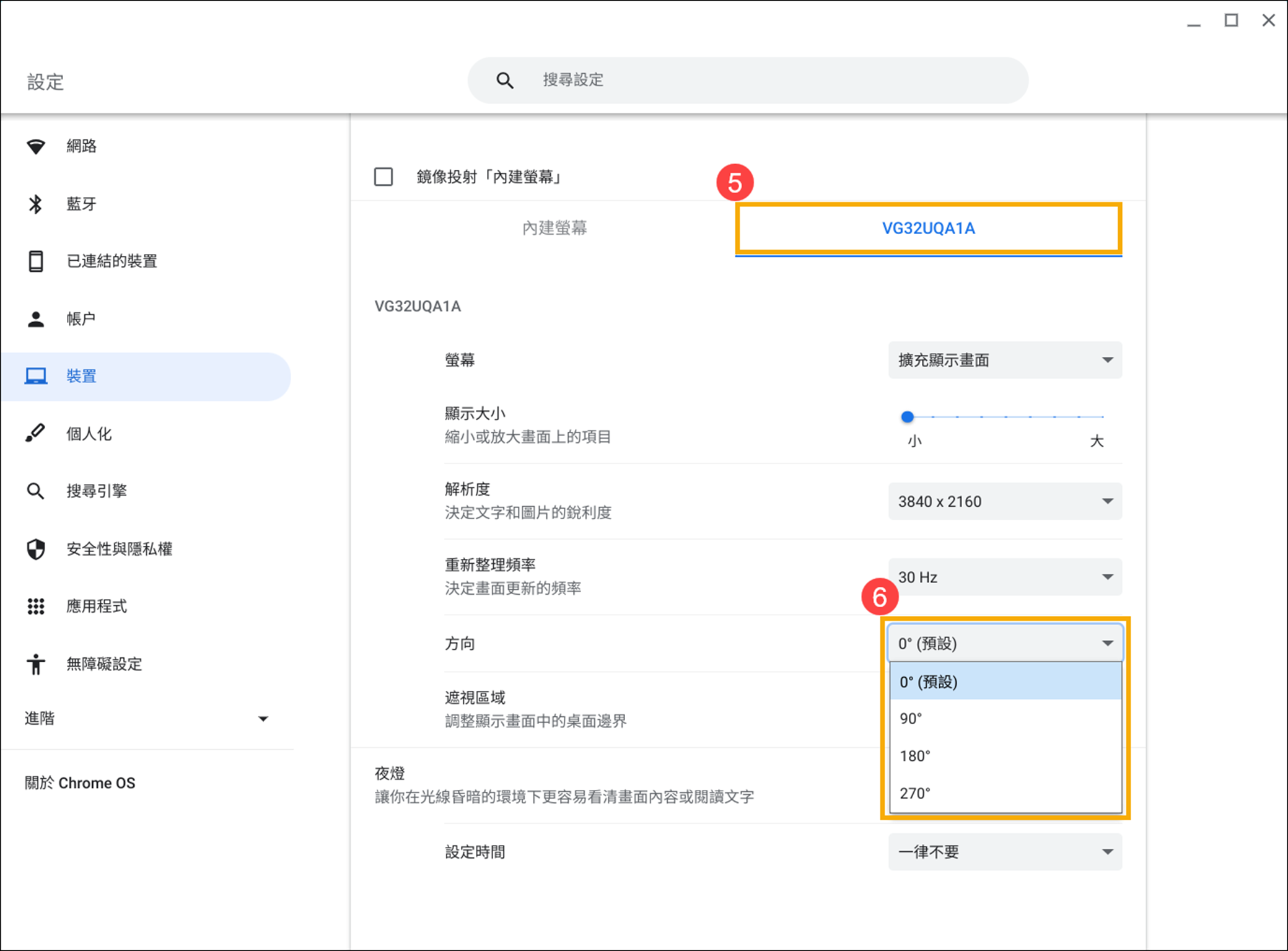
如果您的外接螢幕顯示存在其他問題,請嘗試以下步驟:
- 當您連接Chromebook和外接螢幕後,您可能需要先啟用「鏡像投射」,外接螢幕才會有畫面。請依照以下方式啟用:
點擊螢幕右下角的[狀態欄]①,然後點擊[設定] ②。
②。 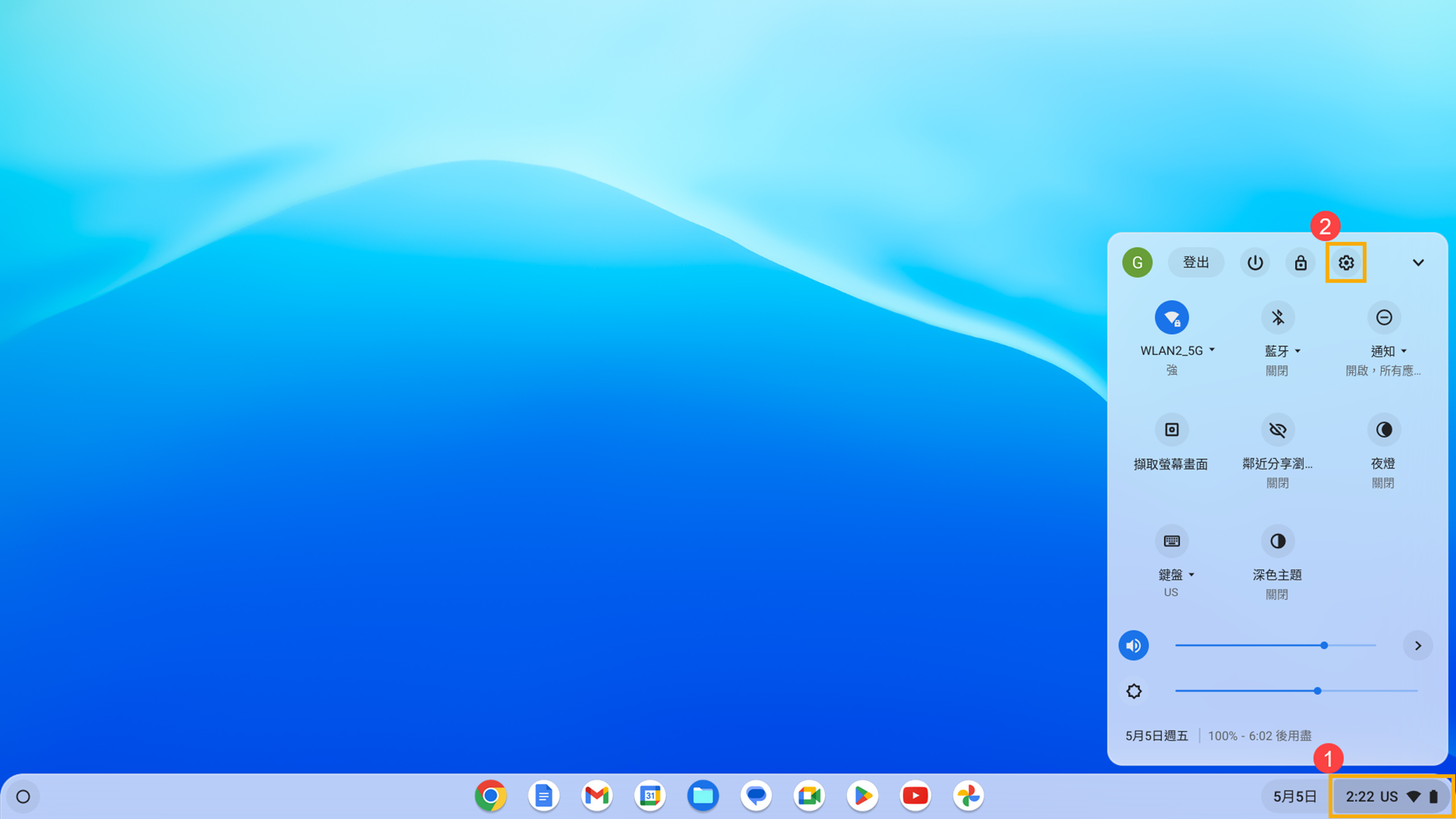
- 點擊[裝置]③,然後點擊[顯示]④。
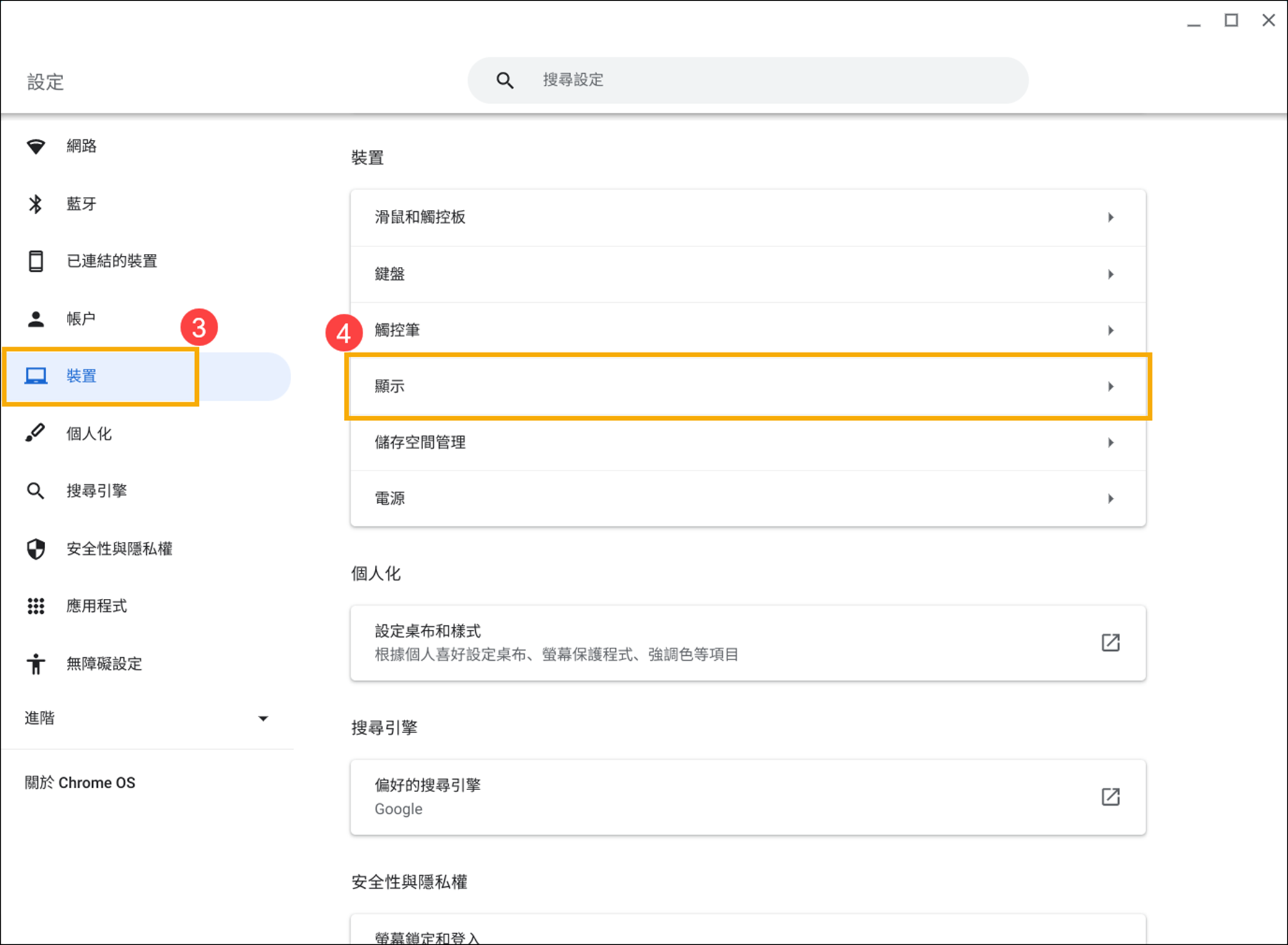
- 勾選[鏡像投射「內建顯示器」]⑤,即可將Chromebook的畫面顯示在外接螢幕上。
註:當畫面出現後,您可以再依照需求選擇是否要繼續使用鏡像投射。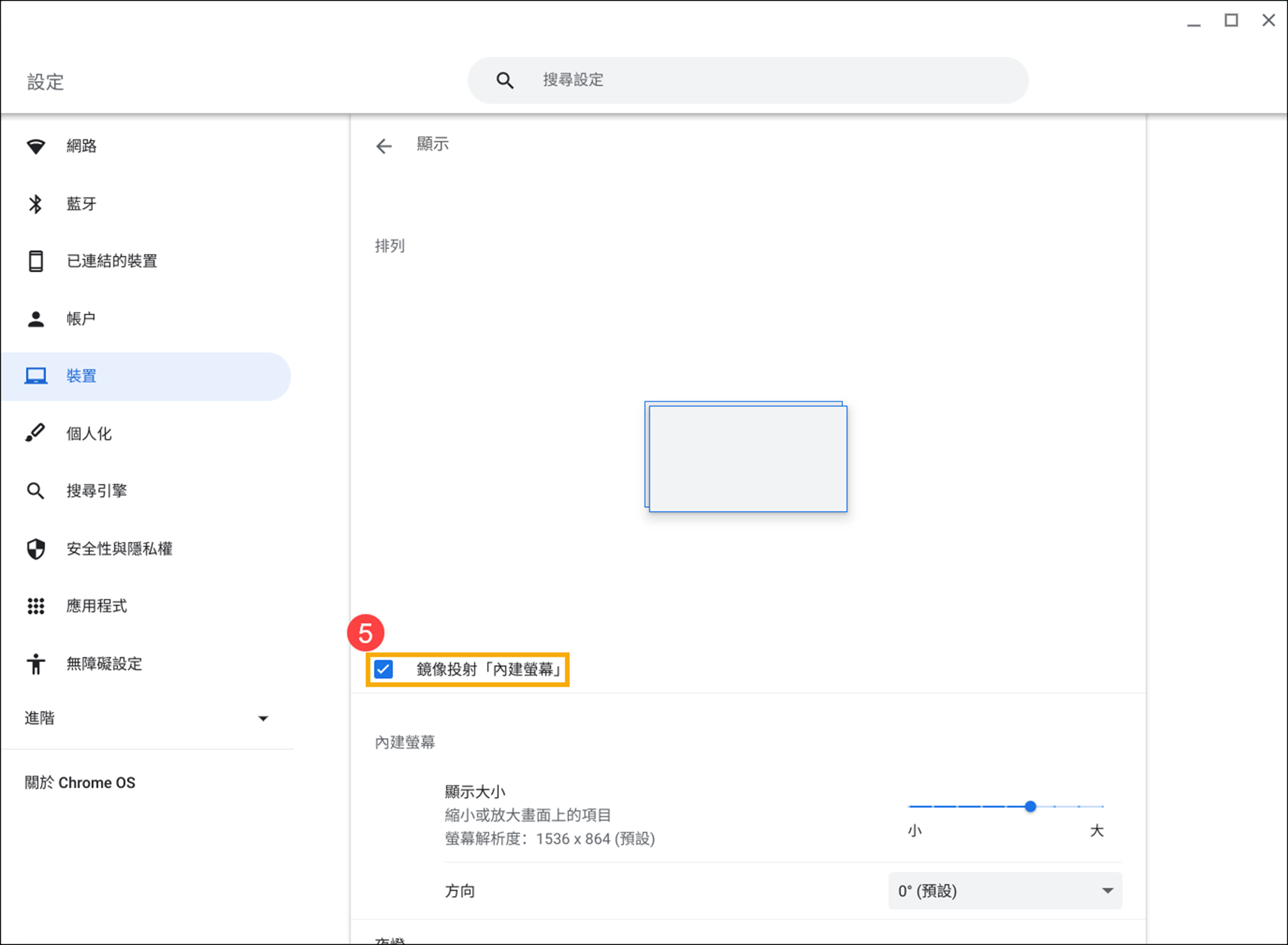
- 重新啟動Chromebook和外接螢幕。請先關閉Chromebook和外接螢幕,然後等待幾秒鐘後再重新啟動它們。
註:Chromebook需要通過按住[電源鍵按鈕] 直到設備關閉然後再開機。
直到設備關閉然後再開機。 - 更新Chrome OS。請確保您的Chromebook已經安裝了最新版本的Chrome OS。如果要檢查是否有可用的更新,請參考這篇文章:更新Chromebook的作業系統。
- 將Chromebook硬體恢復原廠設定。請參考這篇文章進行操作:如何重設Chromebook硬體設定。
- 如果以上故障排除步驟已完成,但問題仍然存在,請執行重設或還原Chromebook。
重設Chromebook (將Chromebook恢復原廠設定)。 - 還原Chromebook的作業系統。
您也可以參考Google官網的Chrome作業系統說明,以瞭解更多詳細內容:
https://support.google.com/chromebook/answer/1060909
若您的問題並未解決,請聯繫ASUS客服中心,取得進一步的資訊。