相關主題
[ASUS Aura Creator] Aura Creator (Armoury Crate )常見問題
索引
如何安裝 Aura Creator?
檢查 Windows 版本
透過 Armoury Crate & Aura Creator 安裝程式安裝 Aura Creator
解除安裝 Aura Creator
已安裝 Armoury Crate 的使用者
未安裝 Armoury Crate 的使用者
如何關閉 Aura Creator 自動更新
疑難排解
無法使用 Aura Creator,畫面持續顯示「服務異常」
在 Aura Creator 中找不到我的裝置
如何使用 Aura Creator?
建立燈效設定檔
使用快速鍵進行快速編輯
分享燈效設定檔
是否能將燈效設定檔套用到特定裝置
是否能將單一燈效設定檔套用到多個不同裝置?
從 Armoury Crate > Aura Sync 快速套用燈效設定檔
全新訊號同步燈效 – 音樂
如何新增音樂燈效?
音樂播放時,音樂燈效為何沒有作用?0
調整系統音量時,燈效並未隨之變更
全新訊號同步燈效 – 同步辨色
如何讓「同步辨色」運作?
如何新增 「同步辨色」燈效?
- 檢查 Windows 版本
請檢查桌上型電腦或筆記型電腦的 Windows 版本,確認系統與 Aura Creator 相容 - Windows 10 (Creators Update/1903 或更新版本) 或 Windows 11
- 透過 Armoury Crate & Aura Creator 安裝程式安裝 Aura Creator
推薦您先安裝 Armoury Crate 再使用 Aura Creator 獲得完整的使用體驗,以及取得更多功能,包含 Aura Sync、裝置設定、ASUS 帳戶管理及其他最新 ASUS 服務。您也可以單獨使用 Aura Creator。
請遵照以下的步驟下載 Aura Creator 及 Armoury Crate:
1. 前往 Aura Creator 網站 ,按一下「下載」按鈕。
2. 將「ArmouryCrateInstallTool.zip」解壓縮,按兩下「ArmouryCrateInstaller.exe」開始進行安裝。
3. 選擇安裝單一應用程式(Aura Creator 或是 Armoury Crate),或是同時安裝兩者,按下「開始」按鈕執行安裝流程。
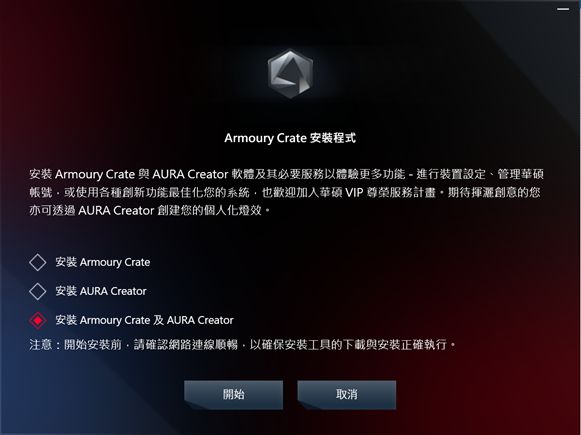
- 已安裝 Armoury Crate 的使用者
若要解除安裝 Aura Creator,但是要保留可用來設定裝置、Aura Sync 及其他 ASUS 服務的 Armoury Crate,請遵照下列步驟:
1. 在桌面上,按一下「Windows」  按鈕前往「Windows 系統設定」
按鈕前往「Windows 系統設定」 。
。
2. 前往「應用程式」並搜尋「Aura Creator」應用程式,以將其解除安裝。
- 未安裝 Armoury Crate 的使用者
若您沒有 Armoury Crate 且要解除安裝所有與 Aura Creator 有關的應用程式及服務,請遵照下列步驟:
1. 按一下連結前往 Armoury Crate 支援網站 。
2. 尋找「驅動程式與公用程式」標籤,然後選擇作業系統「Windows 10 64-bit」,以下載「Armoury Crate Uninstall Tool」。
3. 將「Armoury_Crate_Uninstall_Tool.zip」解壓縮,按兩下「Armoury Crate Uninstall Tool.exe」開始執行解除安裝流程。
4. 依照所述步驟重新啟動系統,以完成解除安裝流程。
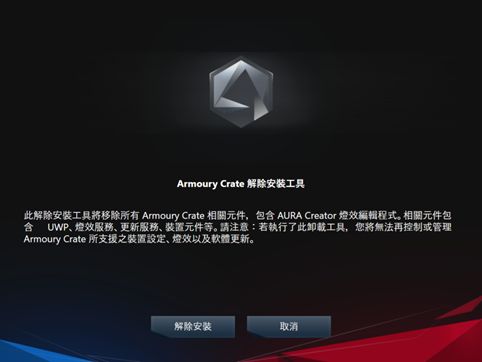
如何關閉 Aura Creator 自動更新
請依照以下步驟關閉 Armoury Crate UWP 及 Aura Creator UWP 應用程式自動更新:
*請注意:當自動更新被關閉後,其他從 Microsoft Store 安裝的應用程式 (不僅是 Armoury Crate 及 Aura Creator) 也會套用此設定。
1. 前往 Microsoft Store
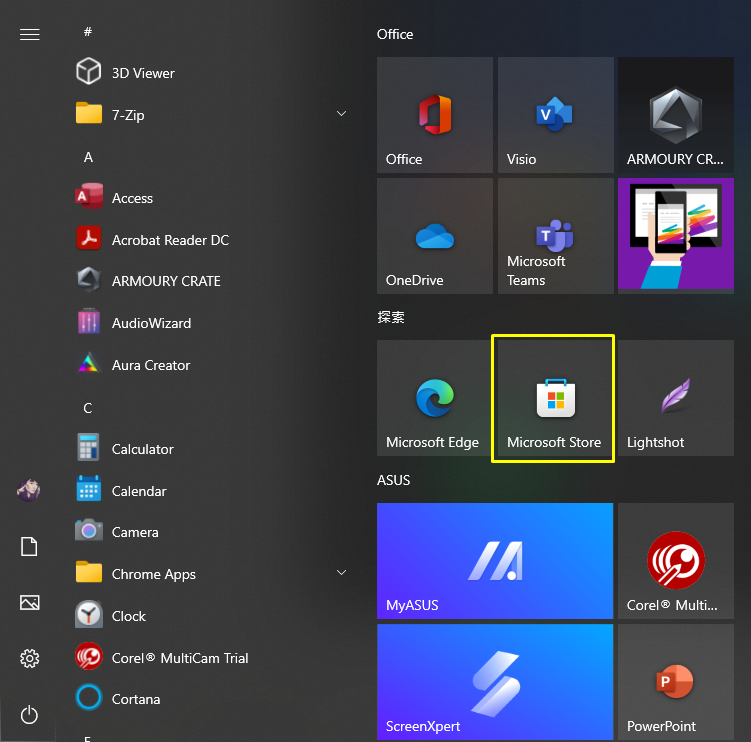
2. 點選標題欄右上角「登入」 頭像,點選「應用程式設定」
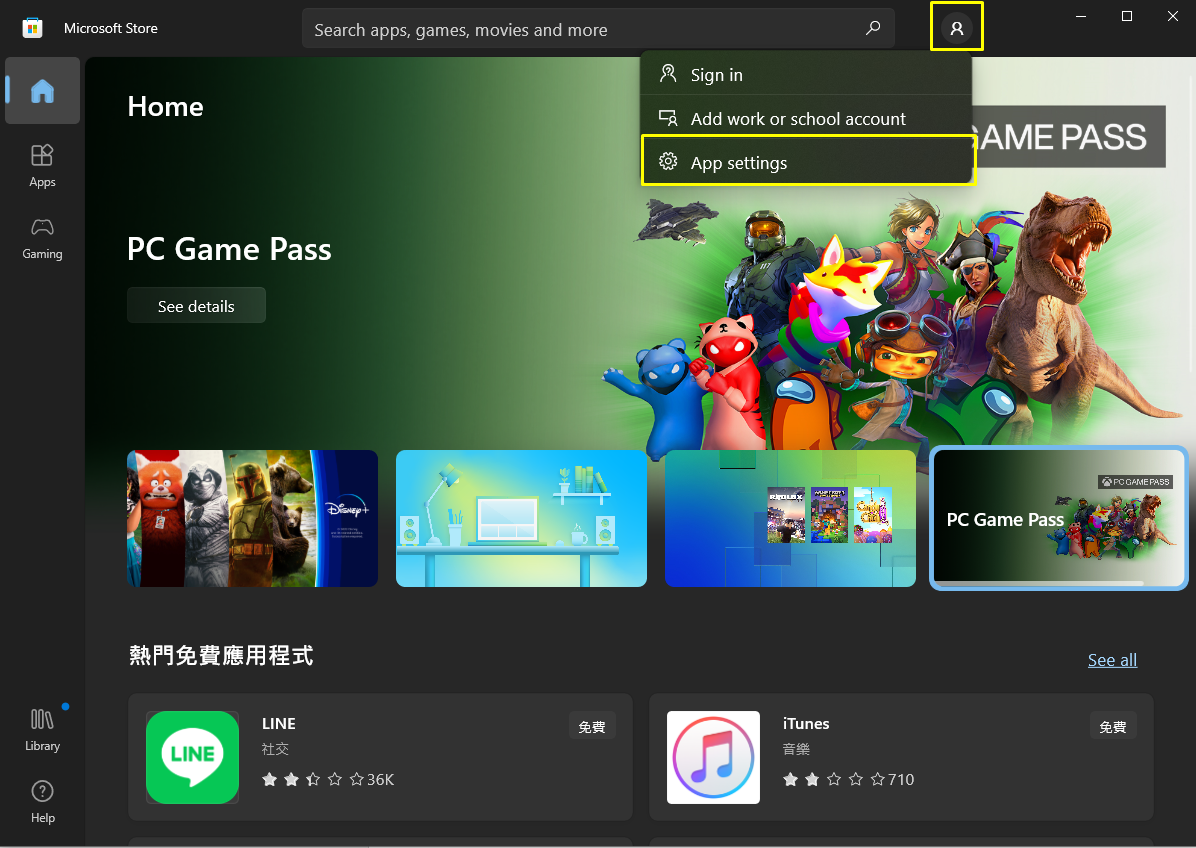
3. 關閉「應用程式更新」 以停止自動更新 app
*請注意:當自動更新被關閉後,其他從 Microsoft Store 安裝的應用程式 (不僅是 Armoury Crate 及 Aura Creator) 也會套用此設定。
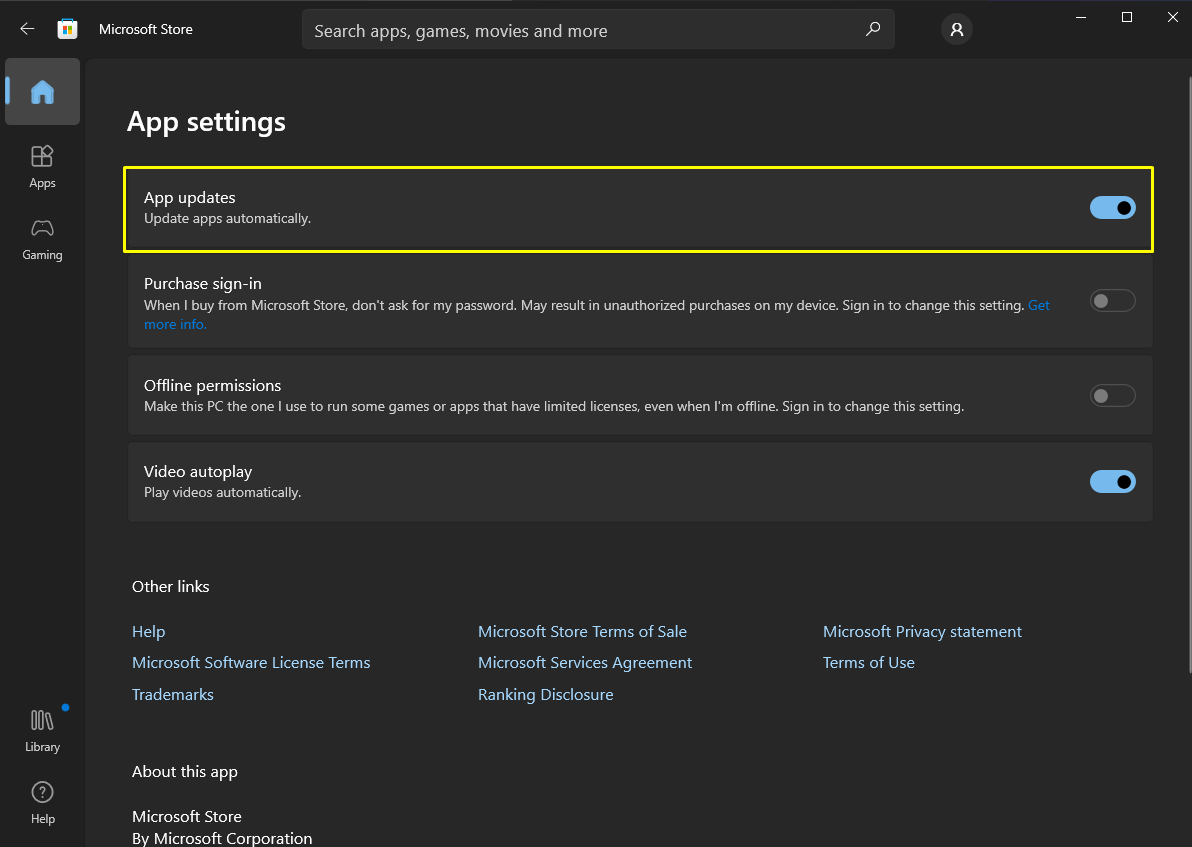
- 無法使用 Aura Creator,畫面持續顯示「服務異常」
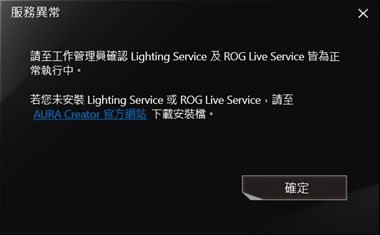
請遵照下列步驟進行疑難排解:
1. 重新啟動系統,確認服務是否恢復運作。
2. 從 Aura Creator 網站 下載安裝程式。
3. 在「ArmouryCrateInstallTool.zip」上按滑鼠右鍵,選擇「解壓縮全部」。
4. 在「ArmouryCrateInstaller.exe」檔案上按兩下滑鼠左鍵,選擇安裝「Aura Creator」,系統將自動完成重新安裝流程。
- 在 Aura Creator 中找不到我的裝置
請遵照下列步驟進行疑難排解:
1. 請在 Aura Creator 網站的 Aura Creator 相容清單中,確認是否列出您使用的裝置。
2. 重新檢查裝置是否確實連接到桌上型電腦或筆記型電腦。
3. 在 Aura Creator > 設定中,檢查是否有裝置必要更新檔需要更新
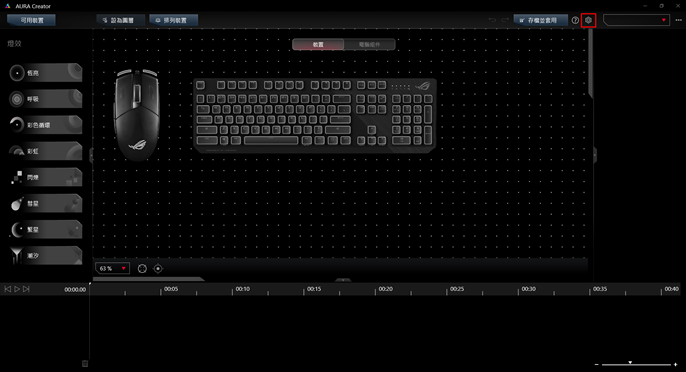
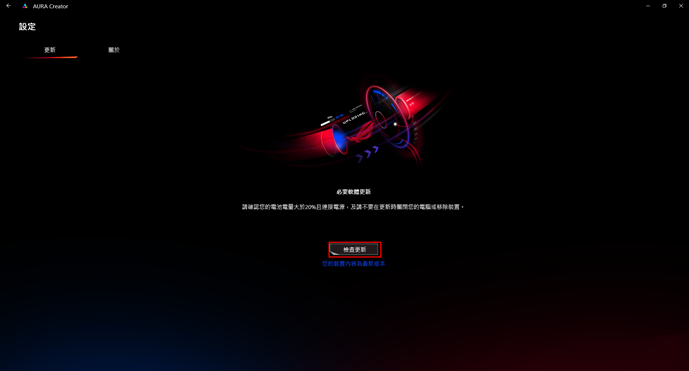
4. 從「可用裝置」同步裝置,裝置就會顯示在裝置顯示區。
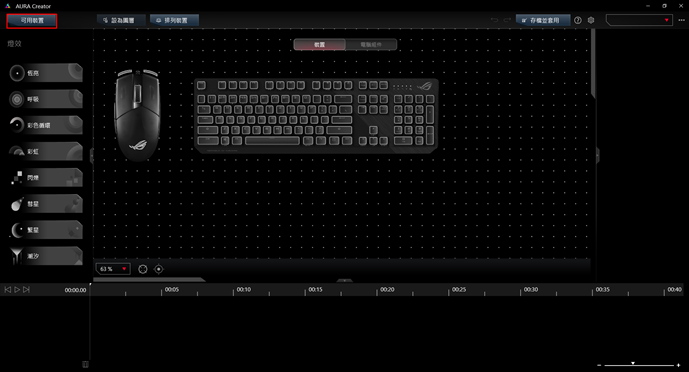
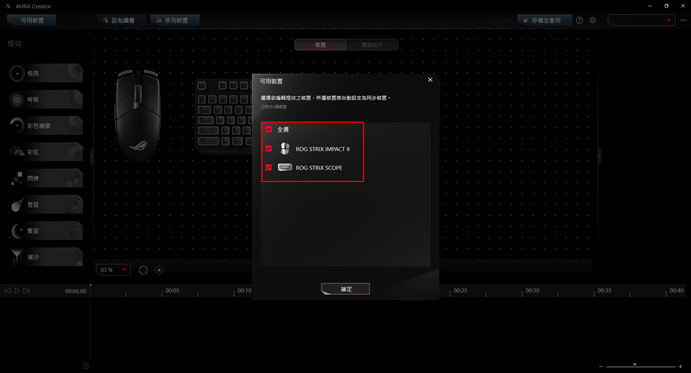
- 建立燈效設定檔
如需建立簡單的燈效設定檔,請參考第一次啟動 Aura Creator 時顯示的使用教學的步驟。如需重看使用教學,您可以隨時透過說明 > 使用教學重看(請參閱以下的螢幕截圖)。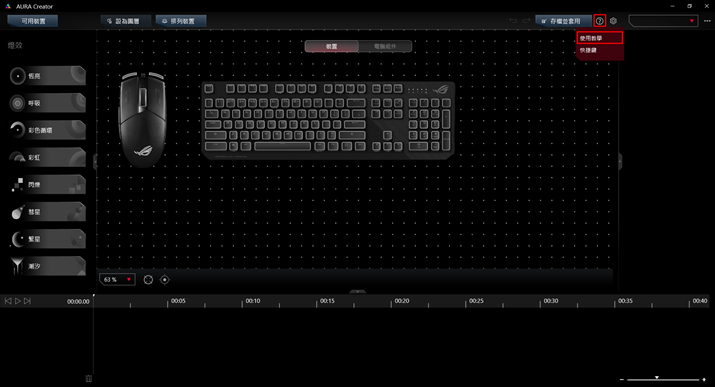
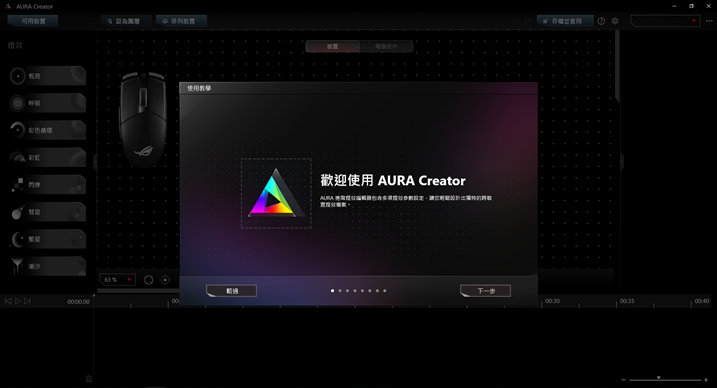
- 使用快捷鍵進行快速編輯
Aura Creator 支援多個常用快捷鍵,以便您快速建立燈效設定檔,例如:Ctrl + C、Ctrl + V 可複製/貼上燈效磚,Ctrl + 滑鼠滾輪可放大/縮小裝置顯示區。關於快捷鍵支援清單,請參閱說明 > 快捷鍵。
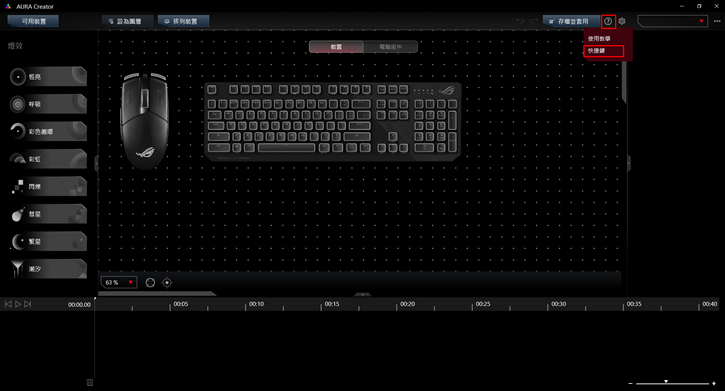
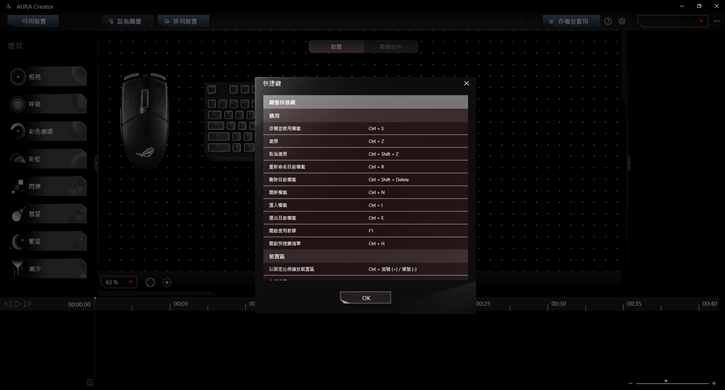
- 分享燈效設定檔
如需分享您自創的燈效設定檔,請遵照下列步驟:
1. 編輯完成後,按一下選項 > 匯出,匯出目前的燈效設定檔。
2. 您可以利用包括電子郵件或 USB 在內的任一方法傳送燈效設定檔。
3. 如需匯入燈效設定檔,請在 Aura Creator 中按一下選項 > 匯入。
4. 匯入程序完成後,即可選擇匯入的燈效設定檔以及透過 Aura Creator 加以套用或編輯。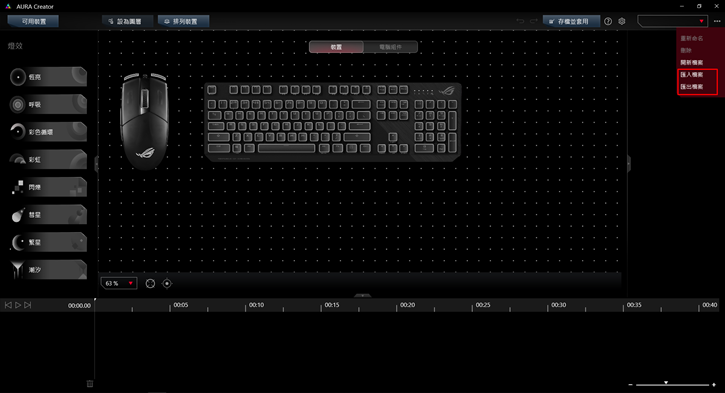
- 是否能將燈效設定檔套用到特定裝置?
即使您使用的桌上型電腦或筆記型電腦未連接至燈效設定檔中所有列出的裝置,您仍可將燈效設定檔局部套用至已連接的裝置。
- 是否能將燈效設定檔套用到不同裝置上?
Aura Creator 支援功能豐富的多圖層編輯操作。若您的燈效設定檔已建立多個圖層,但您沒有所有配對的裝置,或是裝置類型相符但型號不同(例如:燈效設定檔中有鍵盤 A,但連接的是鍵盤 B),您仍可匯入燈效設定檔並重新選擇裝置燈區,對應至現有的圖層。
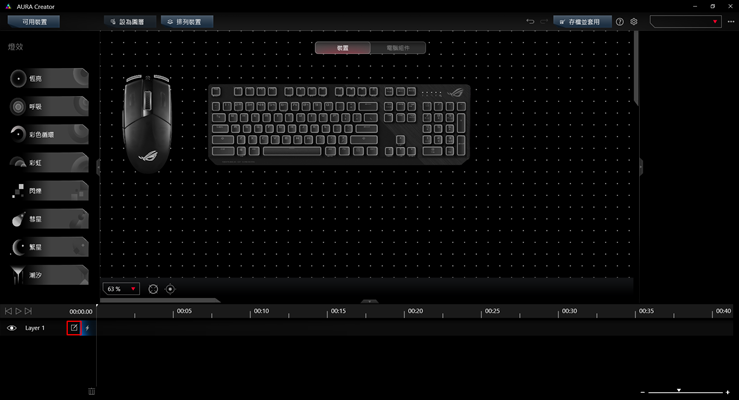
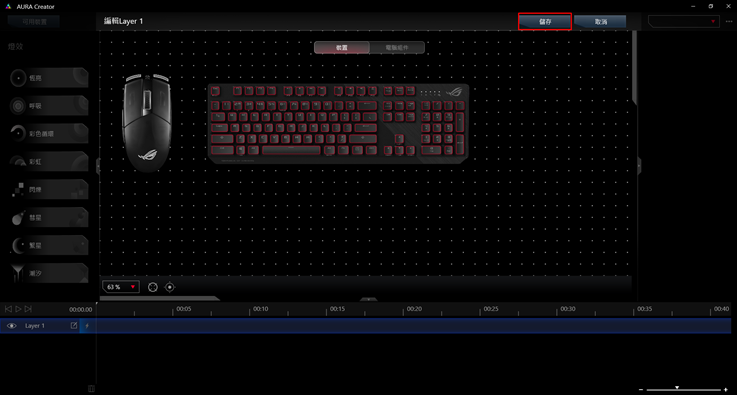
- 從 Armoury Crate > Aura Sync 快速套用燈效設定檔
存檔的 Aura Creator 燈效設定檔會自動列出在 Armoury Crate > Aura Sync 中,並將列為進階 Aura Sync 燈效。套用進階燈效時,設定檔會套用至屬於該燈效設定檔且已選取的同步裝置。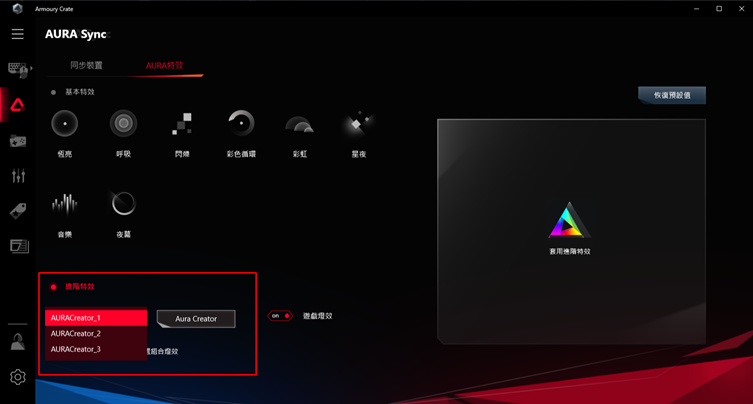
Aura Creator 的全新「訊號同步 – 音樂」燈效可讓您輕鬆在已選取 Aura Sync 相容裝置的 LED 上反映音訊輸出。
如何新增音樂燈效?
- 若要新增音樂燈效,請遵照下列步驟:
1. 選擇裝置燈區,並建立已選取區域的新圖層。
2. 將「音樂」燈效磚從左側的燈效區拖放到圖層軌道。
3. 依據您的喜好調整右側面板內的燈效參數。
4. 按一下「播放」或「儲存並套用」以顯示效果。
音樂播放時,音樂燈效為何沒有作用?
請檢查具有「音樂」燈效的圖層是否有選取播放裝置。若您曾拔除已選取的裝置,請記得重新選擇播放裝置並再次套用設定檔。
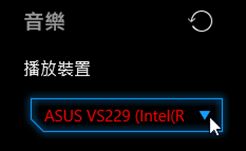
- 調整系統音量時,燈效並未隨之變更
視播放裝置而定,軟體的系統音量變更功能可能有所不同。建議您使用媒體播放器變更音訊音量以反映燈效。此外,您也可調整靈敏度來加強或減弱效果。
Aura Creator 的全新「訊號同步 – 同步辨色」燈效可讓您輕鬆在已選取 Aura Sync 相容裝置的 LED 上反映螢幕色彩。
- 如何讓「同步辨色」運作?
Aura Creator 將從已選區域中取得一個色彩做為「同步辨色」燈效,您可決定顯示該區域中的平均顏色或最顯著的色彩於裝置上。
- 如何新增 「同步辨色」燈效?
若要新增「同步辨色」燈效,請遵照下列步驟:
1. 選擇裝置燈區,然後建立已選取區域的新圖層。
2. 將「同步辨色」燈效磚從左側的燈效區拖放到圖層軌道。
3. 使用鍵盤的「PrtSc」鍵取得螢幕截圖。
4. 在 Aura Creator 中載入螢幕截圖。
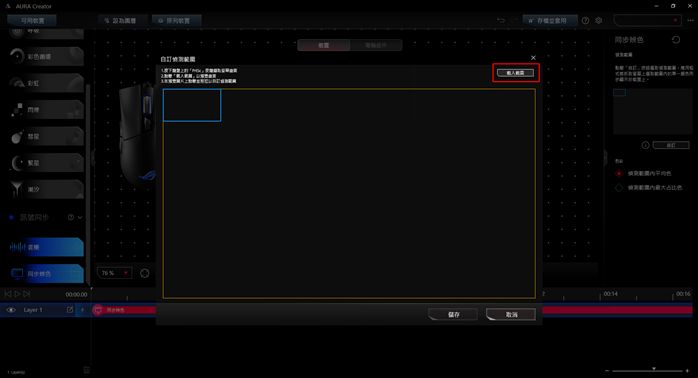
5.拖曳以選擇您欲取得同步辨色的區域,然後按一下「儲存」按鈕完成自訂偵測區域。
請注意:務必確保已選取的區域來自正確的螢幕截圖(螢幕內),否則裝置將永遠顯示黑色。若您從外接螢幕選擇區域,且螢幕已從桌上型電腦或筆記型電腦拔除,請在套用具有同步辨色的燈效設定檔前,重新選擇自訂區域。
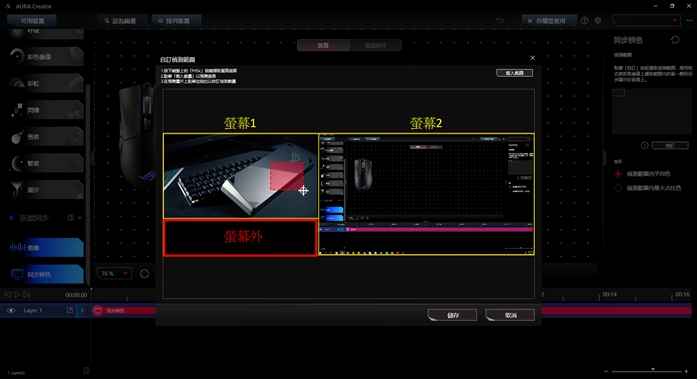
6. 按一下「播放」或「儲存並套用」以顯示效果。