相關主題
[Windows 11/10] 疑難排解 - Windows中的藍色畫面錯誤(藍屏/藍底白字)
適用產品:筆記型電腦、桌上型電腦、All-in-One PC、電競掌機、MiniPC
在Windows的操作過程中,可能因軟體或硬體問題,造成系統異常,進而跳出藍色畫面錯誤,俗稱藍屏或藍底白字(如下範例圖片)
註:當畫面停止在以下畫面,沒有回應也無法進行任何動作時,請先嘗試強制關機。長按電源鍵直到電源燈熄滅,即可關閉裝置。將裝置重新啟動後,請依循下列疑難排解步驟,以免日後再次發生問題。

會造成藍色畫面錯誤的問題可能有以下幾種原因:
- 系統更新的套件發生問題,例如Windows Update的套件引起藍色畫面錯誤
- 擴充的硬體與機台的匹配性不良或是硬體有故障
- 自行安裝的軟體與系統本身不相容
- 可能是系統中毒
請依照以下影片及疑難排解步驟嘗試解決問題。
為了提供給您更清楚的操作說明,您也可以點擊下方YouTube影片連結,觀看如何修復Windows中的藍色畫面錯誤。
https://www.youtube.com/watch?v=BMe6aEB4bPg
請依照您裝置目前的Windows作業系統版本,前往相對應的操作說明:
Windows 11作業系統
變更BIOS設定中的Intel VMD控制器
若開機過程中,出現藍色畫面錯誤且停止代碼為INACCESSIBLE BOOT DEVICE。您可以嘗試變更目前的Intel VMD控制器設定,以選擇另一個設定選項。(例如:原本BIOS中設定VMD為啟用,則嘗試變更為停用以確認Windows藍底白字錯誤是否可解決。)
註:如果您遇到的不是INACCESSIBLE BOOT DEVICE停止代碼,請繼續下一章節的疑難排解方式。
- 在裝置完全關機的狀態下,持續按住鍵盤上的「F2」鍵
 ,同時按下「電源鍵」
,同時按下「電源鍵」 以開機。當BIOS設定畫面出現後,便可以放開「F2」鍵,瞭解更多如何進入BIOS設定畫面。
以開機。當BIOS設定畫面出現後,便可以放開「F2」鍵,瞭解更多如何進入BIOS設定畫面。
註:對於一些較舊型號的桌上型電腦,可能需要在開機時按住「Del」鍵 ,才能進入BIOS設定畫面。
,才能進入BIOS設定畫面。
註:電競掌機需要在開機時按住音量減少鍵「-」,然後按下電源鍵。 - 進入BIOS設定畫面後,將會有UEFI介面及MyASUS in UEFI兩種型式,請依據您裝置的BIOS畫面參考以下步驟:
如何在UEFI介面中調整VMD設定
註:以下BIOS設定畫面,可能因型號不同而略有差異。
- 進入BIOS設定畫面後,按一下鍵盤上的[F7]鍵,或是您也可以點選畫面上的[Advanced Mode]①。

- 進入[Advanced]頁面②,然後點選[VMD setup menu]③。
註:如果BIOS設定中沒有VMD選項,表示您的裝置不支援此功能,請前往下一章節的疑難排解方式。
- 在[Enable VMD controller]項目中④,選擇與您目前設定不同的選項⑤。(例如:原本BIOS中設定VMD為啟用,則嘗試變更為停用以確認Windows藍底白字錯誤是否可解決。)

- 點選[Ok]⑥即可變更Intel Volume Management Device (VMD)技術。

- 儲存設定並離開。按一下鍵盤上的[F10]鍵,然後點選[Ok]⑦,裝置將會重新開機。隨後您可以確認Windows藍底白字錯誤是否解決。
您也可以進入「Save & Exit」頁面,然後選擇「Save Changes and Exit」選項以儲存設定並離開。
- 如果Windows藍底白字錯誤問題仍然存在,請將VMD調整回原本設定,然後繼續下一章節的疑難排解方式。
如何在MyASUS in UEFI介面中調整VMD設定
註:以下BIOS設定畫面,可能因型號不同而略有差異。
- 進入BIOS設定畫面後,按一下鍵盤上的[F7]鍵,或是您也可以點選畫面上的[進階設定]①。
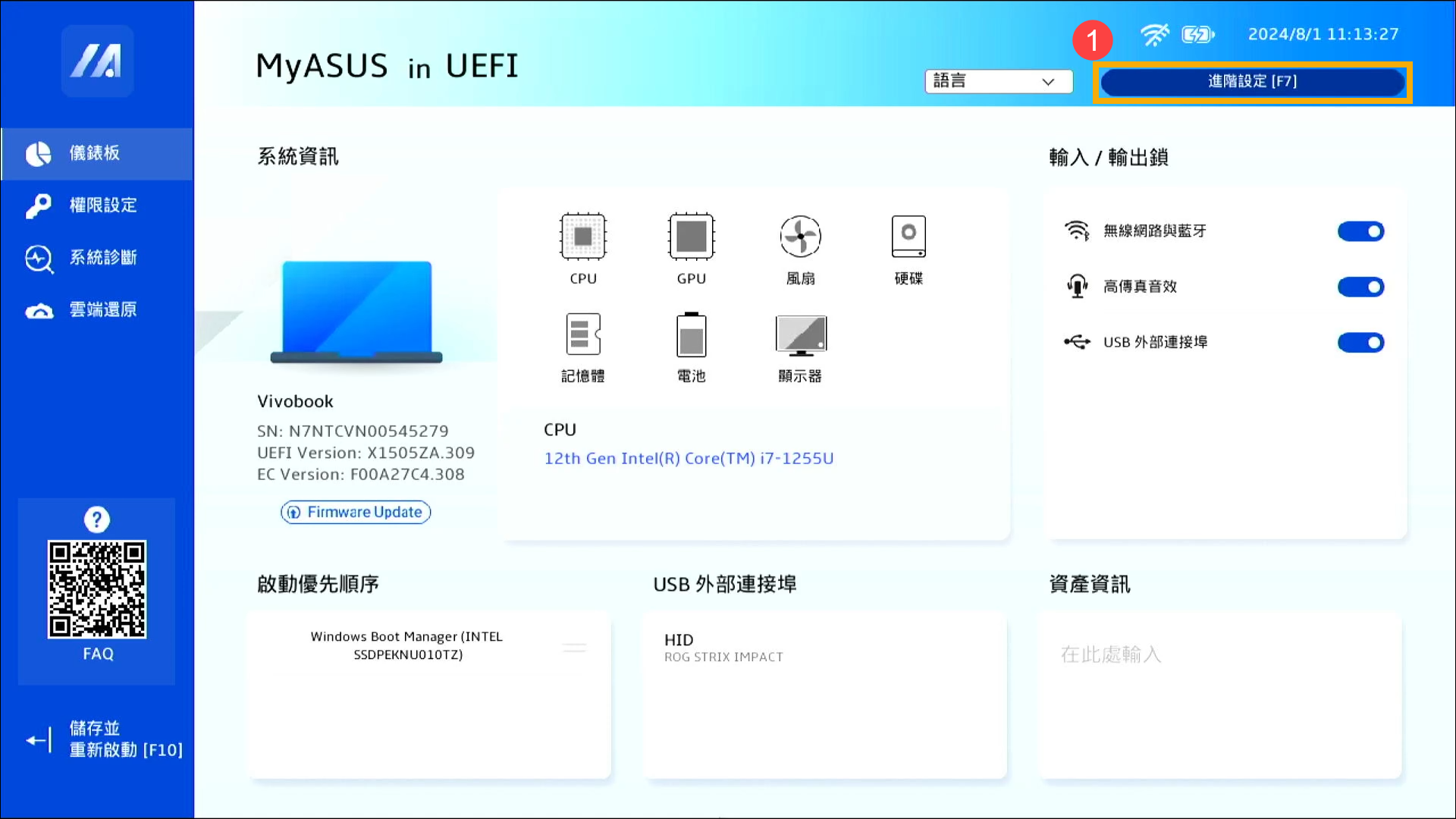
- 進入[進階]頁面②,然後點選[VMD設定選單]③。
註:如果BIOS設定中沒有VMD選項,表示您的裝置不支援此功能,請前往下一章節的疑難排解方式。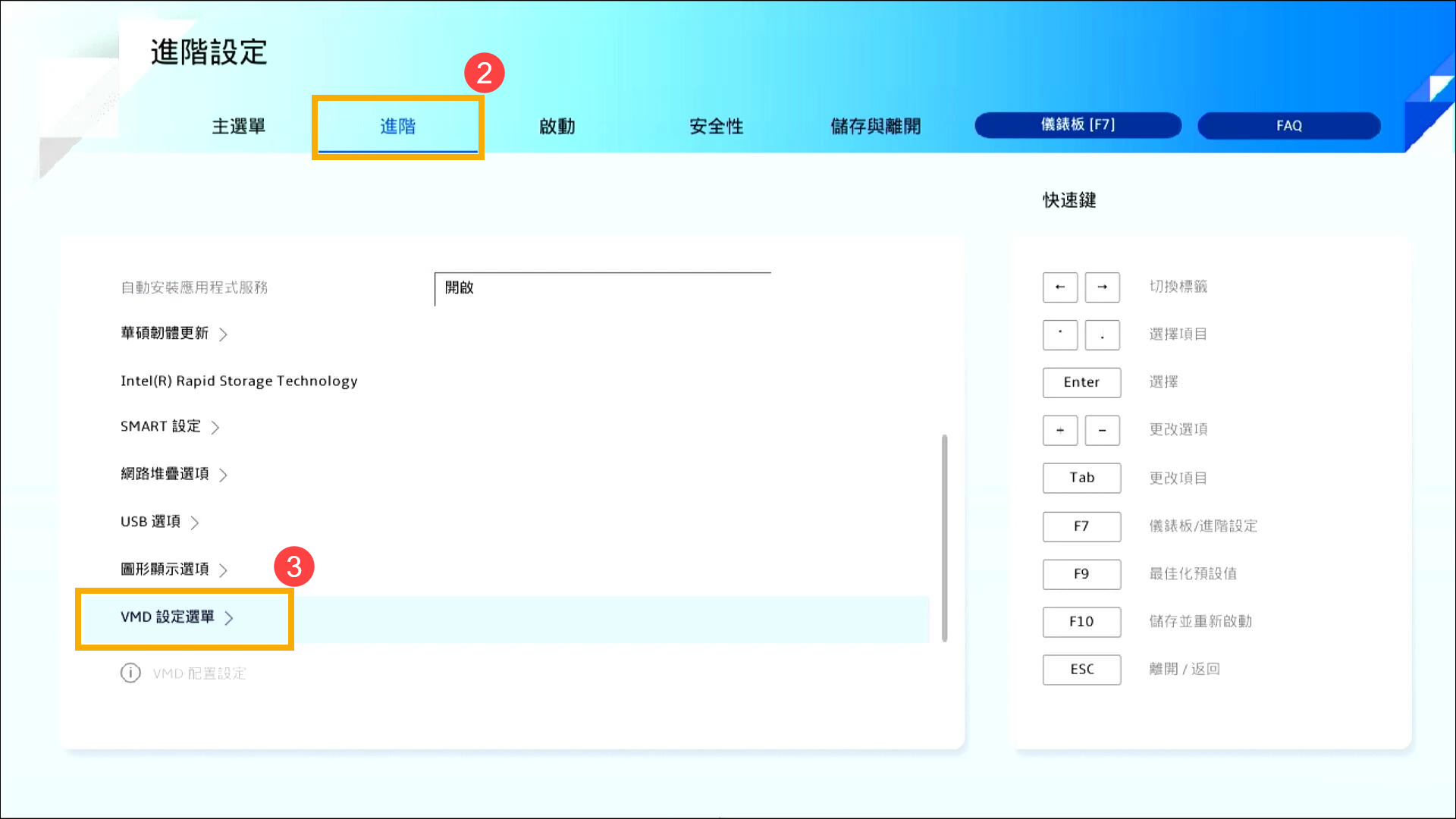
- 在[開啟VMD控制器]項目中④,選擇與您目前設定不同的選項⑤。(例如:原本BIOS中設定VMD為啟用,則嘗試變更為停用以確認Windows藍底白字錯誤是否可解決。)
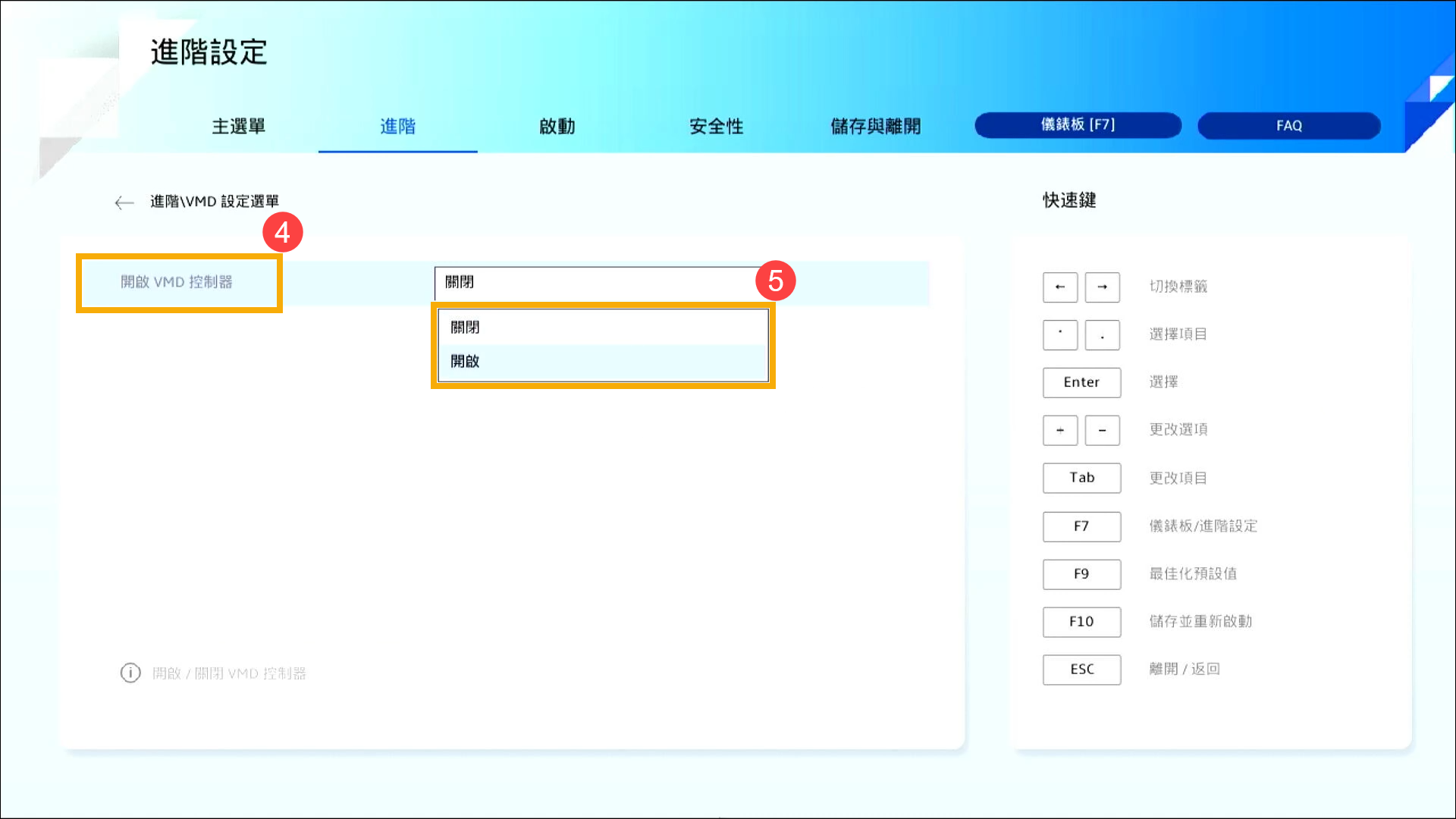
- 點擊[接受]⑥即可變更Intel Volume Management Device (VMD)技術。
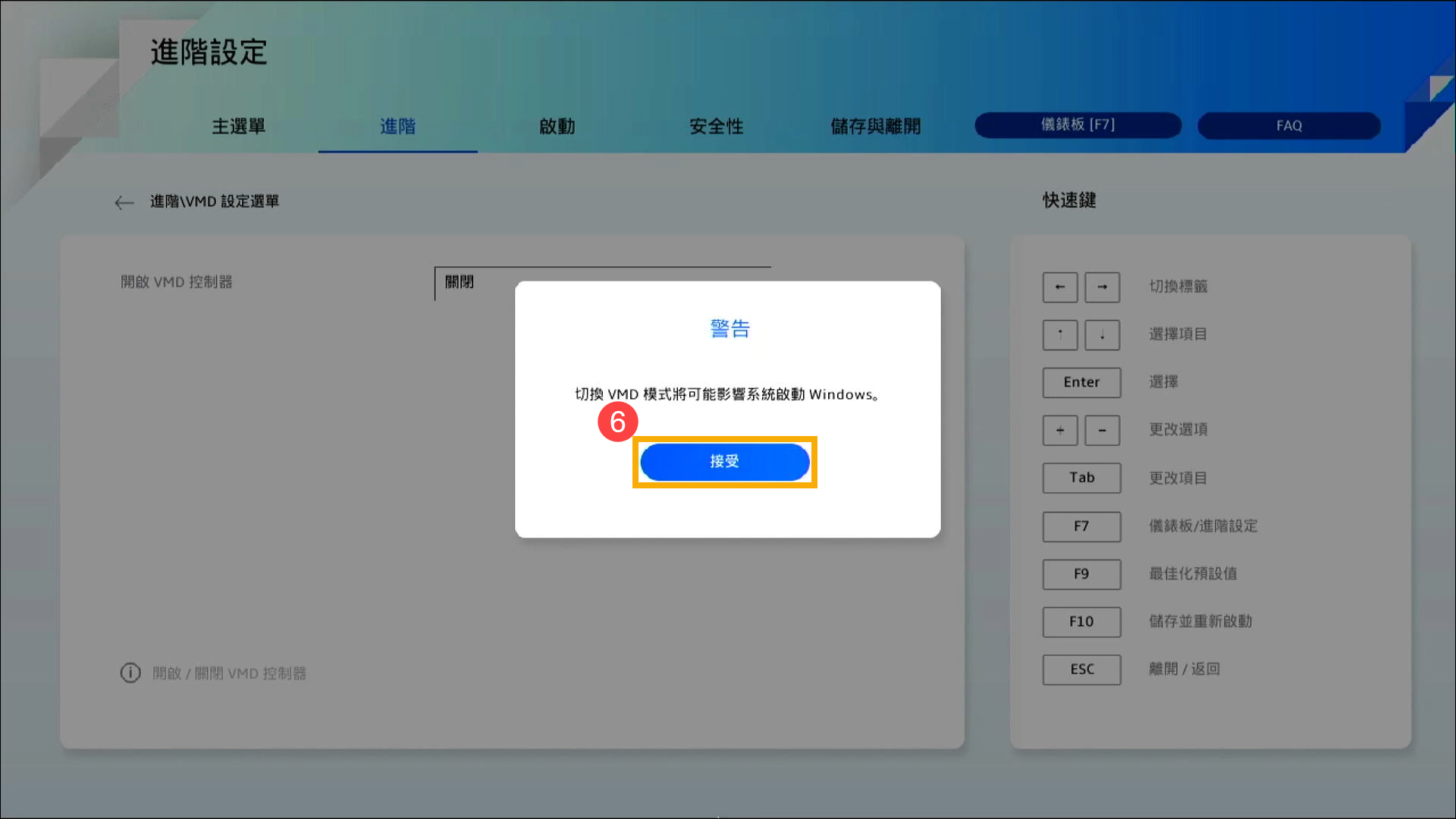
- 儲存設定並離開。按一下鍵盤上的[F10]鍵,然後點選[接受]⑦,裝置將會重新開機。隨後您可以確認Windows藍底白字錯誤是否解決。
您也可以進入「儲存與離開」頁面,然後選擇「儲存更改並離開」選項以儲存設定並離開。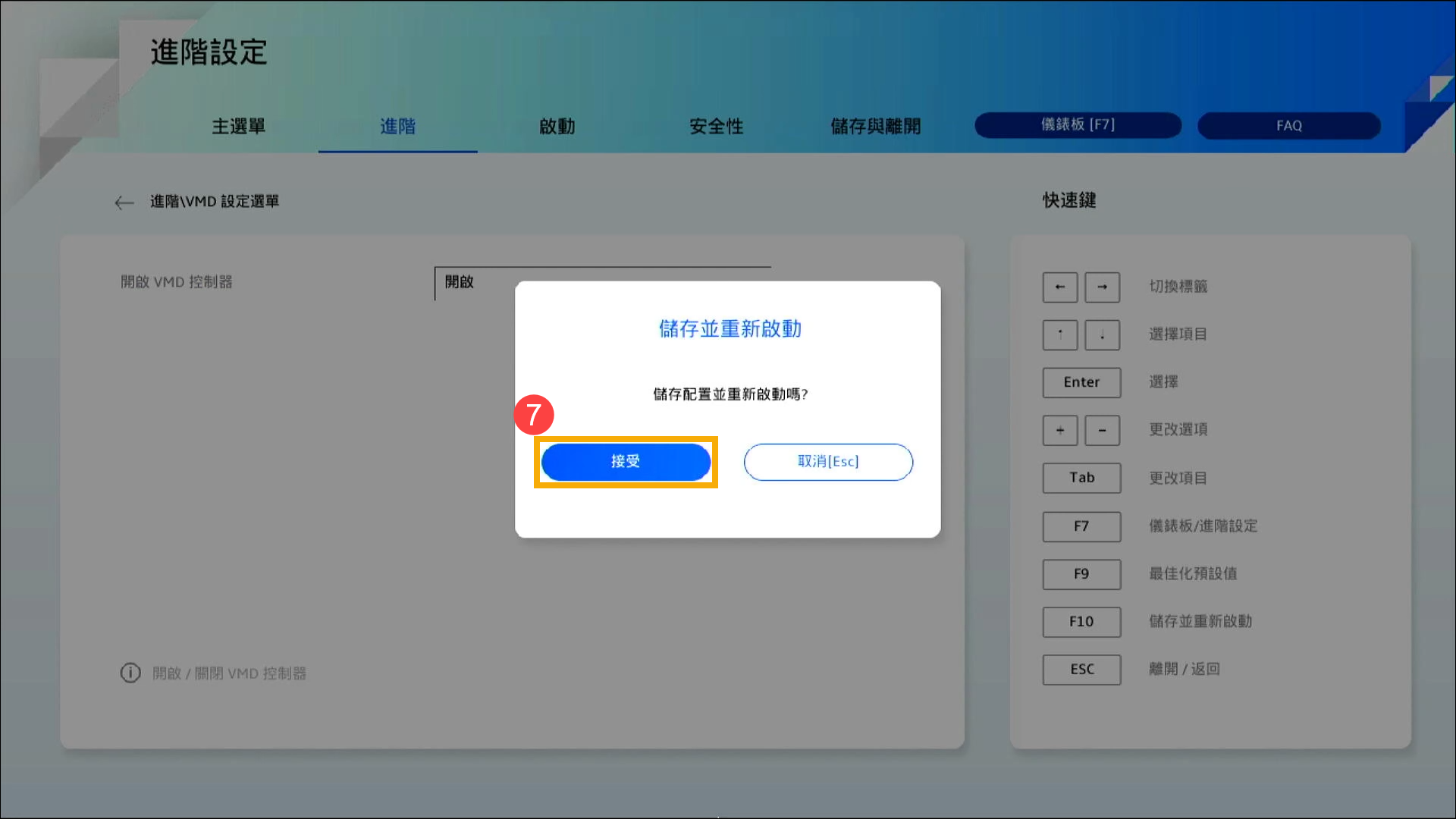
- 如果Windows藍底白字錯誤問題仍然存在,請將VMD調整回原本設定,然後繼續下一章節的疑難排解方式。
更新BIOS、Windows套件與驅動程式
軟體更新通常有助於系統的穩定度及優化,所以建議您經常確認您的裝置使用的是最新版本。瞭解更多如何更新BIOS:
(桌上型電腦請參考ASUS Motherboard EZ Flash 3 介紹)
瞭解更多如何更新Windows Update與驅動程式:
若BIOS、Windows套件與驅動程式皆已更新至最新版本但問題仍然存在,請繼續下一章節的疑難排解方式。
執行MyASUS系統檢測
透過MyASUS執行硬體問題診斷來檢查硬體是否有異常,以及進一步針對藍色畫面錯誤問題診斷。如果診斷過後有發現異常,建議您前往華碩維修中心進行更換。
- 在Windows搜尋欄輸入[MyASUS]①,然後點選[開啟]②。
註:如果您無法搜尋到MyASUS,表示您的裝置可能沒有安裝,請參考如何安裝MyASUS。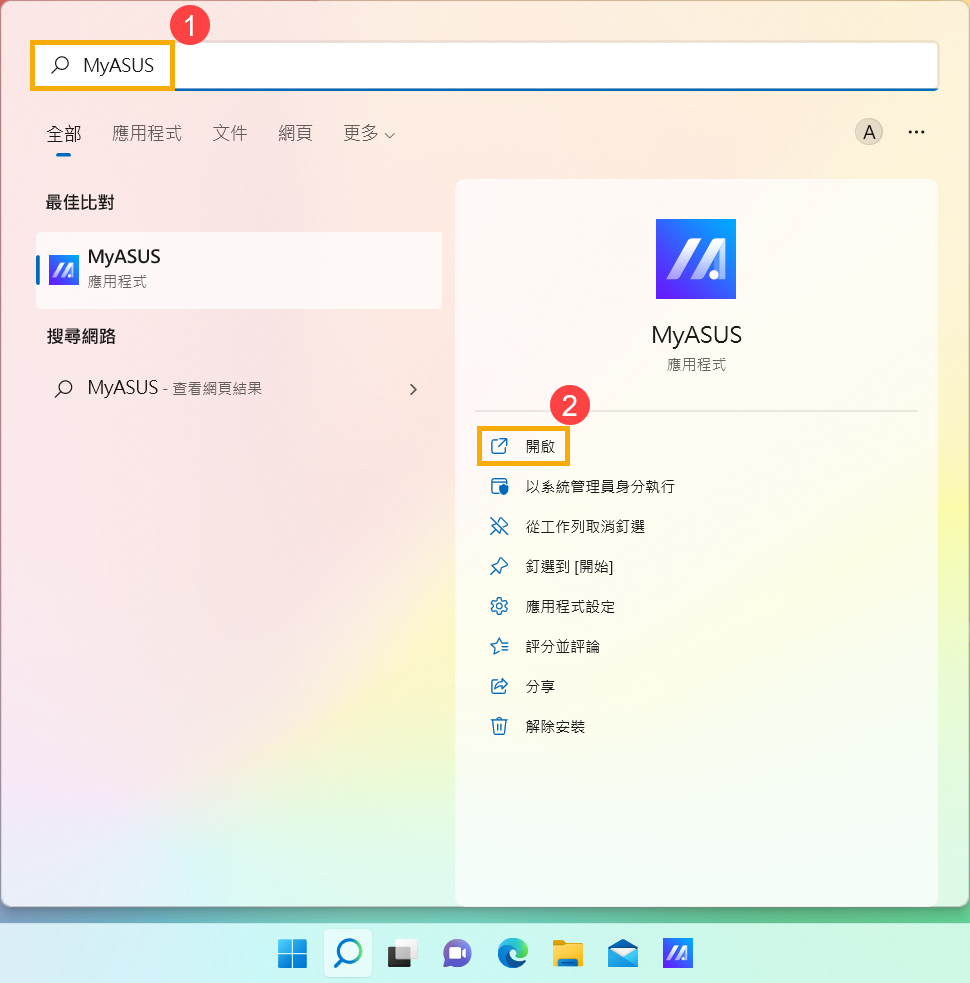
- 在MyASUS視窗中,點選[系統診斷]③。
註:若您的裝置於MyASUS軟體中沒有顯示系統診斷的頁面,表示您的裝置不支援該功能,請繼續下一章節的疑難排解方式。瞭解更多為什麼我的MyASUS只有部分功能。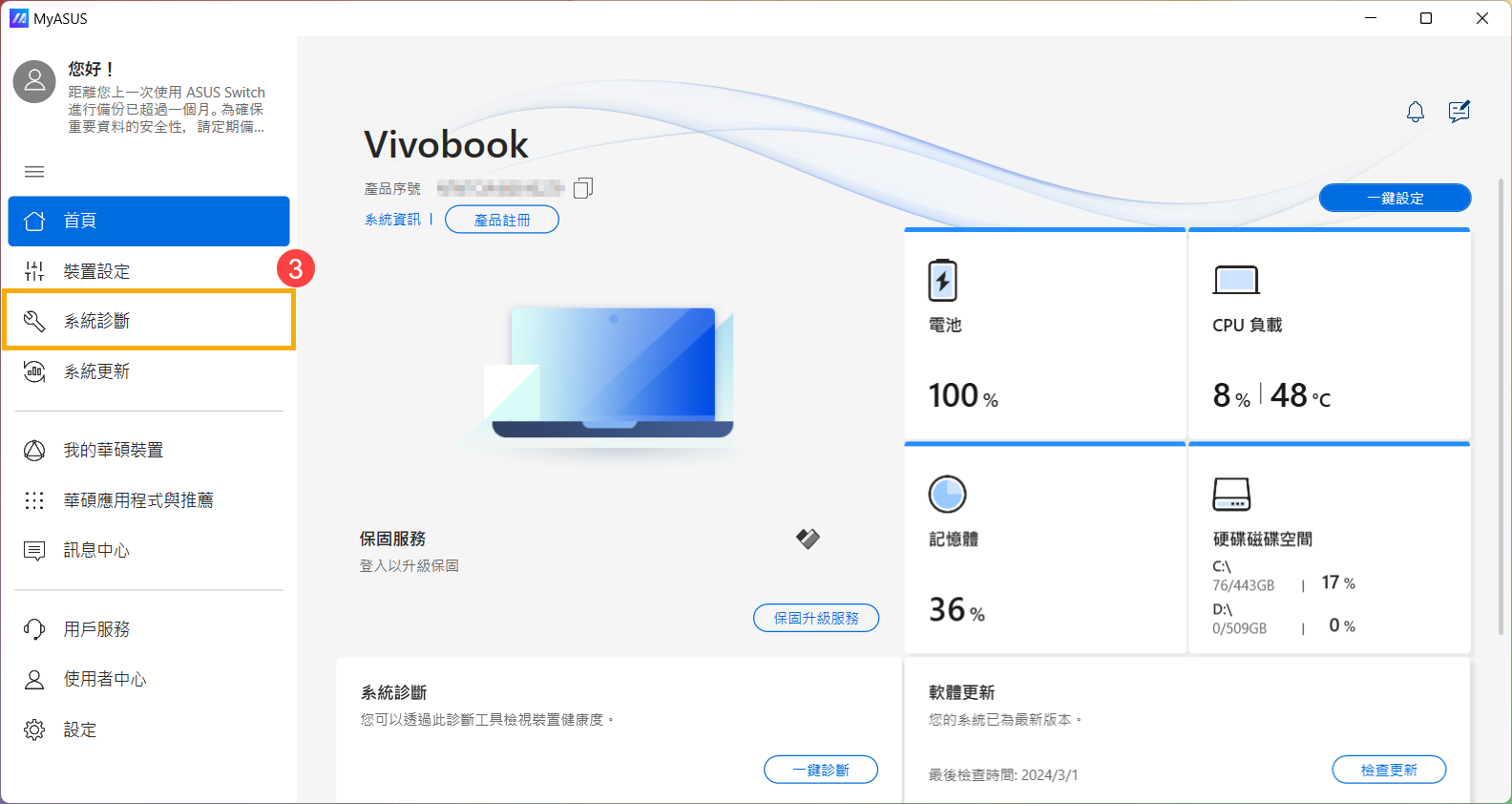
- 在[診斷工具]中④,勾選自定義診斷的[全選]項目⑤,然後點擊[開始檢查]⑥。瞭解更多MyASUS系統診斷的介紹。
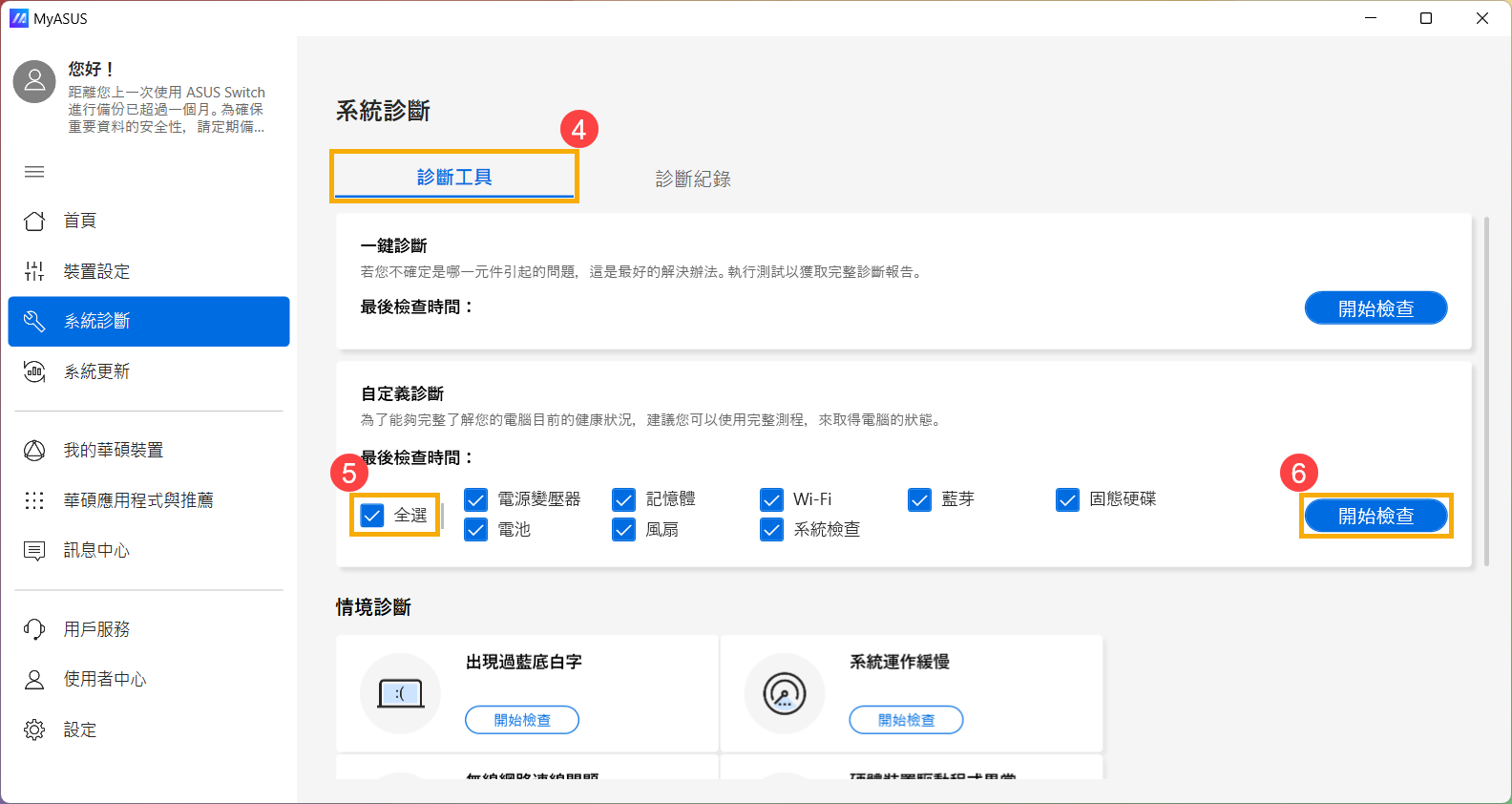
- 如果有檢測出問題,建議您前往華碩維修中心進行更換。您可以參考此篇文章如何透過用戶服務來聯絡華碩進行後續報修事項。
若是「硬體診斷」結果沒有出現問題,請回到系統診斷頁面並點選[出現過藍底白字]⑦做進一步的檢查。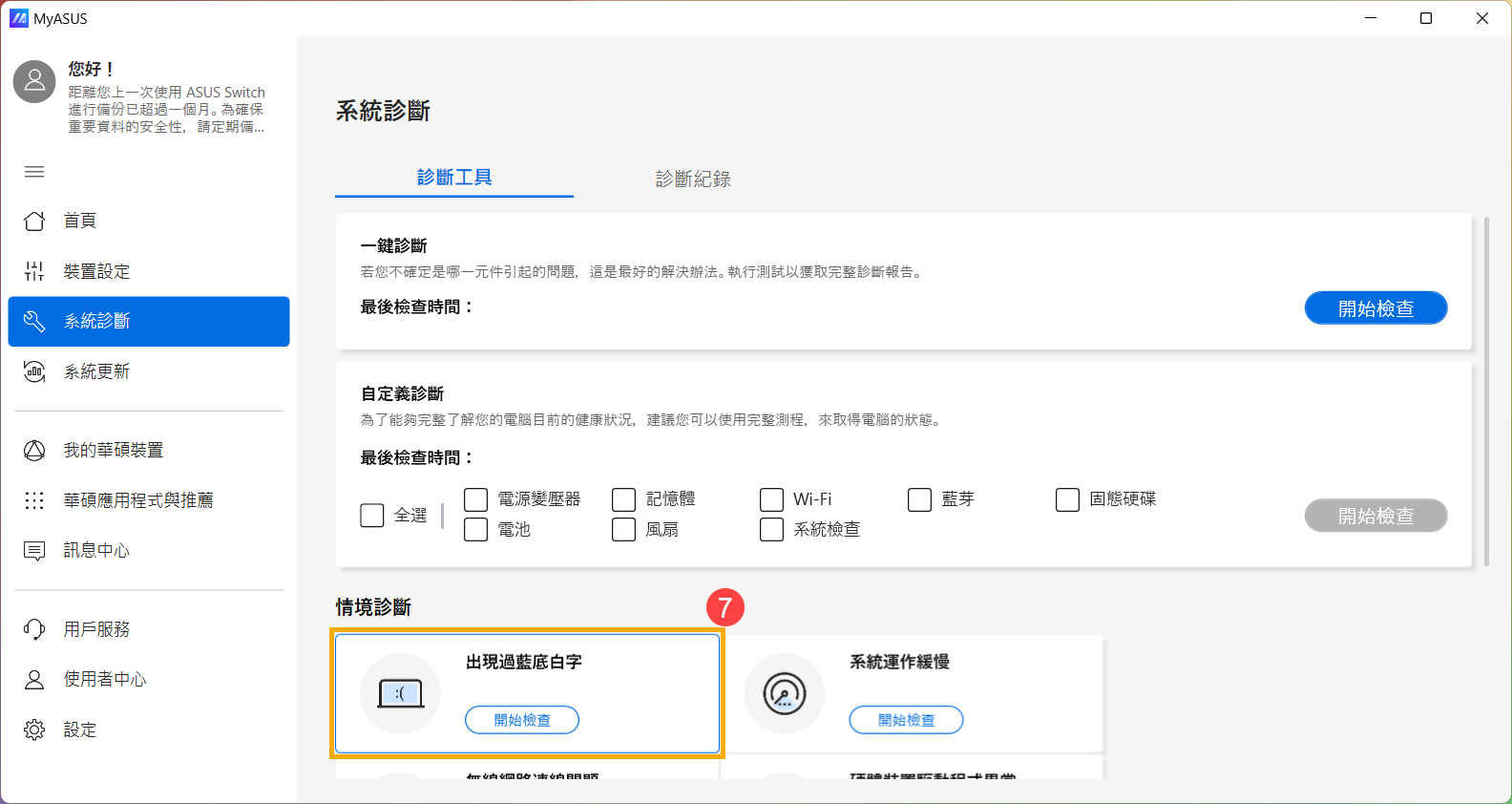
- 點選[開始檢查]⑧。
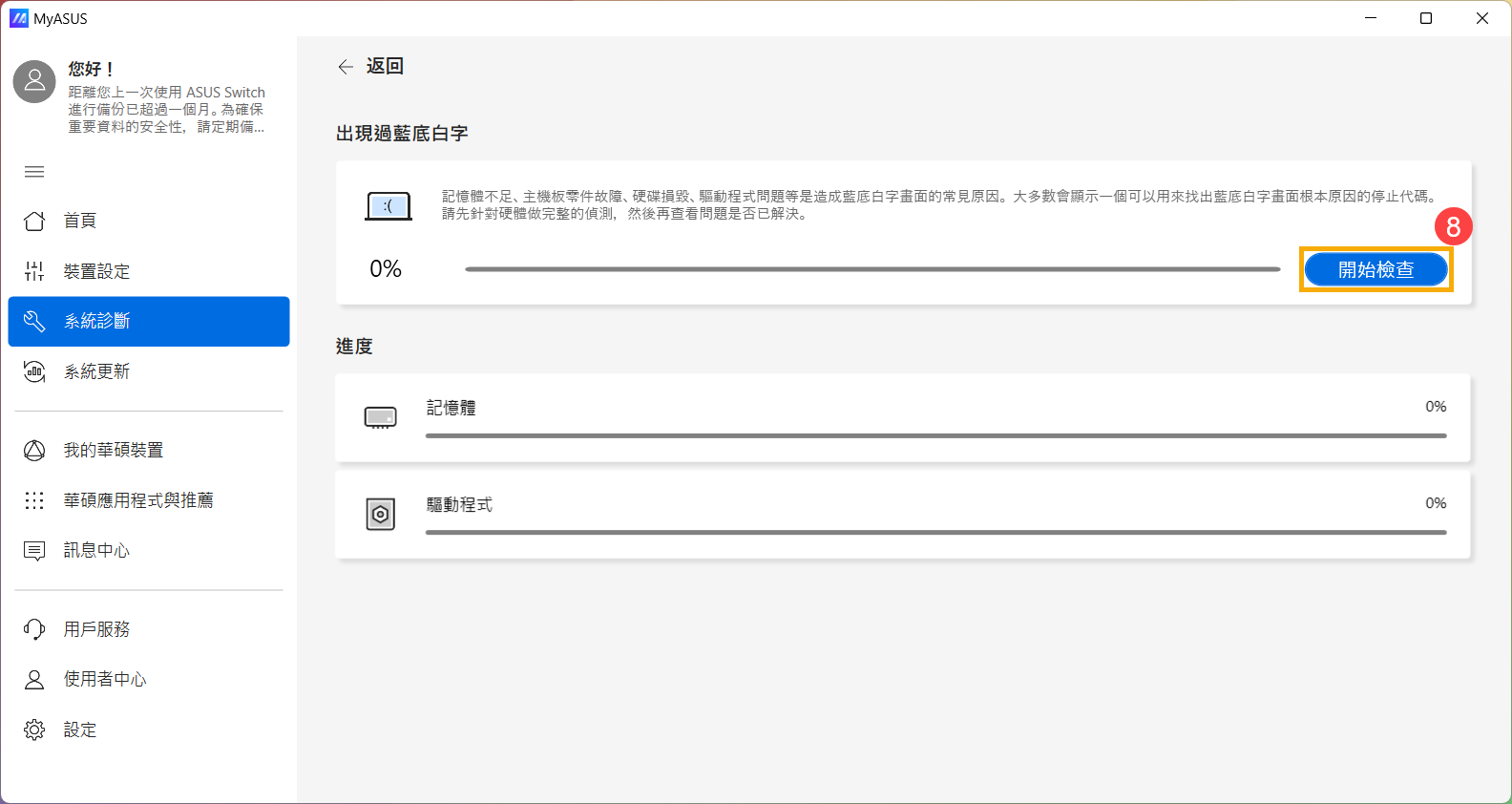
- 如果有檢測出問題,建議您前往華碩維修中心進行更換,請參考此篇文章如何透過用戶服務來聯絡華碩進行後續報修事項。
若是「出現過藍底白字」的問題診斷結果沒有出現異常,表示您的硬體設備是正常的,請繼續下一章節的疑難排解步驟。
檢查所使用的外接裝置或是否有安裝/更換硬體設備
裝置的外接裝置有時可能是造成藍色畫面錯誤的原因,請嘗試移除外接裝置,例如外接硬碟,印表機,記憶卡,光碟機(若為內接式請移除光碟片),也包含讀卡機內的轉接卡等等,然後重新啟動裝置。
如果重新啟動裝置後未遇到問題,外接裝置便可能是問題所在,建議您先拔除該裝置並聯絡裝置製造商以尋求支援。
如果您沒有使用外接裝置或是移除後問題仍然存在,請再確認您是否有自行安裝或更換新的硬體設備,例如硬碟(傳統硬碟、固態硬碟)或記憶體。有可能是您使用的新硬體與華碩產品或Windows裝置不相容,請嘗試移除新硬體設備。如果移除後未再遇到問題,建議您先拔除該硬體並連絡硬體製造商以尋求支援。
若是以上步驟後問題仍然存在,請繼續下一章節的疑難排解步驟。
檢查安裝的防毒軟體
同時安裝多種防毒軟體可能會讓系統運作緩慢、產生錯誤,且可能因防毒軟體衝突而引發保護機制失效的風險。因此,不建議在同一裝置上安裝多個防毒軟體。
如果您的裝置已經有安裝防毒軟體,且想要再安裝其它防毒軟體時,建議您先完整移除原本的防毒軟體,再進行新的防毒軟體安裝。瞭解更多安裝多套防毒軟體對系統的影響。
若您不確定系統安裝哪些防毒軟體,請參閱這篇文章內容:如何檢查裝置是否安裝了防毒軟體。
若需要解除安裝防毒軟體,您可以透過該防毒軟體的官方網站尋找是否有獨立的解除安裝程式,或是透過Windows內建的解除安裝方式進行移除(Windows設定 > 應用程式 > 已安裝的應用程式)。更詳細的步驟請參考這篇文章:如何解除安裝應用程式。
檢查近期所安裝或更新的軟體或應用程式
有時候問題可能與Windows更新套件或所安裝的應用程式軟體有關,其中可能包含應用程式軟體與系統之間的相容性,或Windows核心程式可能被破壞。
您可以先檢視Windows Update更新紀錄來查看近期安裝的更新項目。
- 在Windows搜尋欄輸入[Windows Update 設定]①,然後點選[開啟]②。
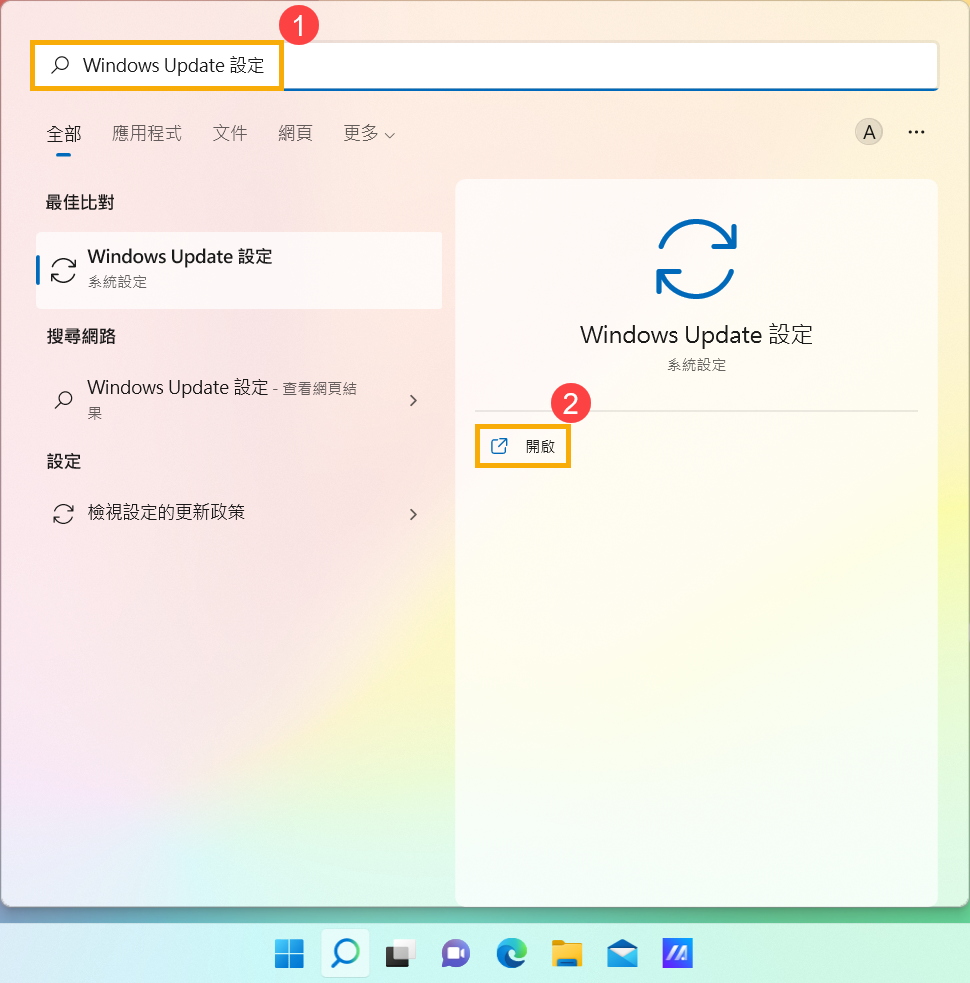
- 點選[更新記錄]③。
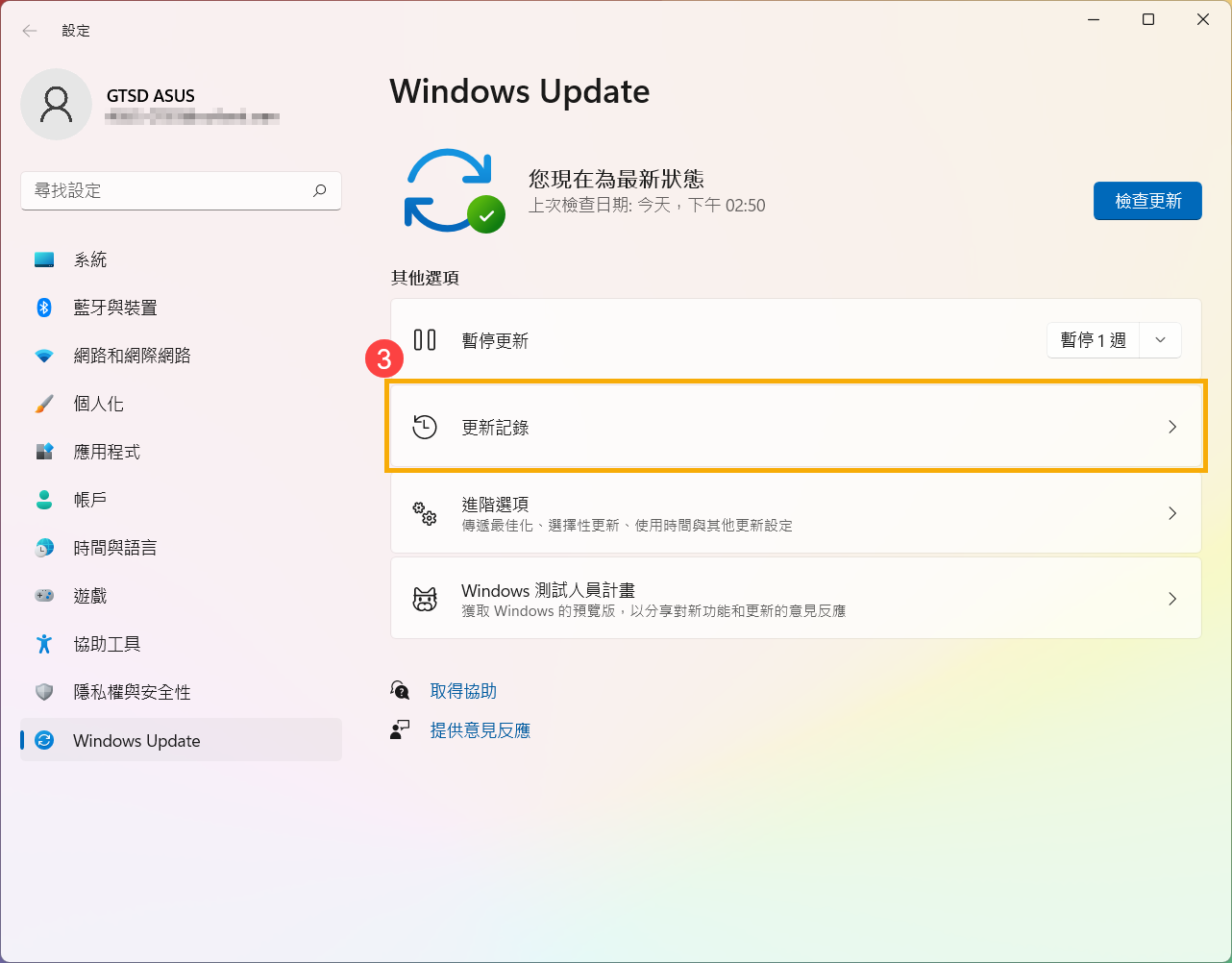
- 在檢視更新記錄中,會列出透過Windows Update的功能更新、品質更新、驅動程式更新等項目。
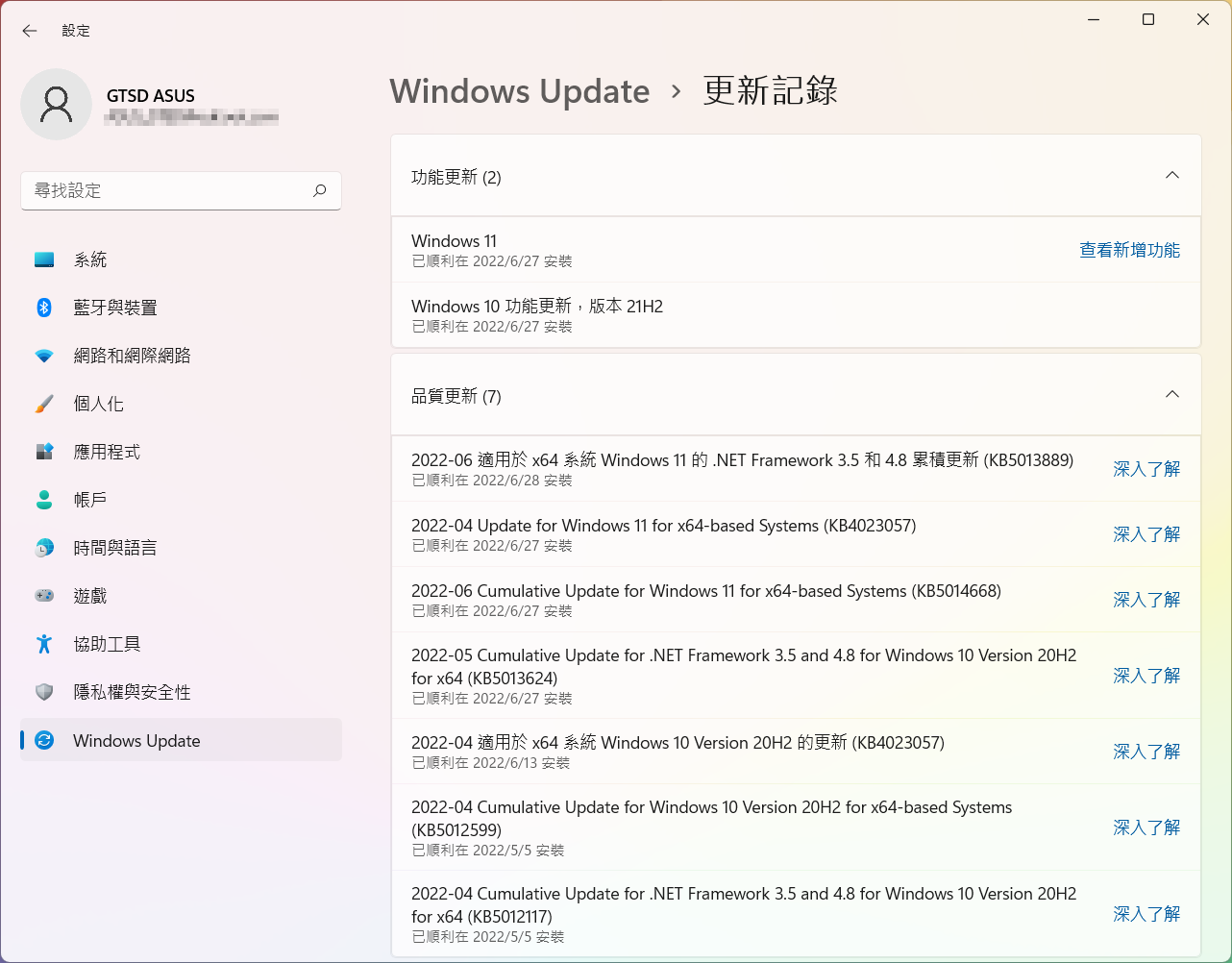
- 您可以查看更新的日期並確認是否某個日期所更新的項目而您開始遇到藍色畫面錯誤問題,並透過下列步驟瞭解如何進行解除安裝或是回復至上一個版本。
Windows功能更新的回復
如果您是因為Windows功能更新後而出現藍色畫面錯誤的問題,建議您先將Windows回復至上一個版本並等待Windows後續修正,避免初期的不穩定問題,瞭解更多如何回復至上一個Windows版本。
若是您無法回復至上一個Windows版本,建議您透過Windows還原點還原系統,瞭解更多如何從系統還原點還原系統。
Windows品質更新的解除安裝
如果您是因為Windows品質更新後而出現藍色畫面錯誤的問題,建議您先將Windows品質更新解除安裝並等待Windows後續修正,請參考以下步驟瞭解如何解除安裝。
- 在更新記錄中,點選[解除安裝更新]①。
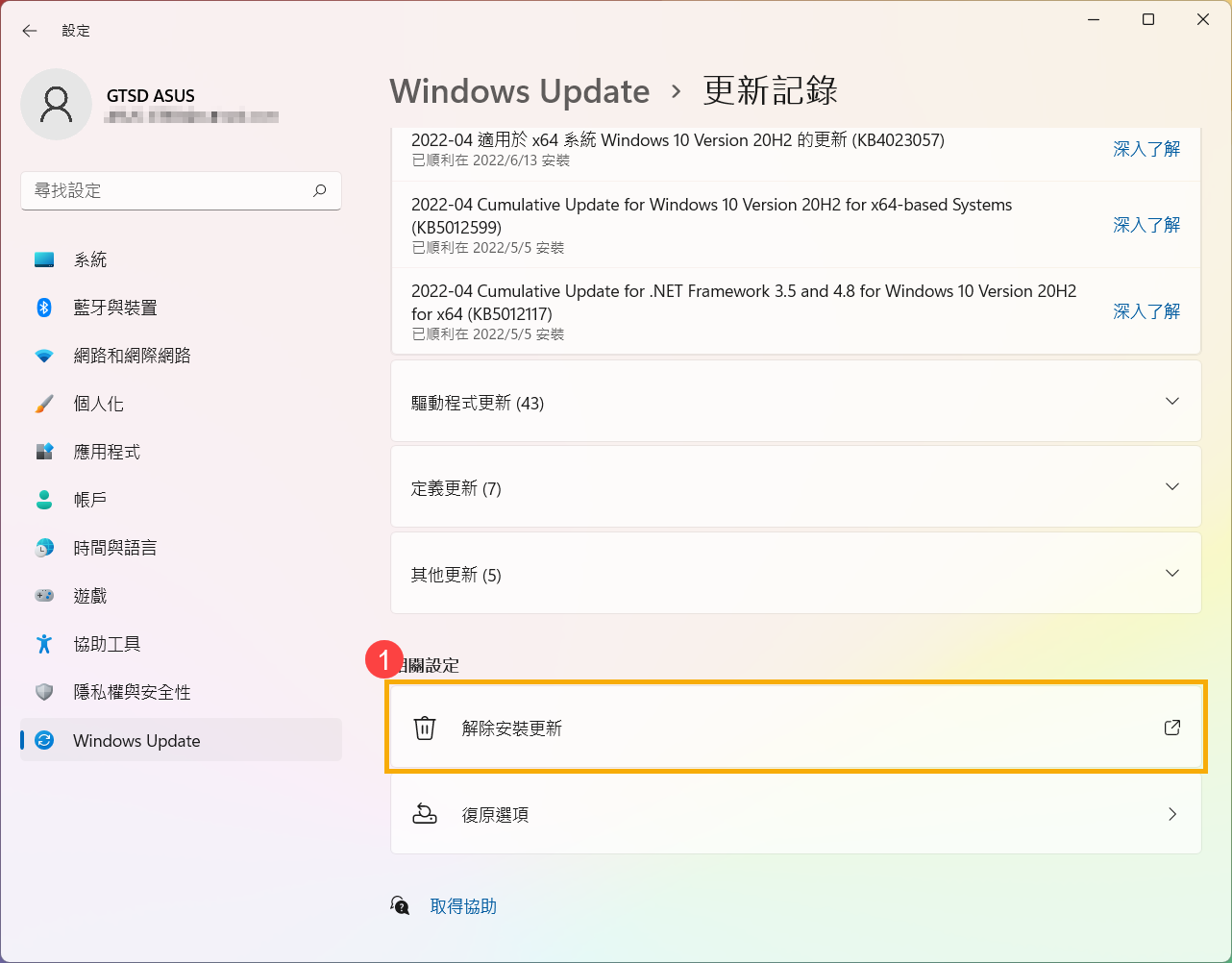
- 點選您要移除的項目②,然後點選[解除安裝]③。
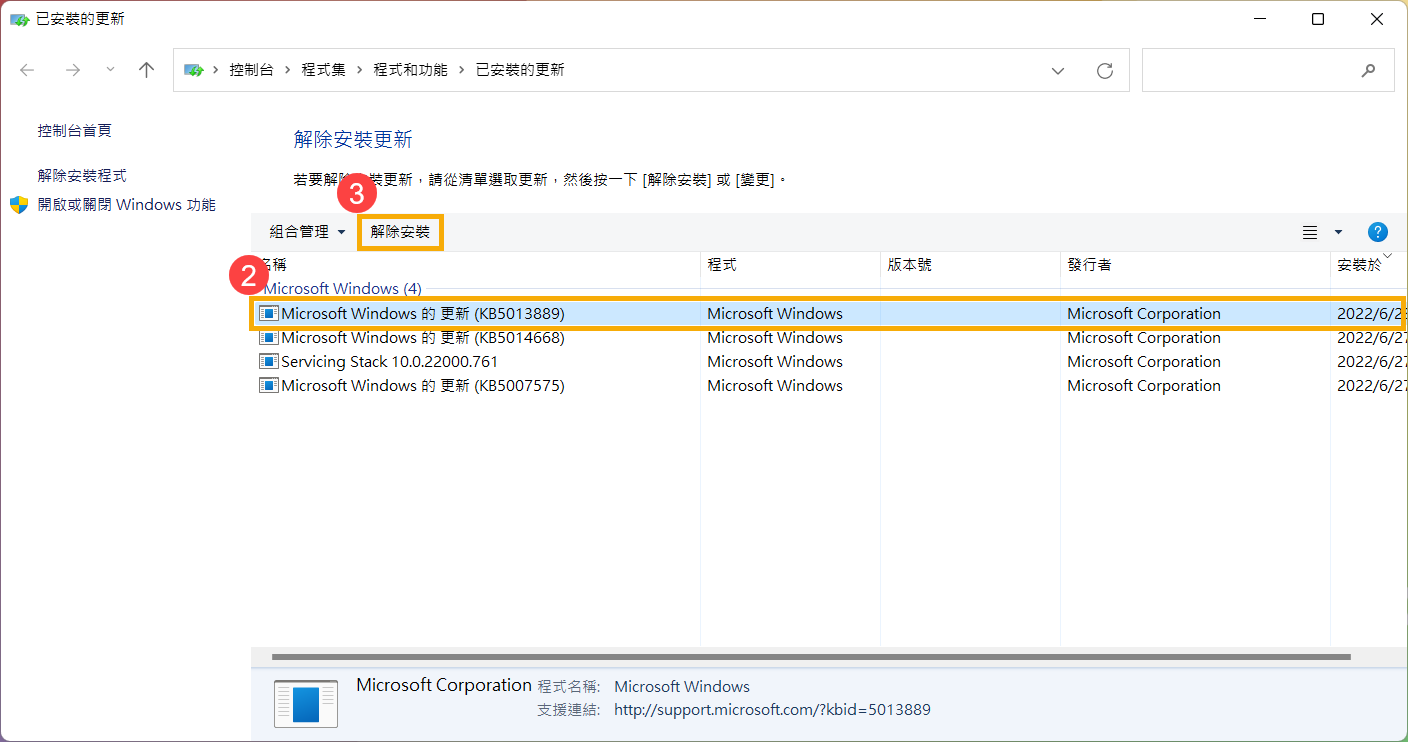
驅動程式更新的回復
如果您是因為驅動程式更新後而出現藍色畫面錯誤的問題,建議您先將驅動程式回復至上一個版本並等待後續修正,請參考以下步驟瞭解如何將驅動程式回復至上一個版本。
- 在Windows搜尋欄輸入[裝置管理員]①,然後點選[開啟]②。
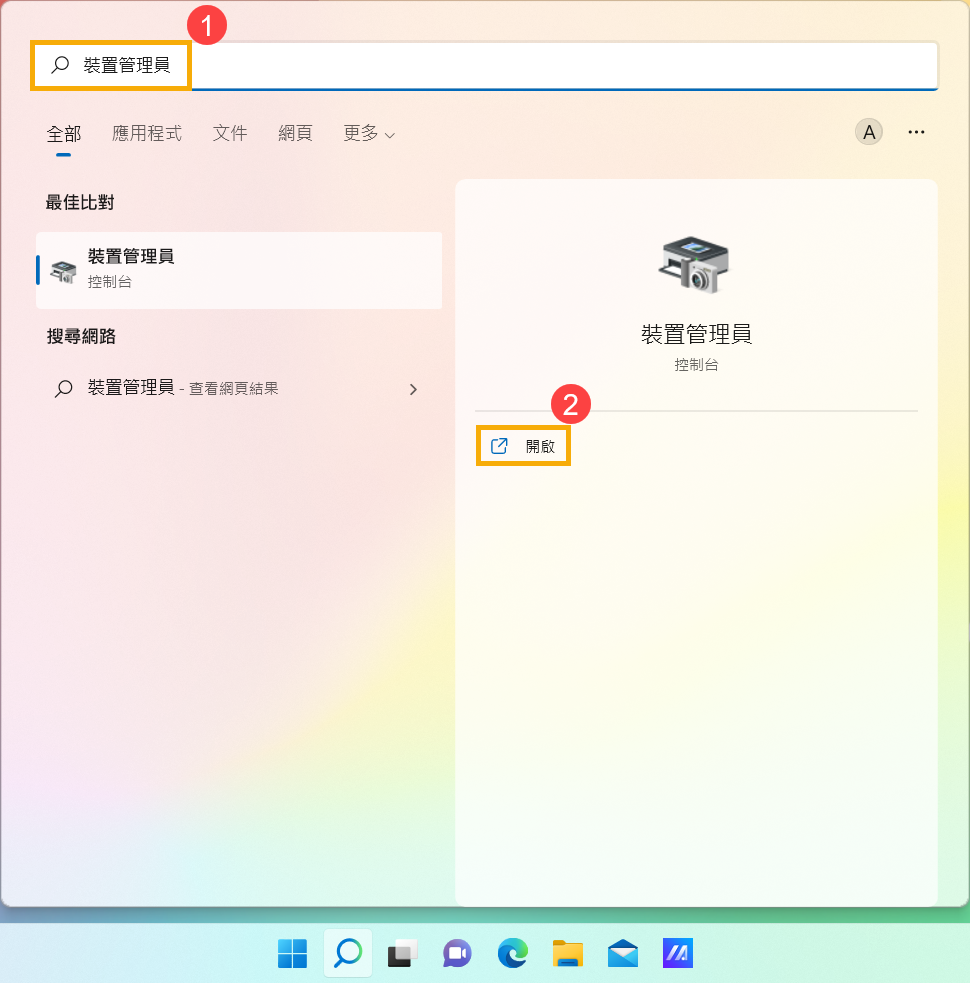
- 點擊[顯示卡]裝置類型旁邊的箭頭③,然後於[Intel(R) UHD Graphics 620]點擊滑鼠右鍵④並點選[內容]⑤。
此步驟是以Intel顯示卡驅動為範例,實際請依您所遇到的驅動程式錯誤,進行回復版本操作。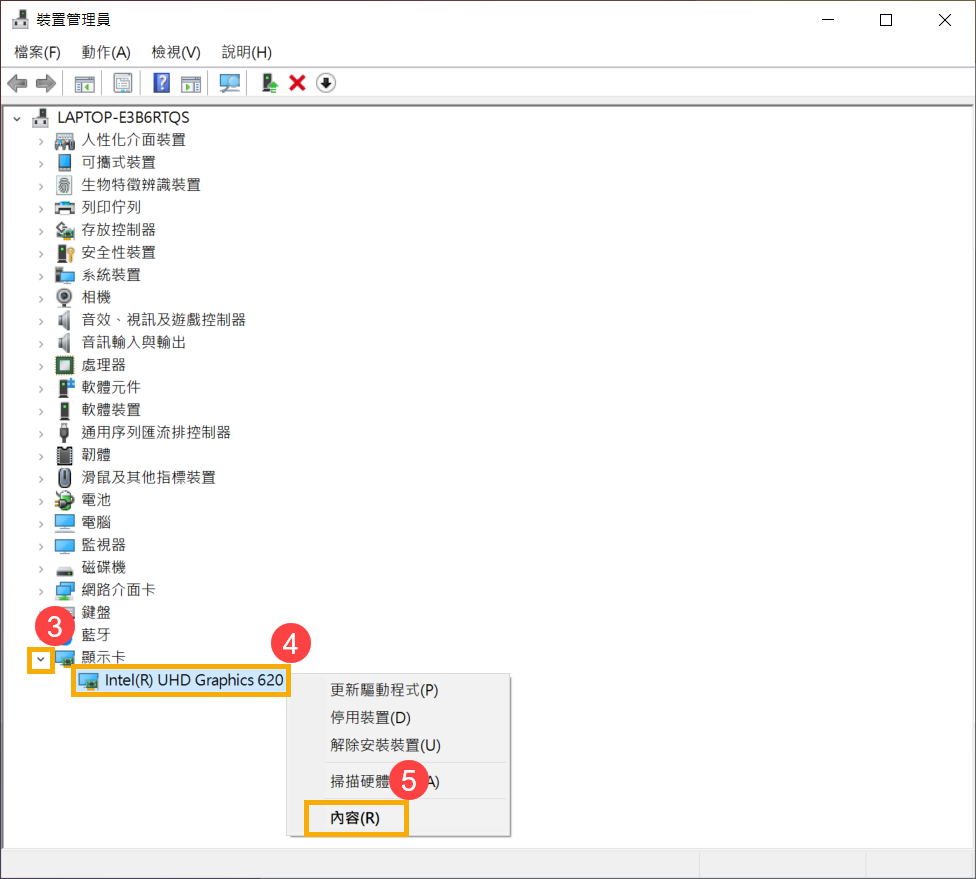
- 點選[驅動程式]⑥,然後點選[回復驅動程式]⑦。
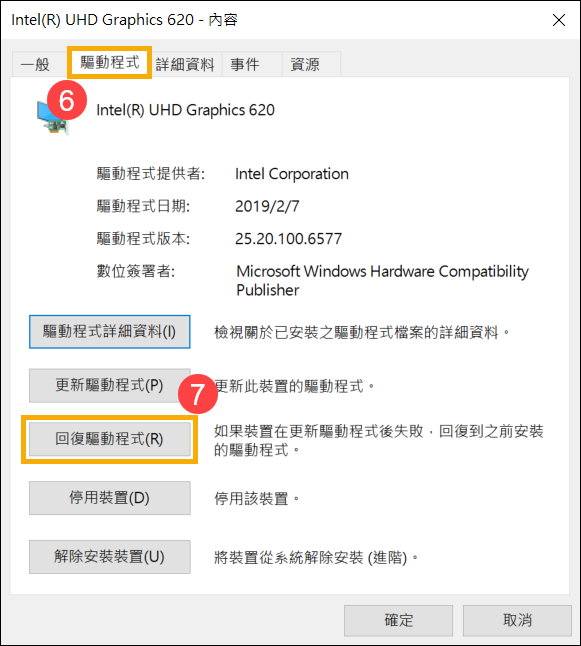
- 選擇[您要回復到先前安裝的驅動程式的原因]⑧,然後點選[是]⑨。系統將會開始回復驅動程式至先前的版本。
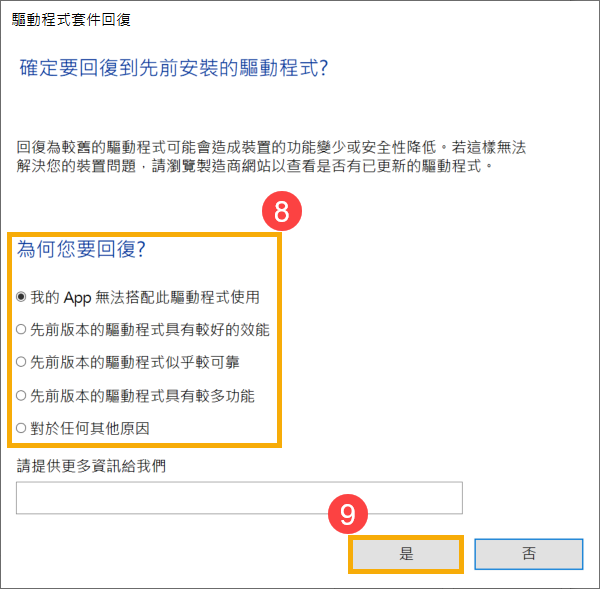
應用程式解除安裝
藍色畫面錯誤的問題也有可能是因為近期安裝的某個應用程式與Windows系統之間出現了相容性問題,建議您可以先將此應用程式解除安裝,瞭解更多如何查詢或解除最近安裝的應用程式。
如果解除安裝後未再遇到問題,建議您可以先從應用程式的官方網站確認可支援的作業系統及相關規格,或是連絡應用程式開發商以尋求支援。
透過系統還原點還原系統
如果問題是最近才開始發生,且如果您先前已經有建立系統還原點、或是系統建立的自動還原點,則可以嘗試將系統還原至問題開始前的時間點來解決問題。瞭解更多如何從已建立的系統還原點還原系統。如果問題仍然存在,請繼續下一個章節的疑難排解。
Windows 10作業系統
變更BIOS設定中的Intel VMD控制器
若開機過程中,出現藍色畫面錯誤且停止代碼為INACCESSIBLE BOOT DEVICE。您可以嘗試變更目前的Intel VMD控制器設定,以選擇另一個設定選項。(例如:原本BIOS中設定VMD為啟用,則嘗試變更為停用以確認Windows藍底白字錯誤是否可解決。)
註:如果您遇到的不是INACCESSIBLE BOOT DEVICE停止代碼,請繼續下一章節的疑難排解方式。
- 在裝置完全關機的狀態下,持續按住鍵盤上的「F2」鍵
 ,同時按下「電源鍵」
,同時按下「電源鍵」 以開機。當BIOS設定畫面出現後,便可以放開「F2」鍵,瞭解更多如何進入BIOS設定畫面。
以開機。當BIOS設定畫面出現後,便可以放開「F2」鍵,瞭解更多如何進入BIOS設定畫面。
註:對於一些較舊型號的桌上型電腦,可能需要在開機時按住「Del」鍵 ,才能進入BIOS設定畫面。
,才能進入BIOS設定畫面。
註:電競掌機需要在開機時按住音量減少鍵「-」,然後按下電源鍵。 - 進入BIOS設定畫面後,將會有UEFI介面及MyASUS in UEFI兩種型式,請依據您裝置的BIOS畫面參考以下步驟:
如何在UEFI介面中調整VMD設定
註:以下BIOS設定畫面,可能因型號不同而略有差異。
- 進入BIOS設定畫面後,按一下鍵盤上的[F7]鍵,或是您也可以點選畫面上的[Advanced Mode]①。

- 進入[Advanced]頁面②,然後點選[VMD setup menu]③。
註:如果BIOS設定中沒有VMD選項,表示您的裝置不支援此功能,請前往下一章節的疑難排解方式。
- 在[Enable VMD controller]項目中④,選擇與您目前設定不同的選項⑤。(例如:原本BIOS中設定VMD為啟用,則嘗試變更為停用以確認Windows藍底白字錯誤是否可解決。)

- 點選[Ok]⑥即可變更Intel Volume Management Device (VMD)技術。

- 儲存設定並離開。按一下鍵盤上的[F10]鍵,然後點選[Ok]⑦,裝置將會重新開機。隨後您可以確認Windows藍底白字錯誤是否解決。
您也可以進入「Save & Exit」頁面,然後選擇「Save Changes and Exit」選項以儲存設定並離開。
- 如果Windows藍底白字錯誤問題仍然存在,請將VMD調整回原本設定,然後繼續下一章節的疑難排解方式。
如何在MyASUS in UEFI介面中調整VMD設定
註:以下BIOS設定畫面,可能因型號不同而略有差異。
- 進入BIOS設定畫面後,按一下鍵盤上的[F7]鍵,或是您也可以點選畫面上的[進階設定]①。
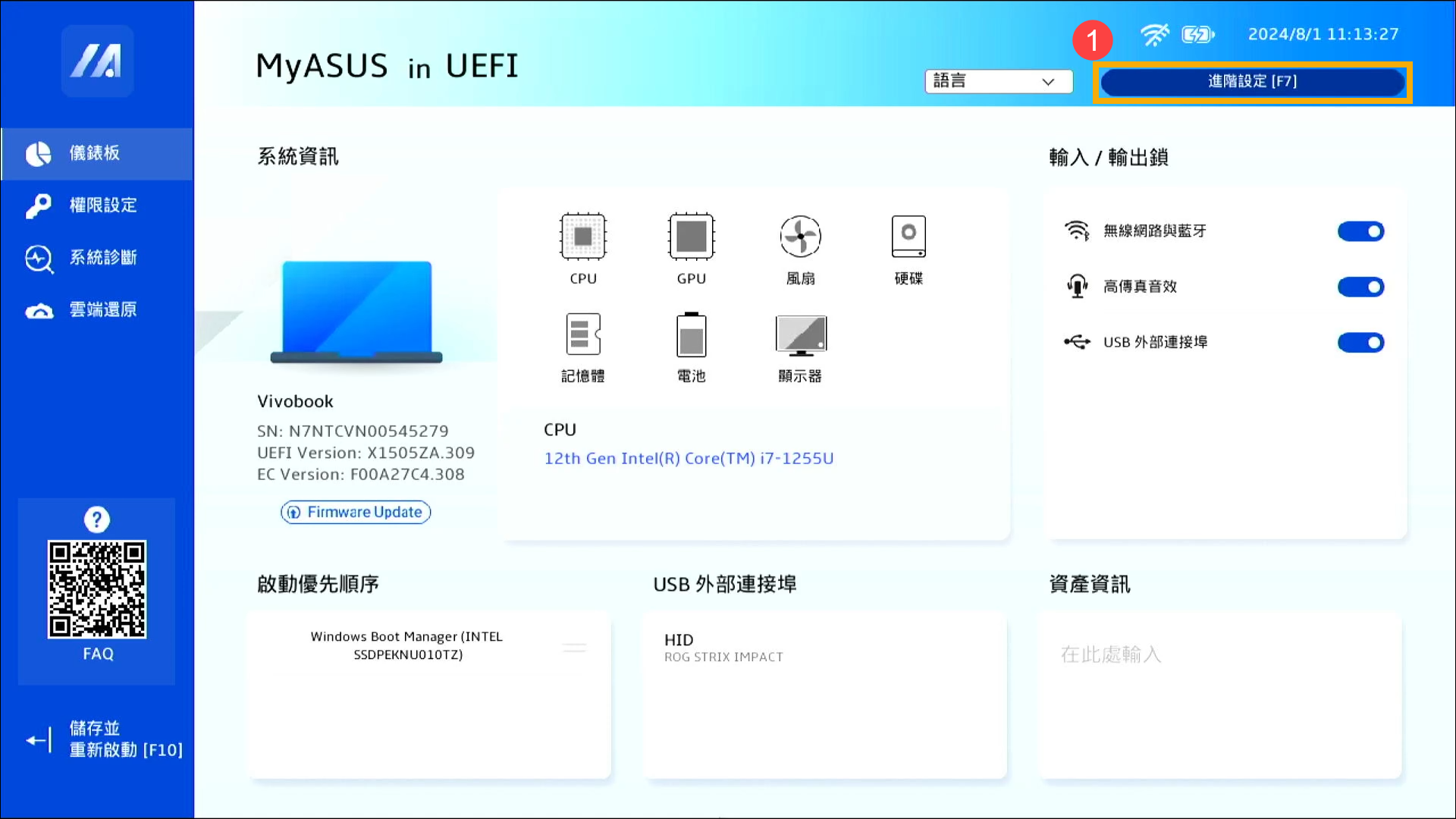
- 進入[進階]頁面②,然後點選[VMD設定選單]③。
註:如果BIOS設定中沒有VMD選項,表示您的裝置不支援此功能,請前往下一章節的疑難排解方式。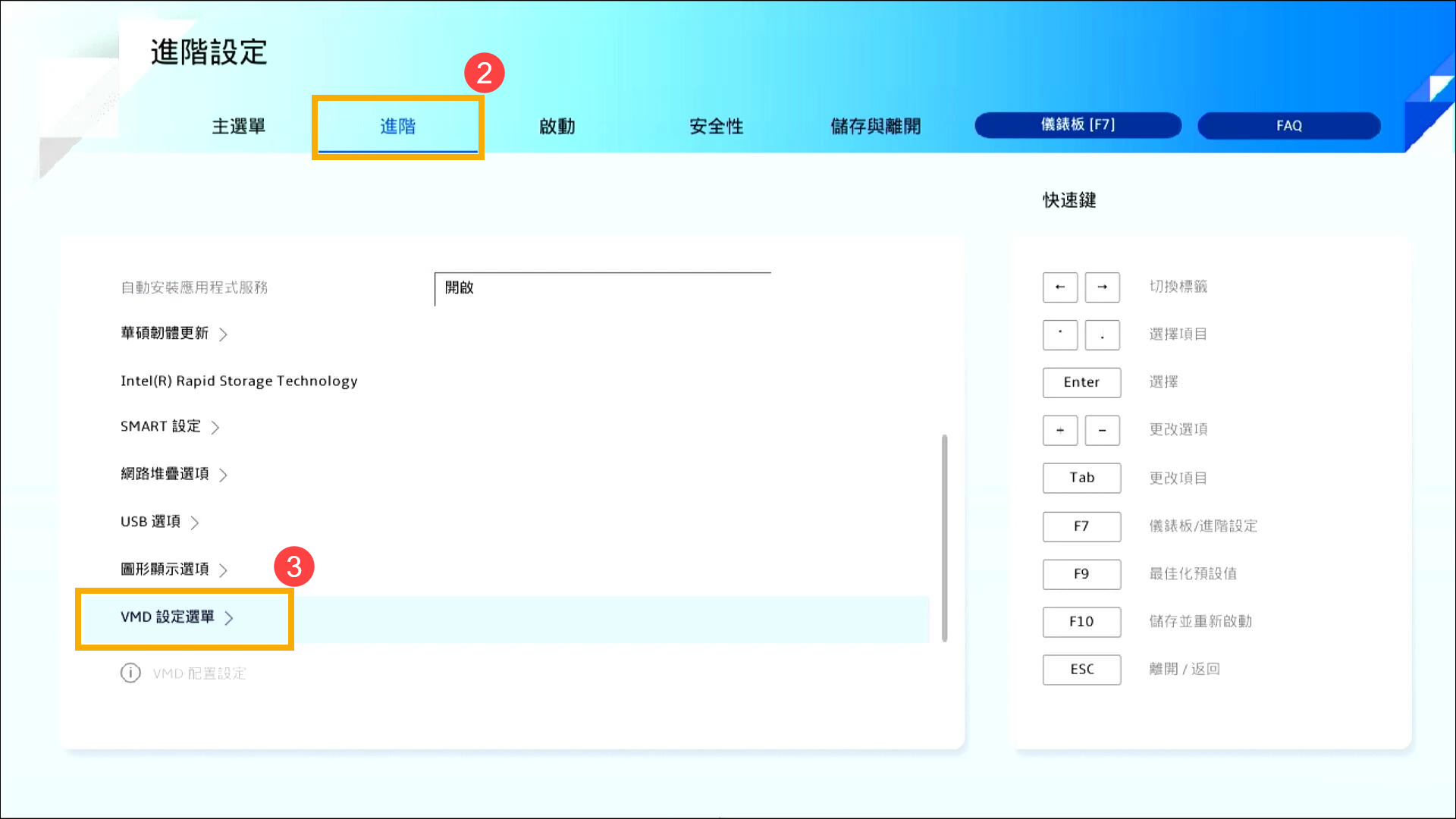
- 在[開啟VMD控制器]項目中④,選擇與您目前設定不同的選項⑤。(例如:原本BIOS中設定VMD為啟用,則嘗試變更為停用以確認Windows藍底白字錯誤是否可解決。)
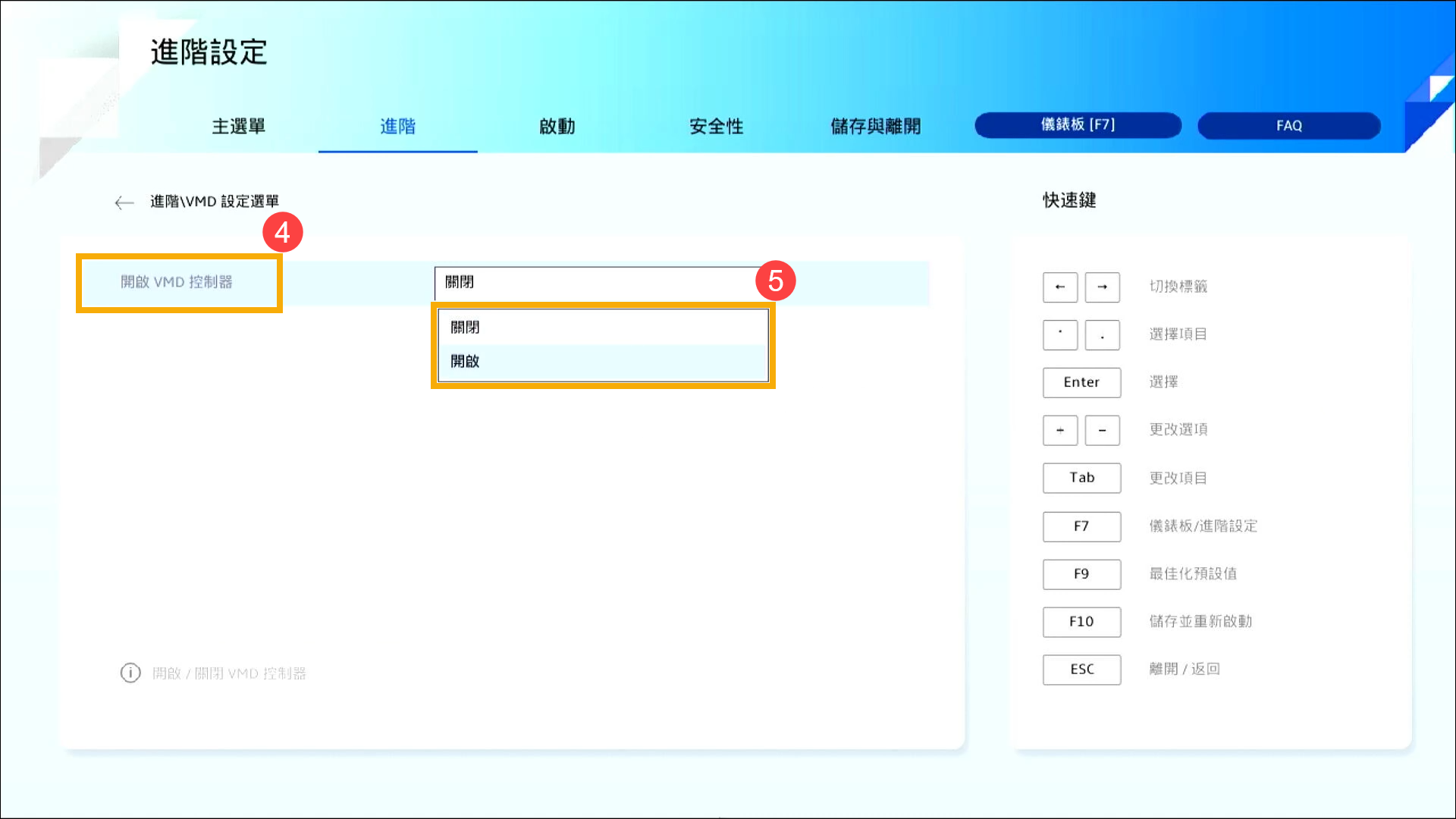
- 點擊[接受]⑥即可變更Intel Volume Management Device (VMD)技術。
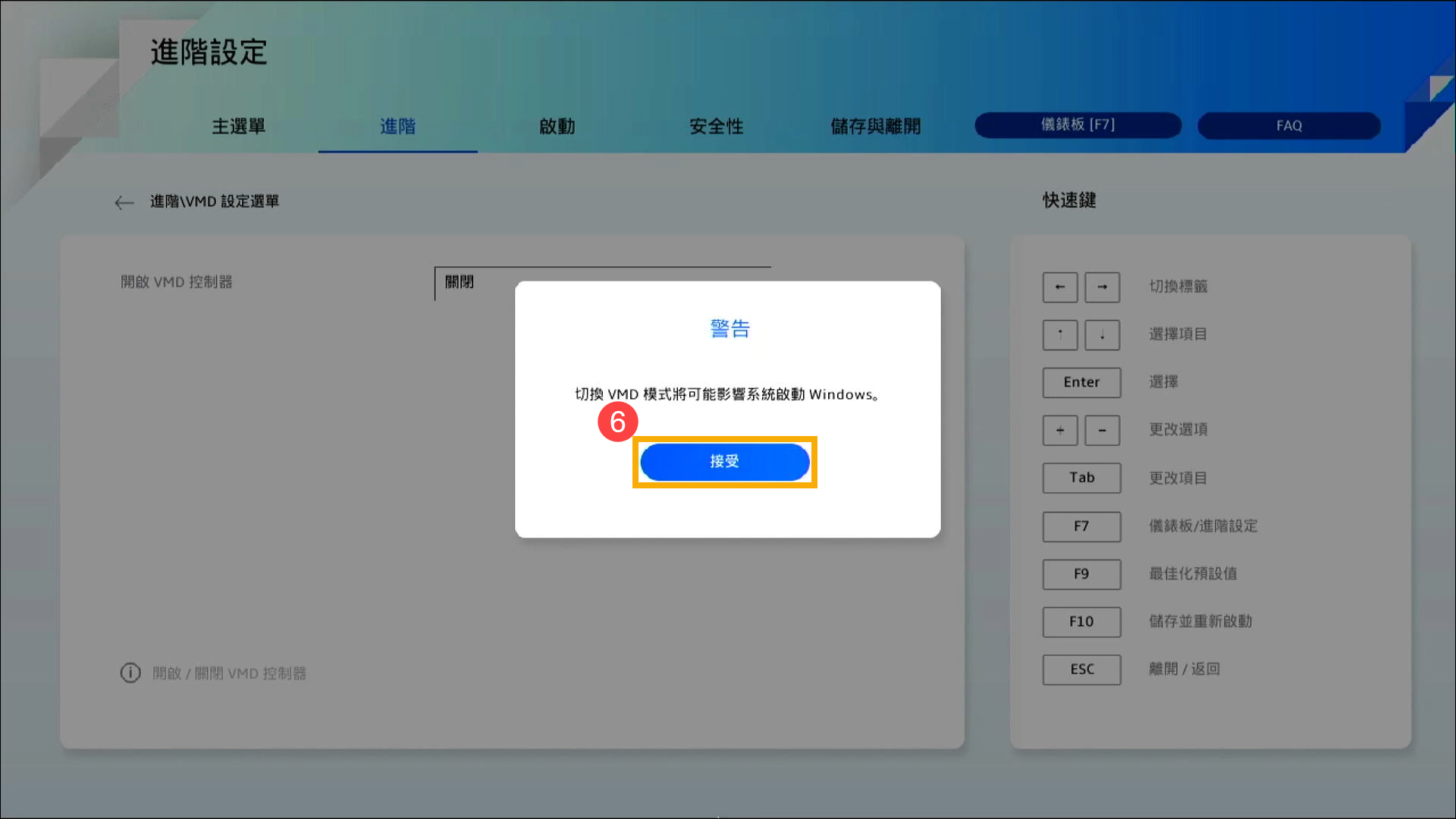
- 儲存設定並離開。按一下鍵盤上的[F10]鍵,然後點選[接受]⑦,裝置將會重新開機。隨後您可以確認Windows藍底白字錯誤是否解決。
您也可以進入「儲存與離開」頁面,然後選擇「儲存更改並離開」選項以儲存設定並離開。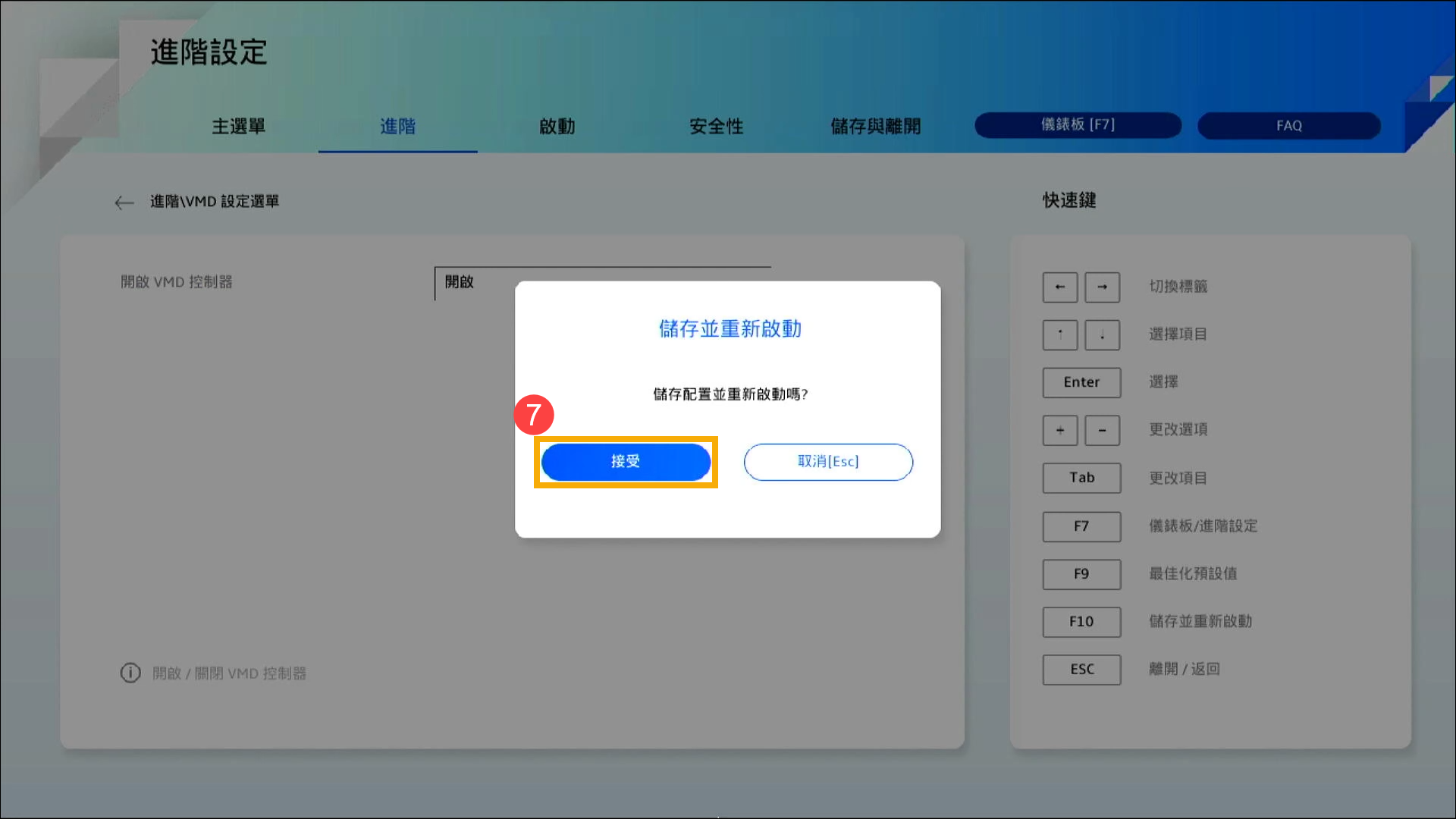
- 如果Windows藍底白字錯誤問題仍然存在,請將VMD調整回原本設定,然後繼續下一章節的疑難排解方式。
更新BIOS、Windows套件與驅動程式
軟體更新通常有助於系統的穩定度及優化,所以建議您經常確認您的裝置使用的是最新版本。瞭解更多如何更新BIOS:
(桌上型電腦請參考ASUS Motherboard EZ Flash 3 介紹)
瞭解更多如何更新Windows Update與驅動程式:
若BIOS、Windows套件與驅動程式皆已更新至最新版本但問題仍然存在,請繼續下一章節的疑難排解方式。
執行MyASUS系統檢測
透過MyASUS執行硬體問題診斷來檢查硬體是否有異常,以及進一步針對藍色畫面錯誤問題診斷。如果診斷過後有發現異常,建議您前往華碩維修中心進行更換。
- 在Windows搜尋欄輸入[MyASUS]①,然後點選[開啟]②。
註:如果您無法搜尋到MyASUS,表示您的裝置可能沒有安裝,請參考如何安裝MyASUS。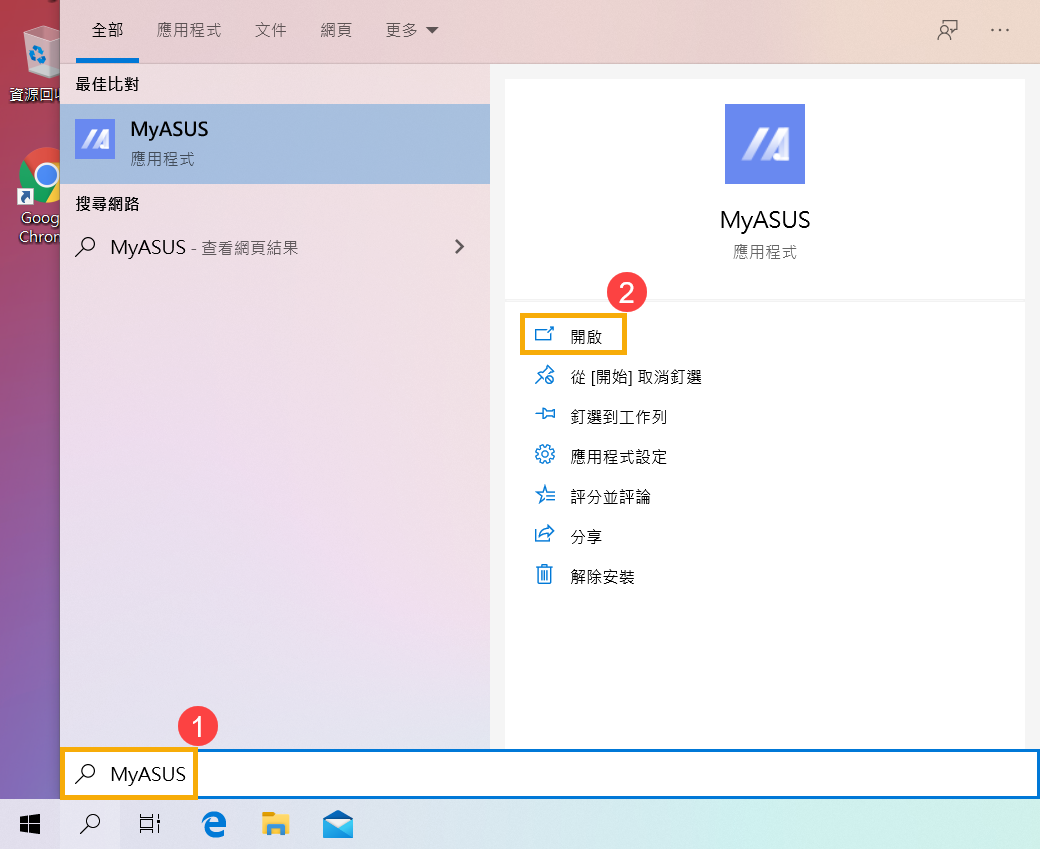
- 在MyASUS視窗中,點選[系統診斷]③。
註:若您的裝置於MyASUS軟體中沒有顯示系統診斷的頁面,表示您的裝置不支援該功能,請繼續下一章節的疑難排解方式。瞭解更多為什麼我的MyASUS只有部分功能。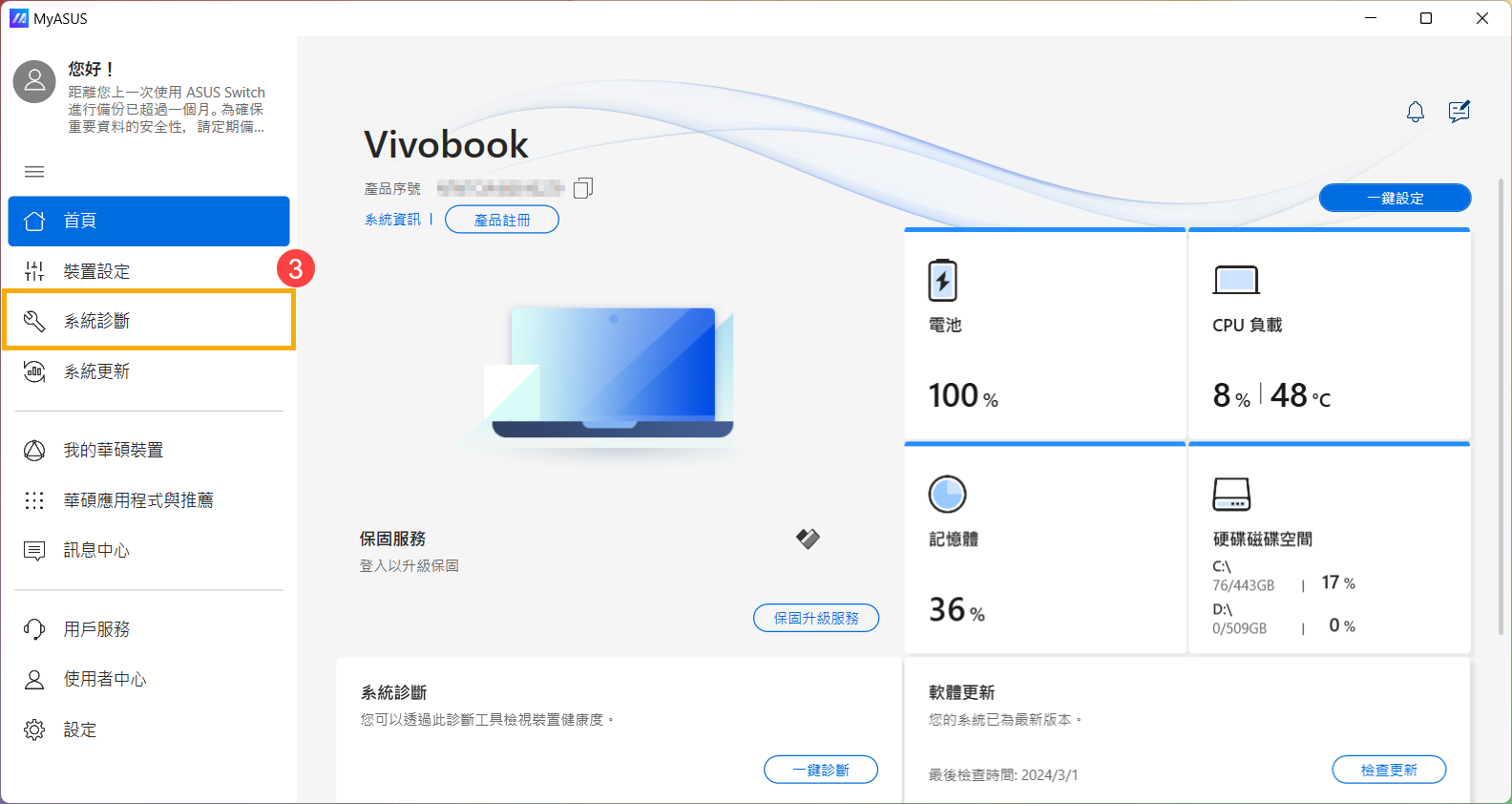
- 在[診斷工具]中④,勾選自定義診斷的[全選]項目⑤,然後點擊[開始檢查]⑥。瞭解更多MyASUS系統診斷的介紹。
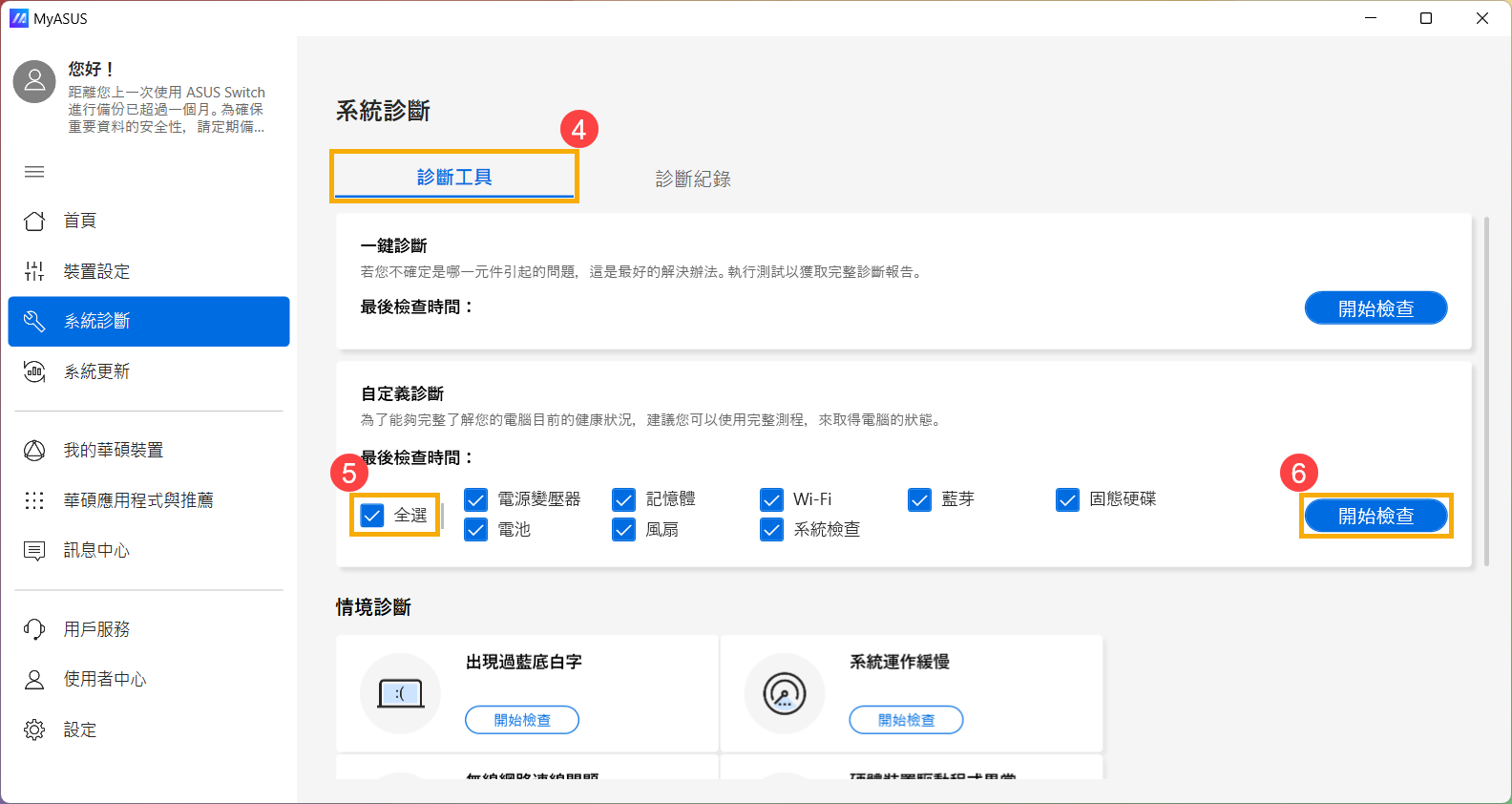
- 如果有檢測出問題,建議您前往華碩維修中心進行更換。您可以參考此篇文章如何透過用戶服務來聯絡華碩進行後續報修事項。
若是「硬體診斷」結果沒有出現問題,請回到系統診斷頁面並點選[出現過藍底白字]⑦做進一步的檢查。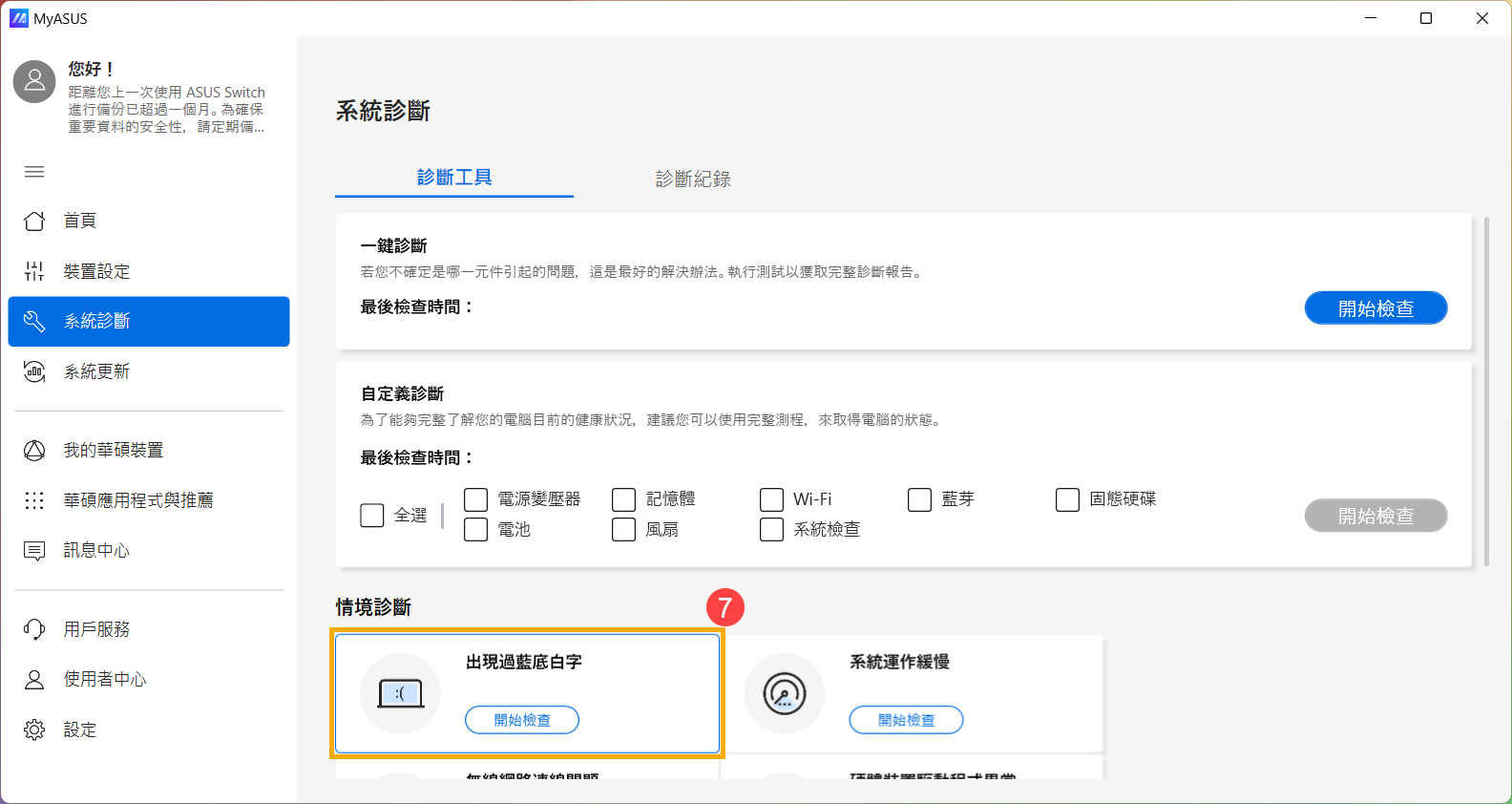
- 點選[開始檢查]⑧。
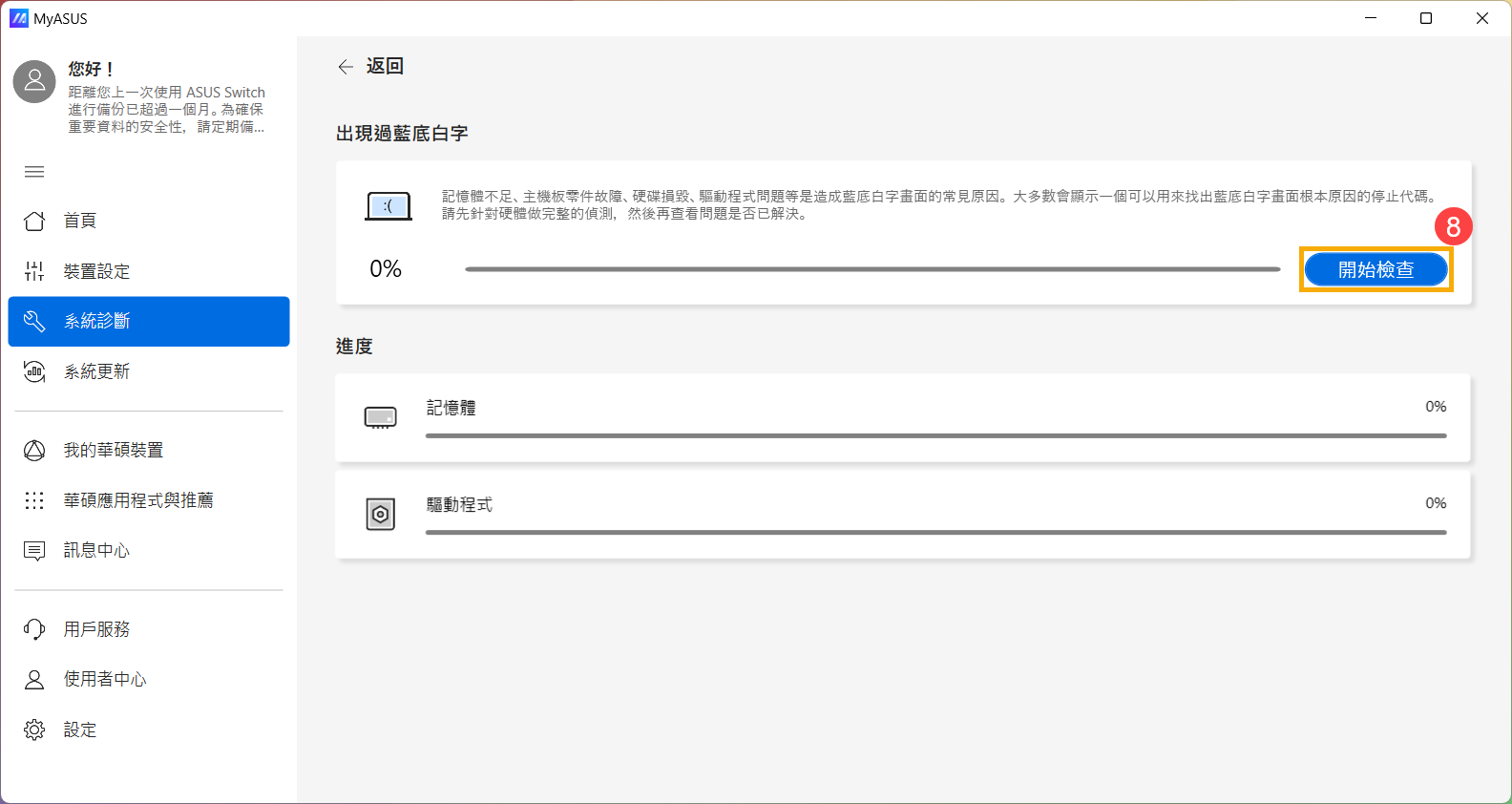
- 如果有檢測出問題,建議您前往華碩維修中心進行更換,請參考此篇文章如何透過用戶服務來聯絡華碩進行後續報修事項。
若是「出現過藍底白字」的問題診斷結果沒有出現異常,表示您的硬體設備是正常的,請繼續下一章節的疑難排解步驟。
檢查所使用的外接裝置或是否有安裝/更換硬體設備
裝置的外接裝置有時可能是造成藍色畫面錯誤的原因,請嘗試移除外接裝置,例如外接硬碟,印表機,記憶卡,光碟機(若為內接式請移除光碟片),也包含讀卡機內的轉接卡等等,然後重新啟動裝置。
如果重新啟動裝置後未遇到問題,外接裝置便可能是問題所在,建議您先拔除該裝置並聯絡裝置製造商以尋求支援。
如果您沒有使用外接裝置或是移除後問題仍然存在,請再確認您是否有自行安裝或更換新的硬體設備,例如硬碟(傳統硬碟、固態硬碟)或記憶體。有可能是您使用的新硬體與華碩產品或Windows裝置不相容,請嘗試移除新硬體設備。如果移除後未再遇到問題,建議您先拔除該硬體並連絡硬體製造商以尋求支援。
若是以上步驟後問題仍然存在,請繼續下一章節的疑難排解步驟。
檢查安裝的防毒軟體
同時安裝多種防毒軟體可能會讓系統運作緩慢、產生錯誤,且可能因防毒軟體衝突而引發保護機制失效的風險。因此,不建議在同一裝置上安裝多個防毒軟體。
如果您的裝置已經有安裝防毒軟體,且想要再安裝其它防毒軟體時,建議您先完整移除原本的防毒軟體,再進行新的防毒軟體安裝。瞭解更多安裝多套防毒軟體對系統的影響。
若您不確定系統安裝哪些防毒軟體,請參閱這篇文章內容:如何檢查裝置是否安裝了防毒軟體。
若需要解除安裝防毒軟體,您可以透過該防毒軟體的官方網站尋找是否有獨立的解除安裝程式,或是透過Windows內建的解除安裝方式進行移除(Windows設定 > 應用程式 > 已安裝的應用程式)。更詳細的步驟請參考這篇文章:如何解除安裝應用程式。
檢查近期所安裝或更新的軟體或應用程式
有時候問題可能與Windows更新套件或所安裝的應用程式軟體有關,其中可能包含應用程式軟體與系統之間的相容性,或Windows核心程式可能被破壞。
您可以先檢視Windows Update更新紀錄來查看近期安裝的更新項目。
- 在Windows搜尋欄輸入[Windows Update 設定]①,然後點選[開啟]②。
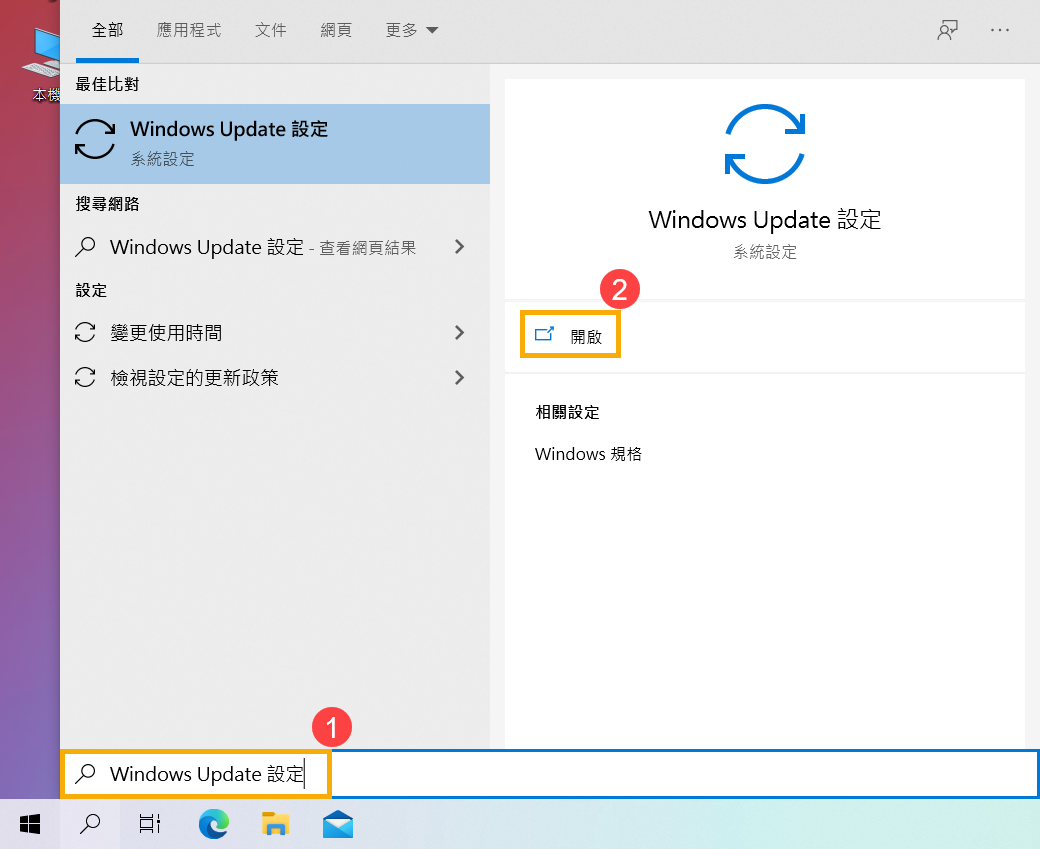
- 點選[檢視更新記錄]③。
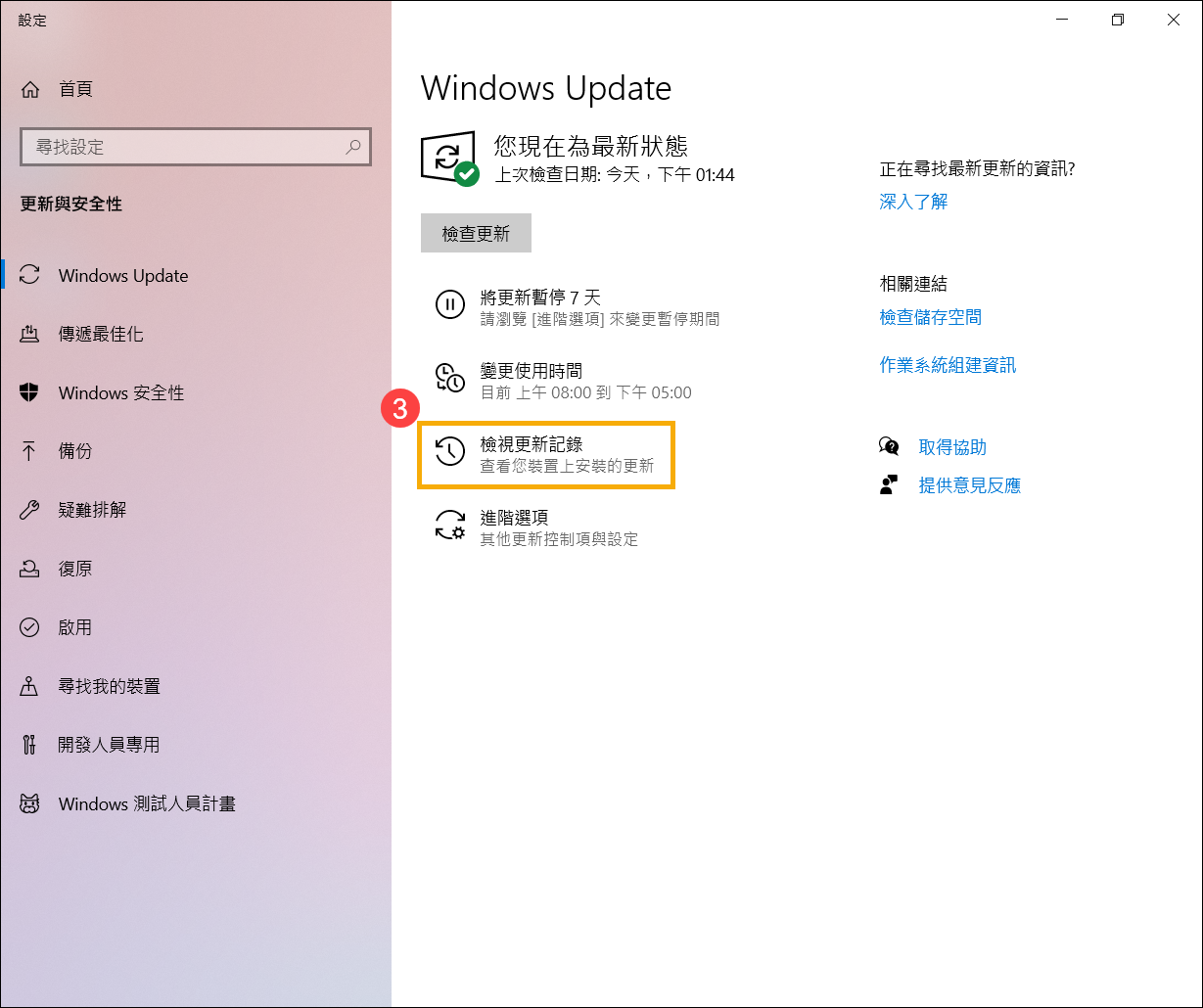
- 在檢視更新記錄中,會列出透過Windows Update的功能更新、品質更新、驅動程式更新等項目。
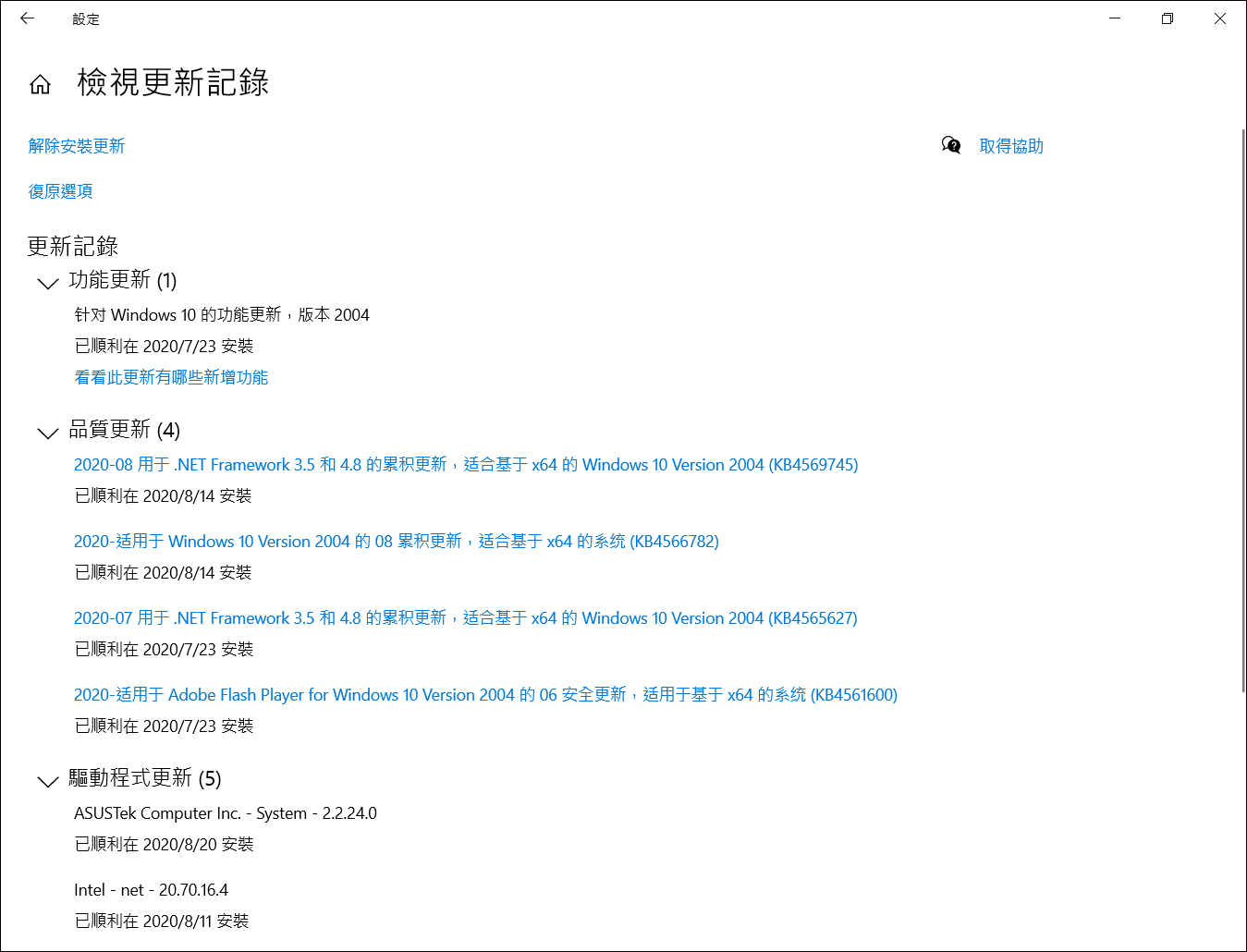
- 您可以查看更新的日期並確認是否某個日期所更新的項目而您開始遇到藍色畫面錯誤問題,並透過下列步驟瞭解如何進行解除安裝或是回復至上一個版本。
Windows功能更新的回復
如果您是因為Windows功能更新後而出現藍色畫面錯誤的問題,建議您先將Windows回復至上一個版本並等待Windows後續修正,避免初期的不穩定問題,瞭解更多如何回復至上一個Windows版本。
若是您無法回復至上一個Windows版本,建議您透過Windows還原點還原系統,瞭解更多如何從系統還原點還原系統。
Windows品質更新的解除安裝
如果您是因為Windows品質更新後而出現藍色畫面錯誤的問題,建議您先將Windows品質更新解除安裝並等待Windows後續修正,請參考以下步驟瞭解如何解除安裝。
- 在檢視更新記錄中,點選[解除安裝更新]①。
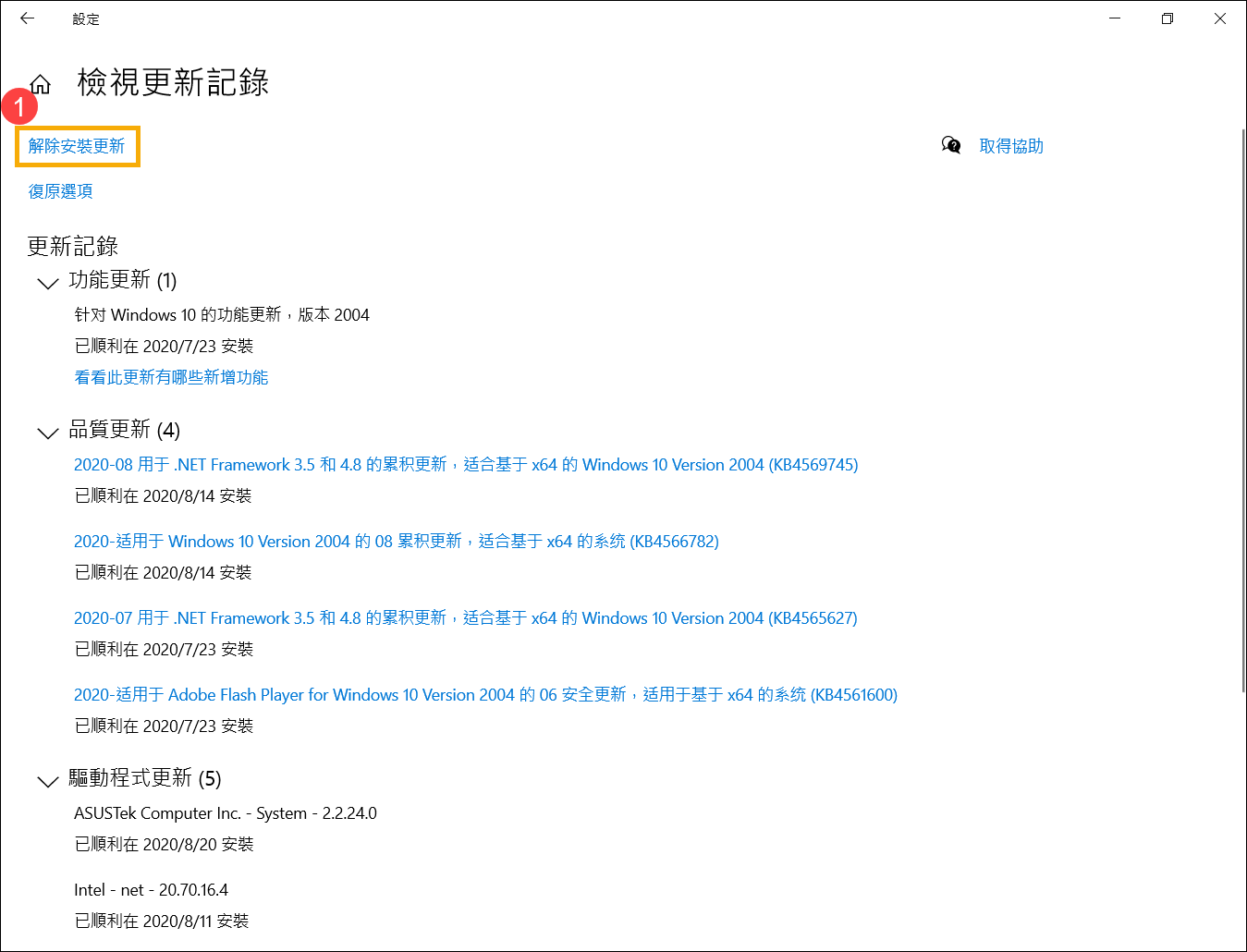
- 點選您要移除的項目②,然後點選[解除安裝]③。
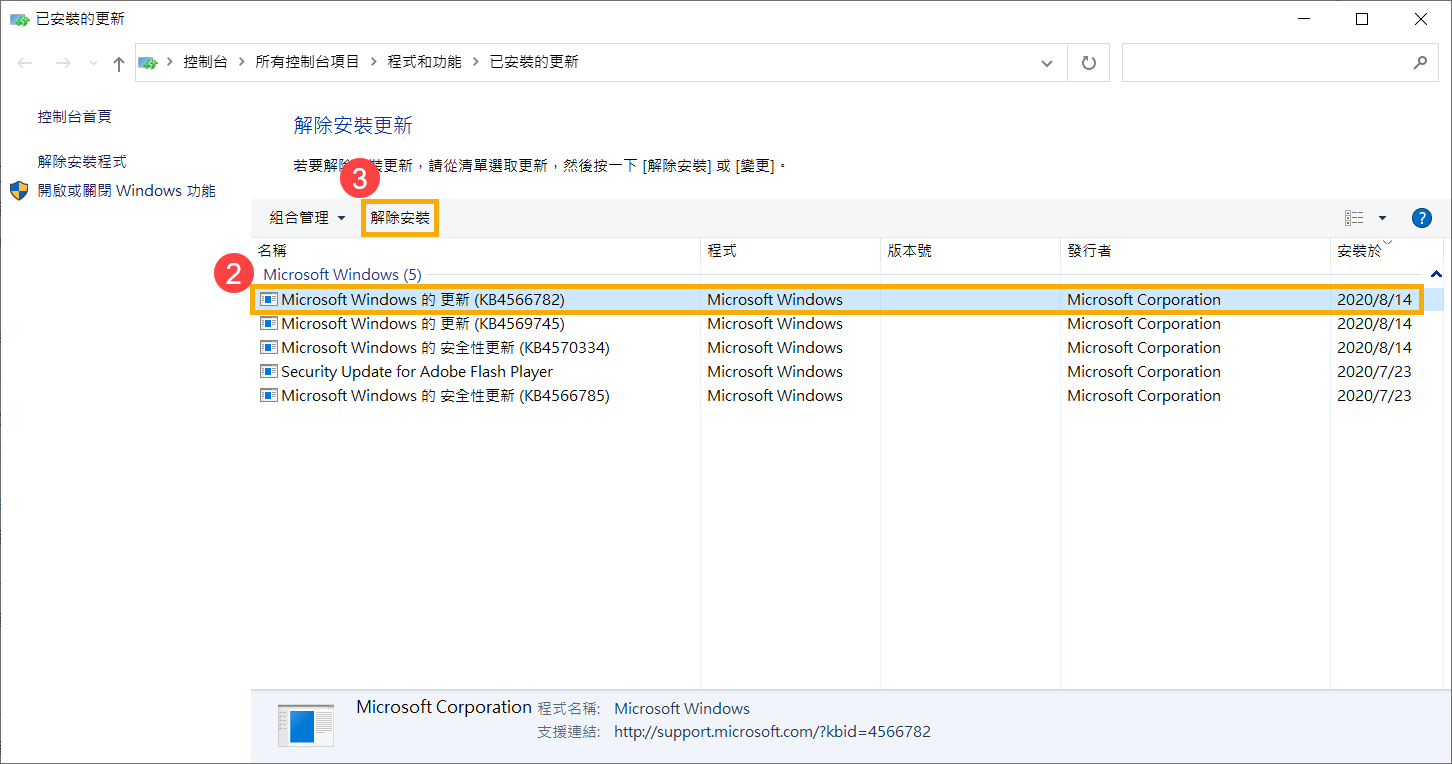
驅動程式更新的回復
如果您是因為驅動程式更新後而出現藍色畫面錯誤的問題,建議您先將驅動程式回復至上一個版本並等待後續修正,請參考以下步驟瞭解如何將驅動程式回復至上一個版本。
- 在Windows搜尋欄輸入[裝置管理員]①,然後點選[開啟]②。
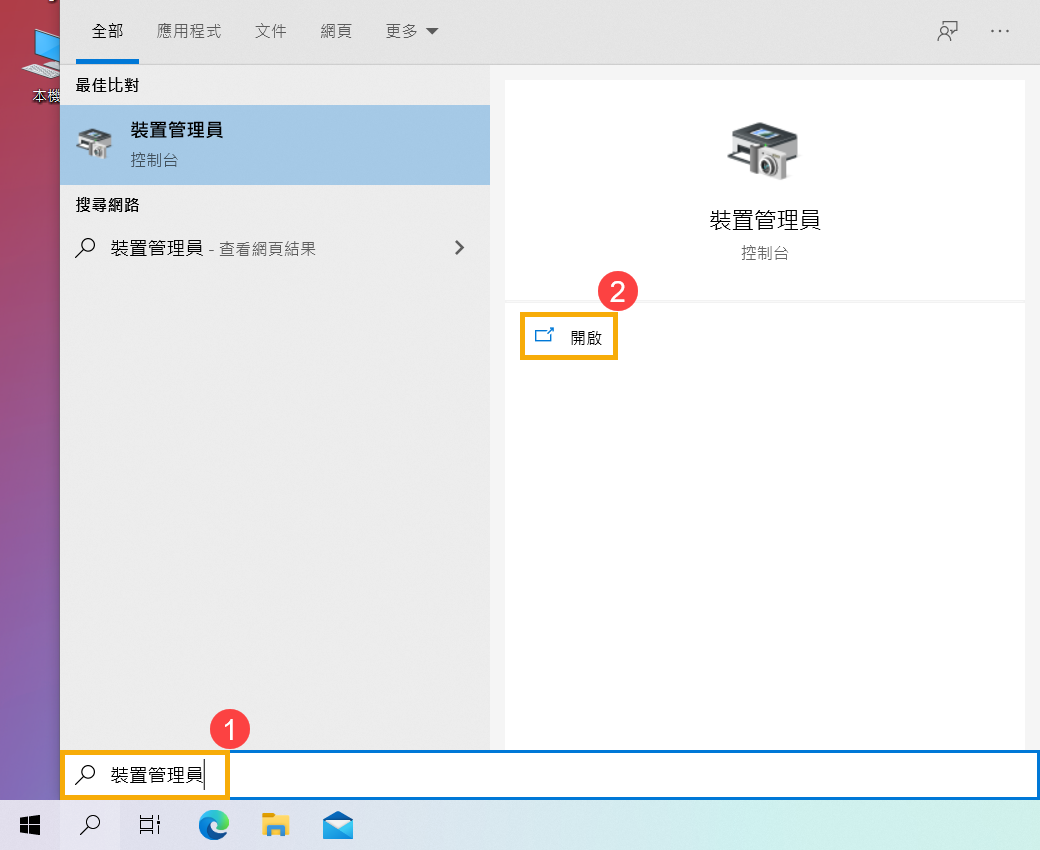
- 點擊[顯示卡]裝置類型旁邊的箭頭③,然後於[Intel(R) UHD Graphics 620]點擊滑鼠右鍵④並點選[內容]⑤。
此步驟是以Intel顯示卡驅動為範例,實際請依您所遇到的驅動程式錯誤,進行回復版本操作。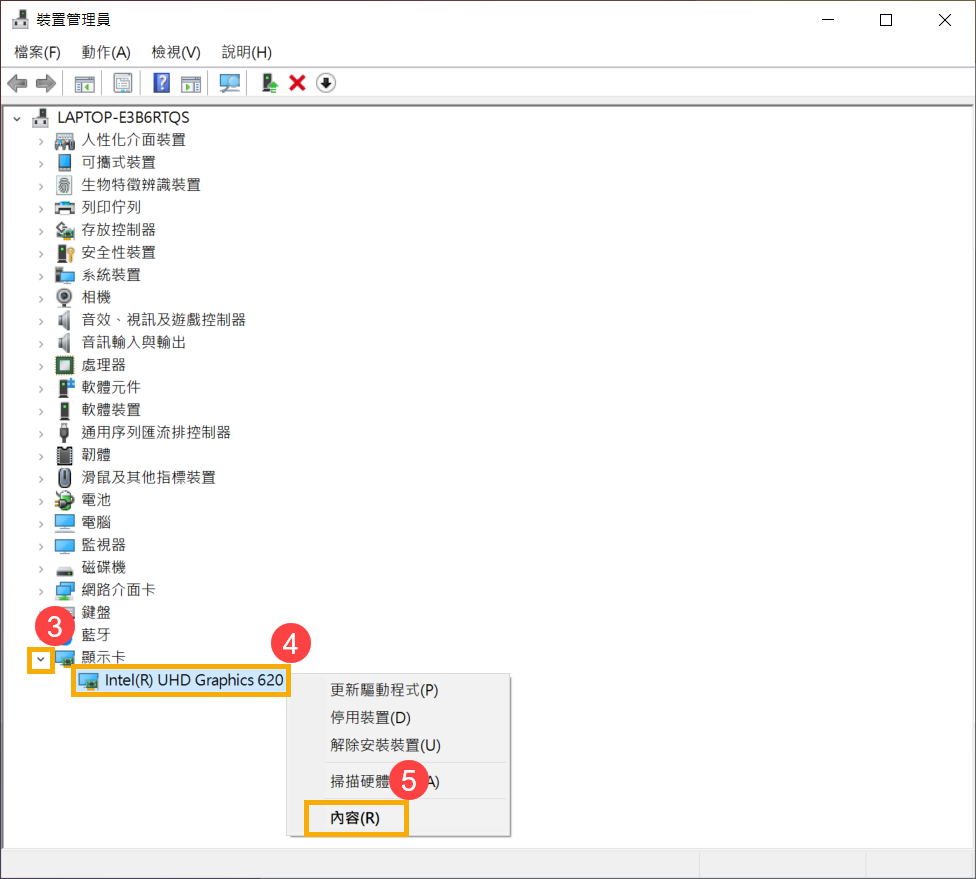
- 點選[驅動程式]⑥,然後點選[回復驅動程式]⑦。
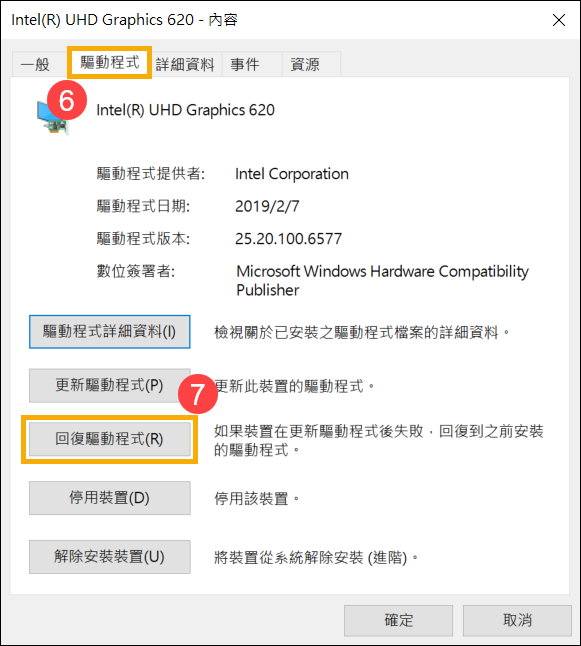
- 選擇[您要回復到先前安裝的驅動程式的原因]⑧,然後點選[是]⑨。系統將會開始回復驅動程式至先前的版本。
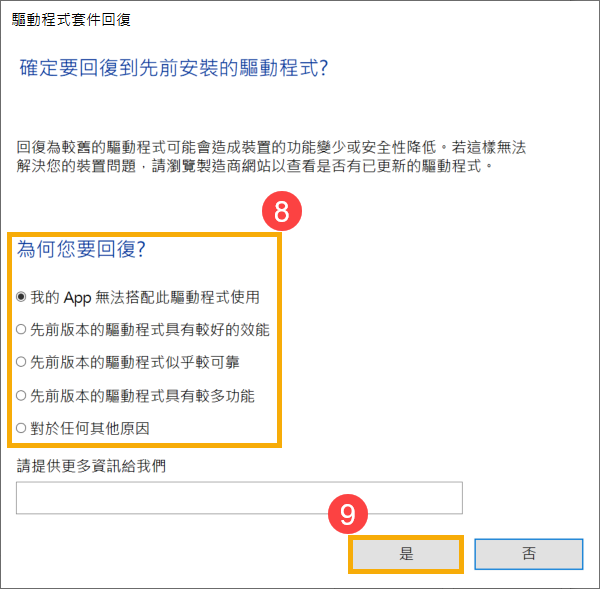
應用程式解除安裝
藍色畫面錯誤的問題也有可能是因為近期安裝的某個應用程式與Windows系統之間出現了相容性問題,建議您可以先將此應用程式解除安裝,瞭解更多如何查詢或解除最近安裝的應用程式。
如果解除安裝後未再遇到問題,建議您可以先從應用程式的官方網站確認可支援的作業系統及相關規格,或是連絡應用程式開發商以尋求支援。
透過系統還原點還原系統
如果問題是最近才開始發生,且如果您先前已經有建立系統還原點、或是系統建立的自動還原點,則可以嘗試將系統還原至問題開始前的時間點來解決問題。瞭解更多如何從已建立的系統還原點還原系統。如果問題仍然存在,請繼續下一個章節的疑難排解。
若您的問題並未解決,請聯繫華碩客服中心,取得進一步的資訊。





