相關主題
[ASUS Armoury Crate] Armoury Crate 常見問題
1. [Armoury Crate] 安裝 / 解除安裝
1-1. 如何安裝 Armoury Crate
1-1-1. 確認您的 Windows 版本
1-1-2. ROG 與TUF 電競筆記型電腦與桌上型電腦
1-1-3. ROG、ROG Strix、TUF Gaming 或 Prime 主機板
1-1-4. 使用Armoury Crate在非相容裝置上設定週邊裝置
1-3-1. 安裝失敗
1-3-2. 解除安裝失敗
1-3-3. 服務錯誤
1-5. 從v1.4.1或v2.1.9更新到v2.3.X或更新版本
1-6. 解除安裝Armoury Crate v1.4.1或v2.1.9
2. [Armoury Crate] Aura Sync – 簡介
2-1. Aura Sync:支援的產品
2-2. Aura Sync 與 “裝置” > “燈光” 標籤頁對比
3. [Armoury Crate] 裝置 – 簡介
3-1. 使用“裝置”標籤頁
4. [Armoury Crate] 華碩帳戶 / ROG 帳戶
4-1. 建立帳戶或登入
4-2. 產品註冊
5. [Armoury Crate] 手機版 Armoury Crate
5-1. 連接疑難解決
1-1-1. 確認您的 Windows 版本
檢查您桌上型電腦或筆記型電腦的Windows版本,確認您的系統可相容 Armoury Crate。支援 Windows 10 (Creators Update/1903 或更新版本)或 Windows 11。
1-1-2. ROG 與TUF 電競筆記型電腦與桌上型電腦
若您是ROG 或TUF 電競筆記型電腦或桌上型電腦的新使用者,則Armoury Crate是一個預裝應用程式。您可以從開始功能表中(點選“開始”按鈕)找到 Armoury Crate 程式。
1-1-3. ROG、ROG Strix、TUF Gaming 或 Prime 主機板
首次啟動時自動安裝
若您是ROG、ROG Strix、TUF Gaming或Prime主機板的新使用者並安裝了Windows 10 (Creators Update/1903 或更新版本)或 Windows 11,那麼當您首次開機時,您將看到一個跳出對話方塊邀請您安裝Armoury Crate。若要安裝,只需點選“確定”,軟體將自動下載並安裝。
取消安裝或解除安裝後的安裝選項
若您選擇在新電腦首次開機時不安裝Armoury Crate,您也可以稍後在華碩支援網站手動下載適用您機型的Armoury Crate & Aura Creator 安裝程式進行安裝。
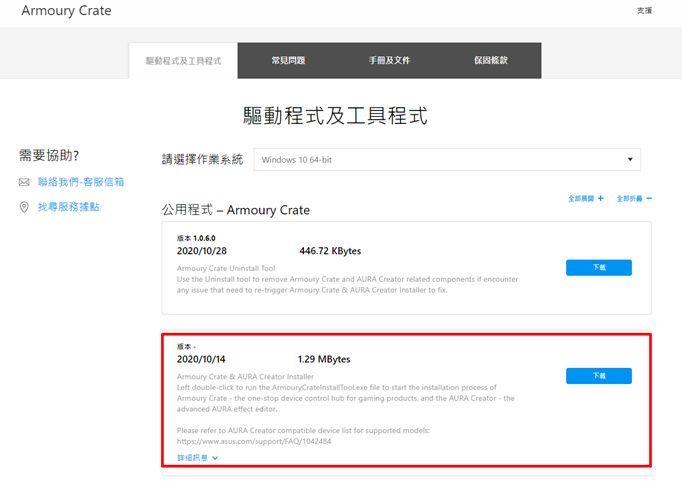
安裝步驟:
1. 下載「ArmouryCrateInstallTool.zip」。
2. 將「ArmouryCrateInstallTool.zip」解壓縮,按兩下「ArmouryCrateInstaller.exe」開始進行安裝。
3. 選擇安裝單一應用程式(Aura Creator 或是 Armoury Crate),或是同時安裝兩者,按下「開始」按鈕執行安裝流程。
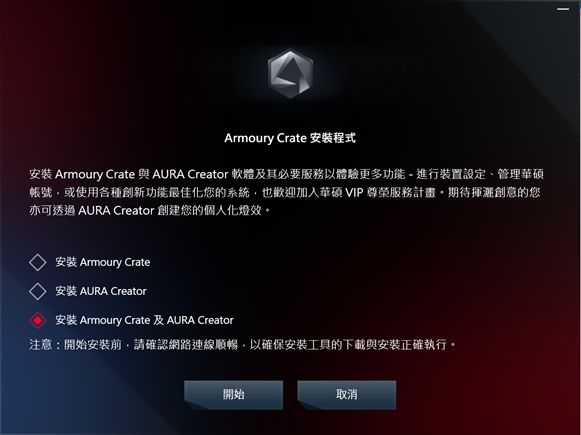
1-1-4. 使用Armoury Crate在非相容裝置上設定週邊裝置
若您在不相容Armoury Crate的桌上型電腦或筆記型電腦上使用 ROG 或 TUF 電競週邊裝置,您仍然可以安裝Armoury Crate並使用它來設定您的週邊裝置。
1. 從華碩支援網站為您的機台下載「ArmouryCrateInstallTool.zip」檔案。
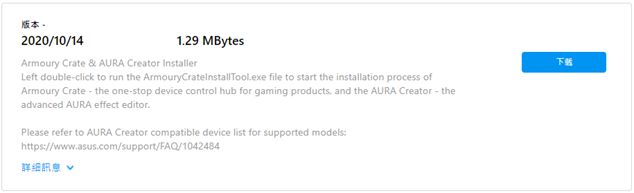
2. 將「ArmouryCrateInstallTool.zip」解壓縮,按兩下「ArmouryCrateInstaller.exe」開始進行安裝。
3. 選擇安裝單一應用程式(Aura Creator 或是 Armoury Crate),或是同時安裝兩者,按下「開始」按鈕執行安裝流程。
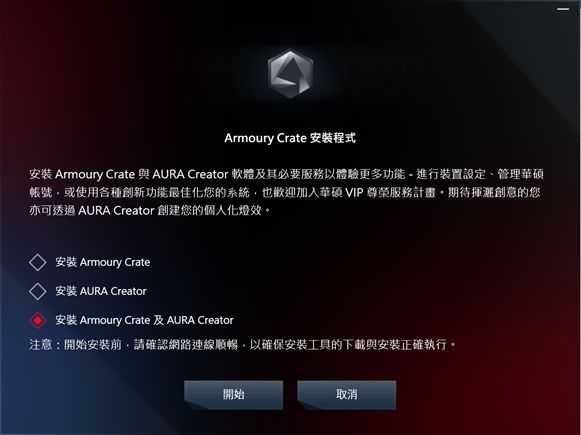
1-2. 解除安裝 Armoury Crate
若要解除安裝所有與 Armoury Crate 有關的應用程式及服務,請遵照下列步驟:
1. 按一下連結前往 Armoury Crate 支援網站 。
2. 尋找「驅動程式與公用程式」標籤,然後選擇作業系統「Windows 10 64-bit」,以下載「Armoury Crate Uninstall Tool」。
3. 將「Armoury_Crate_Uninstall_Tool.zip」解壓縮,按兩下「Armoury Crate Uninstall Tool.exe」開始執行解除安裝流程。
4. 依照所述步驟重新啟動系統,以完成解除安裝流程。
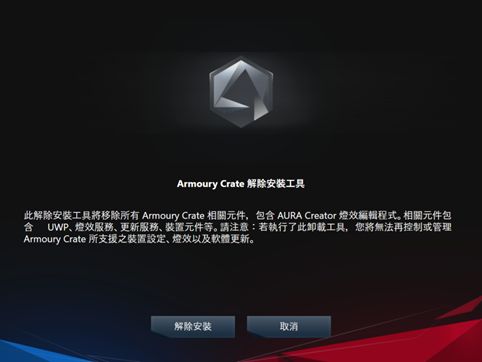
1-3 疑難解決(FAQ)
若您在Armoury Crate中遇到錯誤,請參考以下疑難解決。
1-3-1. 安裝失敗
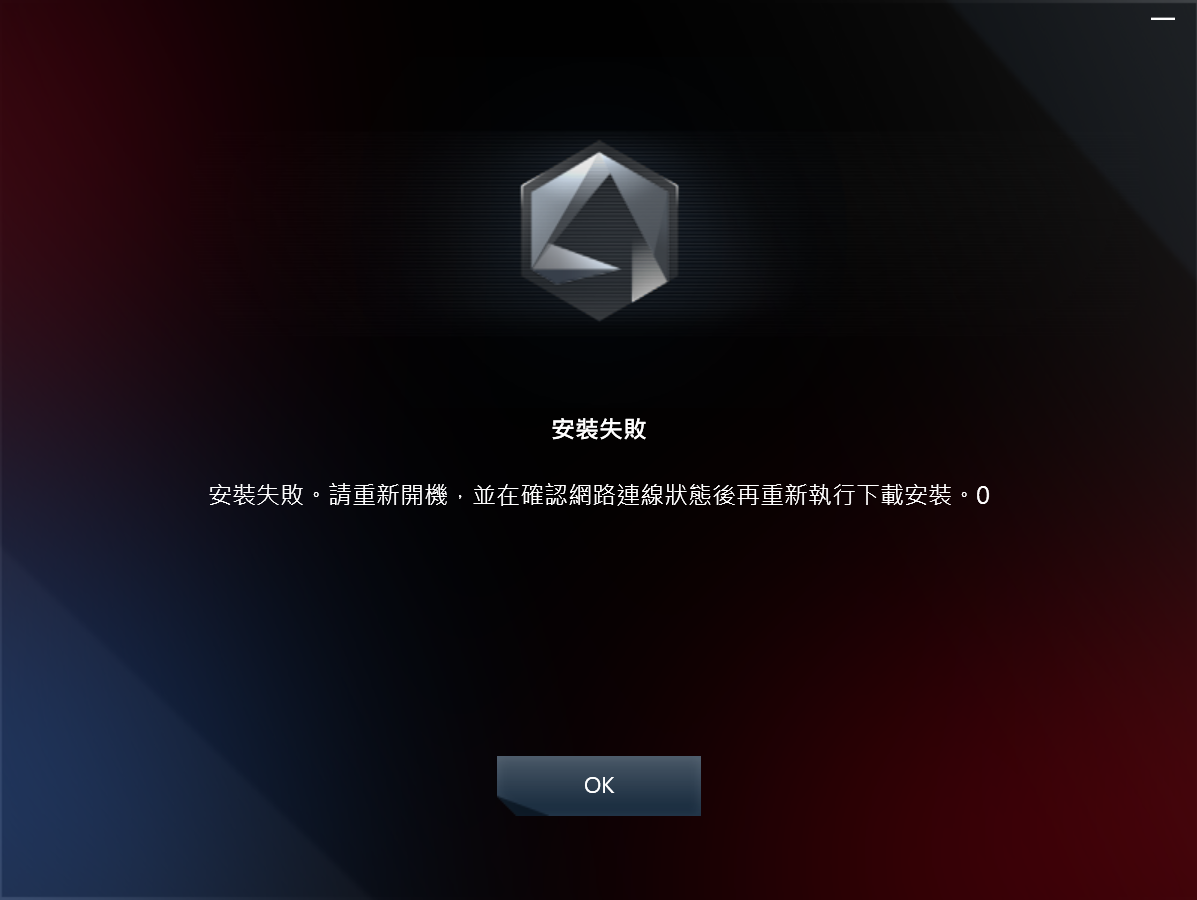
安裝前請留意以下注意事項:
1.確保您的網路連線穩定,且不要使用 VPN。
2.確保您的防毒軟體或優化程式沒有阻擋 Armoury Crate 各項程序執行。
3.如果您曾安裝過 Armoury Crate,請確保有先使用 Armoury Crate 解除安裝工具 完整移除並重新開機後再執行新的安裝。
4.安裝 Armoury Crate 時請不要使用如安卓模擬器等虛擬平台。
若您已確認上述注意事項但仍遇到安裝失敗問題,請下載 Armoury Crate 簡易記錄檔取得工具 並參考以下步驟取得紀錄檔後提供給華碩客服人員。
1.解壓縮 Armoury Crate Lite Log Tool.zip,雙擊執行 LogToolLite.exe。
2.勾選 “Enable Log”。
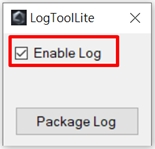
3.再執行一次 Armoury Crate 安裝程式,重現問題以確保紀錄檔完整。
4.點擊 “Package Log” 按鈕。
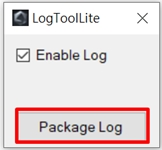
5.等待 “Done” 文字出現,完成紀錄檔打包。
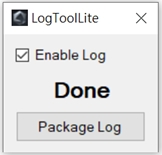
6.回到 Armoury Crate Lite Log Tool 資料夾,找到 LogToolLiteLog_xxxxxxx(日期與時間).logE紀錄檔,提供給華碩人員。
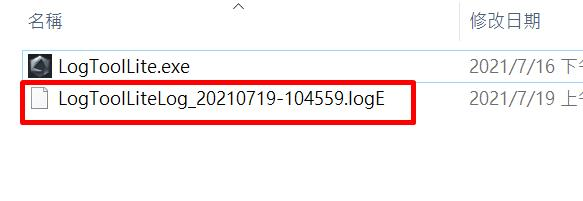
1-3-2. 解除安裝失敗
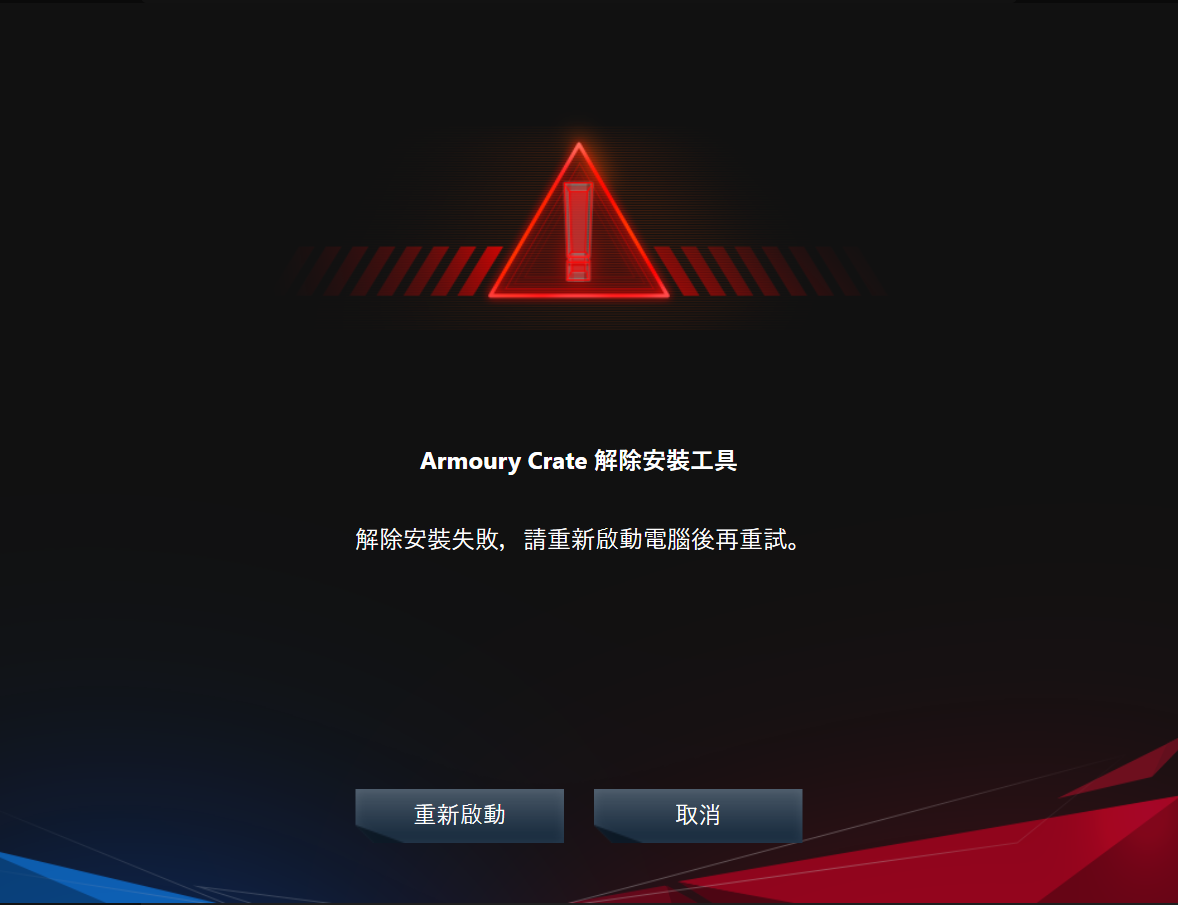
遇到解除安裝失敗時請遵循視窗上的說明,重開機後再試一次。執行第二次應可解除安裝成功。
若仍解除安裝失敗,您會在 Armoury Crate Uninstall Tool 資料夾中找到 ACUTLog_xxxxxxxx(日期與時間).logE 紀錄檔,請提供給華碩客服人員。
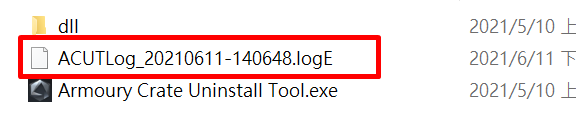
1-3-3. 服務錯誤
請重新啟動您的桌上型電腦或筆記型電腦,若問題仍然存在,請下載Armoury Crate安裝包並重新安裝 Armoury。您可以從華碩支援網站下載Armoury Crate安裝包。
從v1.4.1或v2.1.9更新到v2.3.X或更新版本
如何關閉 Armoury Crate 自動更新
請依照以下步驟關閉 Armoury Crate UWP 及 Aura Creator UWP 應用程式自動更新:
*請注意:當自動更新被關閉後,其他從 Microsoft Store 安裝的應用程式 (不僅是 Armoury Crate 及 Aura Creator) 也會套用此設定。
1.前往 Microsoft Store
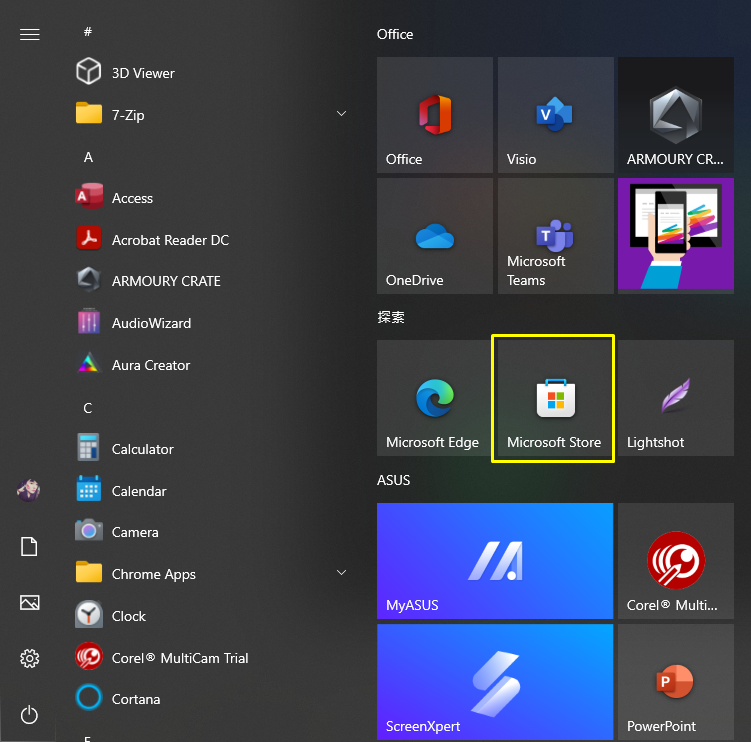
2.點選標題欄右上角「登入」 頭像,點選「應用程式設定」
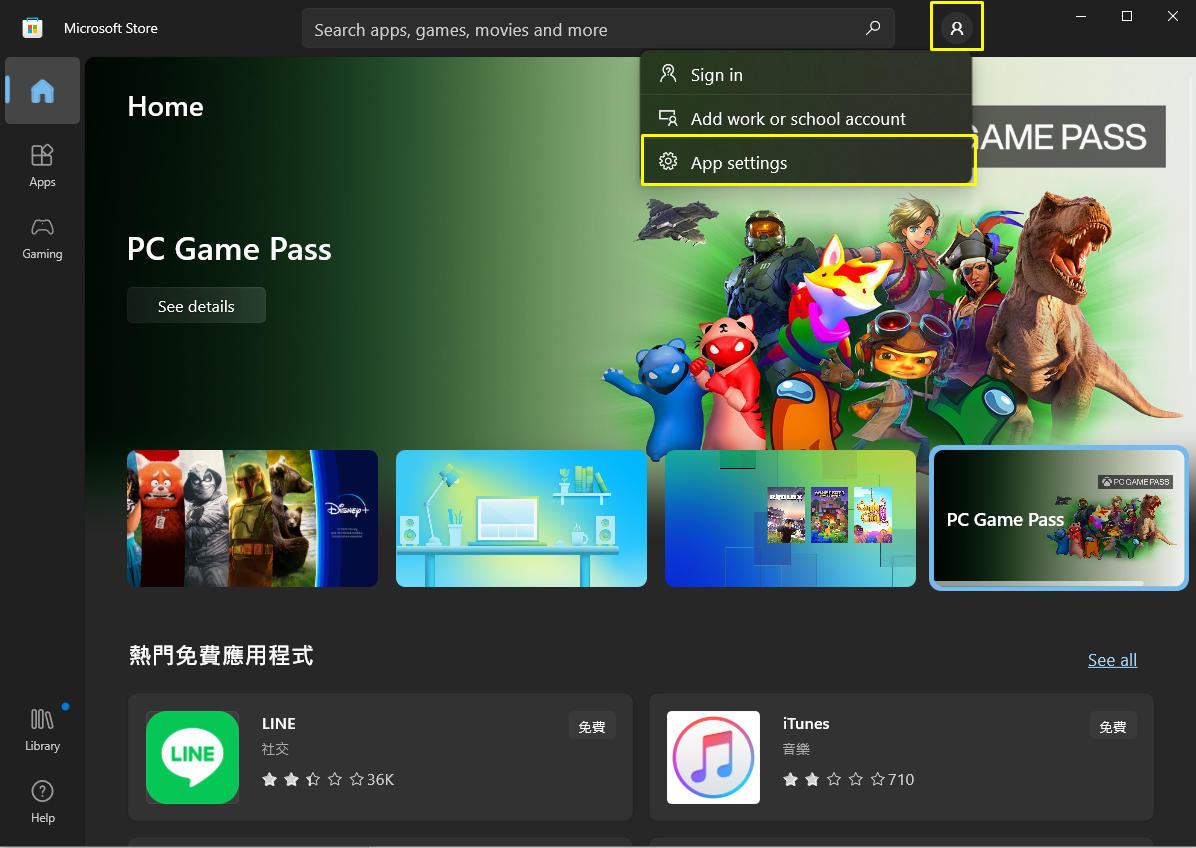
3.關閉「應用程式更新」 以停止自動更新 app
*請注意:當自動更新被關閉後,其他從 Microsoft Store 安裝的應用程式 (不僅是 Armoury Crate 及 Aura Creator) 也會套用此設定。
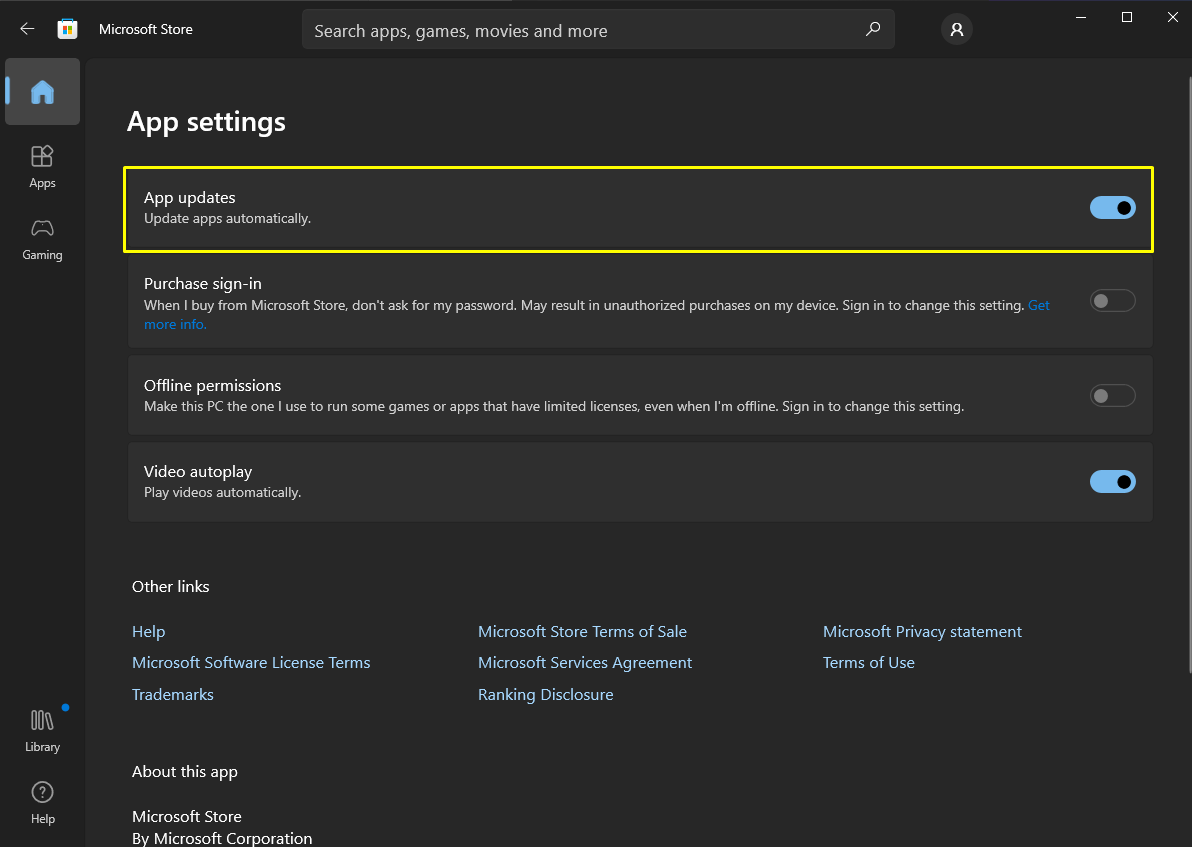
1-5. 從v1.4.1或v2.1.9更新到v2.3.X或更新版本
若您已安裝Armoury Crate v1.4.1或已更新至v2.1.9,請按照以下步驟更新應用程式。
1. 解除安裝Armoury Crate v1.4.1或v2.1.9。
2. 在華碩支援網站下載適用您機型的Armoury Crate安裝包。
3. 左鍵按兩下 “SetupROGLSLService.exe” 檔案,安裝包將下載Armoury Crate應用程式和ROG Live Service然後自動開始安裝。
1-6. 解除安裝Armoury Crate v1.4.1或v2.1.9
1. 點選 開始 按鈕,選擇 設定 > 應用程式,進入 應用程式與功能 介面。
2. 依次點選以下項目,然後點選 解除安裝,並在跳出視窗中再次點選 解除安裝 以確認:
A. ARMOURY CRATE, 請參閱圖 1
B. ARMOURY CRATE Service(用於ROG筆記型電腦和桌上型電腦)或ARMOURY CRATE Lite Service(用於主機板和其 他不支援裝置)
C. ASUS Framework Service
D. Aura Service(若您想要保留Aura Sync或Aura Creator,請勿解除安裝Aura Service)
E. ROG Live Service(若您想要保留 Aura Sync或 Aura Creator,請勿解除安裝 ROG Live Service)
F. 與所連接的ASUS或ROG裝置相關的所有其他項目,請參閱圖2
圖1
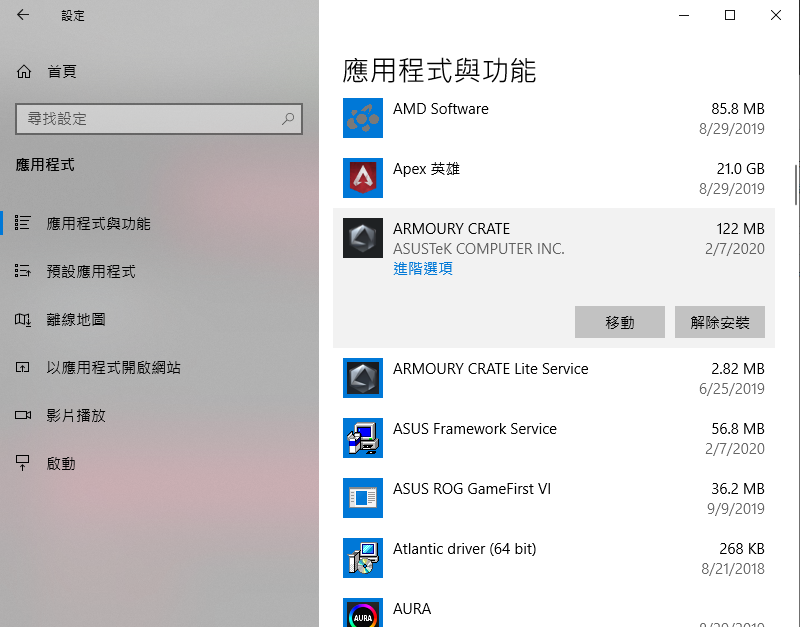
圖2
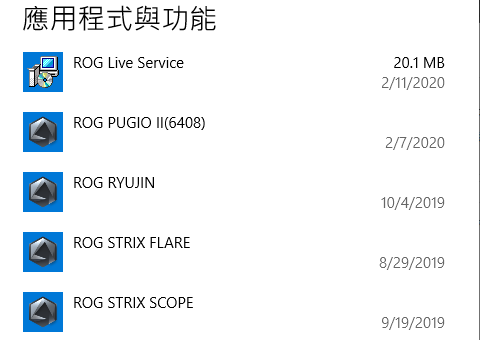
2. [Armoury Crate] Aura Sync – 簡介
2-1. Aura Sync:支援的產品
支援Aura Sync的裝置超過180種,詳情請參閱Aura 網站。
1.主機板
2.顯示卡及配件
3.顯示器
4.筆記型電腦
5.桌上型電腦
6.鍵盤
7.滑鼠
8.滑鼠墊
9.耳機與麥克風
10.一體式散熱器
11.主機殼
12.電源
13.配件
14.儲存裝置
2-2. Aura Sync 與 “裝置” > “燈光 ” 標籤頁對比
“Aura Sync”標籤頁下的選項允許您控制所有連接的Aura Sync相容裝置。您可以透過“Aura Sync”標籤頁更改Aura Sync效果和修改同步裝置,還可以套用Aura Creator建立的進階燈光效果。
“裝置”標籤頁上的“燈光”標籤頁中的選項允許您在未使用Aura Sync同步裝置時獨立控制每個裝置的燈光。注意:這些調整不會同步其他燈光效果。
“裝置”標籤頁下的選項將顯示Armoury Crate支援的所有連接產品的設定。例如,您可以更改裝置燈光(當裝置未使用Aura Sync同步時)或修改效能設定,包括主機板的風扇速度、滑鼠DPI、一體式散熱器調整、巨集鍵或顯示設定。
4. [Armoury Crate] 華碩帳戶 / ROG 帳戶
1. 若您已經擁有華碩帳戶:
A. 點選“使用者”圖示以顯示“使用者中心”標籤頁。
B. 輸入您的華碩帳戶使用者名稱及密碼。
2. 若您沒有華碩帳戶:
A. 點選“使用者”圖示以顯示“使用者中心”標籤頁。
B. 點選“註冊”連結以建立您的華碩帳戶,或使用您的Facebook或Google帳號直接登入
1. 登入您的華碩帳戶。
2. 找到“使用者中心”並選擇“我的產品 ”。
3. 點選“註冊新產品 ”。
4. 輸入您的裝置序列號。
5. [Armoury Crate] 手機版 Armoury Crate
請參閱 ARMOURY CRATE (Mobile) Connection Troubleshooting Guide.





