相關主題
[Notebook] 疑難排解 - 如何解決華碩筆記型電腦上的ScreenPad Plus功能無法正常使用
用戶若自行重灌、安裝非原廠作業系統、更新Windows後、或者在任何使用情境造成ScreenPad Plus無法正常使用(如ScreenPad Plus沒有回應、ScreenPad Plus錯誤畫面、ScreenPad Plus功能無法使用、ScreenPad Plus觸控無法使用等)時,請參考以下步驟重新安裝ScreenPad Plus以解決問題。如果您遇到的問題是電腦升級至Windows 11 22H2版本之後的顯示或介面問題,請參考這裡。
注意: 請依照下列順序下載及安裝必要的驅動程式及公用程式。
適用產品型號: 僅支援有搭配ScreenPad Plus的華碩筆記型電腦。支援型號請到華碩官網輸入您產品型號後,點選[產品規格]查看該型號是否有支援ScreenPad Plus功能。
首先,請更新[Intel顯示卡]驅動程式至26.20.100.6952或以上的版本。請先至裝置管理員查看顯示卡驅動程式的版本號。
- 在Windows搜尋欄輸入[裝置管理員]①,然後點選[開啟]②。(下圖左為Windows 11搜尋畫面;右為Windows 10搜尋畫面)
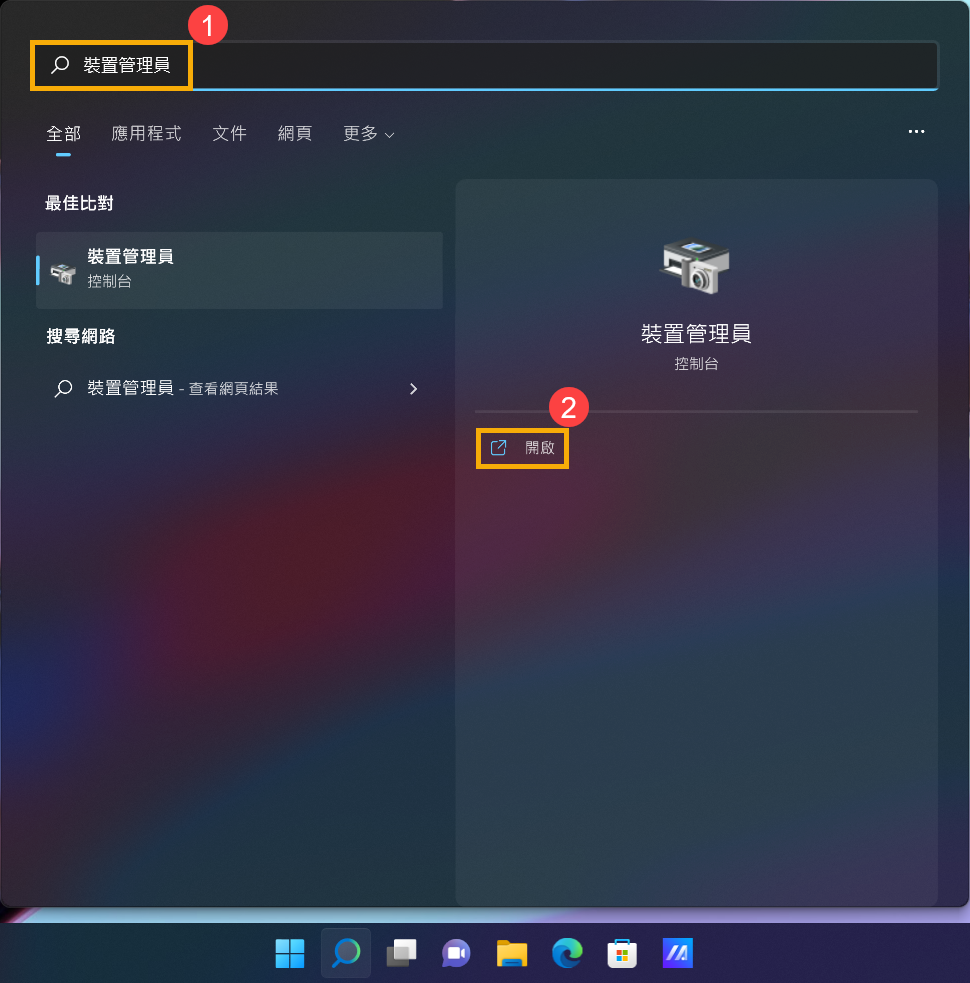
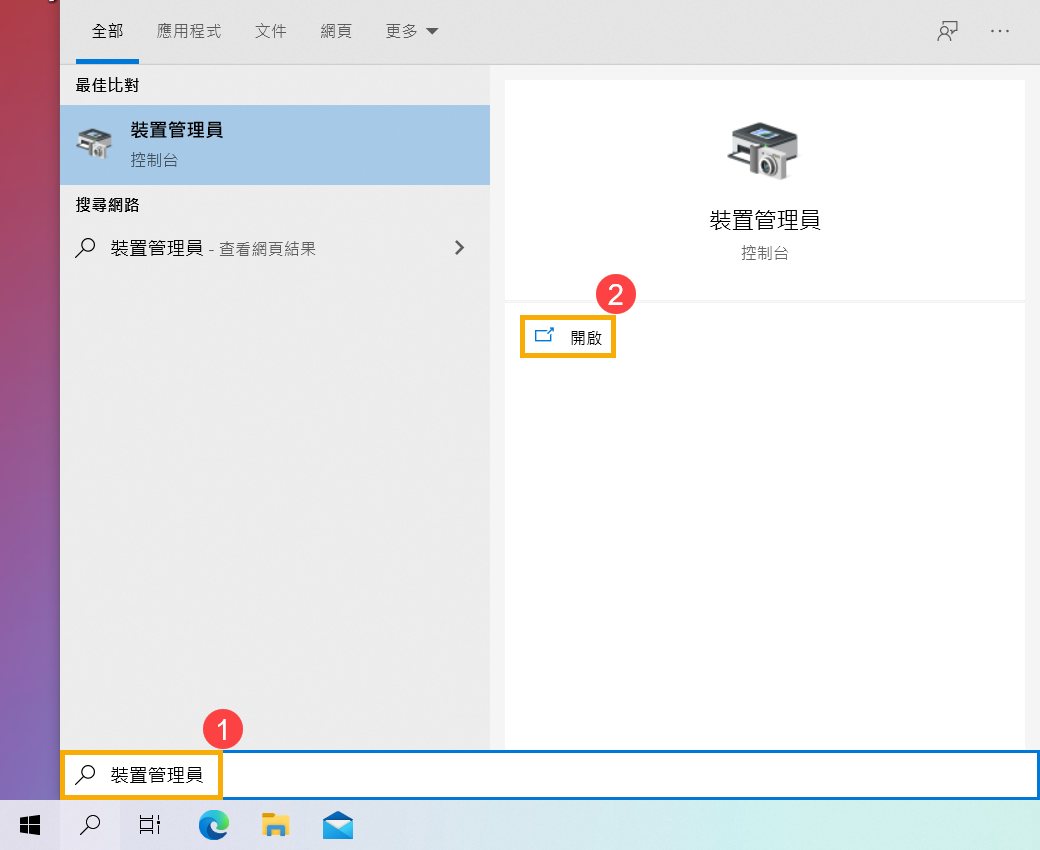
- 在裝置管理員找到[顯示卡]項目,並在[Intel UHD Graphics]上點擊右鍵③選擇[內容]④。
註: 型號不同的筆記型電腦顯示卡名稱可能會有不同。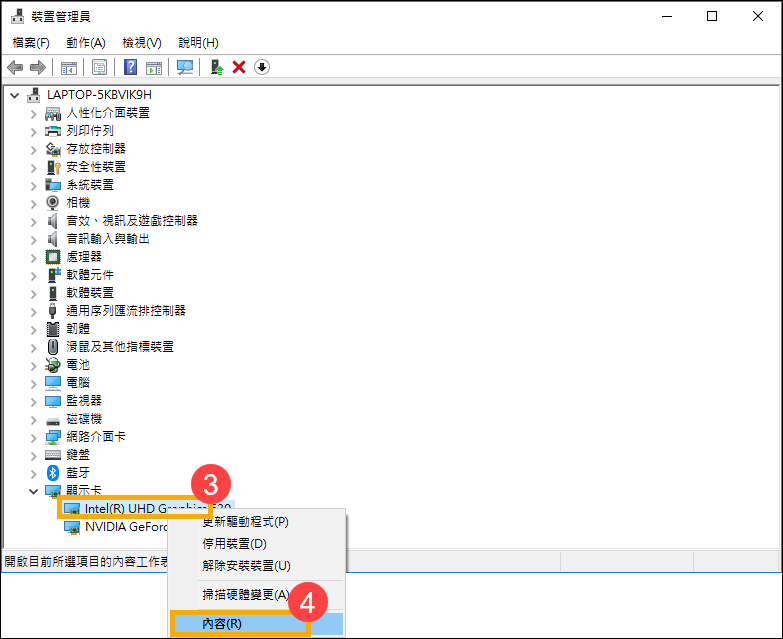
- 點選[驅動程式]⑤,並檢視[驅動程式版本]⑥號碼。
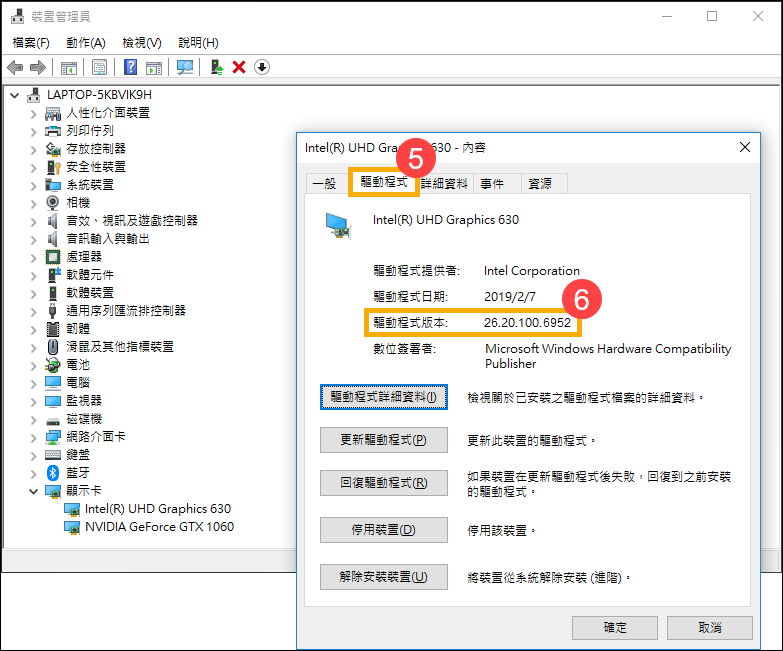
- 若顯示卡驅動程式的版本號高於指定的26.20.100.6952,請前往下一個章節下載並安裝必要的驅動及公用程式。
若顯示卡驅動程式的版本號低於指定的26.20.100.6952,請再次到裝置管理員在[Intel UHD Graphics]上點擊右鍵⑦,選單上選擇[更新驅動程式]⑧。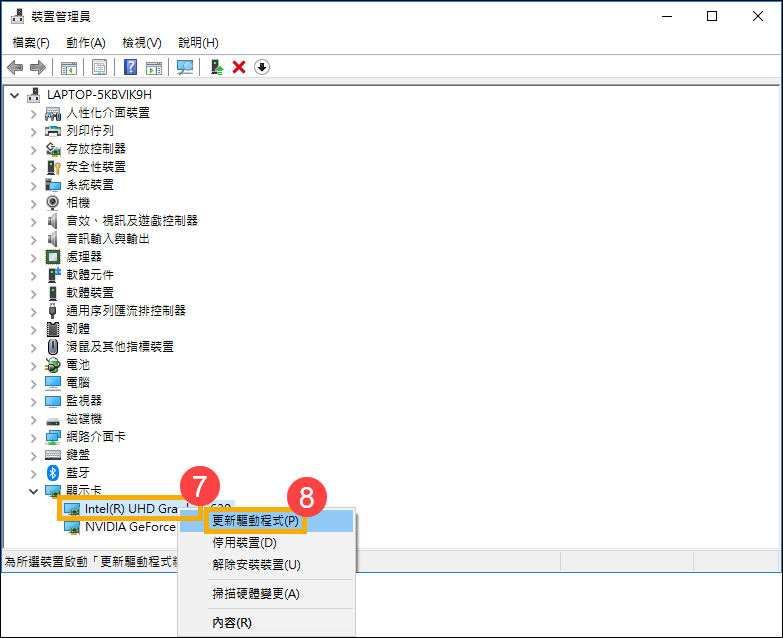
- 點選[自動搜尋更新的驅動程式軟體]⑨,進行Intel顯示卡驅動程式的更新。
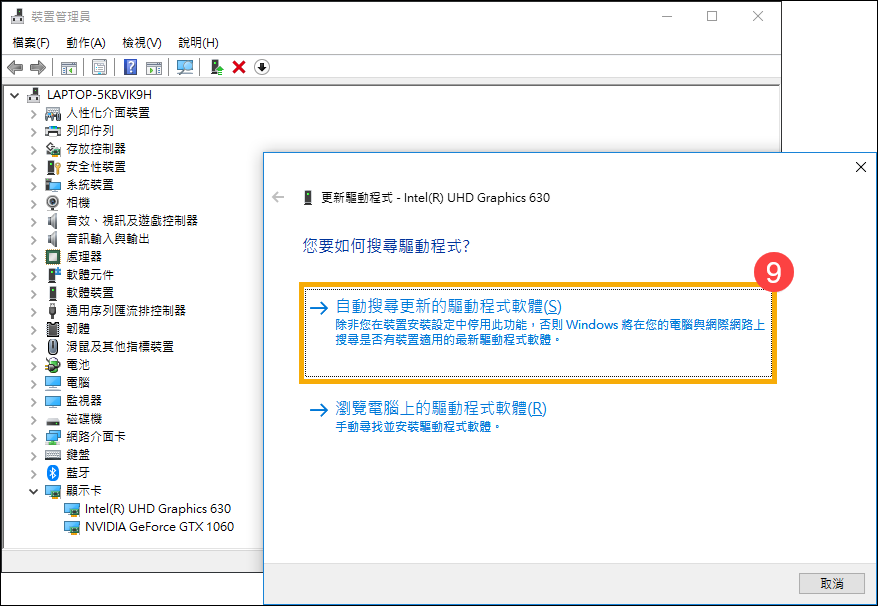
請至ASUS官網下載並安裝必要的驅動及公用程式,瞭解更多如何搜尋與下載驅動程式及公用程式。(以下範例僅依當前版本為示意,實際請使用ASUS官網所提供的最新版本)
注意: 請務必按照以下順序安裝必要的驅動程式及公用程式。
- 下載並安裝[Intel(R) Serial IO I2C Driver] 驅動程式。

- 下載並安裝[ScreenXpert (Windows Store App)] 公用程式。
註: 點擊此公用程式的下載時,將會引導至Microsoft Store進行下載安裝。
- 下載並安裝[ASUS ScreenXpert Interface (Driver)] 驅動程式。
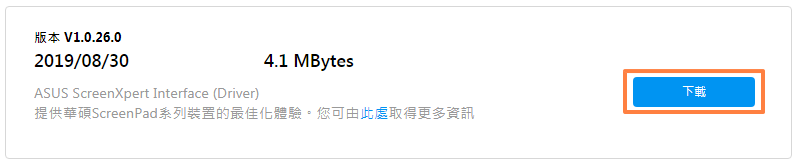
- 下載並安裝[MyASUS (Windows Store App)] 公用程式。
註: 點擊此公用程式的下載時,將會引導至Microsoft Store進行下載安裝。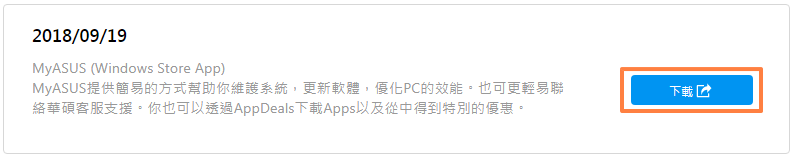
- 下載並安裝[ASUS System Control Interface V3 (Driver)] 驅動程式。

- 下載並安裝[ScreenPad2 Optimizer] 校正程式。點這裡下載ScreenPad校正程式。
註: 此工具將可校正ScreenPad Plus 解析度、轉向、ScreenPad Plus畫面異常、ScreenPad Plus無法操作等,以正常運作SceenPad Plus。
Q1: 為什麼我的第二螢幕顯示異常?
A1: 由於Windows 11 22H2的行為變動,造成使用中的訊號解析度數值被改動,若是使用者切換ScreenPad Plus解析度或FPS,會導致ScreenPad Plus顯示異常。您可以選擇更新以下其中一個驅動程式,即可解決問題。
- 更新ASUS ScreenXpert Interface驅動程式至V3.0.2.0或以上版本,然後重新啟動電腦。
- 點這裡下載並執行ScreenPad校正程式至V1.2.3.0或以上版本。
Q2: 為什麼ScreenXpert的App Switcher與微軟的貼齊版面配置會重疊顯示?
A2: 當使用者拖移應用程式視窗時,微軟會從螢幕頂端顯示貼齊版面配置,此為微軟在Windows11 22H2的新功能,此介面會與ScreenXpert的App Switcher重疊。
您可以關閉貼齊視窗的功能,前往Windows設定 > 系統 > 多工 > 貼齊視窗然後關閉”拖曳視窗至螢幕頂部時顯示貼齊版面配置”。
若您的問題並未解決,建議您可以使用MyASUS進行問題排除,點擊這邊!
