相關主題
[Gaming NB] AMD晶片組驅動程式安裝方式
以下是安裝AMD晶片組驅動程式的詳細步驟,這些步驟適用於您從ASUS官網下載的驅動程式。更新驅動程式有助於系統的穩定及優化,建議您經常確認您的裝置使用的是最新版本。
如果您不清楚如何下載驅動程式,請參考這篇文章:如何搜尋並下載驅動程式。
透過ASUS官網下載的AMD晶片組驅動程式會有兩種檔案類型,請依據驅動程式的檔案類型選擇相應的安裝方式:
- 滑鼠左鍵兩下點擊AMD晶片組驅動程式①,開始安裝程序。
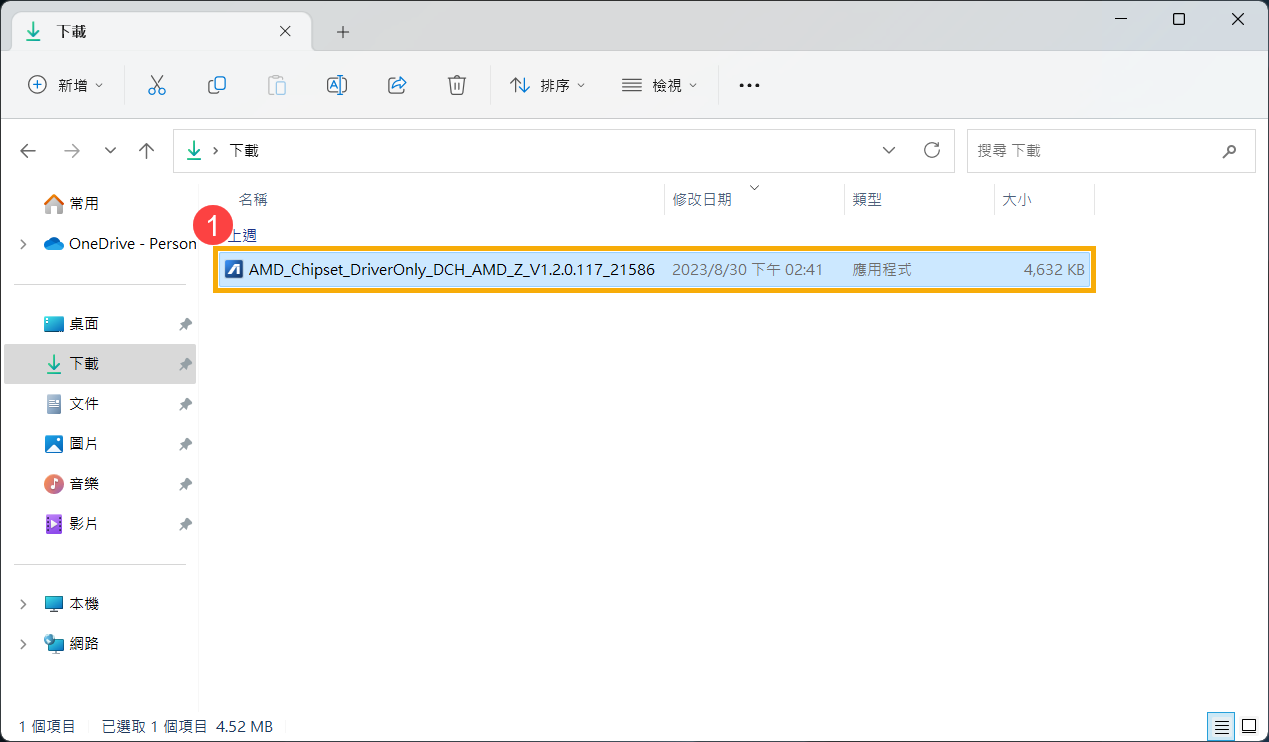
- 如果出現使用者帳戶控制視窗,請點選[是]②。
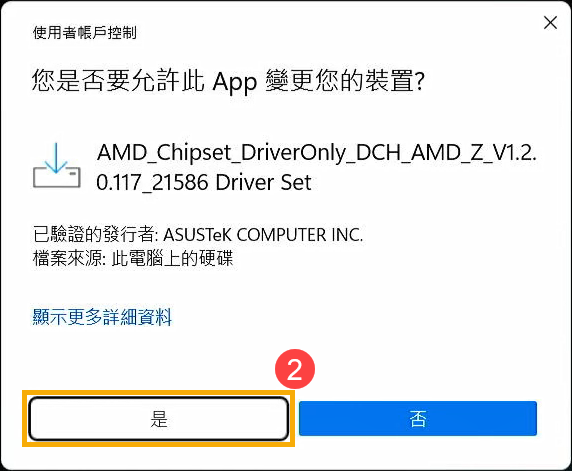
- 安裝程式開啟後,點選[下一步]③以繼續安裝。
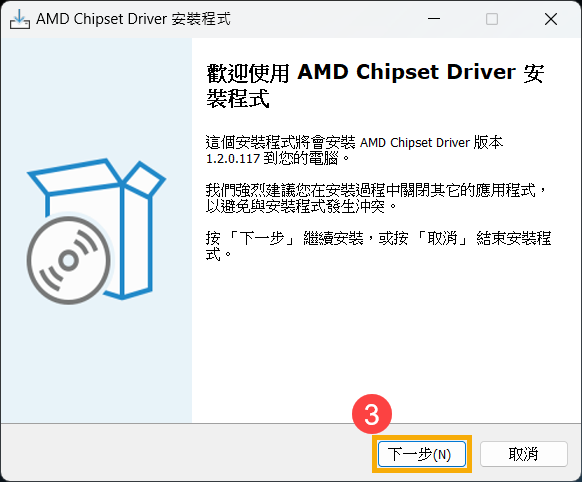
- 請詳閱軟體授權同意書,然後勾選[我同意]④,並點選[下一步]⑤以繼續安裝。
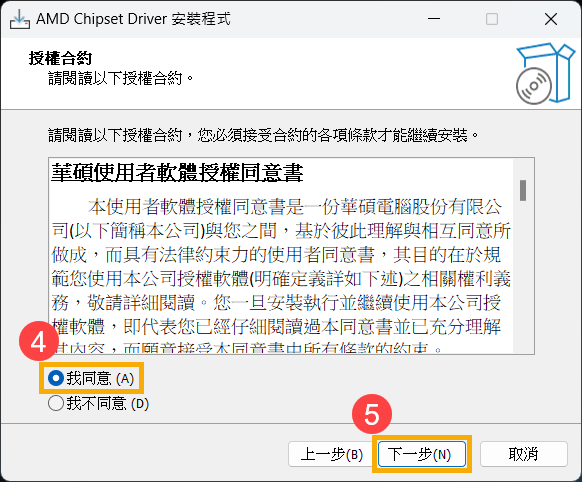
- 選取[安裝]⑥,然後點選[下一步]⑦。
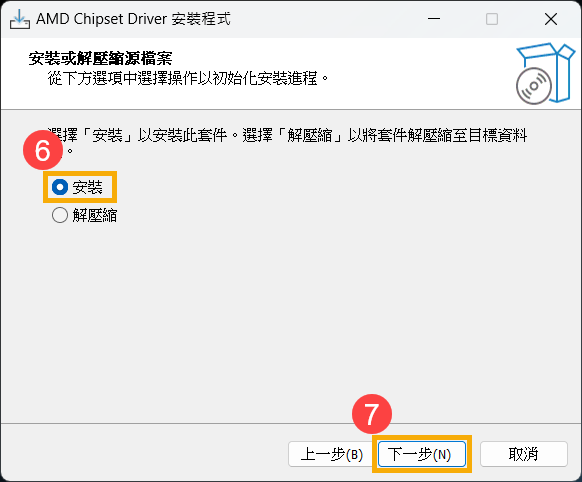
- 請詳閱以下重要資訊,然後點選[下一步]⑧以繼續安裝。
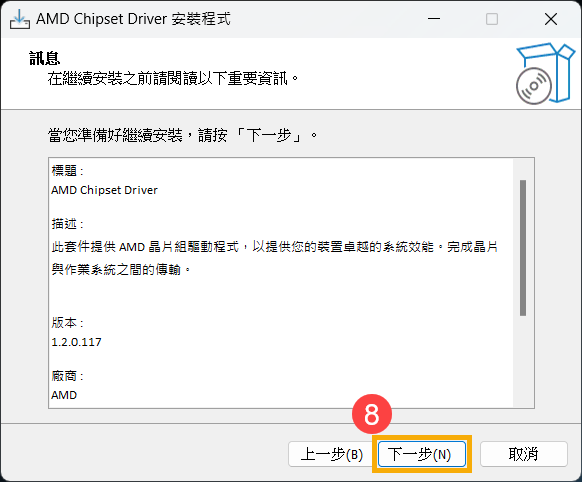
- 安裝程序準備完成,點選[安裝]⑨以開始安裝驅動程式。
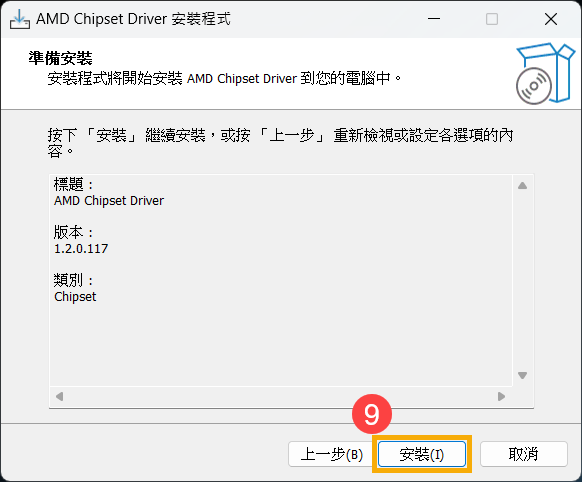
- 安裝完成後可能會需要重新啟動您的電腦。選取[是,立即重新啟動電腦]⑩,然後點擊[完成]⑪,電腦將會重新啟動。
請注意:請確保在重新啟動電腦前已儲存您的資料,以避免資料流失。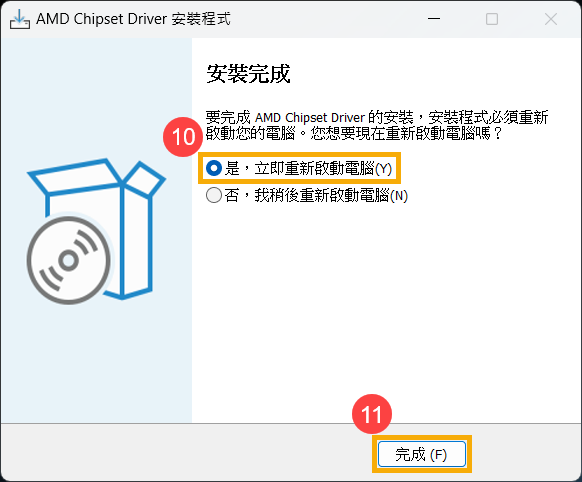
檔案類型為壓縮的(zipped)資料夾(.zip)的安裝方式
如果您從ASUS官網下載的AMD晶片組驅動程式之檔案類型為壓縮檔,您需要先透過AMD官方的解除安裝工具,移除電腦上所有先前已安裝的AMD驅動程式,然後再安裝新的驅動程式。請按照以下步驟進行:
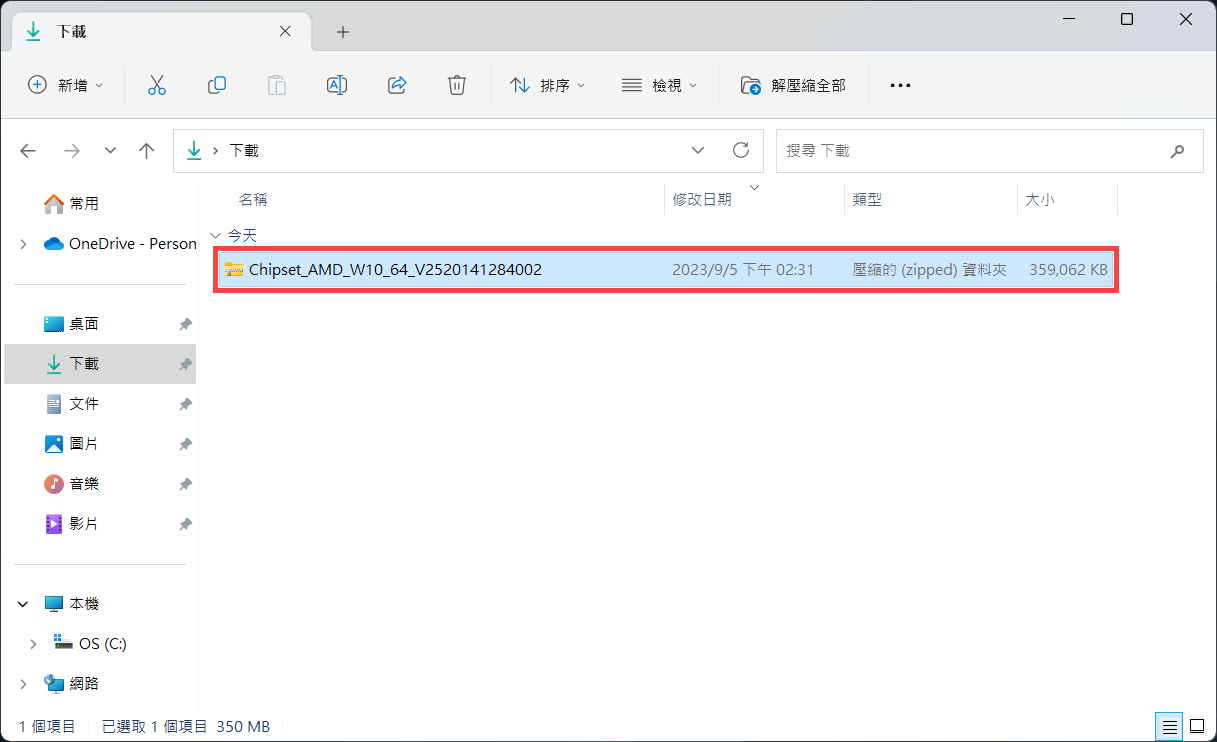
- 首先,請參考AMD Cleanup Utility的說明文章,以下載AMD解除安裝工具(AMD Cleanup Utility)。
- 下載完成後,滑鼠左鍵兩下點擊amdcleanuputility應用程式①。
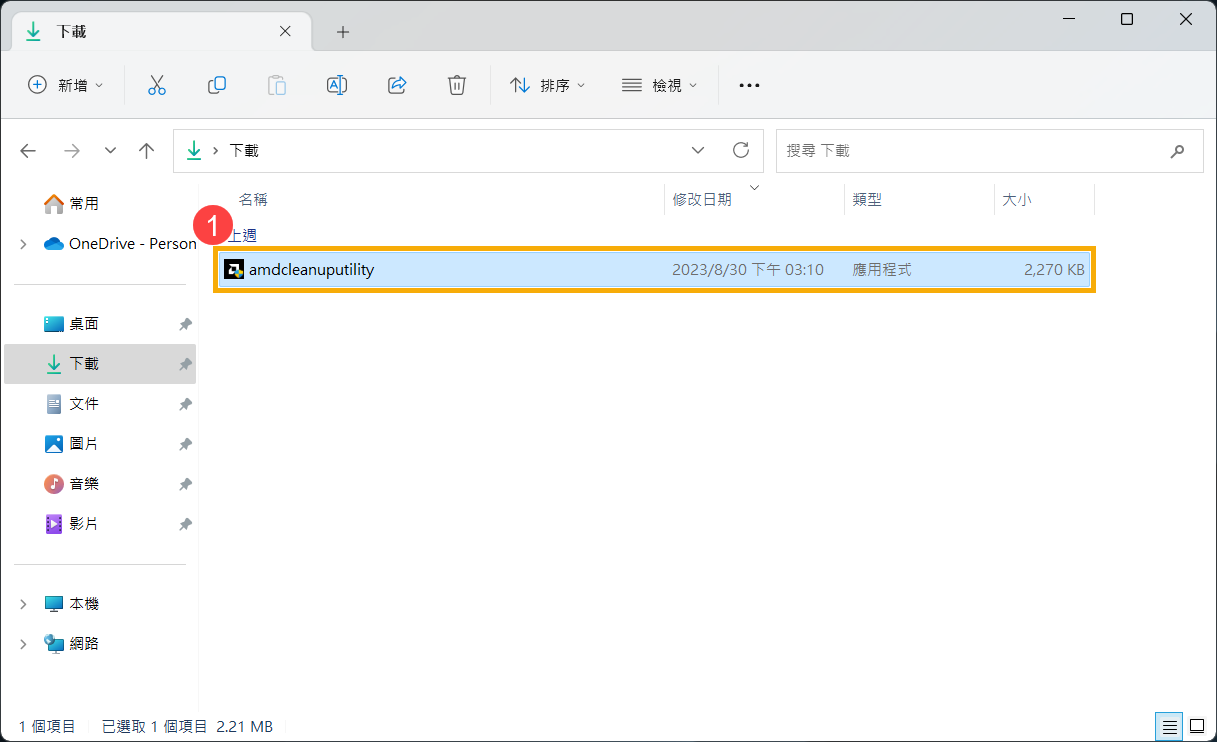
- 如果出現使用者帳戶控制視窗,請點選[是]②。
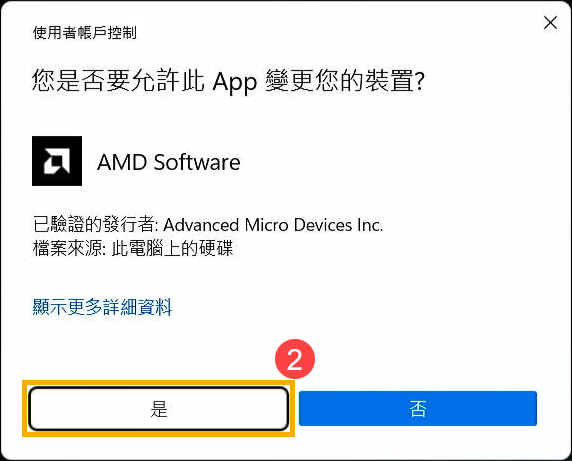
- 出現提示時,建議在Windows安全模式下執行以獲得最好的效果。點選[是]③,電腦將會重新啟動並進入安全模式。
請注意:請確保在重新啟動電腦前已儲存您的資料,以避免資料流失。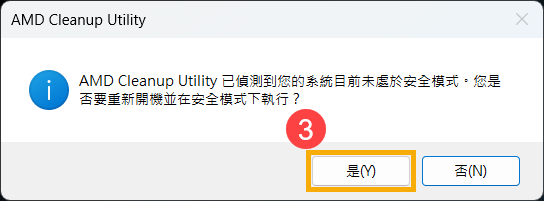
- 當電腦進入安全模式並出現提示後,點選[確定]④以開始移除AMD驅動程式。
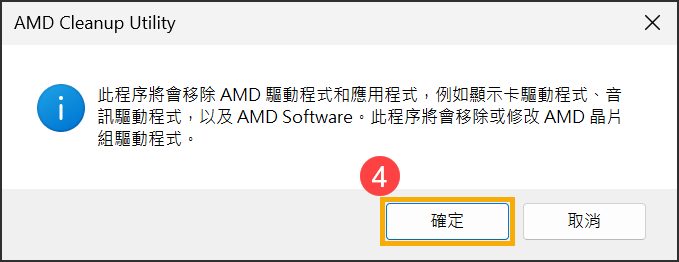
- 當AMD Cleanup Utility成功完成時,會出現以下提示。點擊[完成]⑤以關閉視窗。
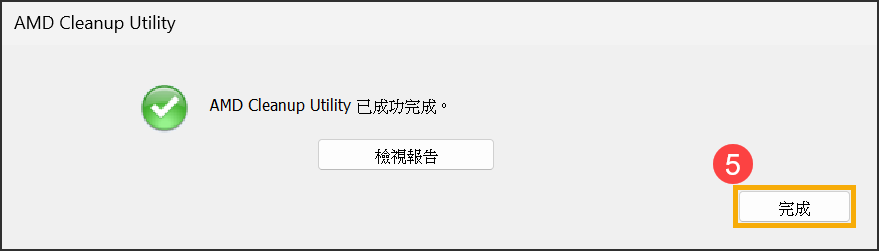
- 解除安裝完成後,需要重新啟動您的電腦才能生效。點選[是]⑥以重新啟動電腦。
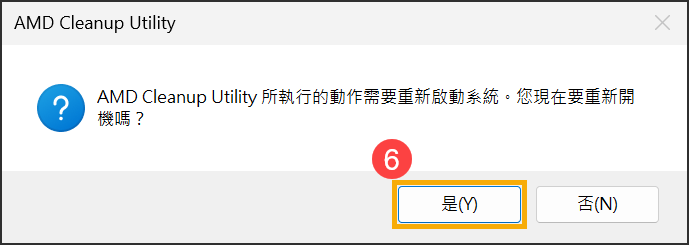
- 先前已安裝的AMD驅動程式移除後,即可開始安裝新的驅動程式。在AMD驅動程式上點擊滑鼠右鍵⑦,然後點選[解壓縮全部]⑧。
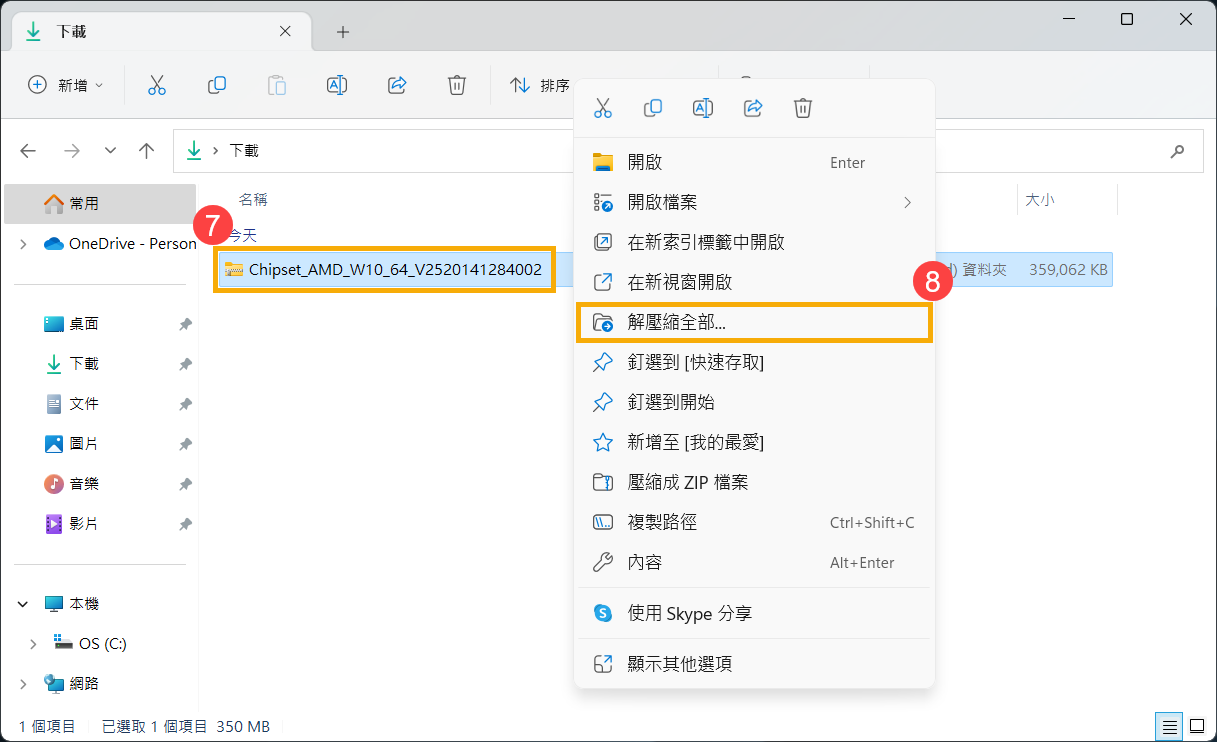
- 點選[解壓縮]⑨。
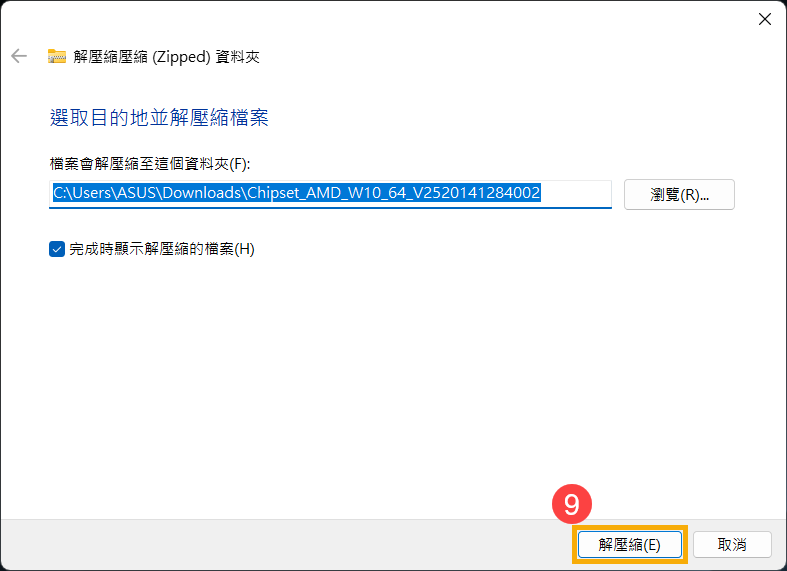
- 解壓縮完成並開啟AMD晶片組驅動程式資料夾,滑鼠右鍵點擊[Install]Windows批次檔案⑩,然後點選[以系統管理員身分執行]⑪。
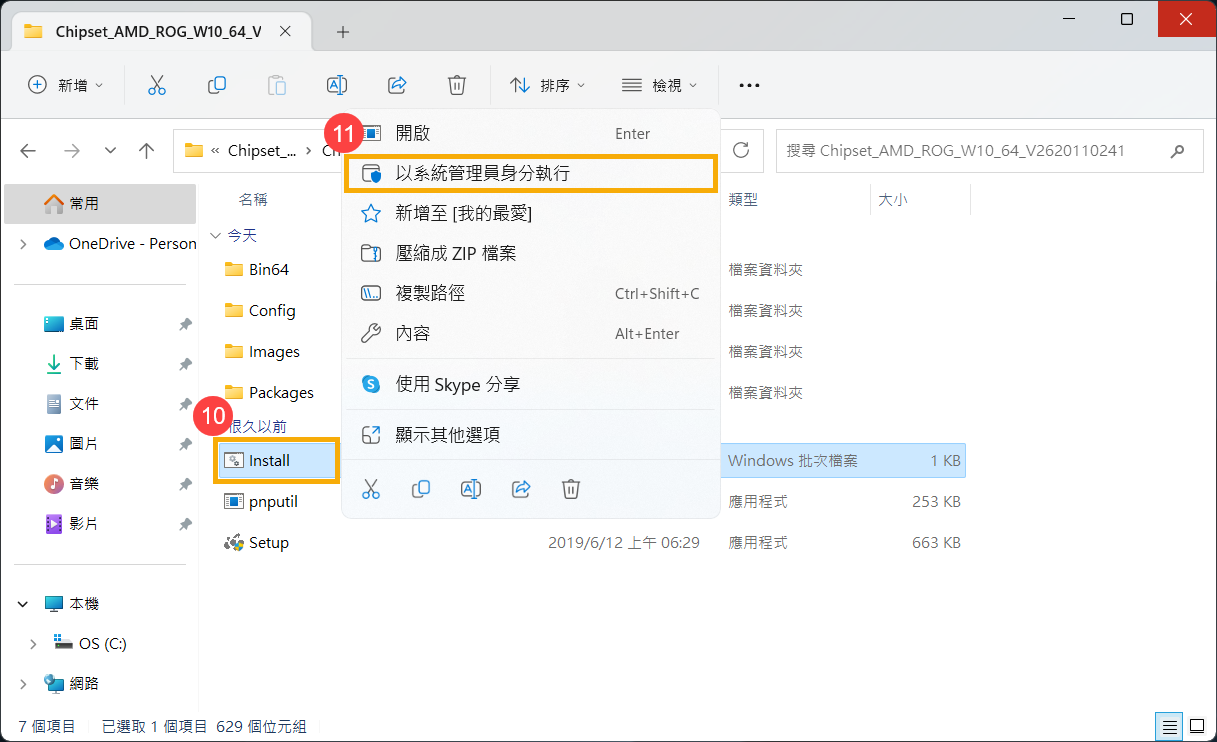
- 如果出現「Windows已保護您的電腦」提示,請點擊[其他資訊]⑫。
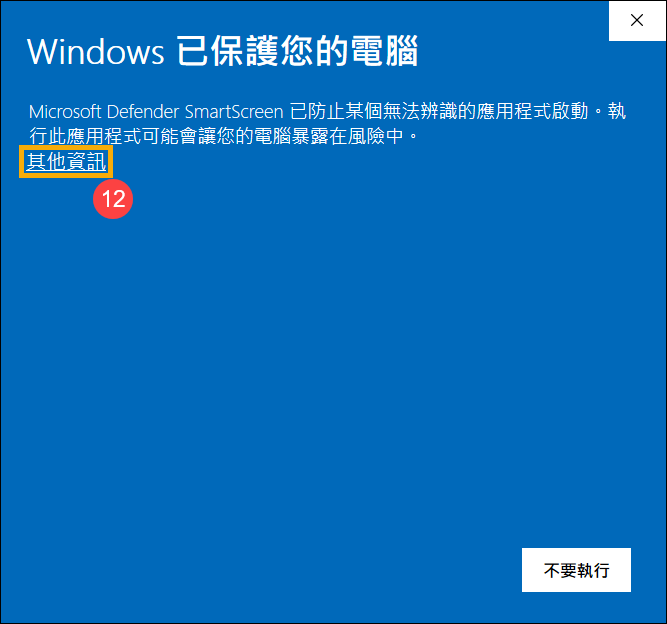
點選[仍要執行]⑬。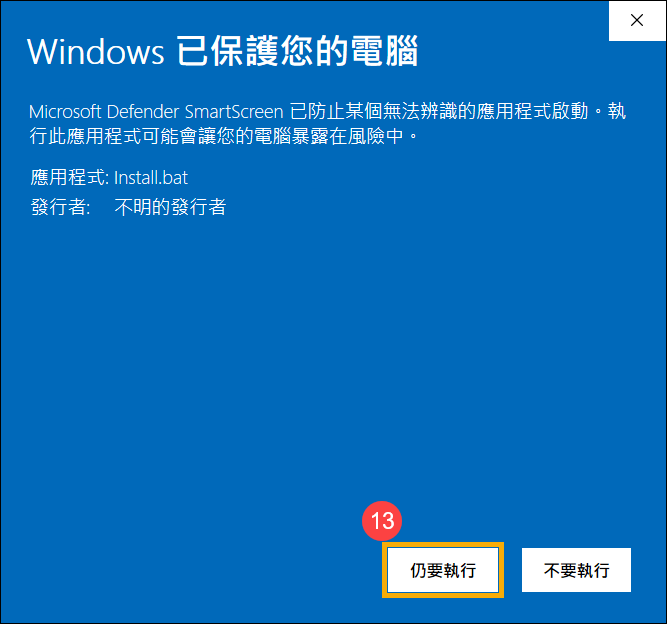
- 如果出現使用者帳戶控制視窗,請點選[是]⑭。
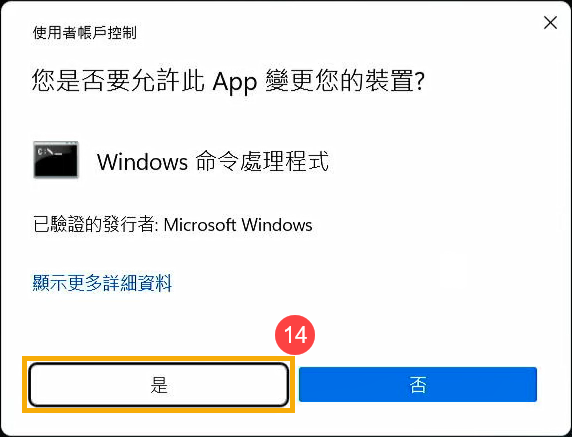
- 系統將會開始執行安裝AMD晶片組驅動程式。
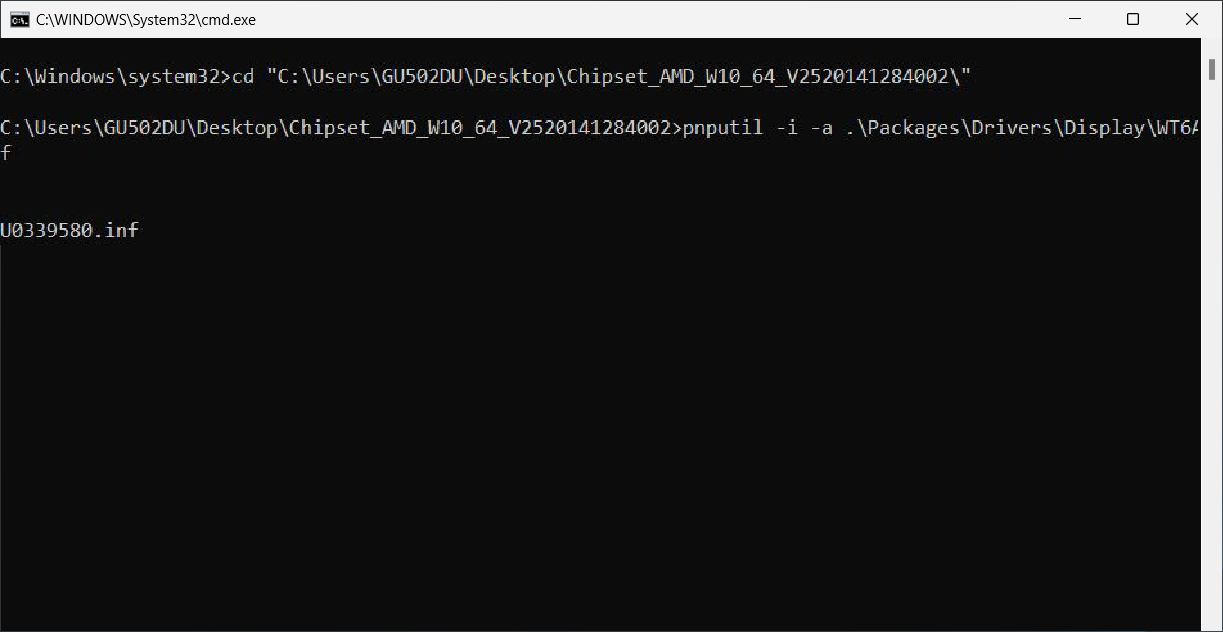
- 安裝成功。請先重新啟動電腦以完成設定。
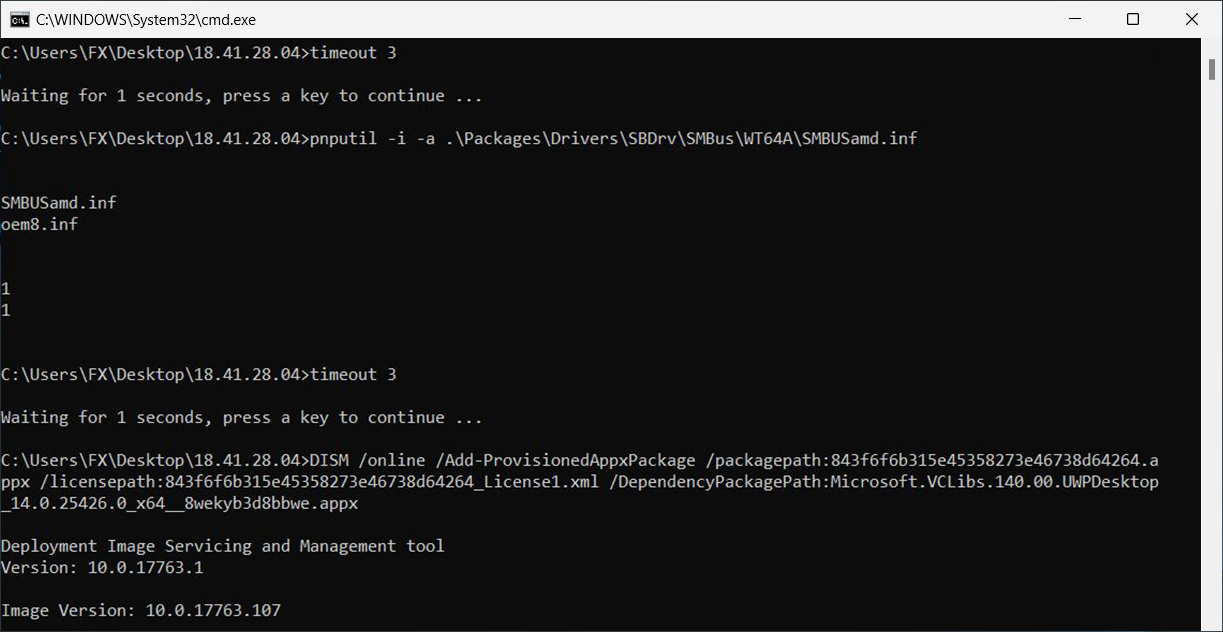
若您的問題並未解決,請聯繫ASUS客服中心,取得進一步的資訊。