相關主題
如何安裝MyASUS應用程式
適用產品:筆記型電腦、桌上型電腦、All-in-One PC、電競掌機
請依照您裝置目前的Windows作業系統版本,前往相對應的操作說明:
在開始安裝MyASUS之前,您需要先確認裝置是否已經安裝ASUS System Control Interface驅動程式,然後再進行安裝MyASUS。
- 在Windows搜尋欄輸入[裝置管理員]①,然後點選[開啟]②。
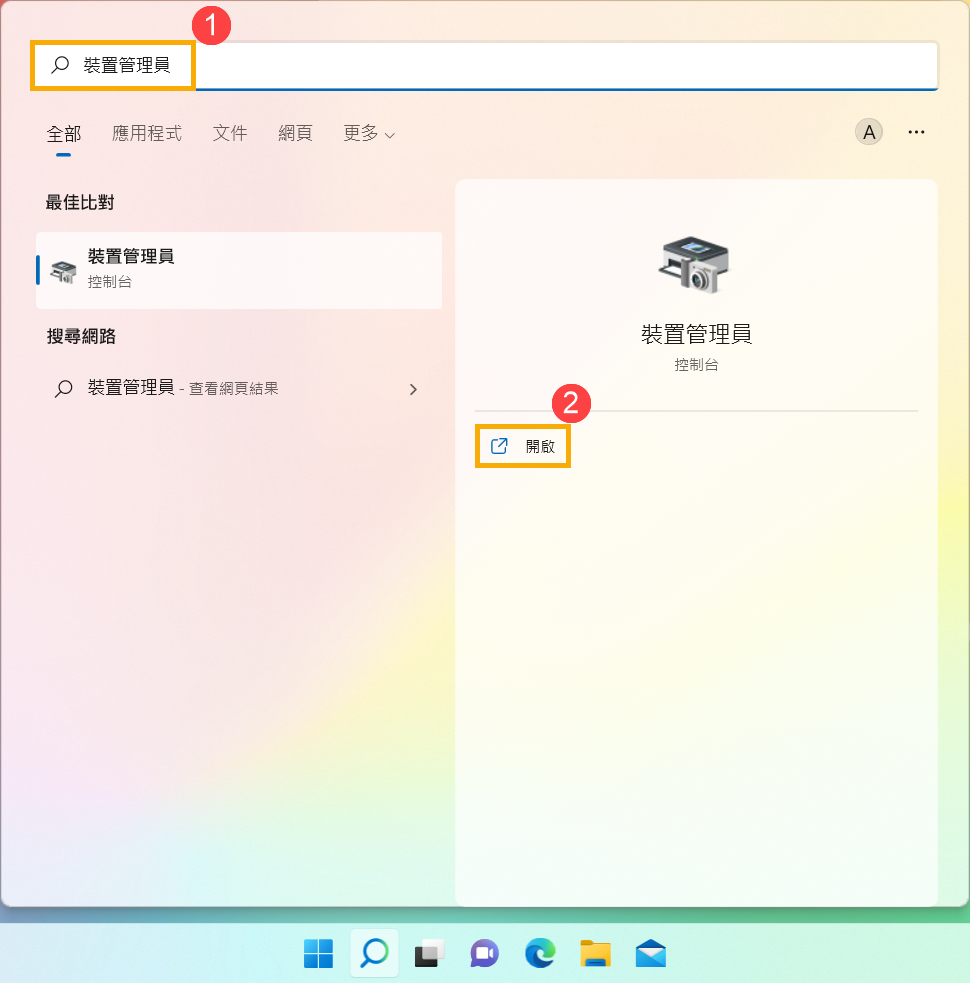
- 點擊[系統裝置]裝置類型旁邊的箭頭③,然後確認是否有[ASUS System Control Interface]驅動程式④。(根據機種不同會有V1或V3版本,不同的版本所支援的MyASUS功能也會不同)
若您的裝置已經安裝這個驅動程式,點此前往瞭解如何安裝MyASUS。
若您的裝置沒有安裝這個驅動程式,點此前往瞭解如何下載並安裝ASUS System Control Interface驅動程式。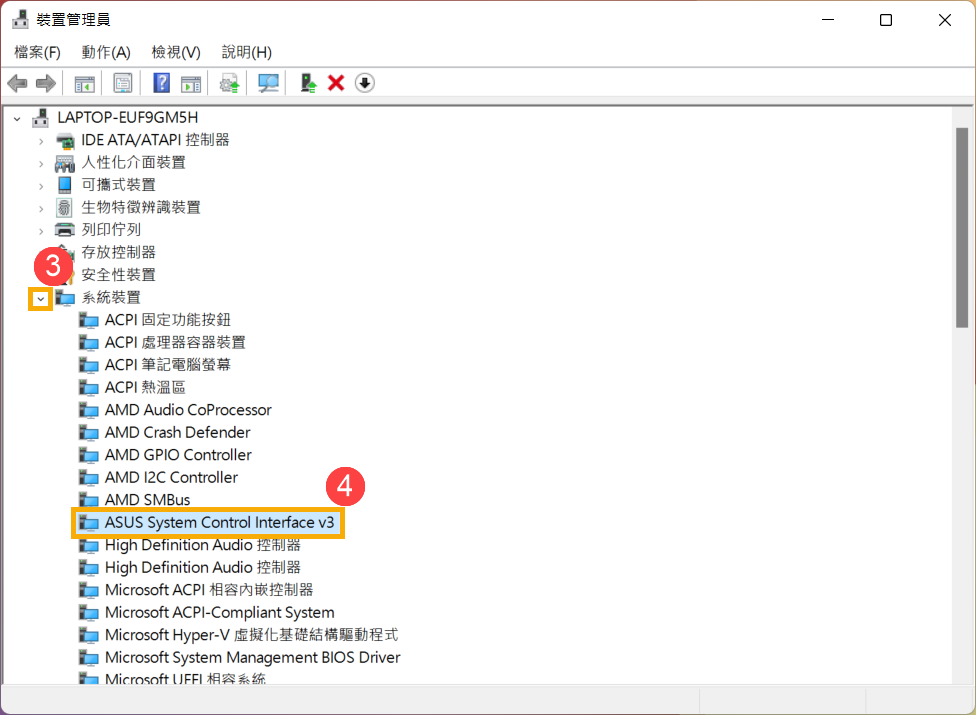
如何下載並安裝ASUS System Control Interface驅動程式
請前往ASUS官網,然後於軟體程式類別中下載ASUS System Control Interface驅動程式並安裝,瞭解更多如何搜尋與下載驅動程式。
若在ASUS官網沒有找到您的裝置所適用的ASUS System Control Interface驅動程式,表示您的裝置無法支援大多數的MyASUS功能。瞭解更多為什麼我的MyASUS只有部分功能。
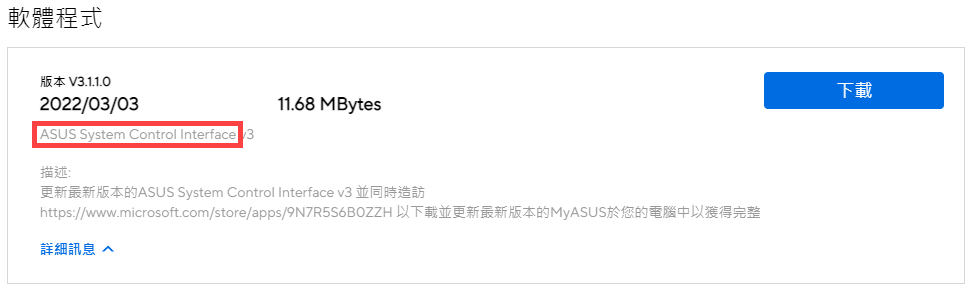
下載完成後,請依照您裝置所搭載ASUS System Control Interface V1或V3版本,前往相對應章節瀏覽安裝步驟。
| 驅動程式版本類型 | 機種清單 | 安裝步驟 |
| ASUS System Control Interface V3 | 點此確認 | 點此前往段落 |
| ASUS System Control Interface V1 | 點此確認 | 點此前往段落 |
安裝最新版ASUS System Control Interface V3 驅動程式
註: 以下範例僅依當前版本為示意,實際請使用ASUS官網所提供的最新版本。
- 下載完成後,滑鼠左鍵雙擊[ASUSSystemControlInterfaceV3.exe]執行檔開始安裝①。
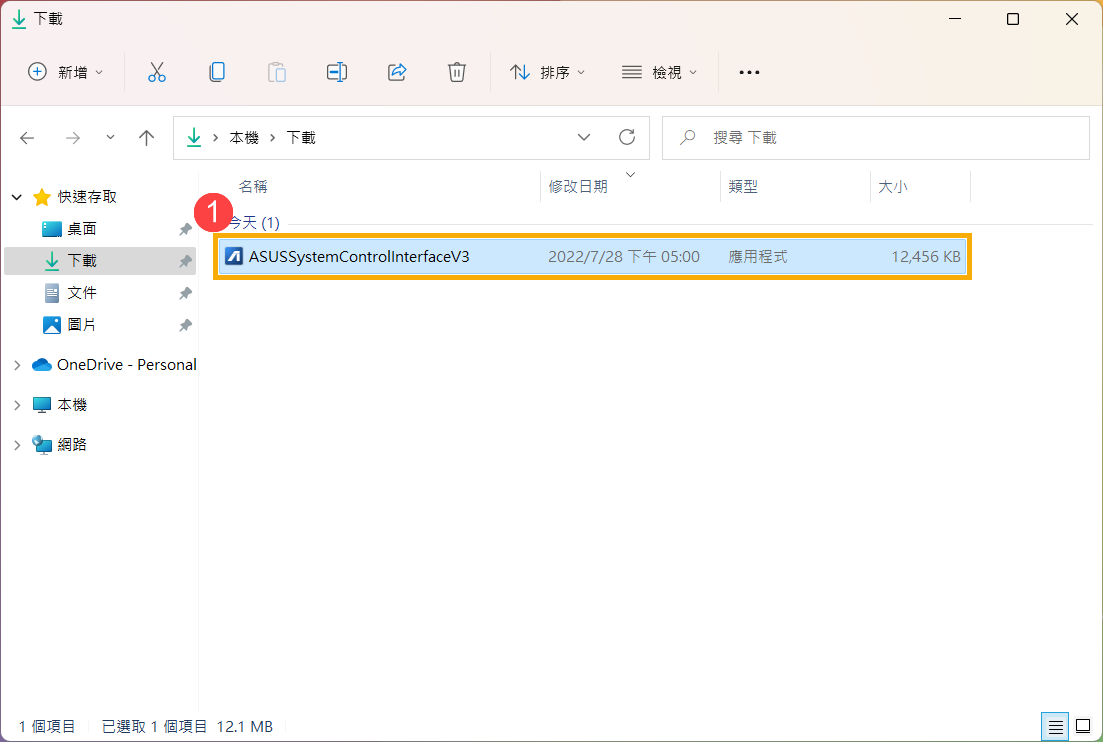
- 依循如下安裝視窗指引以進行安裝。





- 點選[Finish]⑩後將會重新啟動裝置以確保驅動程式安裝成功。
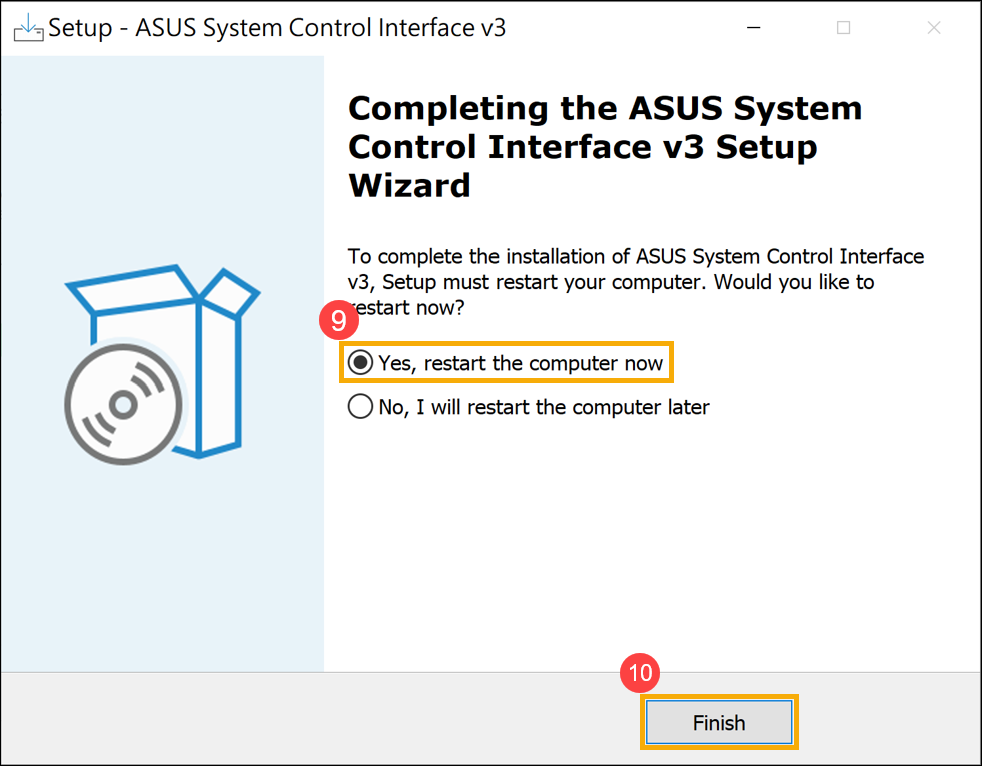
- 裝置重新啟動後,在[開始]
 圖示點擊滑鼠右鍵⑪,然後點選[裝置管理員]⑫。
圖示點擊滑鼠右鍵⑪,然後點選[裝置管理員]⑫。 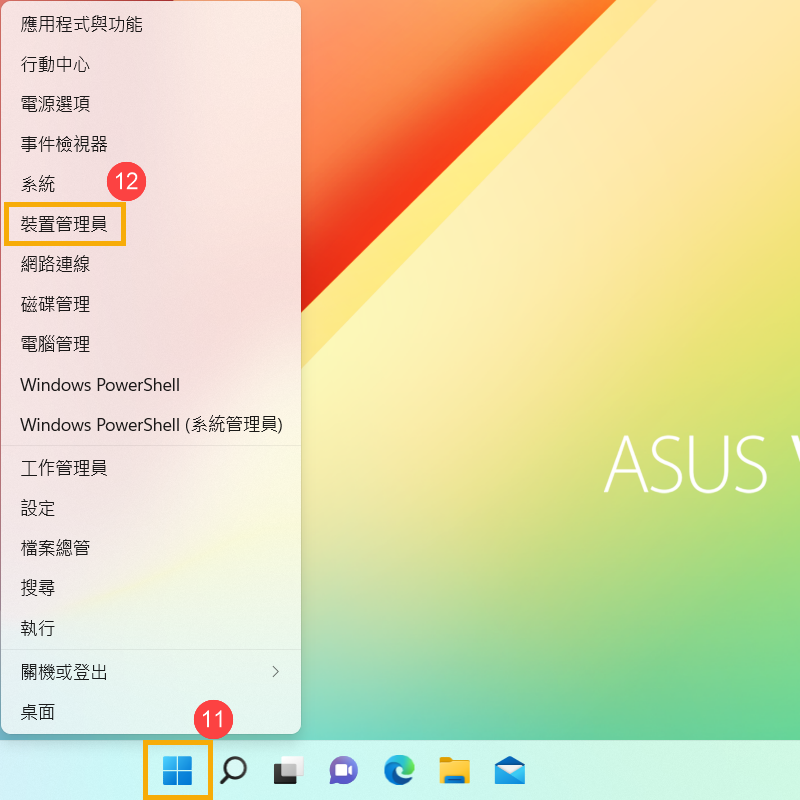
- 在系統裝置類別中,滑鼠左鍵雙擊點選[ASUS System Control Interface]⑬,然後點選[驅動程式]標籤⑭,以檢查[驅動程式版本]是否成功更新⑮。
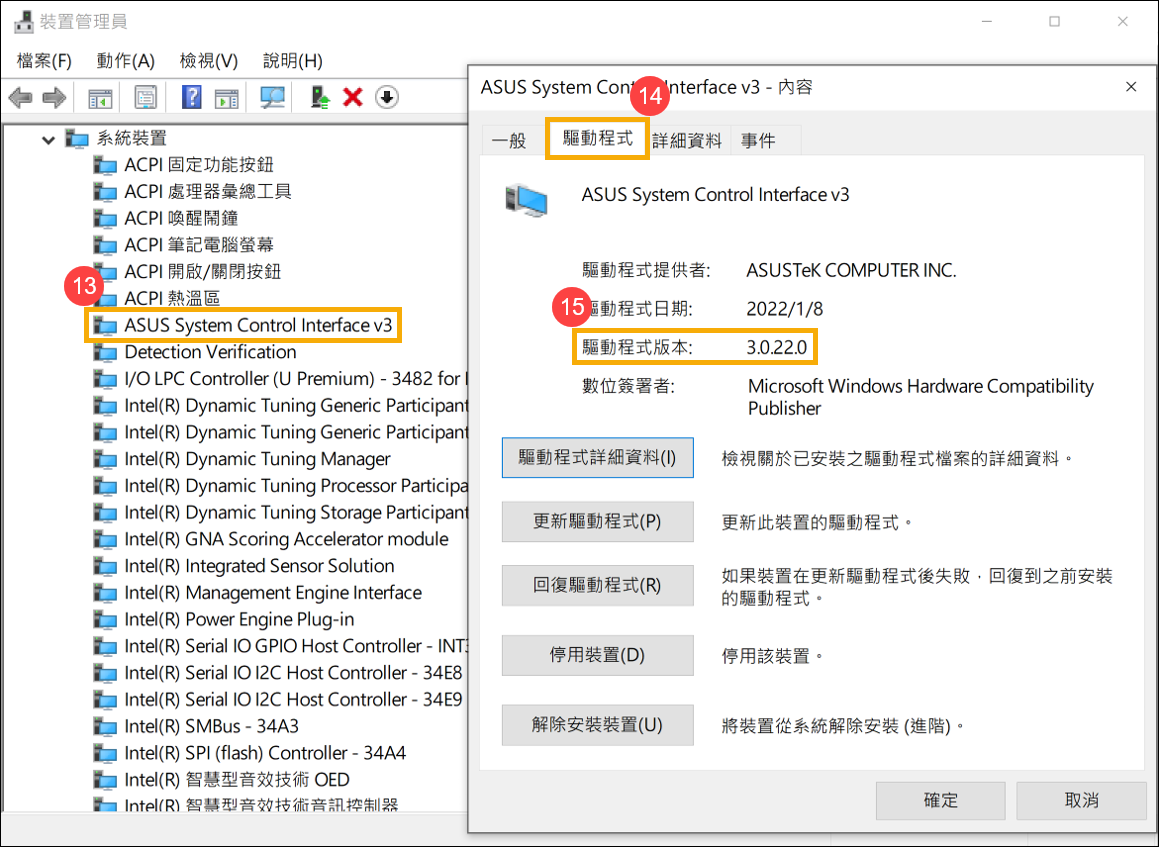
- ASUS System Control Interface驅動程式安裝完成後,點此前往瞭解如何安裝MyASUS。
安裝最新版ASUS System Control Interface V1 驅動程式
註: 以下範例僅依當前版本為示意,實際請使用ASUS官網所提供的最新版本。
- 下載完成後,滑鼠左鍵雙擊[ASUSSystemControlInterfaceV1.exe]執行檔開始安裝①。
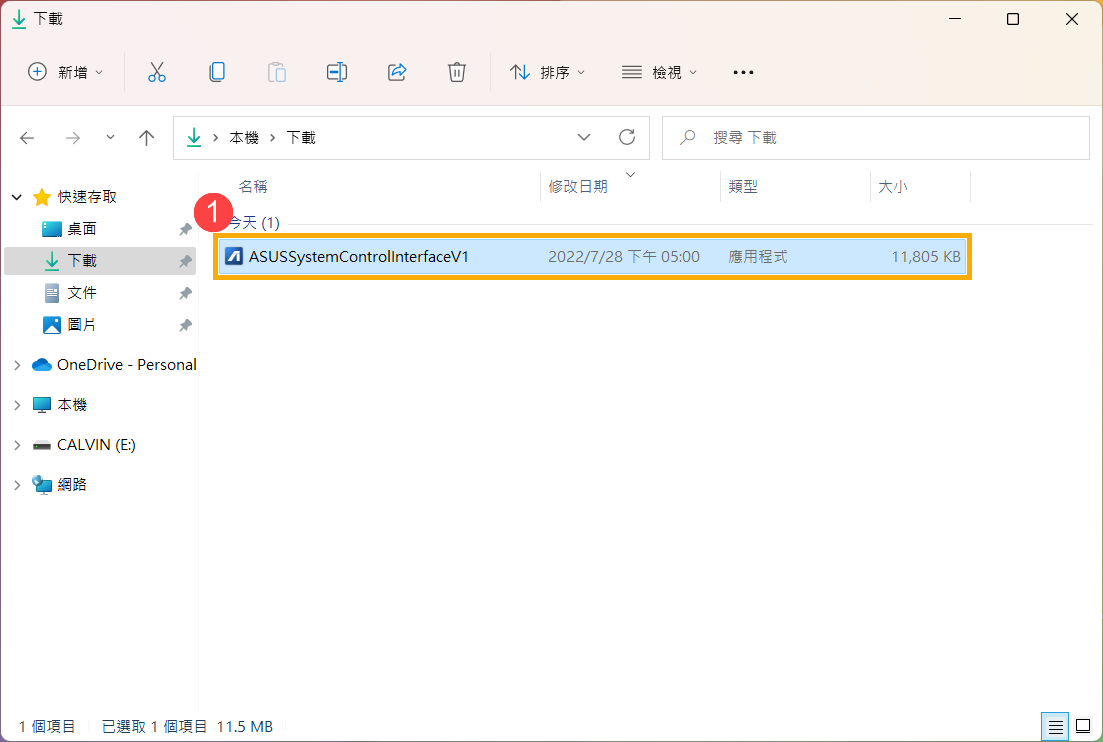
- 依循如下安裝視窗指引以進行安裝。





- 點選[Finish]⑩後將會重新啟動裝置以確保驅動程式安裝成功。
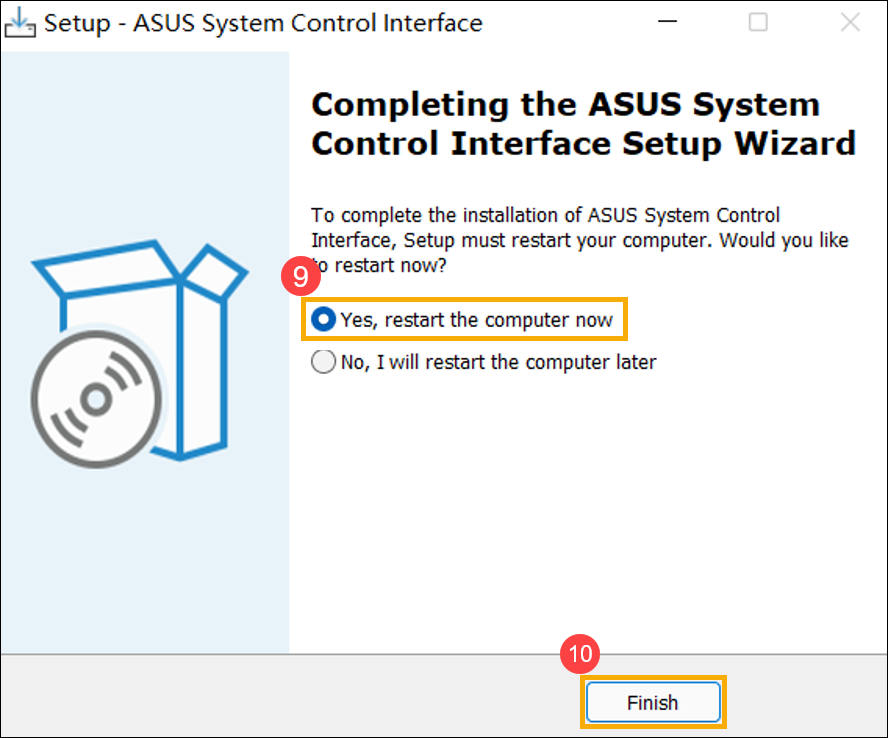
- 裝置重新啟動後,在[開始]
 圖示點擊滑鼠右鍵⑪,然後點選[裝置管理員]⑫。
圖示點擊滑鼠右鍵⑪,然後點選[裝置管理員]⑫。 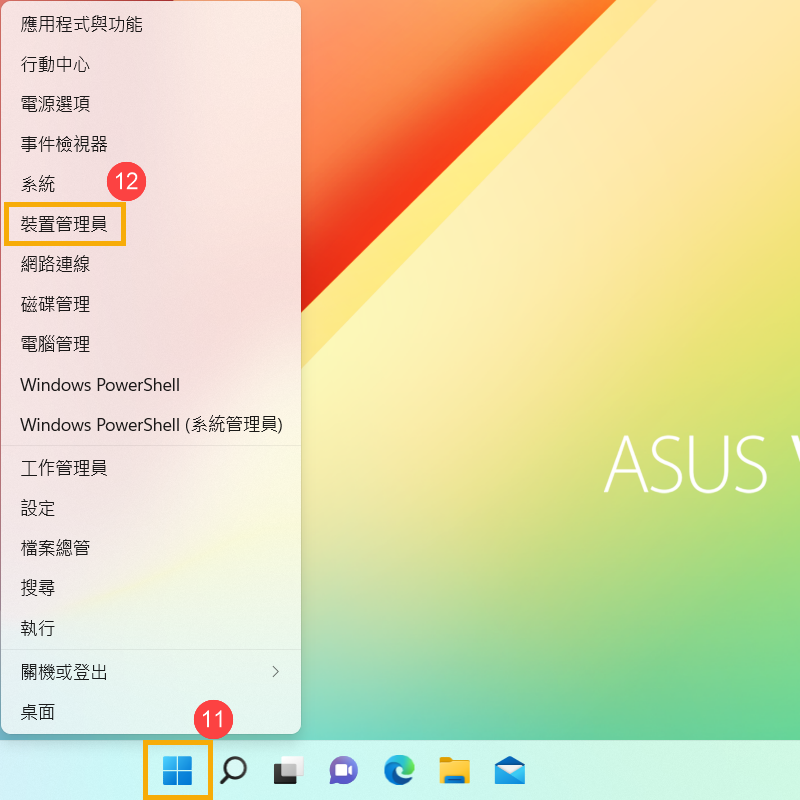
- 在系統裝置類別中,滑鼠左鍵雙擊點選[ASUS System Control Interface]⑬,然後點選[驅動程式]標籤⑭,以檢查[驅動程式版本]是否成功更新⑮。
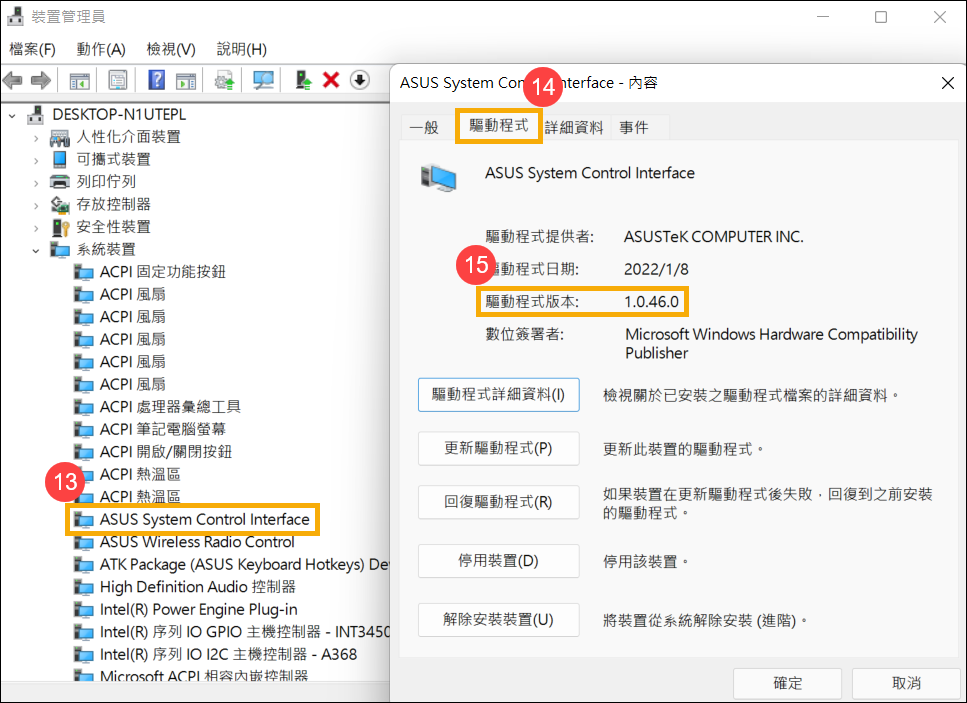
- ASUS System Control Interface驅動程式安裝完成後,點此前往瞭解如何安裝MyASUS。
如何安裝MyASUS
請依照下列步驟搜尋並安裝MyASUS應用程式。
- 在Windows搜尋欄輸入[Microsoft Store]①,然後點選[開啟]②。
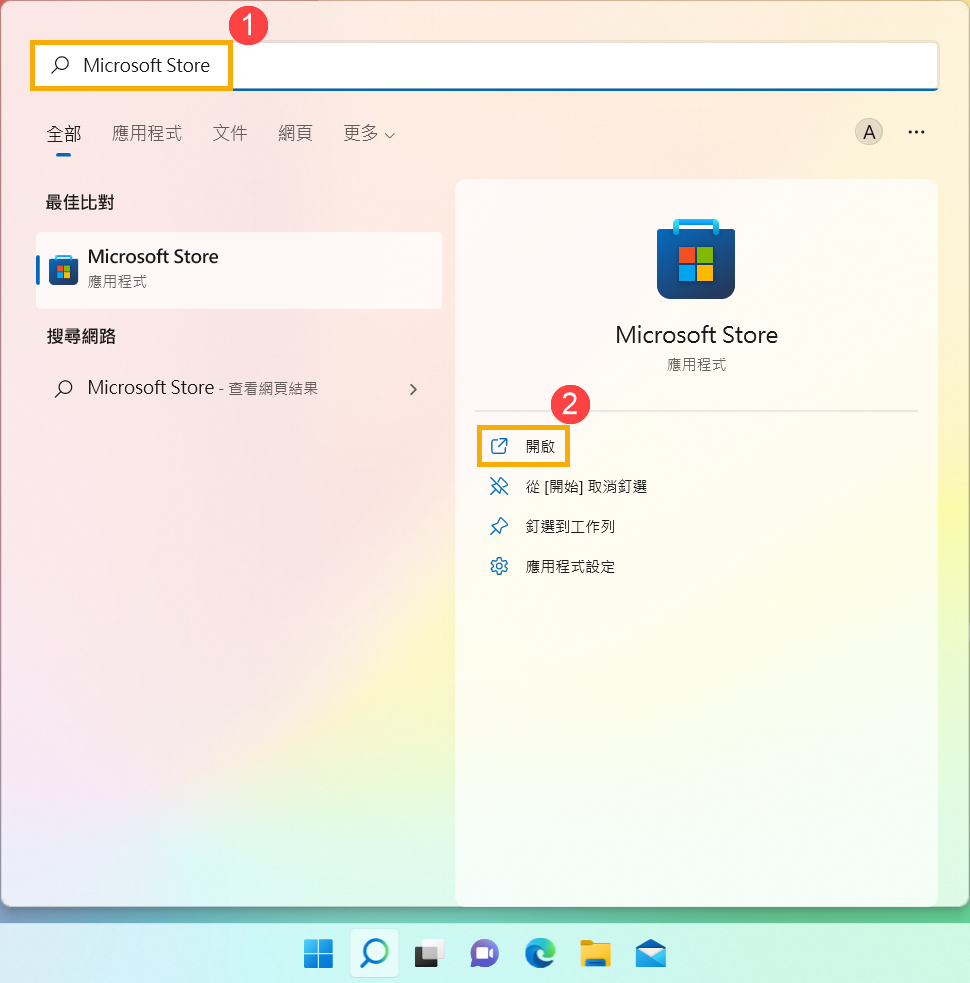
- 在Microsoft Store搜尋欄輸入[MyASUS]③,然後點擊[安裝]④將會開始下載並安裝MyASUS。
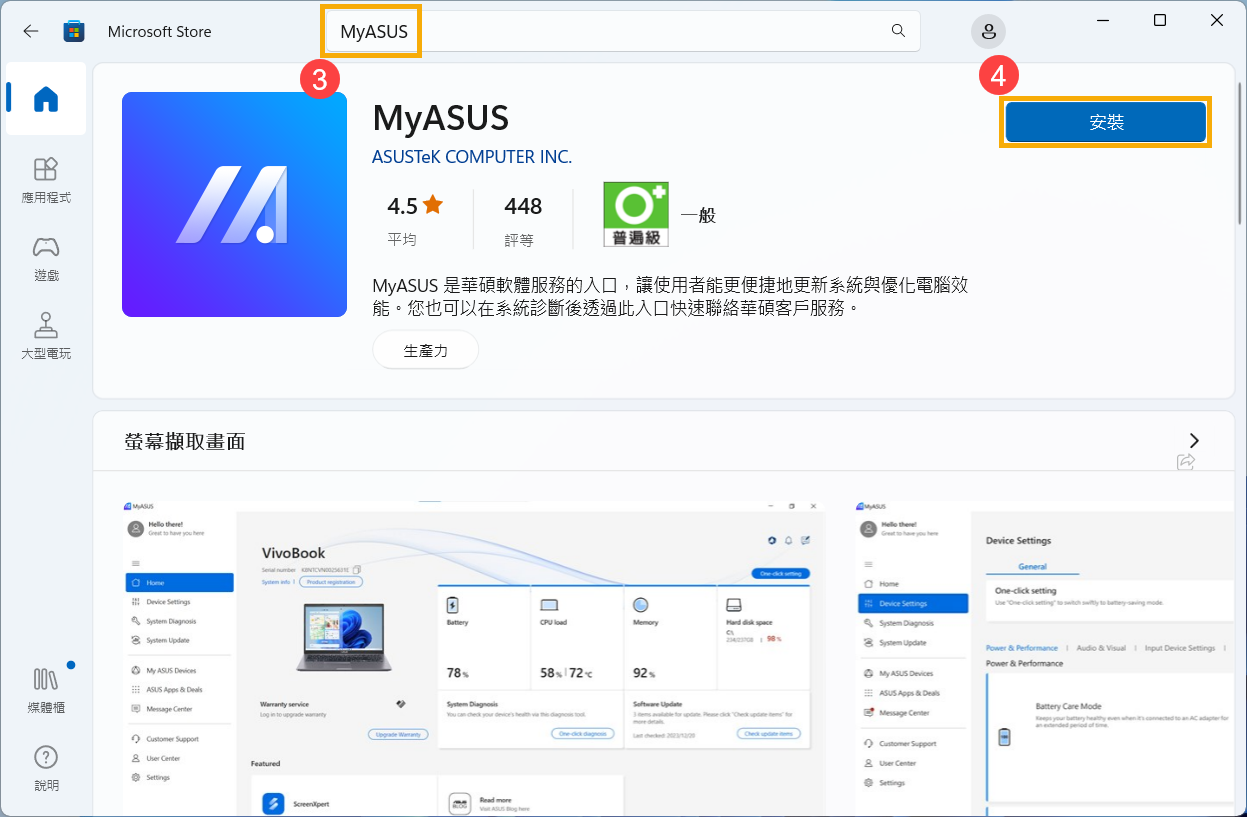
- 請靜待系統下載與安裝。當系統安裝完畢後,點擊[開啟]⑤以體驗MyASUS功能。
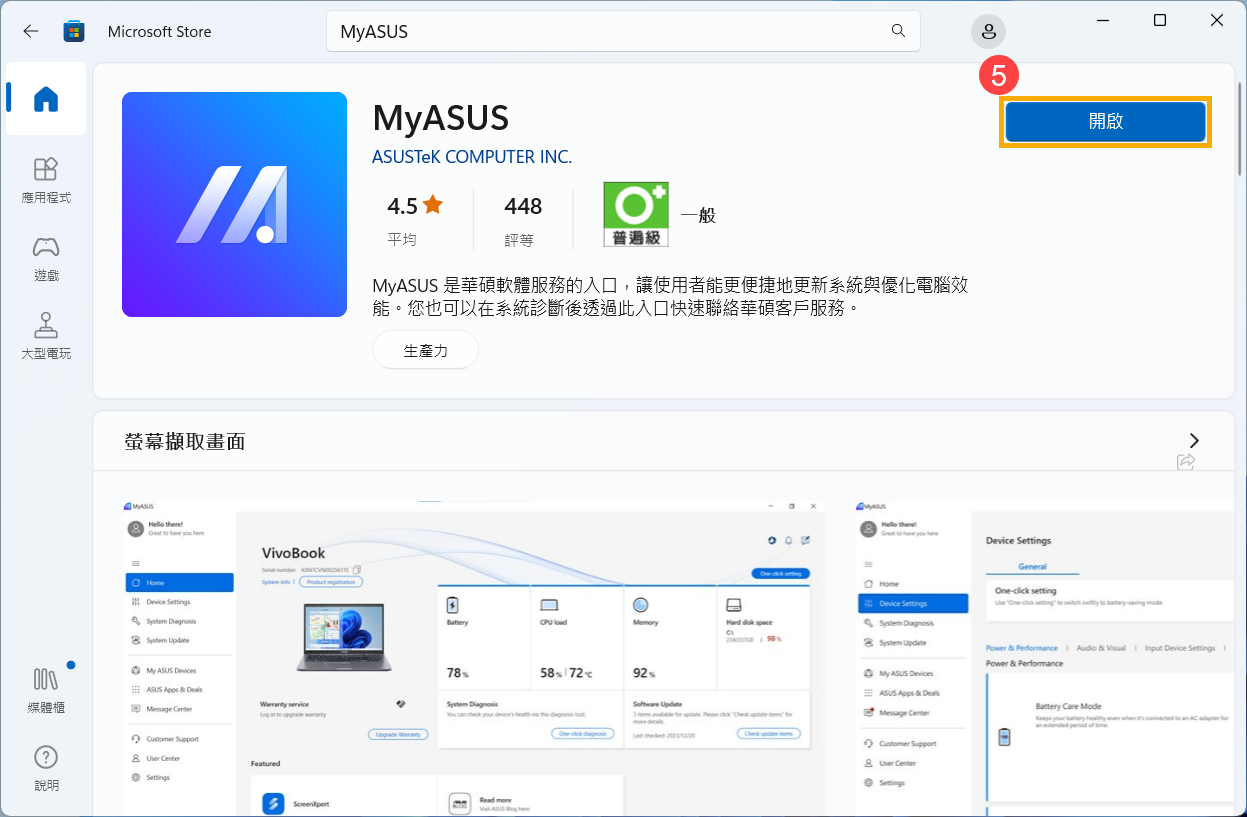
立即下載MyASUS體驗最完整的服務,點擊這邊!
在開始安裝MyASUS之前,您需要先確認裝置是否已經安裝ASUS System Control Interface驅動程式,然後再進行安裝MyASUS。
- 在Windows搜尋欄輸入[裝置管理員]①,然後點選[開啟]②。
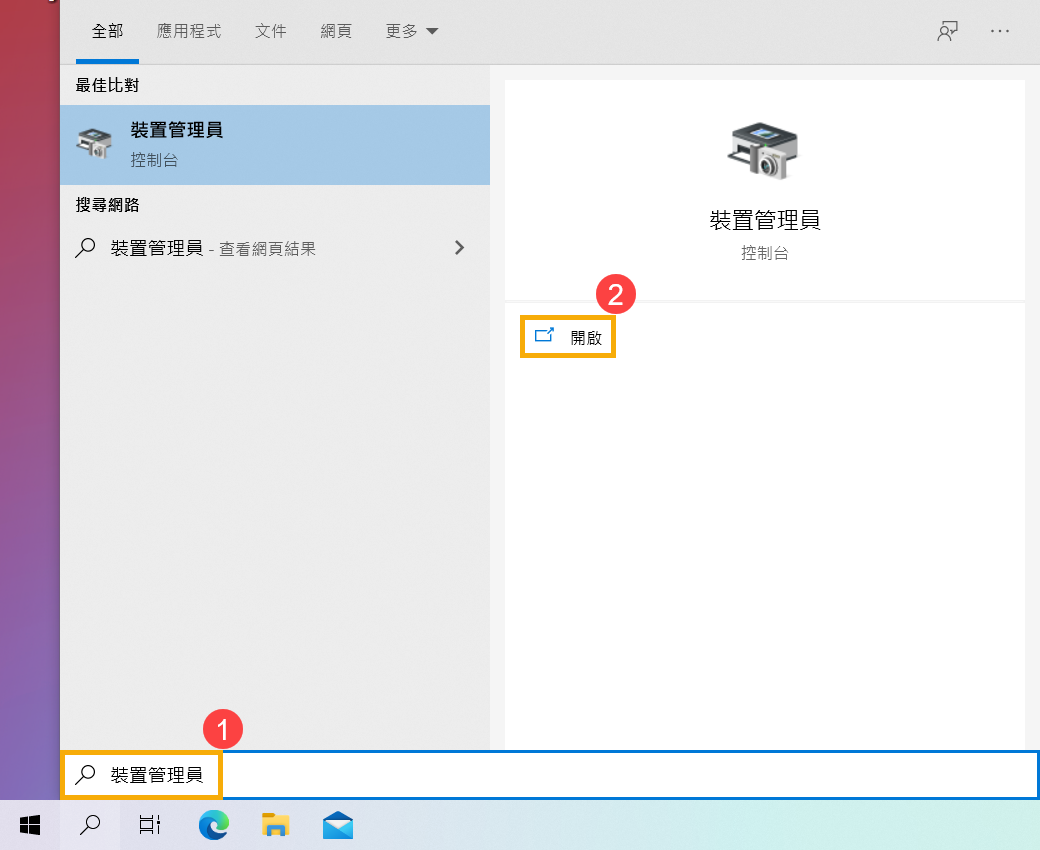
- 點擊[系統裝置]裝置類型旁邊的箭頭③,然後確認是否有[ASUS System Control Interface]驅動程式④。(根據機種不同會有V1或V3版本,不同的版本所支援的MyASUS功能也會不同)
若您的裝置已經安裝這個驅動程式,點此前往瞭解如何安裝MyASUS。
若您的裝置沒有安裝這個驅動程式,點此前往瞭解如何下載並安裝ASUS System Control Interface驅動程式。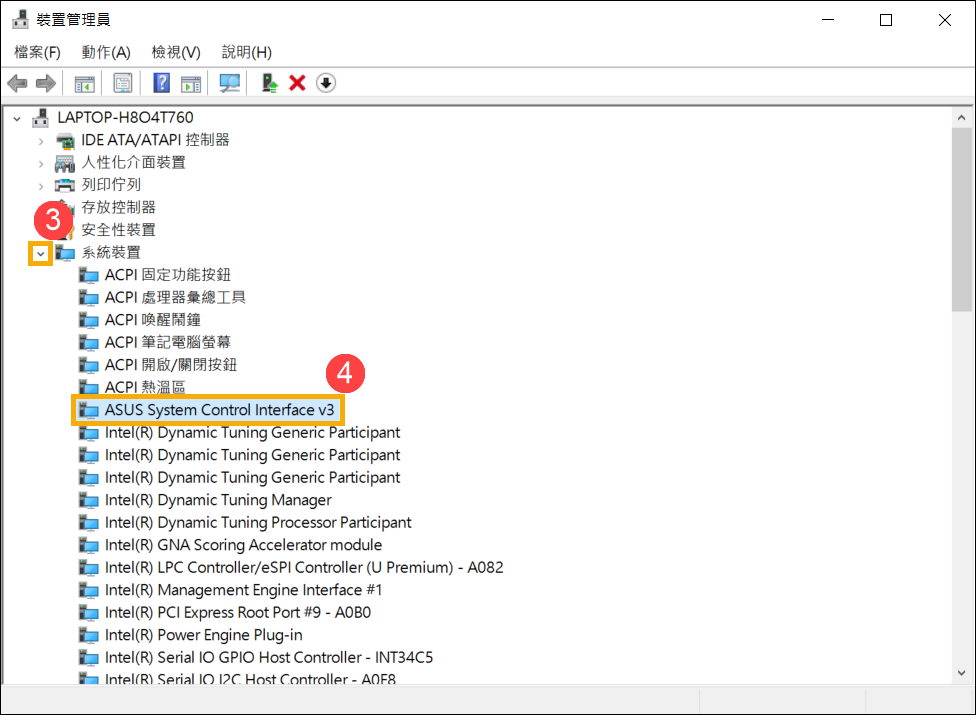
如何下載並安裝ASUS System Control Interface驅動程式
請前往ASUS官網,然後於軟體程式類別中下載ASUS System Control Interface驅動程式並安裝,瞭解更多如何搜尋與下載驅動程式。
若在ASUS官網沒有找到您的裝置所適用的ASUS System Control Interface驅動程式,表示您的裝置無法支援大多數的MyASUS功能。瞭解更多為什麼我的MyASUS只有部分功能。
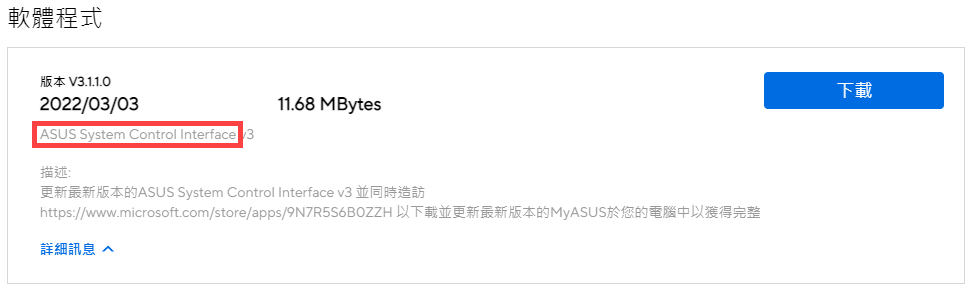
下載完成後,請依照您裝置所搭載ASUS System Control Interface V1或V3版本,前往相對應章節瀏覽安裝步驟。
| 驅動程式版本類型 | 機種清單 | 安裝步驟 |
| ASUS System Control Interface V3 | 點此確認 | 點此前往段落 |
| ASUS System Control Interface V1 | 點此確認 | 點此前往段落 |
安裝最新版ASUS System Control Interface V3 驅動程式
註: 以下範例僅依當前版本為示意,實際請使用ASUS官網所提供的最新版本。
- 下載完成後,滑鼠左鍵雙擊[ASUSSystemControlInterfaceV3.exe]執行檔開始安裝①。
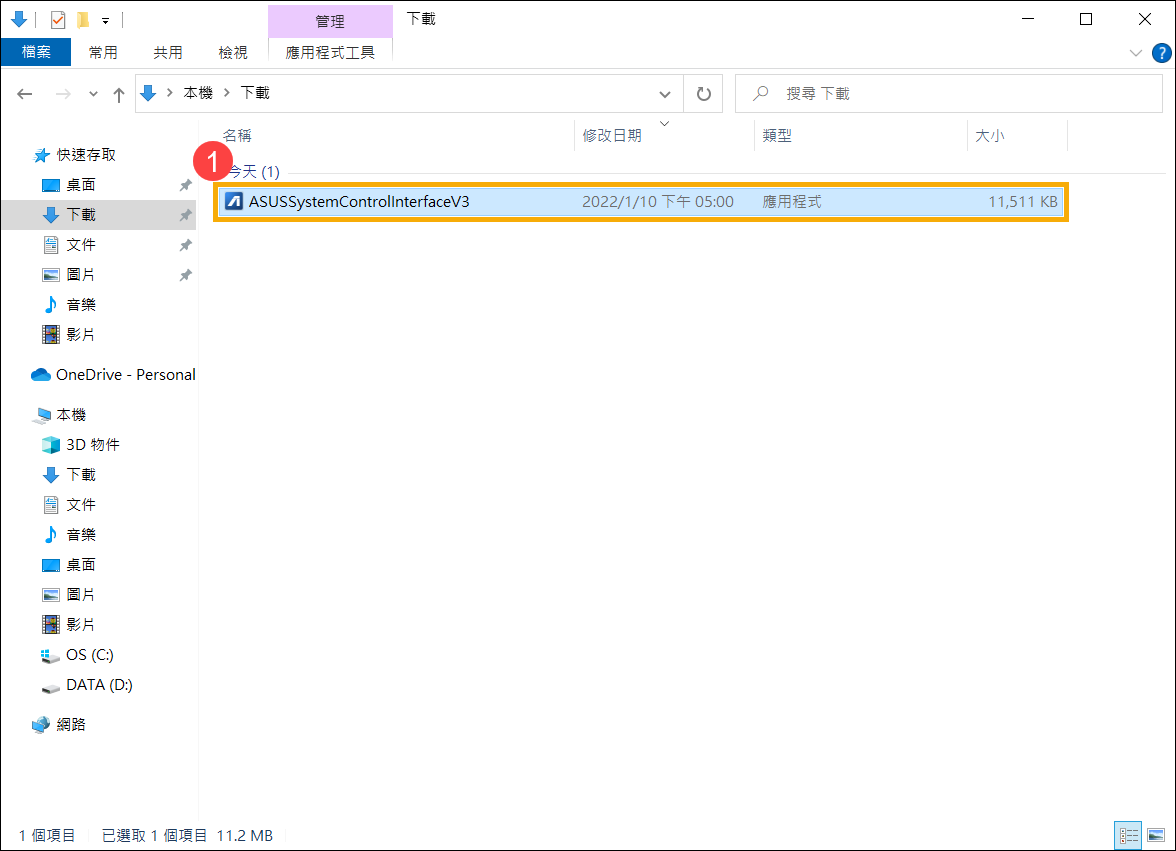
- 依循如下安裝視窗指引以進行安裝。





- 點選[Finish]⑩後將會重新啟動裝置以確保驅動程式安裝成功。
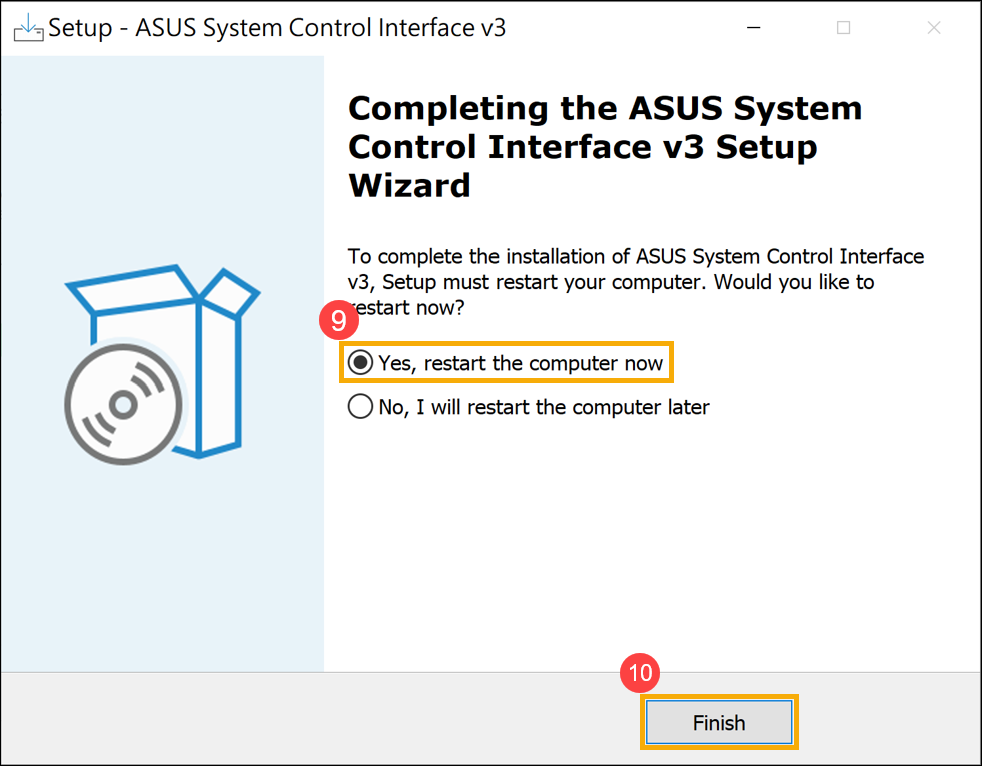
- 裝置重新啟動後,在[開始]
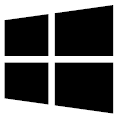 圖示點擊滑鼠右鍵⑪,然後點選[裝置管理員]⑫。
圖示點擊滑鼠右鍵⑪,然後點選[裝置管理員]⑫。 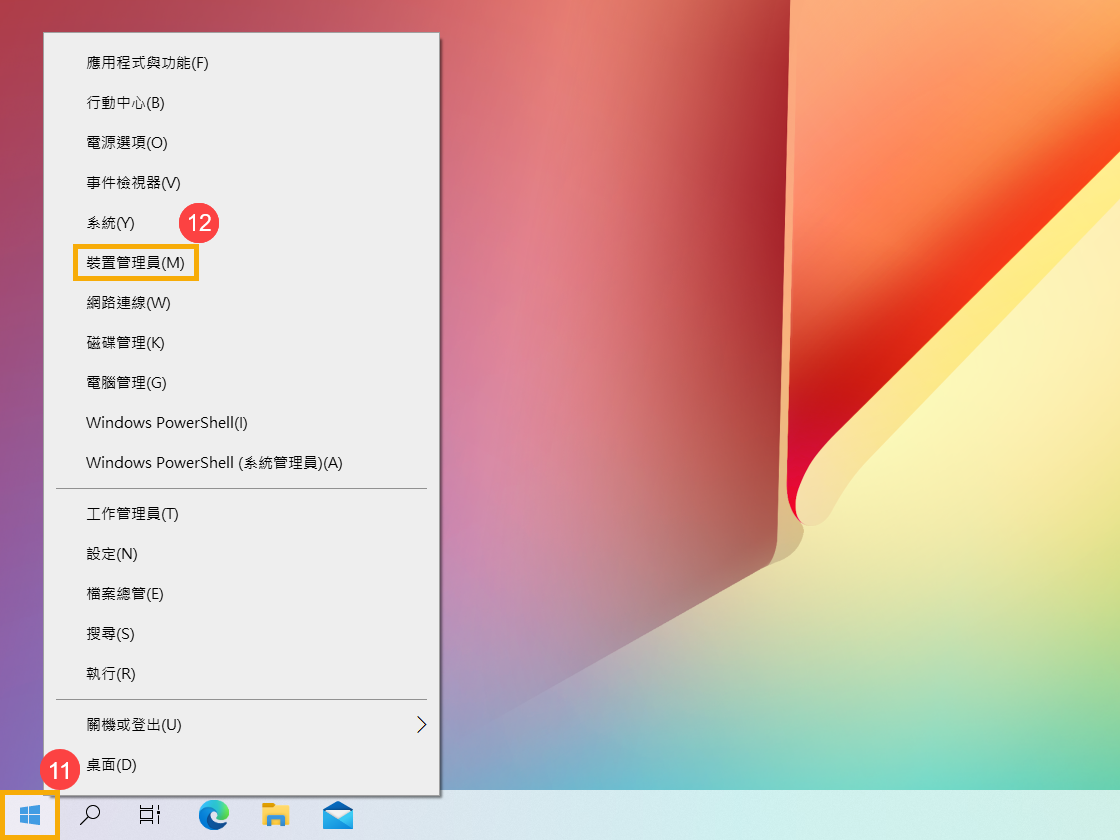
- 在系統裝置類別中,滑鼠左鍵雙擊點選[ASUS System Control Interface]⑬,然後點選[驅動程式]標籤⑭,以檢查[驅動程式版本]是否成功更新⑮。
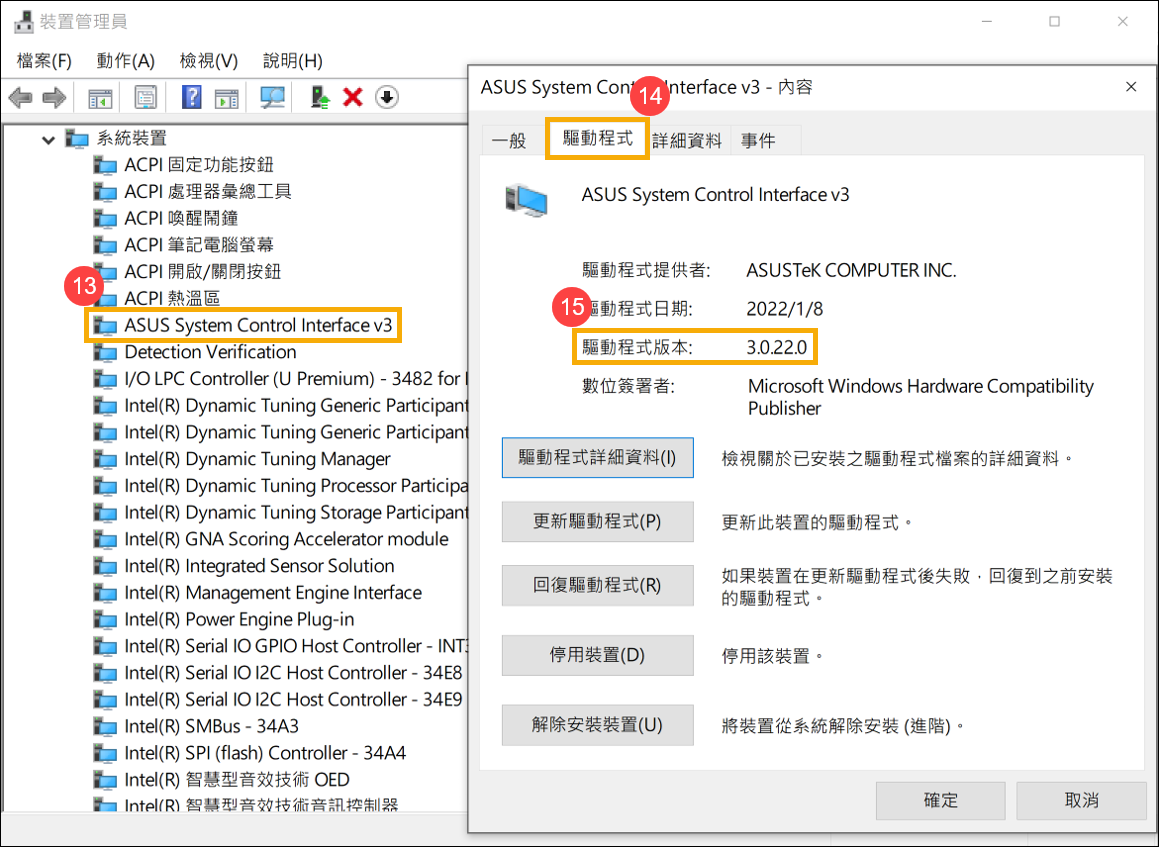
- ASUS System Control Interface驅動程式安裝完成後,點此前往瞭解如何安裝MyASUS。
安裝最新版ASUS System Control Interface V1 驅動程式
註: 以下範例僅依當前版本為示意,實際請使用ASUS官網所提供的最新版本。
- 下載完成後,滑鼠左鍵雙擊[ASUSSystemControlInterfaceV1.exe]執行檔開始安裝①。
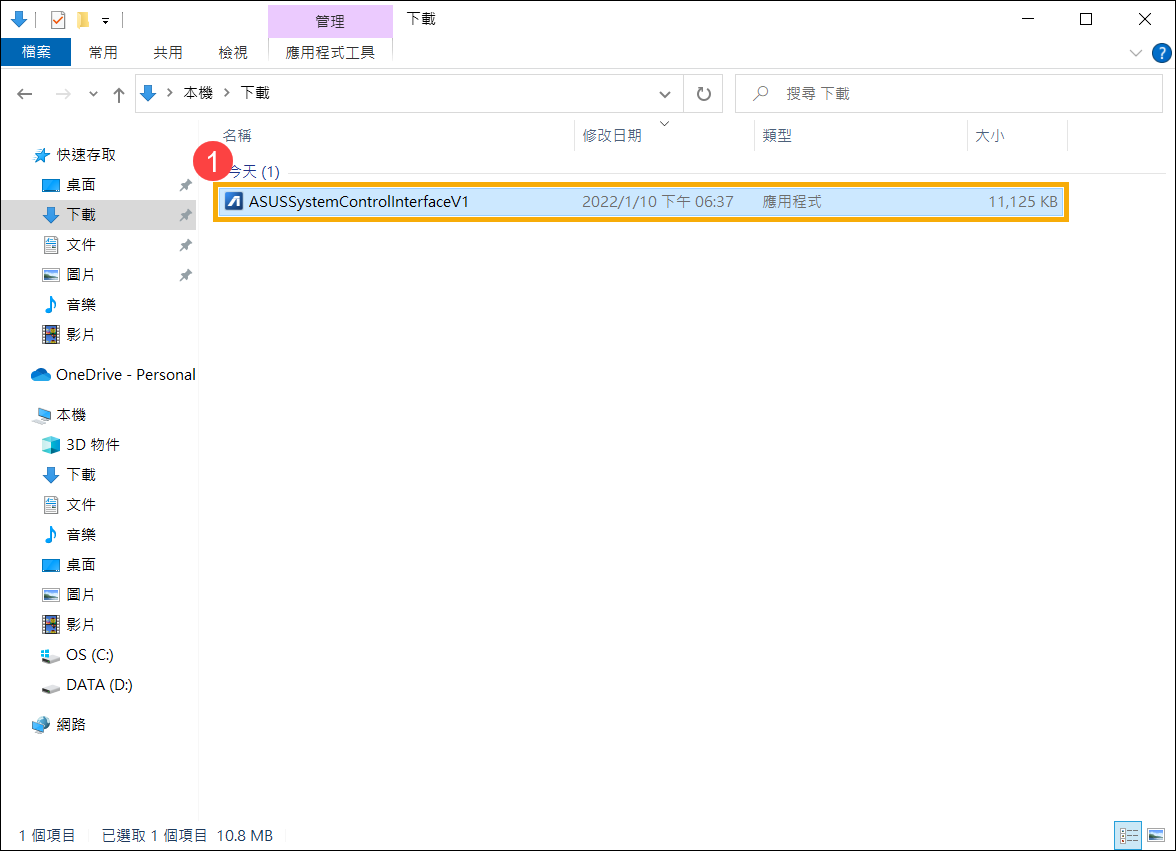
- 依循如下安裝視窗指引以進行安裝。





- 點選[Finish]⑩後將會重新啟動裝置以確保驅動程式安裝成功。
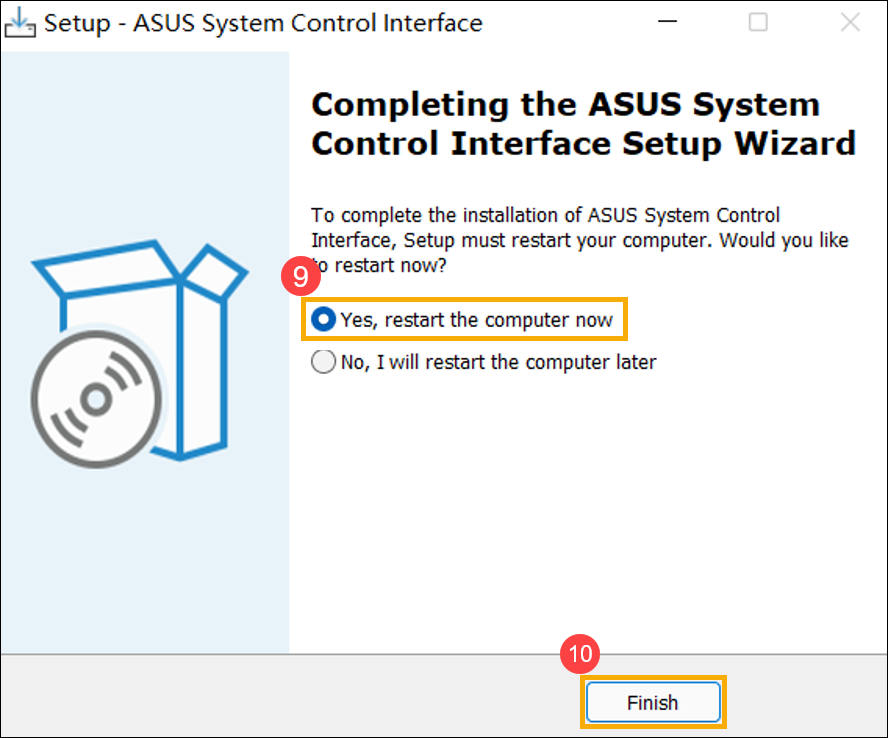
- 裝置重新啟動後,在[開始]
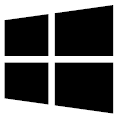 圖示點擊滑鼠右鍵⑪,然後點選[裝置管理員]⑫。
圖示點擊滑鼠右鍵⑪,然後點選[裝置管理員]⑫。 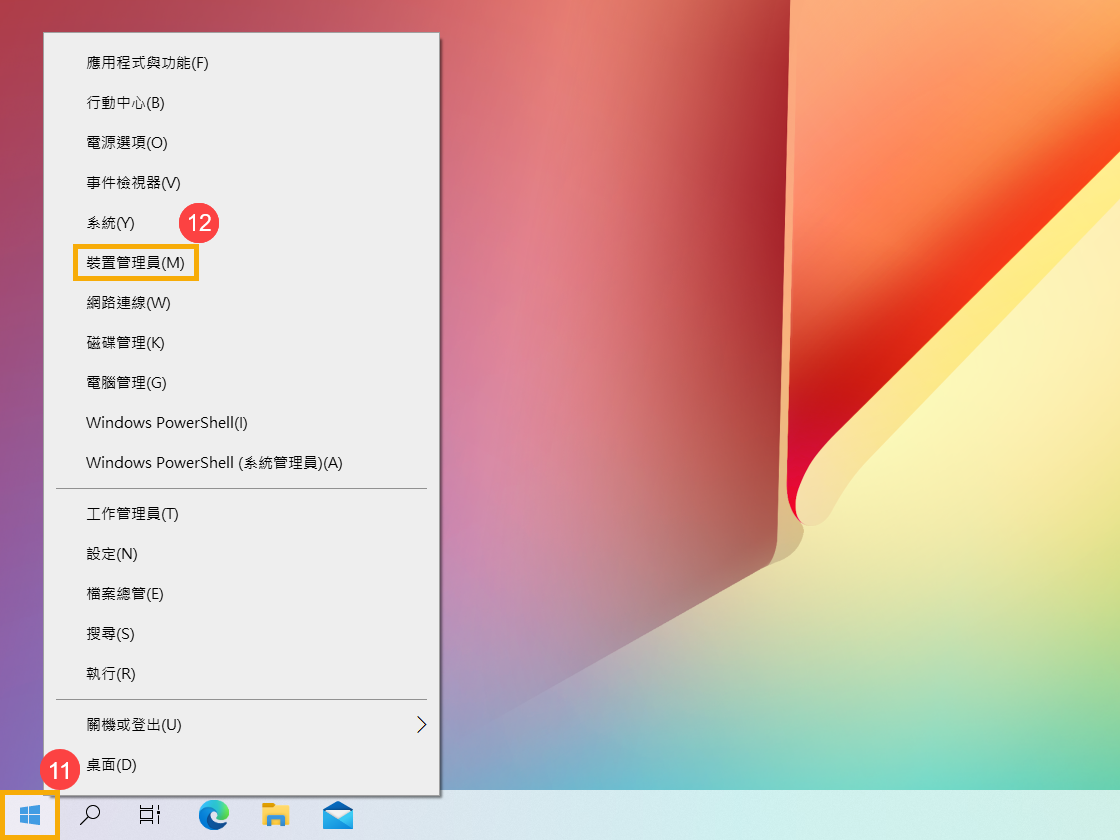
- 在系統裝置類別中,滑鼠左鍵雙擊點選[ASUS System Control Interface]⑬,然後點選[驅動程式]標籤⑭,以檢查[驅動程式版本]是否成功更新⑮。
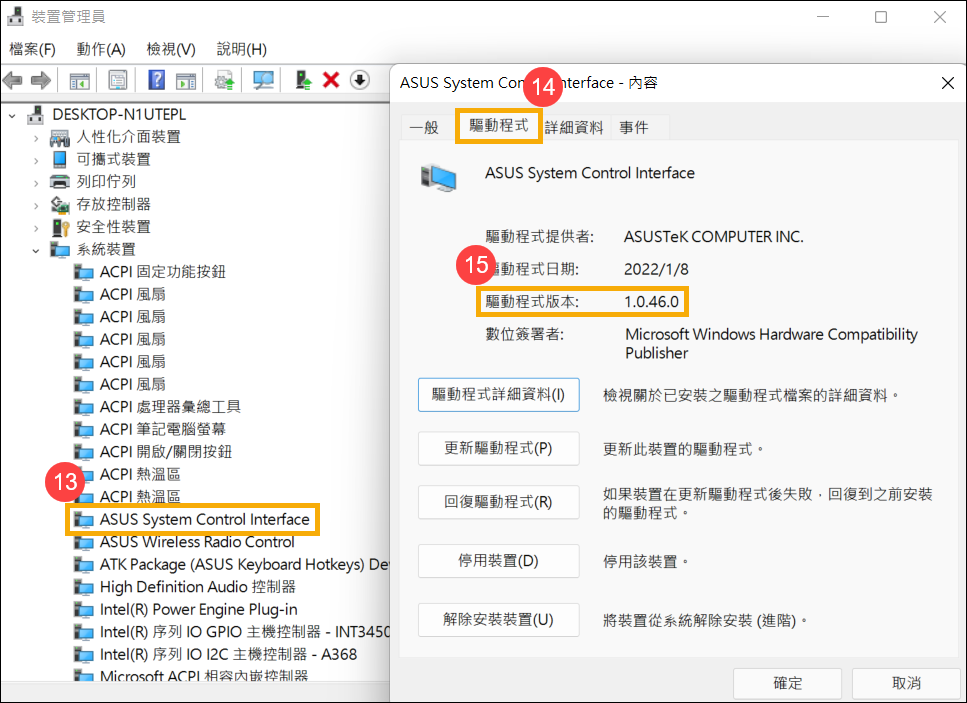
- ASUS System Control Interface驅動程式安裝完成後,點此前往瞭解如何安裝MyASUS。
如何安裝MyASUS
請依照下列步驟搜尋並安裝MyASUS應用程式。
注意: 作業系統必須為Windows 10 RS3 (版本1709)以上。瞭解更多如何查詢Windows作業系統版本。
- 在Windows搜尋欄輸入[Microsoft Store]①,然後點選[開啟]②。
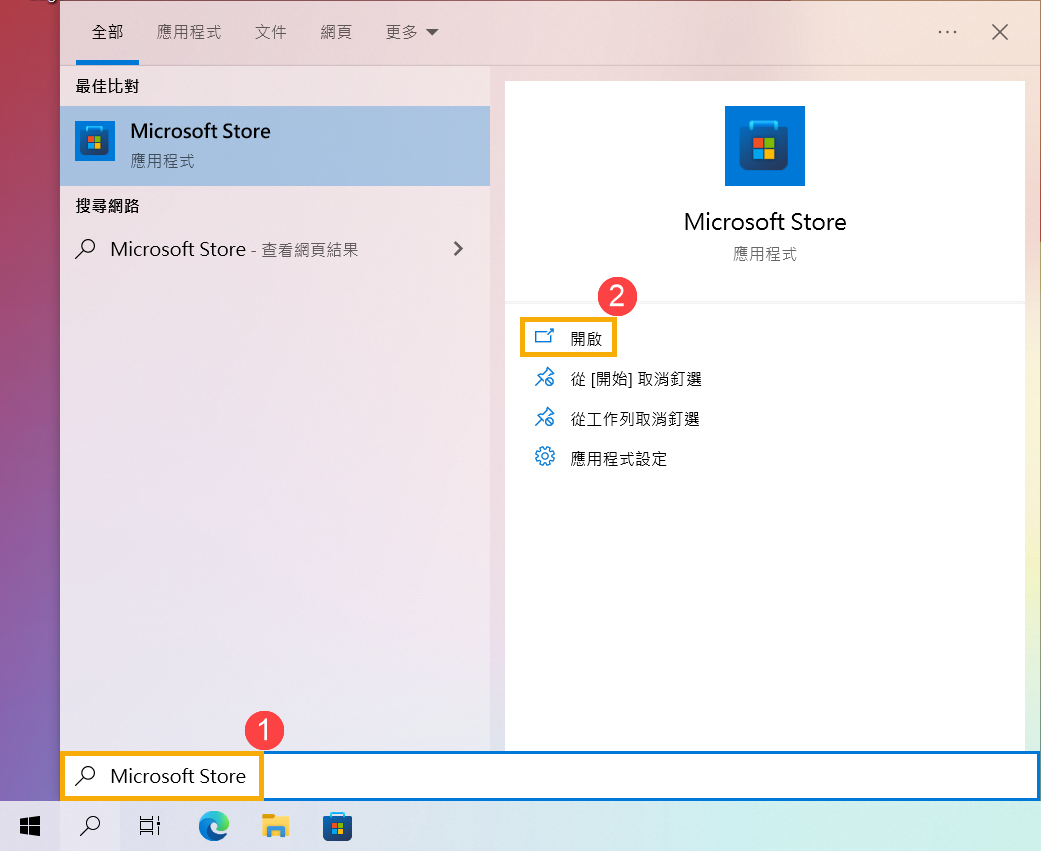
- 在Microsoft Store搜尋欄輸入[MyASUS]③,然後點擊[安裝]④將會開始下載並安裝MyASUS。
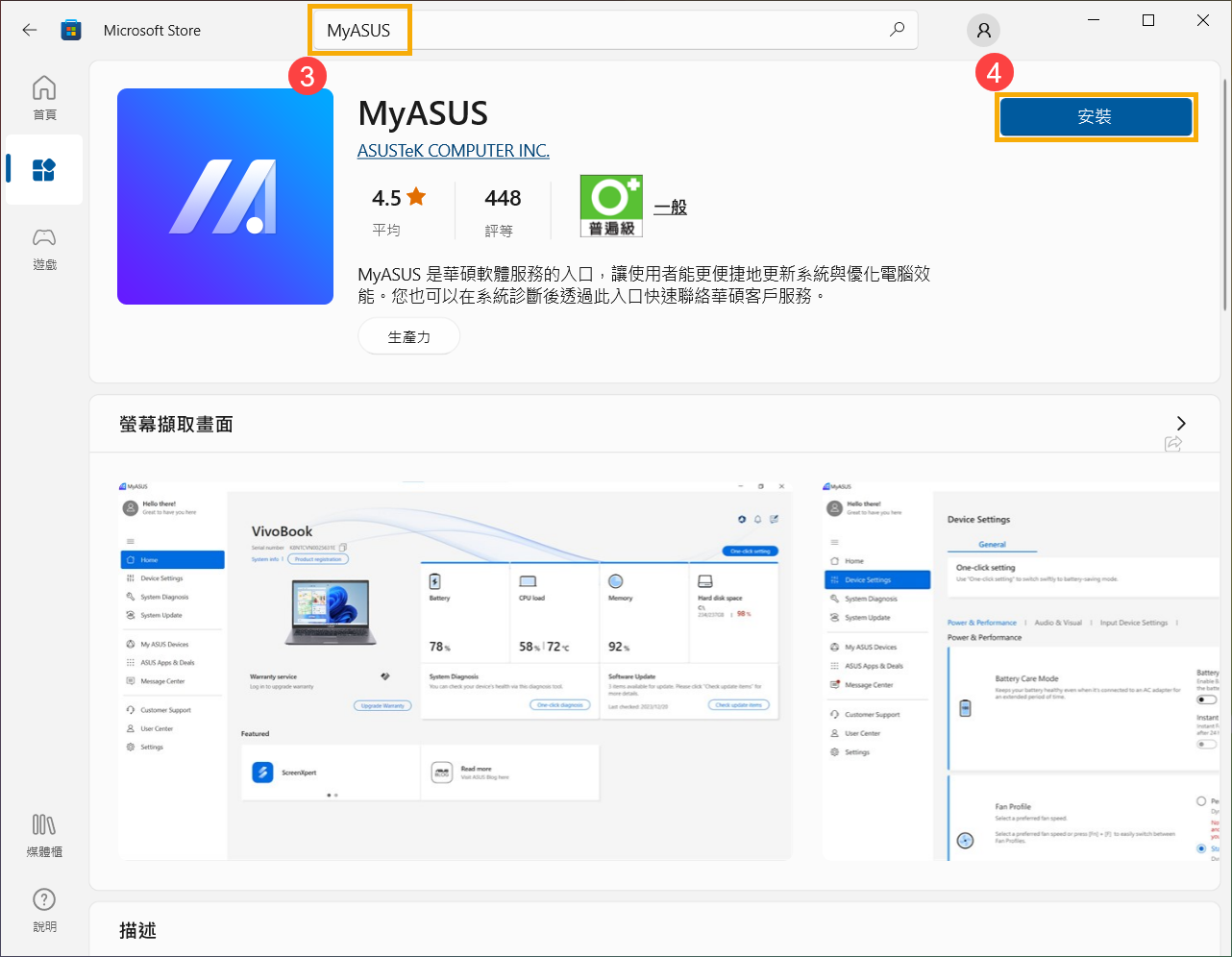
- 請靜待系統下載與安裝。當系統安裝完畢後,點擊[開啟]⑤以體驗MyASUS功能。
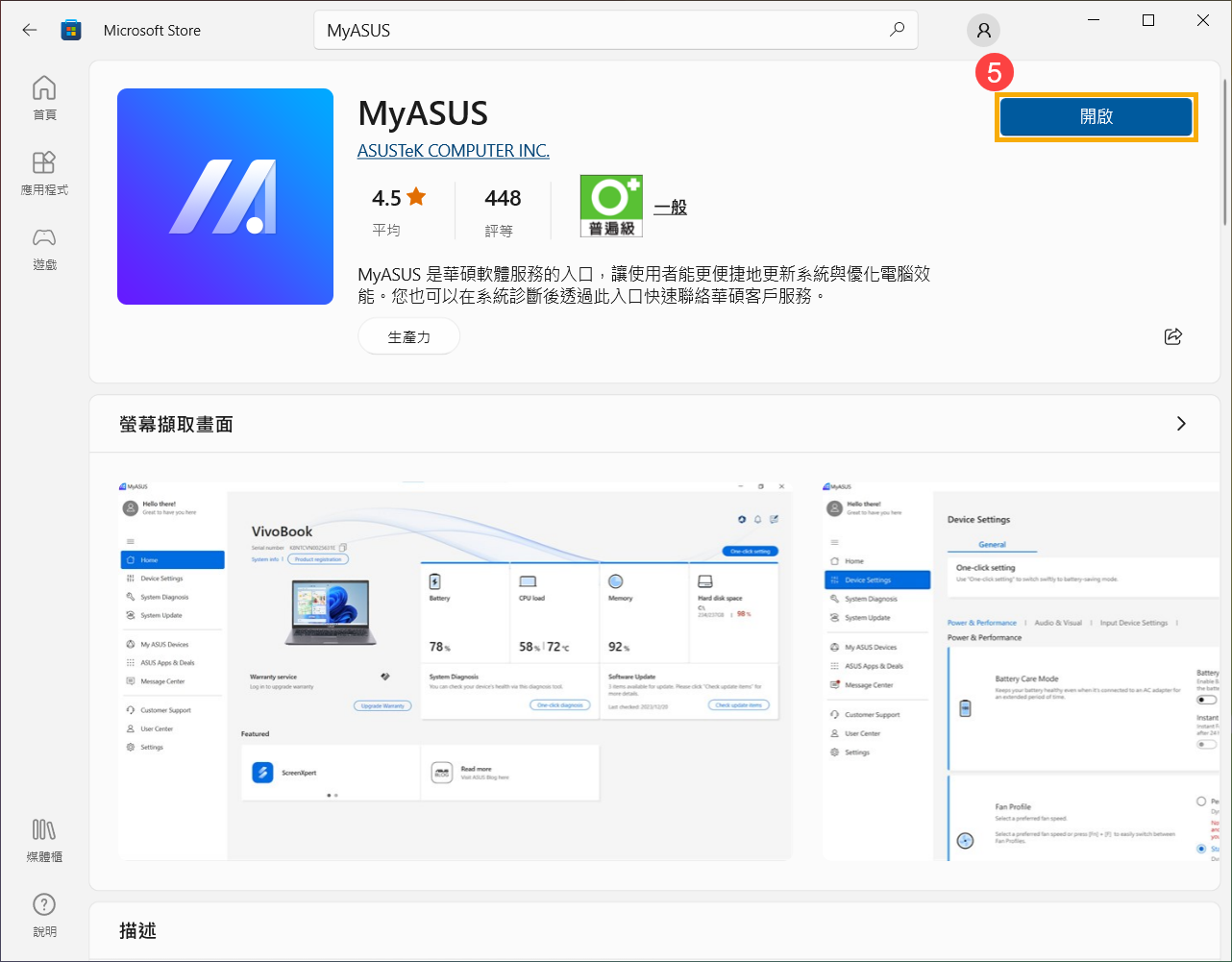
立即下載MyASUS體驗最完整的服務,點擊這邊!






