相關主題
[Windows 11/10] 如何建立及使用USB隨身碟的安裝媒體重新安裝Windows
適用產品:筆記型電腦、桌上型電腦、All-in-One PC、電競掌機、MiniPC
註:下列重新安裝Windows方式僅適用於x86/x64架構的裝置。對於ARM架構(如Qualcomm® CPU平台)的裝置,您可以參考這篇文章以重新安裝作業系統:MyASUS in WinRE 中的雲端還原 - 介紹。
註:如何知道我的裝置是哪種架構的裝置
進入Windows 設定 > 系統 > 系統資訊,在系統類型中即可查看您的裝置是哪種架構。(下圖左為x64架構;右為ARM架構) 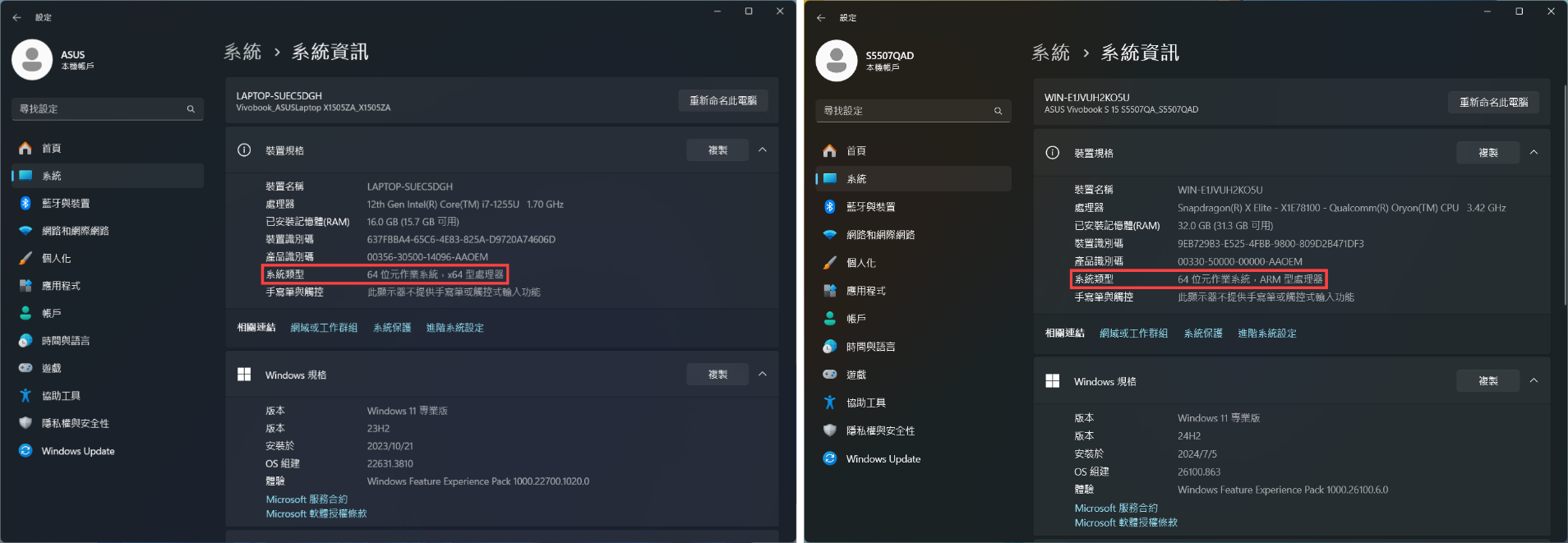
如果您的裝置發生嚴重問題(例如無法進入作業系統),且您先前沒有建立修復磁碟機(瞭解更多如何建立及使用Windows修復磁碟機),您可以嘗試使用安裝媒體重新安裝Windows作業系統。若要使用安裝媒體重新安裝Windows作業系統,首先您需要準備另一台可以連上網際網路的裝置(如果您的裝置已經無法進入作業系統)及一個空的USB隨身碟(至少需要8GB的空間)來建立Windows作業系統的安裝媒體。
註:使用Microsoft的安裝媒體重新安裝Windows後,將不會保留個人文件及隨附的華碩應用程式。部分程式可能無法透過華碩官網下載,如有需求請與華碩維修中心聯繫,瞭解更多如何搜尋與下載工具程式。
為了提供給您更清楚的操作說明,您也可點擊下方Youtube影片連結,觀看如何建立及使用USB隨身碟的安裝媒體重新安裝Windows。
https://www.youtube.com/watch?v=MGWf2Zt1Xp4
請依照您需要安裝的Windows作業系統版本,前往相對應的操作說明:
Windows 11作業系統
目錄:
建立Windows 11安裝媒體
- 前往Microsoft網站,在建立Windows 11安裝媒體中點擊[立即下載]①。
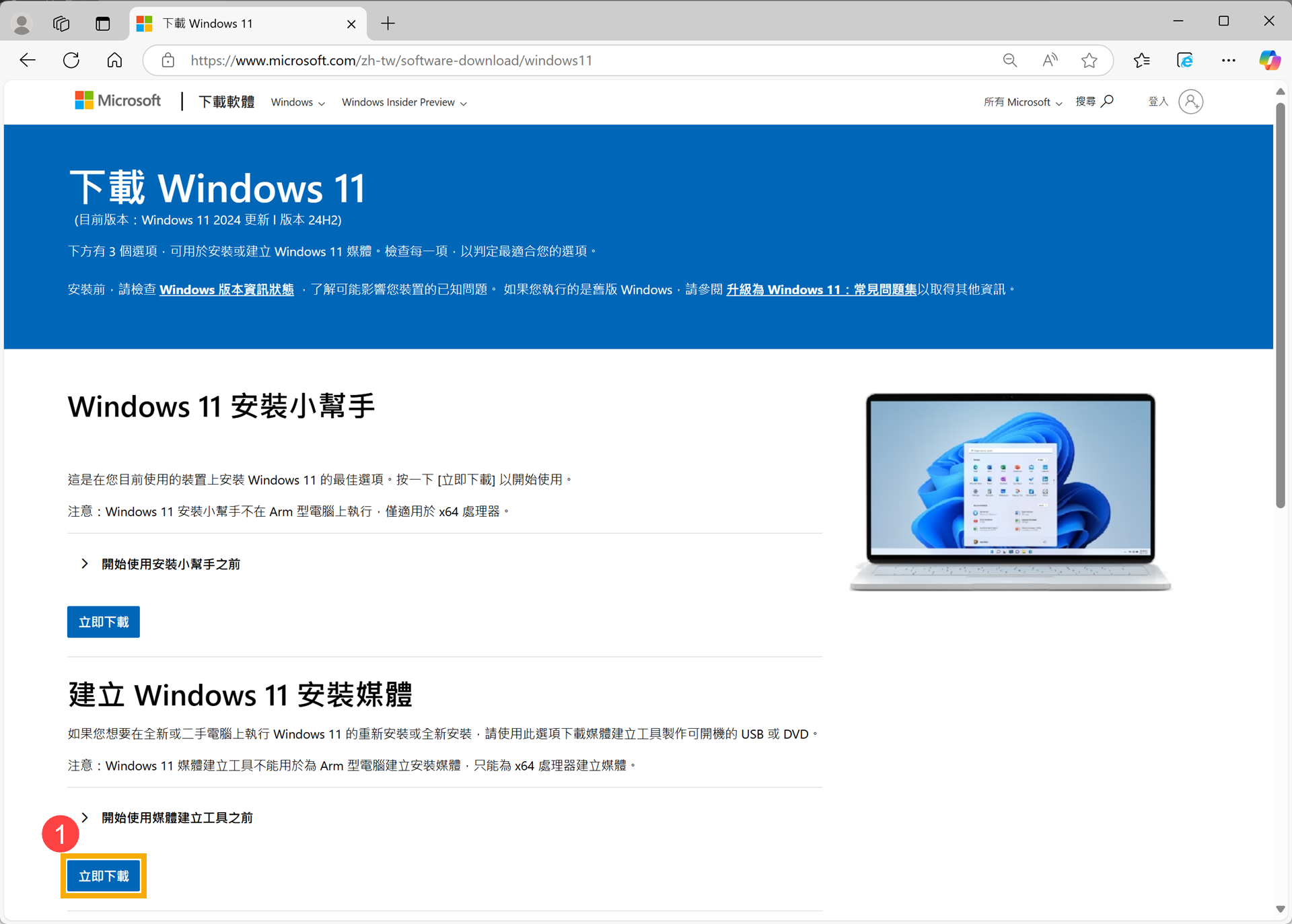
- 前往裝置下載檔案的資料夾位置,然後左鍵連按兩下[MediaCreationTool]②檔案以啟動安裝。
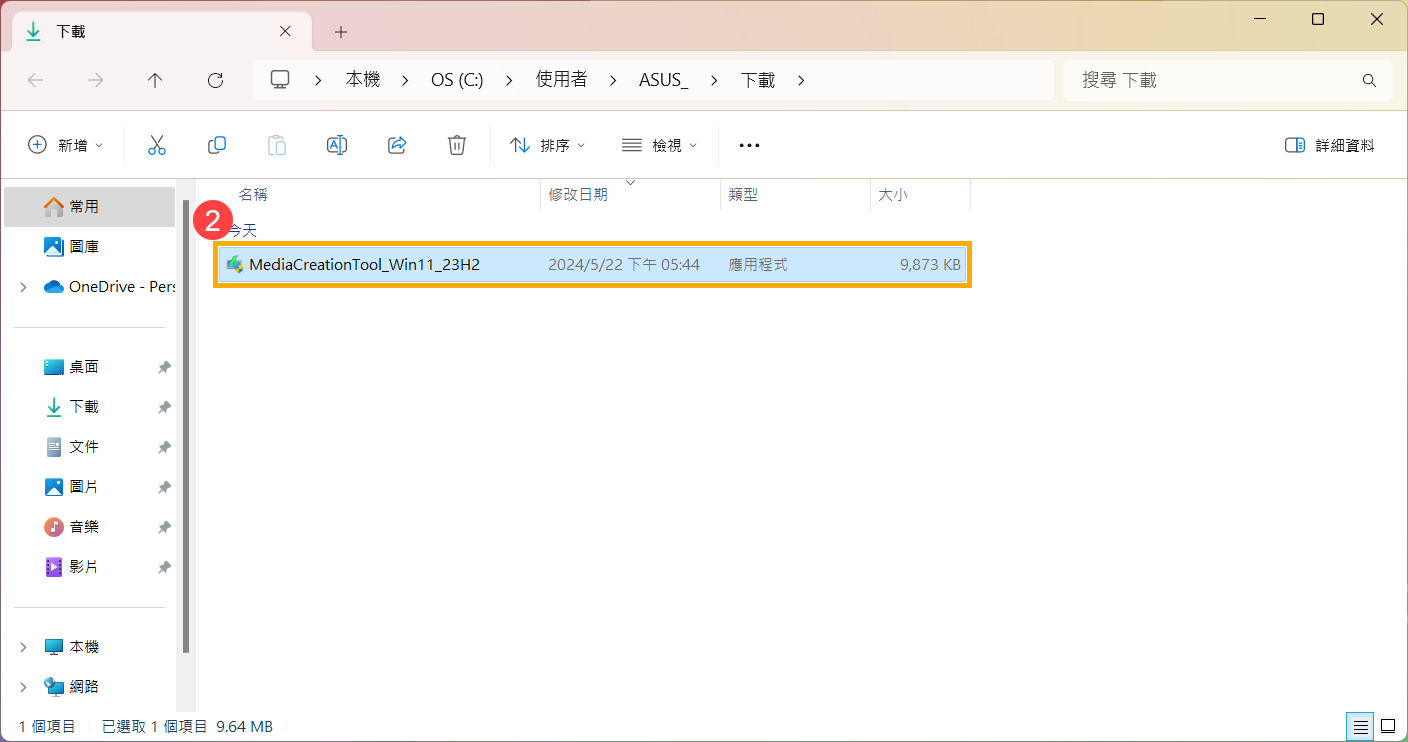
- 如果有出現使用者帳戶控制視窗,請點選[是]③。
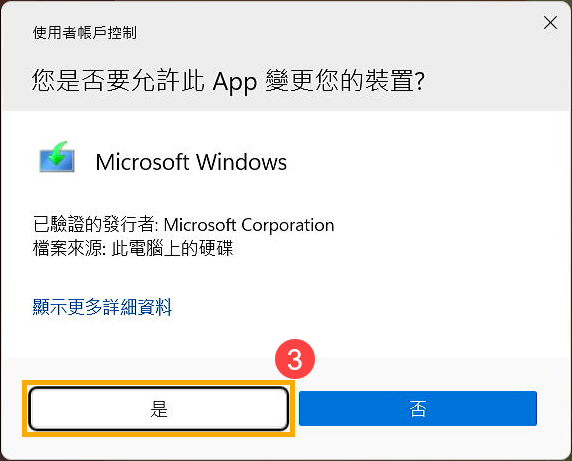
- 請仔細閱讀Microsoft軟體注意事項與授權條款,然後點選[接受]④。
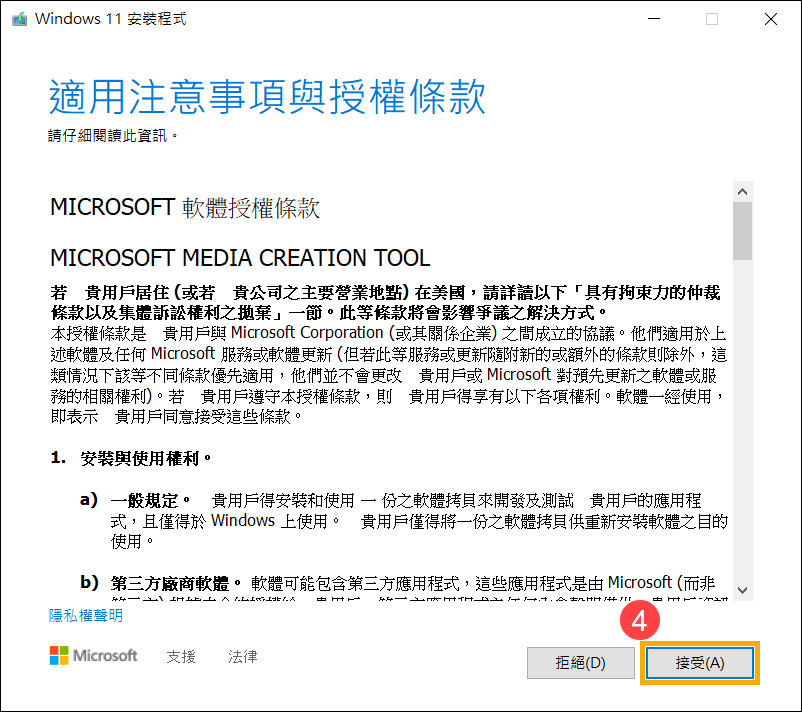
- 選擇您要建立的Windows 語言、版本安裝媒體⑤,然後點選[下一步]⑥。
請注意:請依據要被重新安裝Windows裝置的語言、版本做選擇,以避免後續安裝時可能導致Windows產品金鑰授權異常(若是數位授權的裝置,當Windows作業系統重新安裝完成且連上網際網路時將會啟用您的裝置)。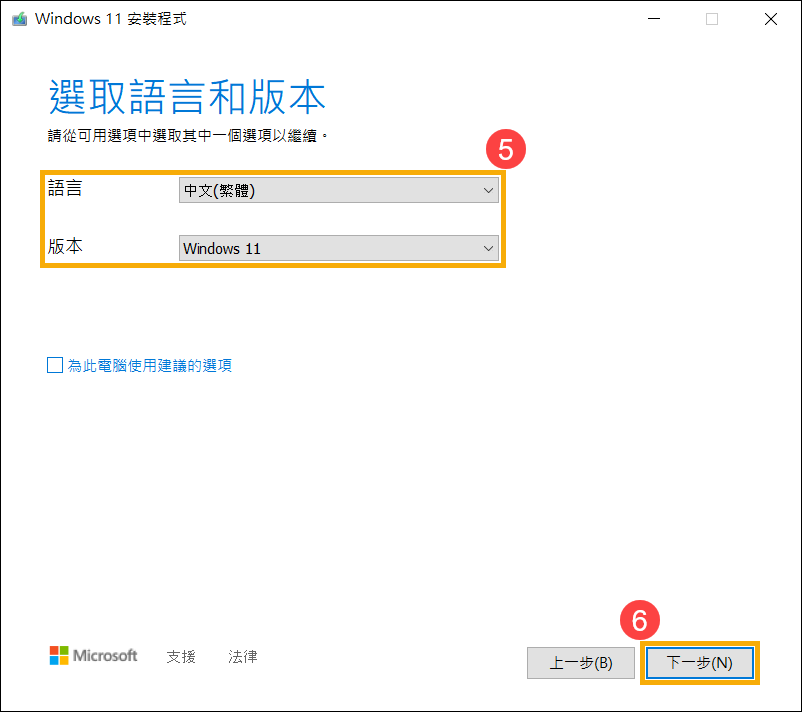
- 請將欲製作為Windows安裝媒體的USB隨身碟連接至裝置,然後選擇[USB快閃磁碟機]⑦並點選[下一步]⑧。
請注意:製作過程中,該USB隨身碟的所有資料都會被清除,若原本有儲存資料在裡面,請先將資料備份。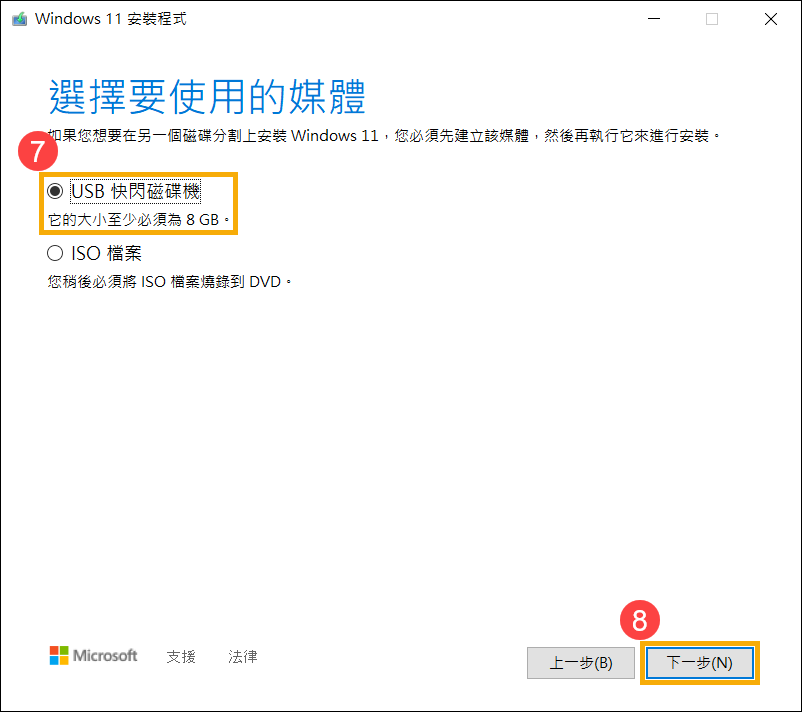
- 在抽取式磁碟機中,確認並選擇您要使用的USB隨身碟⑨,然後點選[下一步]⑩,系統將會開始下載並建立Windows作業系統的安裝媒體。建立安裝媒體需要一些時間,而時間的長短將視您的裝置和網際網路連線而定。
請注意:建立安裝媒體過程中,請確保裝置有接上電源、保持網際網路連線且不要強制關閉,以避免未製作完善。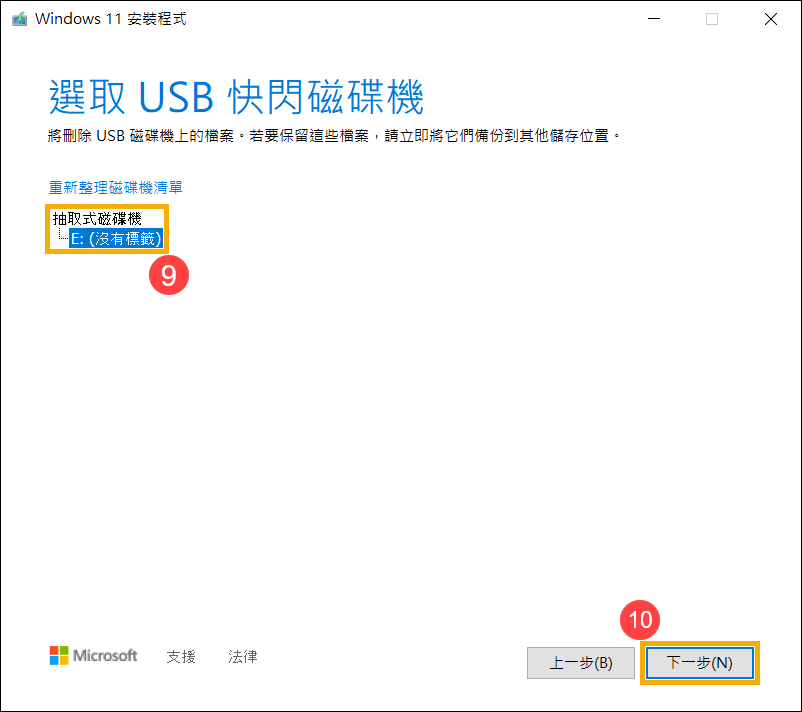
- 安裝媒體已製作完成,請點選[完成]⑪。
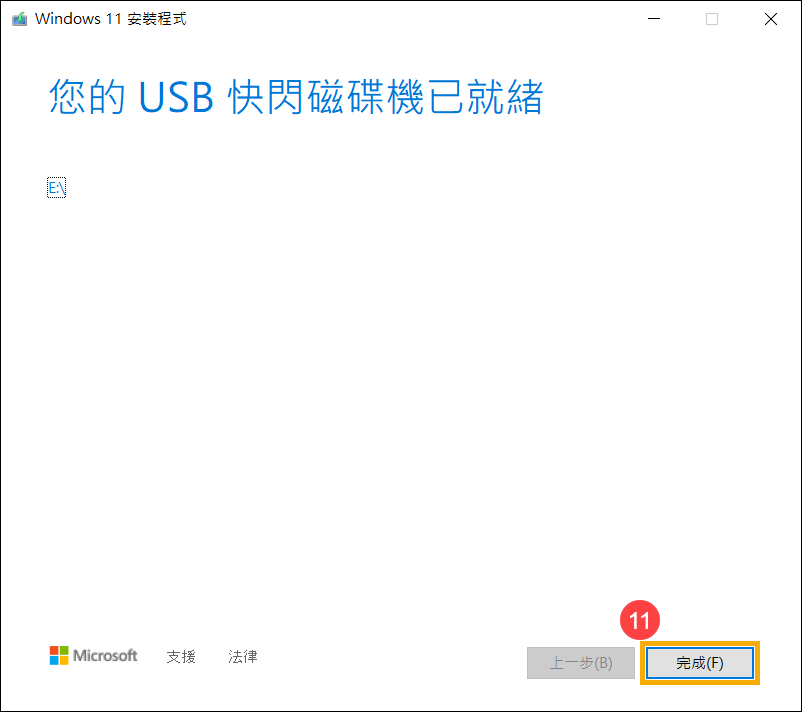
使用安裝媒體重新安裝Windows 11
- 請先將已製作好的安裝媒體(USB隨身碟)連接至裝置。
- 啟動裝置並選擇使用USB隨身碟開機,瞭解更多如何從USB隨身碟中開機。
- 裝置將會進入Windows安裝程式。請選擇您要安裝的語言、時間及貨幣格式①,然後點選[下一步]②。
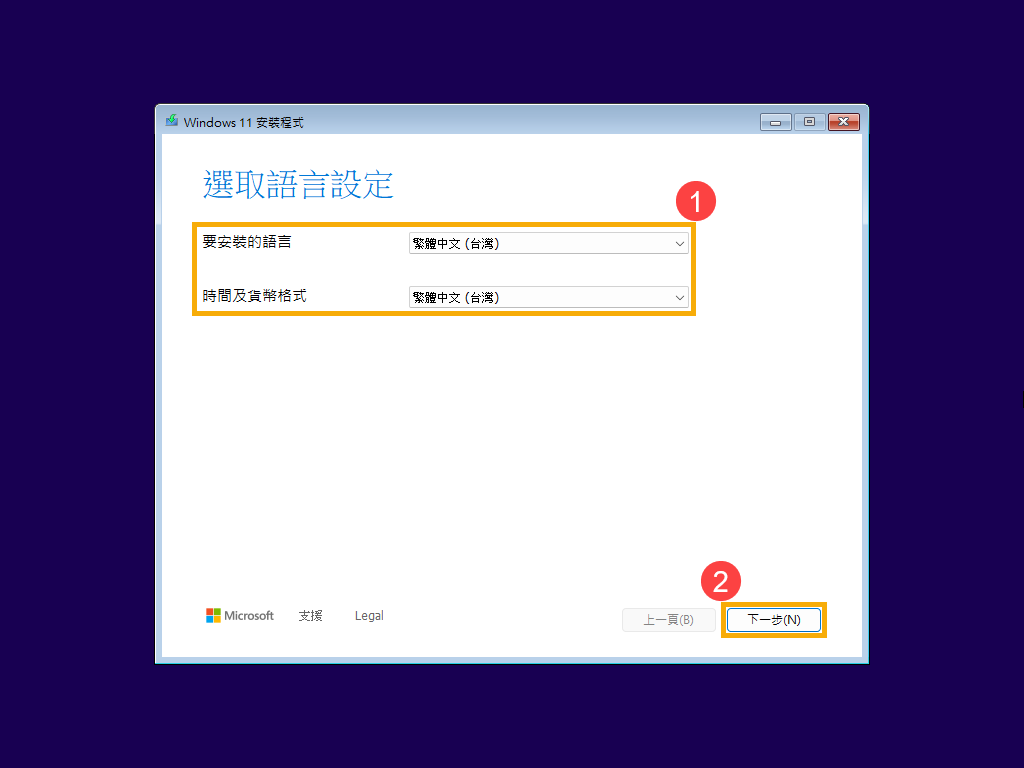
- 請選擇您要使用的鍵盤或輸入法③,然後點選[下一步]④。
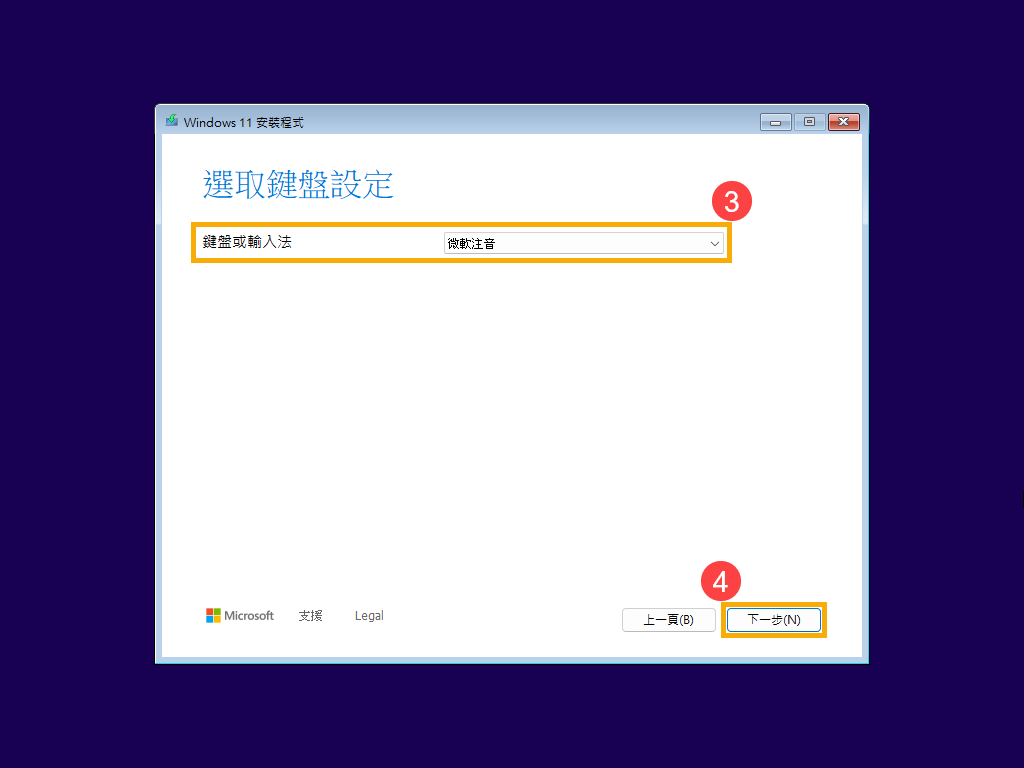
- 選取[安裝Windows 11]⑤,並勾選[我同意刪除所有專案,包括檔案、應用程式和設定]⑥,然後點選[下一步]⑦。
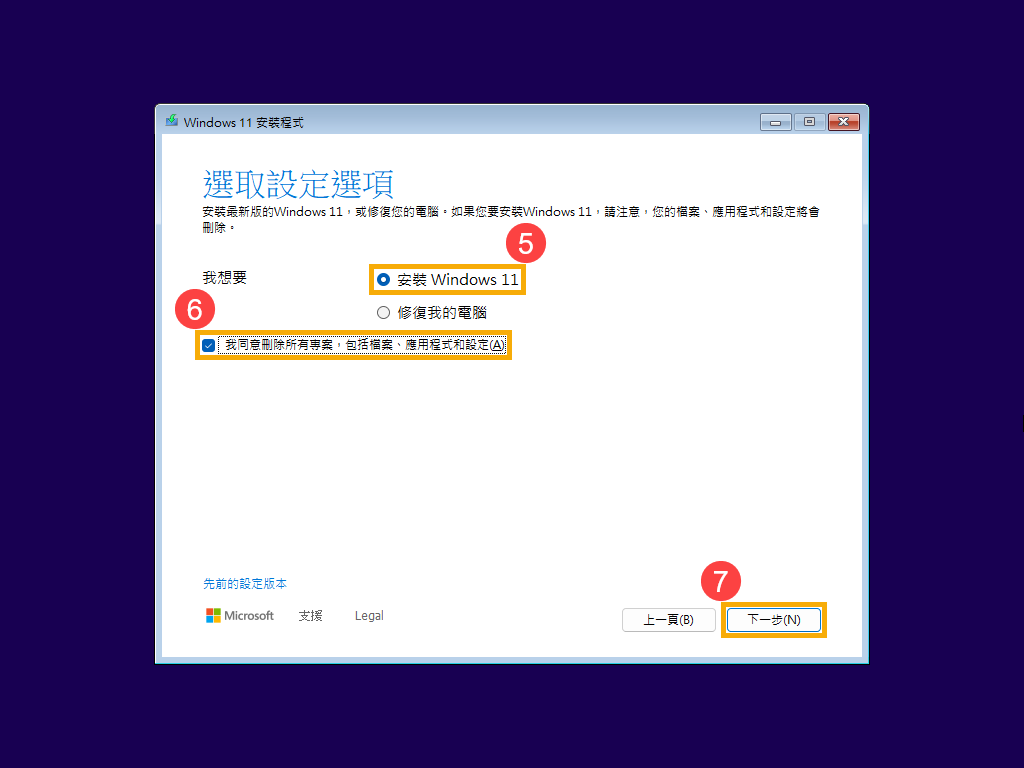
- 請詳閱Microsoft軟體注意事項與授權條款,然後點選[接受]⑧。
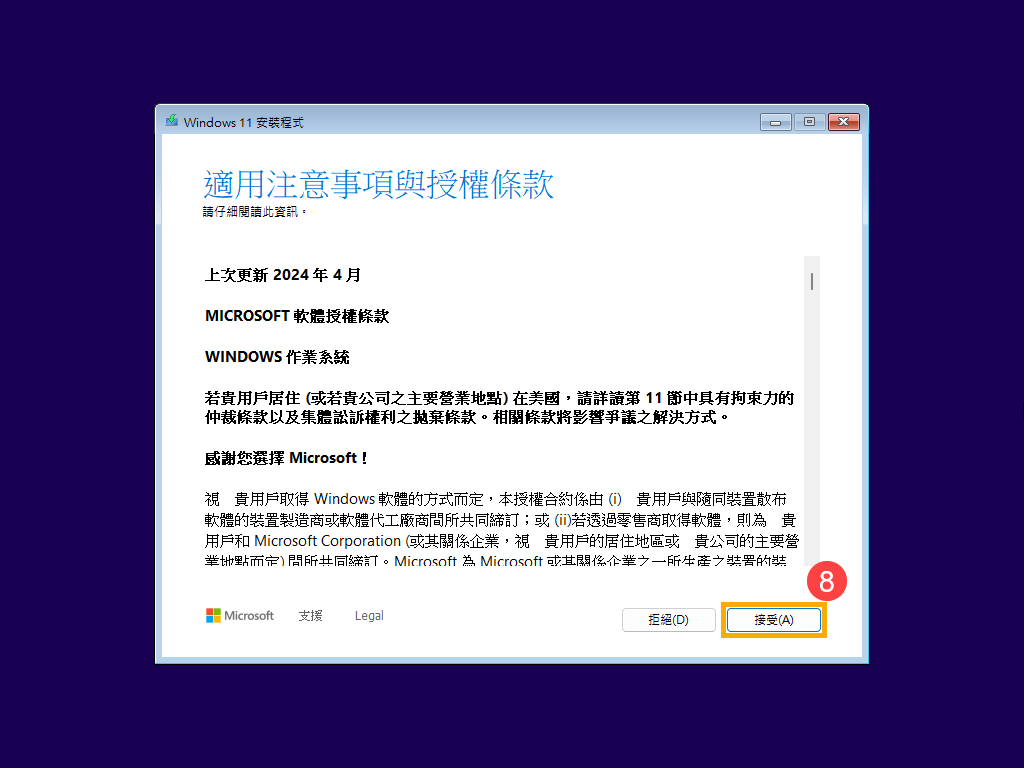
- 將會列出您裝置中的磁碟和磁碟分割清單。如果顯示多個磁碟,請選擇您想要安裝Windows 11的位置⑨,然後點選[下一步]⑩。
註:如果您想要清除舊磁碟機上的所有資料,您也可以點擊刪除磁碟分割然後再建立磁碟分割。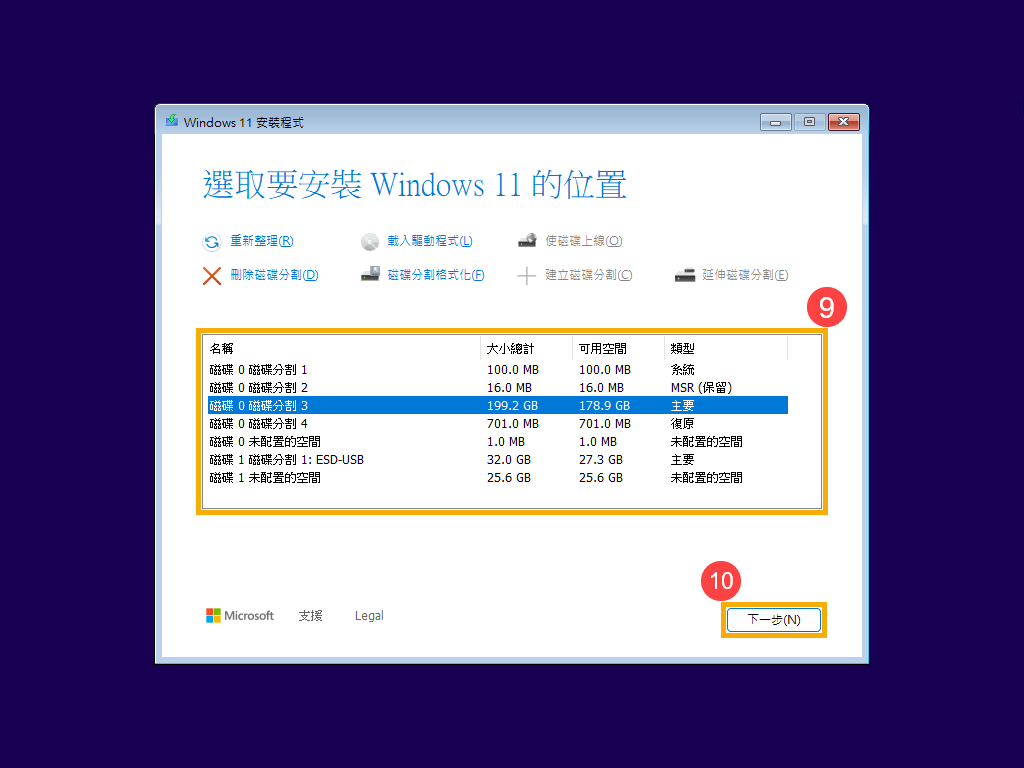
- 點擊[安裝]⑪將會開始安裝Windows作業系統。
請注意:安裝過程可能會需要一點時間,並取決於您的裝置及隨身碟效能。請確保安裝過程中裝置有接上電源且不要強制關機,以避免發生異常問題。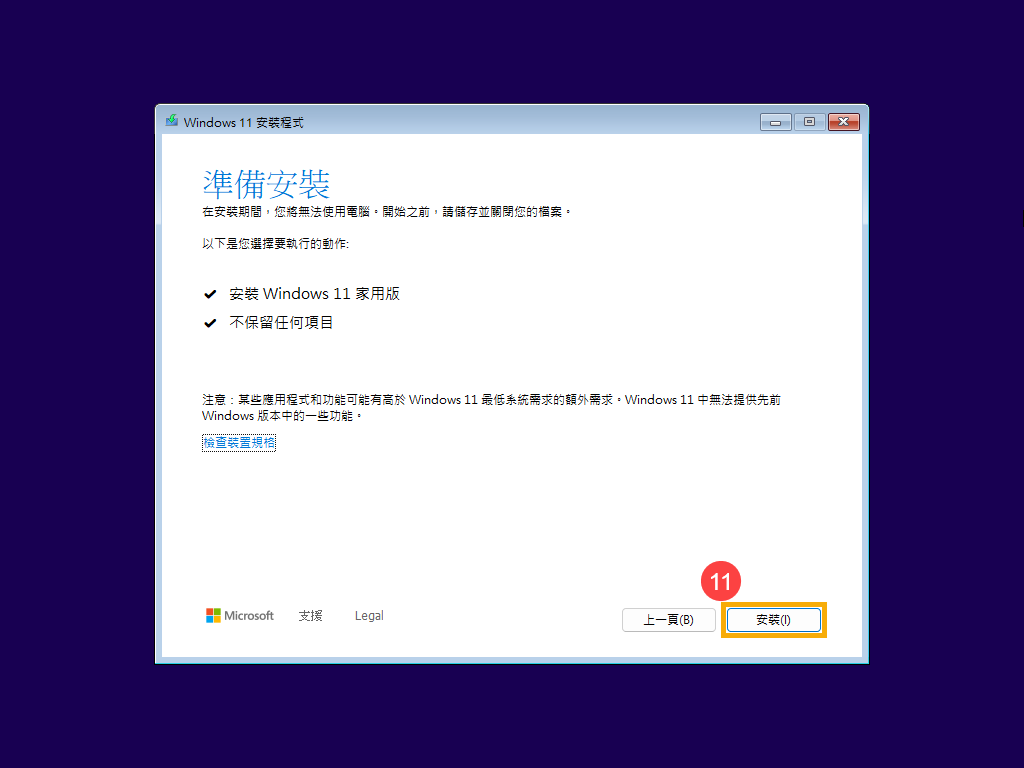
- 安裝完成後將會重新啟動裝置並進入Windows作業系統的基本設定畫面,瞭解更多Windows初次使用基本設定。
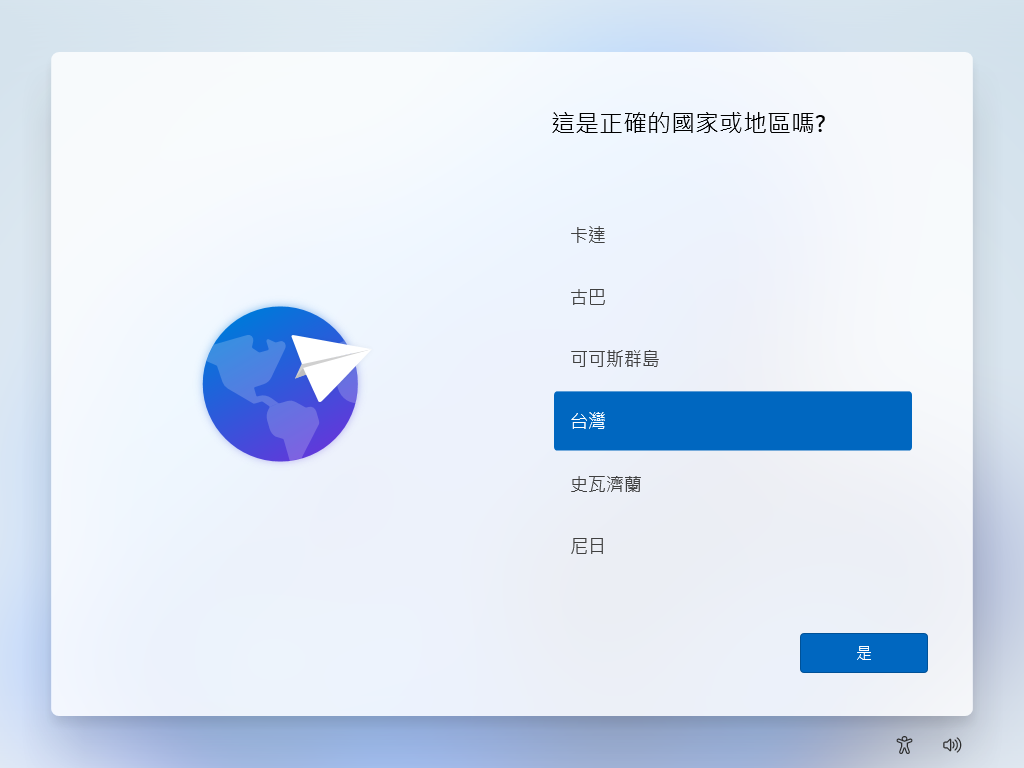
- 當Windows作業系統基本設定完成且進入桌面時,您需要再前往華碩官網下載驅動程式,瞭解更多如何搜尋與下載驅動程式。
Windows 10作業系統
目錄:
建立Windows 10安裝媒體
- 前往Microsoft網站,點擊[立即下載工具]①下載Windows 10的安裝媒體工具。
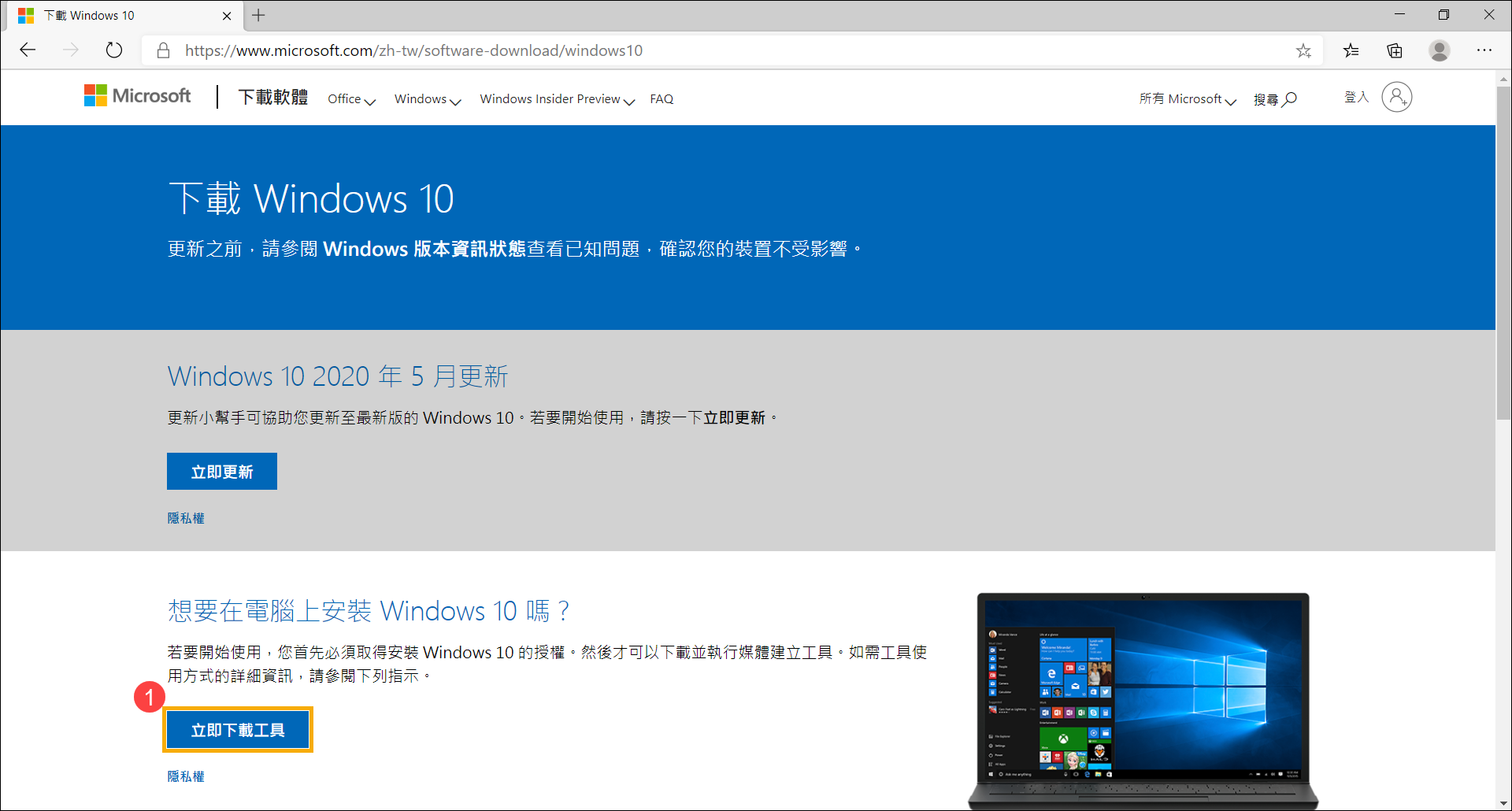
- 前往裝置下載檔案的資料夾位置,然後左鍵連按兩下[MediaCreationTool]②檔案以啟動安裝。
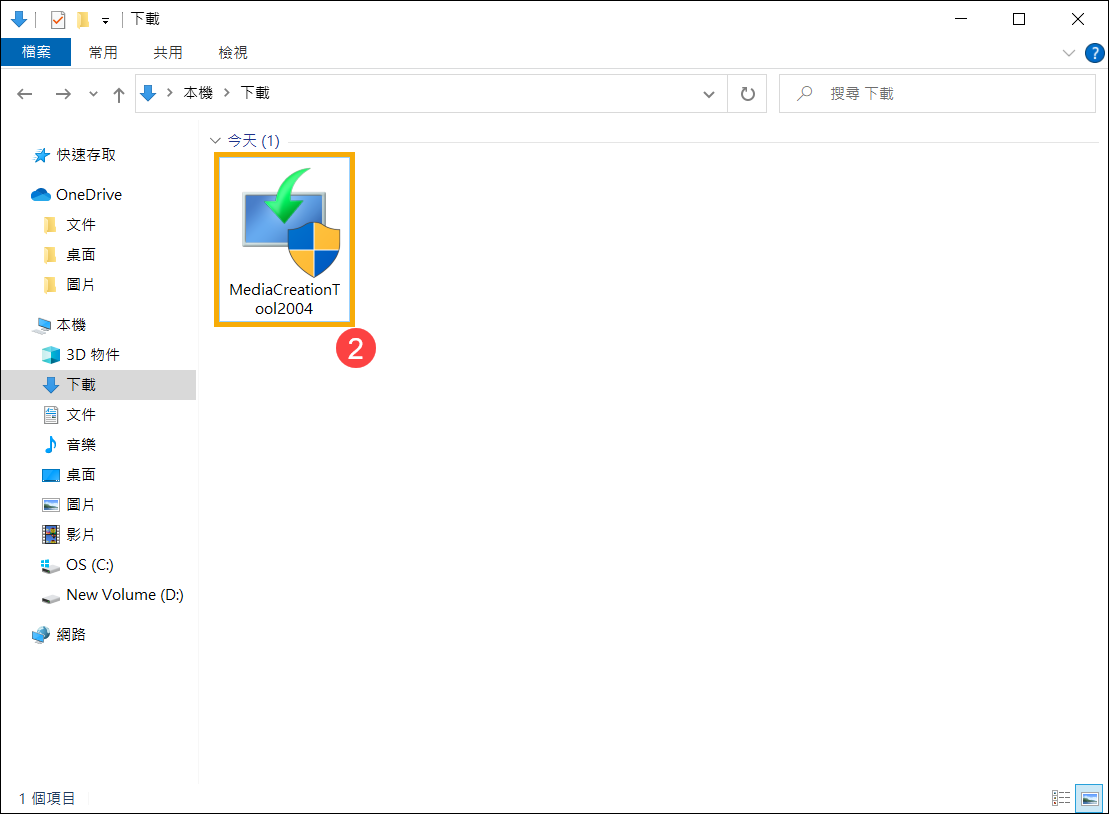
- 如果有出現使用者帳戶控制視窗,請點選[是]③。
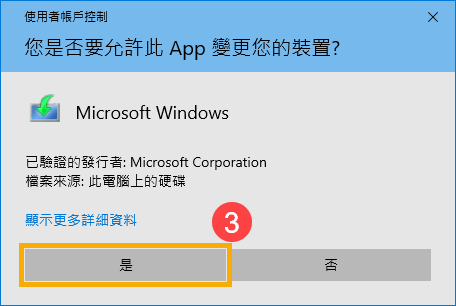
- Microsoft軟體注意事項與授權條款,請點選[接受]④。
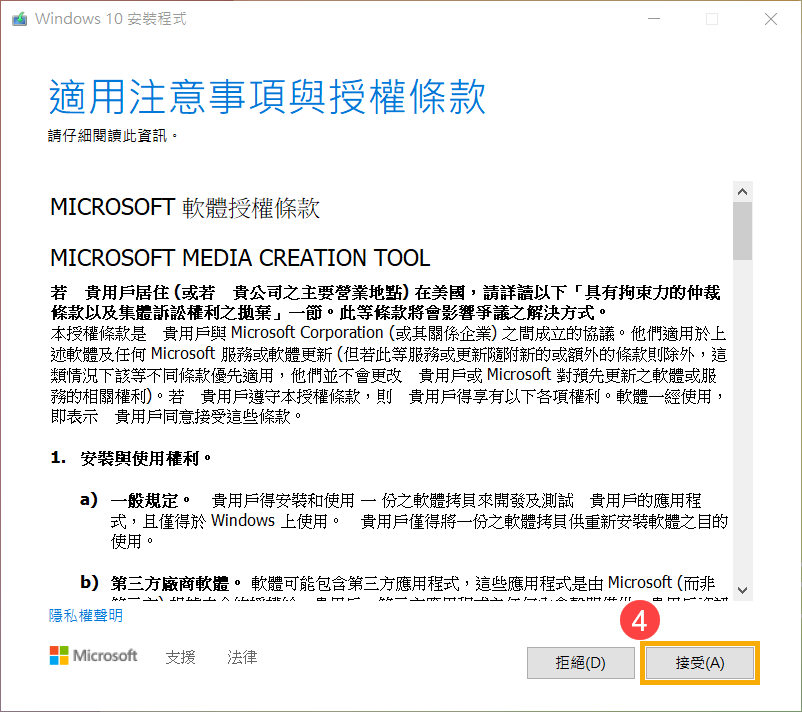
- 選擇[建立另一部電腦的安裝媒體 (USB快閃磁碟機、DVD或ISO檔案) ]⑤,然後點選[下一步]⑥。
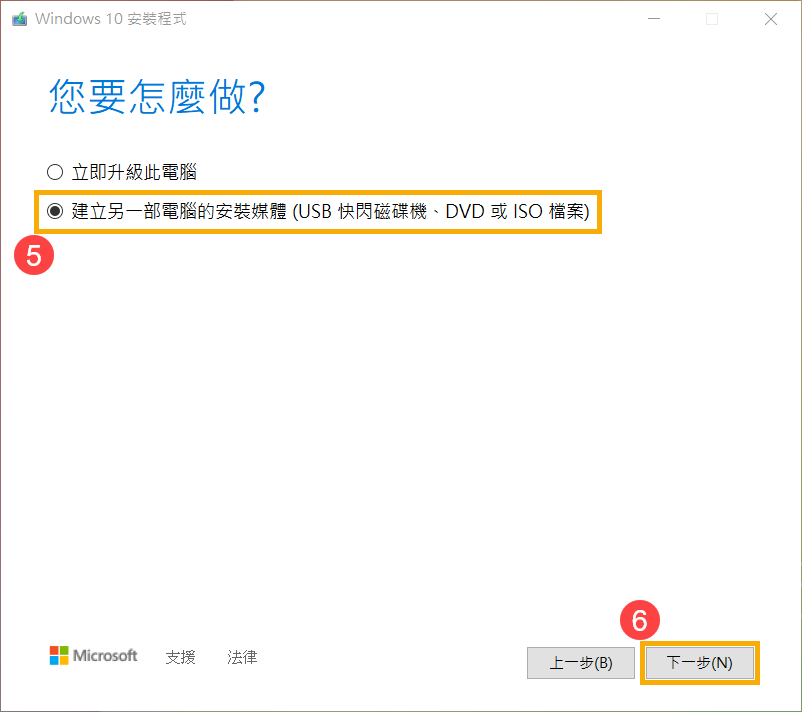
- 選擇您要建立的Windows語言、版本和架構(64位元或32位元)安裝媒體⑦,然後點選[下一步]⑧。
請注意:請依據要被重新安裝Windows裝置的語言、版本和架構做選擇,以避免後續安裝時可能導致Windows產品金鑰授權異常(若是數位授權的裝置,當Windows作業系統重新安裝完成且連上網際網路時將會啟用您的裝置)。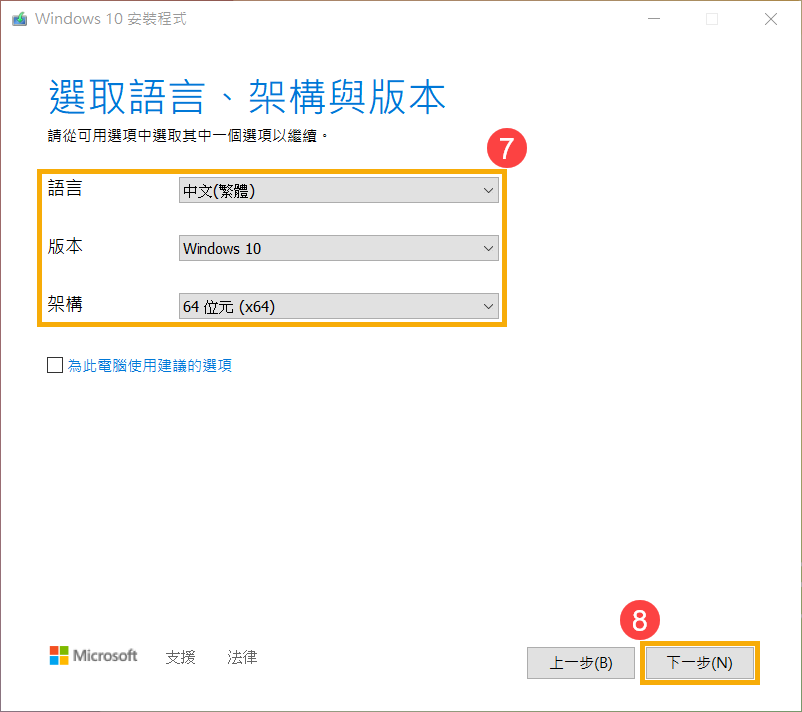
- 請將欲製作為Windows安裝媒體的USB隨身碟連接至裝置,然後選擇[USB快閃磁碟機]⑨並點選[下一步]⑩。
請注意:製作過程中,該USB隨身碟的所有資料都會被清除,若原本有儲存資料在裡面,請先將資料備份。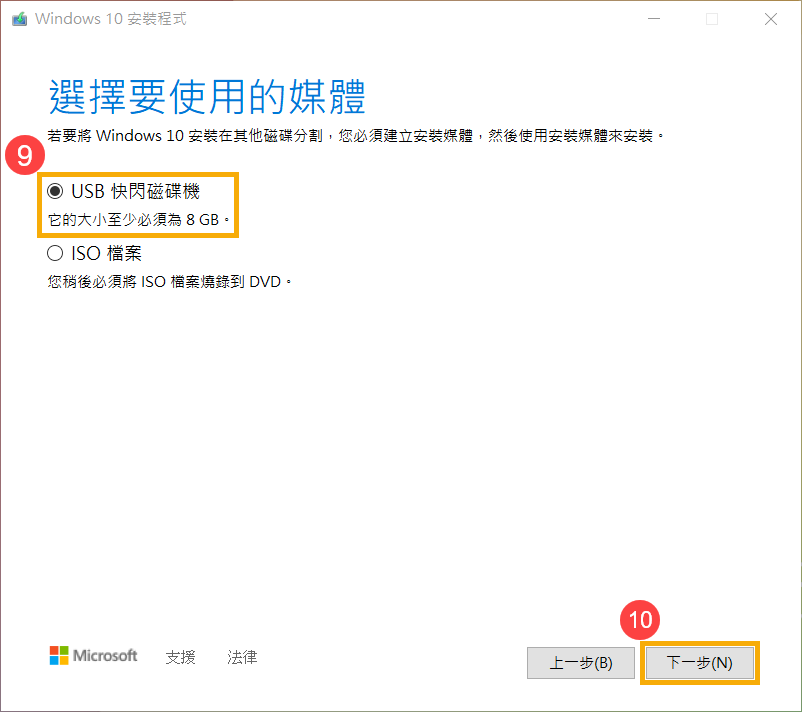
- 在抽取式磁碟機中,確認並選擇您要使用的USB隨身碟⑪,然後點選[下一步]⑫,系統將會開始下載並建立Windows作業系統的安裝媒體。建立安裝媒體需要一些時間,而時間的長短將視您的裝置和網際網路連線而定。
請注意:建立安裝媒體過程中,請確保裝置有接上電源、保持網際網路連線且不要強制關閉,以避免未製作完善。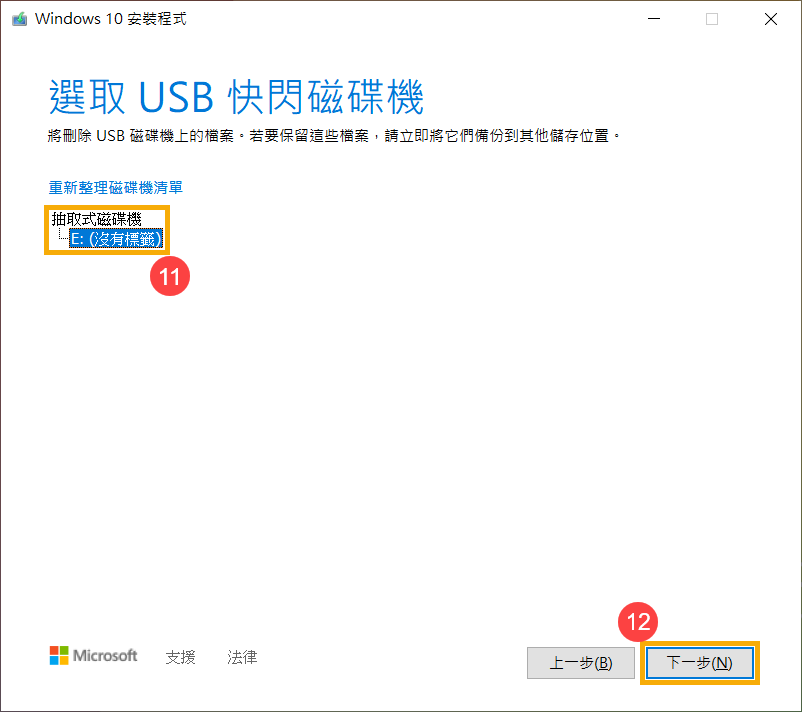
- 安裝媒體已製作完成,請點選[完成]⑬。
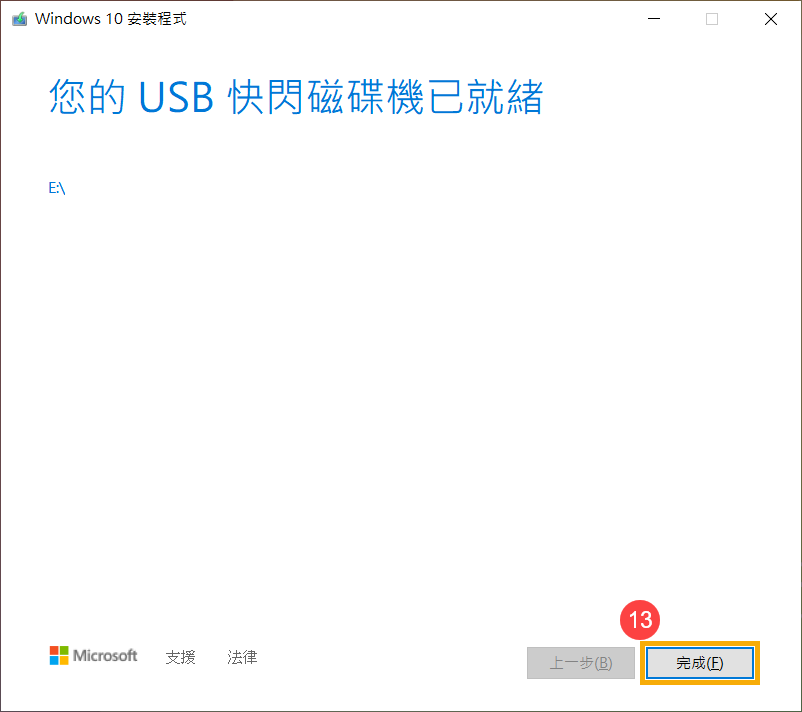
使用安裝媒體重新安裝Windows 10
- 請先將已製作好的安裝媒體(USB隨身碟)連接至裝置。
- 啟動裝置並選擇使用USB隨身碟開機,瞭解更多如何從USB隨身碟中開機。
- 裝置將會進入Windows安裝程式。請選擇您要安裝的語言、時間及貨幣格式及鍵盤或輸入法①,然後點選[下一步]②。
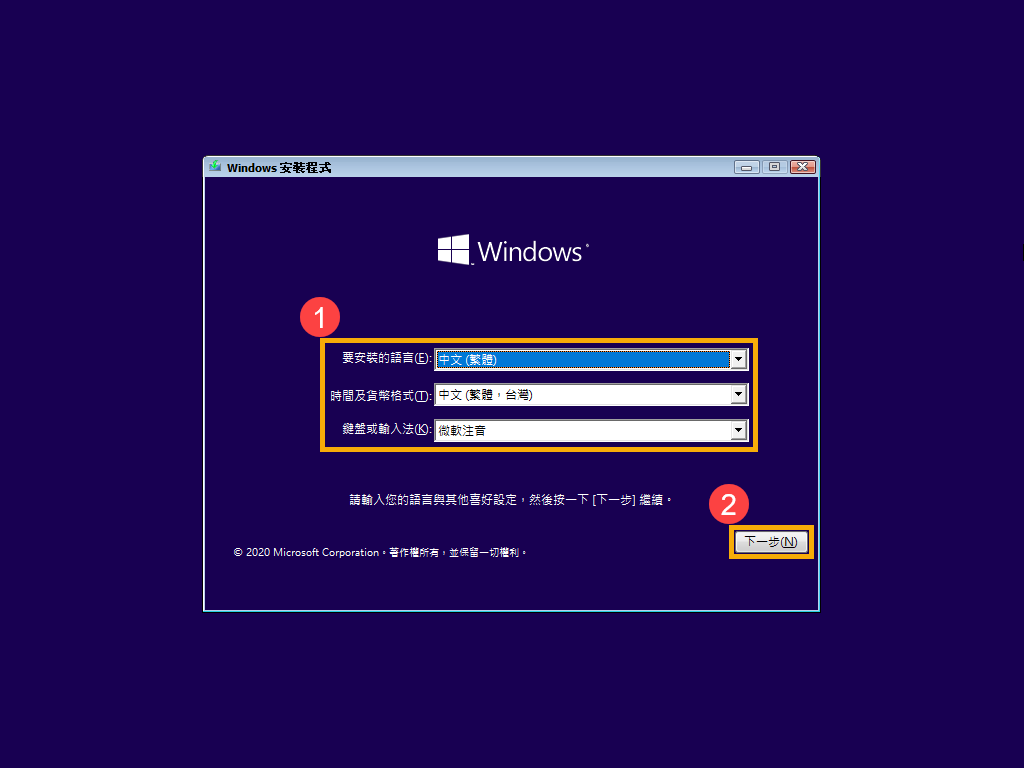
- 點選[立即安裝]③。
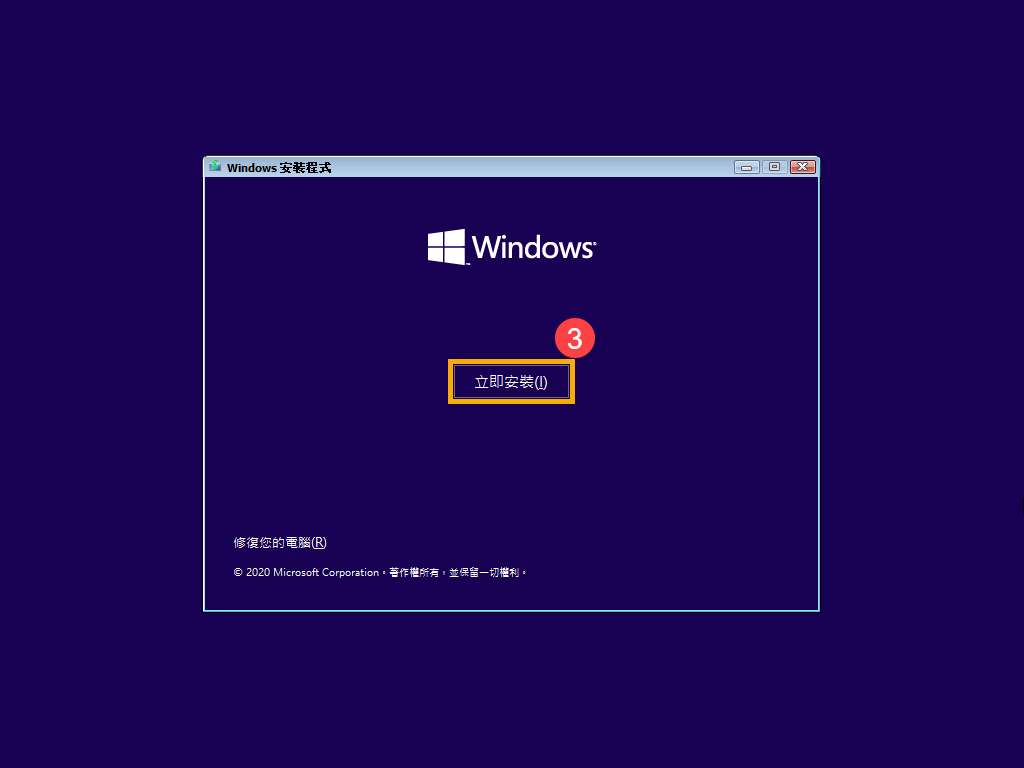
- 如果您的裝置出貨就有搭載Windows作業系統(即數位授權),請點選[我沒有產品金鑰]④,當Windows作業系統重新安裝完成且連上網際網路時將會自動啟用您的裝置。
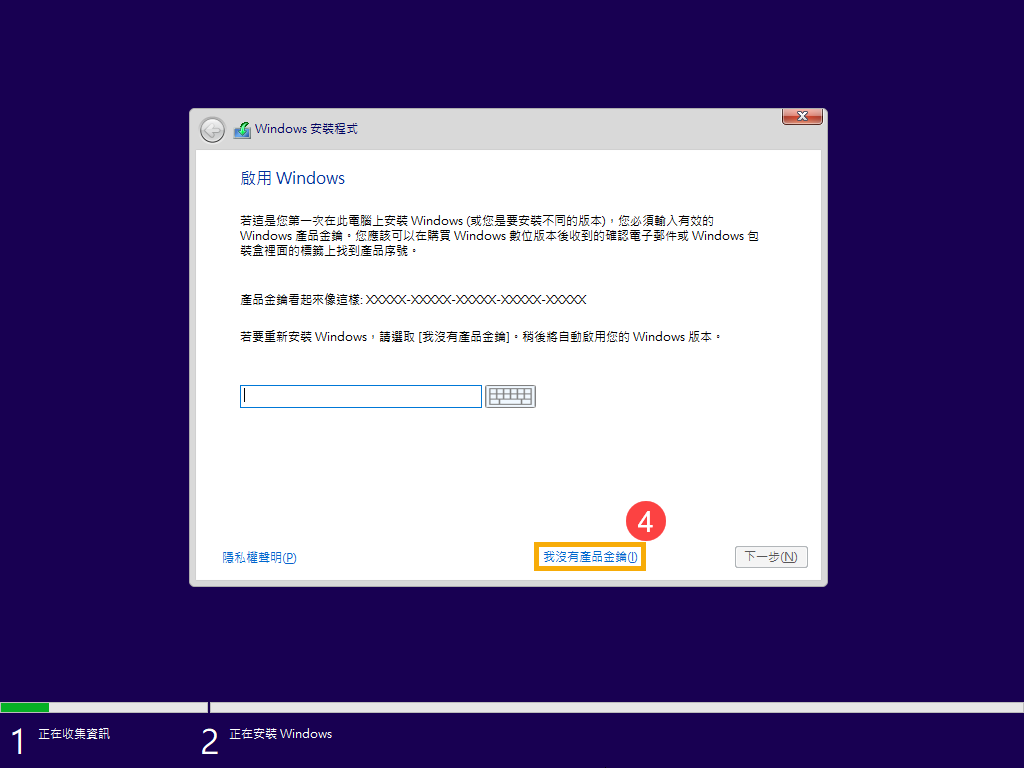
- 請選擇您要安裝的作業系統版本⑤,然後點選[下一步]⑥。
請注意:請選擇您的裝置原本使用的版本,若是版本不符將會導致Windows產品金鑰授權異常。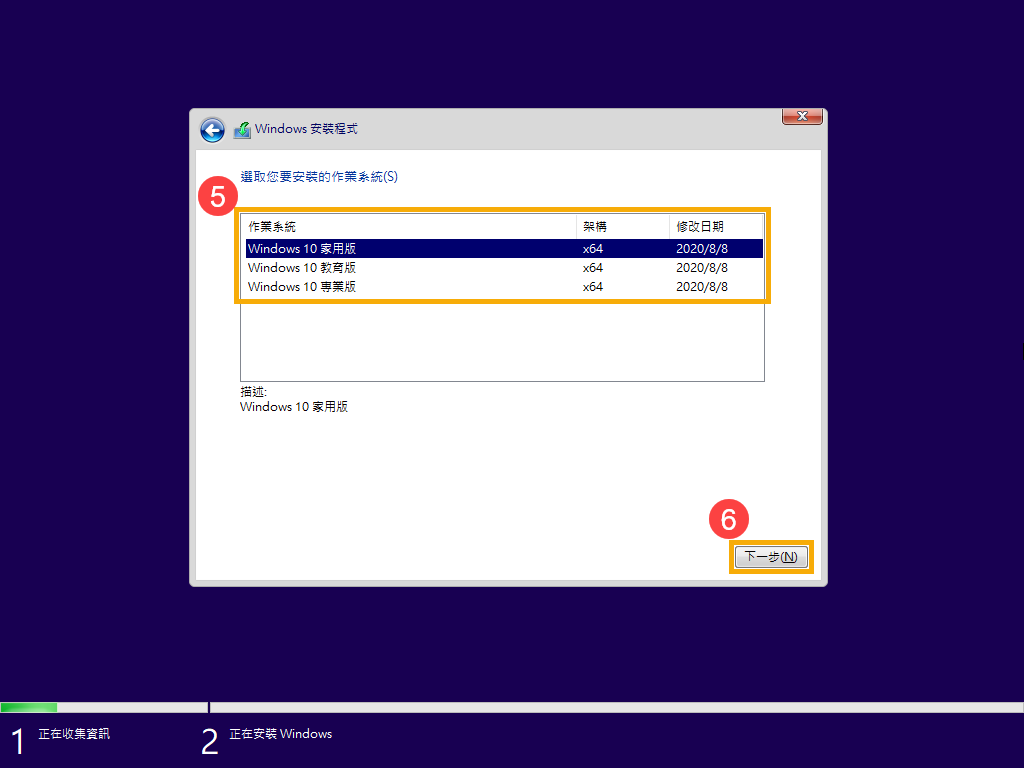
- Microsoft軟體注意事項與授權條款,請點選[我接受授權條款]⑦,然後點選[下一步]⑧。
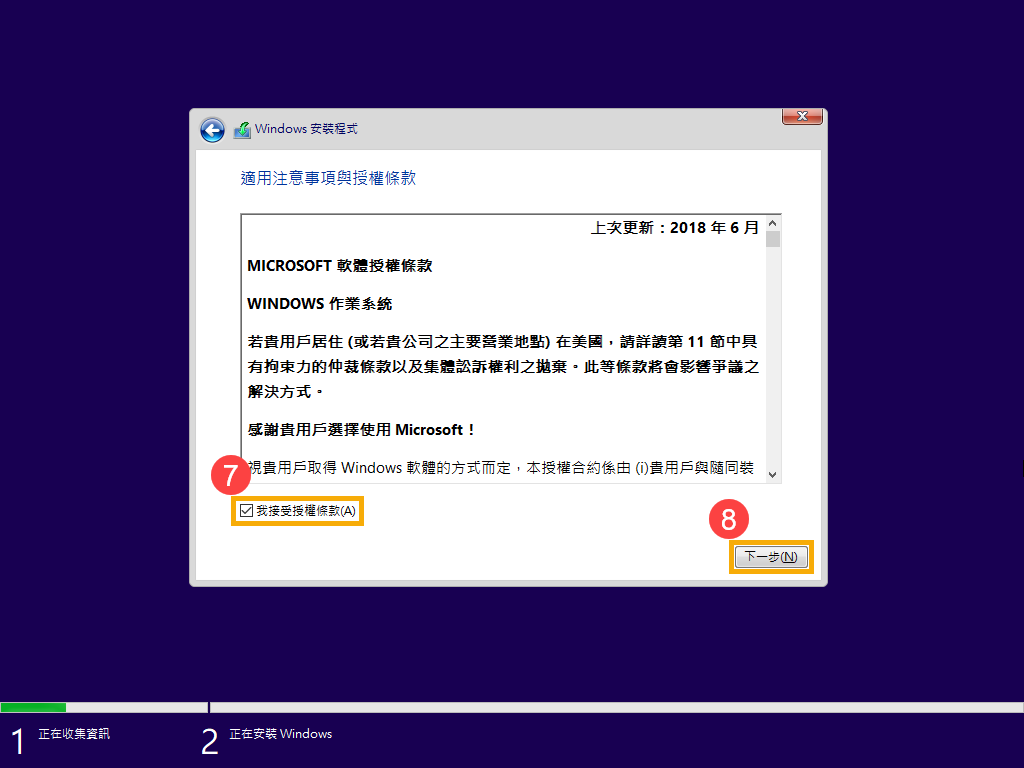
- 點選[自訂: 只安裝Windows (進階) ]⑨。
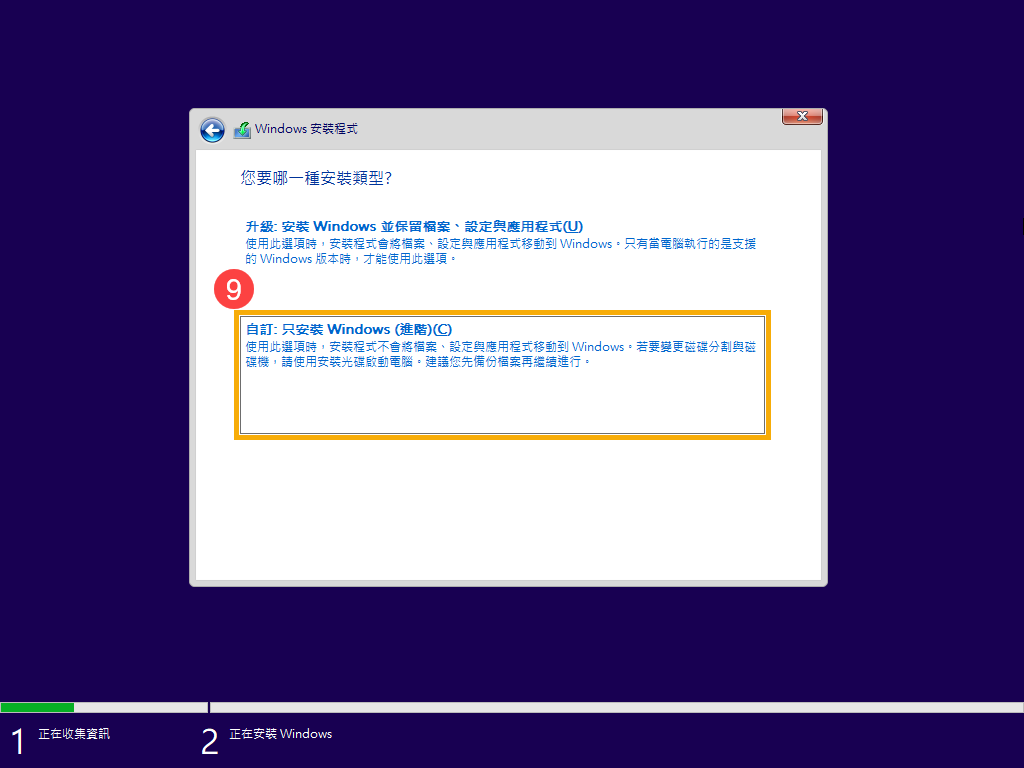
- 將會列出您裝置中的磁碟和磁碟分割清單,如果顯示多個磁碟,您只需要從您想要安裝Windows的磁碟上刪除所有磁碟分割。(大部分的C磁碟機為磁碟機0,以下以磁碟機0為範例)
選擇清單中磁碟機0的各個磁碟分割⑩,然後點選[刪除]⑪。如果Windows安裝程式出現通知時,請點選[確定]⑫。
註:如果對其他磁碟機點選刪除,將會移除該磁碟機上的所有資料。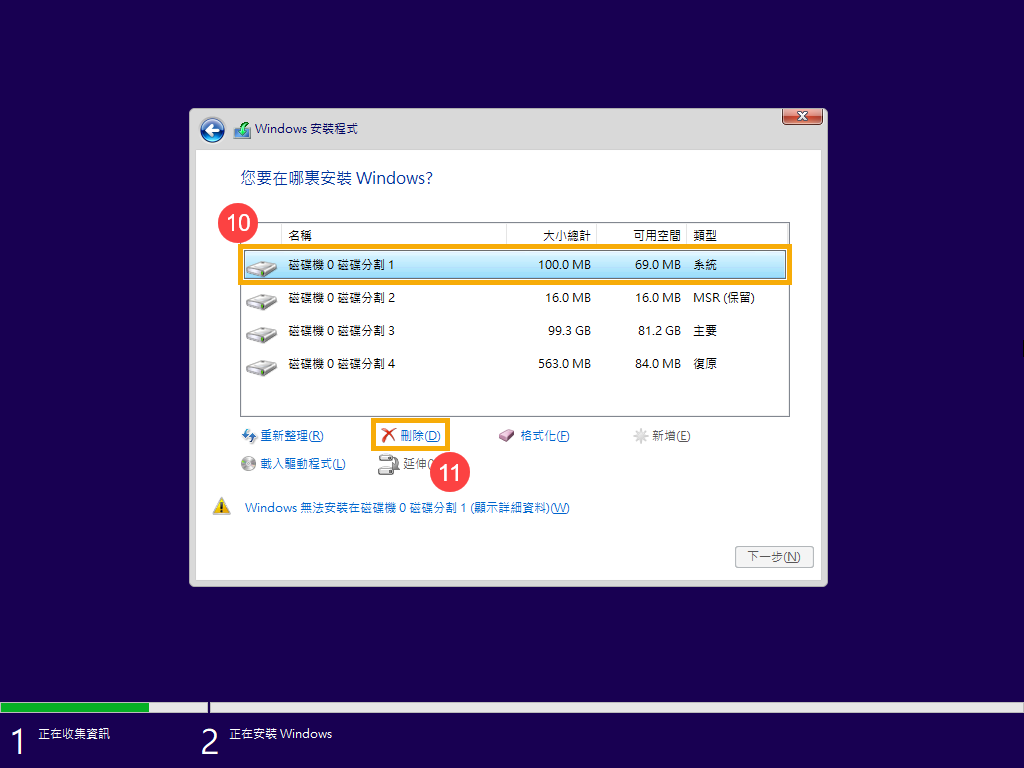
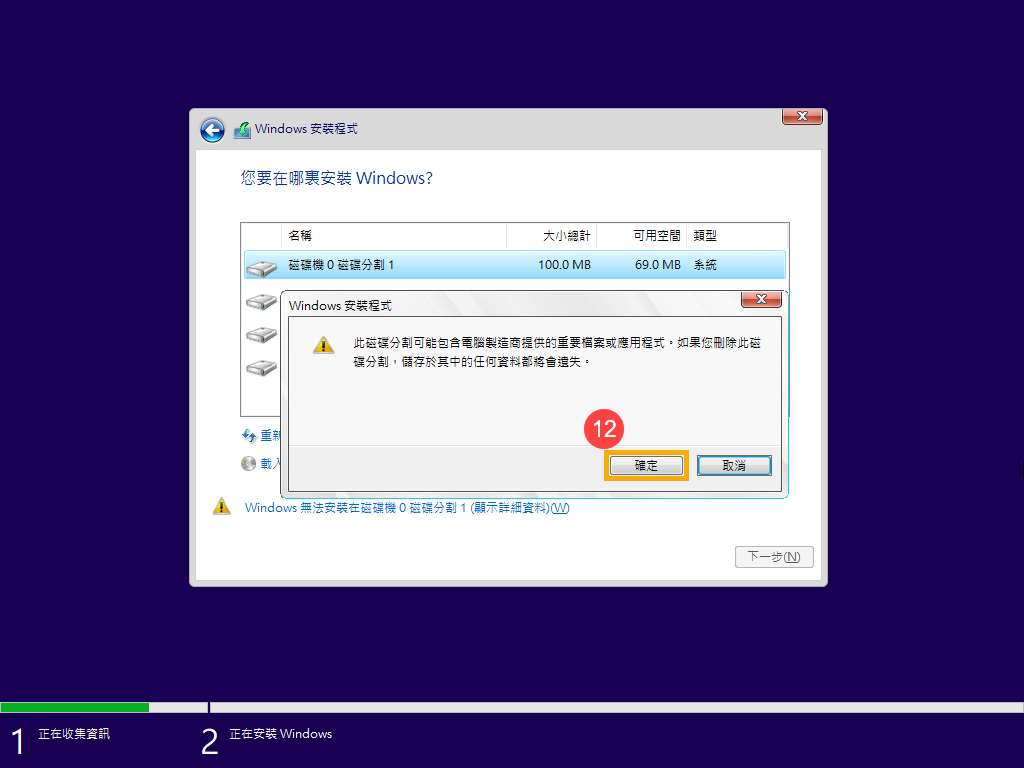
- 反覆步驟9將磁碟機0的所有磁碟分割都刪除後,磁碟機0將會只留下未配置的空間。選擇[磁碟機0 未配置的空間]⑬,然後點選[下一步]⑭將會開始重新安裝Windows作業系統。
請注意:重新安裝過程中請確保裝置有接上電源且不要強制關機,以避免發生異常問題。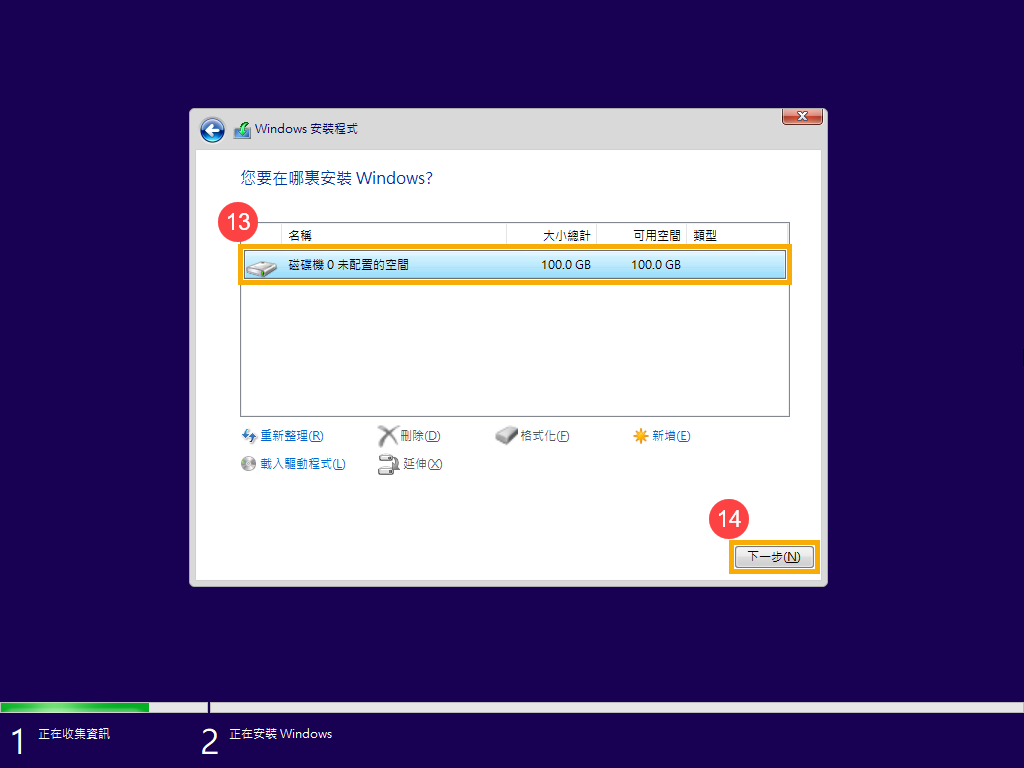
- 安裝完成後將會重新啟動裝置並進入Windows作業系統的基本設定畫面,瞭解更多Windows初次使用基本設定。
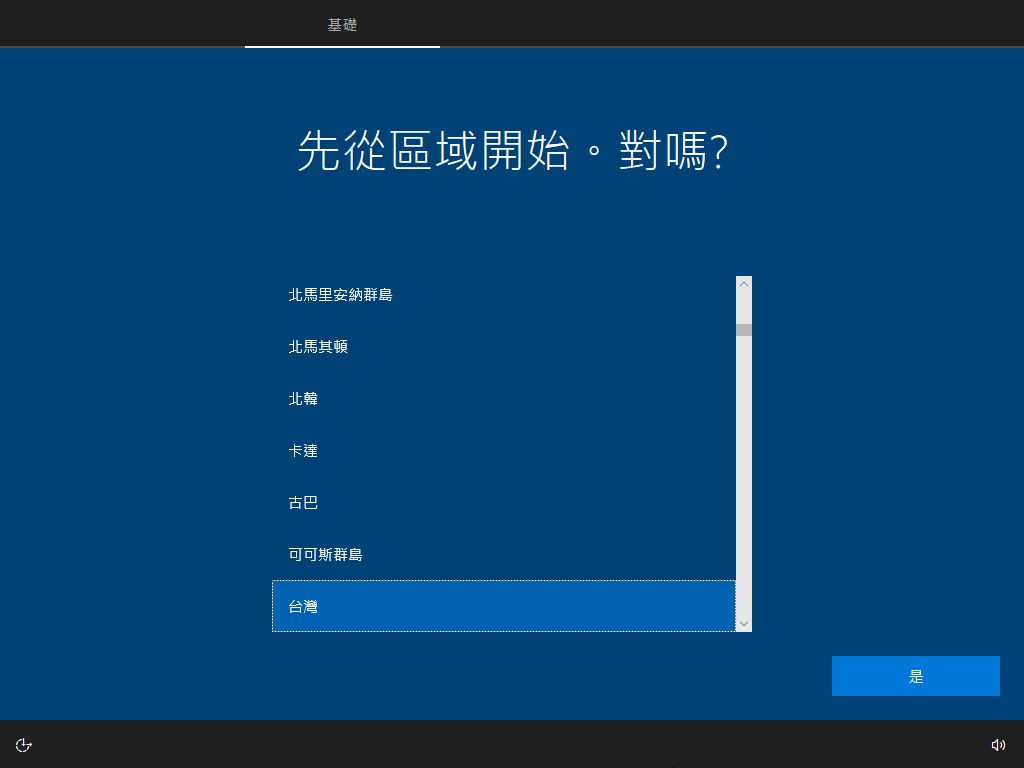
- 當Windows作業系統基本設定完成且進入桌面時,您需要再前往華碩官網下載驅動程式,瞭解更多如何搜尋與下載驅動程式。





