相關主題
[Windows 11/10] 如何使用Windows Update更新系統和BIOS
適用產品:筆記型電腦、桌上型電腦、All-in-One PC、電競掌機、MiniPC
保持作業系統的最新狀態有助於確保裝置安全與效能。Windows作業系統透過Windows Update提供了一個簡便的更新機制,幫助使用者輕鬆地獲取最新的功能、補丁和安全更新。
本文將引導您如何透過Windows Update取得最新的更新及裝置的BIOS。
請依照您裝置目前的Windows作業系統版本,前往相對應的操作說明:
透過Windows Update取得最新的更新
- 在Windows搜尋欄輸入[Windows Update 設定]①,然後點選[開啟]②。
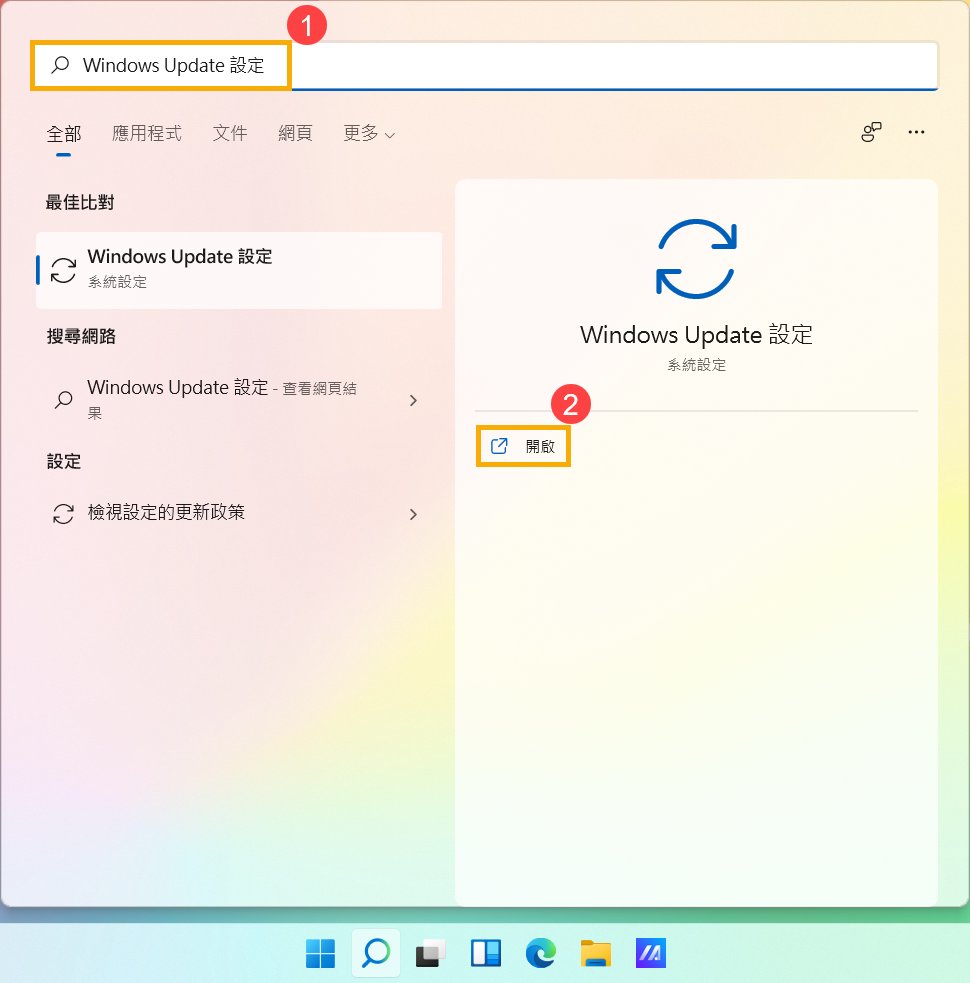
- 點擊[檢查更新]③。
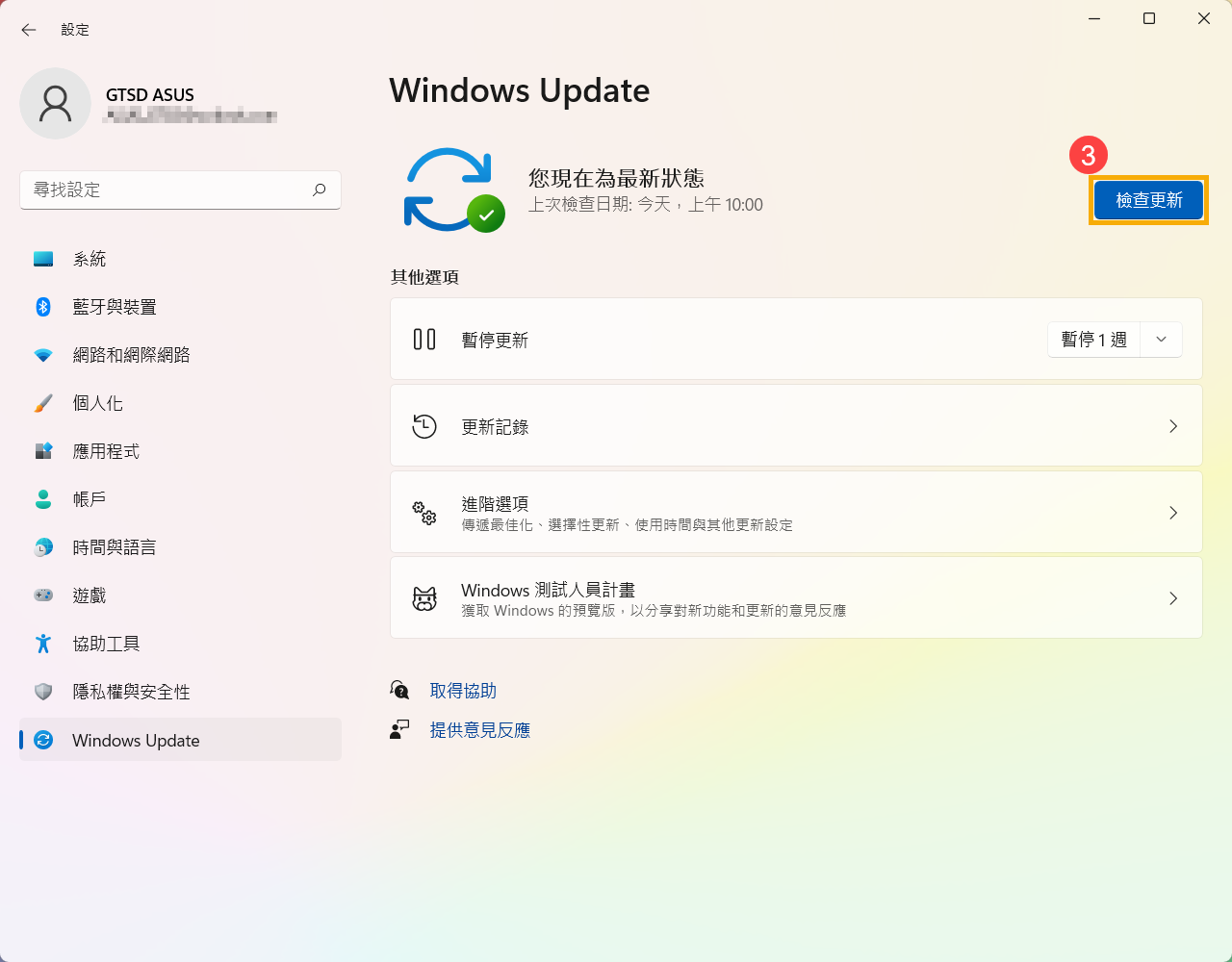
- 如果有適用於您裝置的功能更新,它會個別出現在Windows Update頁面中並開始下載及安裝。有些更新可能會需要另外點擊下載並安裝。
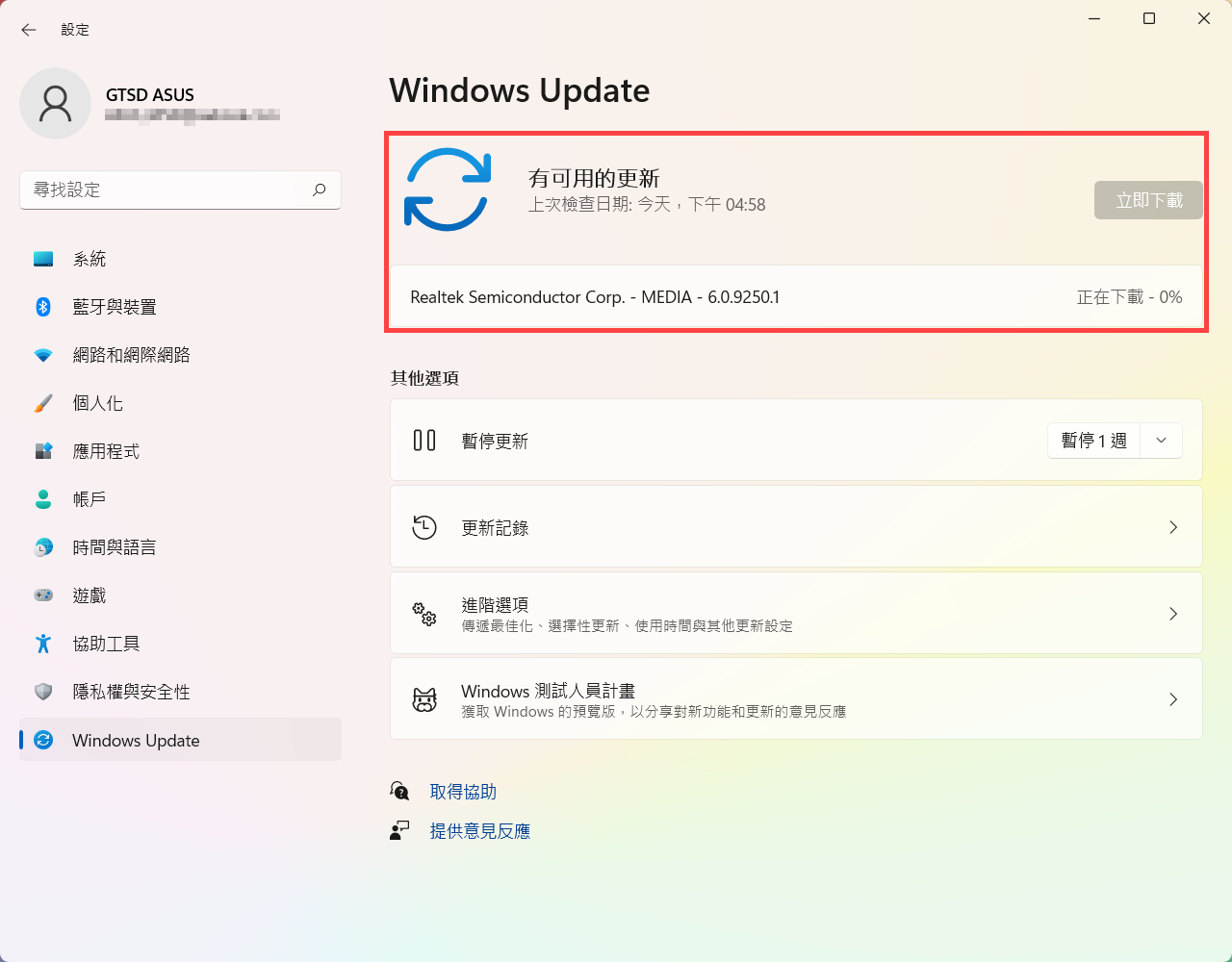
- 有些更新安裝完成後,可能會需要重新開機,您可以點選[立即重新啟動]④。如果您暫時不想要重新開機,您也可以點選排定重新啟動作業來設定重新開機的時間。
註:重新啟動裝置前,請先儲存您目前的工作。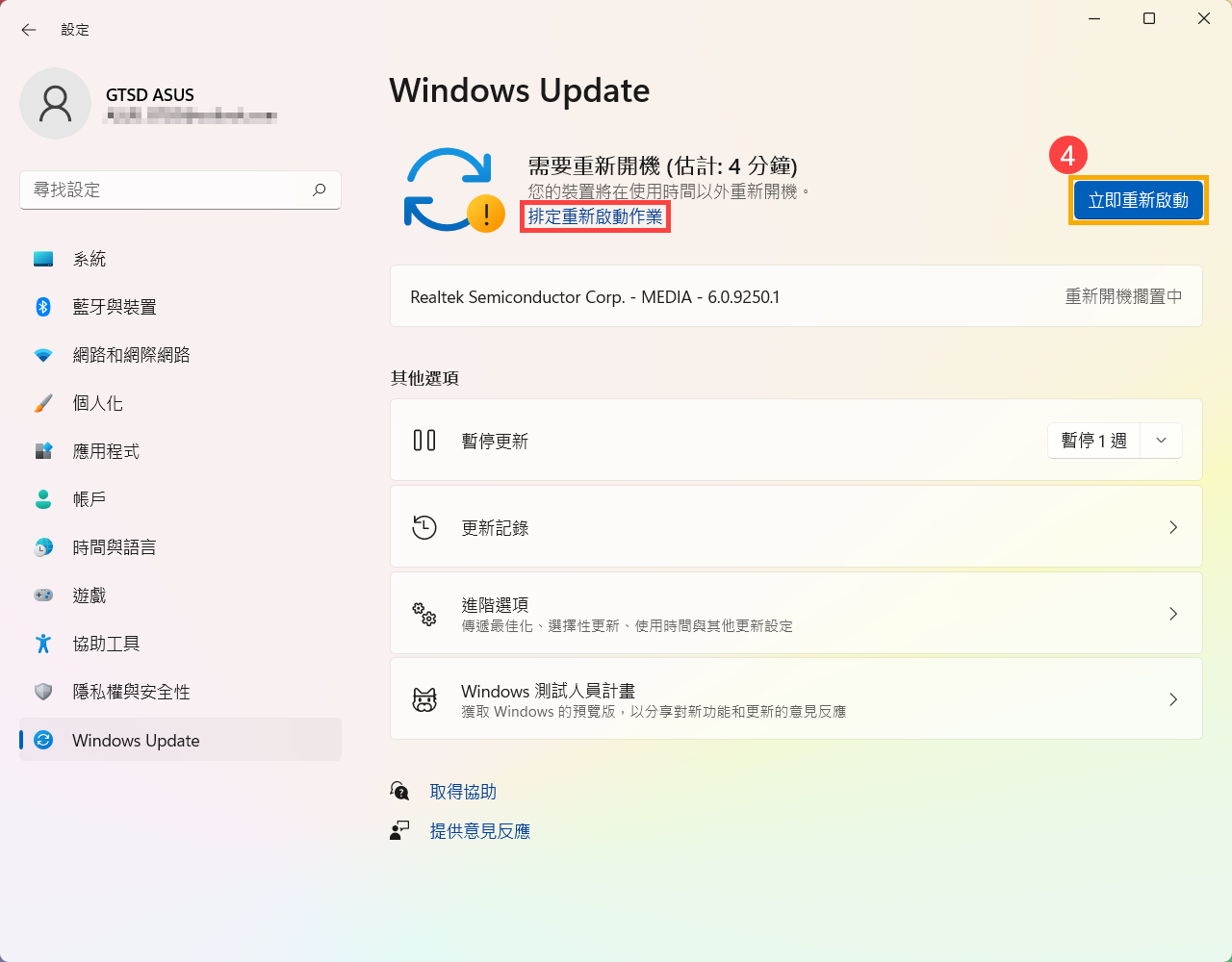
- 完成更新後可點選更新記錄來查看曾經更新的資訊。
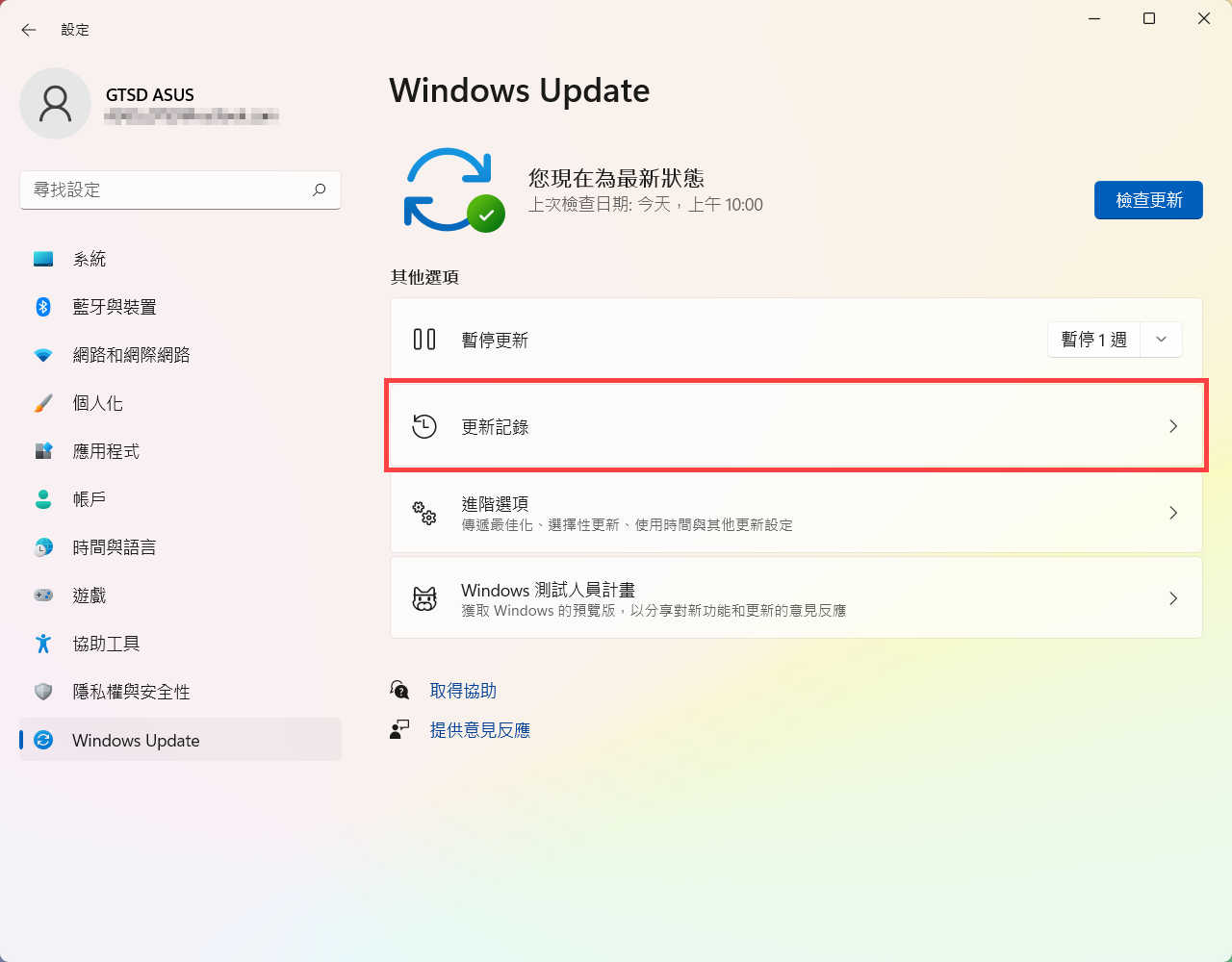
透過Windows Update更新BIOS
Windows 8.1含以前的作業系統版本無法透過Windows Update自動更新BIOS,只有出廠預裝Windows 10/11之後的華碩產品才可以通過Windows Update更新BIOS。
- 當BIOS更新已下載完成並等待安裝時,您可能會收到如下圖的訊息以提示BIOS更新前需要重啟系統。
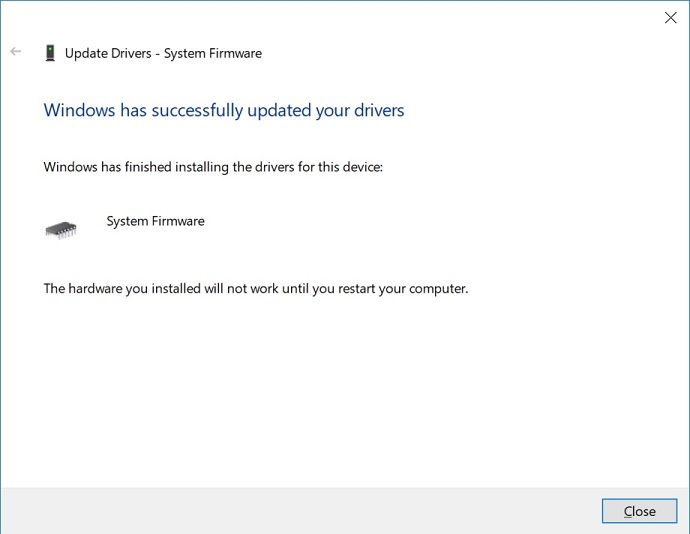
或是,您如果檢查裝置管理員 > 韌體 > 系統韌體 > 內容,也會看到類似的訊息。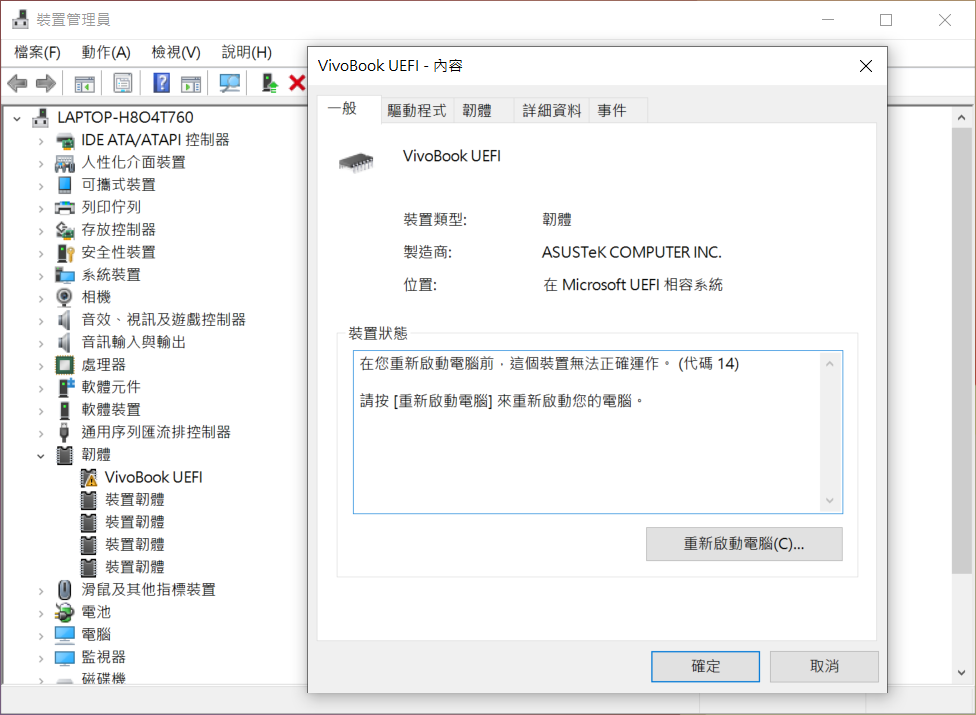
- 請儲存您目前的工作然後重新啟動裝置。您的裝置會出現如下更新BIOS的畫面。(BIOS更新的畫面會因型號而略有差異)
BIOS更新時,如下畫面會有個進度條從左移動到右。您不需要手動操作,BIOS更新會自動完成。
請注意:請確認裝置的電源已插好,並且BIOS更新過程中請不要斷開電源。若BIOS更新被中斷,系統可能無法正常工作,則需要送至維修中心進行檢修。- 在UEFI介面中更新BIOS的畫面
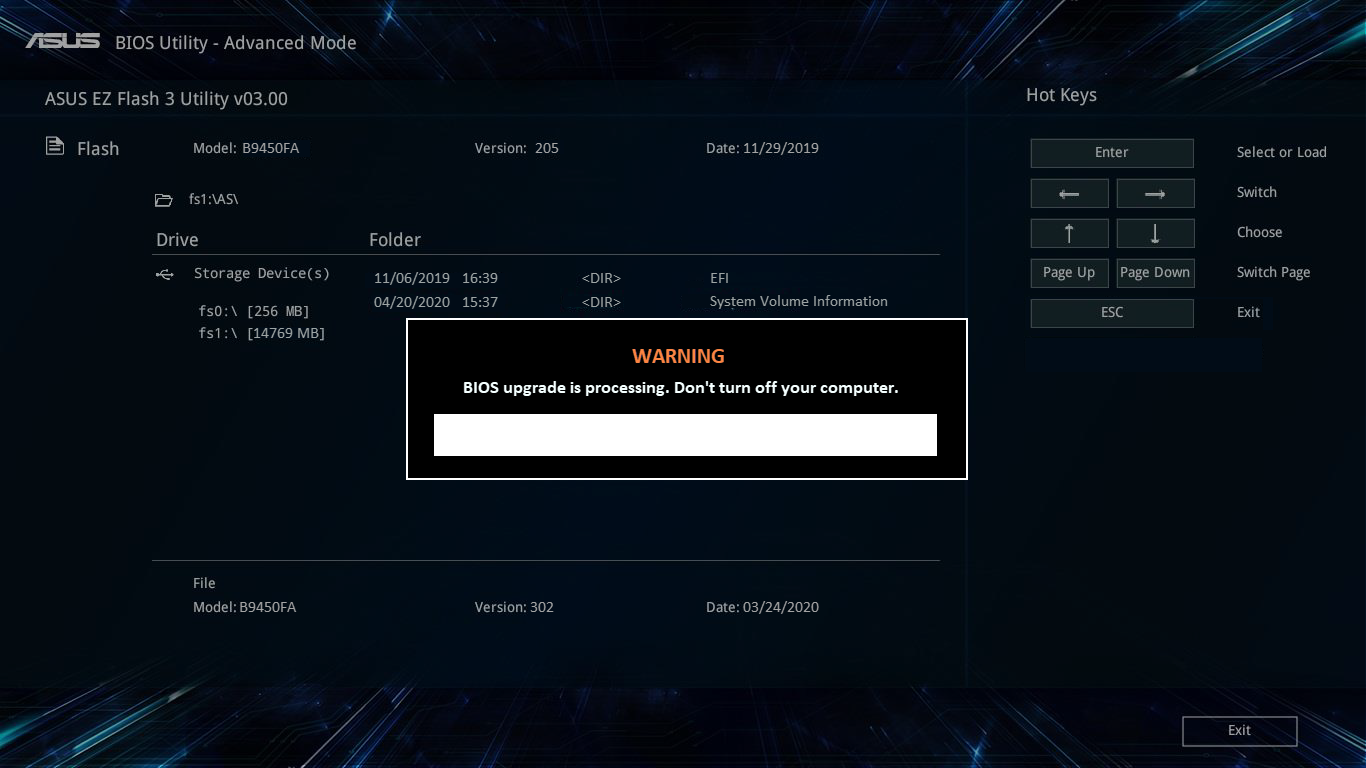
- 在傳統介面中更新BIOS的畫面

- 在MyASUS in UEFI介面中更新BIOS的畫面

- 在UEFI介面中更新BIOS的畫面
- 裝置重新啟動並進入至Windows作業系統後,表示您的裝置已完成BIOS更新。瞭解更多如何查詢BIOS版本來確認是否成功完成更新。
如果因某些原因導致BIOS更新中斷,請確保電源已連接,然後重新開機檢查是否會自動繼續更新。如果無法繼續更新,系統可能無法顯示,請將裝置送至維修中心進行檢修。
透過Windows Update取得最新的更新
- 在Windows搜尋欄輸入[Windows Update 設定]①,然後點選[開啟]②。
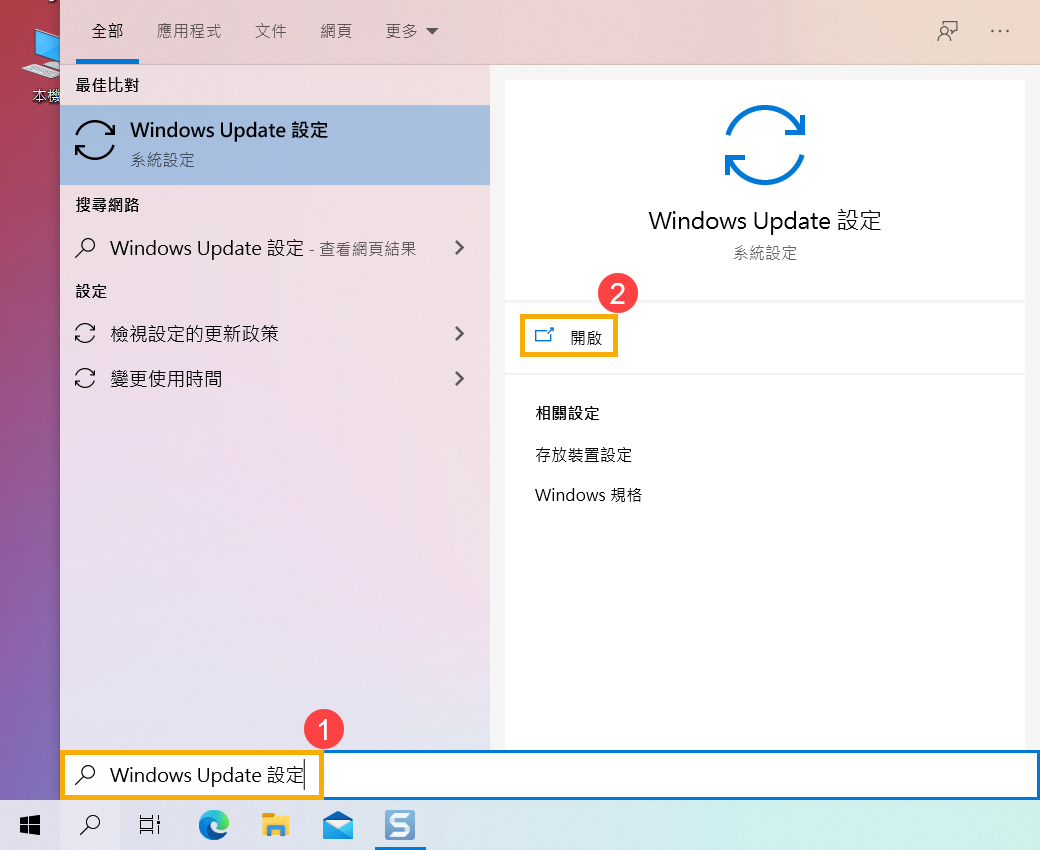
- 點擊[檢查更新]③。
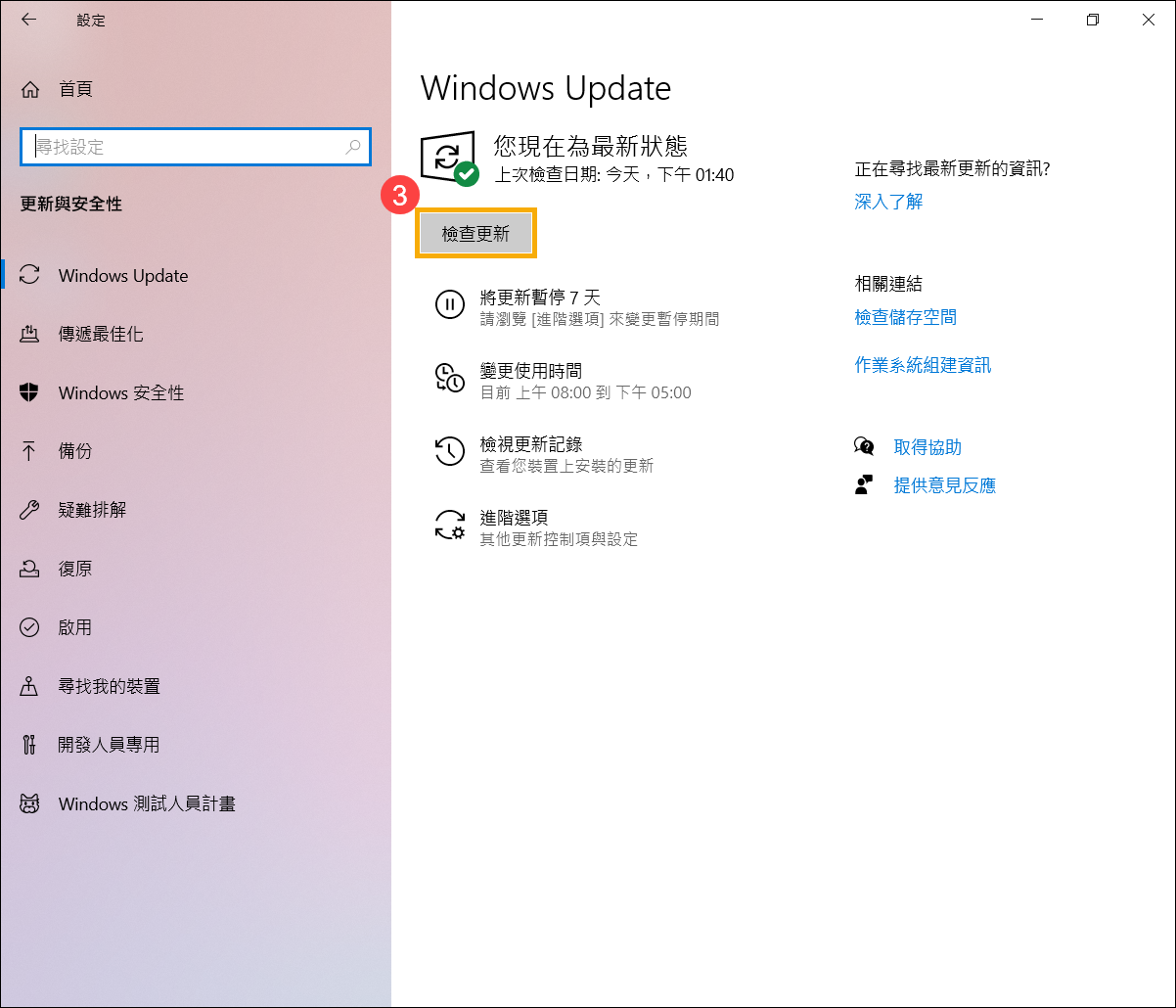
- 如果有適用於您裝置的功能更新,它會個別出現在Windows Update頁面中並開始下載及安裝。有些更新可能會需要另外點擊下載並安裝。

- 有些更新安裝完成後,可能會需要重新開機,您可以點選[立即重新啟動]④。如果您暫時不想要重新開機,您也可以點選排定重新啟動作業來設定重新開機的時間。
註:重新啟動裝置前,請先儲存您目前的工作。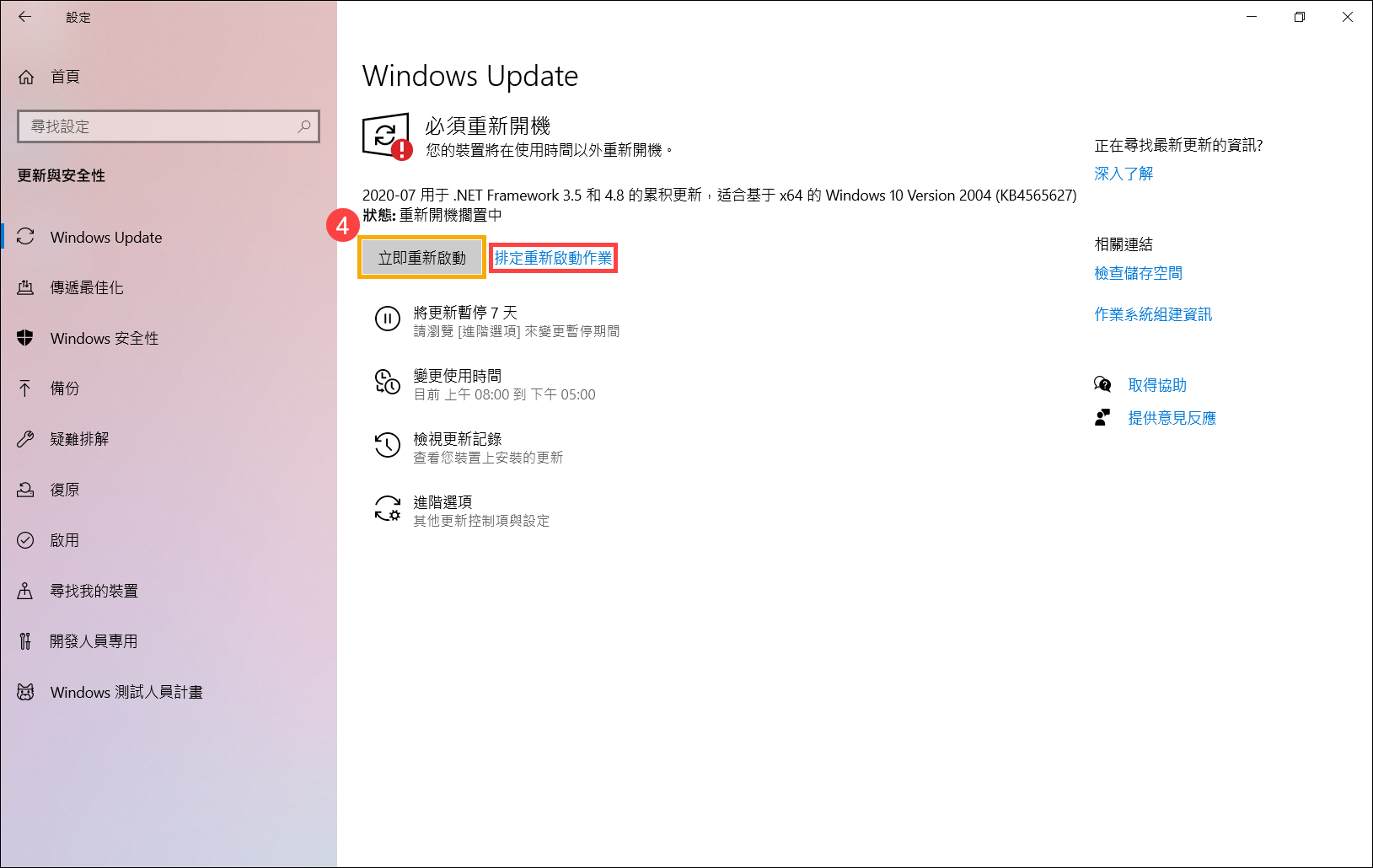
- 完成更新後可點選檢視更新記錄來查看曾經更新的資訊。
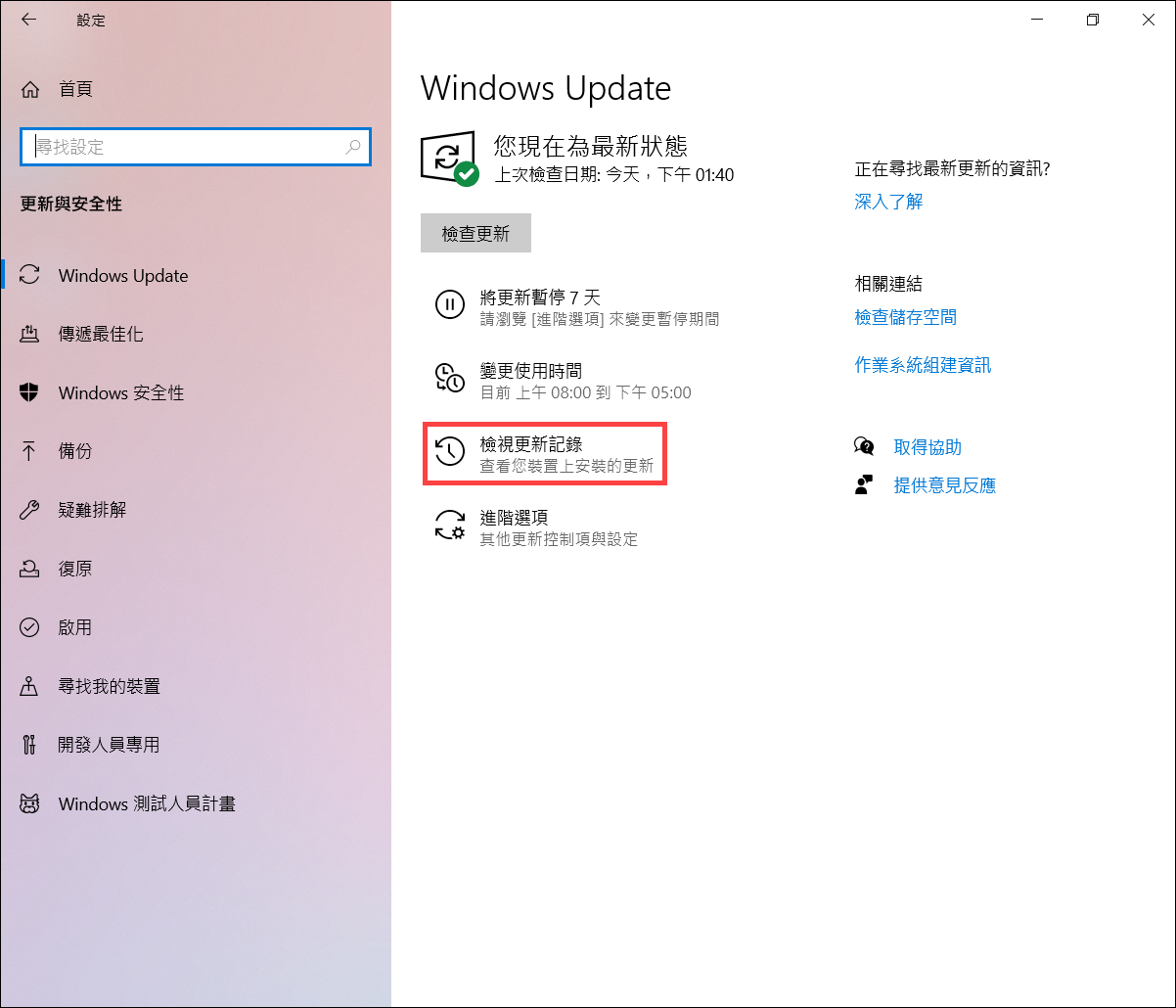
透過Windows Update更新BIOS
Windows 8.1含以前的作業系統版本無法透過Windows Update自動更新BIOS,只有出廠預裝Windows 10/11之後的華碩產品才可以通過Windows Update更新BIOS。
- 當BIOS更新已下載完成並等待安裝時,您可能會收到如下圖的訊息以提示BIOS更新前需要重啟系統。
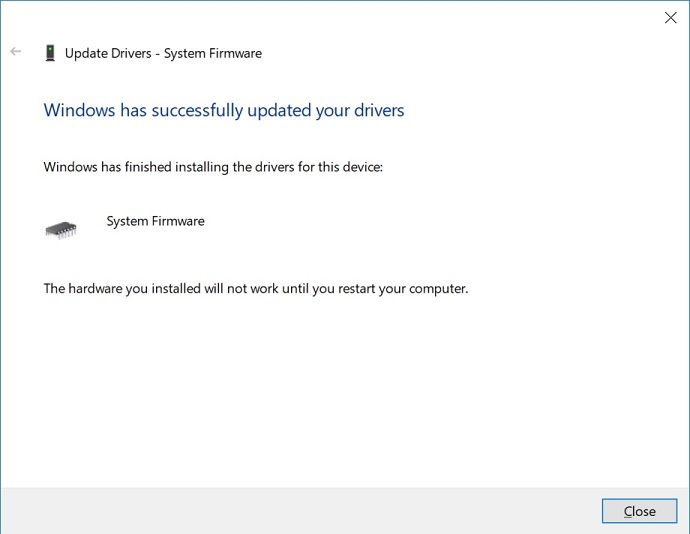
或是,您如果檢查裝置管理員 > 韌體 > 系統韌體 > 內容,也會看到類似的訊息。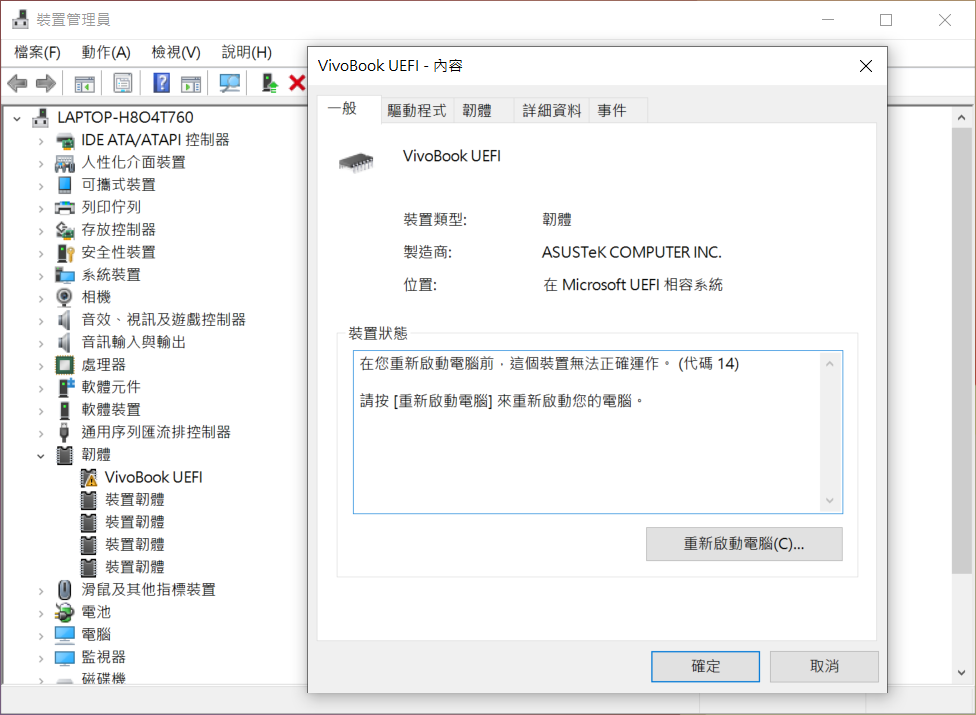
- 請儲存您目前的工作然後重新啟動裝置。您的裝置會出現如下更新BIOS的畫面。(BIOS更新的畫面會因型號而略有差異)
BIOS更新時,如下畫面會有個進度條從左移動到右。您不需要手動操作,BIOS更新會自動完成。
請注意:請確認裝置的電源已插好,並且BIOS更新過程中請不要斷開電源。若BIOS更新被中斷,系統可能無法正常工作,則需要送至維修中心進行檢修。- 在UEFI介面中更新BIOS的畫面
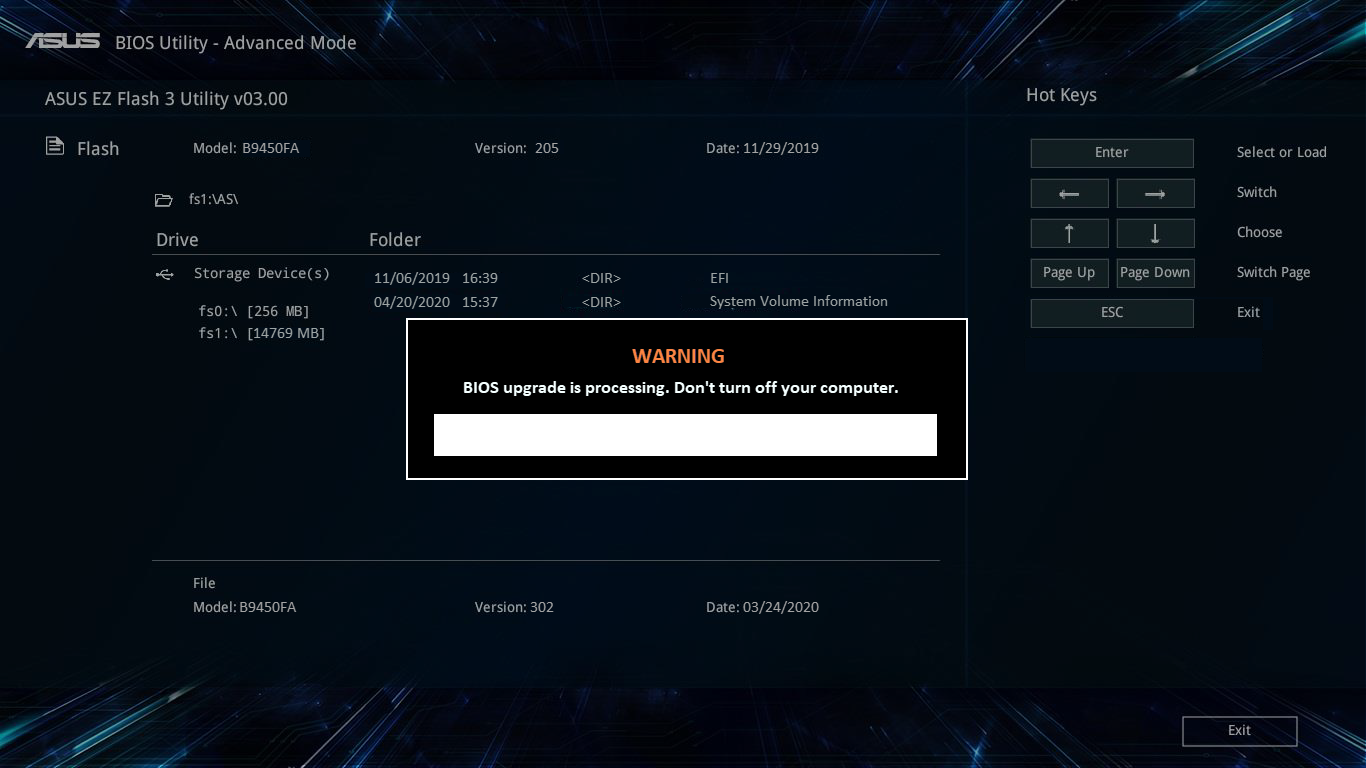
- 在傳統介面中更新BIOS的畫面

- 在MyASUS in UEFI介面中更新BIOS的畫面

- 在UEFI介面中更新BIOS的畫面
- 裝置重新啟動並進入至Windows作業系統後,表示您的裝置已完成BIOS更新。瞭解更多如何查詢BIOS版本來確認是否成功完成更新。
如果因某些原因導致BIOS更新中斷,請確保電源已連接,然後重新開機檢查是否會自動繼續更新。如果無法繼續更新,系統可能無法顯示,請將裝置送至維修中心進行檢修。