[權限管理] 設定 RADIUS 伺服器 – BRT 系列
設定 RADIUS 伺服器 – BRT 系列
802.1X EAP 驗證與 WPA 在當今企業環境中通常用於驗證使用者和用戶端裝置。 BRT-AC828 內建 RADIUS 伺服器,可讓您為無線存取或 Captive Portal 驗證快速建立 802.1X 驗證網路。由於只有被授權的使用者擁有獨立的網路驗證密鑰,RADIUS 伺服器為您的網路存取多增添了一層安全防護。
設定 RADIUS 伺服器
請按照下列步驟建立使用者帳號:
1. 首先將電腦與華碩路由器以網路線或WiFi連接,開啟瀏覽器,輸入您的路由器IP位址進入路由器登入介面
注意:若您不知道如何進入路由器設定頁面,可參考FAQ [無線路由器] 如何進入華碩無線路由器的管理介面?
2. 輸入您的華碩路由器帳號和密碼後,點擊[登入]
注意:若您忘記您設定的帳號密碼,需要將路由器恢復為出廠預設狀態後再重設密碼
關於如何將路由器恢復為出廠預設狀態,請參考FAQ [無線路由器] 如何在華碩無線路由器上恢復原廠設定值?
3. 在導航面板中,前往 一般設定 > 權限管理 頁面。
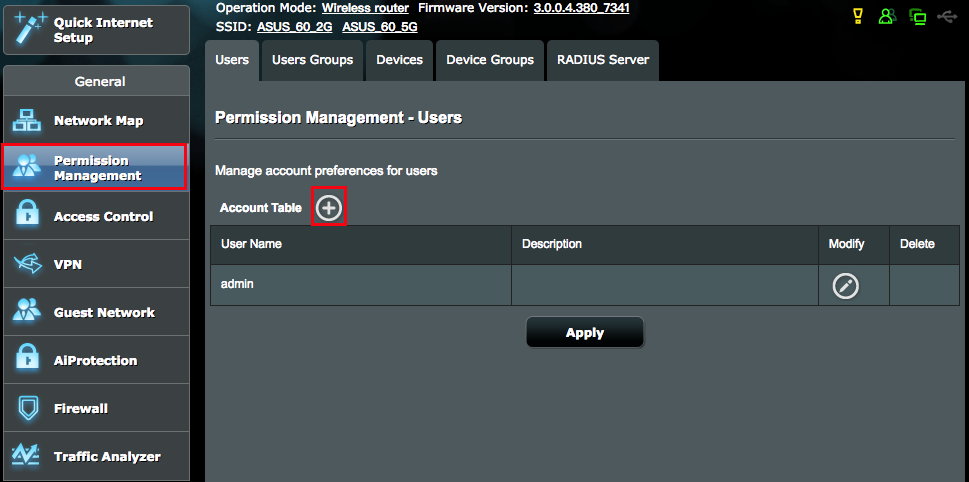
4. 點選 + (新增)圖示建立使用者帳號。
5. 填寫下列欄位,並點選 套用本頁面設定。
A. 登入名:輸入使用者名稱。
B. 密碼:輸入使用者密碼。
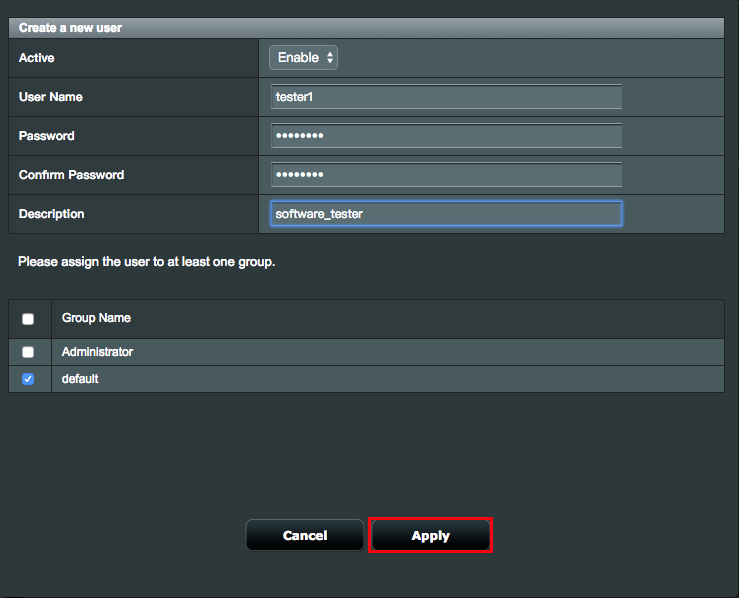
使用者將被新增至帳號表中。
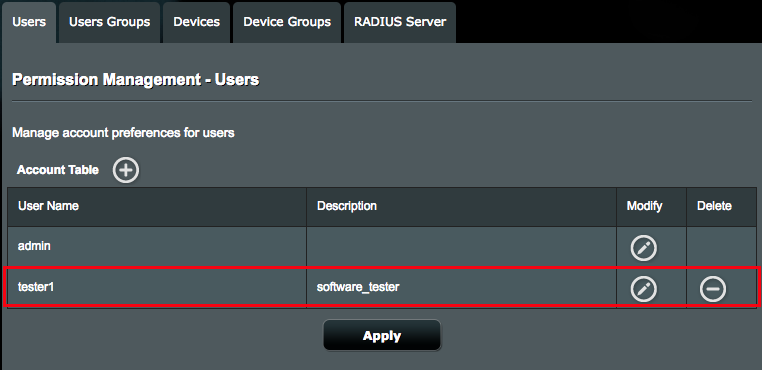
設定 RADIUS 用戶端
1. 點選 RADIUS 伺服器 標籤,並開啟 RADIUS 伺服器。
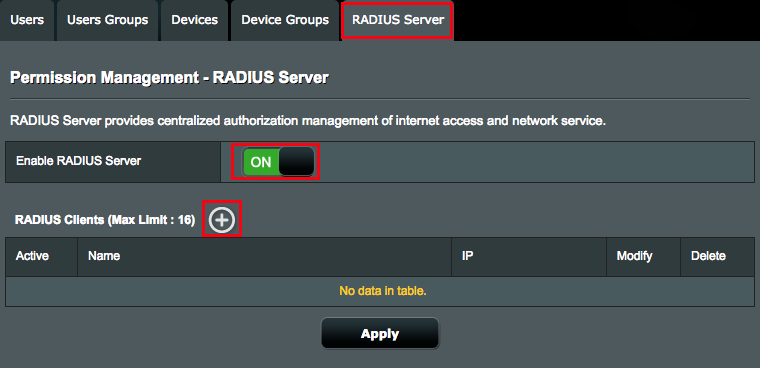
2. 點選 +(新增)圖示為 RADIUS 用戶端添加權限。
A. 輸入 名稱 和 密碼。
B. 輸入無線路由器或無線存取點的 IP 位址。關於本地無線網路裝置,請輸入路由器的 IP 位址“192.168.1.1”作為 RADIUS 用戶端的 IP 位址。否則,請輸入 IP 位址“192.168.1.x”,這個 IP 位址同 BRT 路由器屬於同一網際網路。
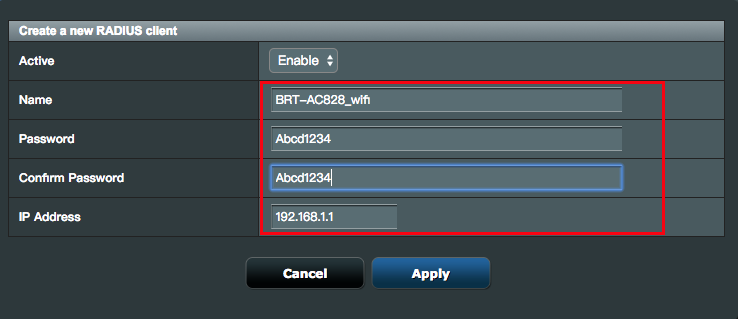
3. 建立 RADIUS 用戶端後,點選 套用本頁面設定 以儲存設定。
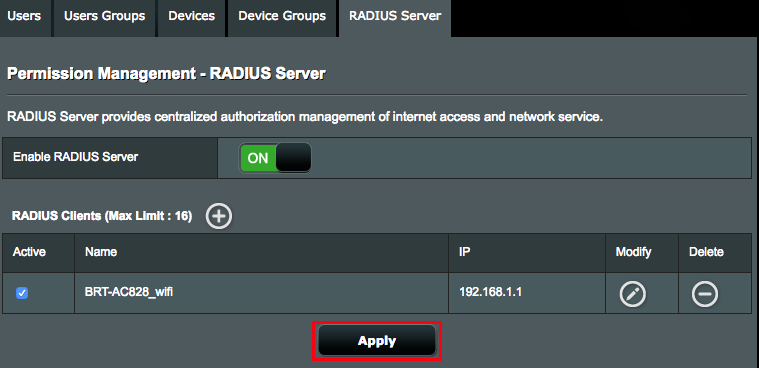
在華碩無線路由器上設定無線網路
1. 在網頁流覽器中輸入 路由器URL http://www.asusrouter.com,若已更改預設的登入 IP 位址,請輸入新的 IP 位址。
- 若您忘記了新的 IP 位址,您可以使用網路工具“Device Discovery”查詢此 IP 位址。
2. 進入登入頁面後,輸入預設的登入名 (admin) 和密碼 (admin),然後點選 確定。無線路由器的網頁圖形介面( web GUI)開啟
3. 在導航面板中,前往 進階設定 > 無線網路 頁面。
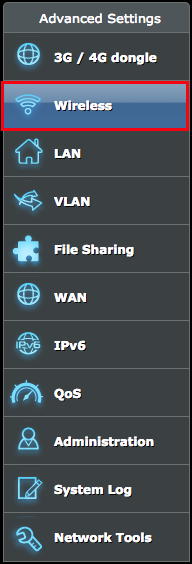
4. 進行無線網路設定,並點選 套用本頁面設定。
- 頻段:選擇頻段。
- 授權方式:選擇 WPA2-Enterprise 或 WPA-Auto-Enterprise。
- 伺服器 IP 位址:填寫 RADIUS 伺服器的 IP 位址,如, 192.168.1.1。
RADIUS 伺服器的 IP 位址同閘道器 IP 位址相同。
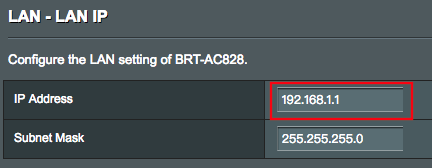
- 連線密碼:在連線密碼欄位輸入 RADIUS 用戶端的密碼以允許 RADIUS 用戶端獲得使用者帳號資訊。
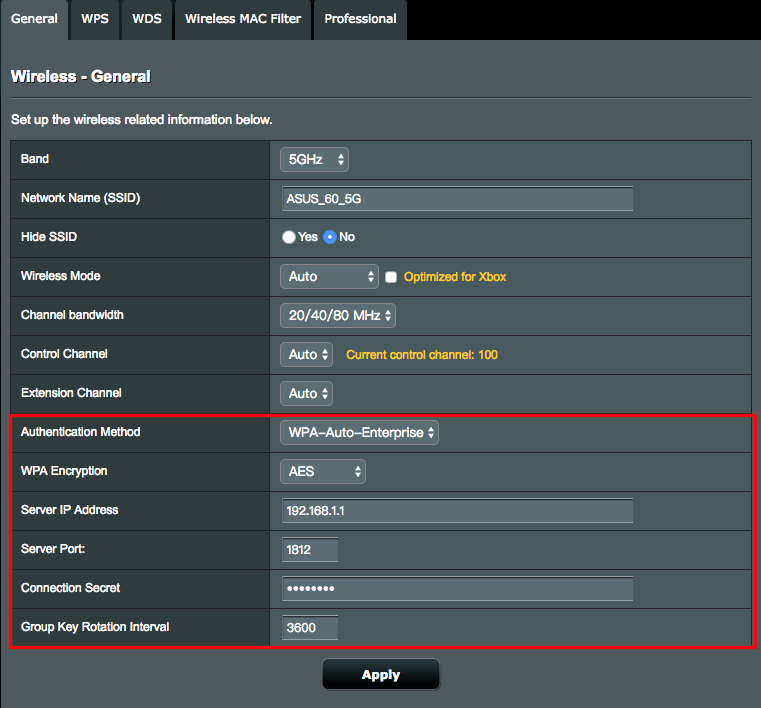
連線至 802.1X 網路
1. 在 Windows 工作列上,右鍵點選網路圖示,然後點選 開啟網路和共用中心。
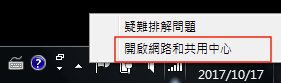
2. 點選 設定新的連線或網路。
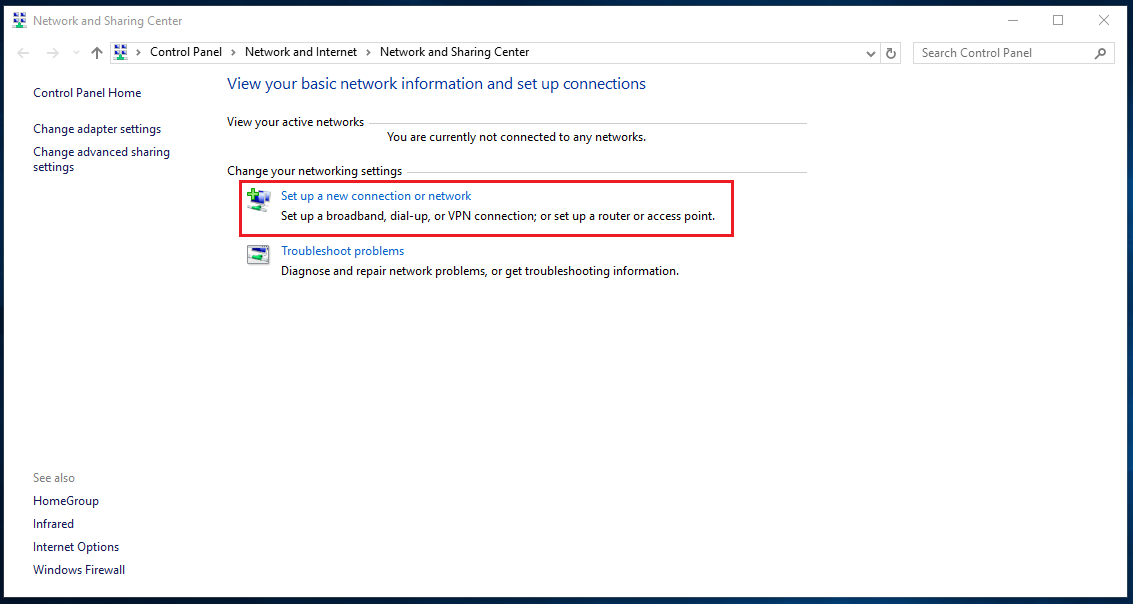
3. 點選 手動連線到無線網路, 然後點選 下一步。
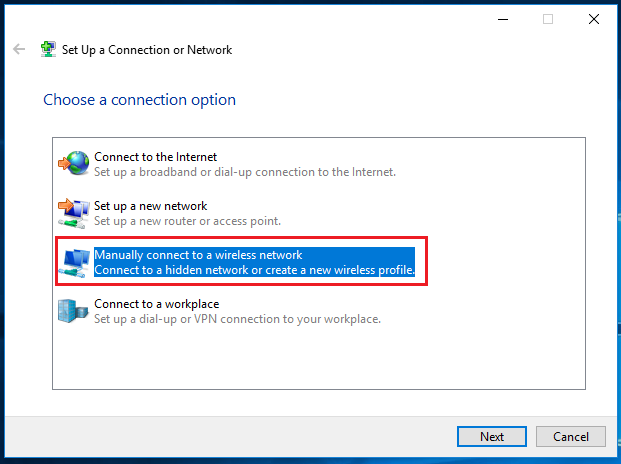
4. 進行下列無線網路設定,然後點選 下一步。
- 網路名稱: 輸入無線路由器的 SSID。此設定示例中請輸入 “ASUS_BRT828”。
- 安全性類型:選擇 WPA2-Enterprise。
- 自動啟動這個連線: 取消勾選此項目。
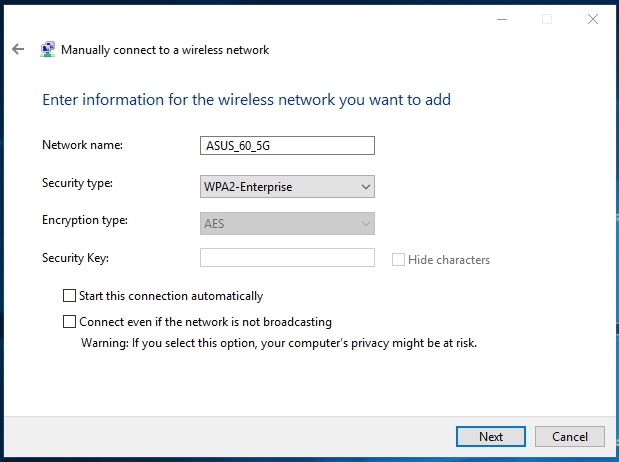
5. 點選 變更連線設定。
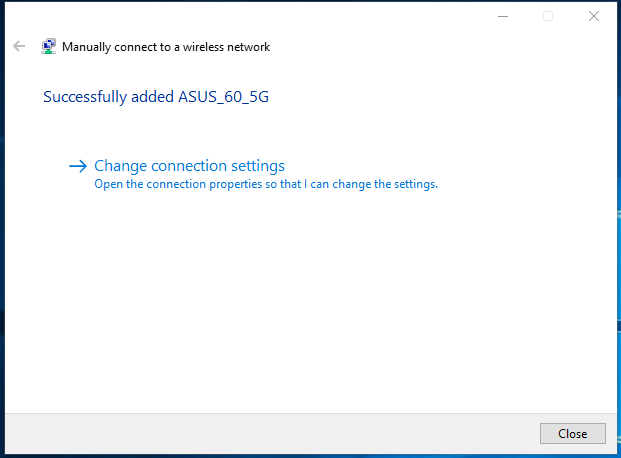
6. 點選 安全性 標籤,然後點選 設定。
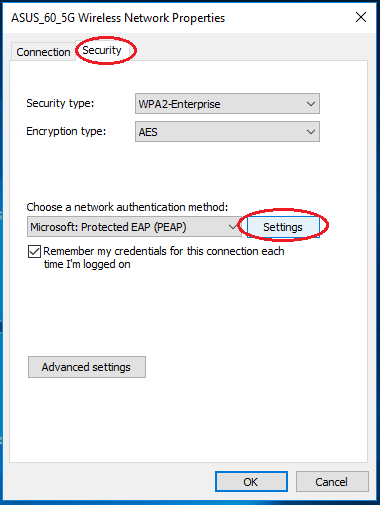
7. 取消勾選 透過驗證憑證來確認伺服器身份識別,然後點選 設定。
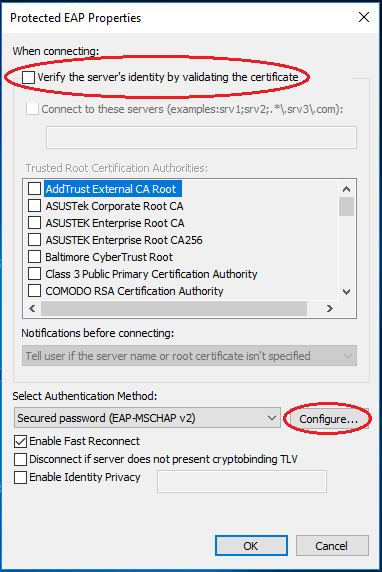
8. 取消勾選 自動使用我的 Windows 登入名稱及密碼(及網域,如果有的話),然後點選 確定。
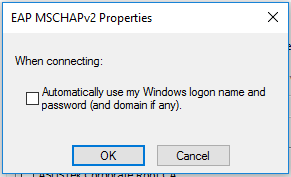
9. 點選 確定 以關閉受保護的 EAP 屬性視窗。
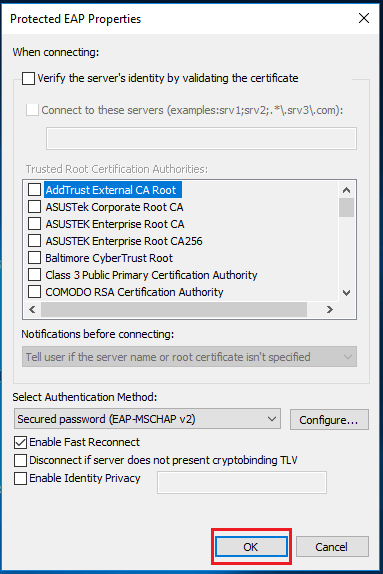
10. 點選安全性標籤頁中的 進階設定。
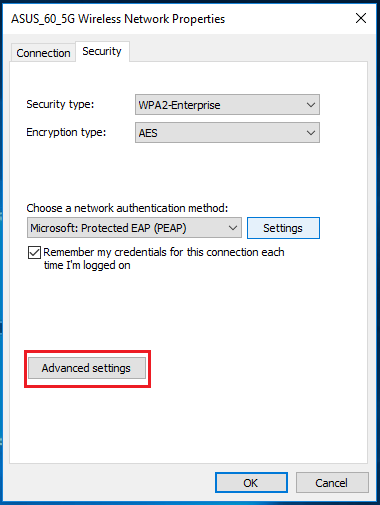
11. 勾選 指定驗證模式,在下拉式功能表中選擇 使用者驗證,然後點選 儲存認證。
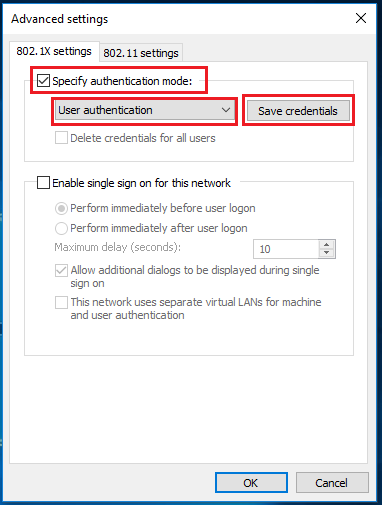
12. 輸入登入名和密碼,然後點選 確定。
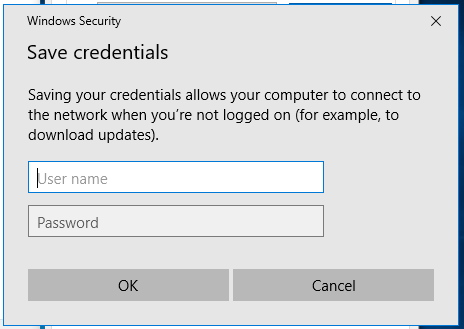
13. 在安全性標籤頁點選 確定 以儲存設定。
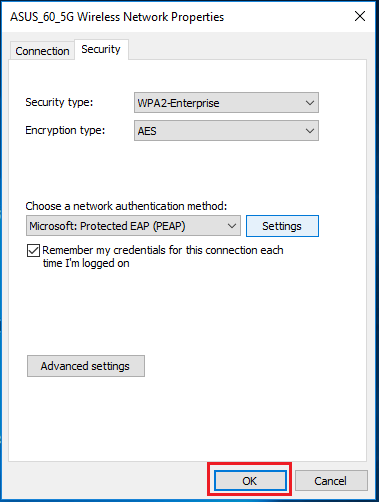
14. 點選 關閉 離開網路設定視窗。
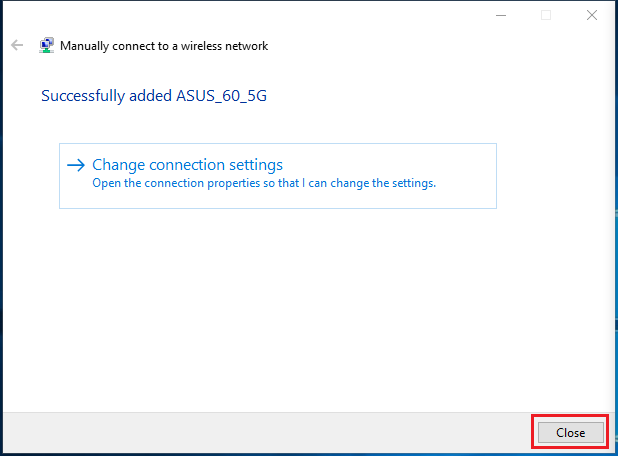
15. 在工作列上點選網路圖示,選擇您剛剛設定的網路,然後點選 連線。
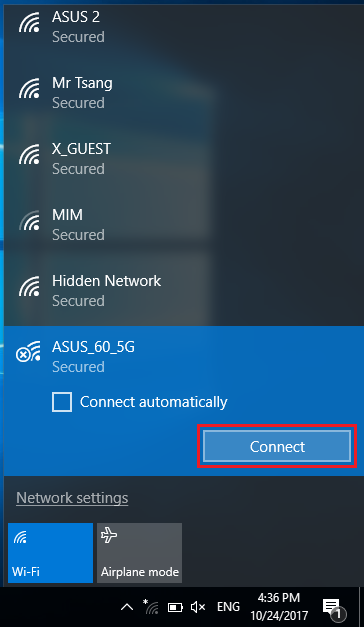
16. 完成後,您將會看到在 SSID 旁邊顯示 已連線。
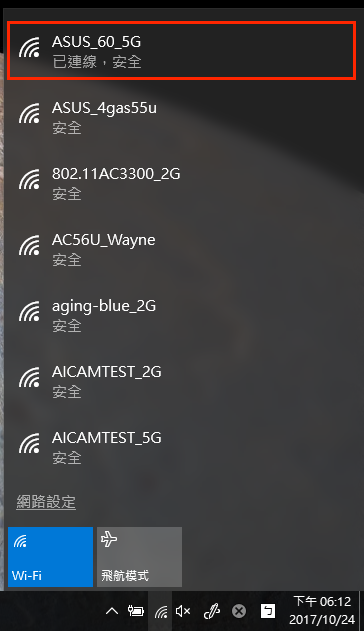
17.點選 SSID 下面的 內容 以顯示無線網路資訊。
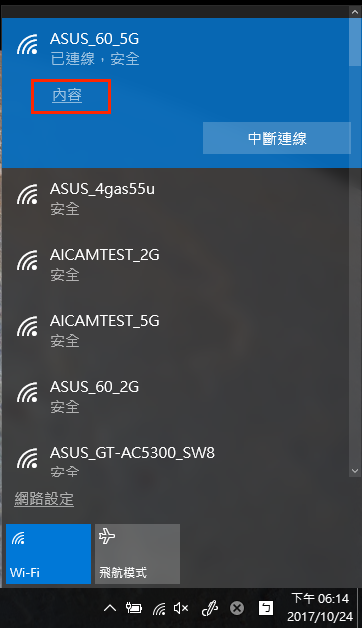
18. 無線網路資訊顯示於面板底部。現在,您可以看到您已連線至 WPA2-Enterprise 網路。
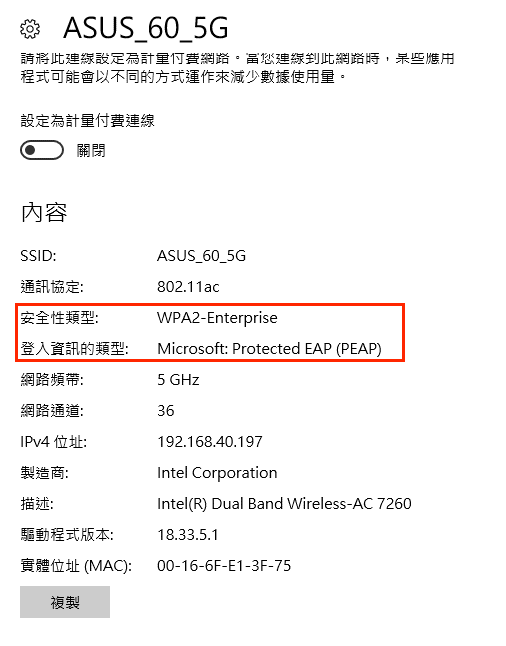
如何取得(Utility / Firmware)?
您可以在華碩下載中心取得最新的軟體,手冊,驅動程式和韌體 . 華碩下載中心
如果您需要有關華碩下載中心的更多訊息,請參考此連結