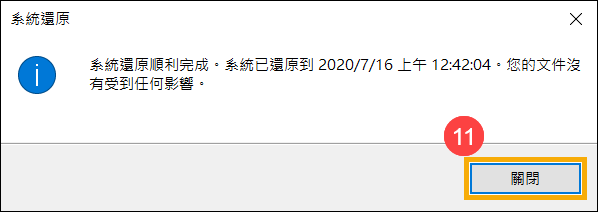[Windows 11/10] 系統還原點
適用產品:筆記型電腦、桌上型電腦、All-in-One PC、電競掌機、MiniPC
系統還原點可以讓您的裝置回到之前的時間點。當您安裝新的應用程式或驅動程式,系統會自動產生還原點,您也可以手動建立還原點。透過系統還原點還原系統不會影響您的個人檔案,但會移除還原點之後所安裝的應用程式、驅動程式和更新。
請注意:系統還原需要花費較長的時間,在還原的過程中請確保有接上電源且不要強制關機,以避免發生異常問題。
為了提供給您更清楚的操作說明,您也可點擊下方YouTube影片連結,觀看如何使用系統還原點:
https://www.youtube.com/watch?v=pPMosd3oFmM
請依照您裝置目前的Windows作業系統版本,前往相對應的操作說明:
啟用系統還原點
大部分情況下,系統還原點預設為啟用,您也可以透過以下方式確認系統還原點是否已啟用。
- 在Windows搜尋欄輸入[建立還原點]①,然後點選[開啟]②。
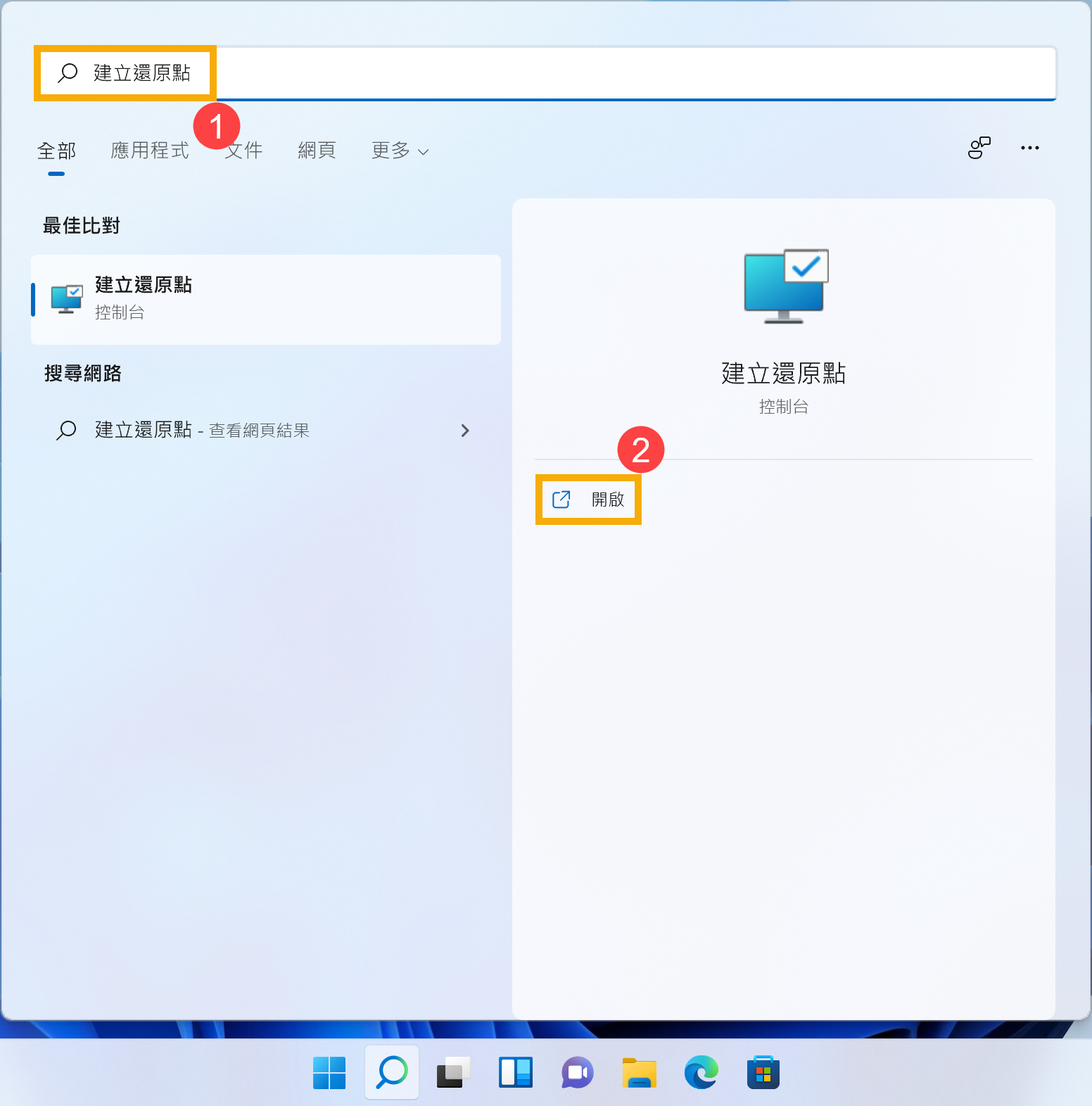
- 如果系統磁碟機的保護顯示為開啟③,表示系統還原點已啟用。
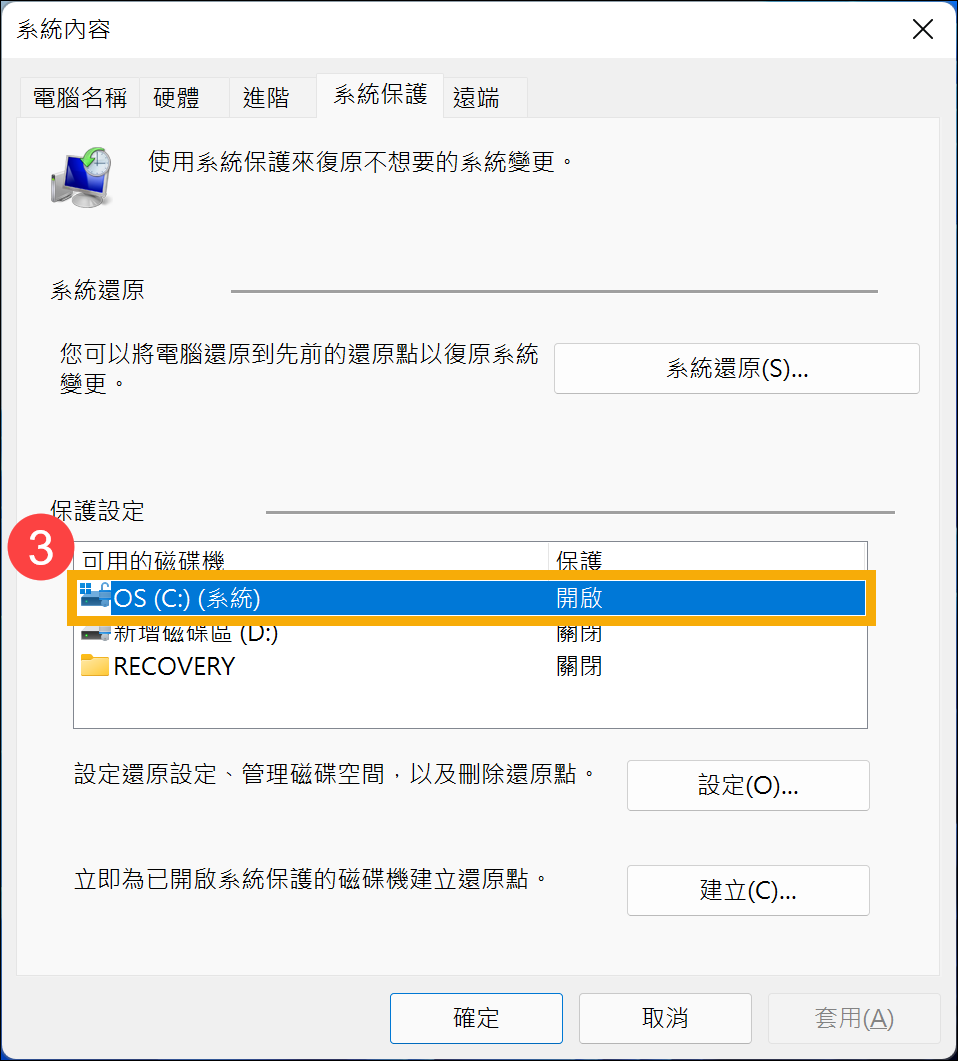
- 如果系統磁碟機的保護顯示為關閉,請點選[系統磁碟機]④,然後點擊[設定]⑤。
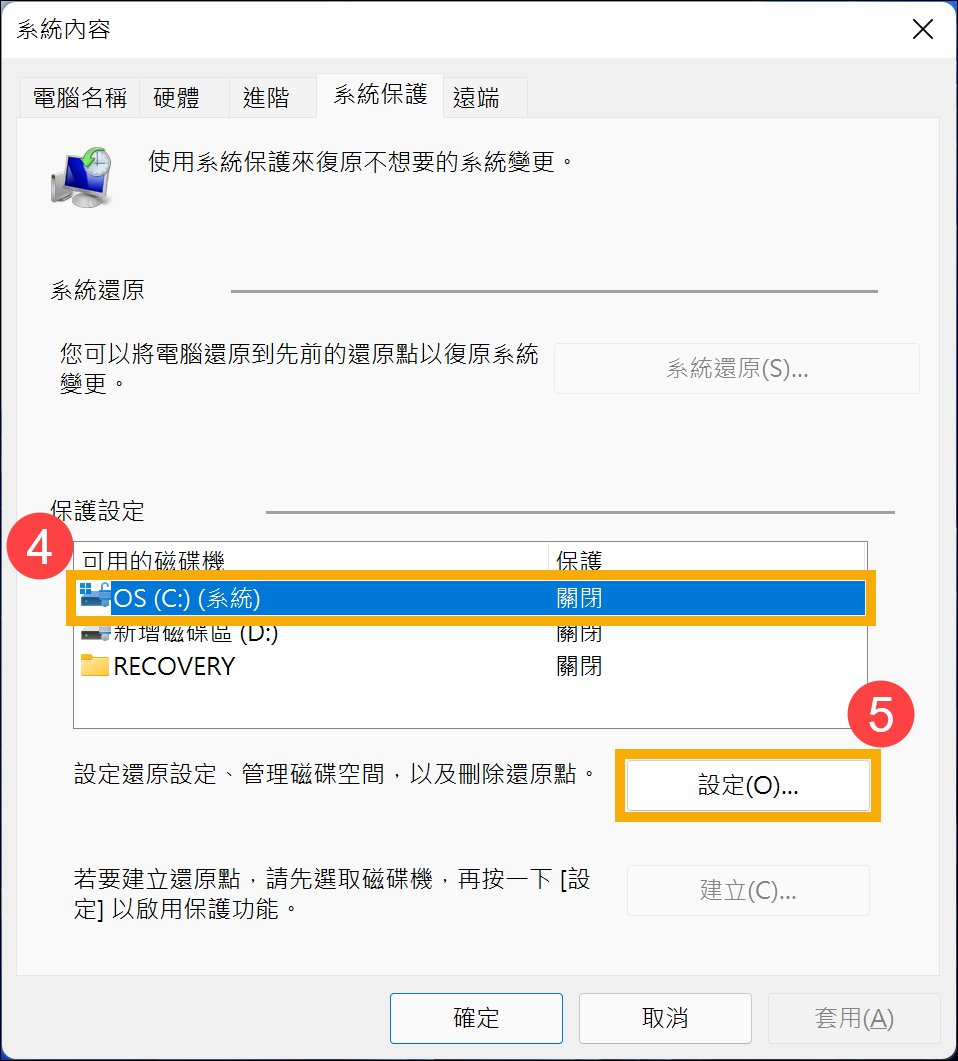
- 選擇[開啟系統保護]⑥,設定最大使用率(建議對系統磁碟空間使用率設定為5%到10%)⑦,然後點擊[確定]⑧。系統還原點將會啟用。
最大使用率將會保留您所設定的磁碟空間容量作為系統還原點的使用,當所設定的空間容量快用完時,系統就會刪除時間點較舊的還原點以存放新的還原點。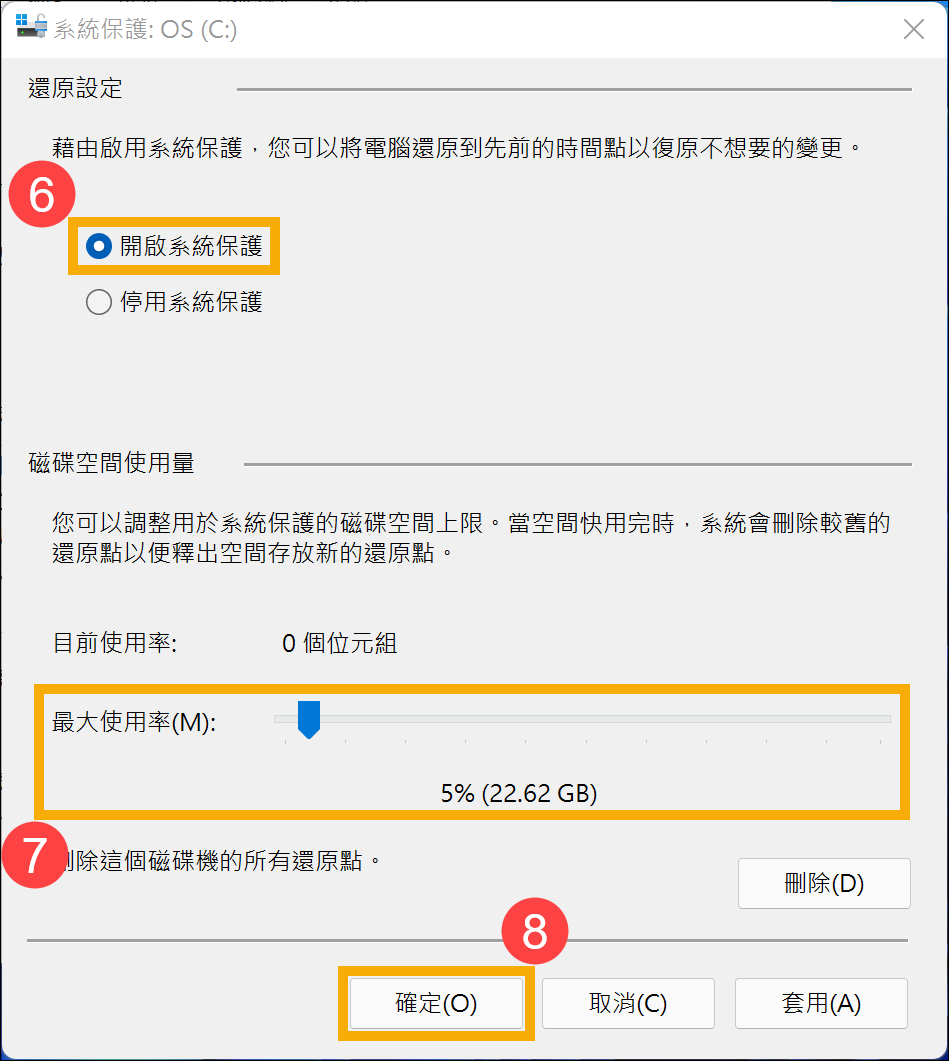
手動建立系統還原點
- 在Windows搜尋欄輸入[建立還原點]①,然後點選[開啟]②。
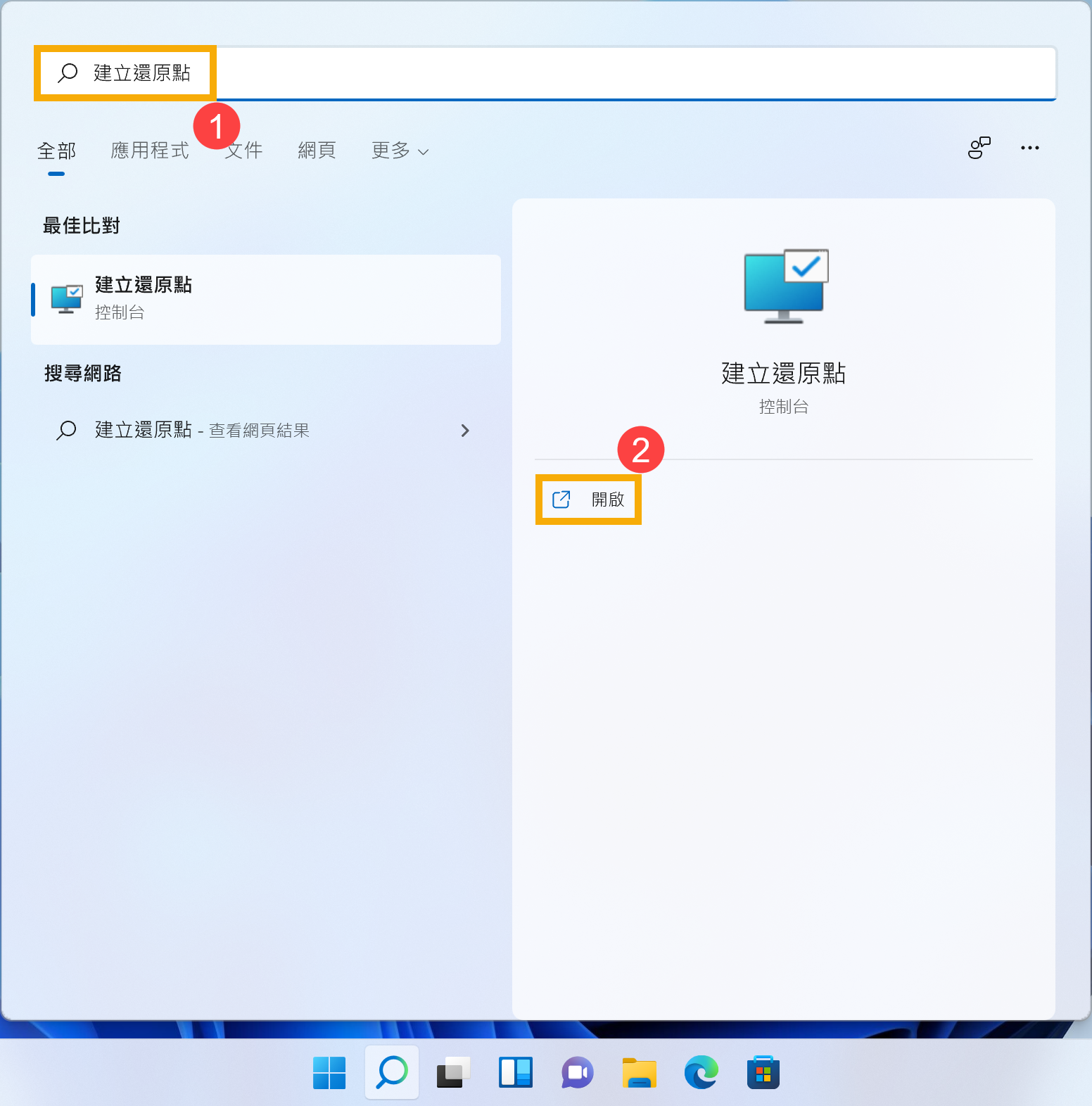
- 選擇已開啟系統保護的磁碟機③,然後點擊[建立]④。
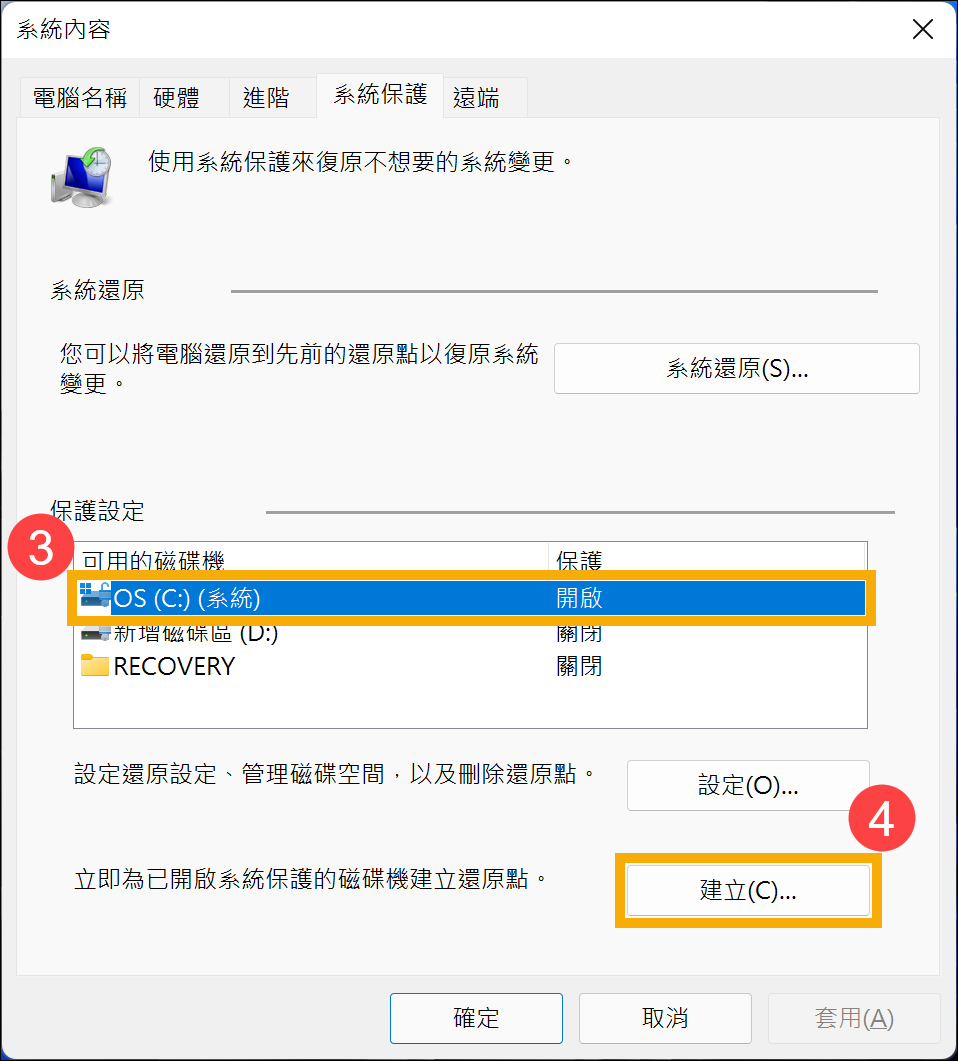
- 輸入還原點的描述⑤,以利您以後的識別,然後點選[建立]⑥。
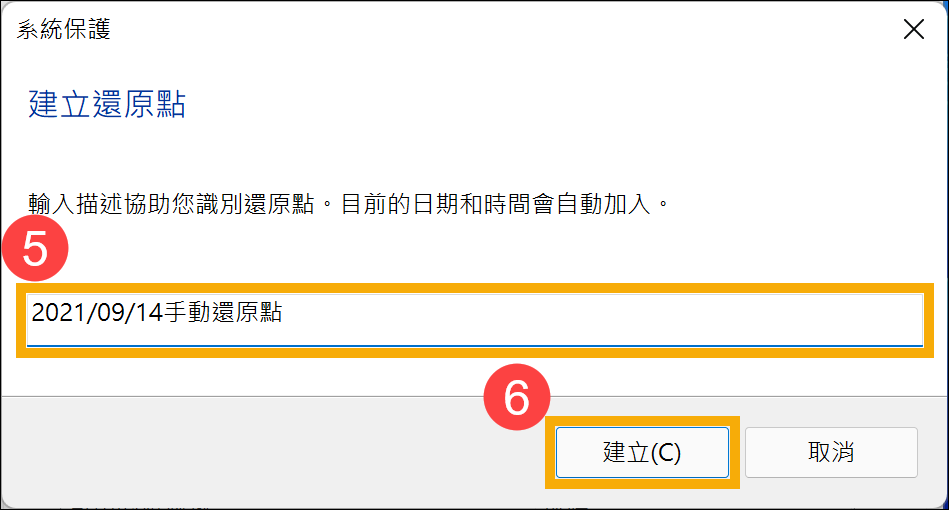
- 出現以下視窗時,表示已成功建立還原點,請點擊[關閉]⑦。
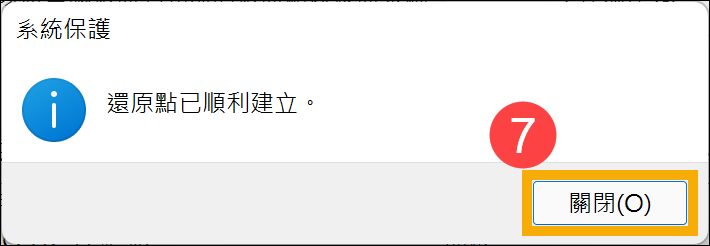
從系統還原點還原系統
- 在Windows搜尋欄輸入[建立還原點]①,然後點選[開啟]②。
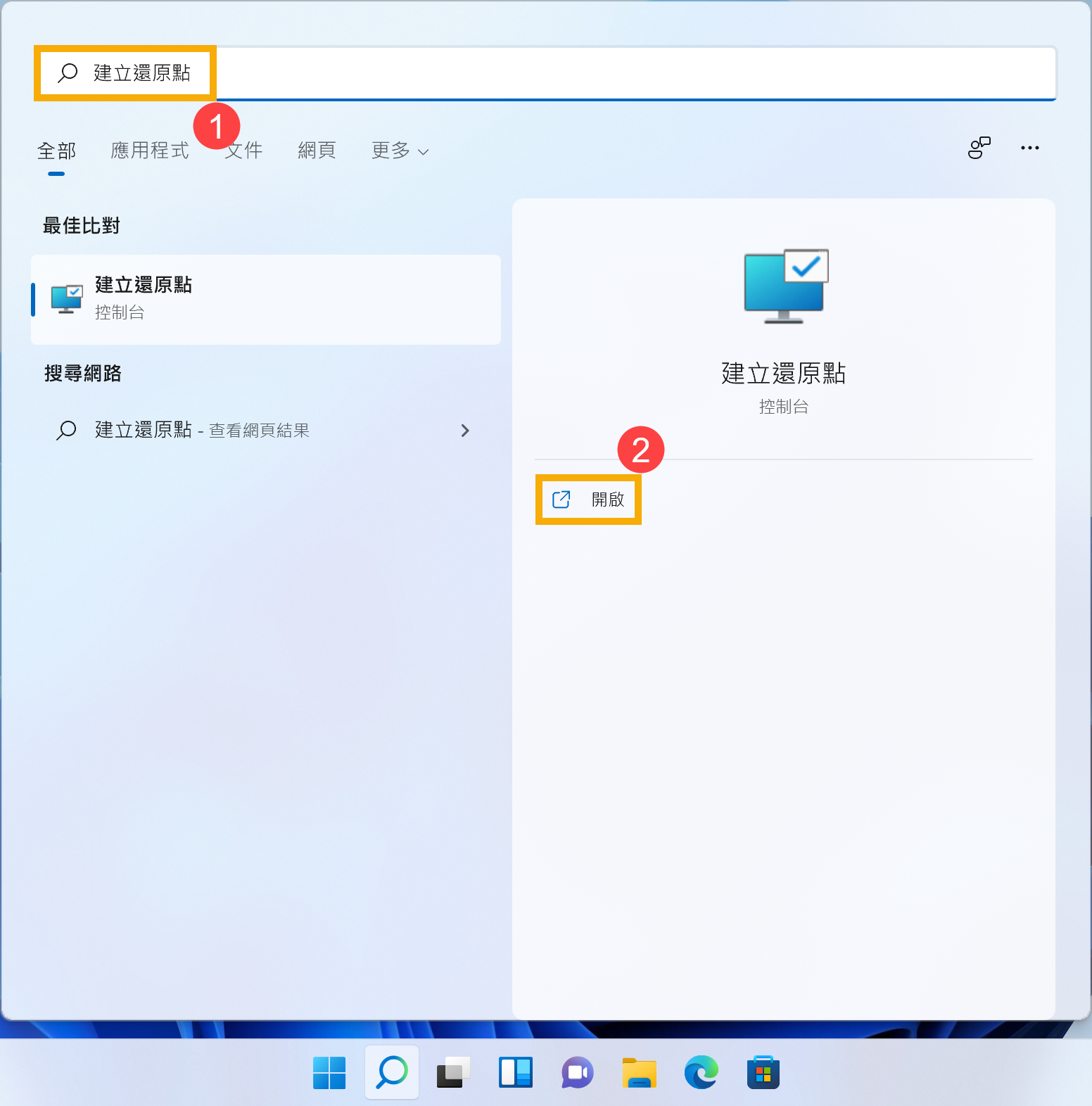
- 點擊[系統還原]③。
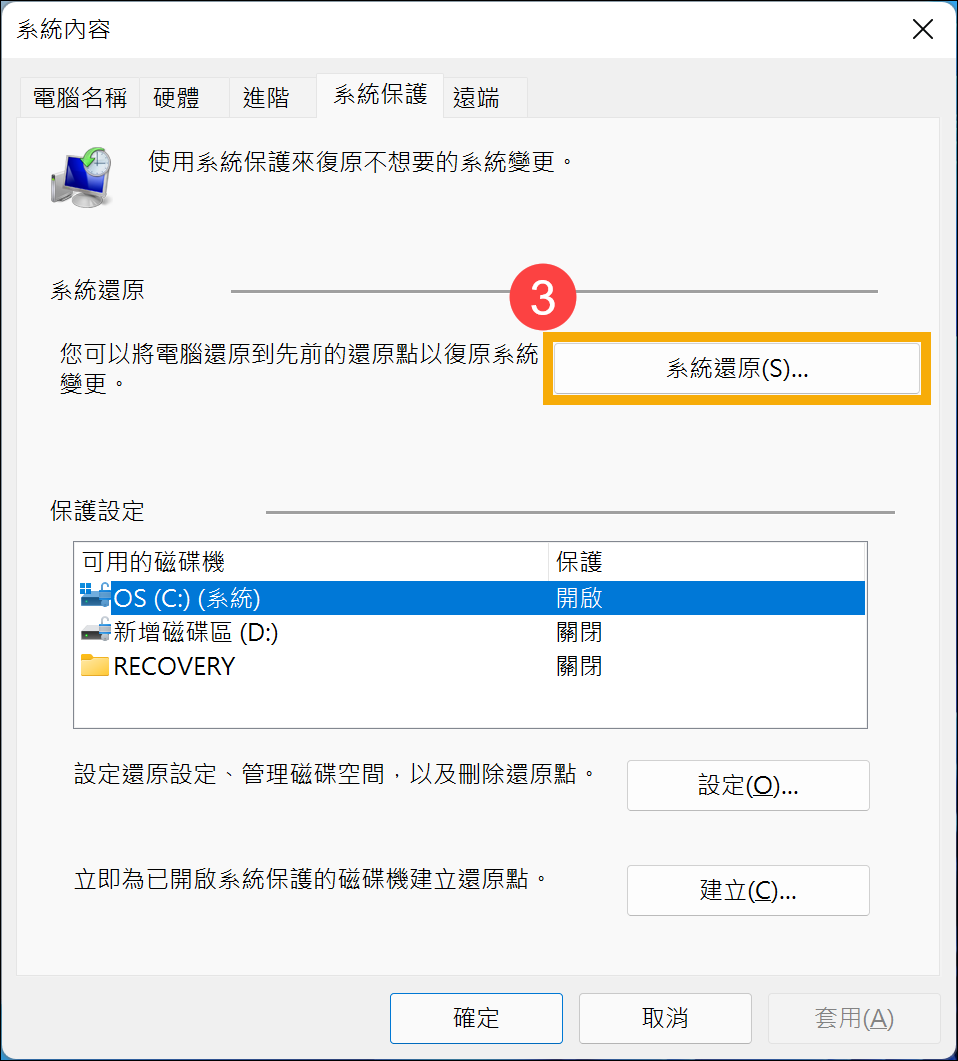
- 點選[下一步]④。
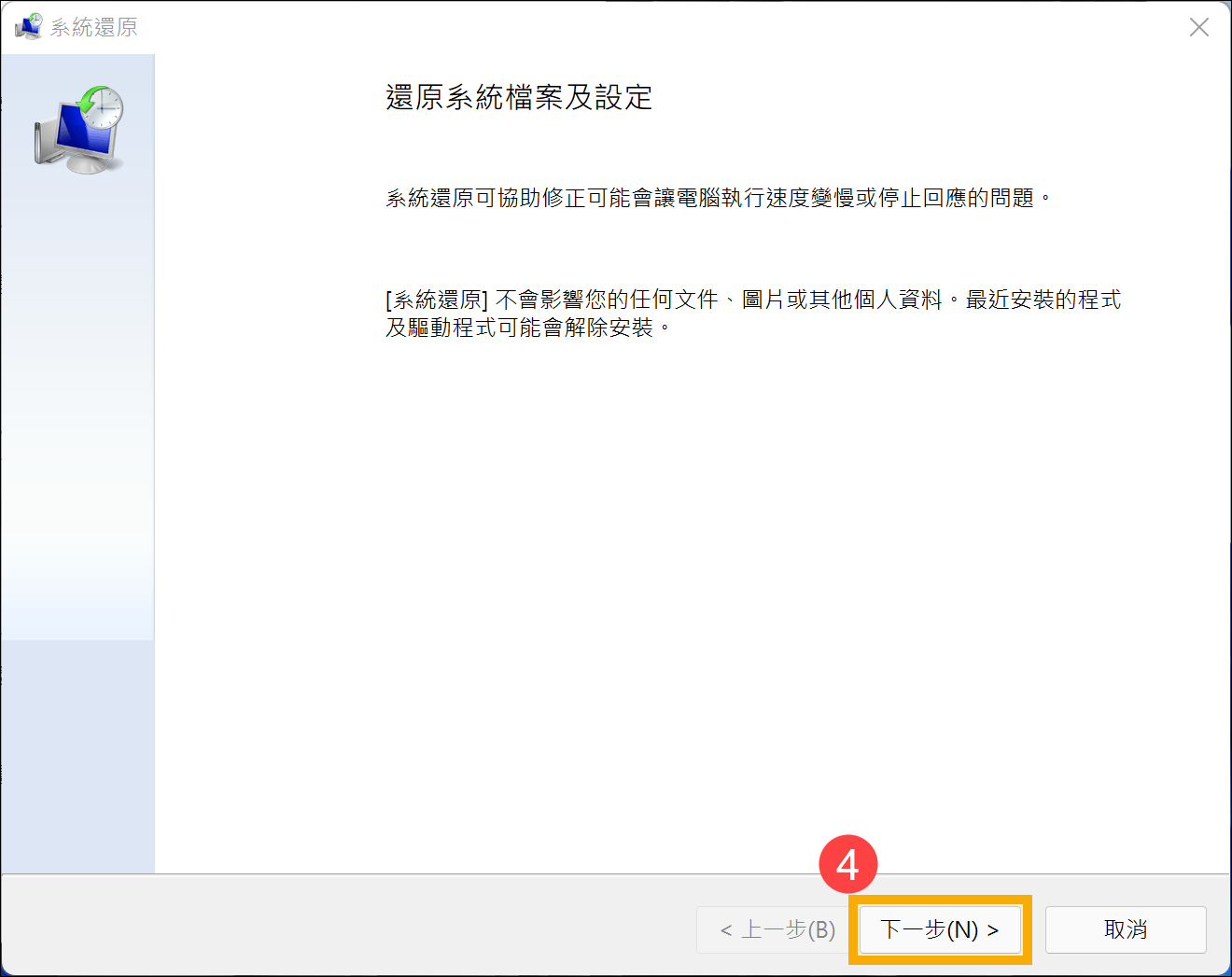
- 選擇您想要使用的還原點⑤,然後點選[掃描受影響的程式]⑥。
如果沒有出現您想要使用的系統還原點,您可以將顯示更多還原點打勾,以查看所有的還原點。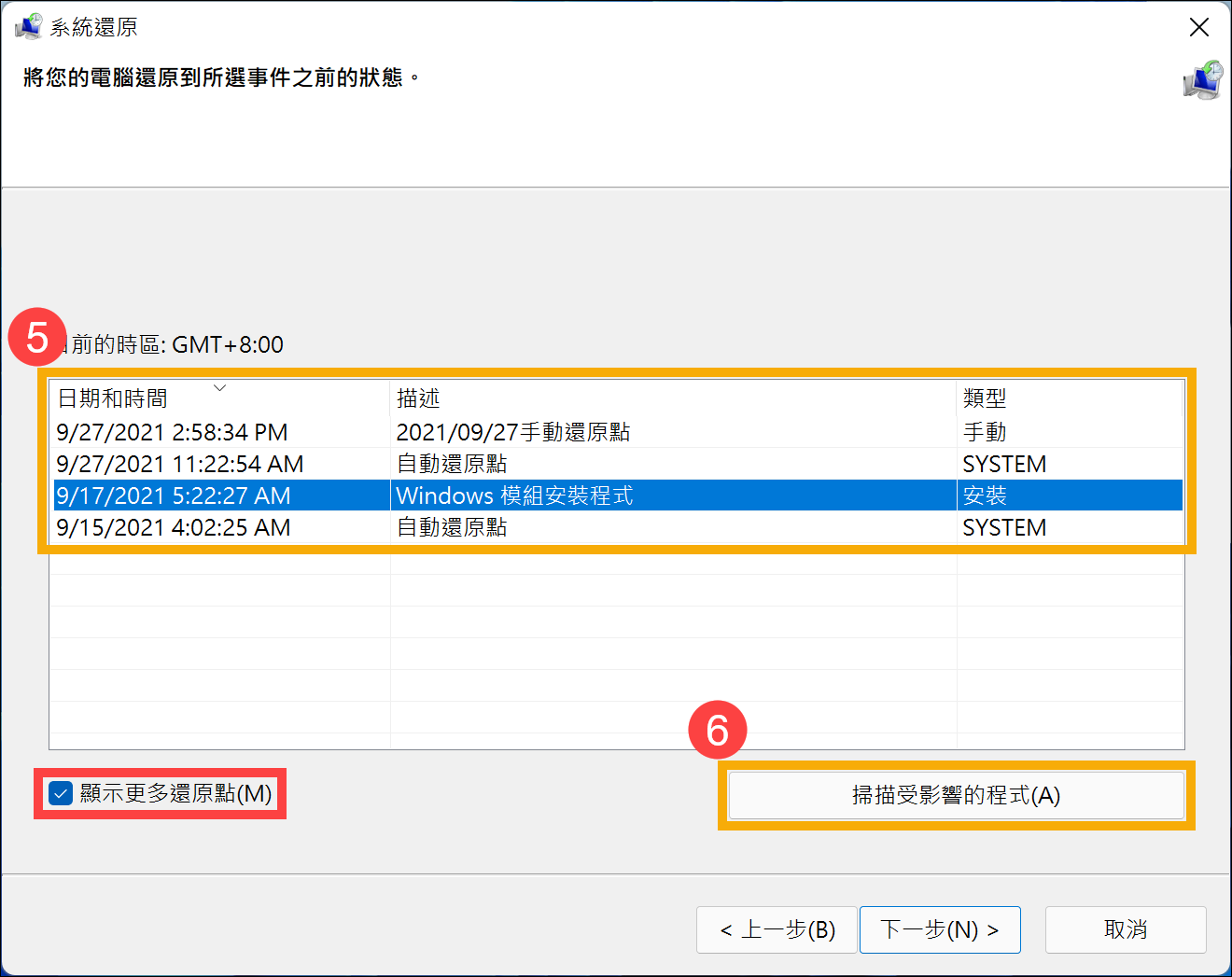
- 您會看到還原至這一個還原點時將會被刪除的項目清單,如果您願意刪除,請點選[關閉]⑦並繼續下一個步驟。
如果不符合您的需求,請回到上一個步驟並選擇其他還原點。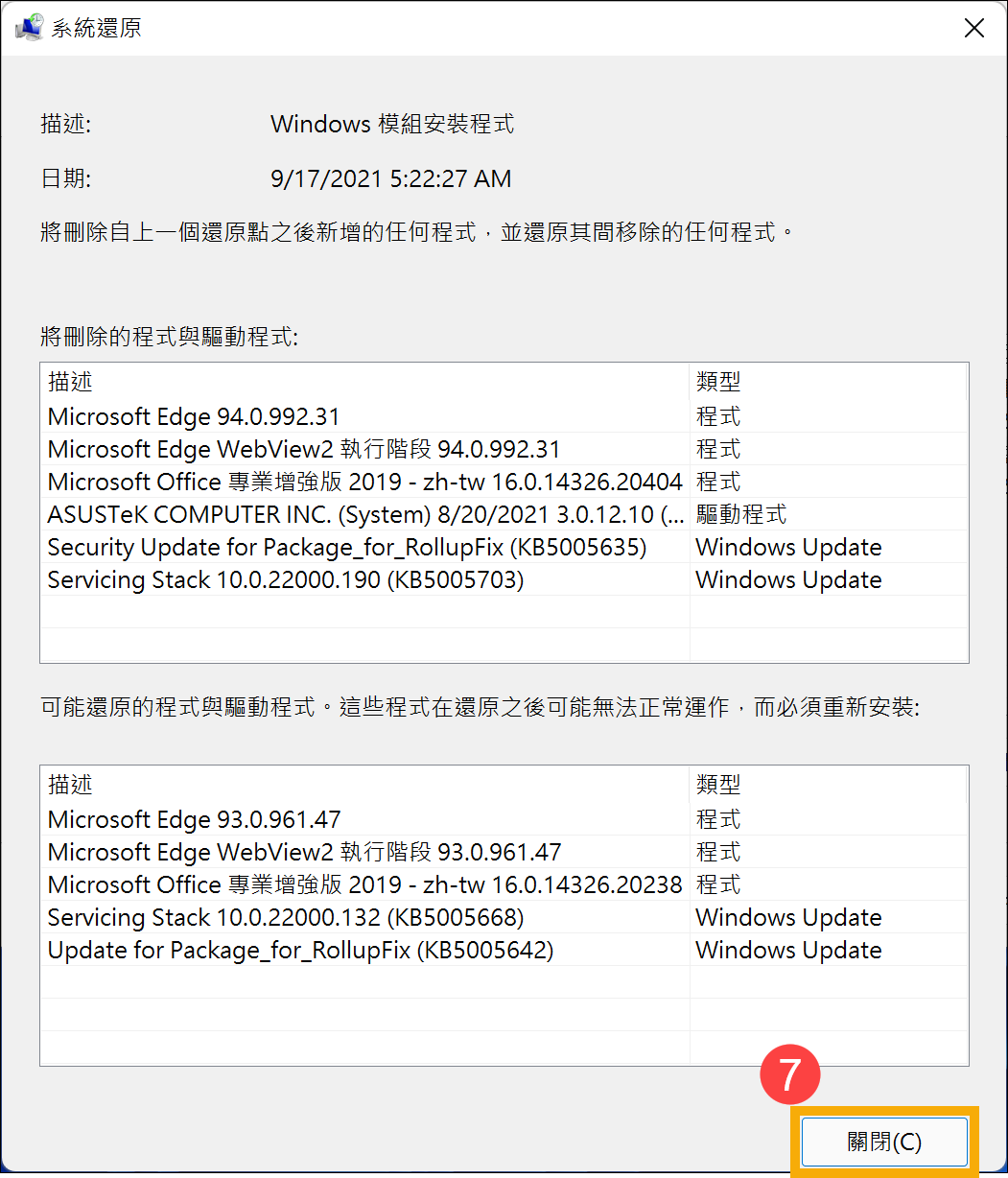
- 點選[下一步]⑧。
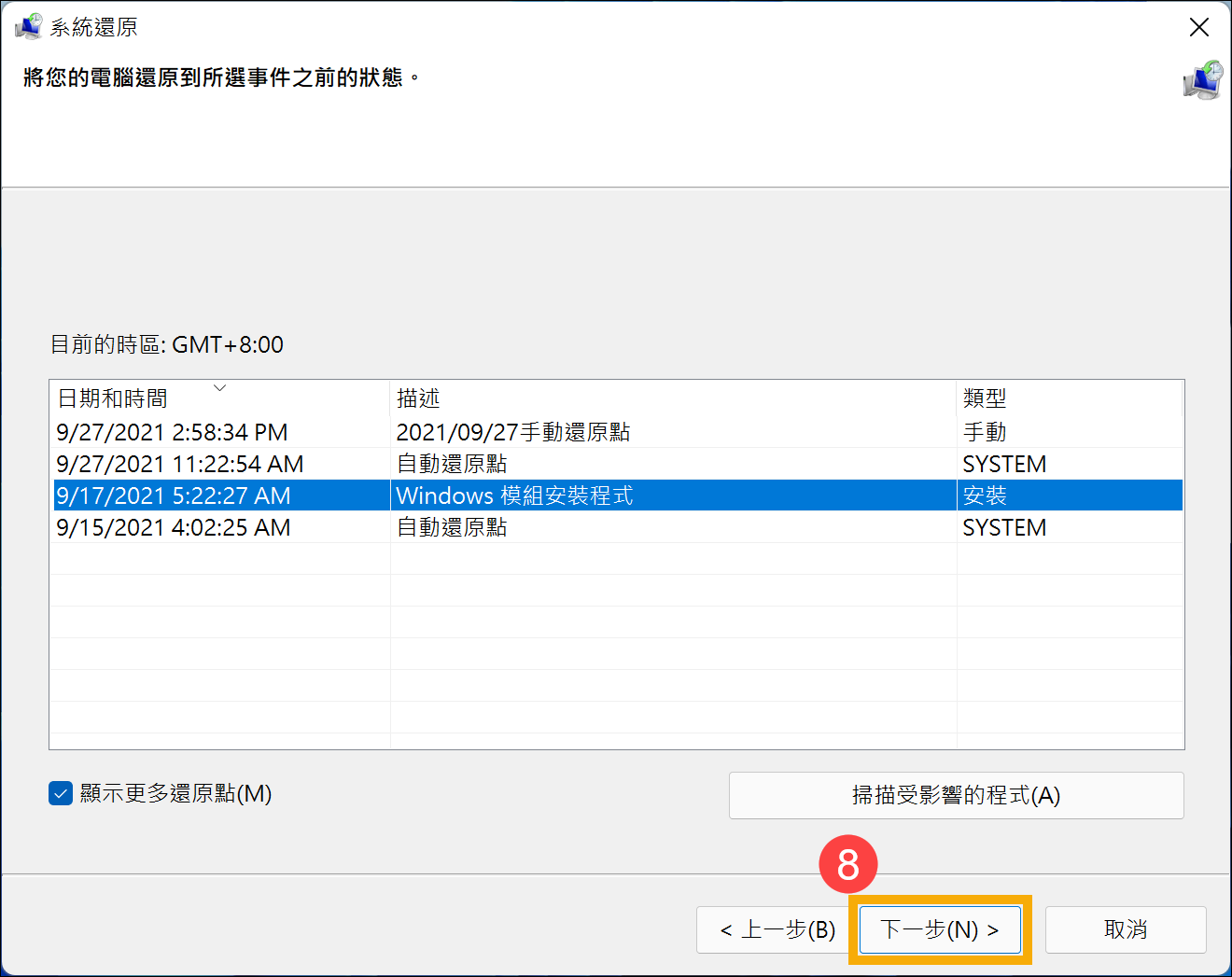
- 確認還原點資訊是否正確,請點選[完成]⑨。
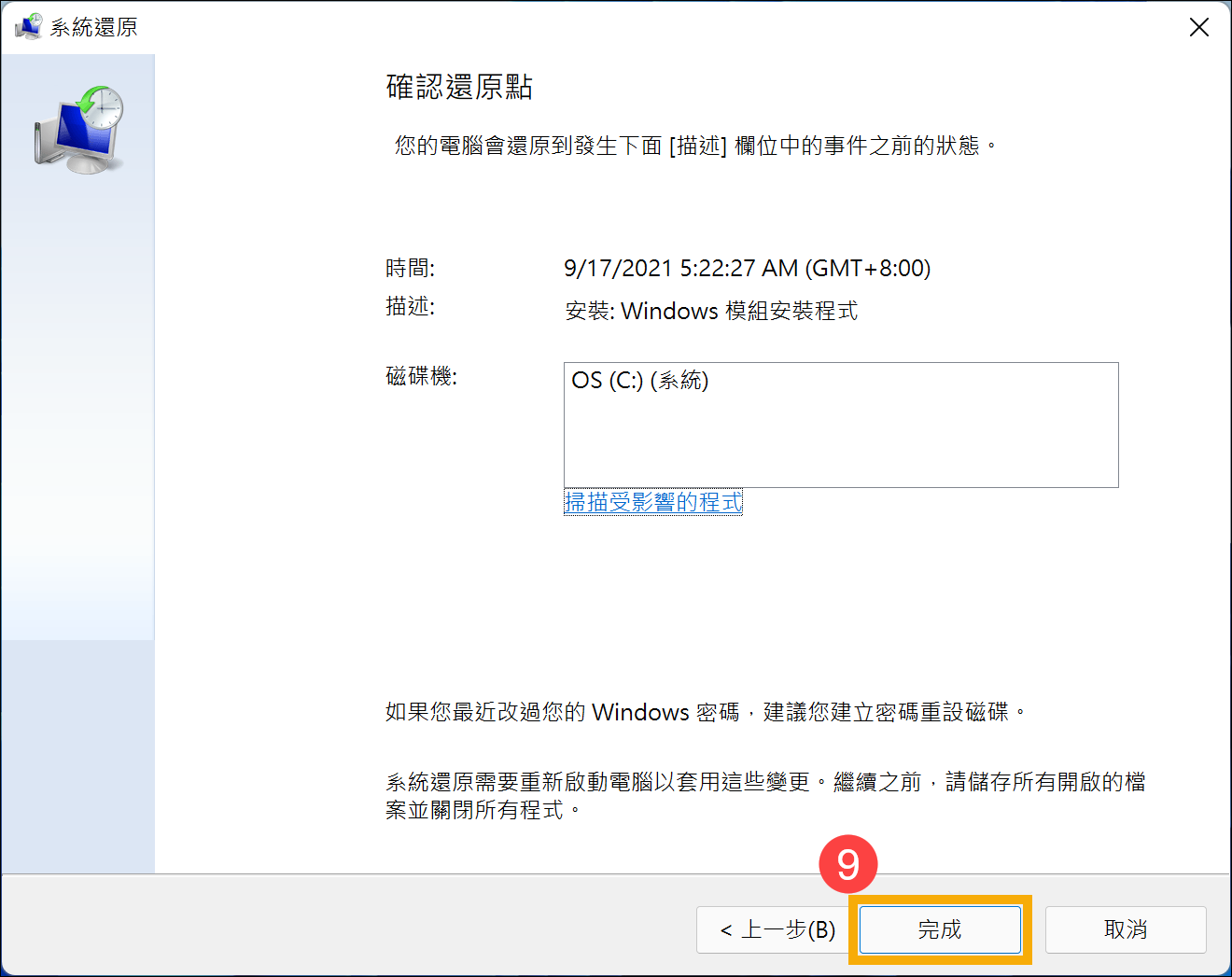
- 點選[是]⑩之後,系統將會開始執行還原並重新啟動。
注意:系統還原可能需要一些時間,還原過程中請確保裝置有接上電源且不要強制關機,以避免發生異常問題。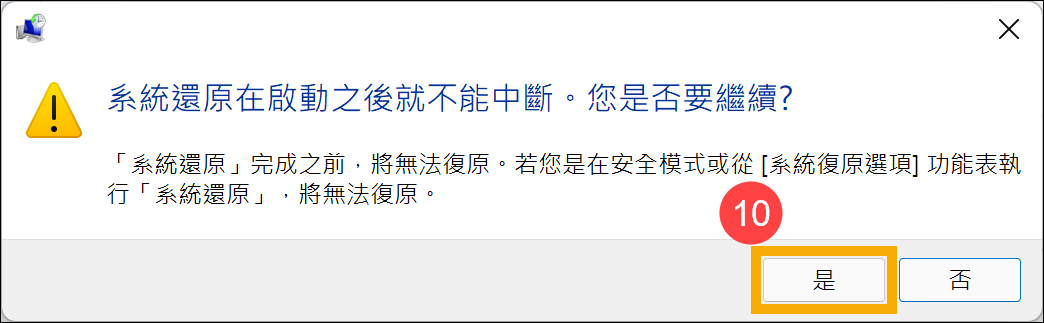
- 裝置重新啟動後表示系統還原已完成,請點選[關閉]⑪。
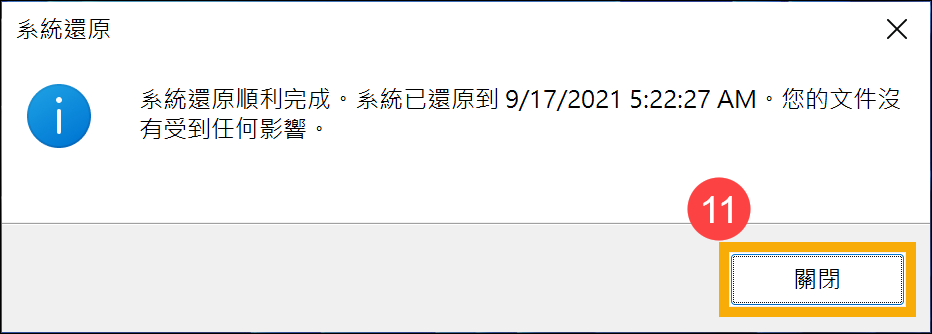
啟用系統還原點
大部分情況下,系統還原點預設為啟用,您也可以透過以下方式確認系統還原點是否已啟用。
- 在Windows搜尋欄輸入[建立還原點]①,然後點選[開啟]②。
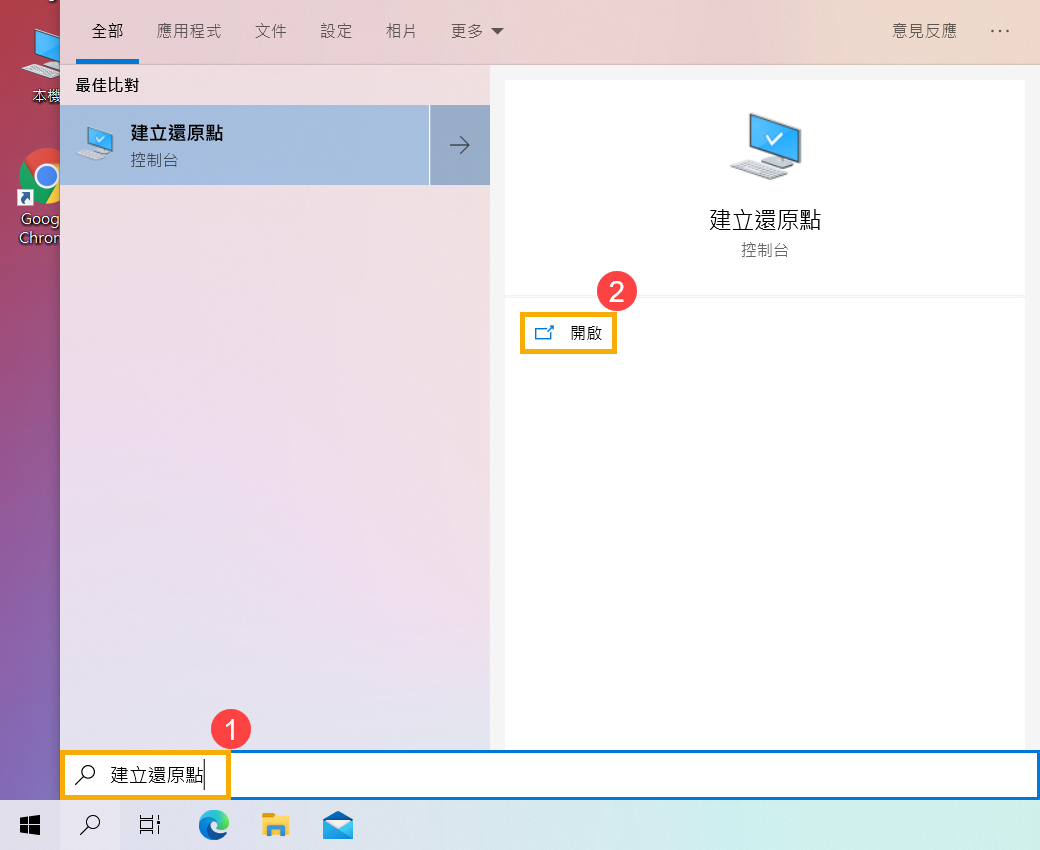
- 如果系統磁碟機的保護顯示為開啟③,表示系統還原點已啟用。
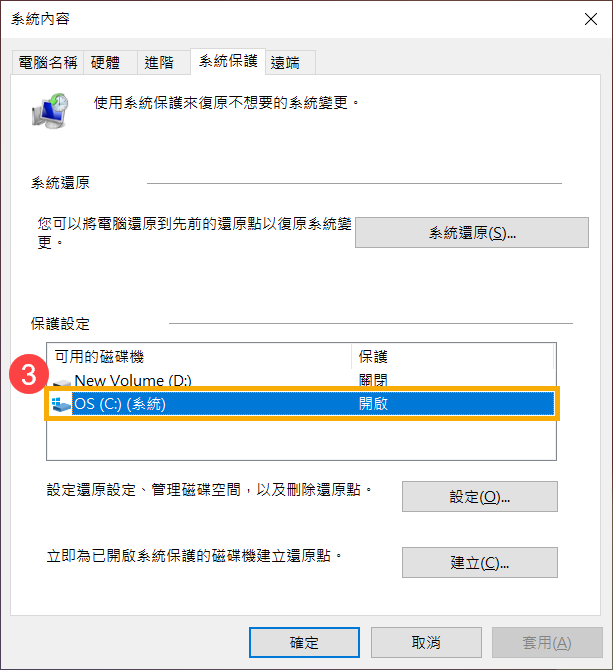
- 如果系統磁碟機的保護顯示為關閉,請點選[系統磁碟機]④,然後點擊[設定]⑤。
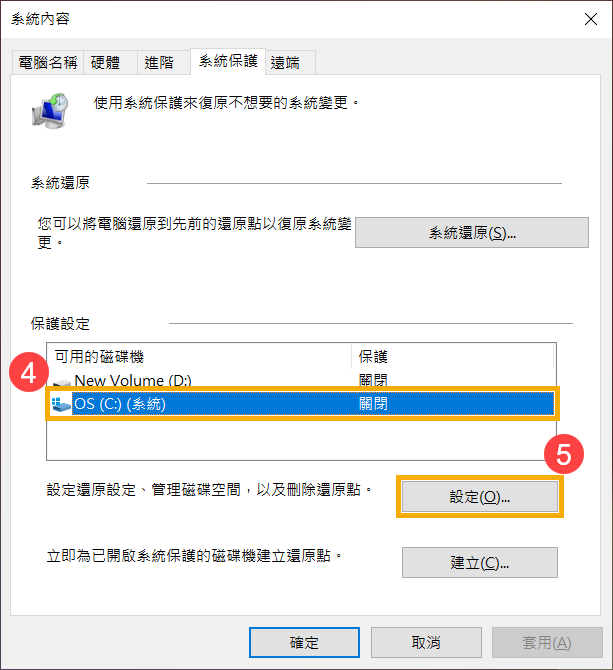
- 選擇[開啟系統保護]⑥,設定最大使用率(建議對系統磁碟空間使用率設定為5%到10%)⑦,然後點擊[確定]⑧。系統還原點將會啟用。
最大使用率將會保留您所設定的磁碟空間容量作為系統還原點的使用,當所設定的空間容量快用完時,系統就會刪除時間點較舊的還原點以存放新的還原點。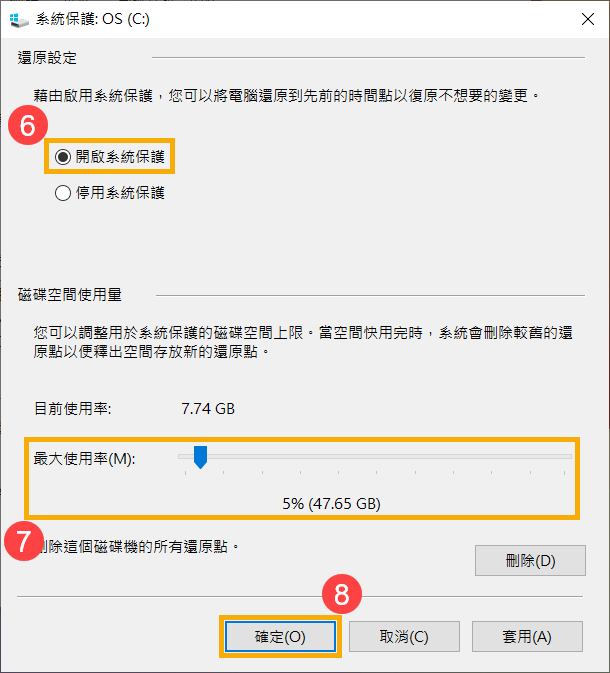
手動建立系統還原點
- 在Windows搜尋欄輸入[建立還原點]①,然後點選[開啟]②。
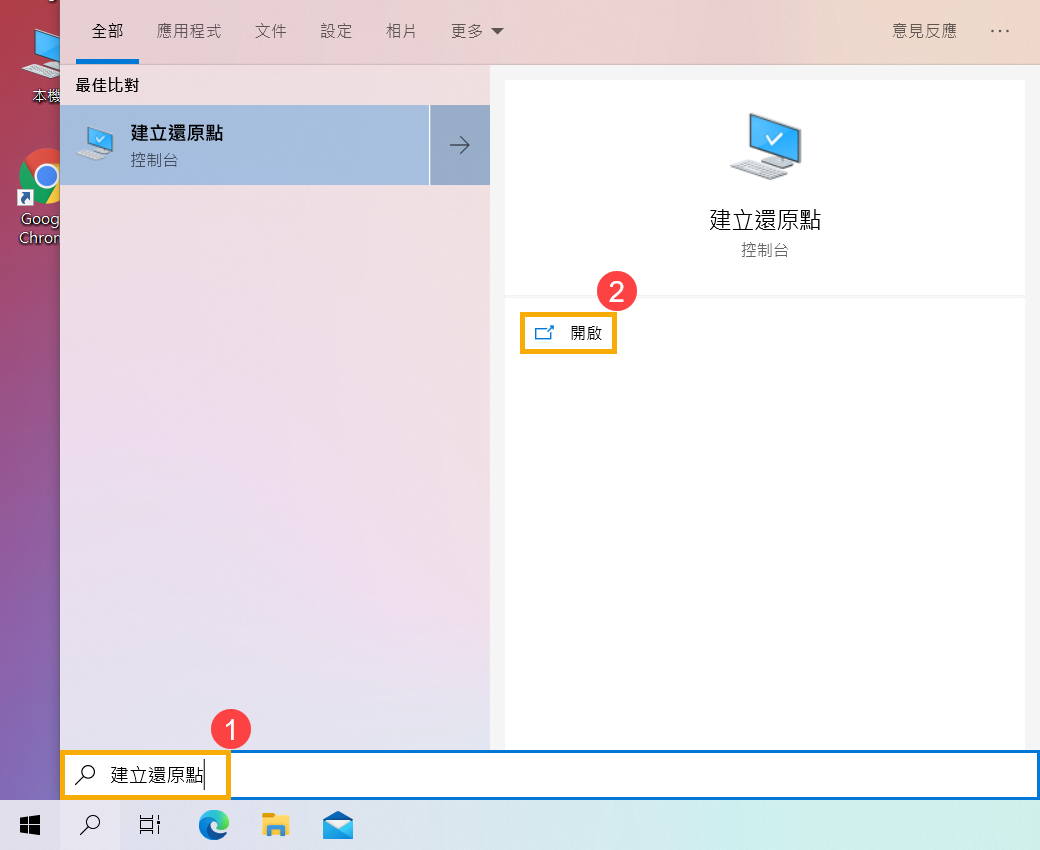
- 點擊[建立]③。
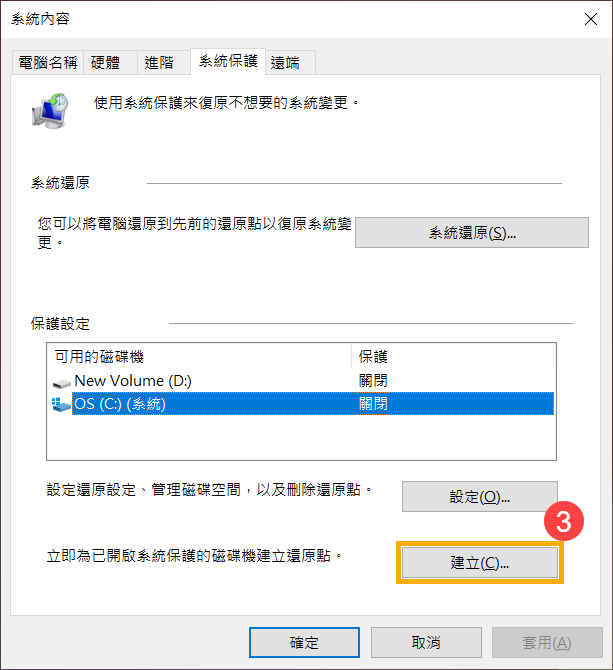
- 輸入還原點的描述④,以利您以後的識別,然後點選[建立]⑤。
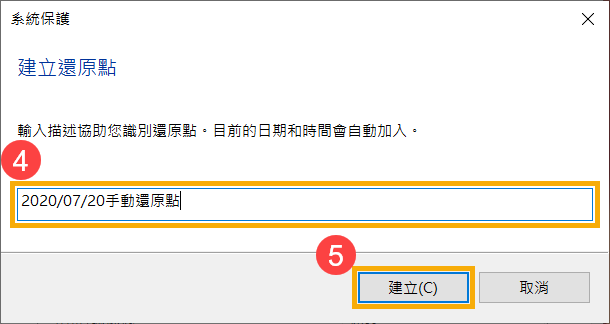
- 出現以下視窗時,表示已成功建立還原點,請點擊[關閉]⑥。
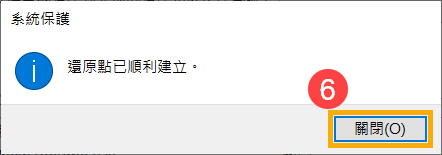
從系統還原點還原系統
- 在Windows搜尋欄輸入[建立還原點]①,然後點選[開啟]②。
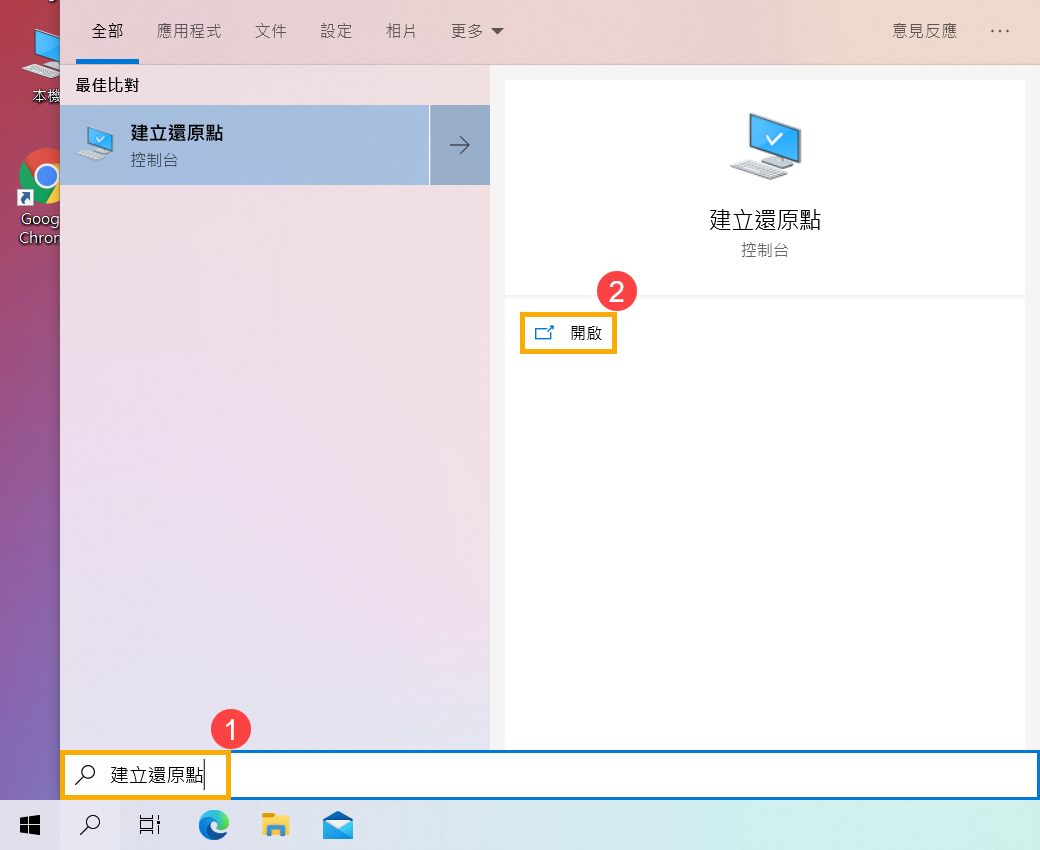
- 點擊[系統還原]③。
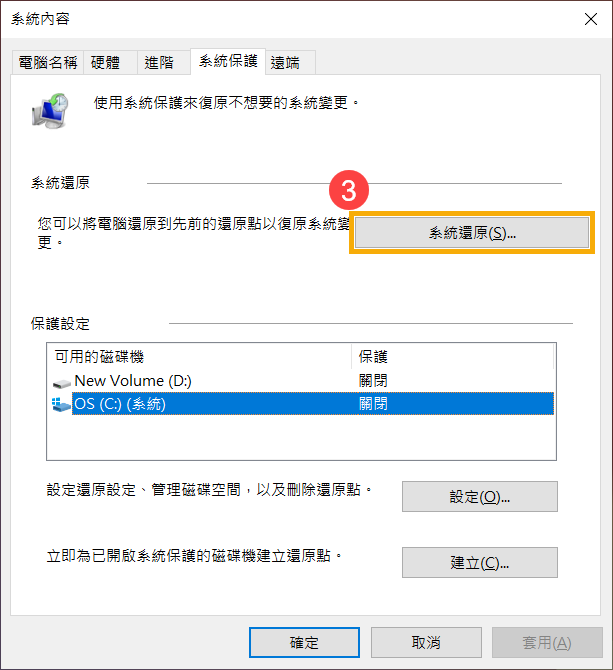
- 點選[下一步]④。
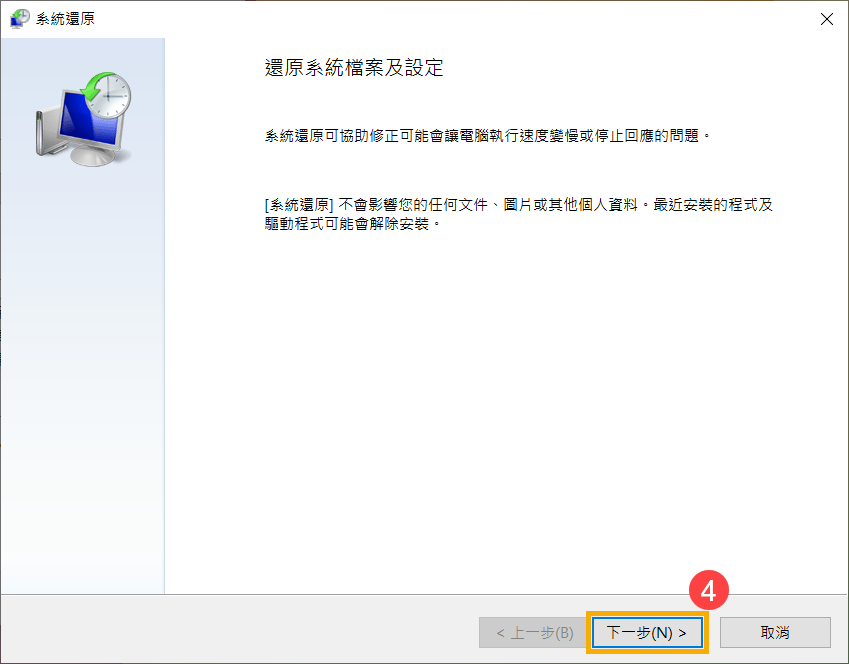
- 選擇您想要使用的還原點⑤,然後點選[掃描受影響的程式]⑥。
如果沒有出現您想要使用的系統還原點,您可以將顯示更多還原點打勾,以查看所有的還原點。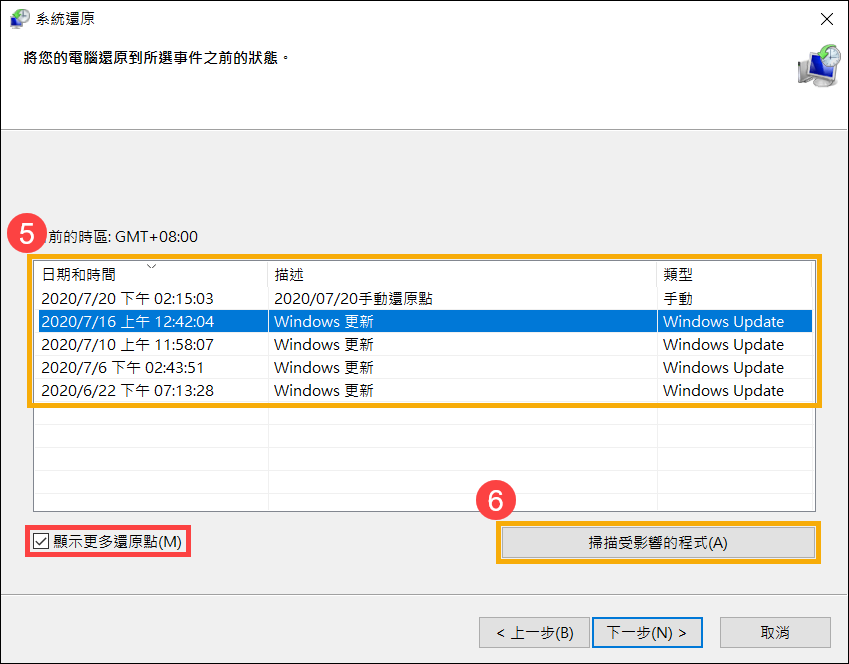
- 您會看到還原至這一個還原點時將會被刪除的項目清單,如果您願意刪除,請點選[關閉]⑦並繼續下一個步驟。
如果不符合您的需求,請回到上一個步驟並選擇其他還原點。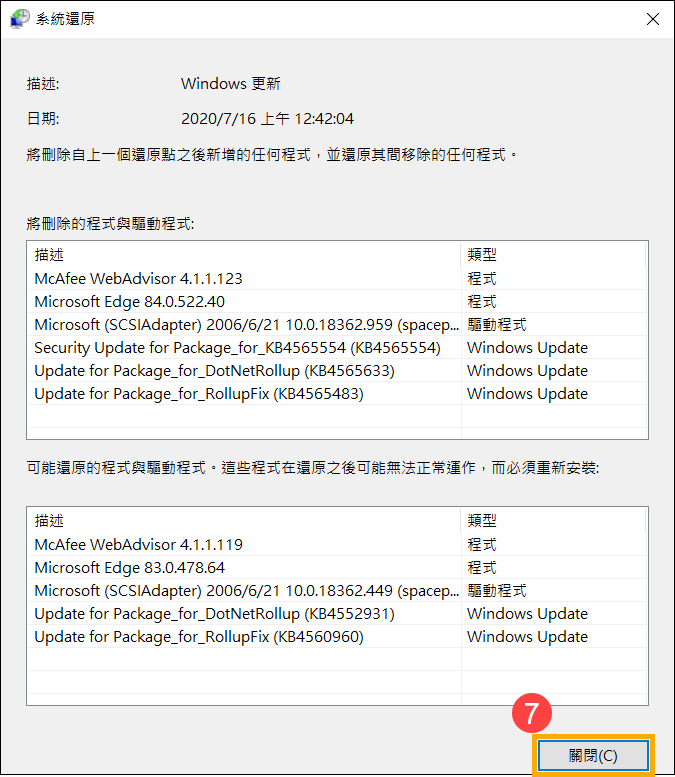
- 點選[下一步]⑧。
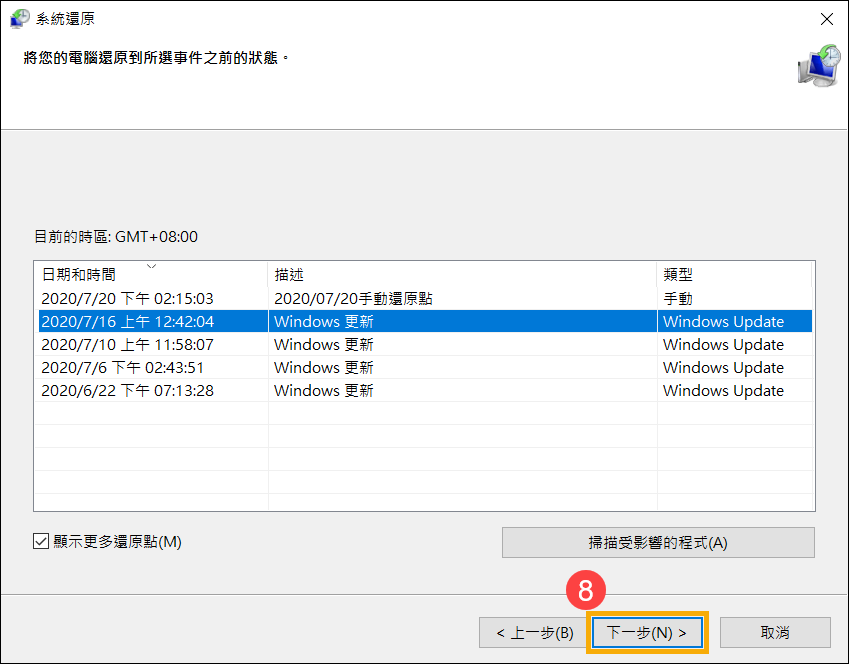
- 確認還原點資訊是否正確,請點選[完成]⑨。
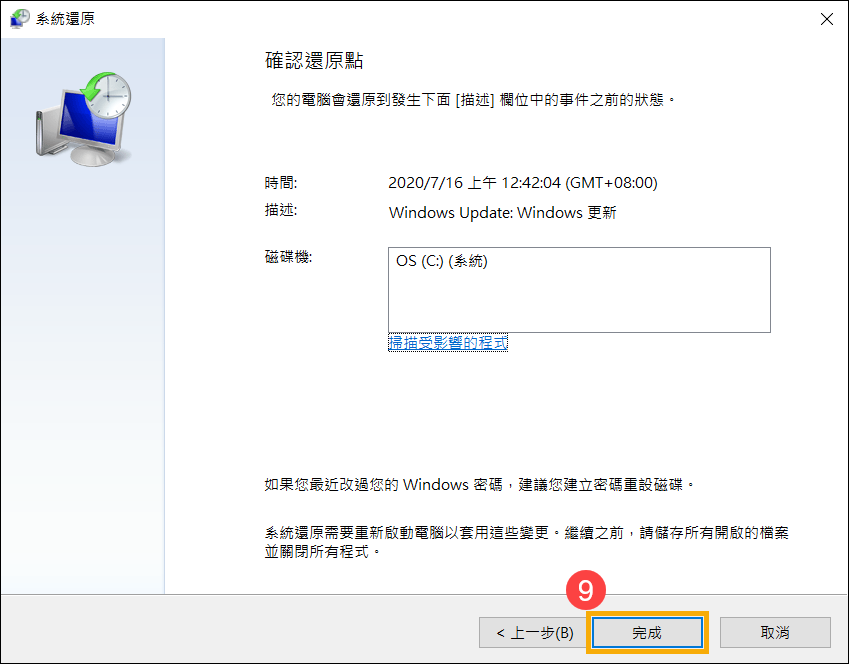
- 點選[是]⑩之後,系統將會開始執行還原並重新啟動。
注意:系統還原需要花費較長的時間,還原過程中請確保有接上電源且不要強制關機,以避免發生異常問題。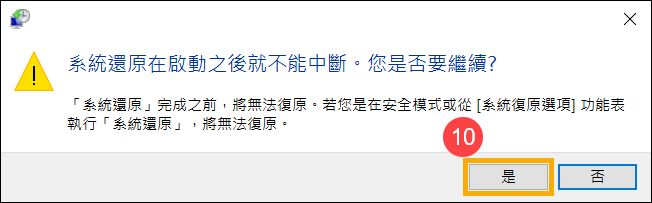
- 裝置重新啟動後表示系統還原已完成,請點選[關閉]⑪。