[USB應用] 如何透過Windows公用程式使用下載大師(Download Master)功能 ?
什麼是下載大師公用程式?
此Windows公用程式提供您另一種方式去操作下載大師,無須進入路由器介面即可在您的電腦上使用。
注意: 若您對於下載大師(Download Master)的安裝有任何問題,請參考如何使用Download Master?
支援的系統: Windows XP/Vista/7/8/8.1/10
1.如何安裝下載大師公用程式?
舉 [RT-AC68U] , 作業系統Windows 10為例
1-1 登入華碩官網 (https://www.asus.com) 搜尋您的路由器型號

1-2 找到您的路由器型號後,點選[支援]

1-3 點選 [驅動程式及工具程式]>選擇您的作業系統
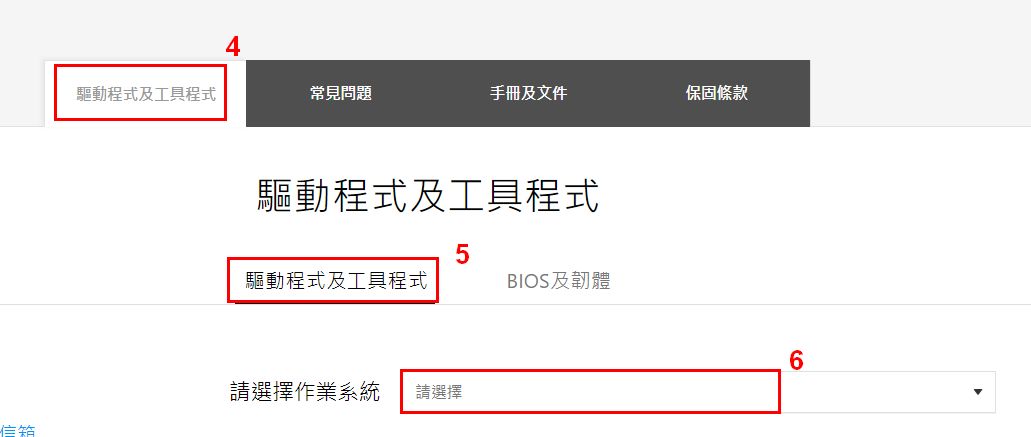
1-4 在公用程式中找到 ASUS Download Master,點選 [下載]
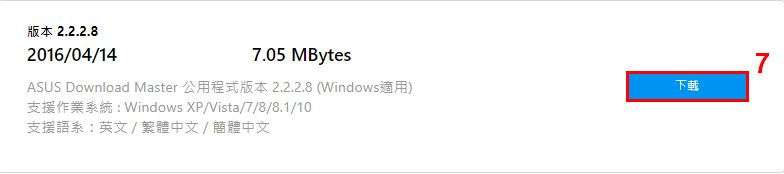
1-5 點選下載下來的ZIP檔

1-6 點選檔案資料夾
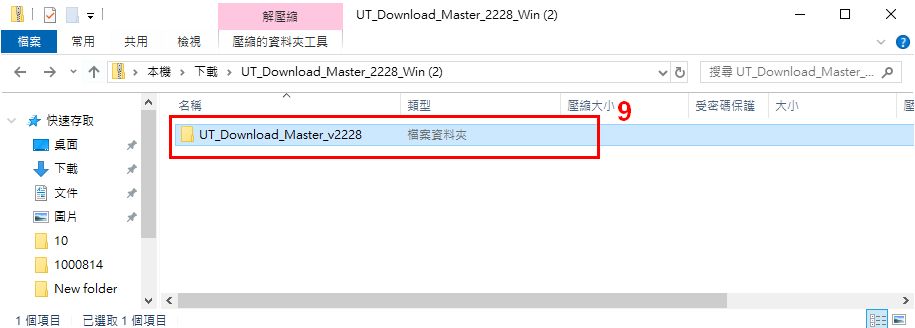
1-7點選該應用程式
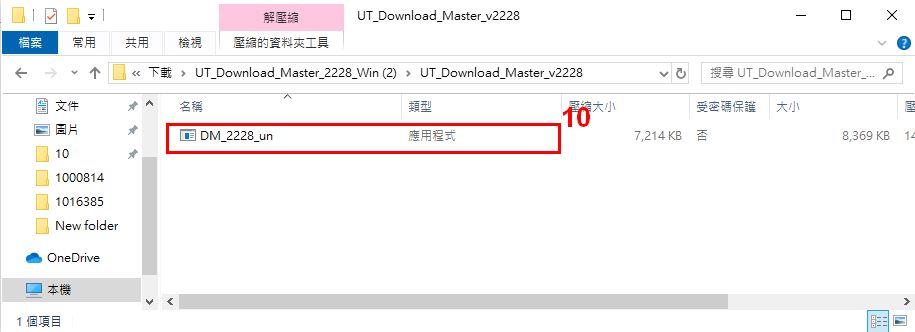
1-8按照指示,點選 [解壓縮全部]
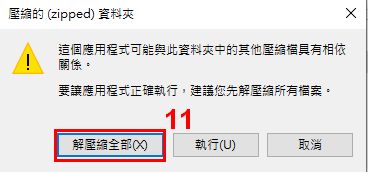
1-9 解壓縮完畢後,再次點選檔案資料夾
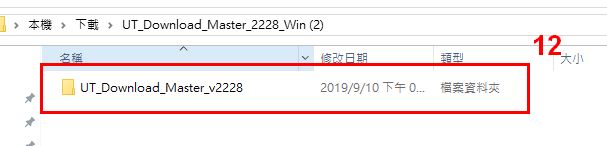
1-10 點選應用程式

1-11 選擇安裝語言後,遵照安裝精靈指示開始安裝程序
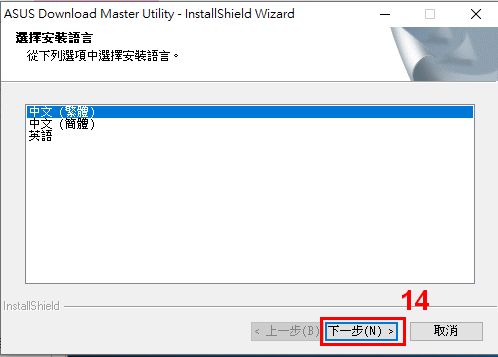
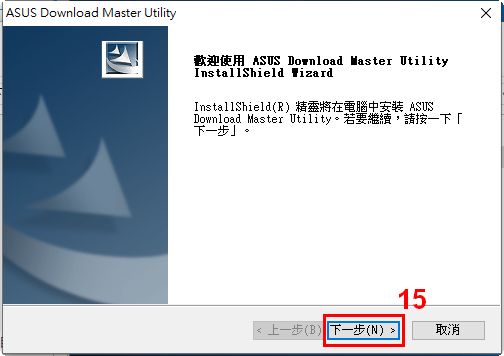
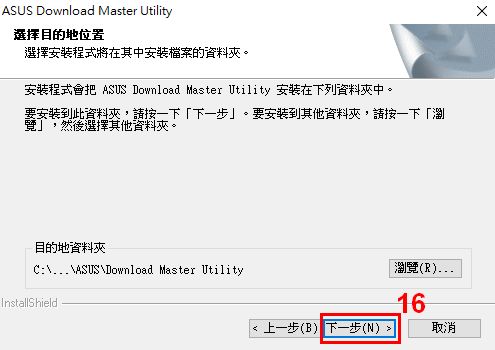
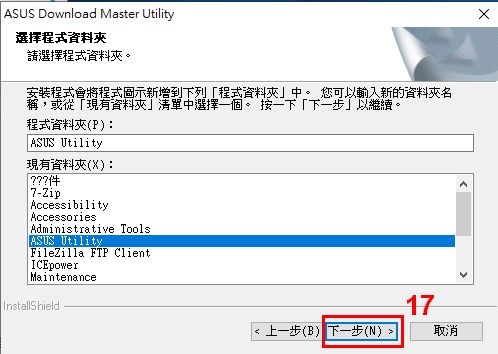
1-12 安裝完成
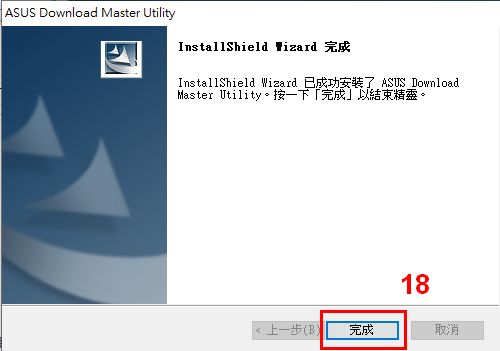
1-13安裝完成後,可在桌面上找到下載大師(Download Master)之圖示
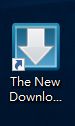
您也可以從 [開始] > [ASUS Utility] > [The New Download Master] 中找到下載大師公用程式
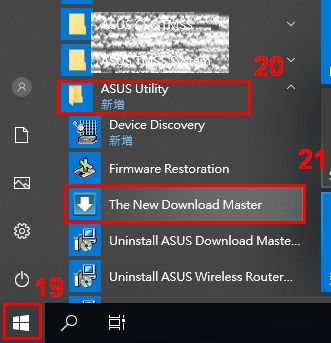
2. 如何使用下載大師公用程式?
2-1 點選下載大師,進入主頁面
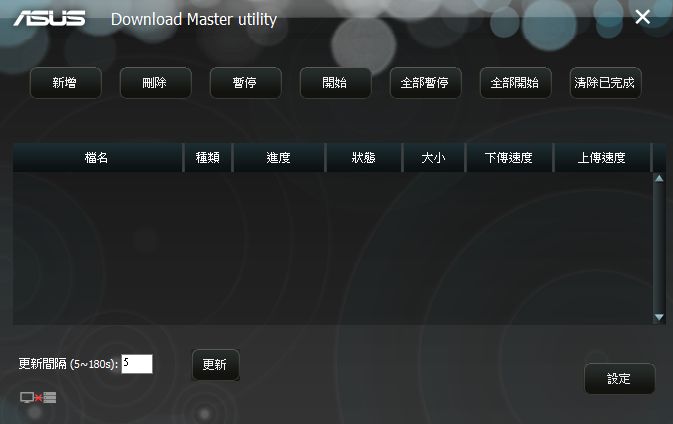
2-2 點選右下角 [設定]
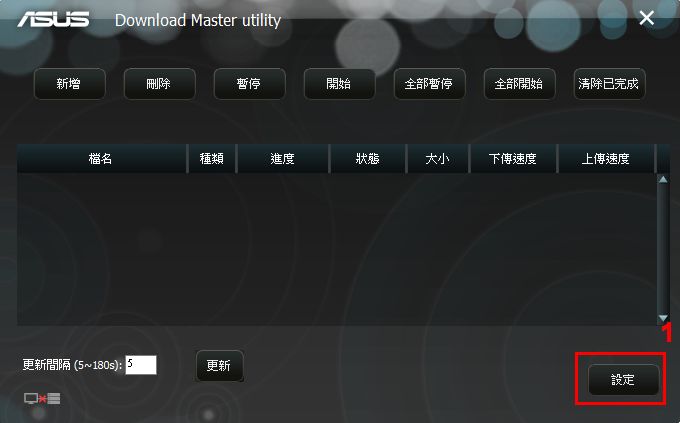
2-3 進入設定畫面後,點選 [設定精靈]
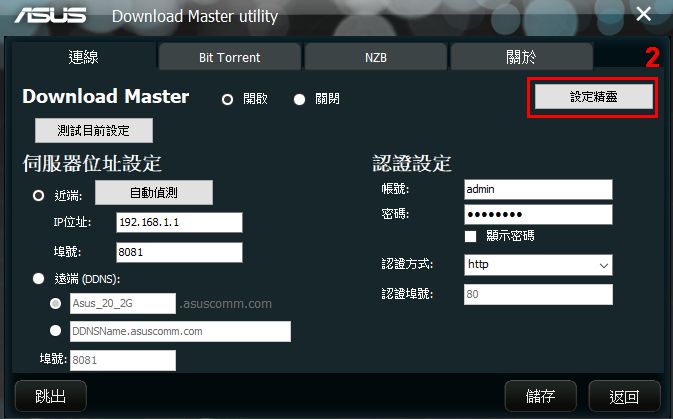
2-4 點選 [下一步]
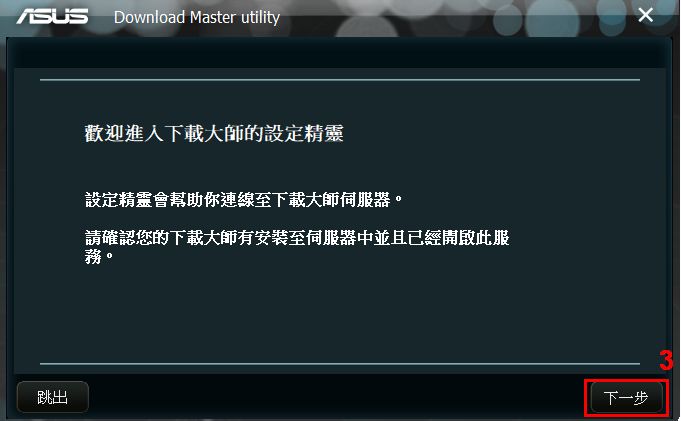
2-5 輸入登入ASUS伺服器頁面之帳號密碼 點選下一步
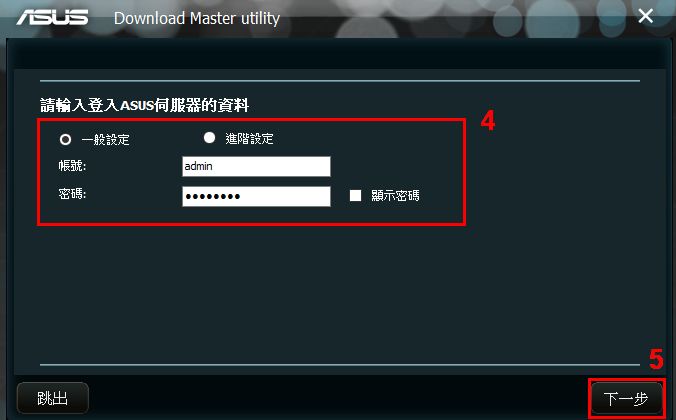
注意: 出廠預設之帳號密碼為admin
若您忘記您設定的帳號密碼,需要將路由器恢復為出廠預設狀態後再重設密碼。
更多內容請參考如何進入華碩無線路路由器的管理介面?
2-6 完成設定
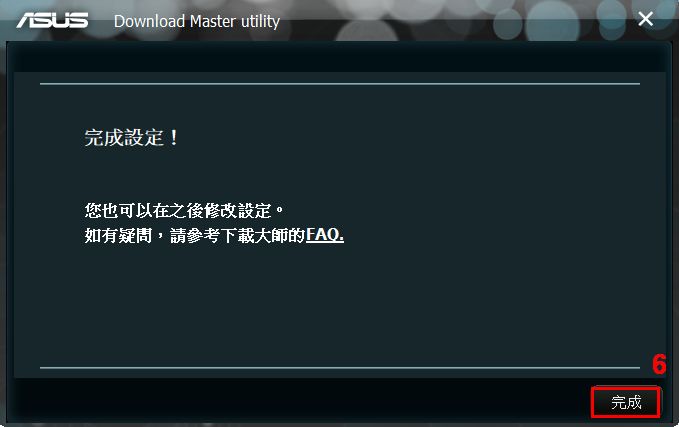
注意:若您先前未插入USB硬碟(USB外接式儲存裝置)至路由器上,或是未在USB裝置中安裝下載大師,則會出現此訊息
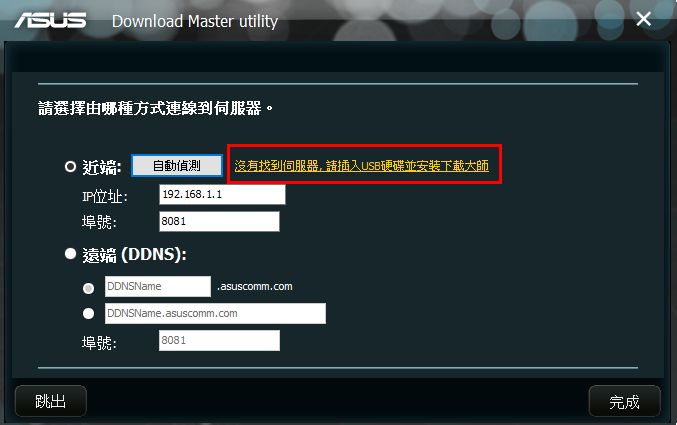
1. 若您尚未安裝下載大師,請點選 [沒有找到伺服器,請插入USB硬碟並安裝下載大師]
遵照上述 1.如何使用路由器介面(ASUSWRT)安裝下載大師 之步驟進行安裝。
2. 若您已安裝完畢下載大師,仍出現此畫面,請重新確認您已插入USB裝置及連線設定是否正確。
2-7 設定完成後,回到主頁面確認Download Master伺服器連線成功
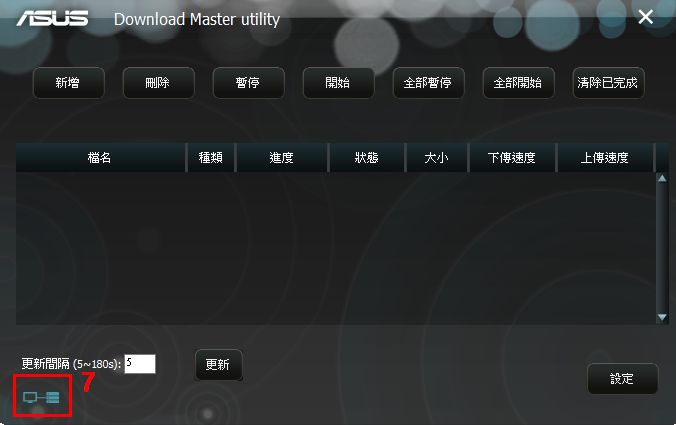
注意:若無連線成功,則會顯示如下圖
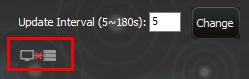
此時可點選右下角設定頁面,進行伺服器連線設定。
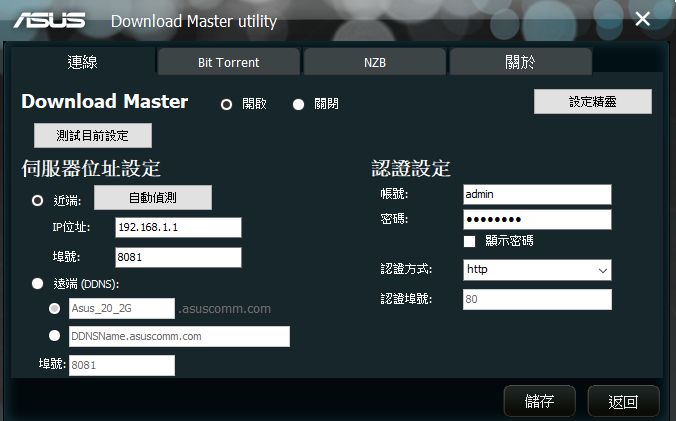
注意: 埠號為系統預設,若需更改請至路由器登入介面(https://www.asusrouter.com)中更改
3. 如何使用下載大師公用程式來下載檔案?
3-1 確認連線成功後,點選 [新增]

3-2 選擇您欲下載之檔案,點選[開啟]
注意:除了在主頁面點選 [新增] 外,您亦可直接將欲上傳之檔案拖曳至主頁面中。
3-3 勾選您欲上傳的檔案,點選[確定]
3-4 若要刪除檔案,請點選該檔案,然後點選 [刪除]
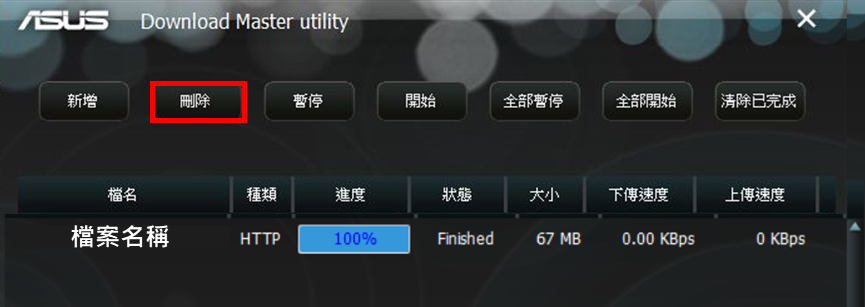
4. 設定頁面之功能介紹
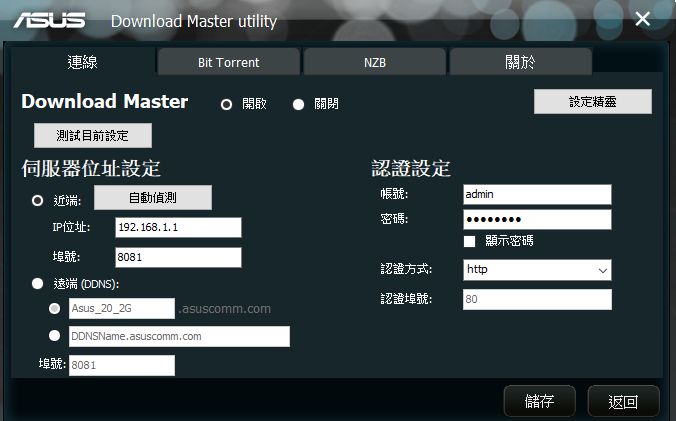
4-1連線設定 (含伺服器位址設定、認證設定、測試目前設定)
4-1-1伺服器位址設定
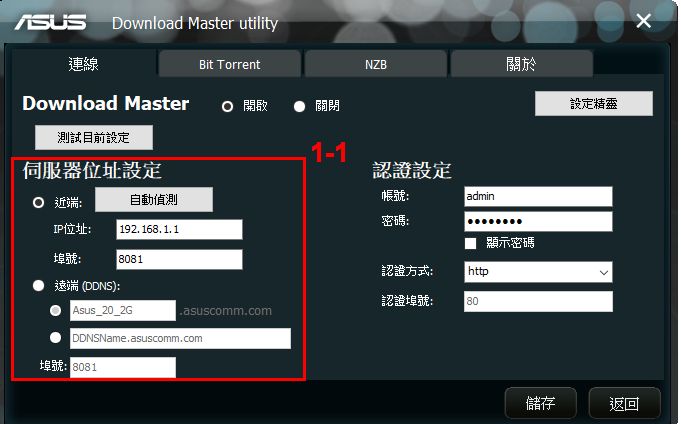
近端:當您安裝下載大師的USB裝置與您的路由器位於同一網域時,可點選自動偵測進行連線。
遠端(DDNS):當您安裝下載大師的USB裝置與您的路由器不在同一網域時,請藉由DDNS方式進行遠端連線。
4-1-2認證設定
若您變更了伺服器登入的帳號密碼,可從這邊將帳密更新
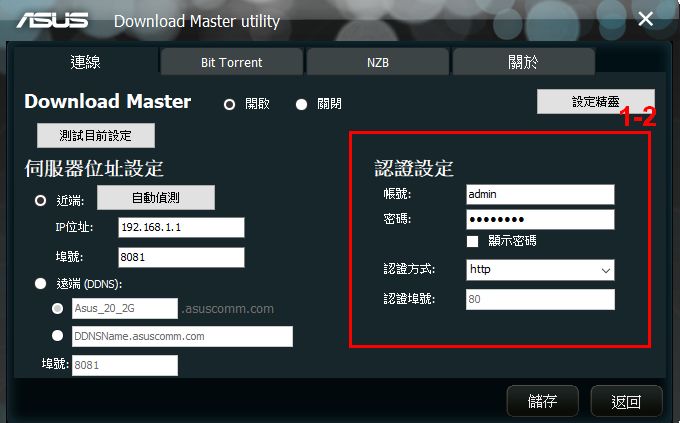
4-1-3 測試目前設定
點選此鍵以確認目前設定是否可正常連線至伺服器
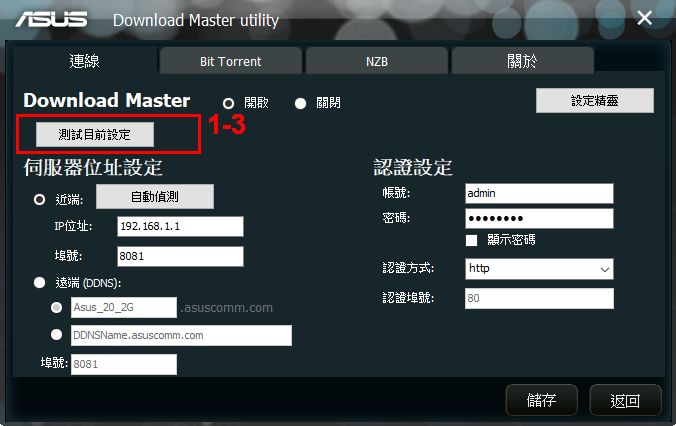
4-1-4 開啟/關閉 下載大師
您亦可直接從此公用程式中開啟/關閉Download Master
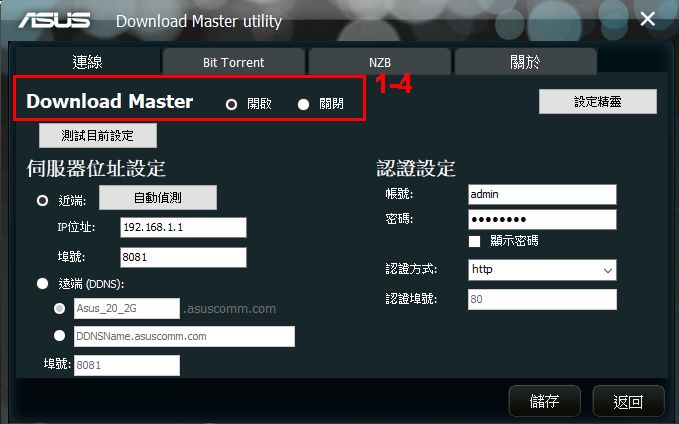
4-2 關於
可從此頁面中檢查目前安裝之下載大師是否為最新版本
亦可設定在程式啟動時檢查版本
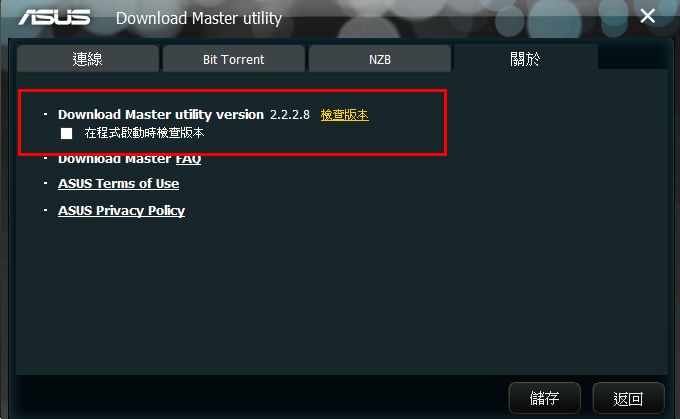
5. 如何解除安裝下載大師公用程式?
5-1 點選[開始] > [ASUS Utility] > [The New Download Master] > 右鍵點選 [解除安裝]
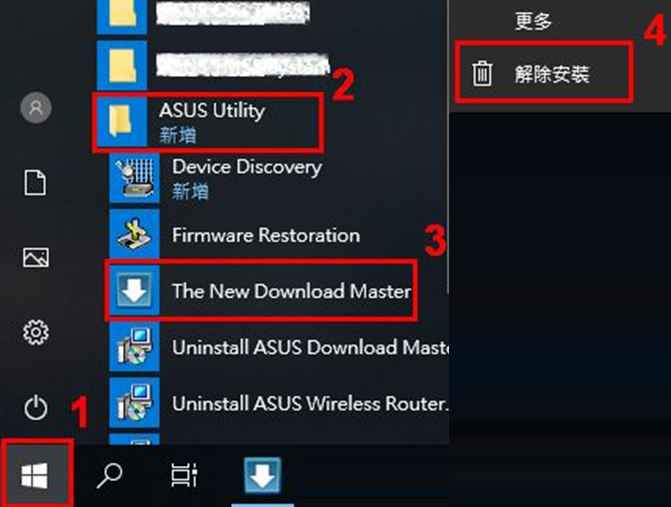
5-2 點選 ASUS Download Master Utility> 右鍵點選後再點選 [解除安裝]
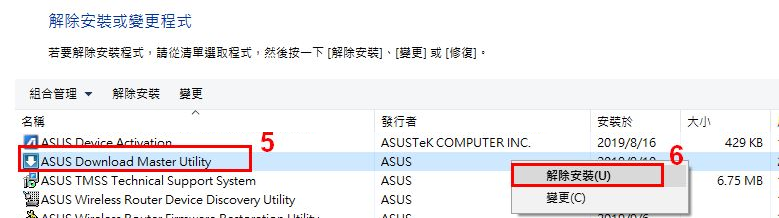
5-3 點選[移除] > [下一步]
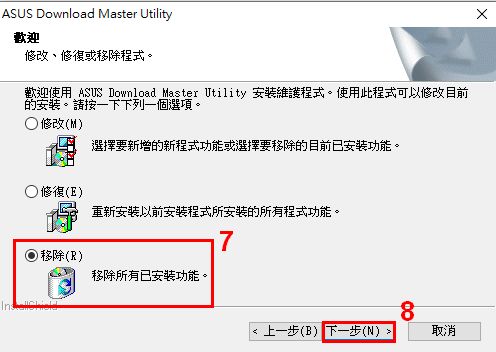
5-4 此時會跳出視窗確認解除安裝,點選 [確定]
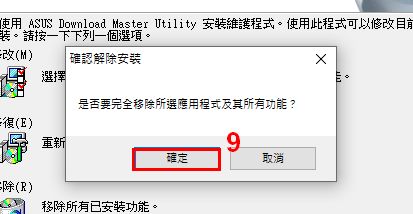
5-5 解除完畢,點選 [完成]
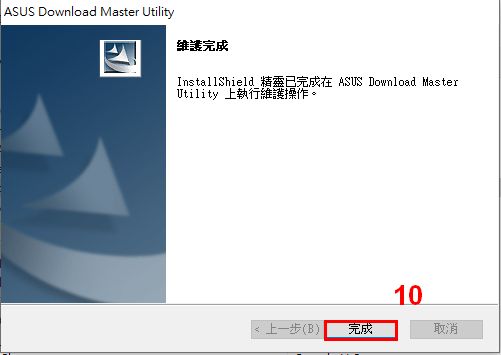
FAQ
1. 為何我安裝完畢下載大師公用程式後,伺服器卻無法成功連線?
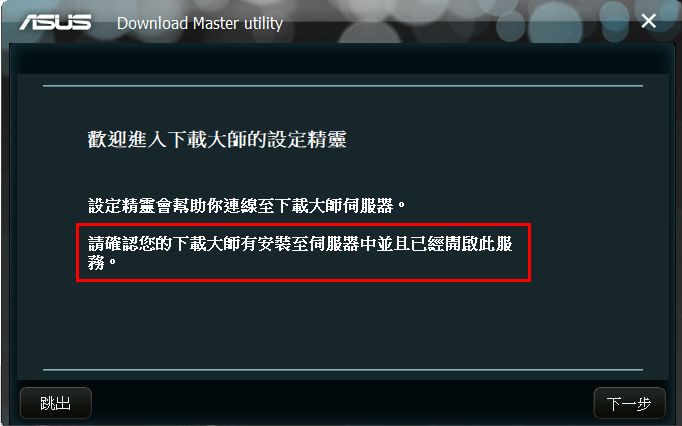
1-1 首先請您確認您已安裝下載大師至伺服器中。
1-2 若已安裝,請確認您的USB硬碟插在路由器上。
1-3 接著進入設定頁面,確認您已開啟Download Master服務
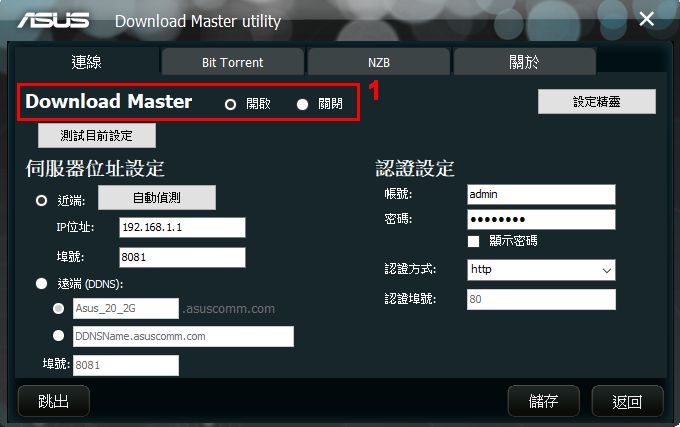
1-4 確認您的伺服器連線設定及驗證都正確。確認完畢後,點選儲存。
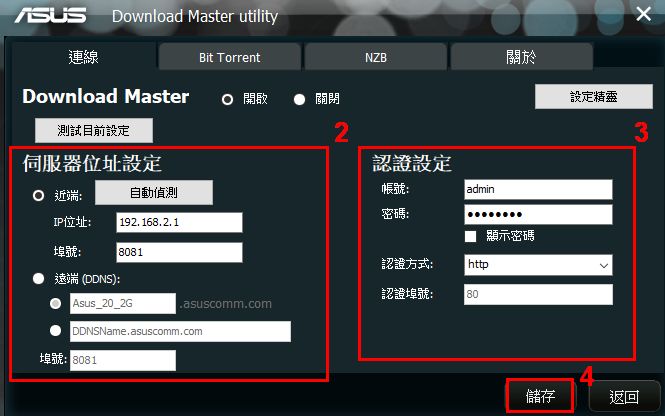
1-5點選 [測試目前設定]
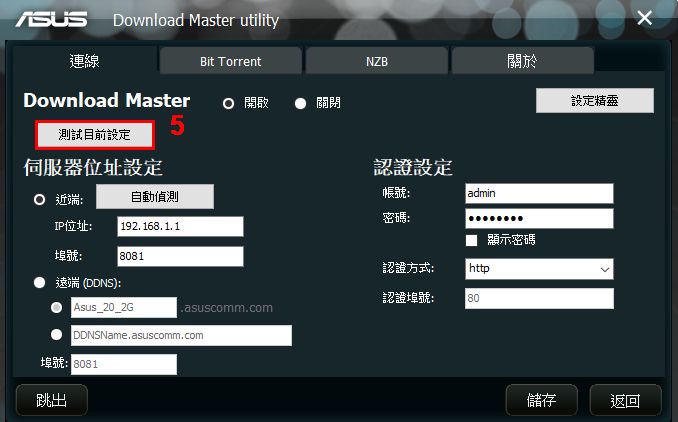
1-6 等待確認完畢後,即可看到連線是否成功。
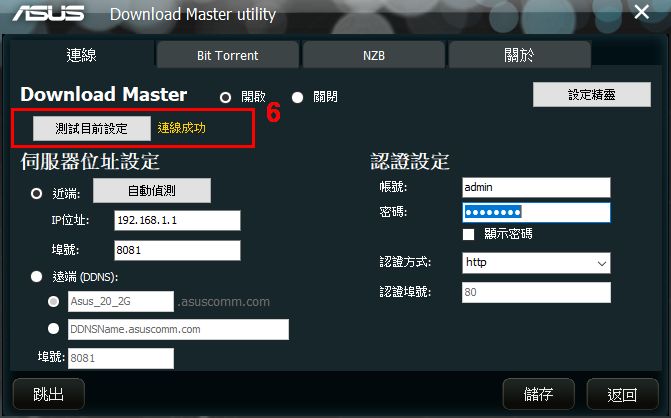
若仍然無法成功,請點選[設定精靈]再次進行設定。
依然無法連線的話,請聯繫華碩客服中心,由專人為您服務。