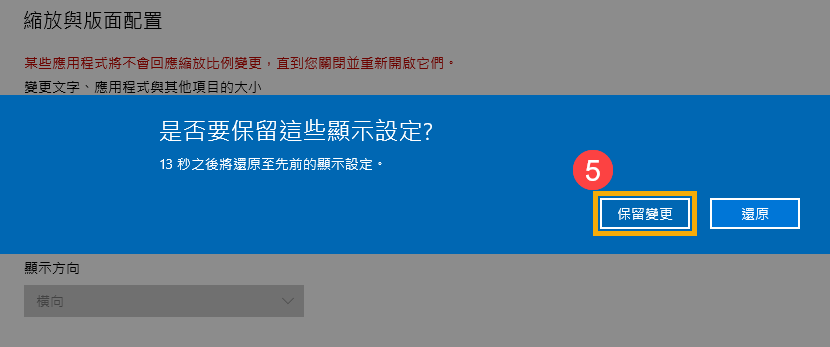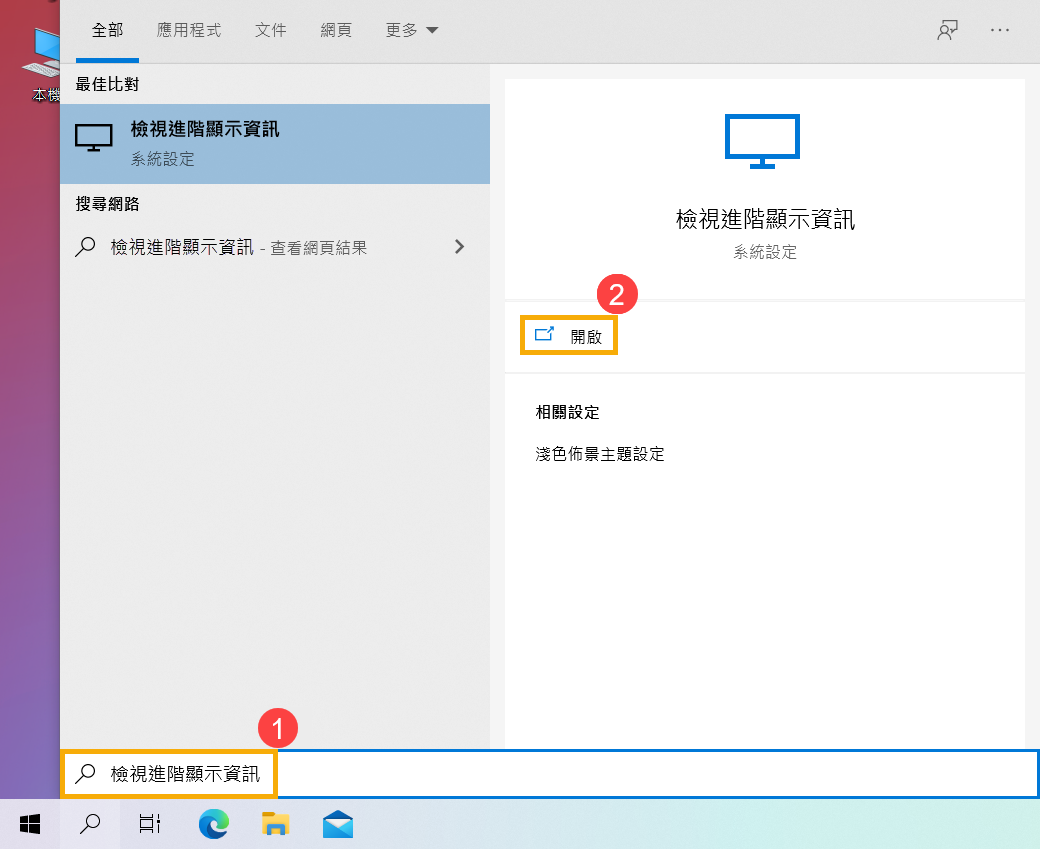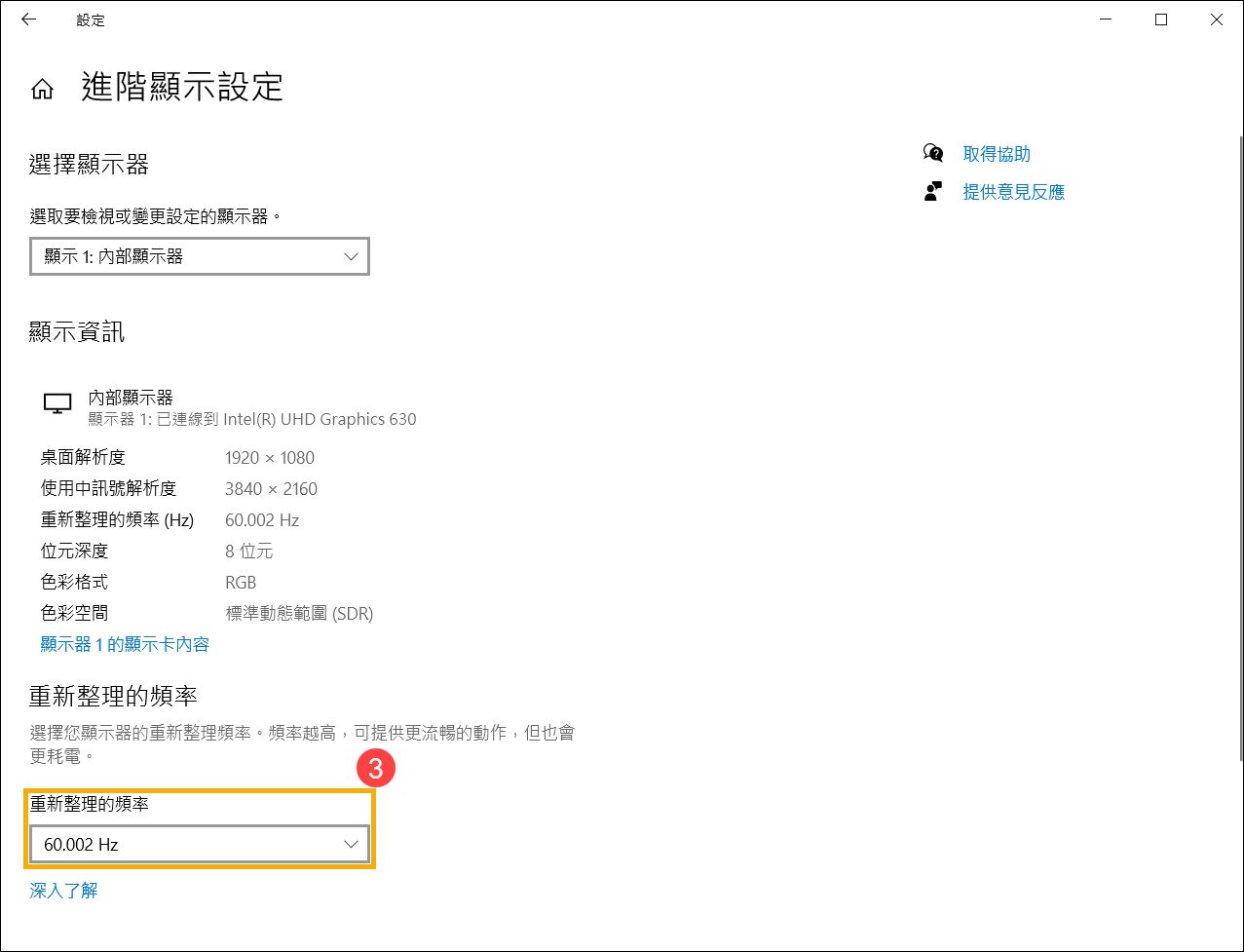[Windows 11/10] 變更顯示大小、解析度與顯示更新率
適用產品:筆記型電腦、桌上型電腦、All-in-One PC、電競掌機、MiniPC
您可以調整桌面上的文字和視窗大小、畫面解析度或是顯示器的更新率,以符合您的個人偏好。
為了提供給您更清楚的操作說明,您也可以點擊下方YouTube影片連結,觀看如何在Windows設定中變更顯示大小、解析度與顯示更新率。
https://www.youtube.com/watch?v=06K9tuOw8Uw
請依照您裝置目前的Windows作業系統版本,前往相對應的操作說明:
目錄:
變更文字與視窗的大小
- 在Windows搜尋欄輸入[變更文字、應用程式與其他項目的大小]①,然後點選[開啟]②。
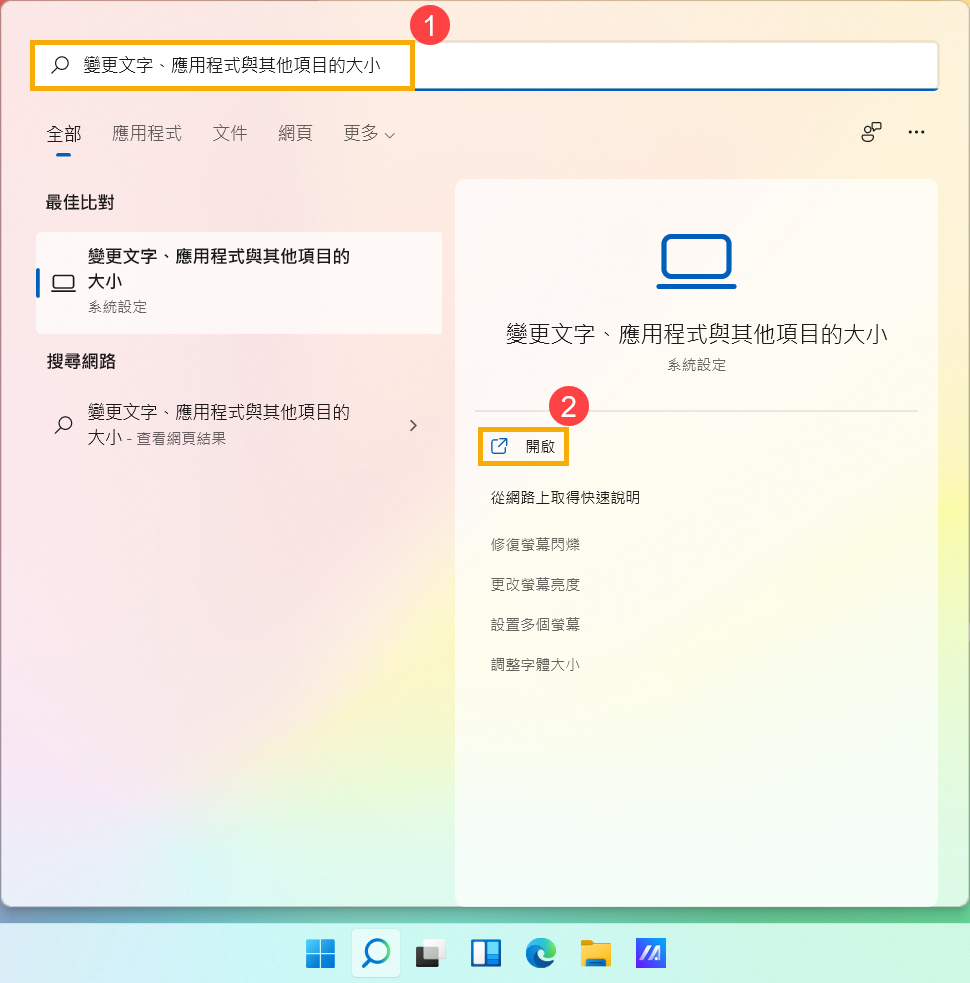
- 如果要變更文字與視窗的大小,請於比例選擇您想要的大小③。
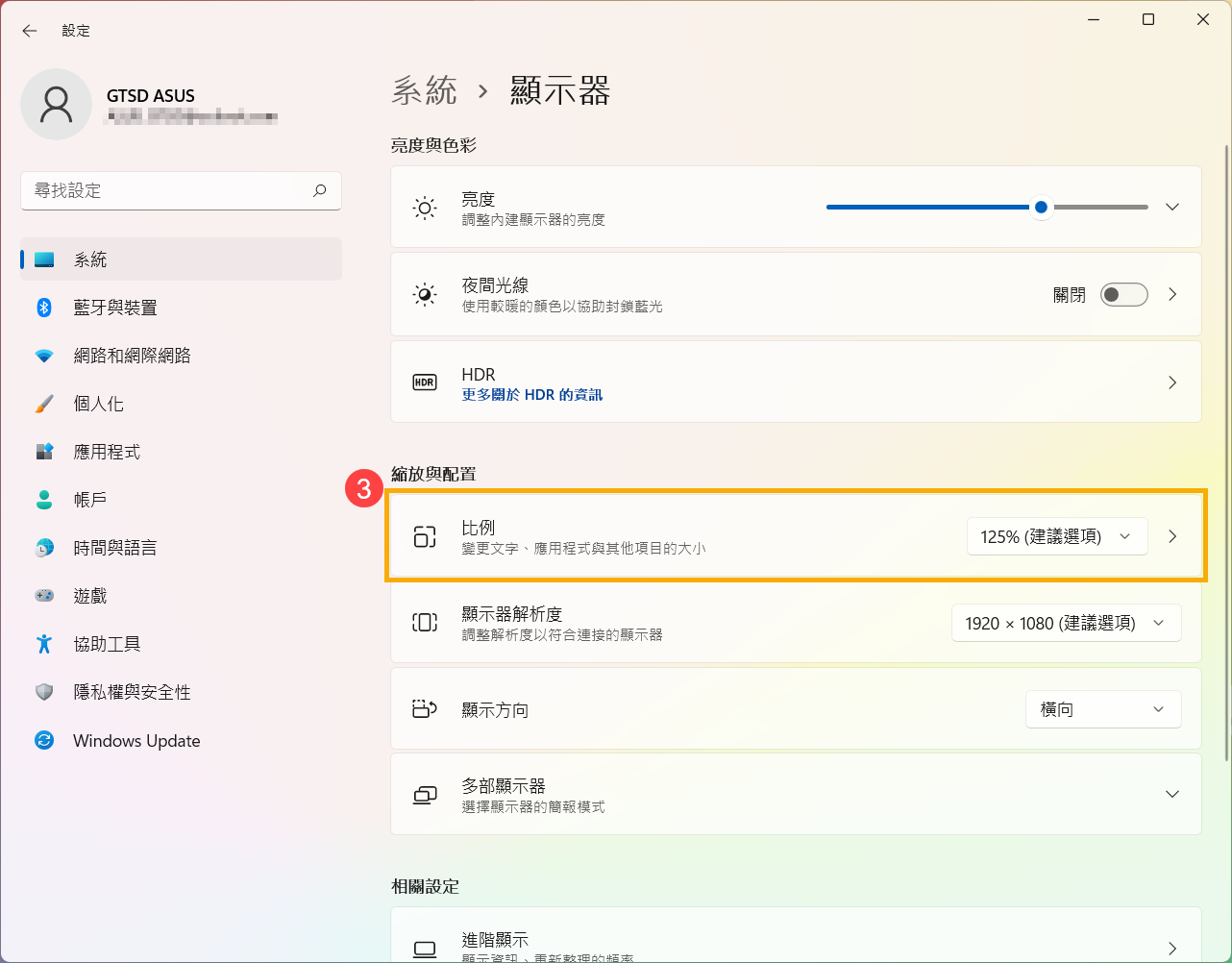
- 如果您只是想將畫面上的文字變大但不改變所有影像和應用程式的大小,您可以透過以下方式:
在Windows搜尋欄輸入[放大文字大小]④,然後點選[開啟]⑤。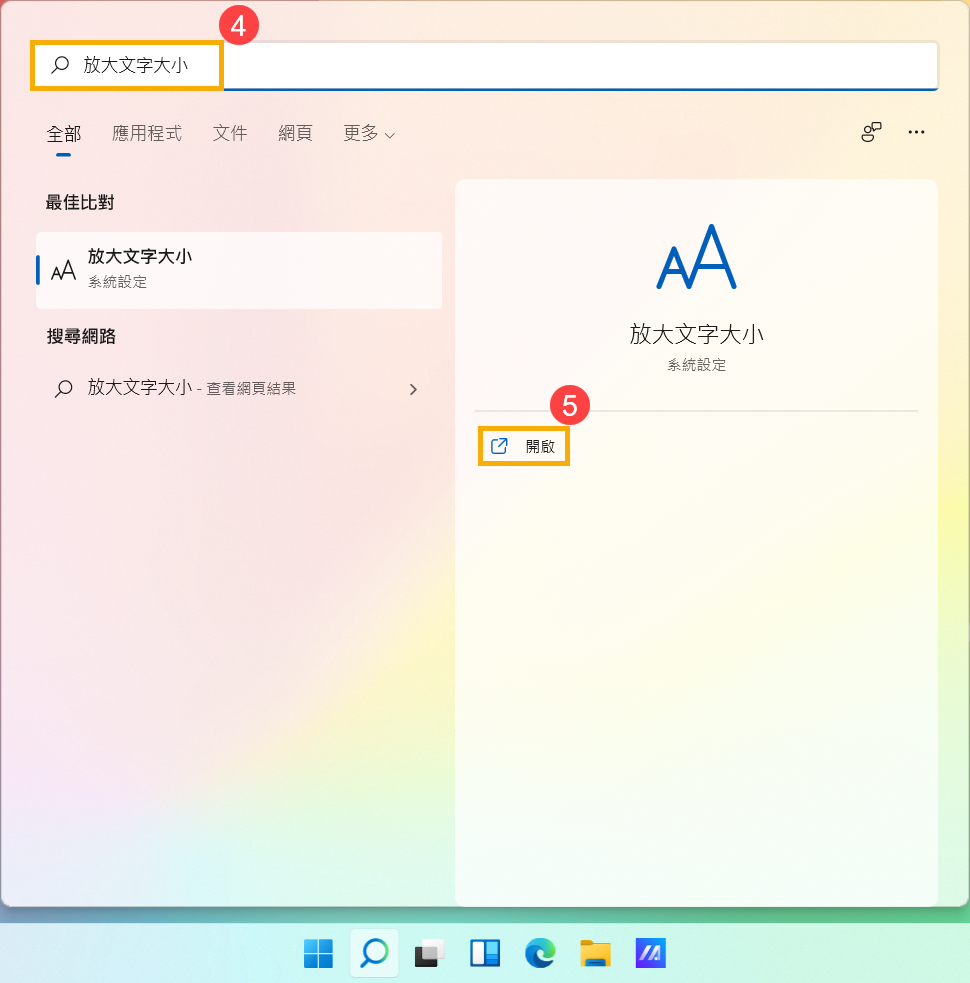
- 在文字大小欄位中,透過滑桿調整文字大小然後再點擊套用⑥。
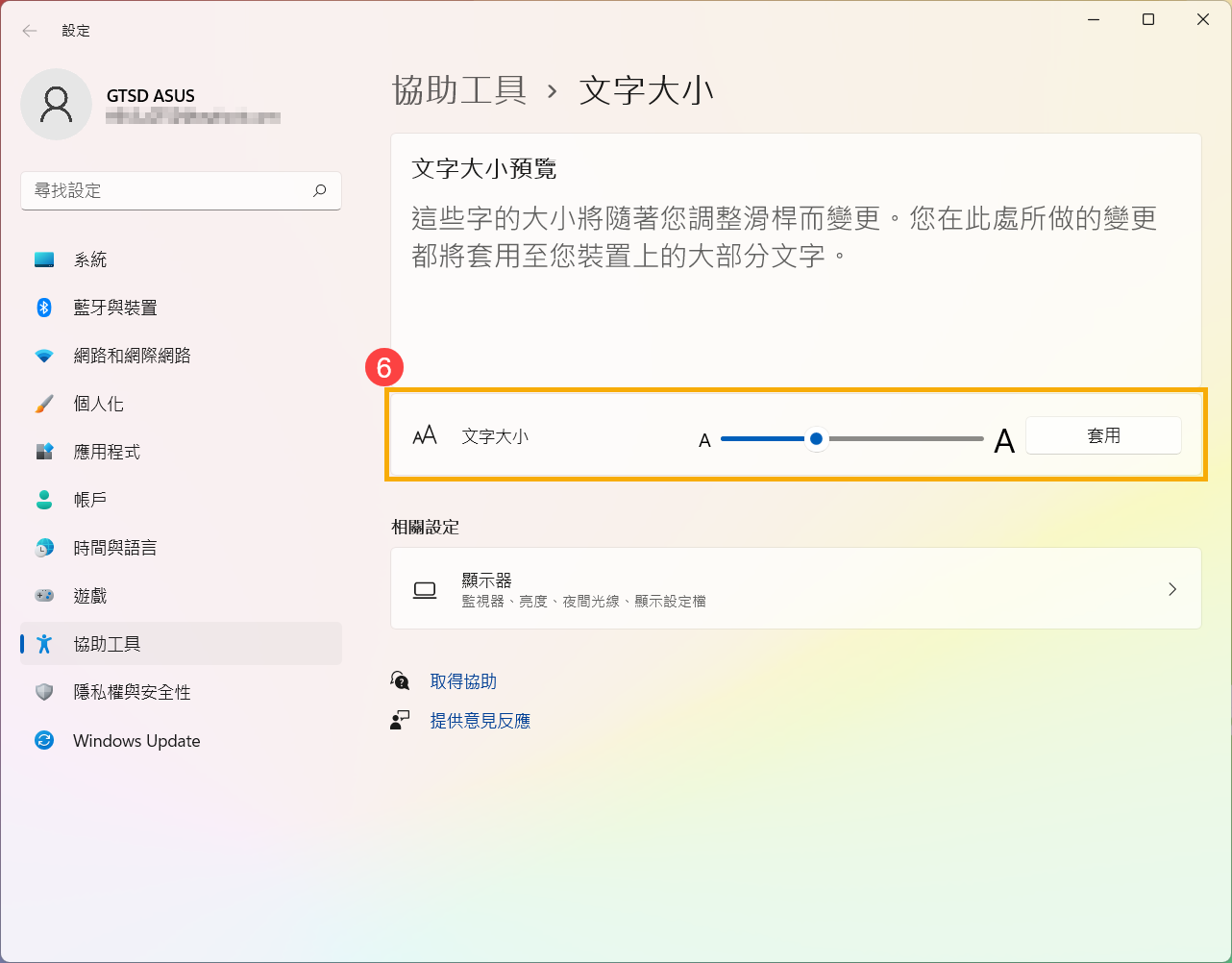
變更顯示器的解析度
- 在Windows搜尋欄輸入[變更顯示器的解析度]①,然後點選[開啟]②。
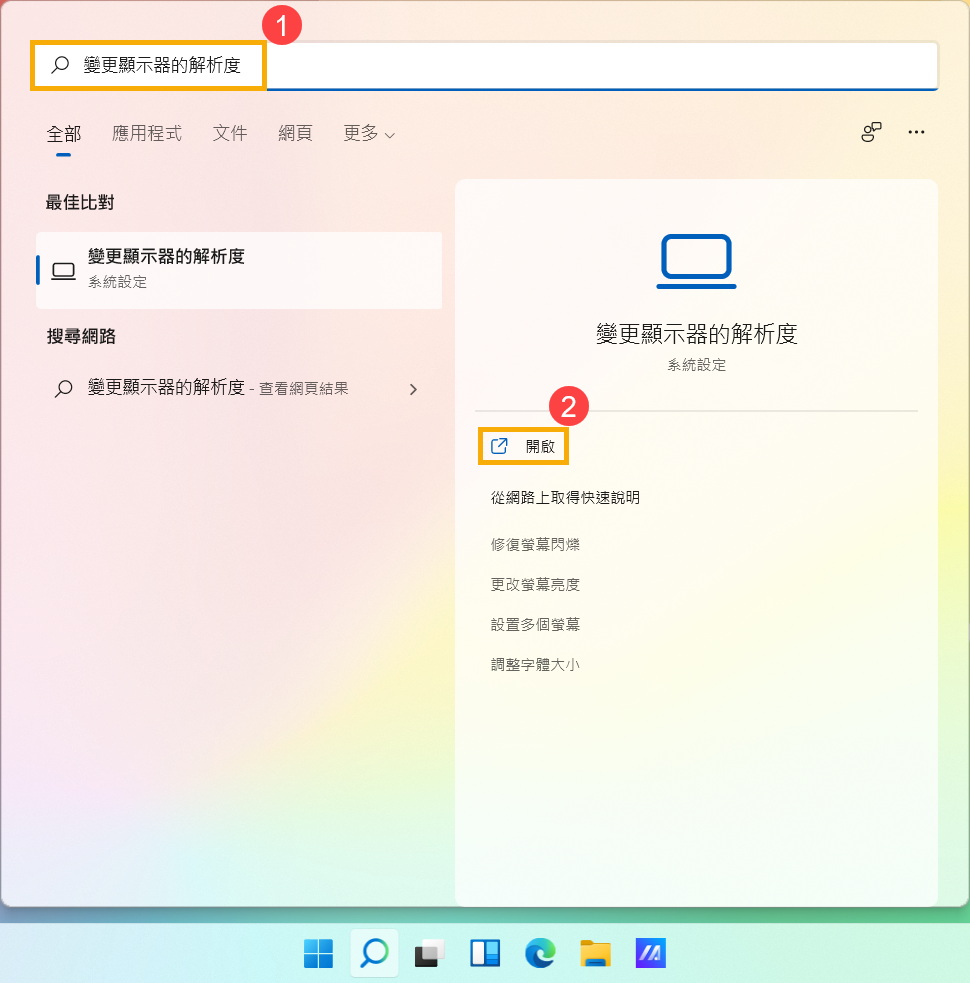
- 如果要變更顯示器的解析度,請於顯示器解析度選擇您想要的解析度③。
您也可以選擇顯示的方向,在顯示方向選擇橫向、直向、橫向(翻轉)或直向(翻轉)④。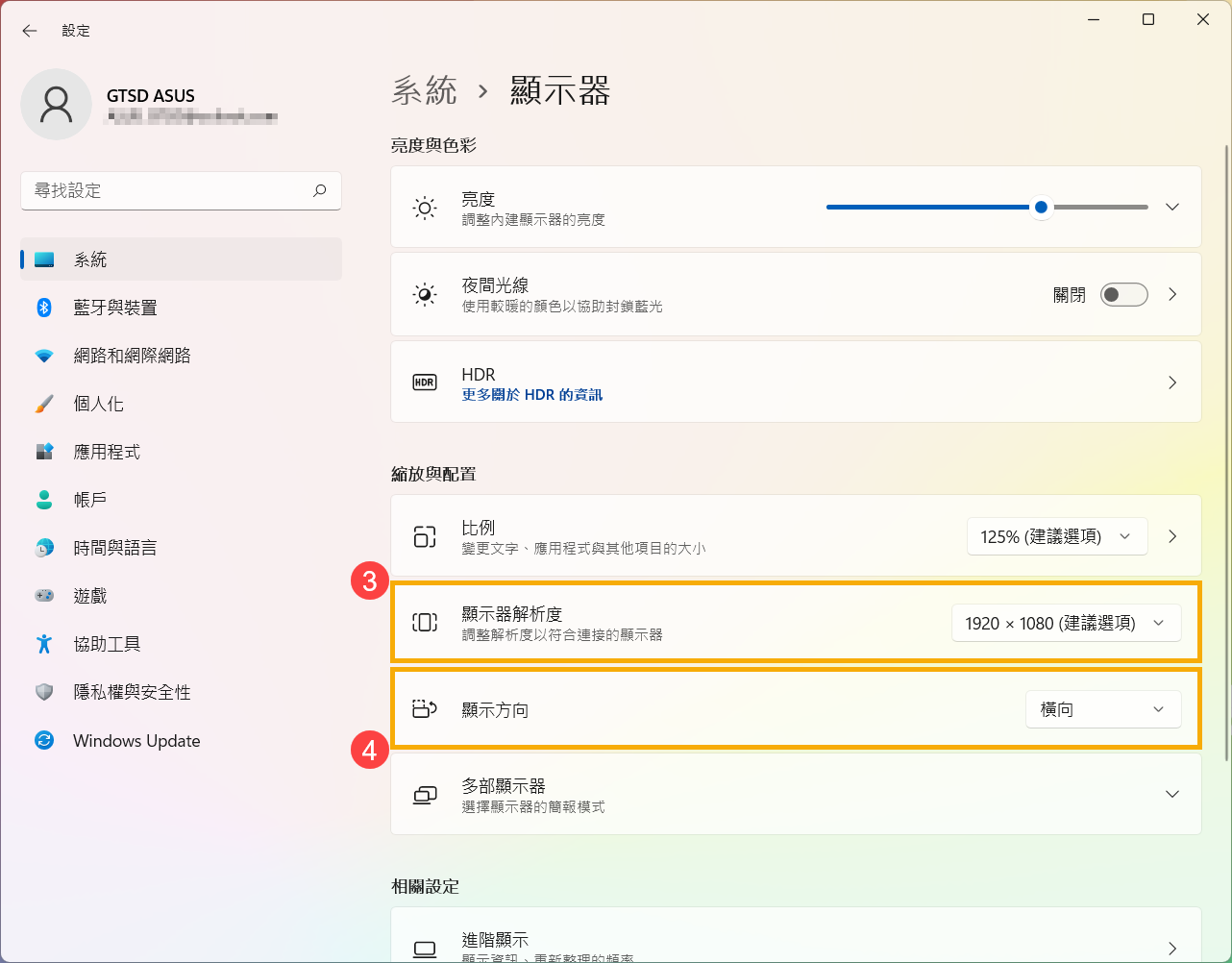
- 變更項目後會出現以下提醒視窗,請再點選[保留變更]⑤您的設定才會生效。
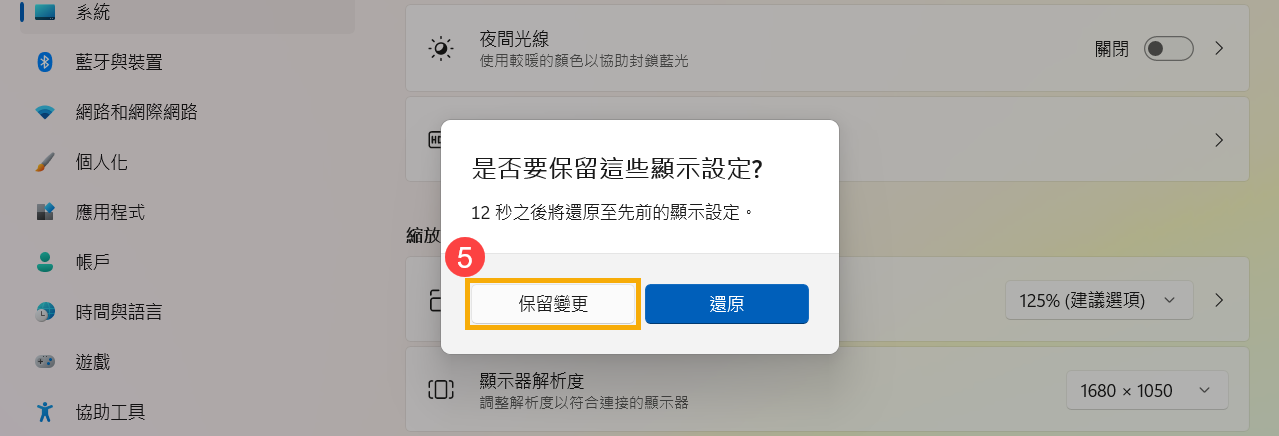
變更顯示器的更新率
- 在Windows搜尋欄輸入[檢視進階顯示資訊]①,然後點選[開啟]②。
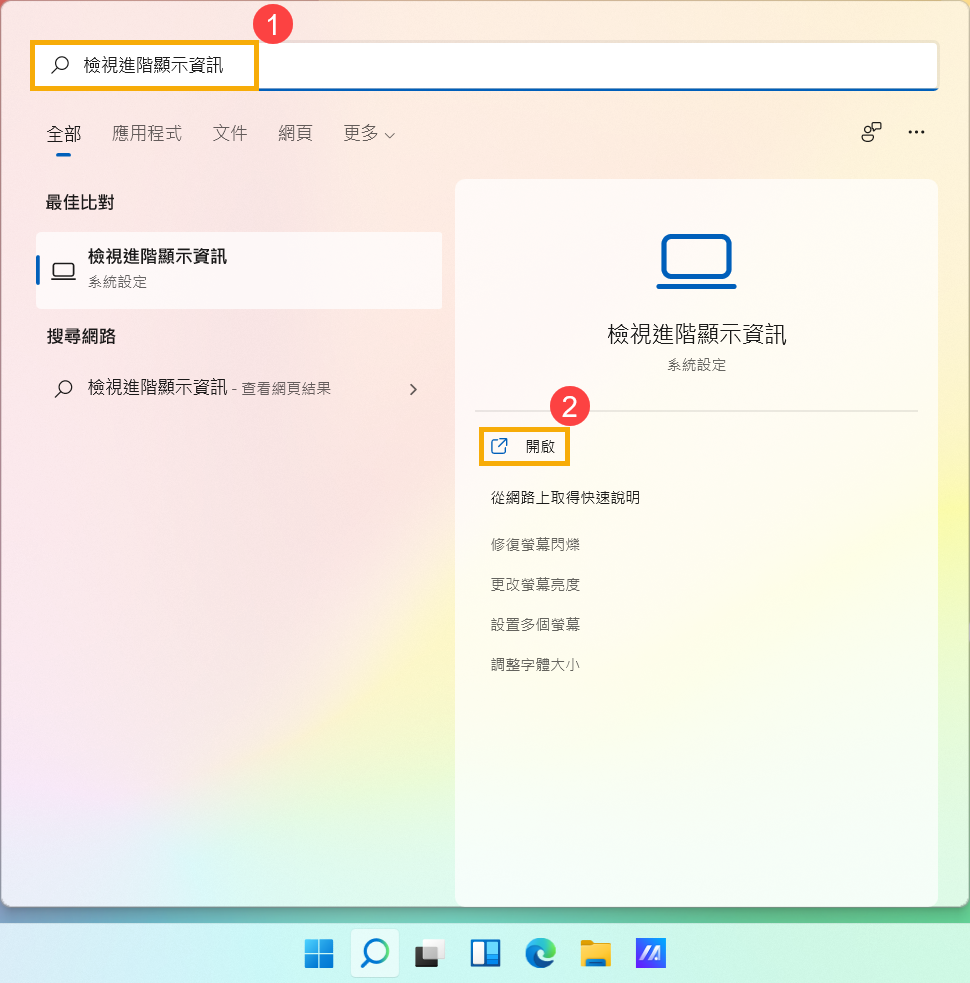
- 如果要變更顯示器的更新率,請於選擇重新整理的頻率選擇您想要的更新率③。
註:顯示器的更新率調整會依據您設備的規格,不是每一個型號皆可以變更。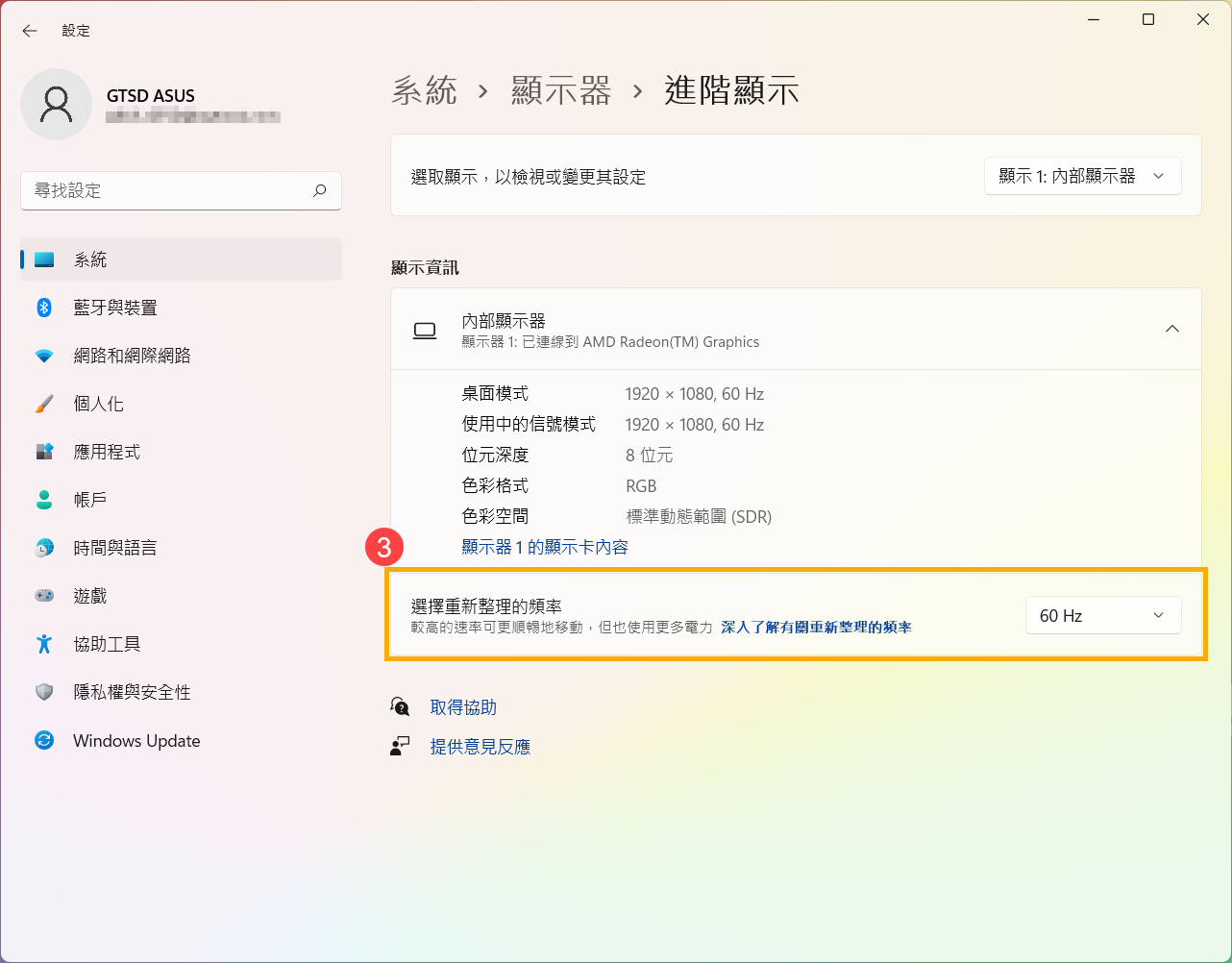
目錄:
變更文字與視窗的大小
- 在Windows搜尋欄輸入[變更文字、應用程式與其他項目的大小]①,然後點選[開啟]②。
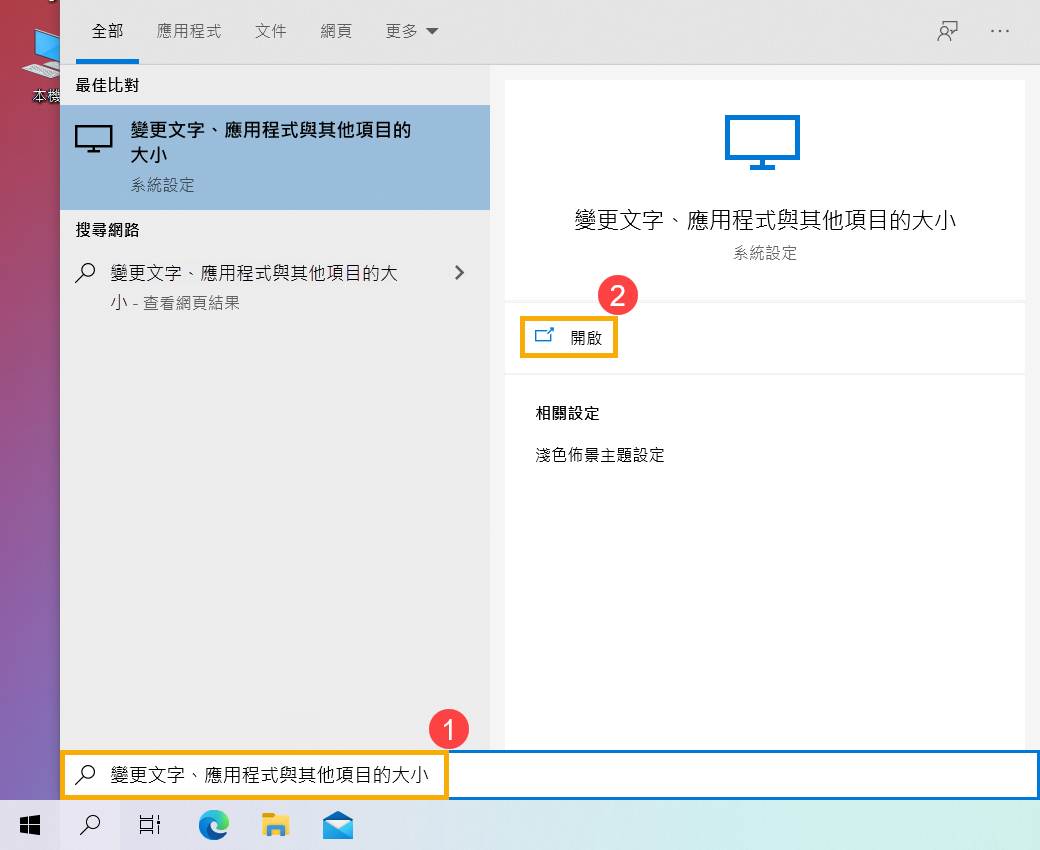
- 如果要變更文字與視窗的大小,請於變更文字、應用程式與其他項目的大小選擇您想要的大小③。
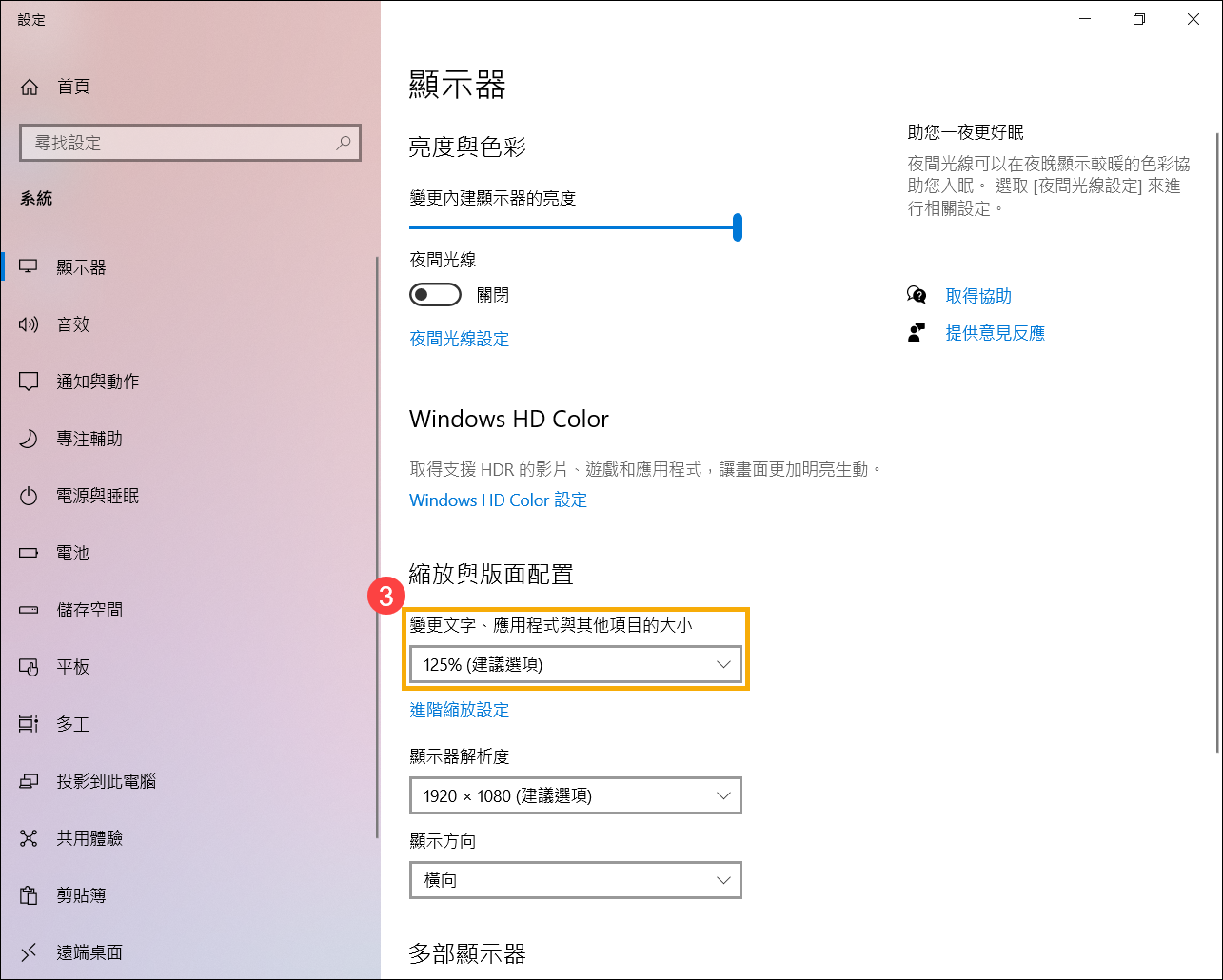
- 如果您只是想將畫面上的文字變大但不改變所有影像和應用程式的大小,您可以透過以下方式:
在Windows搜尋欄輸入[輕鬆存取顯示設定]④,然後點選[開啟]⑤。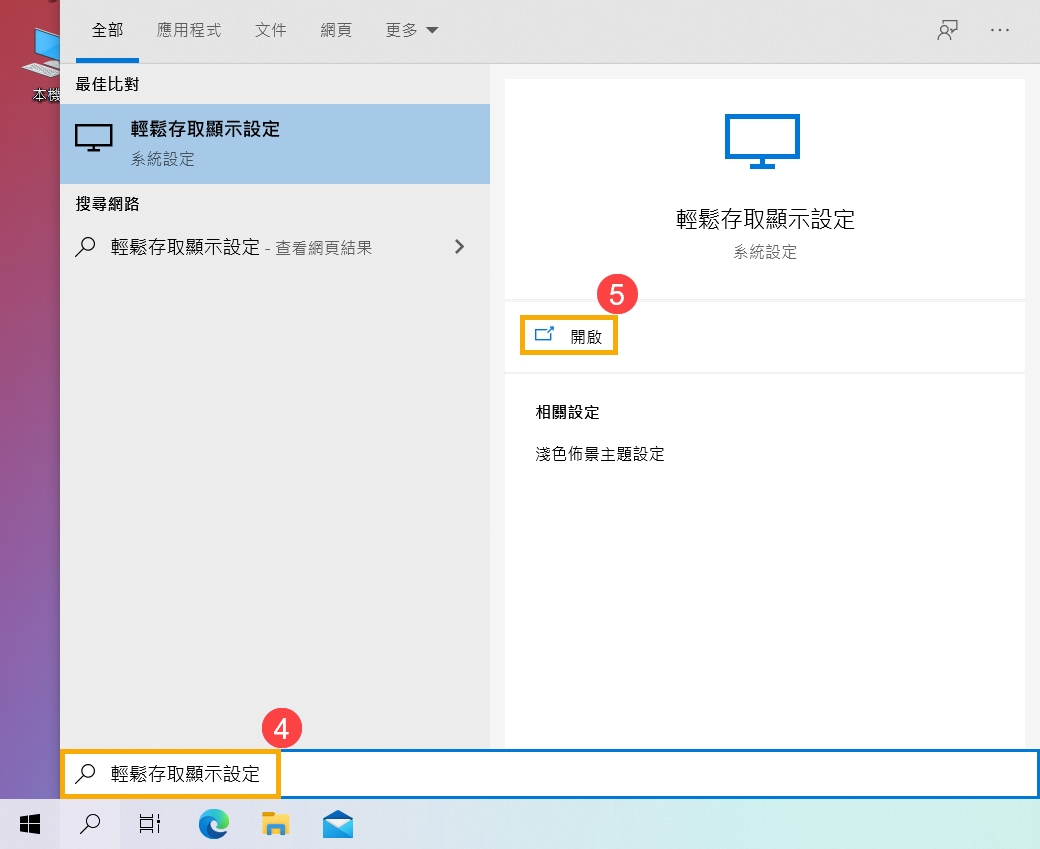
- 在放大文字欄位中,透過滑桿調整文字大小然後再點擊套用⑥。
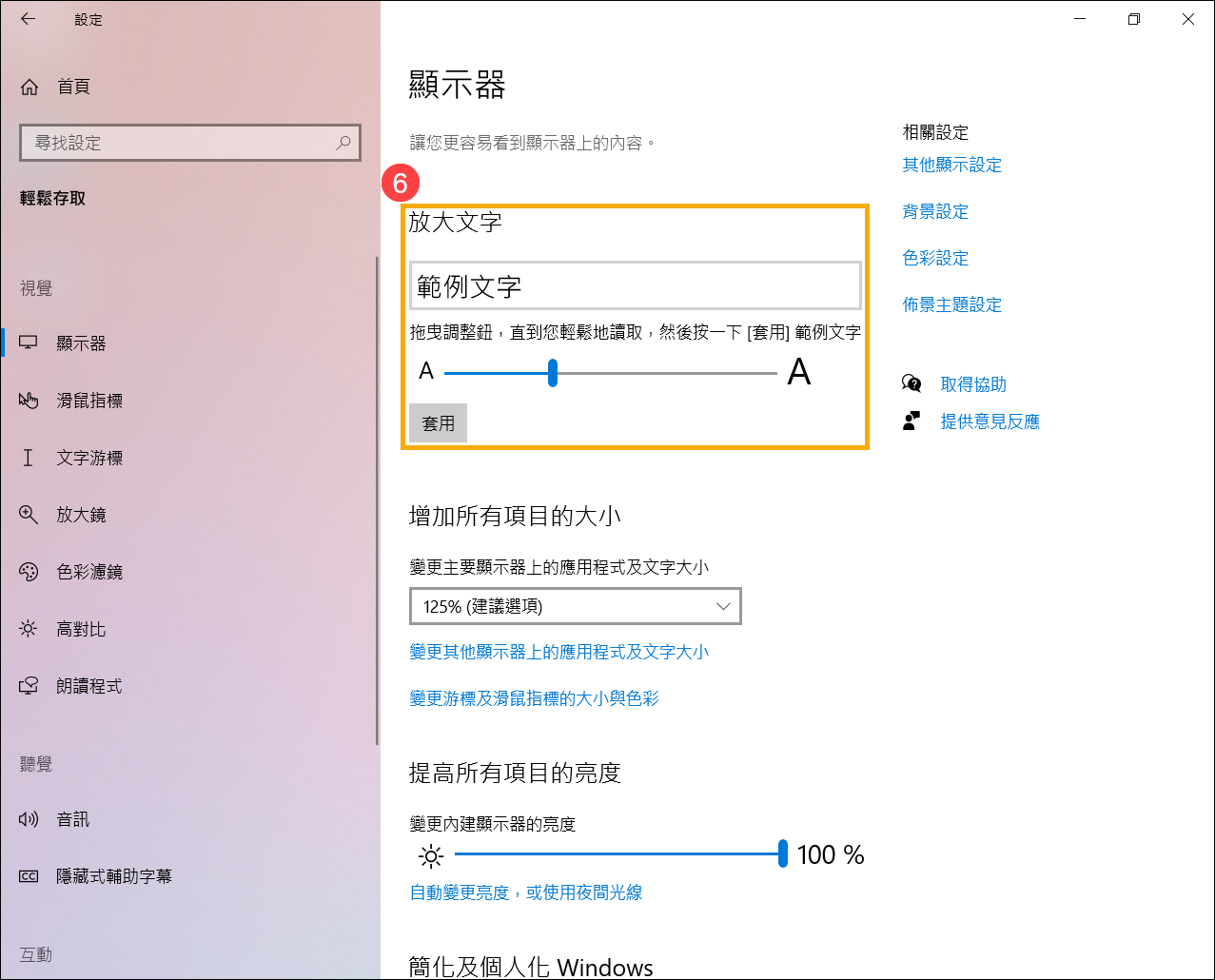
變更顯示器的解析度
- 在Windows搜尋欄輸入[變更顯示器的解析度]①,然後點選[開啟]②。
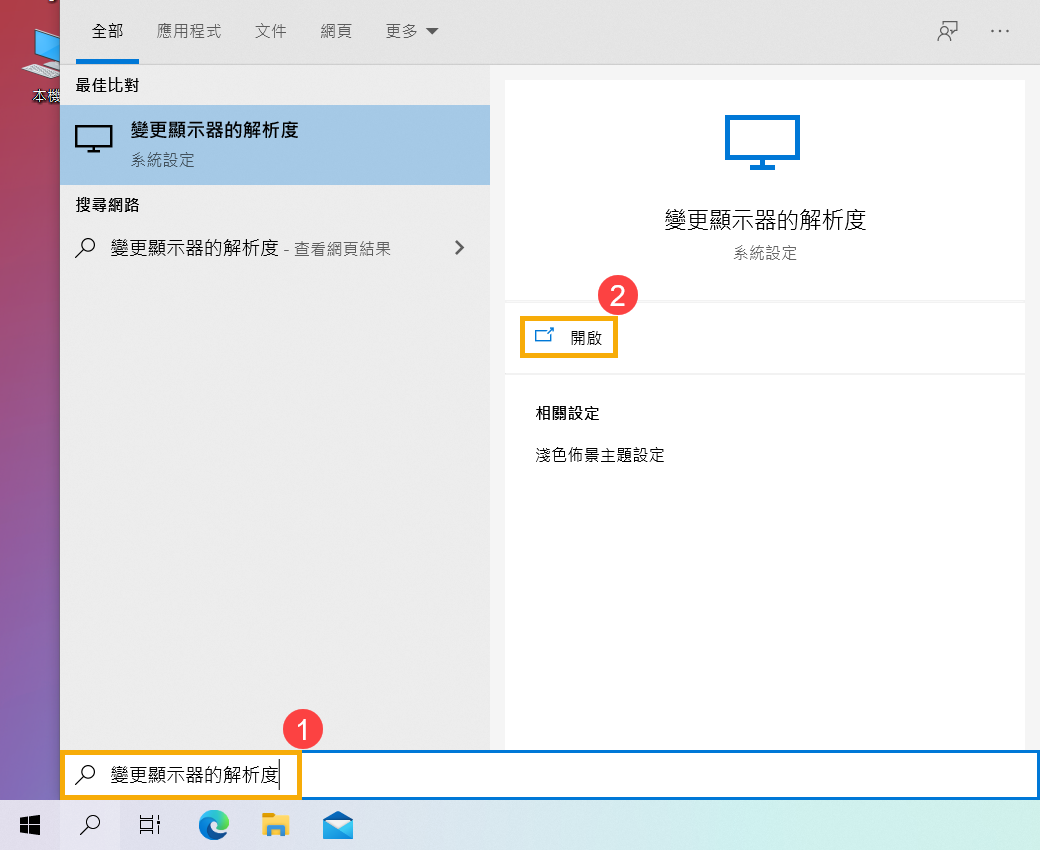
- 如果要變更顯示器的解析度,請於顯示器解析度選擇您想要的解析度③。
您也可以選擇顯示的方向,在顯示方向選擇橫向、直向、橫向(翻轉)或直向(翻轉)④。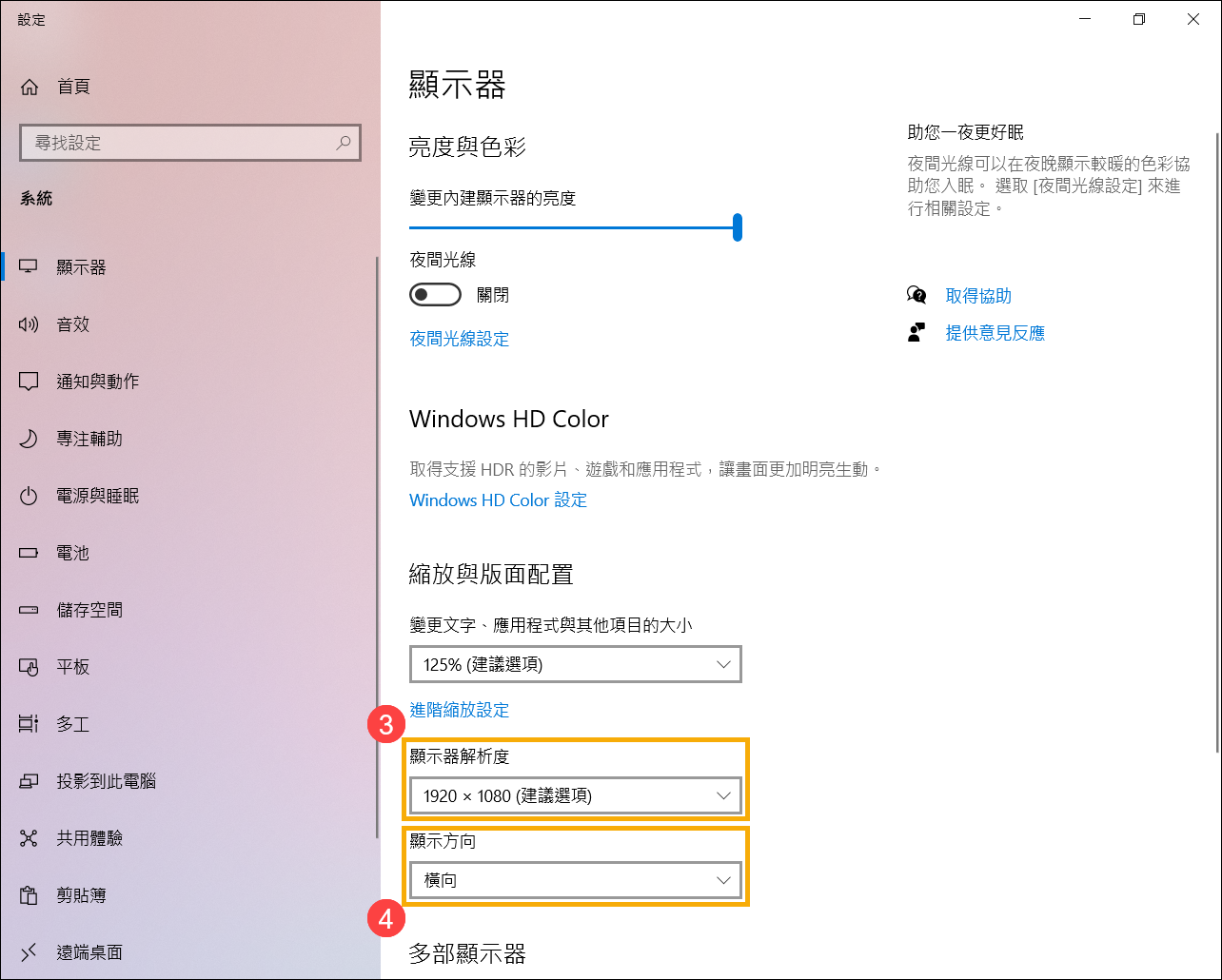
- 變更項目後會出現以下提醒視窗,請再點選[保留變更]⑤您的設定才會生效。