[VPN] 如何在華碩路由器設定VPN用戶端?
什麼是VPN用戶端?
VPN(Virtual Private Network) 虛擬私人網路可以為您的網路連線加密,確保安全傳輸重要資料,避免您的資訊被竊取。讓遠端使用者(用戶端)可以透過安全的方式與VPN伺服器進行連線。
如下圖示,您所有在華碩無線路由器VPN用戶端下的裝置都可以透過VPN連線到VPN伺服器,讓您的裝置更安全的在公共網路上傳輸私人資訊。
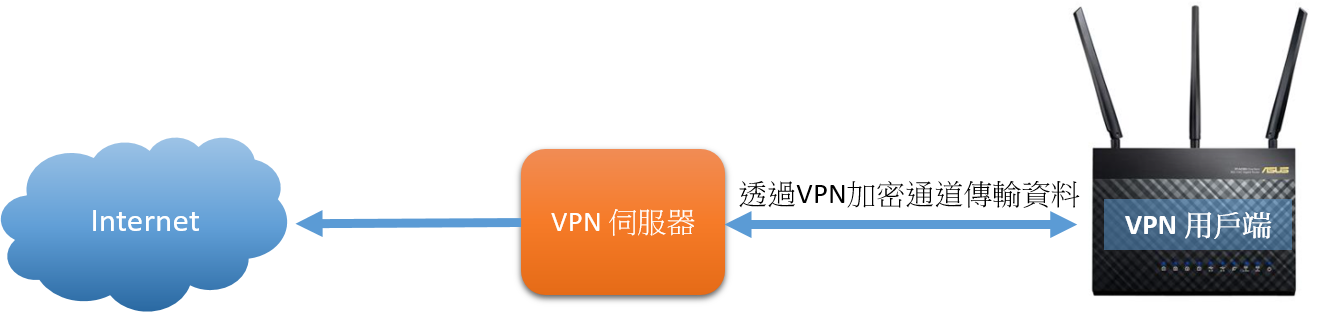
注意: 華碩無線路由器支援的VPN用戶端類型會因型號有所不同,建議您可先參閱產品使用者手冊來確認您的路由器是否支援。
注意: 在設定華碩路由器VPN用戶端功能之前,請先跟您的VPN 伺服器服務提供廠商確認連線類型是什麼。VPN 伺服器服務廠商通常支援多種VPN協議,包括OpenVPN、IPsec、PPTP、WIireGuard VPN等。請先與您的VPN 伺服器服務提供商確認VPN連線類型後再進行對應VPN 用戶端連線類型設定
請參考以下步驟來開始一個新的VPN 連線
步驟1. 如何登入路由器介面(WebGUI)?
舉 [RT-AC66U B1]為範例
1-1 請依據以下步驟設定有線連接:
a. 將無線路由器的 AC 變壓器插入電源輸入(DC-IN)連接埠並插上電源。
b. 使用附贈的網路線將您的電腦連接至您的無線路由器的 LAN 連接埠。
c. 用另一條網路線將您的數據機連接至無線路由器的WAN 連接埠。
d. 將數據機的 AC 變壓器插入電源輸入(DC-IN)連接埠並插上電源。
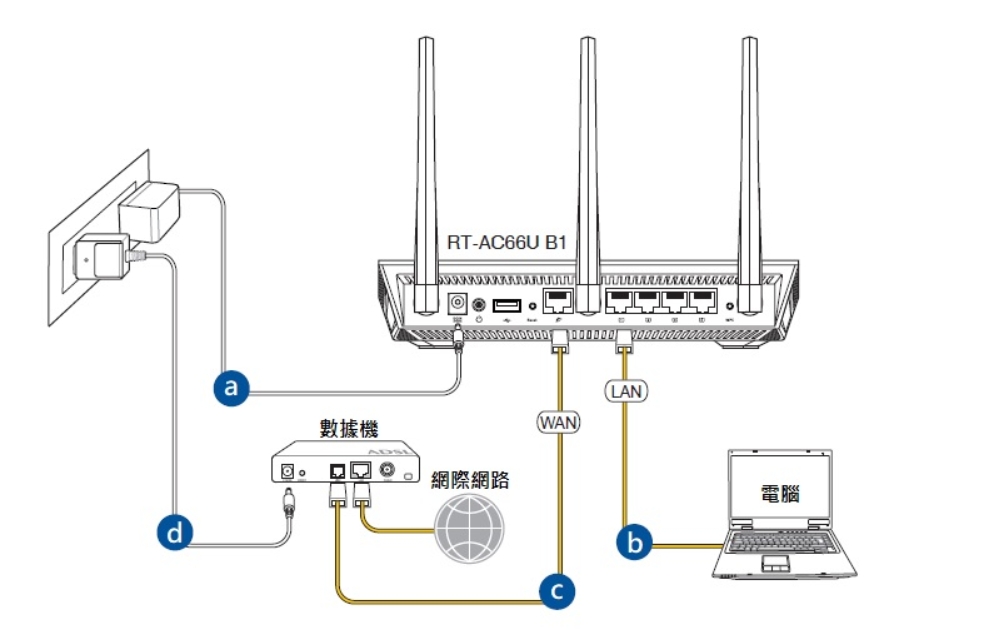
1-2 首先將電腦與華碩路由器以網路線或WiFi連接,開啟瀏覽器,輸入您的路由器IP位址或路由器網址http://www.asusrouter.com 進入路由器登入介面

注意:若您不知道如何進入路由器設定頁面,可參考FAQ [無線路由器] 如何進入華碩無線路由器的管理介面
1-3 輸入您的華碩路由器帳號和密碼後,點擊[登入]
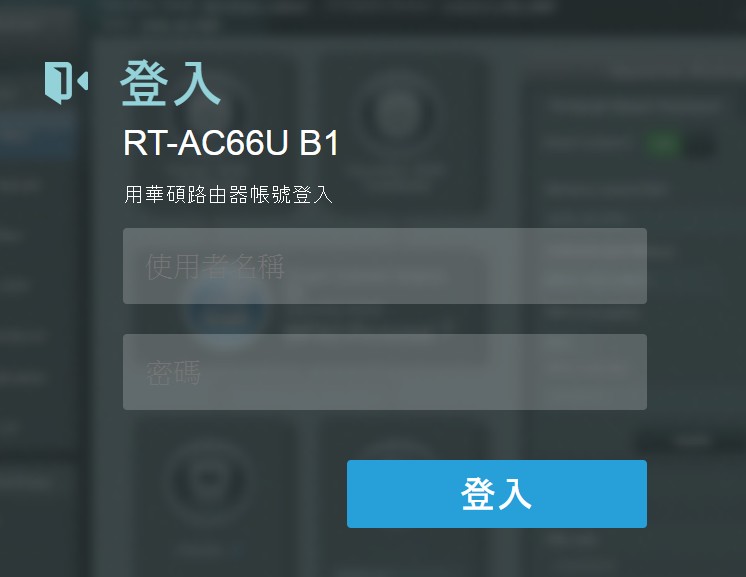
注意:若您忘記您設定的帳號密碼,需要將路由器恢復為出廠預設狀態後再重設密碼
關於如何將路由器恢復為出廠預設狀態,請參考FAQ [無線路由器] 如何在華碩無線路由器上恢復原廠設定值
步驟2. 進入[VPN] > [VPN 用戶端] 點擊[新增設定檔]
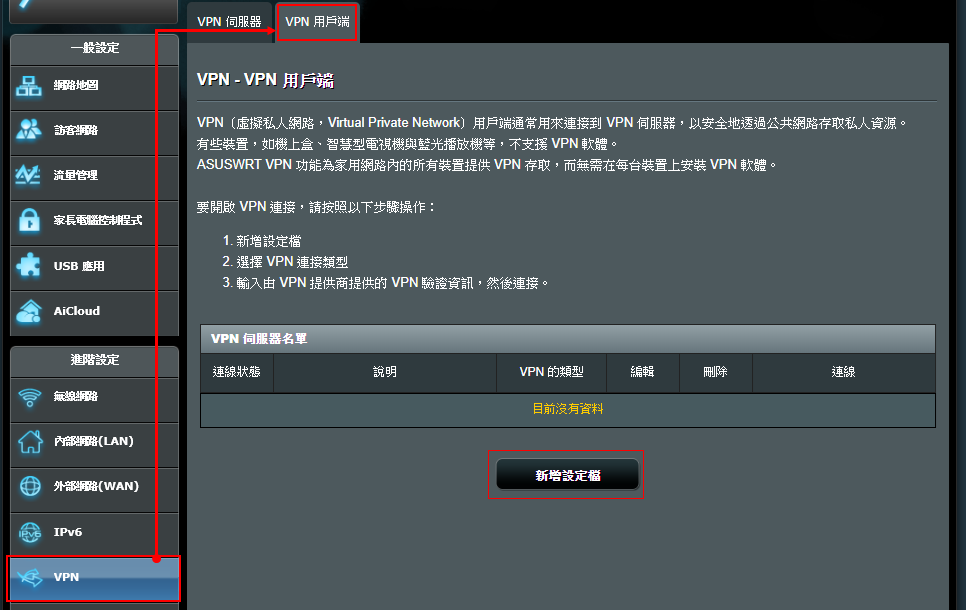
步驟3. 選擇一個 VPN用戶端連線方式, PPTP, L2TP, 或 OpenVPN.
注意
- 請選擇與您欲連線的VPN伺服器相同類型的VPN用戶端
- 華碩無線路由器支援的VPN用戶端類型會因型號有所不同,建議您可先參閱產品使用者手冊確認。
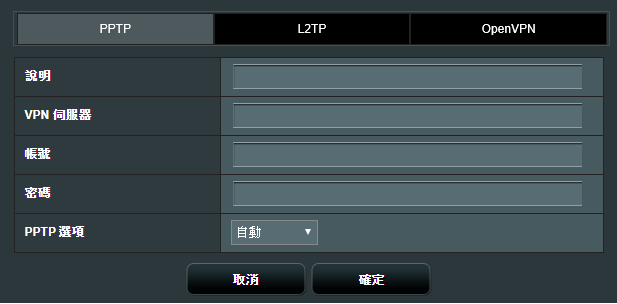
步驟4. 建立VPN用戶端設定檔
請依照您的VPN伺服器類型,選擇下列相對應設定方式進行設定。
設定PPTP 用戶端
(1) 輸入VPN伺服器端的資訊:請取一個名稱代表此組設定
- VPN伺服器:請輸入您欲連線的VPN伺服器IP地址或網域名稱
- 帳號:請輸入由您欲連線的VPN伺服器所提供的資訊
- 密碼:請輸入由您欲連線的VPN伺服器所提供的資訊
(2) 輸入完成後,點擊[確定],即完成VPN用戶端設定檔。
- 注意:關於VPN伺服器與帳號密碼的相關資訊,若有疑問請洽詢VPN伺服器的管理者。
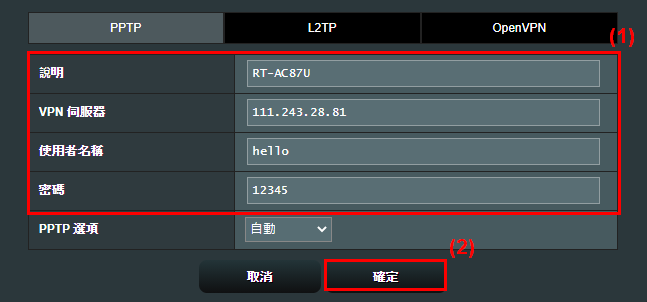
設定L2TP 用戶端
(1) 輸入VPN伺服器端的資訊: 請取一個名稱代表此組設定
- VPN伺服器:請輸入您欲連線的VPN伺服器IP地址或網域名稱
- 用戶名稱:請輸入由您欲連線的VPN伺服器所提供的資訊
- 密碼:請輸入由您欲連線的VPN伺服器所提供的資訊
(2) 輸入完成後,點擊[確定],即完成VPN用戶端設定檔。
- 注意:關於VPN伺服器與用戶名稱、密碼的相關資訊,若有疑問請洽詢VPN伺服器的管理者。
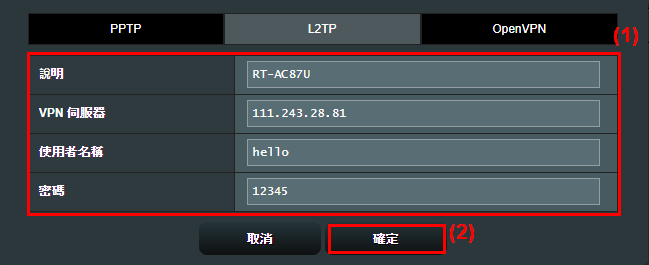
(1) 輸入VPN伺服器端的資訊: 請取一個名稱代表此組設定
- 使用者名稱 (選填):若您欲連線的VPN伺服器有提供,請輸入相關資訊
- 密碼 (選填):若您欲連線的VPN伺服器有提供,請輸入相關資訊
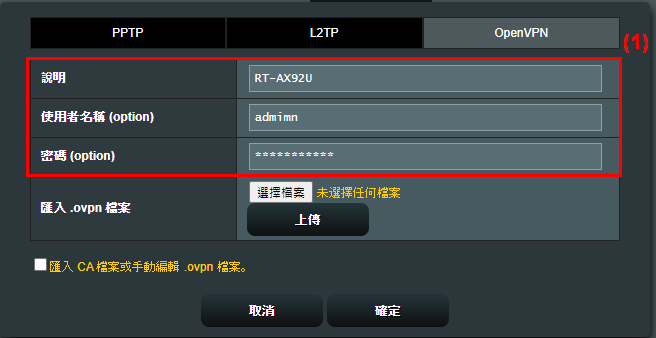
(2) 按下「選擇檔案」 以選擇從 VPN 伺服器提供的 .ovpn 檔案。
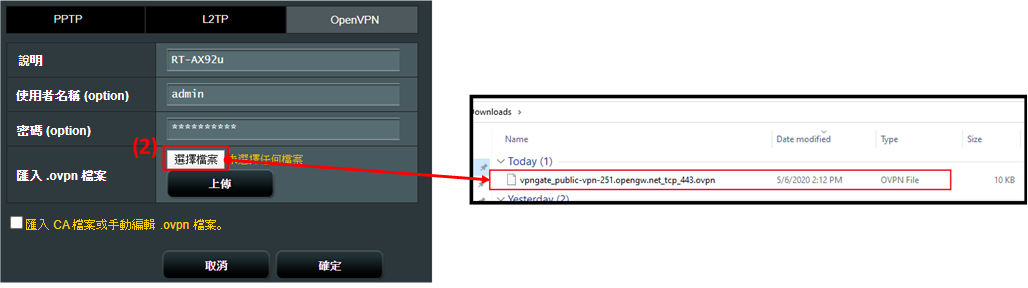
(3) 檢查上傳的檔案名稱是否正確
(4) 點擊 [上傳 ]按鈕來上傳檔案
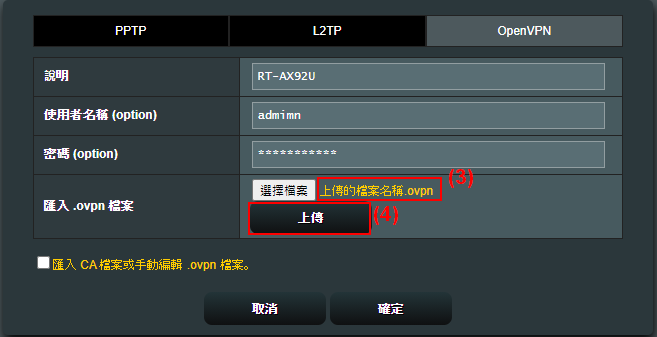
(5) 確認剛才上傳的檔案成功完成,可在上傳按鈕旁查看顯示狀態為[完成].
(6) 點擊[確定],即完成VPN用戶端設定檔。
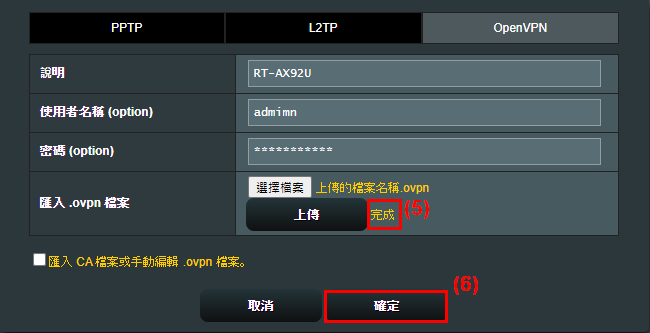
步驟5. [啟用]已建立的VPN用戶端連線設定,執行VPN連線
下述步驟以PPTP VPN用戶端舉例
- 請先確認說明欄位的名稱為您欲連線的設定檔名稱
- 點選該名稱右側的[啟用]按鈕
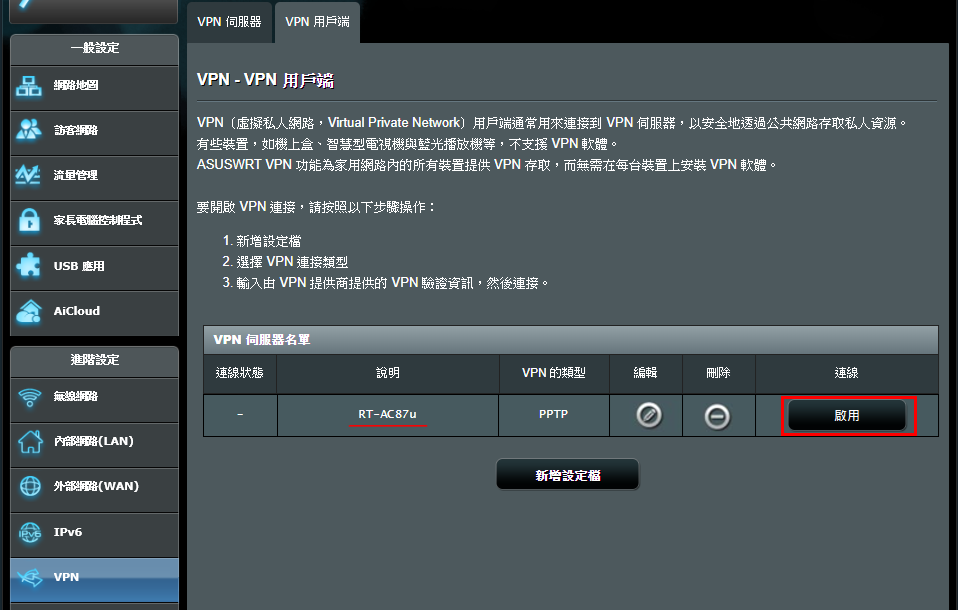
步驟6. 顯示[打勾圖示 ]表示VPN連接成功
]表示VPN連接成功
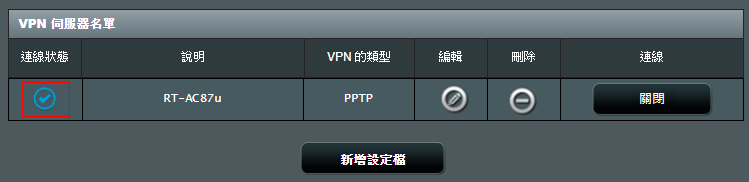
常見問答
1. 如果我按照上述步驟還是沒有辦法成功連線到VPN 伺服器,該如何解決?
A. 建議您先確認您的路由器可以正常連線至網際網路
B. 確認您輸入的VPN伺服器相關資訊正確 (如選擇的VPN類型、伺服器位址、VPN帳號及密碼等等) 若您不確定相關資訊,請先與您的VPN伺服器管理者洽詢。
C. 確認您的VPN伺服器可以正常連線,建議您可以使用別的裝置做為VPN用戶端嘗試連接到VPN伺服器,看是否可以正常連線。
使用華碩路由器以外的其他裝置連到VPN相關說明:
- Windows電腦(此處舉Windows 10作業系統為例): 連線中的 VPN Windows (microsoft.com)
- MAC電腦:在 Mac 上設定 VPN 連線 - Apple 支援 (台灣)
- Android行動裝置:將 Android 裝置連線至虛擬私人網路 (VPN) - Android說明 (google.com)
- Apple行動裝置:Apple 裝置的 VPN 設定概覽 - Apple 支援 (台灣)
若使用華碩路由器以外的裝置也無法成功與VPN伺服器建立連線,請先與您的VPN伺服器管理者洽詢。
D. 若使用華碩路由器以外的裝置可以成功與VPN伺服器建立連線,建議您確認您的華碩路由器韌體已經更新為最新版本,將路由器恢復為原廠預設值(RESET)之後,按照QIS重新設定路由器,再次按照本文步驟設定VPN用戶端建立連線。
關於如何更新韌體、將路由器恢復原廠預設值、使用網路安裝精靈(QIS)設定路由器,請參考下列FAQ內容:
2. 為什麼當VPN伺服器關閉重後再開啟,VPN用戶端不會自動重新連接?
此為正常,當VPN伺服器關閉時,作為VPN用戶端的路由器會中斷連線,並且不會再自動重新連接,這是所有ASUS路由器的正常行為。
3. 為什麼VPN用戶端在伺服器關閉重開後不會自動重新連接?
- 當VPN伺服器關閉時,作為VPN用戶端的路由器將斷開VPN伺服器,並且不會自動重新連接,這是華碩路由器的正常行為。
4. 如何排除IP衝突導至VPN用戶端無法運作?
- 當華碩路由器的區域網路P位址(LAN IP)與VPN伺服器IP位址相同時,您的 VPN 連接可能無法運作,請查看連接狀態上的警告圖示。
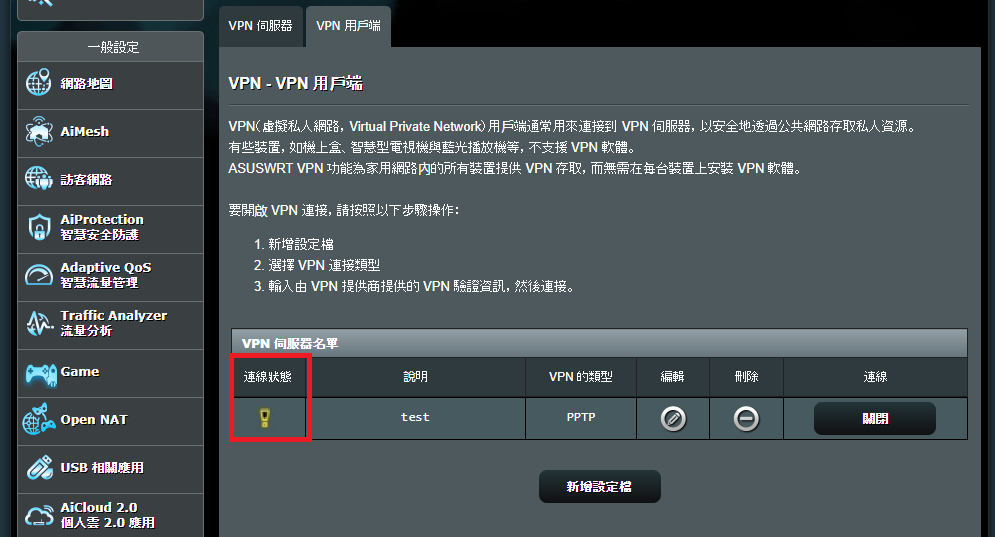
- 請嘗試將區域網路IP位址(LAN IP)更改與VPN伺服器不同的IP位址。
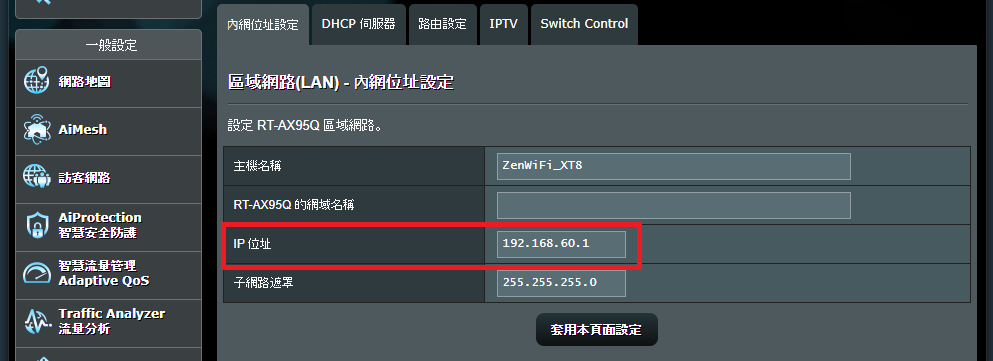
5. 是否可以指定特定裝置使用VPN連線,其他裝置使用原有的WAN連線?
- 此為特定型號VPN Fusion功能的應用,目前僅特定型號路由器有支援,相關請見FAQ: [無線路由器] 如何透過華碩路由器建立多個VPN連線(VPN Fusion)。其餘型號由於沒有支援VPN Fusion功能,無法針對特定裝置設定VPN,路由器會將所有裝置統一導向VPN連線。
6. 我是否能夠將華碩無線路由器同時做為VPN伺服器與VPN用戶端?
- 可以,但是您無法同時將路由器做為「相同VPN類型」的伺服器與用戶端。
- 例如,您可以將RT-AC68U同時做為OPEN VPN伺服器與PPTP VPN用戶端, 但是無法同時將RT-AC68U做為PPTP VPN伺服器與PPTP VPN用戶端。
關於如何在華碩無線路由器設定VPN伺服器,請參考下列FAQ:
- PPTP VPN伺服器的設定,請參考:https://www.asus.com/tw/support/FAQ/114892
- OPEN VPN伺服器的設定,請參考:https://www.asus.com/tw/support/FAQ/1008713
- IPSec VPN伺服器的設定,請參考:https://www.asus.com/tw/support/FAQ/1044190
如何取得(Utility / Firmware)?
您可以在華碩下載中心取得最新的軟體,手冊,驅動程式和韌體
如果您需要有關華碩下載中心的更多訊息,請參考此連結。





