相關主題
[無線路由器][AiCloud 2.0] 如何設定伺服器同步?
什麼是伺服器同步?
伺服器同步讓您能夠與其他AiCloud 個人雲2.0帳戶同步您的雲端磁碟。透過設定,您可以決定如何同步AiCloud 個人雲2.0給其他人。
注意:
1. 確認您的華碩路由器有支援AiCloud
在開始設定之前,請先到華碩官網產品規格網頁確認您的路由器支援AiCloud 2.0 個人雲2.0應用,可至[產品官網] > [產品規格] > [USB Application] 中確認。
若您不清楚您的產品資訊,也可參考FAQ: 如何找出您的產品型號?

3. 檢查USB外接儲存裝置(例如USB隨身碟)
確認您的USB外接儲存裝置已經正確安裝至華碩路由器上,且已被華碩路由器偵測到。
可以透過進入路由器設定頁面> 網路地圖 > 右下角USB裝置確認,同時右上角也會顯示USB外接儲存裝置
更多USB外接儲存裝置說明,可參考FAQ [無線路由器] 如何管理連接華碩路由器的USB外接儲存裝置?
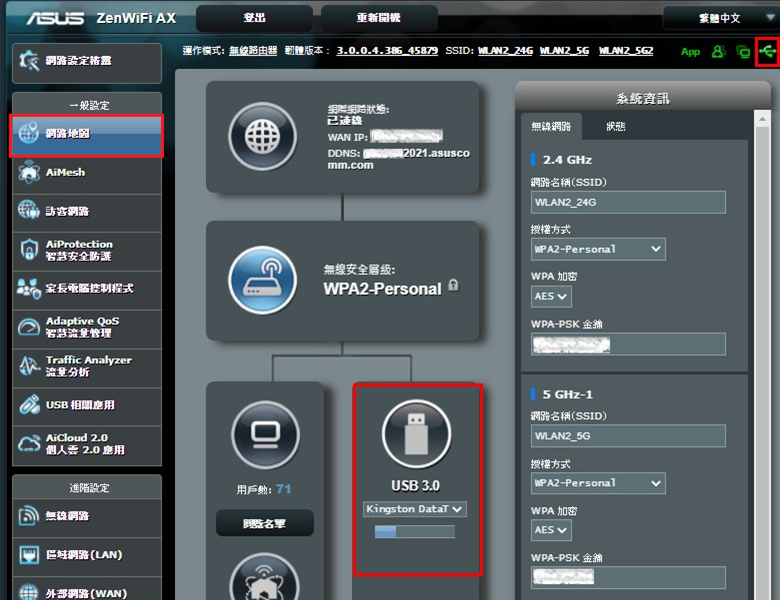
4. 部份機種沒有支援智慧同步的功能,若您在AiCloud 選項沒有看到[智慧同步]和[伺服器同步],則表示此機型沒有支援。
您可以透過華碩路由器設定頁面(Web GUI)設定您的華碩路由器
1. 首先將電腦與華碩路由器以網路線或WiFi連接,開啟瀏覽器,輸入您的路由器IP位址或路由器網址http://www.asusrouter.com 進入路由器登入介面。

注意:若您不知道如何進入路由器設定頁面,可參考FAQ [無線路由器] 如何進入華碩無線路由器的管理介面
2. 輸入您的華碩路由器帳號和密碼後,點擊[登入]。
注意: 若您忘記您設定的帳號密碼,需要將路由器恢復為出廠預設狀態後再重設密碼。
關於如何將路由器恢復為出廠預設狀態,請參考FAQ [無線路由器] 如何在華碩無線路由器上恢復原廠設定值?
3. 請到 [AiCloud] 開啟雲端資料以及智慧遠端連線。
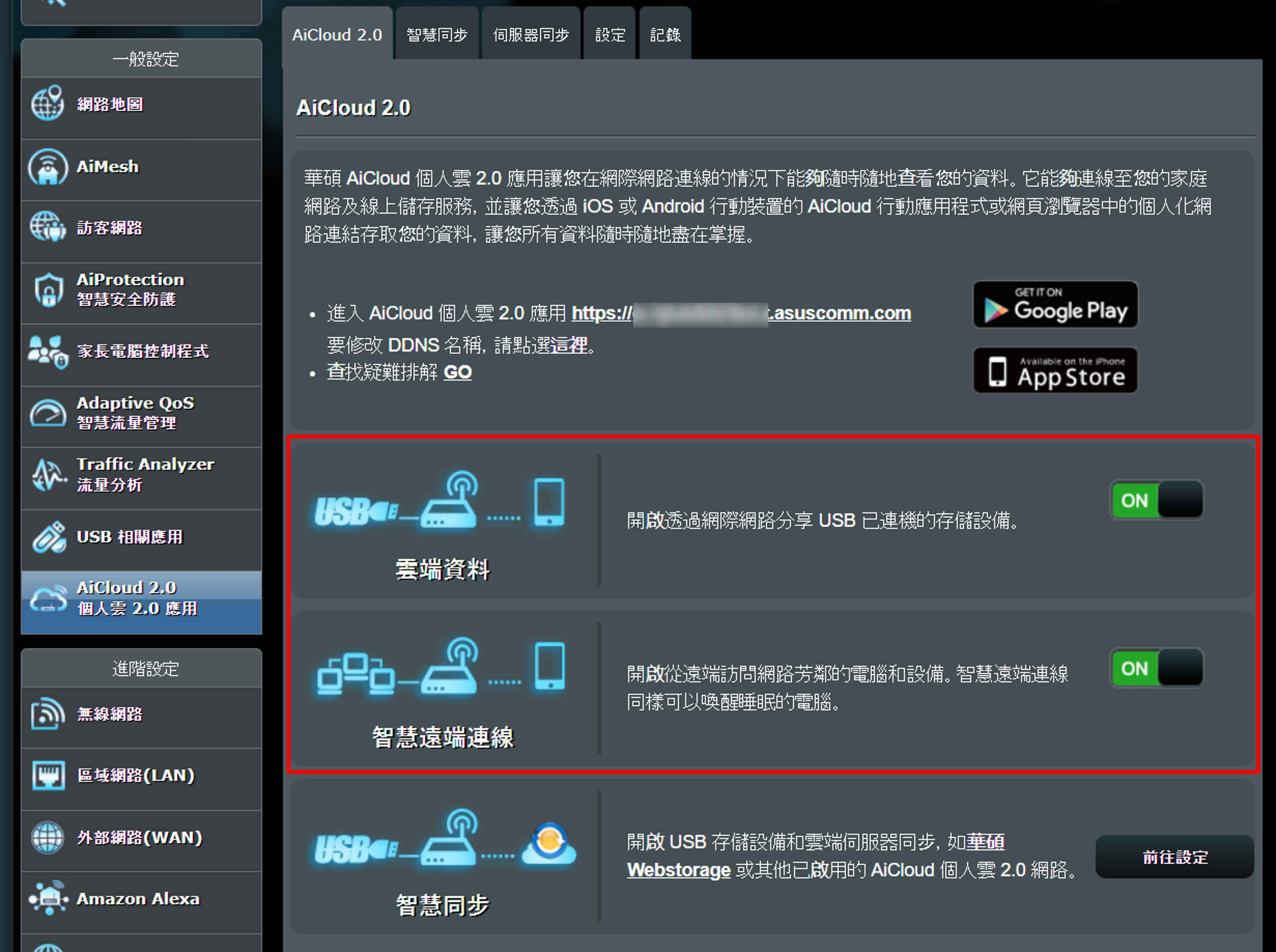
4. 點擊[伺服器同步]以產生邀請函。
(1) 點擊[瀏覽器],然後選擇要同步的資料夾。
(2) 選擇同步方式,下圖選擇[雙向同步]為範例,選項有[雙向同步] [伺服器至用戶端] [用戶端至伺服器]。
- 雙向同步: 同步邀請者和受邀者中所選的檔案。儲存在同步資料夾中的檔案可被邀請者和受邀者存取。
- 伺服器至用戶端: 受邀者可以下載由邀請者儲存在同步資料夾中的檔案。但是受邀者無法上傳檔案至邀請者的同步資料夾。
- 用戶端至伺服器: 受邀者可以上傳檔案至邀請者的同步資料夾。但是受邀者無法存取邀請者的同步資料夾中的檔案。
(3) 設定完成後,點選[產生]。
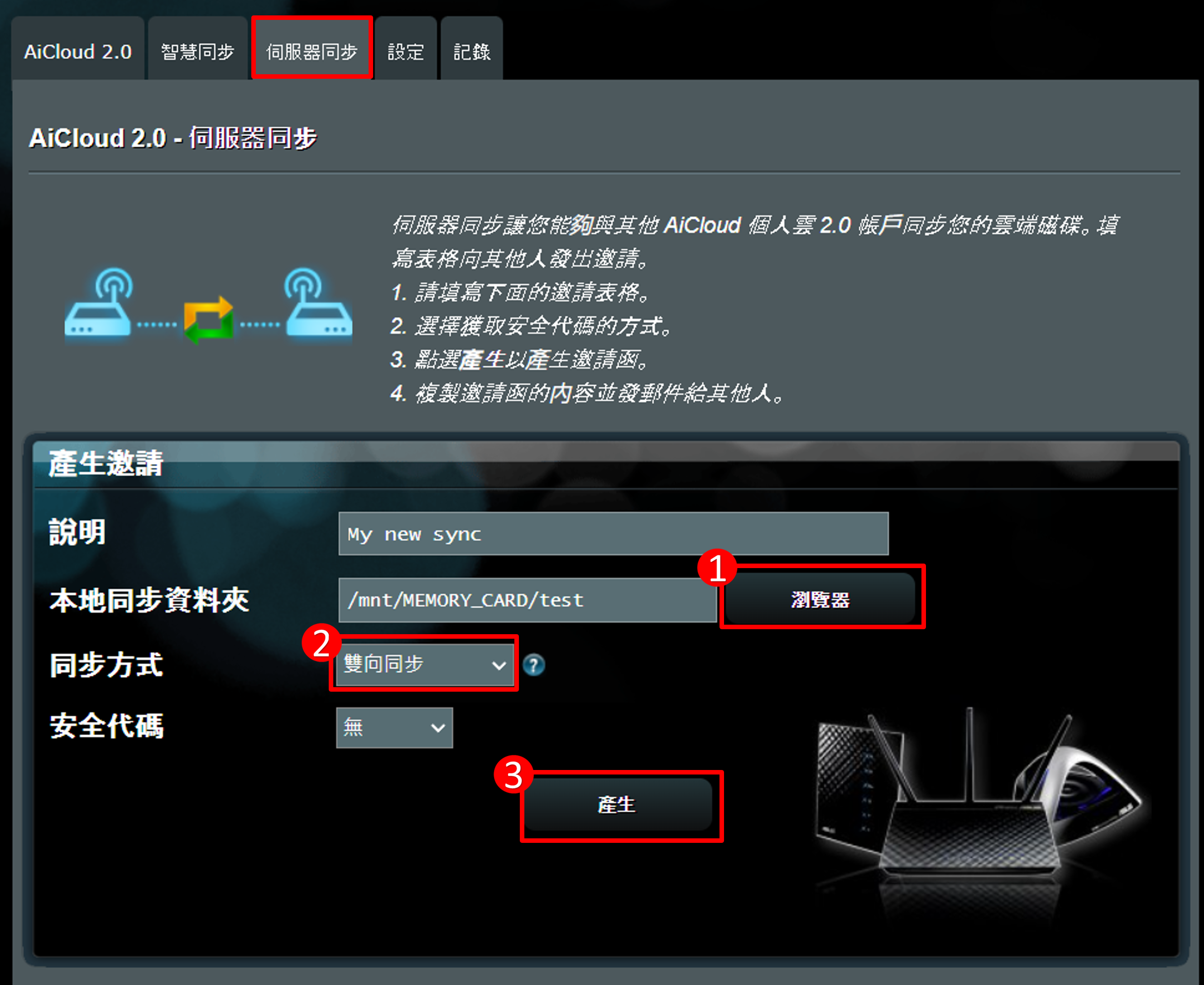
5. 邀請函如下圖顯示內容,將此內容分享給其他人存取AiCloud的檔案。
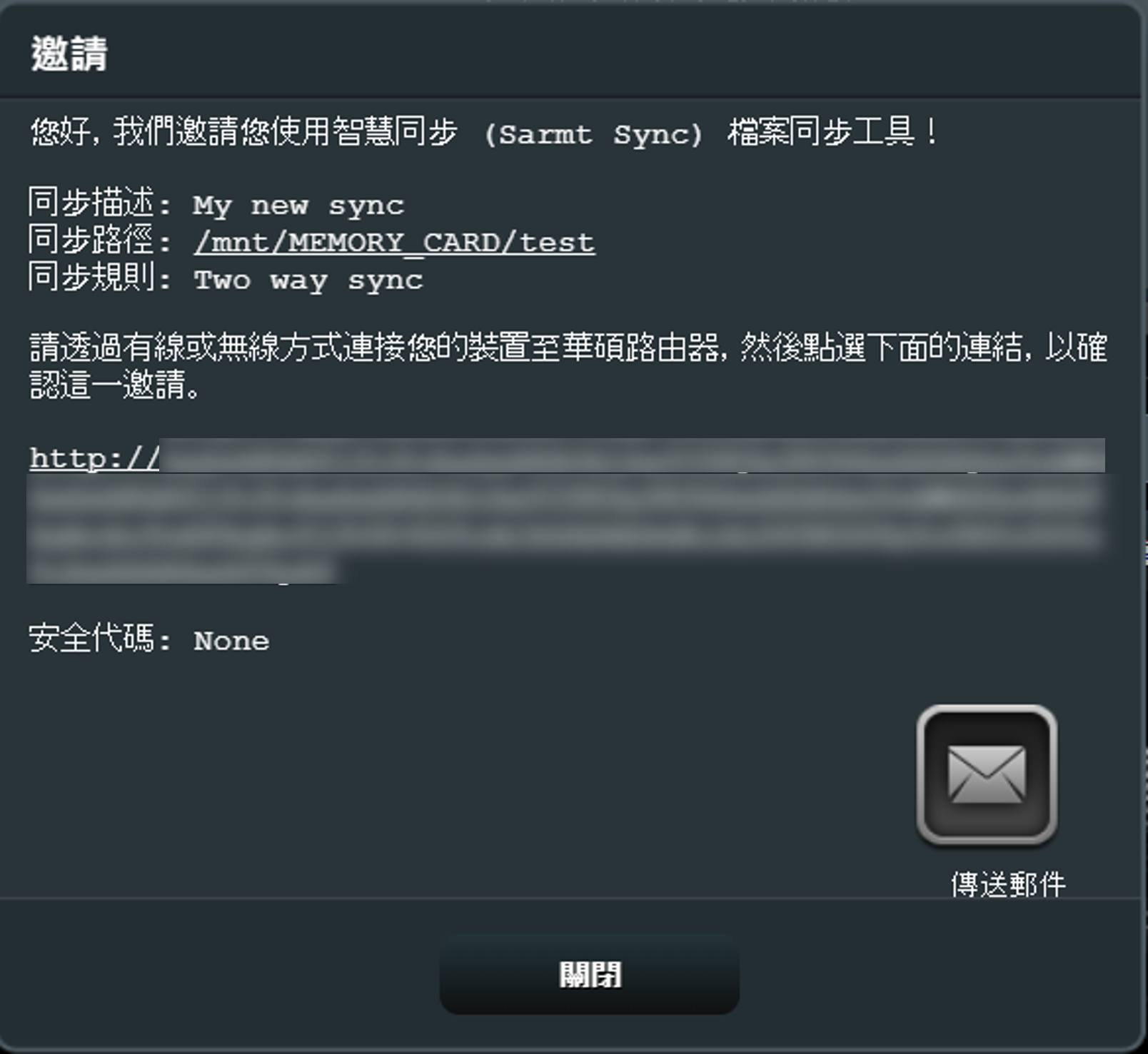
6. 完成上述步驟後,在下方會顯示同步清單,若要再次打開邀請函內容,點擊[View]就會出現步驟5的畫面。
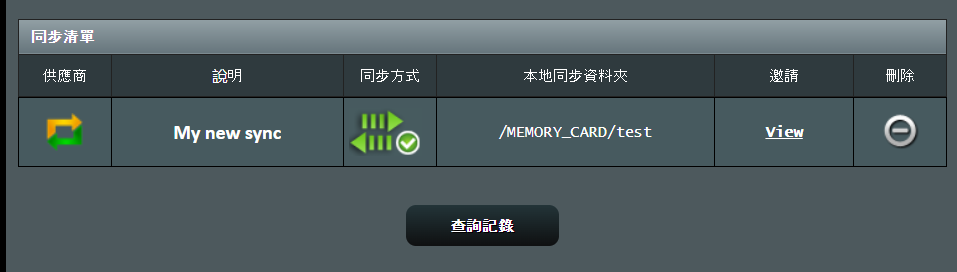
如何取得(Utility / Firmware)?
您可以在華碩下載中心取得最新的軟體,手冊,驅動程式和韌體。
如果您需要有關華碩下載中心的更多訊息,請參考此連結。





