[無線路由器] 如何儲存我的華碩無線路由器的設定值/設定檔?
為了提供給您更清楚的操作說明,您也可點擊下方Youtube影片連結,觀看[如何儲存我的華碩無線路由器上的設定值] 操作步驟的影片。
什麼是匯出/上傳設定值
可備份華碩路由器上的設定配置,需要時便可以重新套用此設定值。
依據以下步驟匯出 /匯入無線路由器設定值:
B: 使用華碩路由器設定頁面(網頁WebGUI)匯出 /匯入設定值
注意事項:
1) 建議更新您的華碩路由器韌體版本到最新版本。有關如何升級韌體的資訊請參考FAQ: [無線路由器] 如何更新華碩無線路由器的韌體
2) 請在智慧型手機裝置上安裝華碩路由器App,並確保您的華碩路由器App版本是最新的。有關安裝App的資訊請參考FAQ:
[無線路由器] 如何使用華碩路由器App設定路由器連上網路?(QIS快速設定)
[ExpertWiFi] 如何使用華碩ExpertWiFi App設定ExpertWiFi路由器連上網路?(QIS快速設定)
3) 設定檔只適用於相同型號滙入使用,例如從ZenWiFi XT9滙出的設定檔只滙入ZenWiFi XT9。
(可依您的型號選擇使用華碩路由器App或 ExpertWiFi App)
1. 進入華碩路由器App,點擊[設定] > [系統設定] > [備份設定檔]。
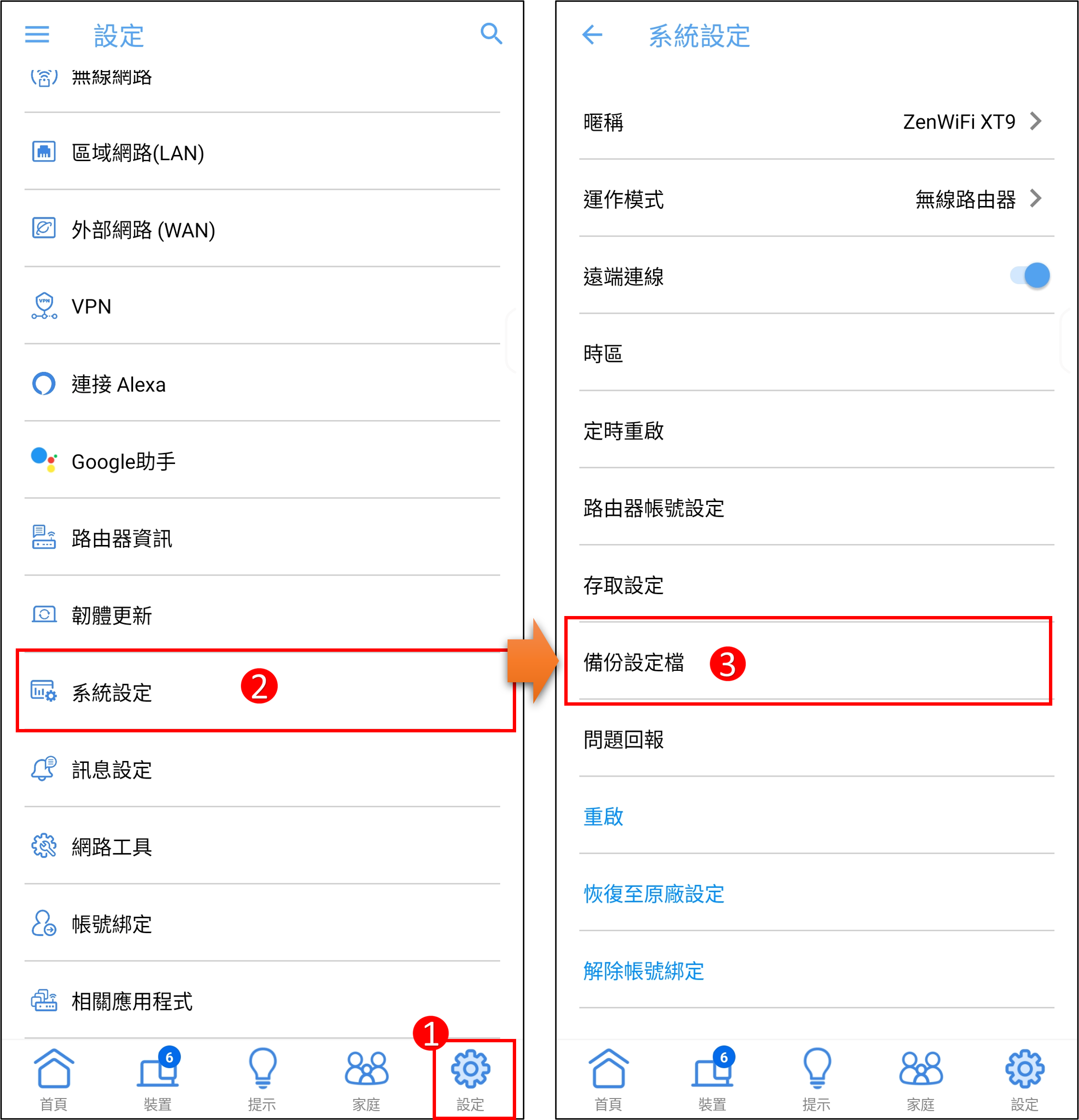
2. 儲存路由器的設定值
點擊[儲存設定檔]後按[確定]即完成。在華碩路由器App中最多可以儲存10組設定檔,超過數量後會覆蓋最舊一筆的記錄。
注意: 若您需要將設定檔另存保管,請使用華碩路由器網頁WebGUI。
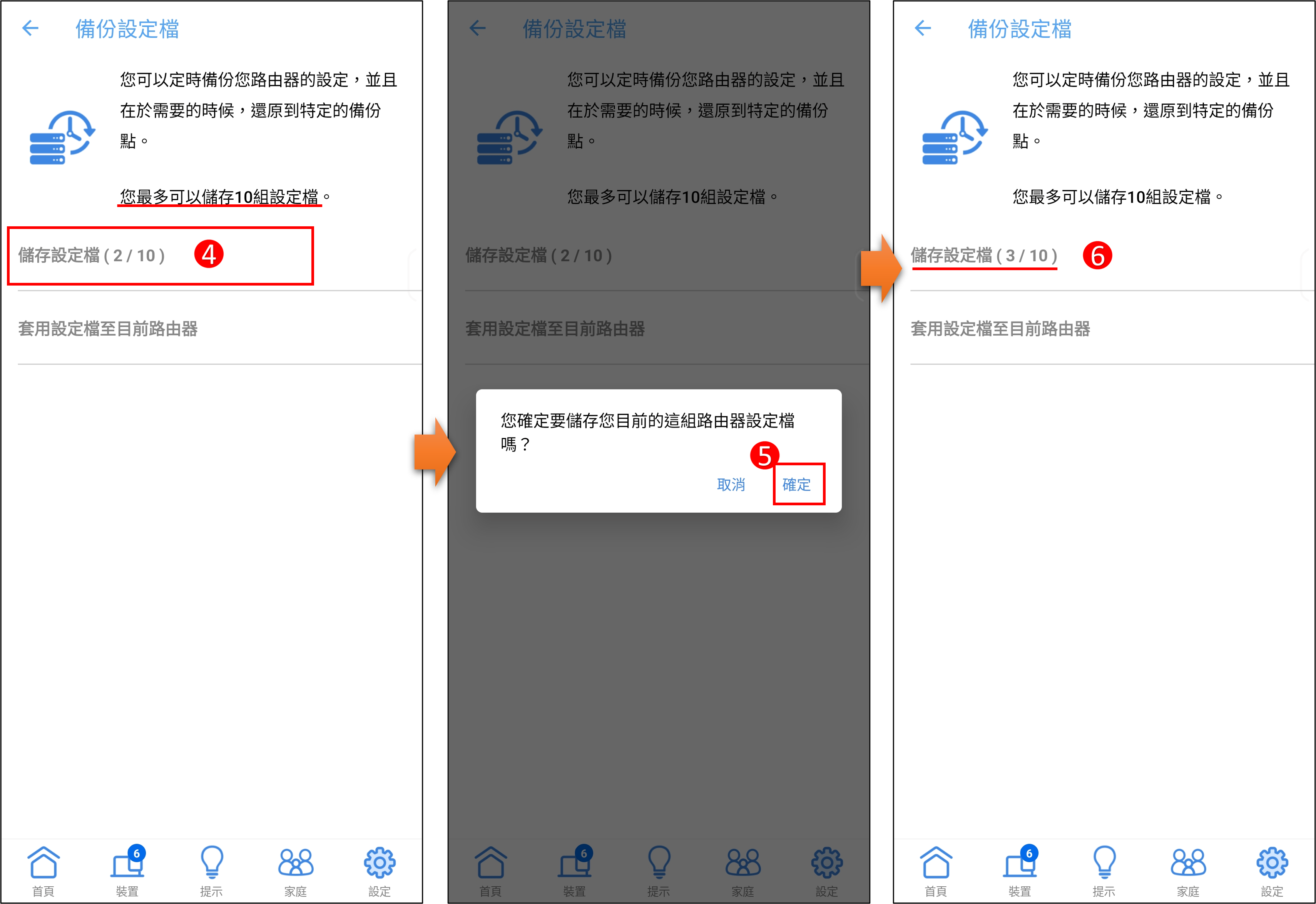
3. 上傳路由器的設定檔
點擊[套用設定檔至目前路由器] > 選擇設定檔後按[確定],待系統套用設定檔並重新啟動路由器即完成。
注意: 僅支援在華碩路由器App中儲存的設定檔。
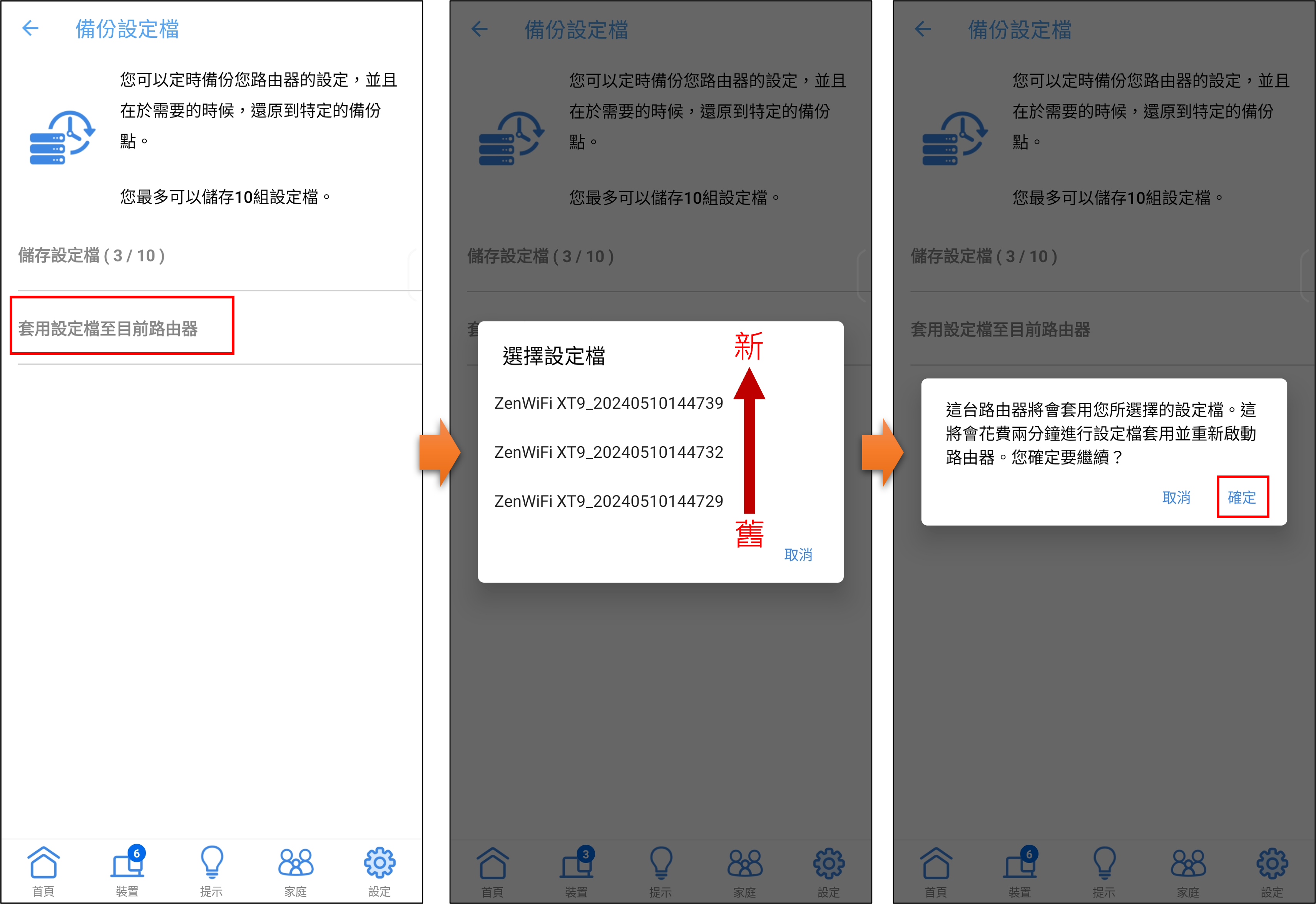
1. 首先將電腦與華碩路由器以網路線或WiFi連接,開啟瀏覽器輸入您的路由器IP位址或路由器網址http://www.asusrouter.com 進入路由器登入介面。
若您是進入路由器網路設定精靈(QIS)頁面,要上傳之前已儲存的路由器設定檔,請點這裡。

注意:若您不知道如何進入路由器設定頁面,可參考FAQ [無線路由器] 如何進入華碩無線路由器的管理介面
2. 輸入您的華碩路由器帳號和密碼後,點擊[登入]。
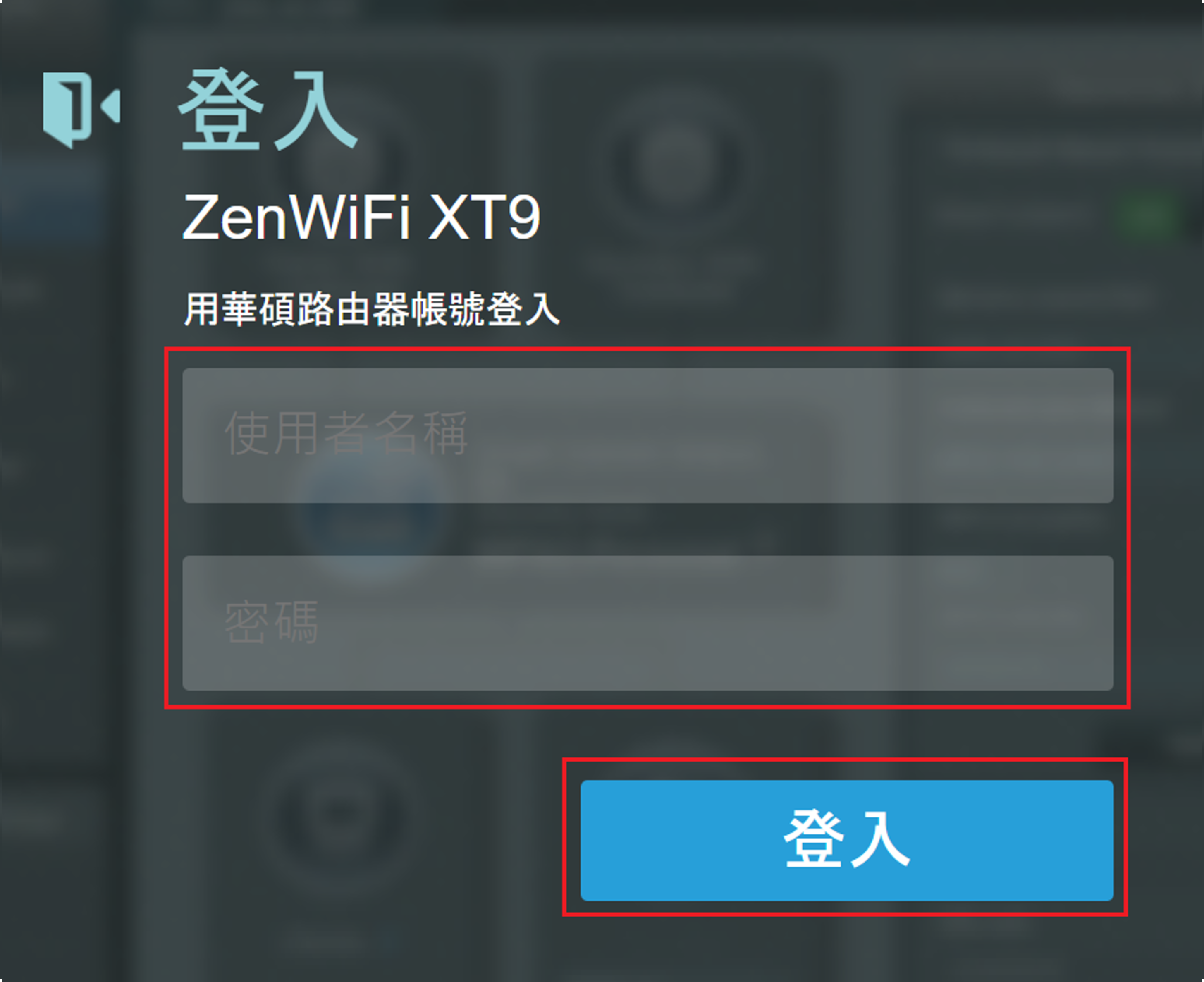
注意: 若您忘記您設定的帳號密碼,需要將路由器恢復為出廠預設狀態後再重設密碼。
關於如何將路由器恢復為出廠預設狀態,請參考FAQ 如何在華碩無線路由器上恢復原廠設定值
3. 點擊 系統管理 > 還原/匯出/上傳設定標籤頁。
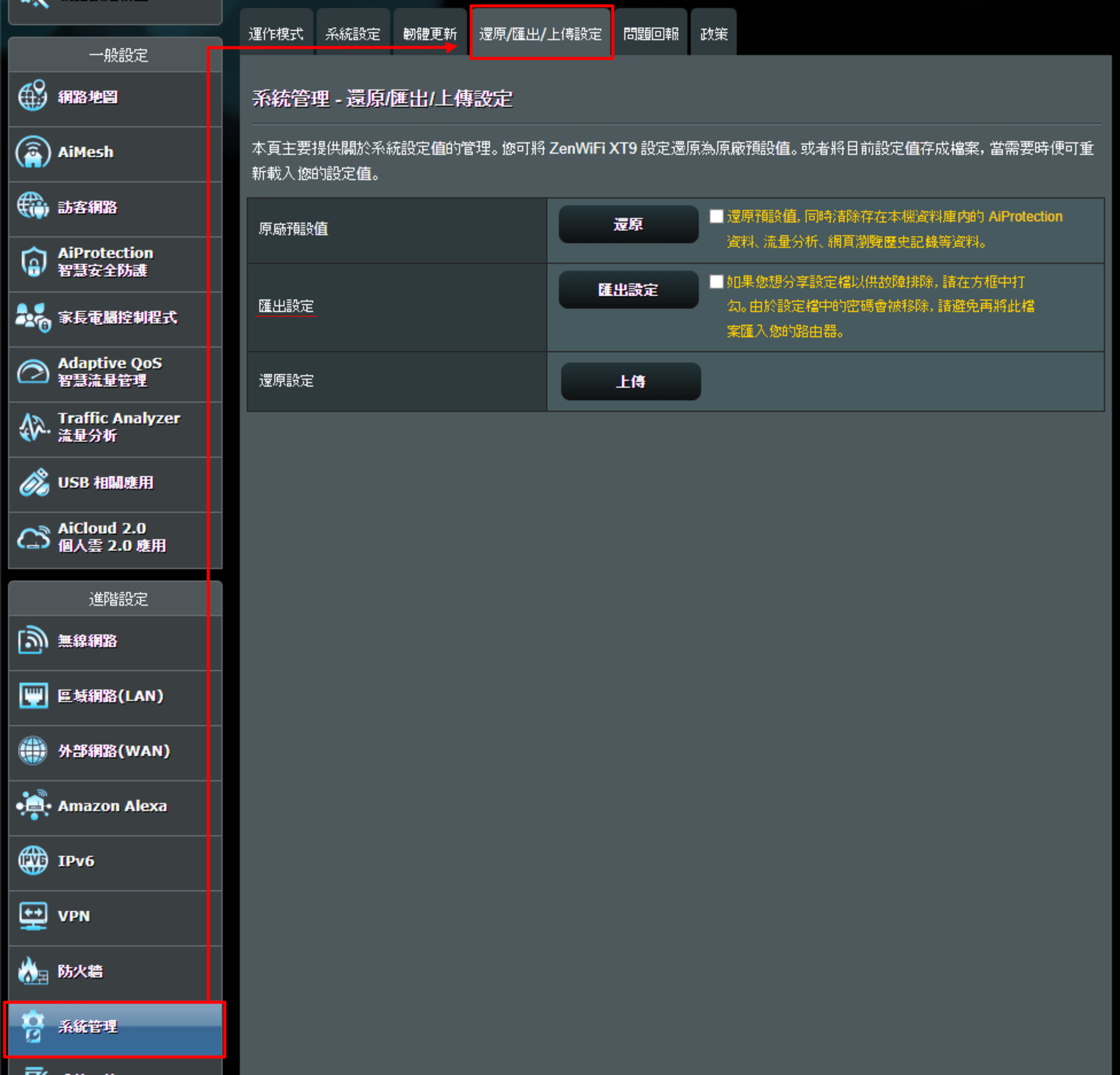
4. 儲存路由器的設定值
要儲存當前路由器設定值,點擊[匯出設定]然後待檔案下載完成。設定檔檔名格式為: Settings_路由器型號.CFG,例如Settings_ZenWiFi XT9.CFG
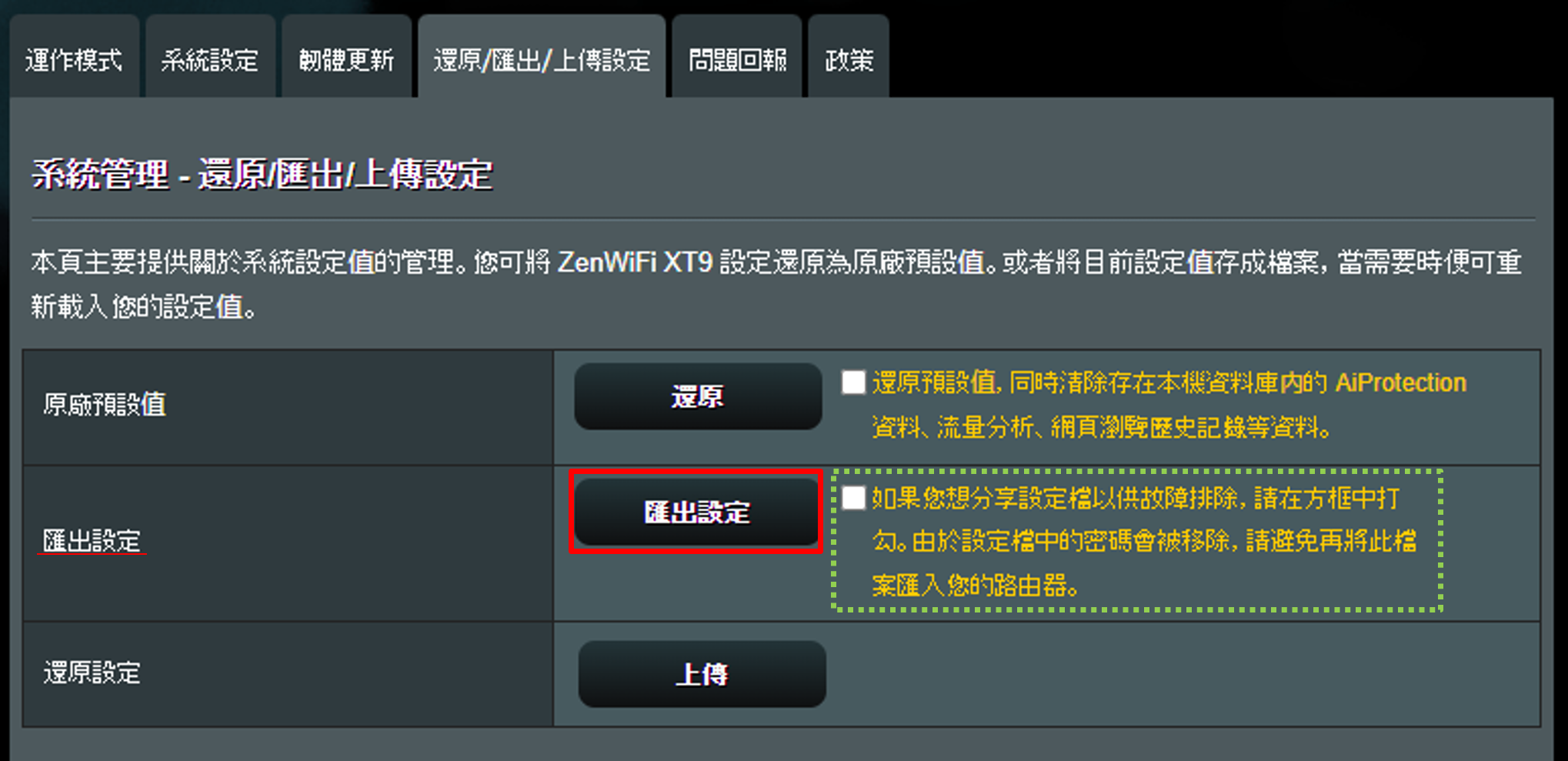
注意: 若在[匯出設定]旁邊的方框中打勾 (如上圖綠色框線),匯出的設定檔中的密碼會被移除,此時這個設定檔會無法再用原密碼登入路由器,請避免將打勾後匯出的設定檔檔案匯入您的路由器。
5. 上傳路由器的設定檔
注意: 設定檔只適用於相同型號滙入使用,例如從ZenWiFi XT9滙出的設定檔只滙入ZenWiFi XT9。
5-1.在還原設定項目點擊[上傳]。
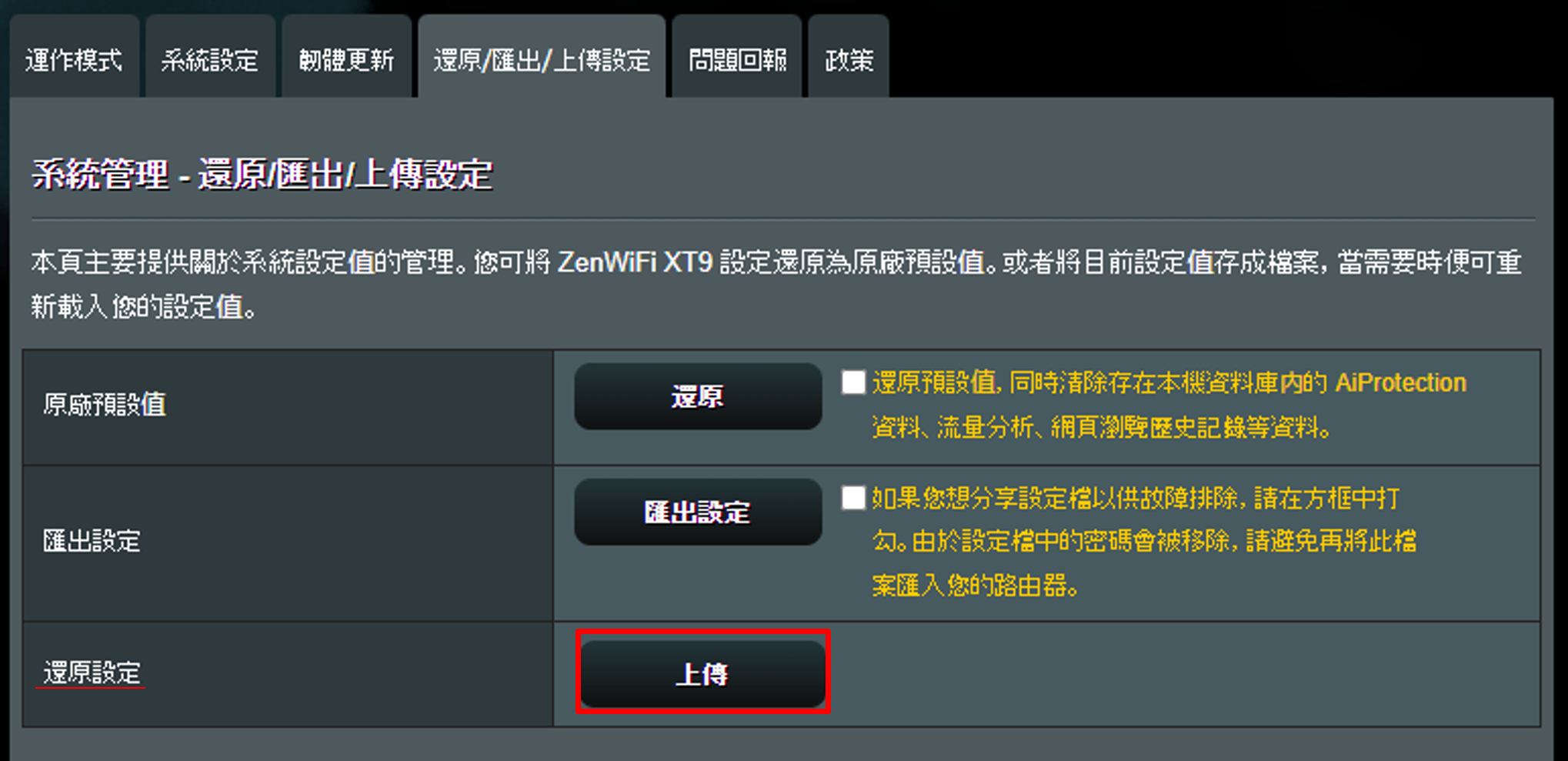
5-2. 在您的電腦中選擇上傳路由器設定檔, 設定檔檔名格式為: Settings_路由器型號.CFG,例如Settings_ZenWiFi XT9.CFG。
5-3. 開使上傳設定檔後, 在上傳中請勿將路由器斷電或關機。
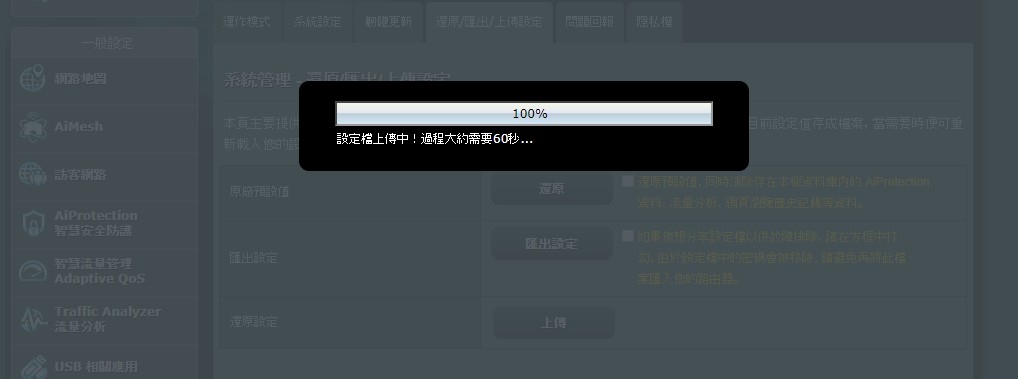
6. 完成後會需要輸入路由器帳號密碼重新登入。
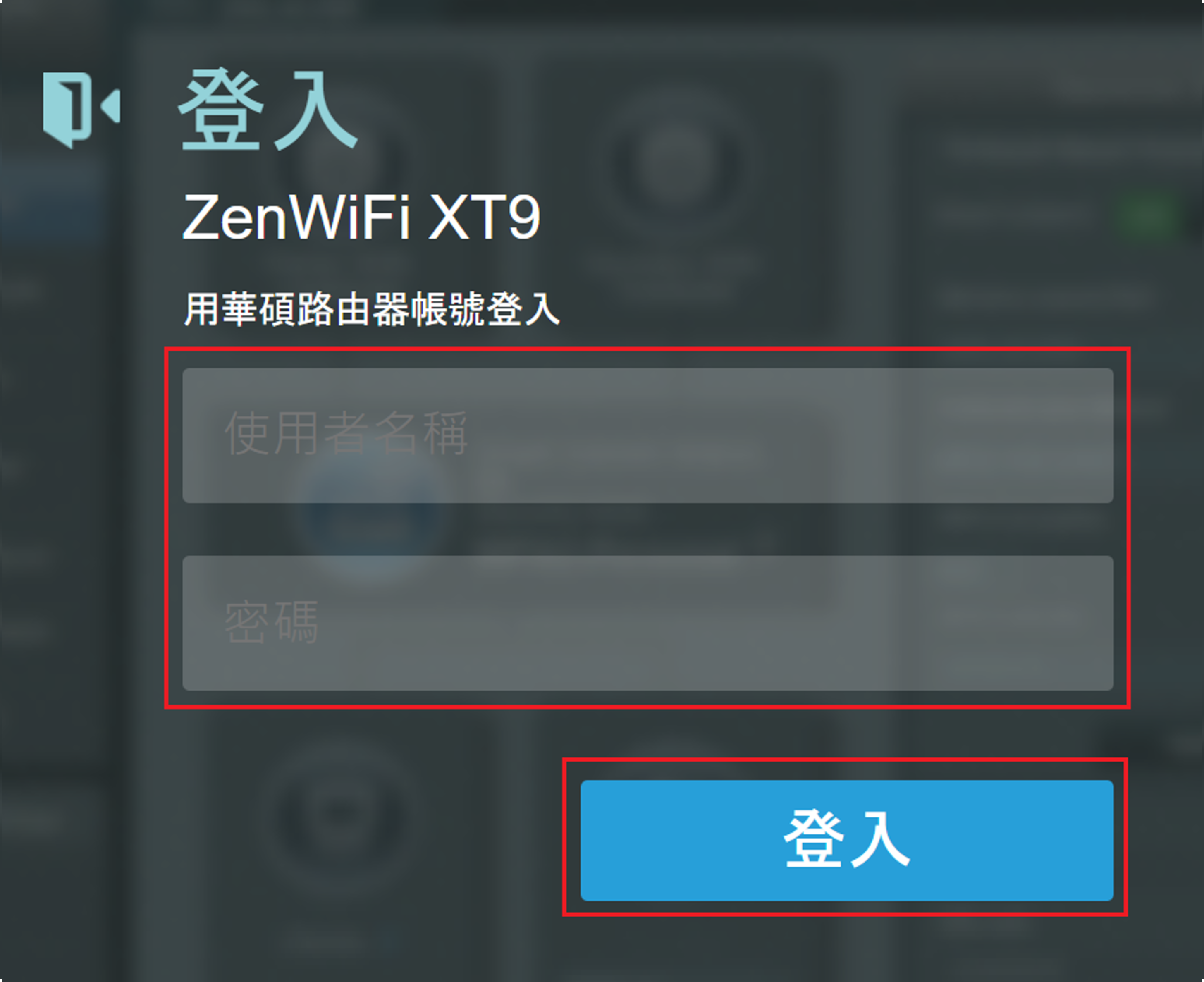
常見問答
1. 如何排除無法上傳設定檔 ?
若您是要將設定檔上傳到新購買的路由器或路由器已還原到原廠設定值
a. 請嘗試將路由器更新到最新版本的韌體後再上傳設定檔。
b. 請確認這個設定檔是匯入到相同的型號,不支援匯入到不同型號。
c. 建議直接將華碩無線路由器Reset還原原廠設定值後,再重新設定華碩無線路由器。
相關操作步驟請參考: [無線路由器] 如何在華碩無線路由器上恢復原廠設定值?
注意:若您想保留目前路由器設定值,請勿將路由器恢復到預設值,此操作會清除路由器設定值。
2. 當無法進入路由器的Web GUI,或者更新韌體失敗,該如何做?
您可以使用機身上的RESET按鈕將路由器恢復到預設值。
按壓RESET按鈕大約5-10秒直到路由器的LED燈號開始閃爍,即可停止按壓。
此時,因為路由器正在重新開機, 所有的LED燈號都應熄滅,此為正常現象。
接著等待LED燈號再次亮起,即可再次嘗試進入Web GUI。
若依舊無法進入Web GUI,可以嘗試使用Hard Factory Reset 強制重置路由器的方式。
相關操作步驟請參照: [適用型號總表] 華碩路由器當標準還原(Reset)失效時:強制恢復出廠設定(Hard Factory Reset)
3. 滙入設定檔後,無法再用原來的帳號密碼登入路由器?
a. 請確認您輸入的帳號密碼是否正確,需區分大小寫。
b. 若在[匯出設定]旁邊的方框中(如下圖)打勾,匯出後設定檔中的密碼會被移除,此時這個設定檔會無法再用原密碼登入路由器,請避免將打勾後匯出的設定檔檔案匯入您的路由器。

無法透過您的帳號密碼登入華碩路由器時,需要將路由器恢復為出廠預設狀態後再重設密碼,請參考FAQ 如何在華碩無線路由器上恢復原廠設定值
進入路由器QIS網路設定精靈頁面,點擊[進階設定] > [上傳],選擇此路由器設定檔上傳後,待路由器重新開機後即完成。

有關網路設定精靈(QIS)的更多說明,請參考FAQ [無線路由器] 如何使用QIS網路設定精靈設定路由器連線上網(Web GUI)
5. 如何排除在路由器更新韌體版本後滙入設定檔遇到問題?
建議直接將華碩無線路由器Reset還原原廠設定值後,再重新設定華碩無線路由器。
相關操作步驟請參考: [無線路由器] 如何在華碩無線路由器上恢復原廠設定值?
如何取得(Utility / Firmware)?
您可以在華碩下載中心取得最新的軟體,手冊,驅動程式和韌體
如果您需要有關華碩下載中心的更多訊息,請參考此連結。