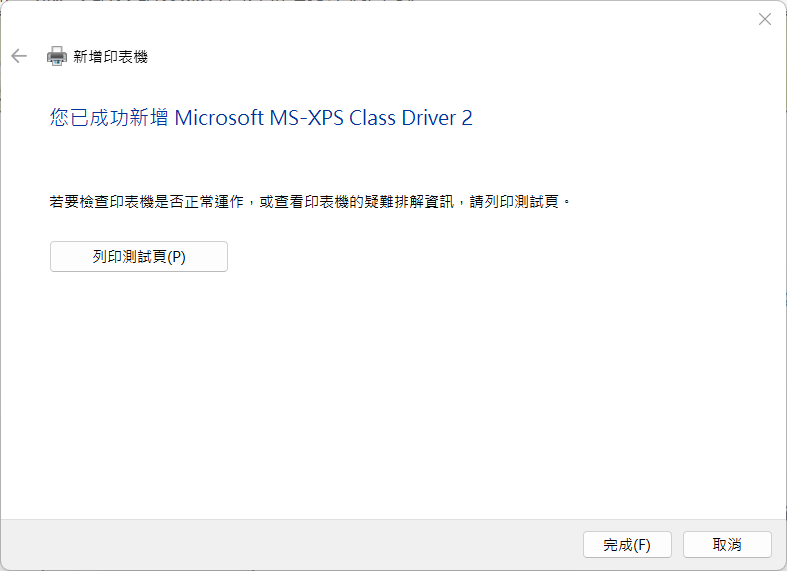[無線路由器] 如何在Windows 作業系統中透過 LPR/LPD 設定網路印表機?
您可以透過 LPR/LPD (Line Printer Remote/Line Printer Daemon) 協定在Windows和 MAC 作業系統的電腦中分享印表機,請參考以下Windows作業系統步驟設定LPR 網路印表機:
注意:若您的電腦上已安裝本機印表機,請參考Windows官方說明 在 Windows 中安裝印表機 - Microsoft 支援服務
1. 請先將您的USB印表機開機完成後連接到華碩路由器並將您的電腦以網路線或無線WiFi連接到同一台路由器。
2. 在您電腦中桌面的工作列上,到 [搜尋]欄中輸入 [印表機],然後點擊 [印表機與掃描器] > [ 新增裝置]。
3. 若您的印表機不在清單中,請在 [我想要的印表機未列出] 旁邊,點擊 [手動新增]。
4. 選擇[以手動設定新增本機印表機或網路印表機],然後點擊[下一步]。
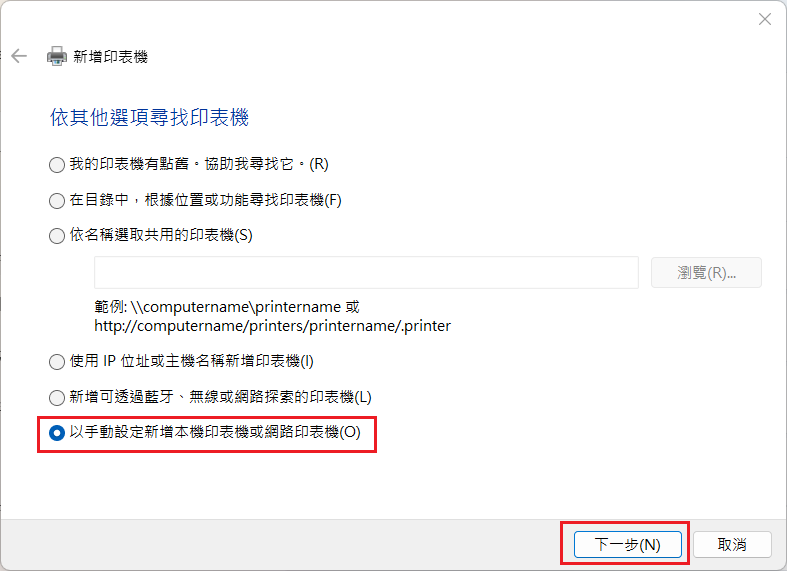
5. 選擇[建立新的連接埠],然後將連接埠類型設為 [Standard TCP/IP Port],然後點擊[下一步]。
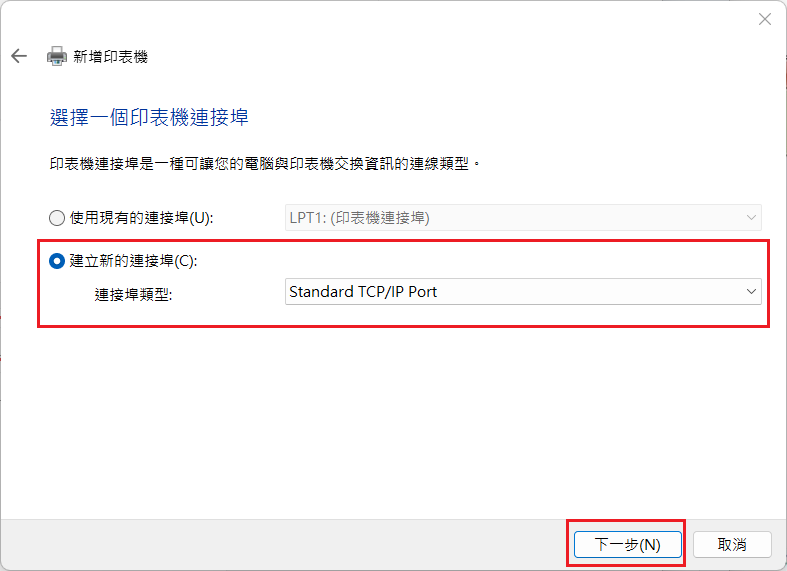
6. 在[主機名稱或IP 位址],輸入您的華碩路由器的 IP 位址(例如192.168.50.1),然後點擊[下一步]。
查詢華碩路由器的 IP 位址,請參考FAQ [區域網路] 如何在華碩路由器中變更內網位址(LAN IP)
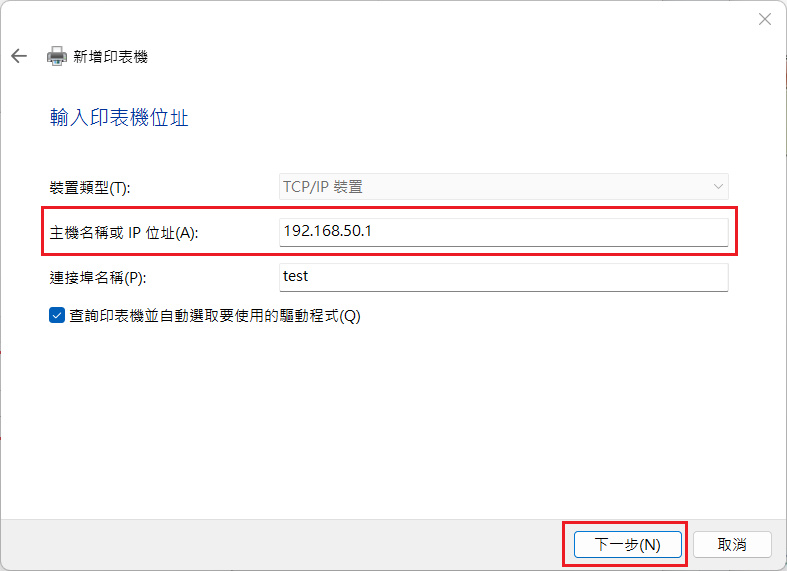
7. 選擇 [自訂],然後點擊[設定]。
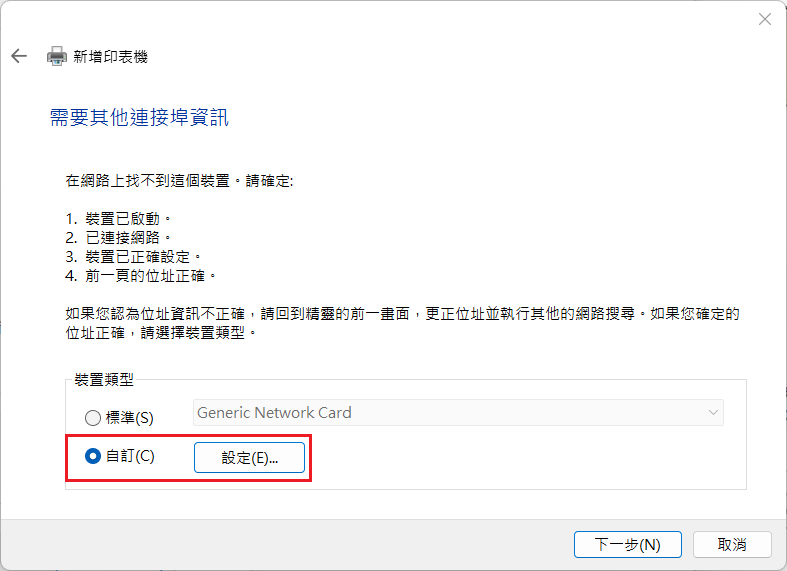
8. 將通訊協定選擇為 [ LPR ],在佇列名稱輸入[ LPRServer ],然後點擊[ 確定 ]。
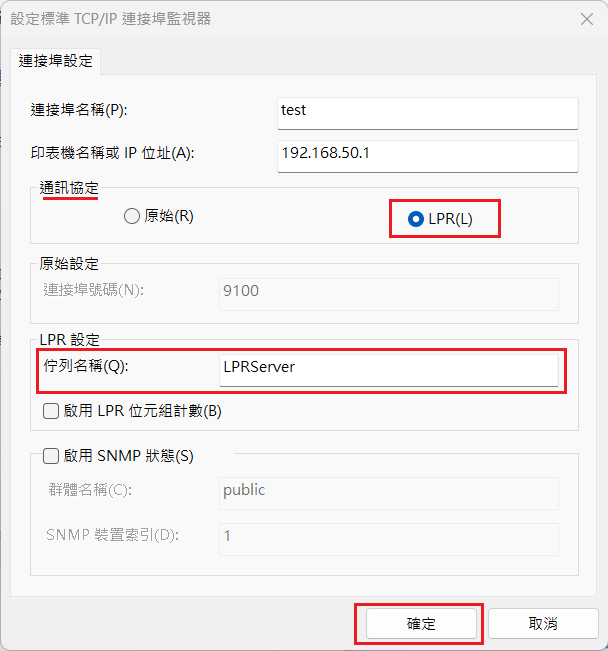
9. 點選 [下一步] 完成設定標準 TCP/IP 連接埠。
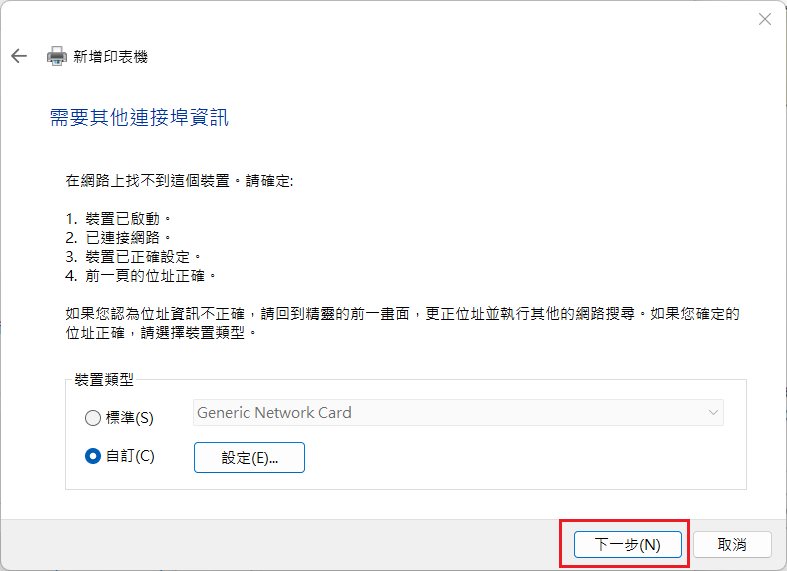
10. 從製造商清單中選擇並安裝印表機驅動程式。若您的印表機不在清單中,請點擊[從磁碟安裝]來手動指定驅動程式位置。
可參考微軟Windows作業系統官網說明如何下載及安裝最新的印表機驅動程式 - Microsoft 支援服務
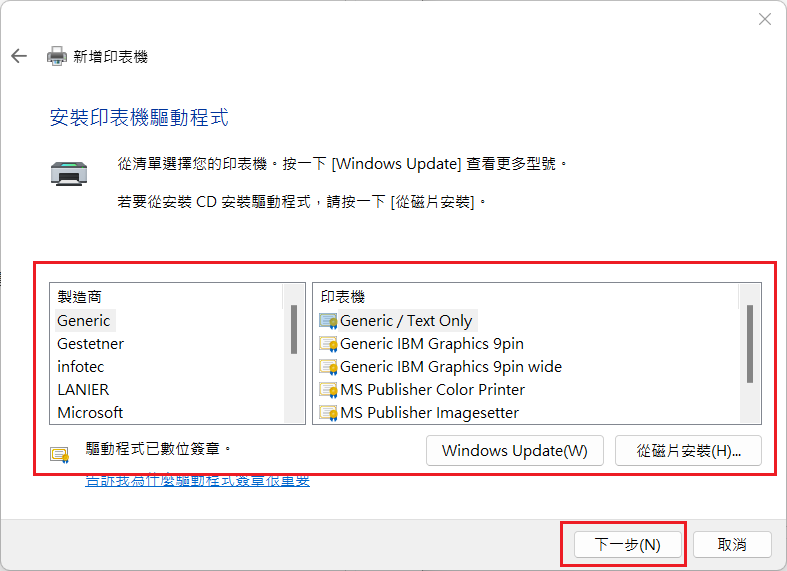
11. 顯示印表機的預設名稱,點擊[下一步]。
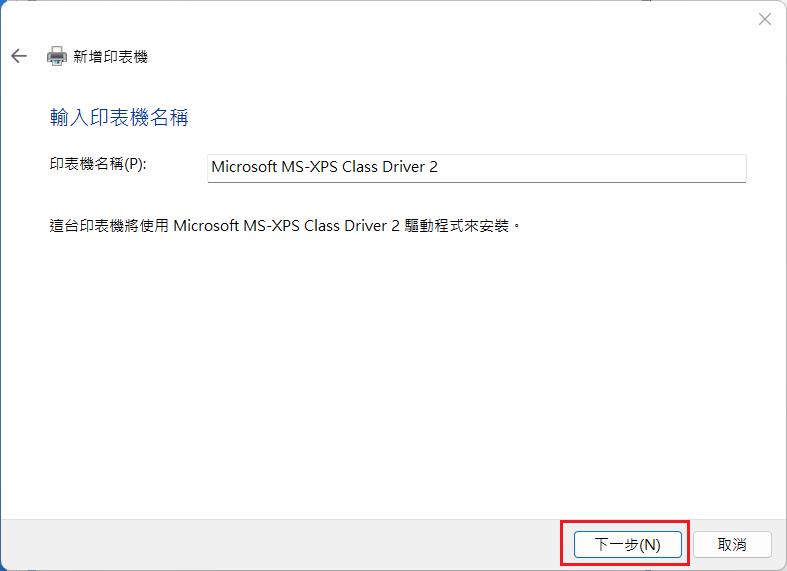
12. 如下圖所示,已完成安裝新增印表機。