[Windows 11/10] 疑難排解 - 相機異常問題
適用產品:筆記型電腦、桌上型電腦、All-in-One PC
相機內建於筆記型電腦、All-in-One PC,而在桌上型電腦則可以使用外接式USB相機。如果您遇到相機異常問題(無法偵測視訊裝置、視訊無畫面、視訊畫面異常、視訊畫面顛倒等等),請依序參考以下疑難排解方式。
為了提供給您更清楚的操作說明,您也可以點擊下方YouTube影片連結,觀看如何解決筆記型電腦相機異常問題。
https://www.youtube.com/watch?v=7Da7PIcW4UA
請依照您電腦目前的Windows作業系統版本,前往相對應的操作說明:
檢查攝影機外觀
- 確認攝影機是否被遮蔽(例如:螢幕保護貼或防窺片等等)。
有時候,攝影機如果被灰塵或污垢覆蓋,這也會影響影像品質。請使用乾淨、柔軟的布輕輕擦拭攝影機鏡頭,確保它保持清潔。
- 某些電腦的攝影機可能會搭配實體防窺閘。當您要使用攝影機時,請確保防窺閘位於關閉位置。
註:防窺閘的位置可能因型號不同而有差異。如果您不確定自己的電腦是否有搭配實體防窺閘,請參考使用手冊中的說明。
使用電腦隨附的相機軟體
- 在Windows搜尋欄輸入[相機]①,然後點選[開啟]②。
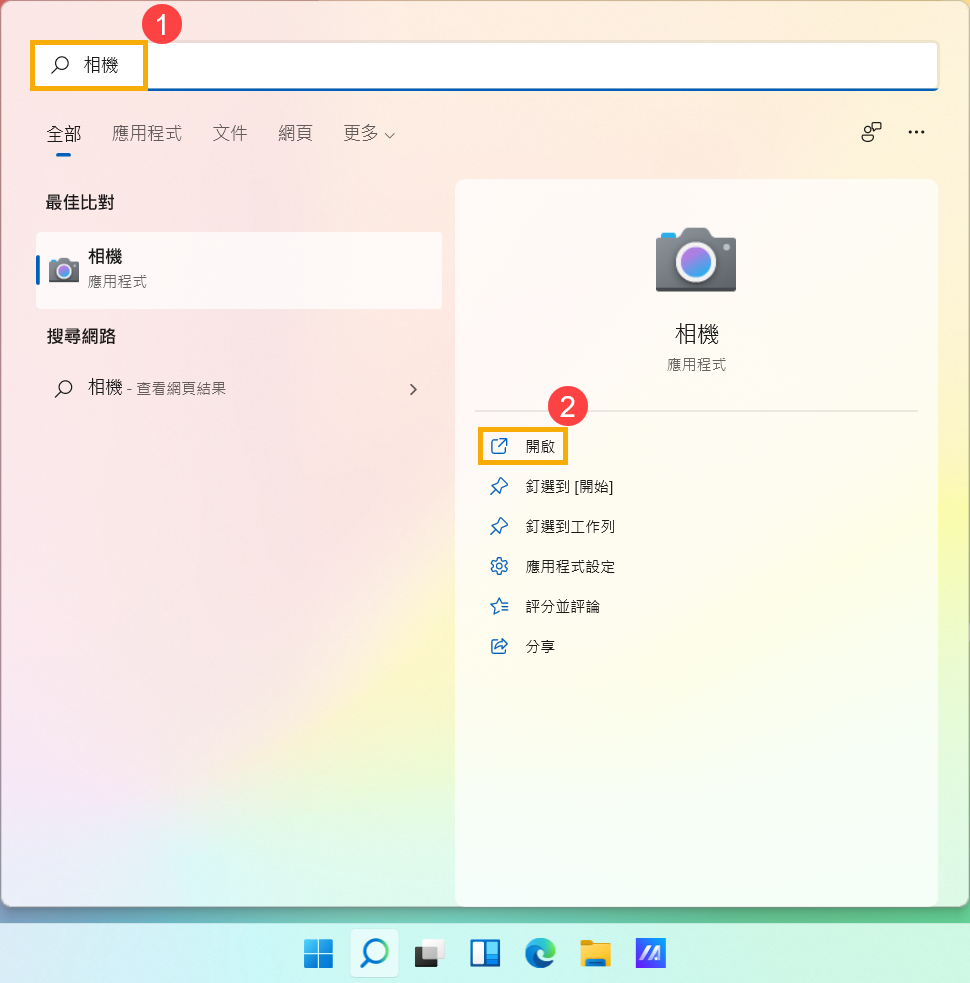
- 開啟Windows內建[相機]程式後,若沒有異常即表示您的筆記型電腦相機是正常的,若有出現異常問題請繼續以下疑難排解步驟。
註: 是否有出現無法偵測視訊裝置、視訊無畫面、視訊畫面異常、視訊畫面顛倒等等問題。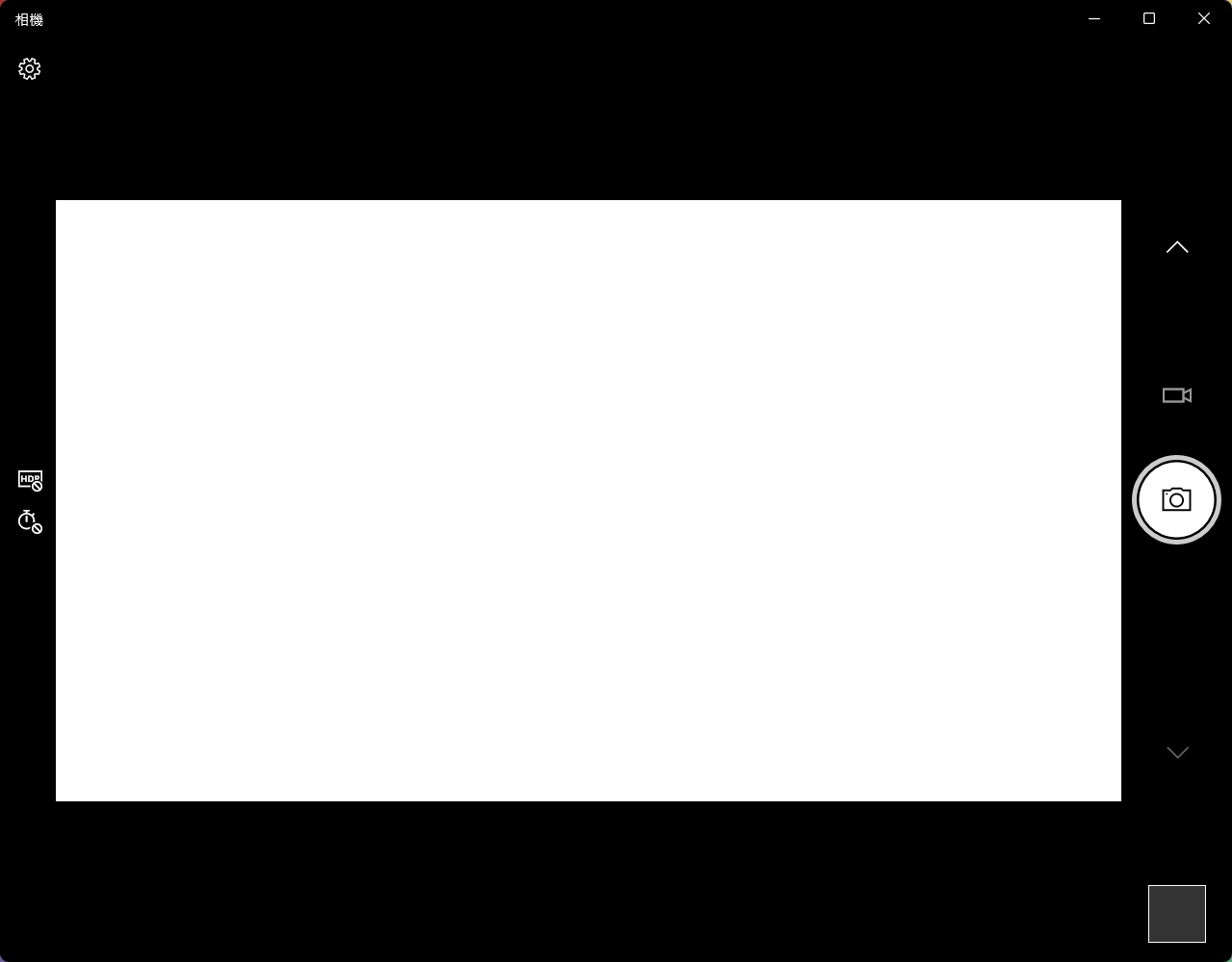
確認相機熱鍵狀態(僅適用於華碩筆記型電腦)
- 請先確認您的電腦是否有[F10相機熱鍵
 ]①。如果沒有,請前往下一個章節繼續疑難排解。
]①。如果沒有,請前往下一個章節繼續疑難排解。
註: 部分機種的熱鍵(快捷鍵)組合可能有所不同,請參考使用手冊說明。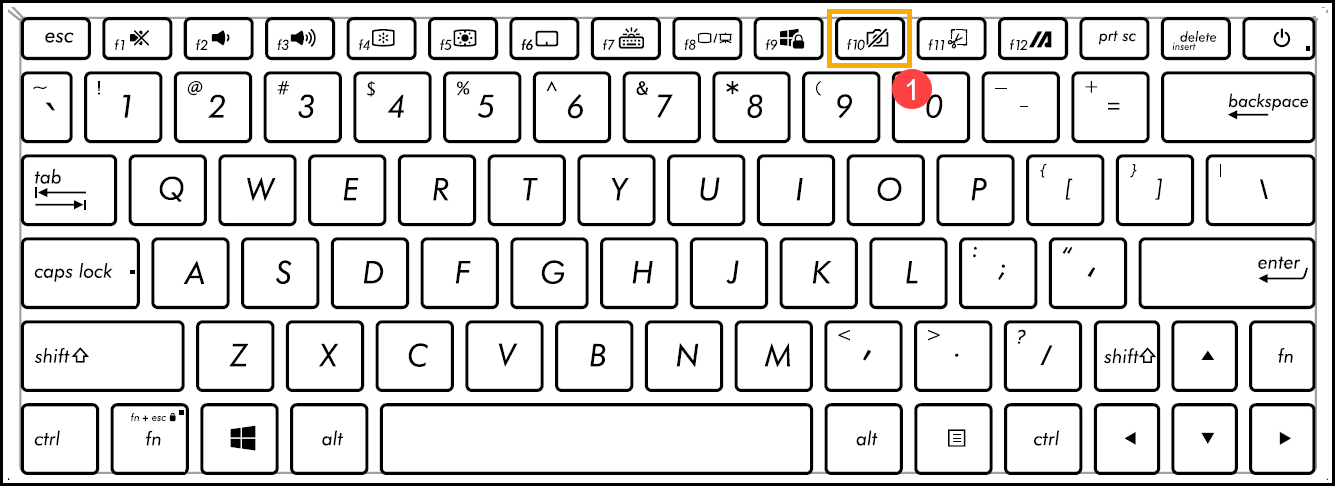
- 按壓鍵盤上的F10鍵或使用快捷鍵組合
 + F10鍵(依據使用者的熱鍵控制設定)後,確認螢幕是否有出現[相機開啟]②的訊息。瞭解更多華碩鍵盤熱鍵功能介紹。
+ F10鍵(依據使用者的熱鍵控制設定)後,確認螢幕是否有出現[相機開啟]②的訊息。瞭解更多華碩鍵盤熱鍵功能介紹。 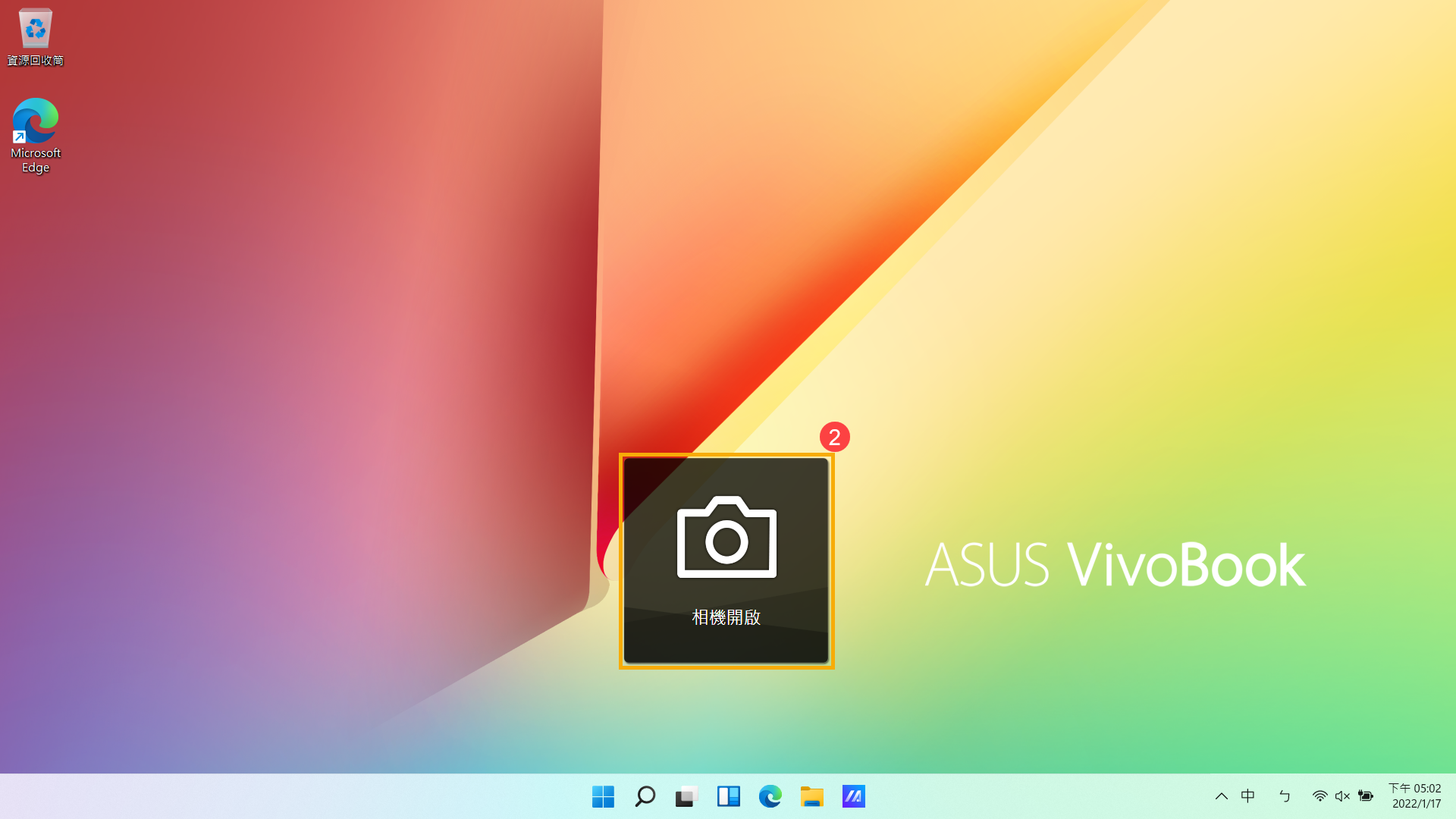
- 若問題仍然存在,請繼續以下疑難排解步驟。
提供應用程式權限
- 在Windows搜尋欄輸入[網路攝影機隱私權設定]①,然後點選[開啟]②。
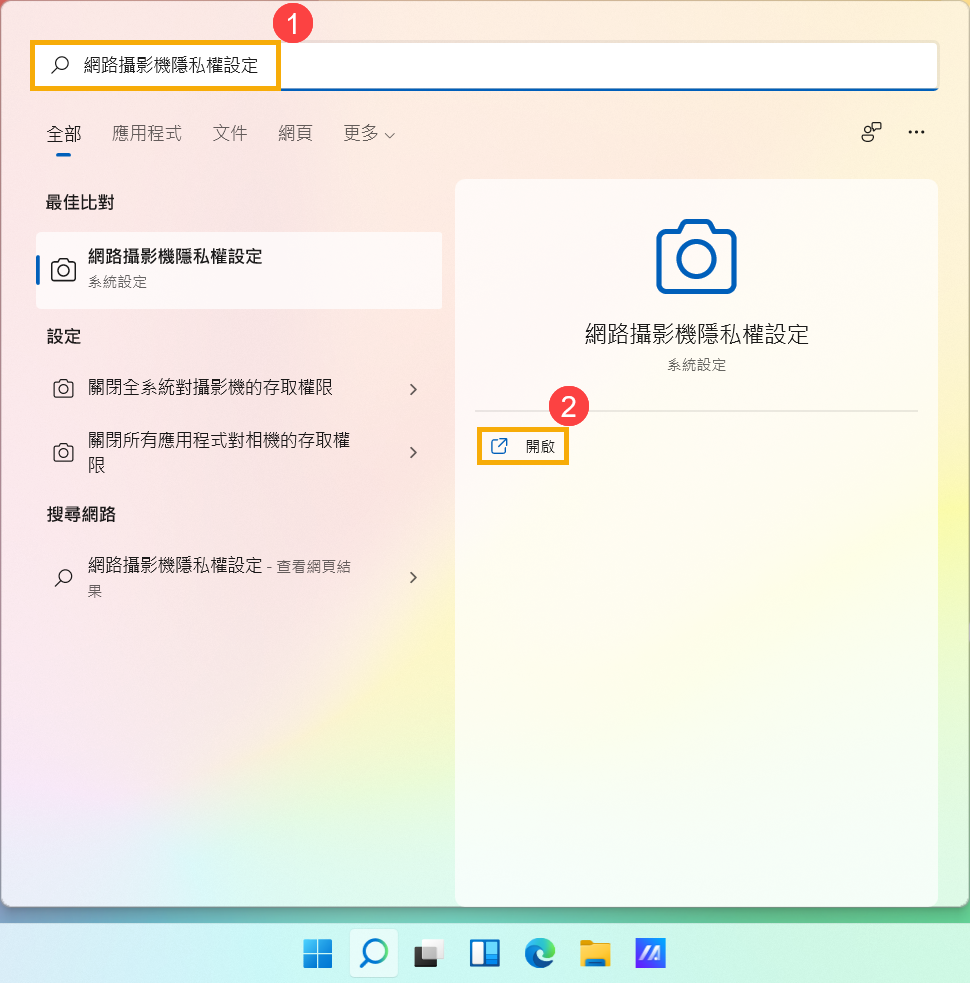
- 設定[相機存取]為開啟③。
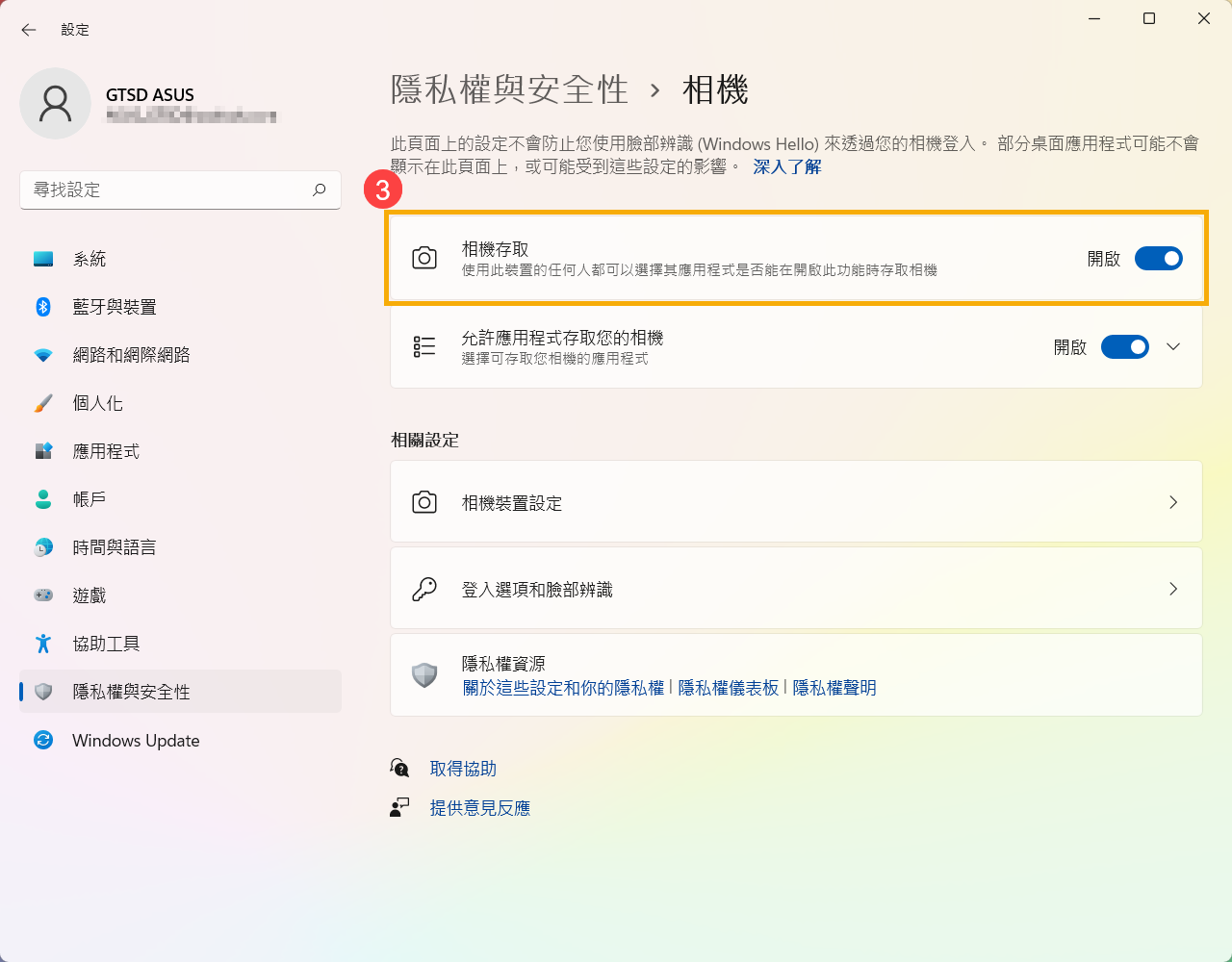
- 將[允許應用程式存取您的相機]設定為開啟④。
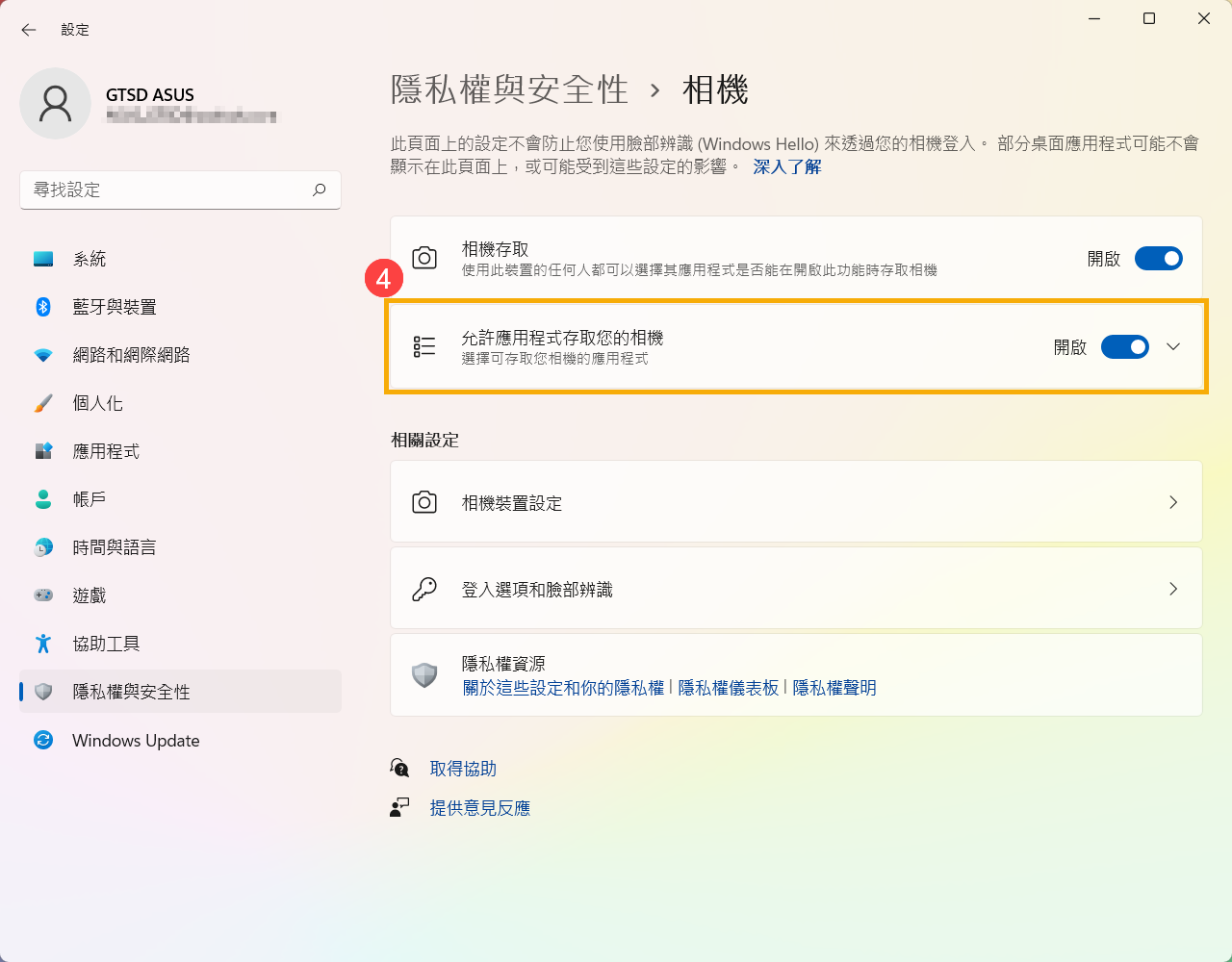
- 展開允許應用程式存取您的相機欄位,您可以在此開啟/關閉哪些應用程式可以使用相機⑤。
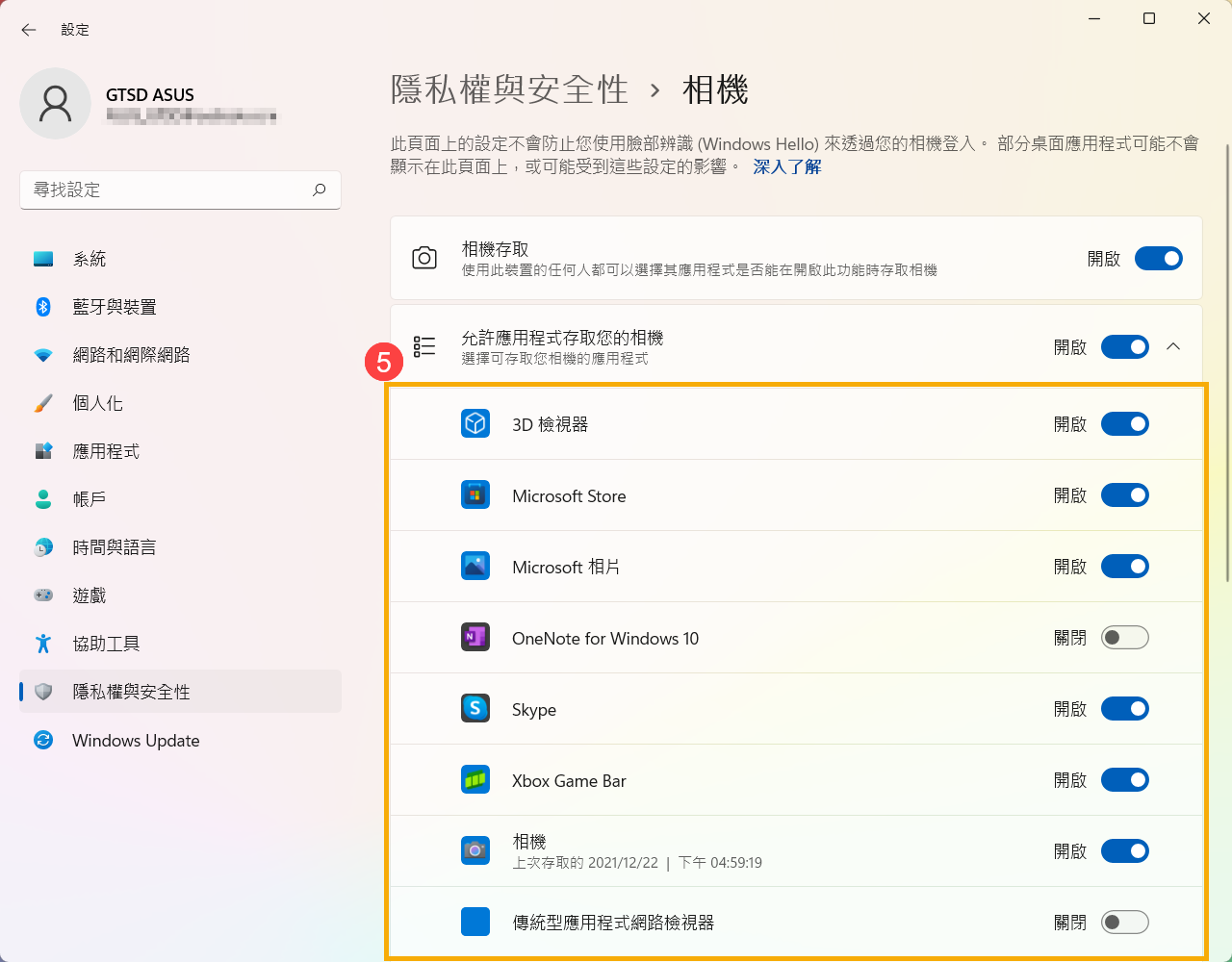
- 若問題仍然存在,請繼續以下疑難排解步驟。
更新並確認您電腦中的BIOS、Windows套件與驅動程式為最新版本
軟體更新通常有助於系統的穩定度及優化,所以建議您經常確認您的裝置使用的是最新版本。瞭解更多如何更新BIOS:
(桌上型電腦請參考ASUS Motherboard EZ Flash 3 介紹)
瞭解更多如何更新Windows Update與驅動程式:
若BIOS、Windows套件與驅動程式皆已更新至最新版本後問題仍然存在,請繼續以下疑難排解步驟。
透過裝置管理員啟用並重新安裝相機驅動程式
- 在Windows搜尋欄輸入[裝置管理員]①,然後點選[開啟]②。
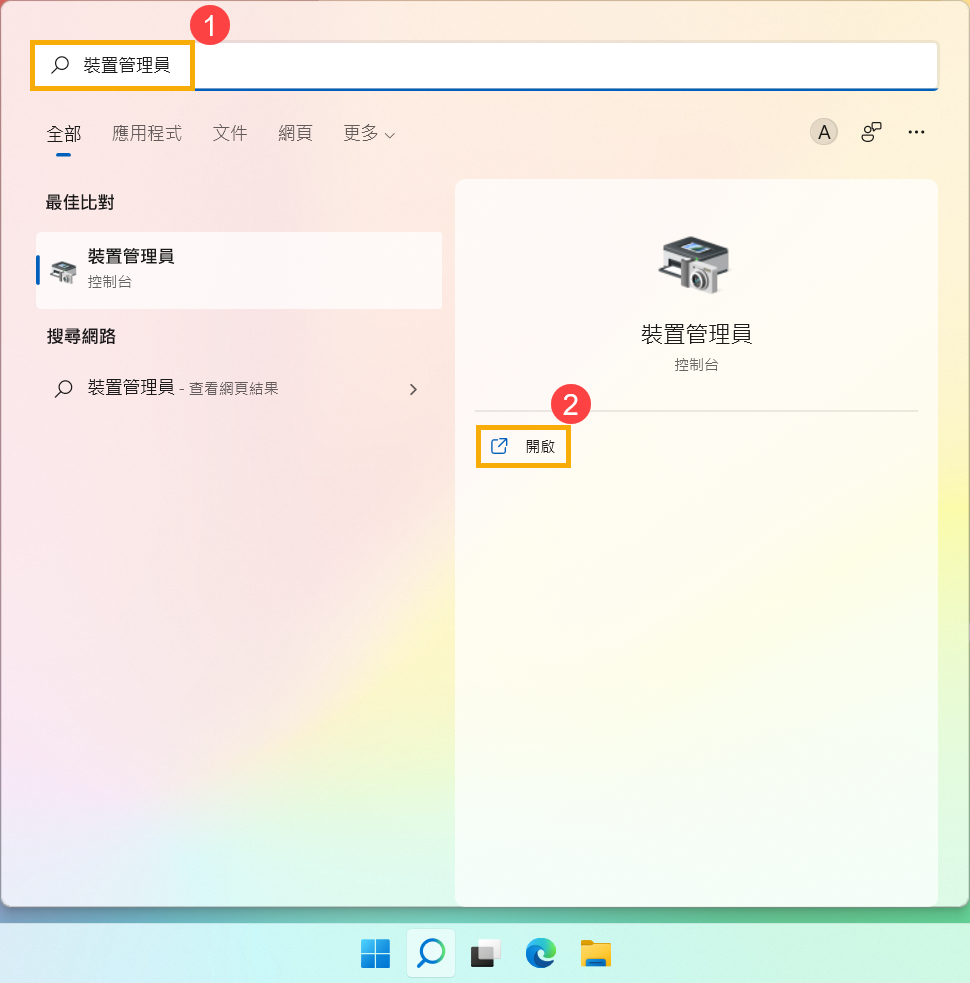
- 點擊[相機]裝置類型旁邊的箭頭③。於[您的相機裝置名稱]點擊滑鼠右鍵④,並點選[啟用裝置]⑤。確認相機是否可以正常使用。
若是未顯示[啟用裝置]選項,表示您的相機已啟用,並請繼續下一步驟。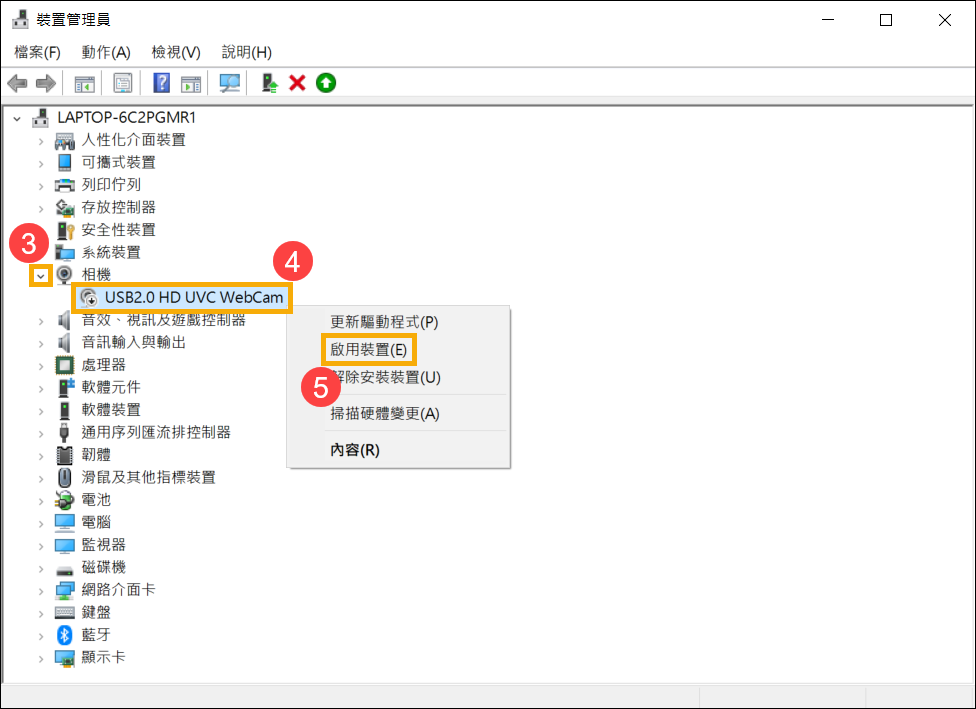
- 解除安裝相機的驅動程式。於[您的相機裝置名稱]點擊滑鼠右鍵⑥,並點選[解除安裝裝置]⑦。
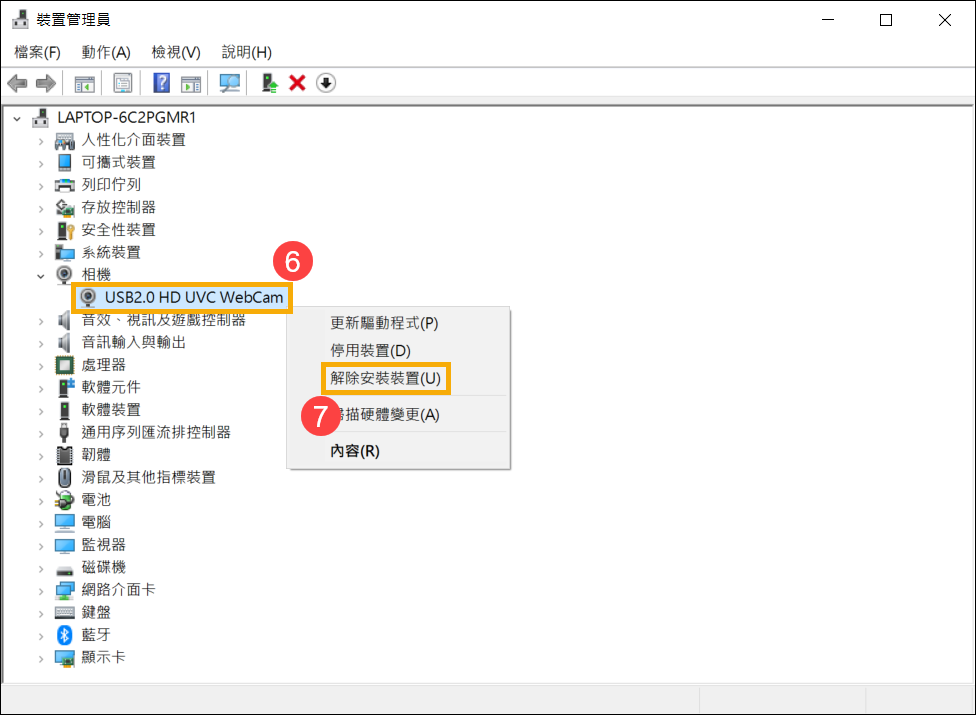
- 勾選[刪除此裝置的驅動程式軟體]⑧,然後點選[解除安裝]⑨。
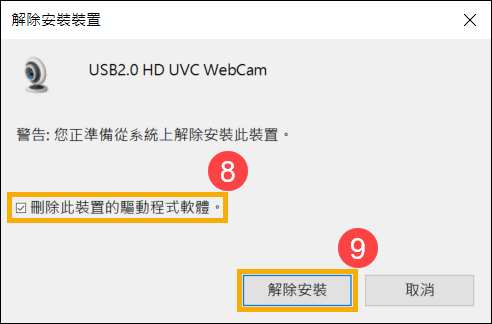
- 點選裝置管理員上方列中的[動作]⑩,然後點選[掃描硬體變更]⑪,系統將會自動重新安裝相機驅動程式。
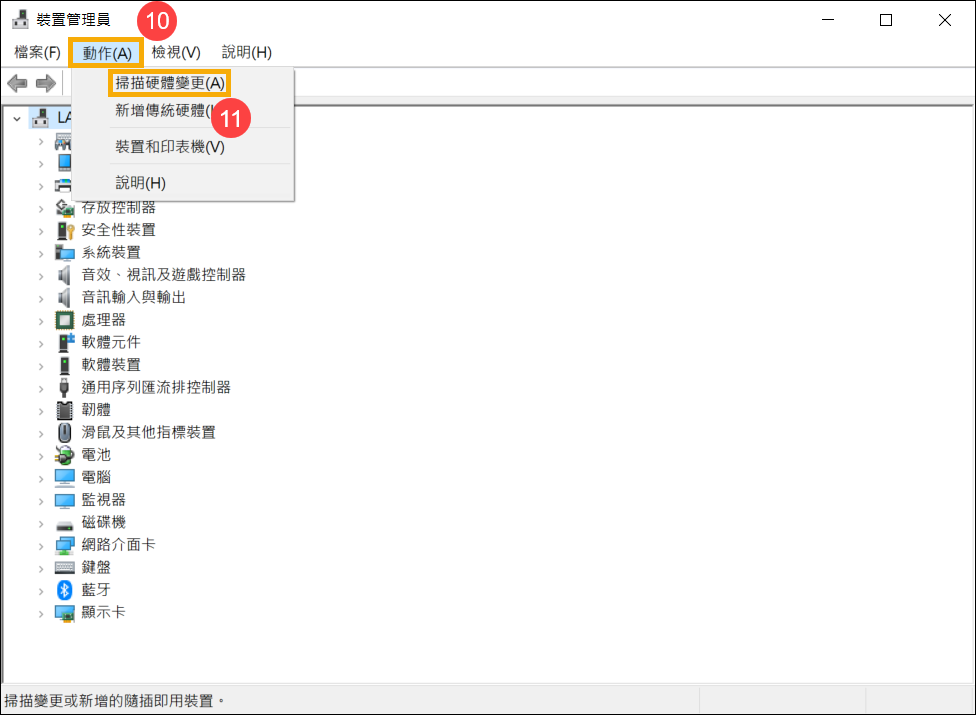
- 相機驅動程式安裝完成後,請先重新啟動電腦,然後再次嘗試開啟相機應用程式。若是相機問題仍然存在,請繼續以下疑難排解步驟。
透過系統還原點還原系統
如果相機問題是最近才開始發生,且如果您先前已經有建立系統還原點、或是系統建立的自動還原點,則可以嘗試將系統還原至問題開始前的時間點來解決問題。瞭解更多如何從已建立的系統還原點還原系統。若問題仍然存在,請繼續以下疑難排解步驟。
檢查攝影機外觀
- 確認攝影機是否被遮蔽(例如:螢幕保護貼或防窺片等等)。
有時候,攝影機如果被灰塵或污垢覆蓋,這也會影響影像品質。請使用乾淨、柔軟的布輕輕擦拭攝影機鏡頭,確保它保持清潔。
- 某些電腦的攝影機可能會搭配實體防窺閘。當您要使用攝影機時,請確保防窺閘位於關閉位置。
註:防窺閘的位置可能因型號不同而有差異。如果您不確定自己的電腦是否有搭配實體防窺閘,請參考使用手冊中的說明。
使用電腦隨附的相機軟體
- 點選[開始]①並執行[相機]應用程式②。
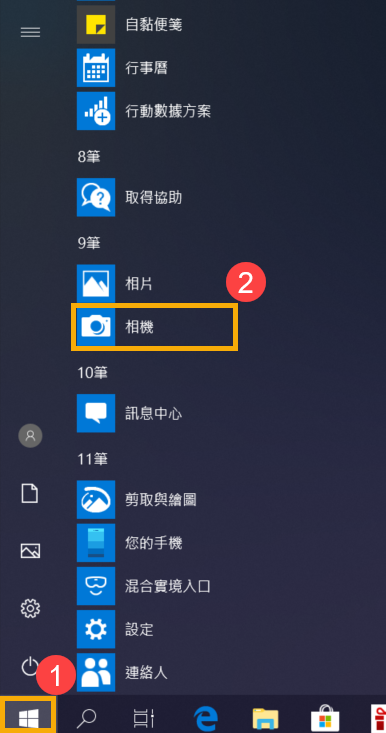
- 開啟Windows內建[相機]程式後,若沒有異常即表示您的筆記型電腦相機是正常的,若有出現異常問題請繼續以下疑難排解步驟。
註: 是否有出現無法偵測視訊裝置、視訊無畫面、視訊畫面異常、視訊畫面顛倒等等問題。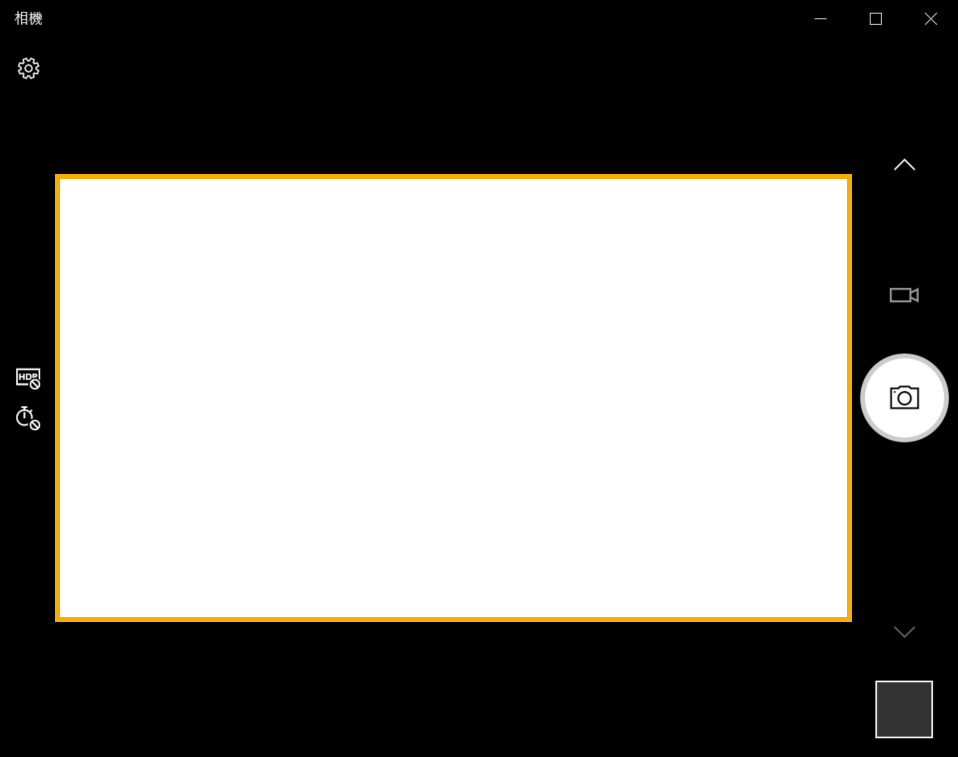
確認相機熱鍵狀態
- 請先確認您的電腦是否有[F10相機熱鍵
 ]①。如果沒有,請前往下一個章節繼續疑難排解。
]①。如果沒有,請前往下一個章節繼續疑難排解。
註: 部分機種的熱鍵(快捷鍵)組合可能有所不同,請參考使用手冊說明。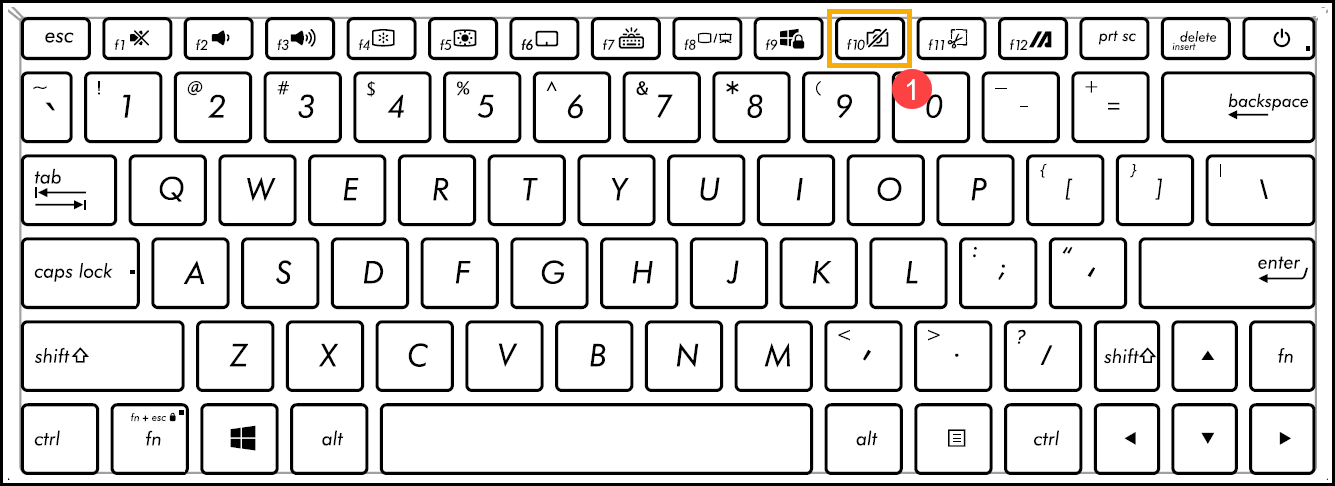
- 按壓鍵盤上的F10鍵或使用快捷鍵組合
 + F10鍵(依據使用者的熱鍵控制設定)後,確認螢幕是否有出現[相機開啟]②的訊息。瞭解更多華碩鍵盤熱鍵功能介紹。
+ F10鍵(依據使用者的熱鍵控制設定)後,確認螢幕是否有出現[相機開啟]②的訊息。瞭解更多華碩鍵盤熱鍵功能介紹。 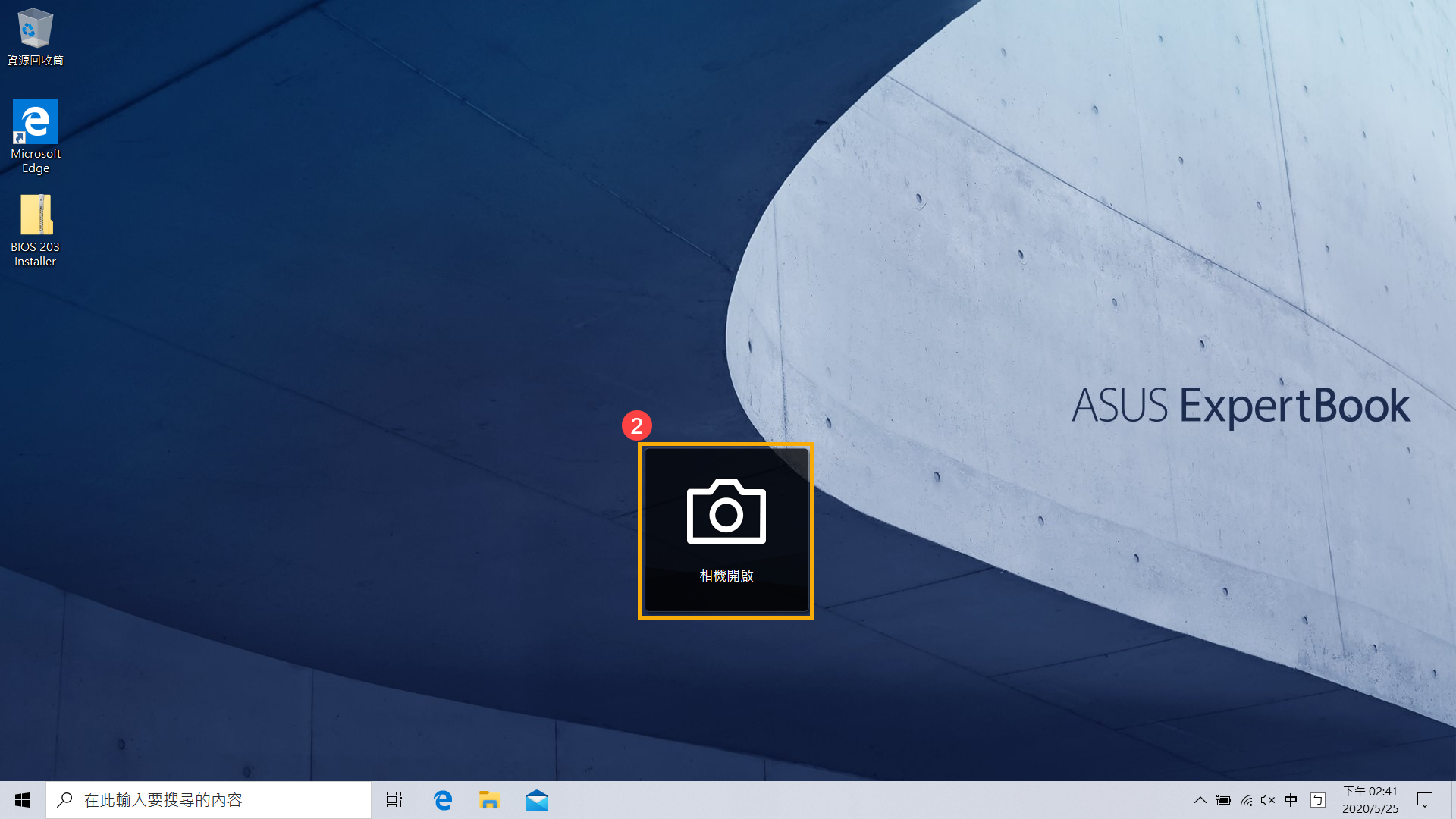
- 若問題仍然存在,請繼續以下疑難排解步驟。
提供應用程式權限
- 點擊[開始]按鈕①,然後選取[設定]②。
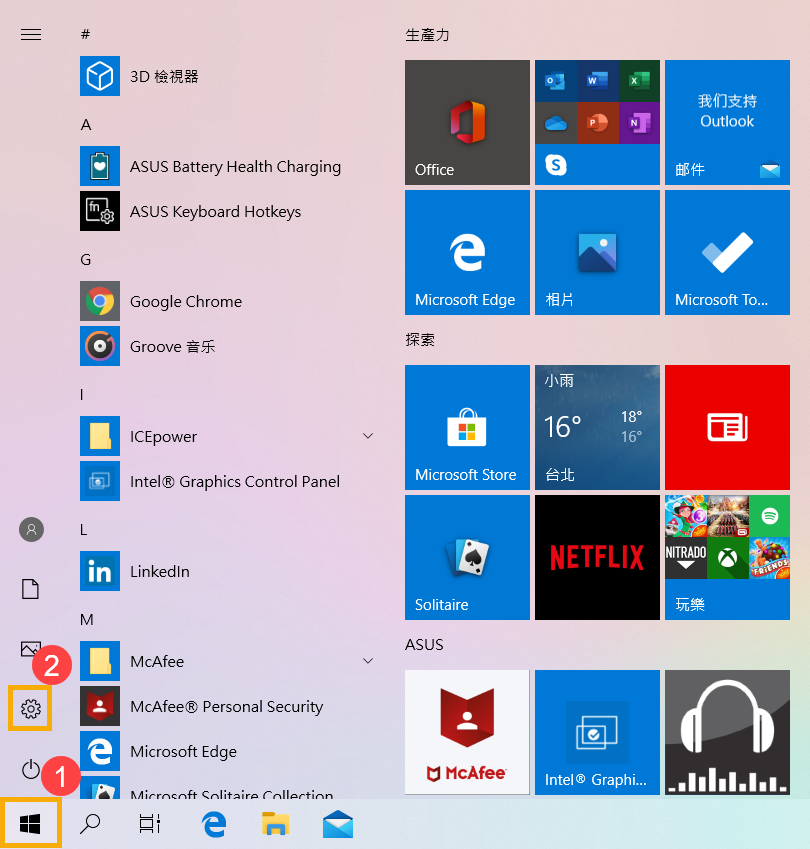
- 點選[隱私權]③。
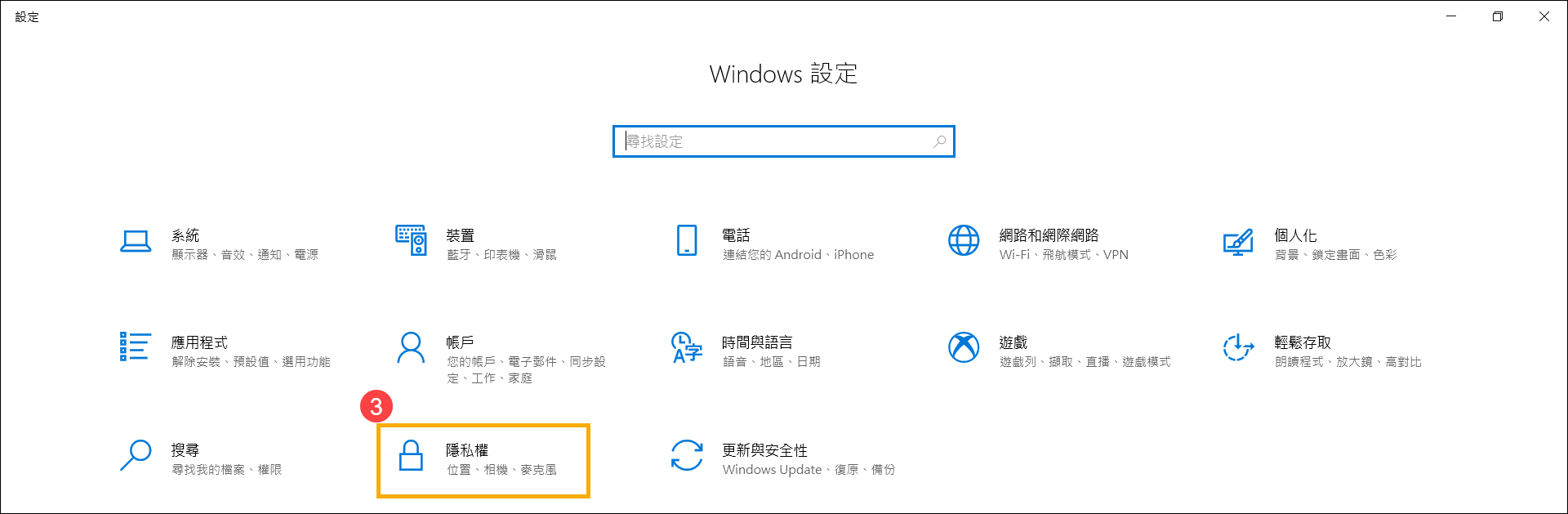
- 點選[相機]④,然後於[允許存取此裝置上的相機]點擊變更並開啟⑤。
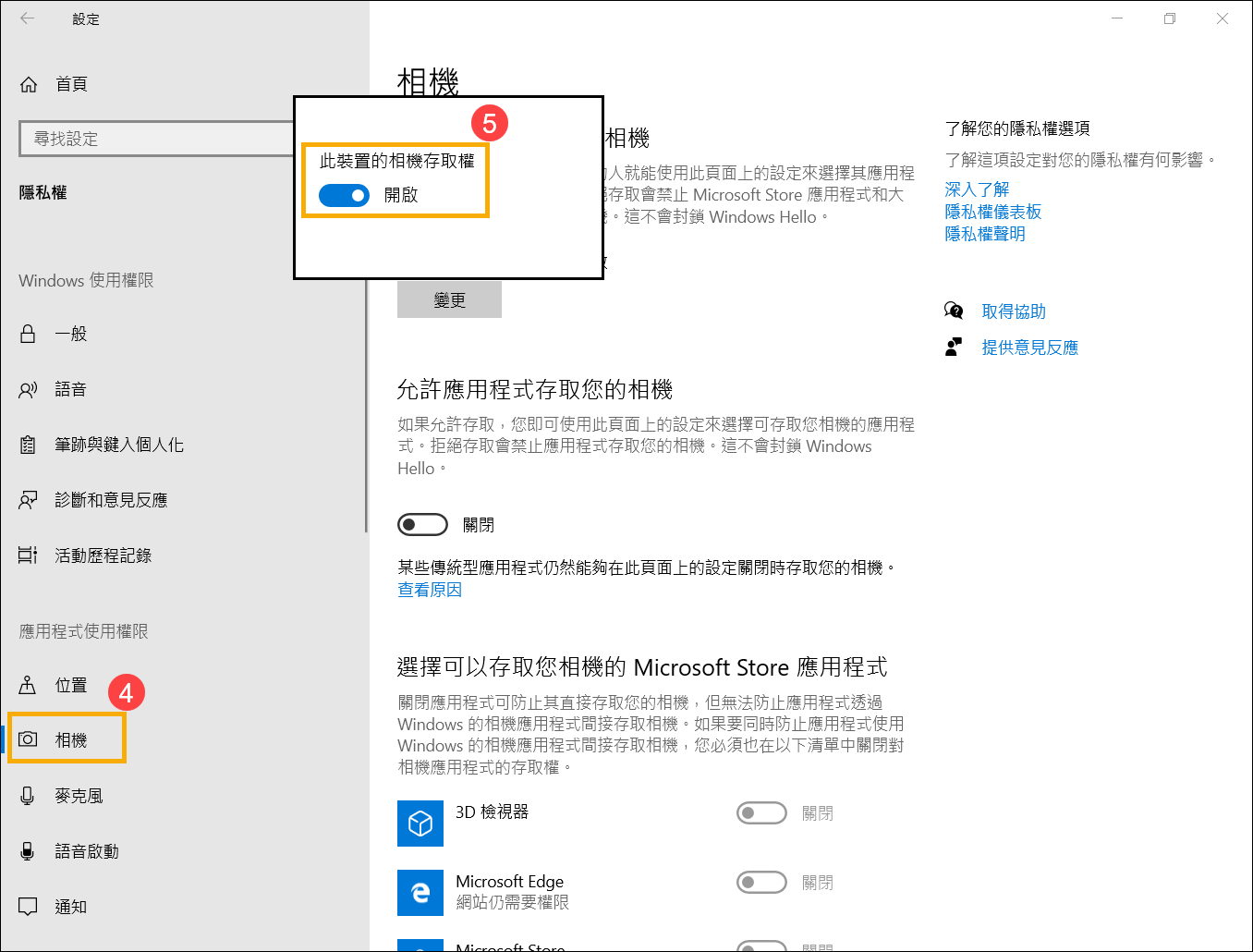
- 如果想要允許個別應用程式存取,請開啟下一個選項[允許應用程式存取您的相機]⑥。
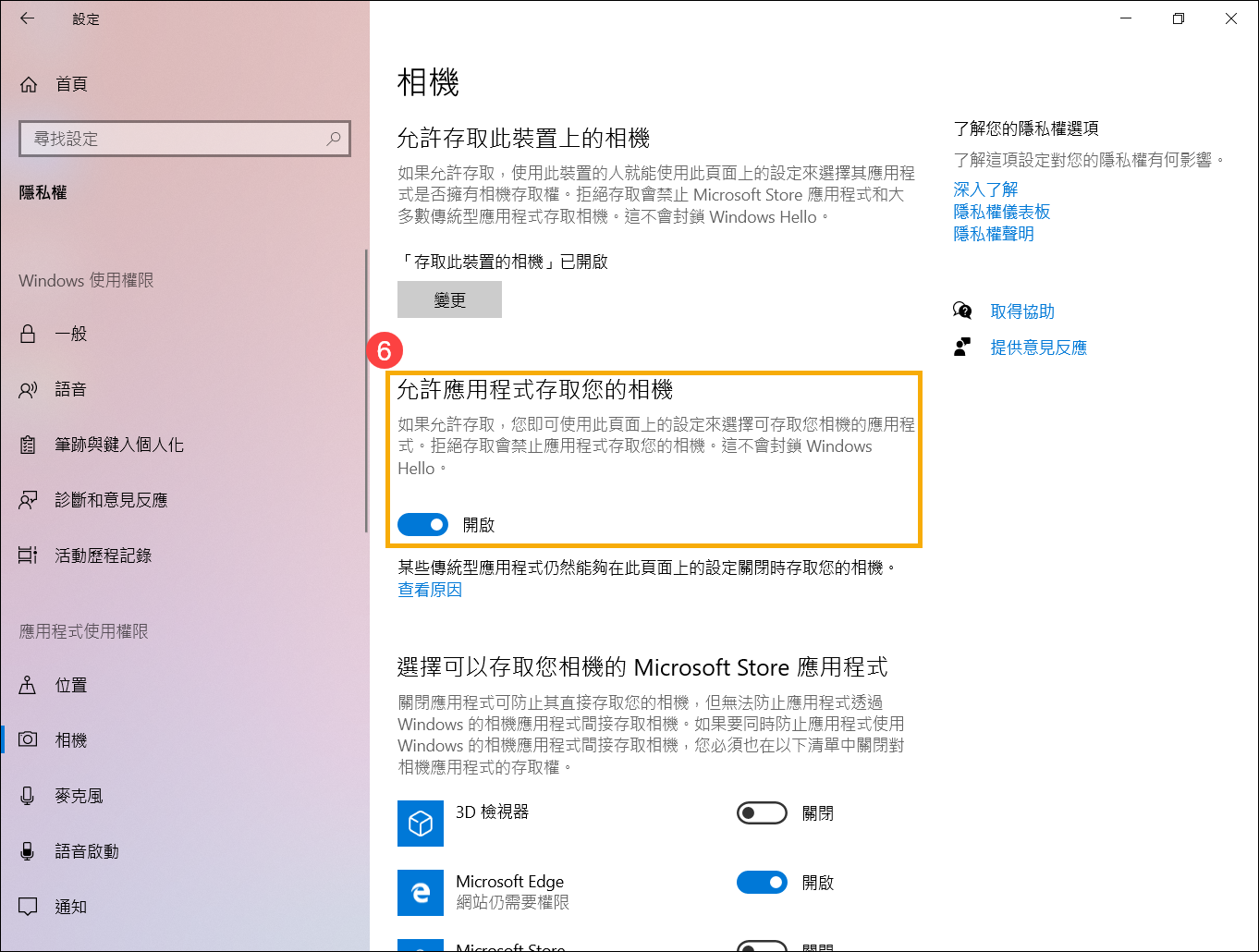
- 允許相機之後,向下捲動到[選擇可以存取您相機的Microsoft Store應用程式]⑦,並逐一開啟應用程式。
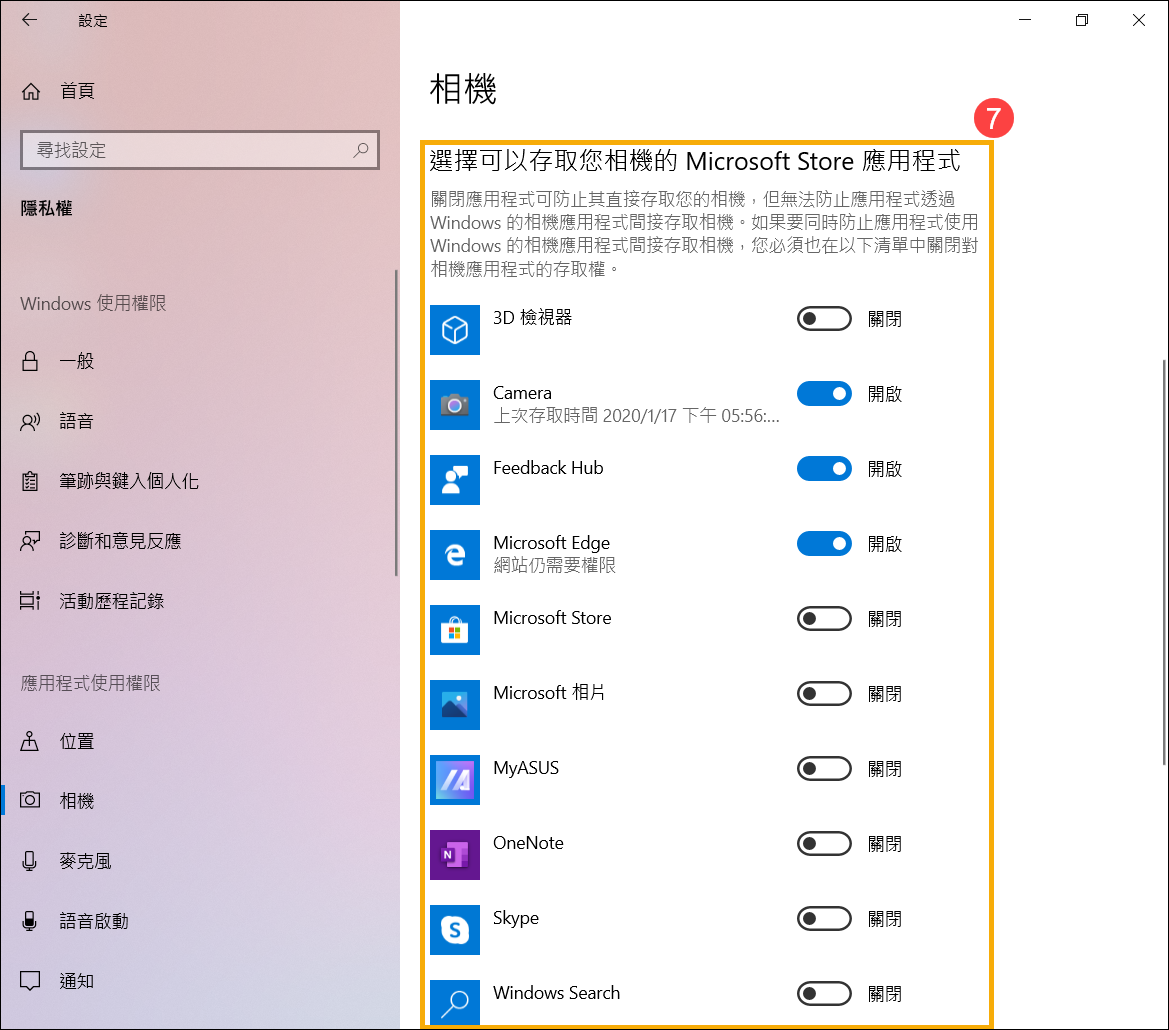
- 若問題仍然存在,請繼續以下疑難排解步驟。
更新並確認您電腦中的BIOS、Windows套件與驅動程式為最新版本
軟體更新通常有助於系統的穩定度及優化,所以建議您經常確認您的裝置使用的是最新版本。瞭解更多如何更新BIOS:
(桌上型電腦請參考ASUS Motherboard EZ Flash 3 介紹)
瞭解更多如何更新Windows Update與驅動程式:
若BIOS、Windows套件與驅動程式皆已更新至最新版本後問題仍然存在,請繼續以下疑難排解步驟。
透過裝置管理員啟用並重新安裝相機驅動程式
- 在Windows搜尋欄輸入[裝置管理員]①,然後點選[開啟]②。
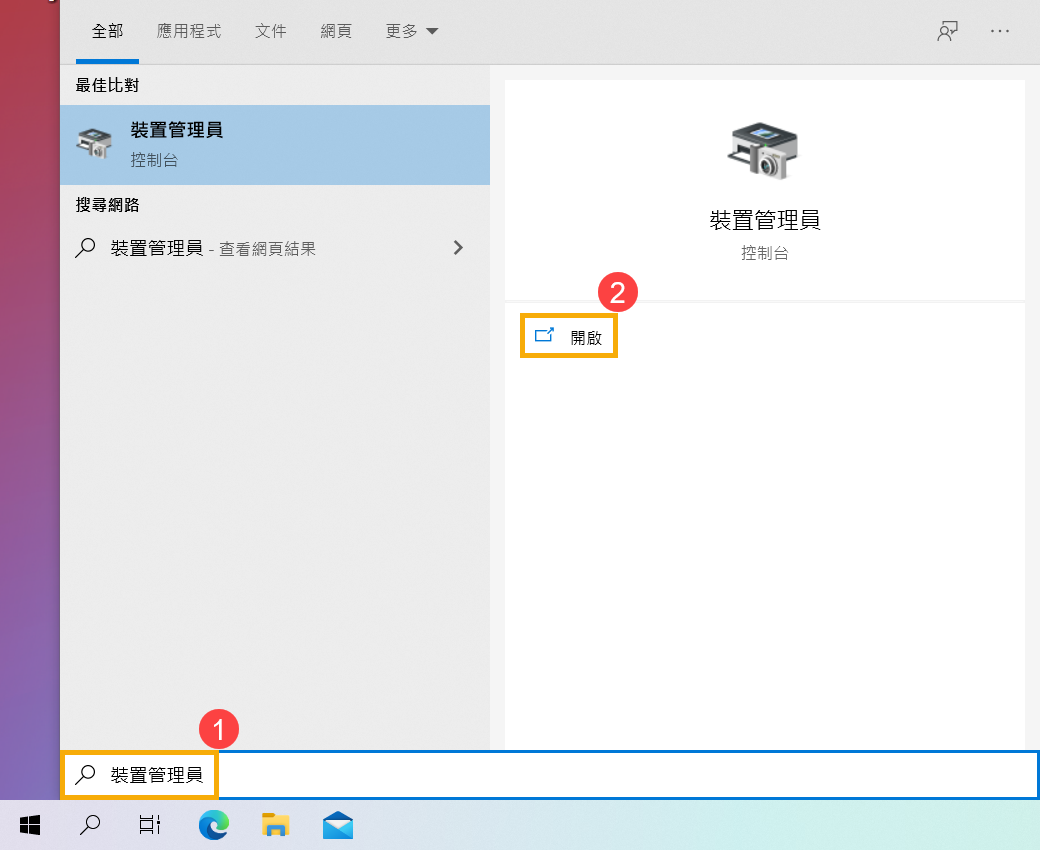
- 點擊[相機]裝置類型旁邊的箭頭③。於[您的相機裝置名稱]點擊滑鼠右鍵④,並點選[啟用裝置]⑤。確認相機是否可以正常使用。
若是未顯示[啟用裝置]選項,表示您的相機已啟用,並請繼續下一步驟。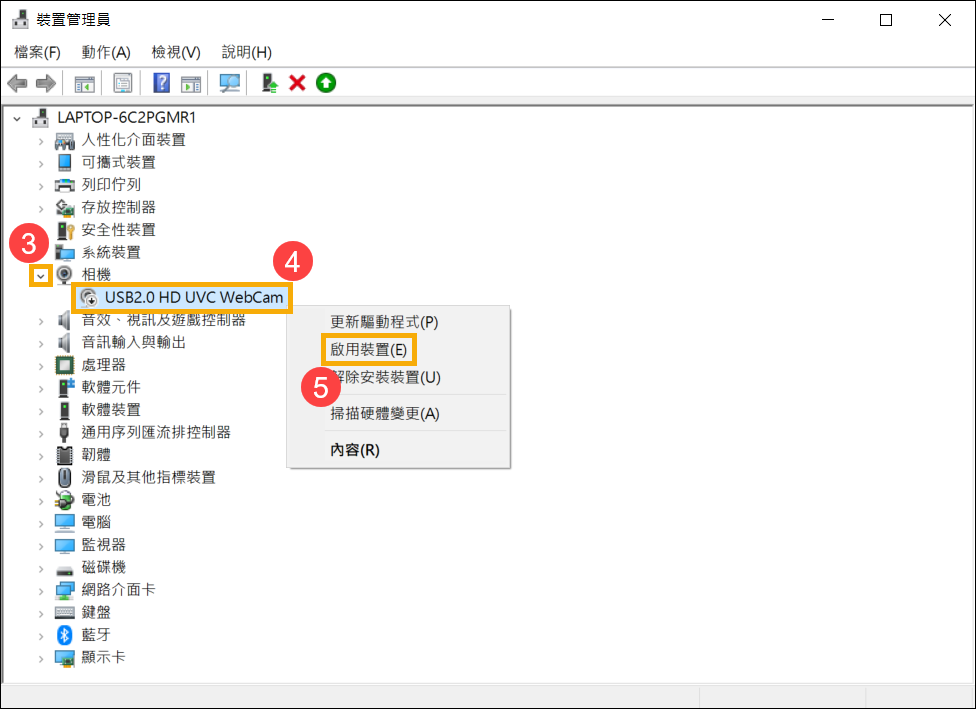
- 解除安裝相機的驅動程式。於[您的相機裝置名稱]點擊滑鼠右鍵⑥,並點選[解除安裝裝置]⑦。
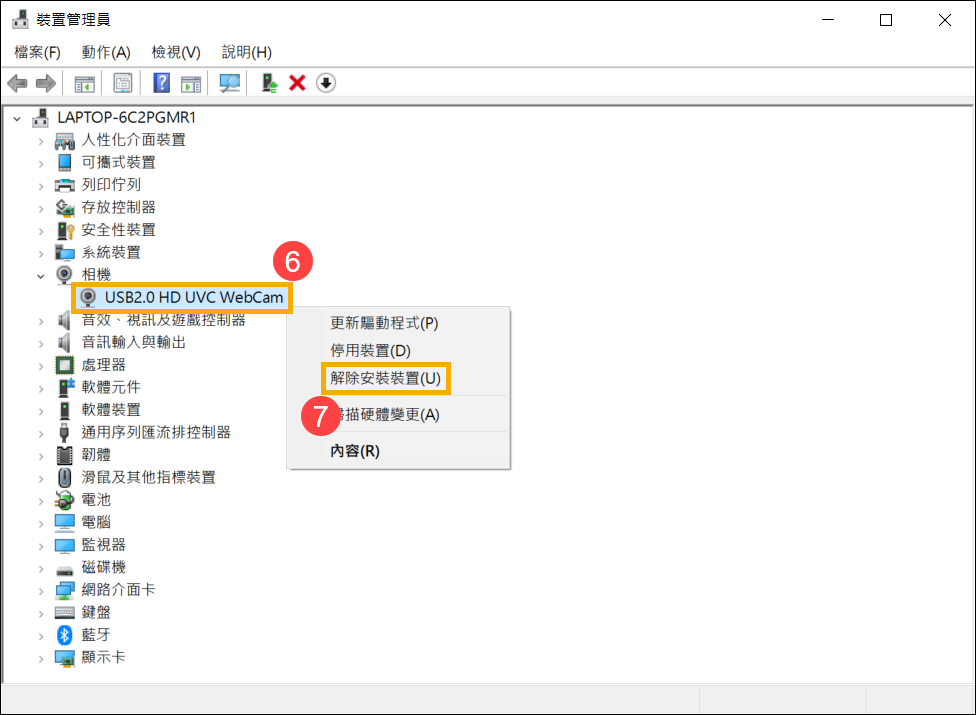
- 勾選[刪除此裝置的驅動程式軟體]⑧,然後點選[解除安裝]⑨。
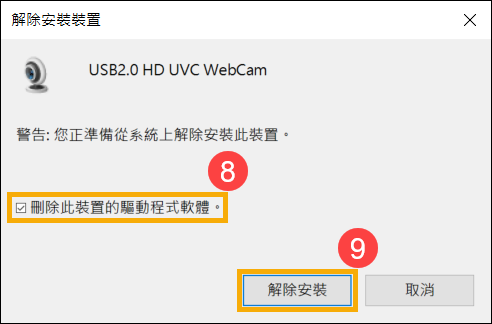
- 點選裝置管理員上方列中的[動作]⑩,然後點選[掃描硬體變更]⑪,系統將會自動重新安裝相機驅動程式。
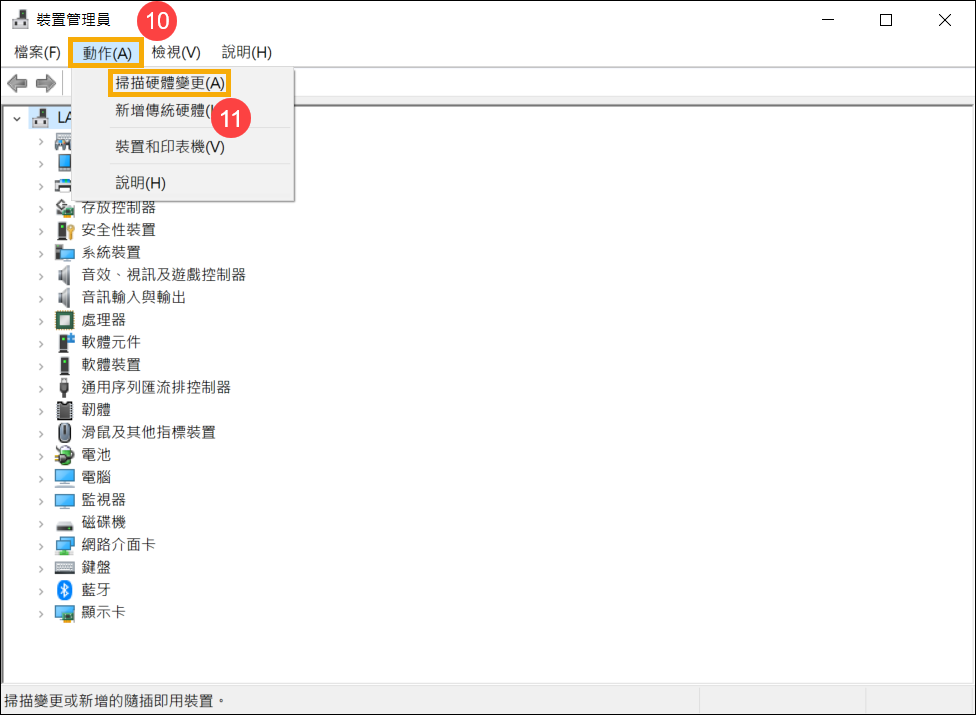
- 相機驅動程式安裝完成後,請先重新啟動電腦,然後再次嘗試開啟相機應用程式。若是相機問題仍然存在,請繼續以下疑難排解步驟。
透過系統還原點還原系統
如果相機問題是最近才開始發生,且如果您先前已經有建立系統還原點、或是系統建立的自動還原點,則可以嘗試將系統還原至問題開始前的時間點來解決問題。瞭解更多如何從已建立的系統還原點還原系統。若問題仍然存在,請繼續以下疑難排解步驟。
若您的問題並未解決,建議您可以使用MyASUS進行系統診斷及問題排除,點擊這邊!
